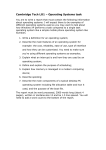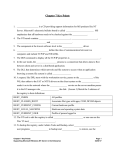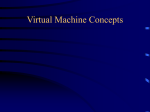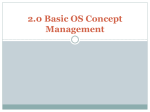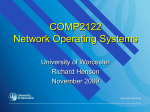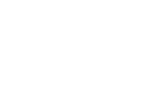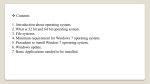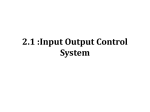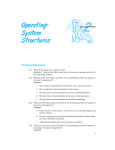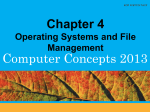* Your assessment is very important for improving the workof artificial intelligence, which forms the content of this project
Download Install the Operating System
Security-focused operating system wikipedia , lookup
Plan 9 from Bell Labs wikipedia , lookup
Library (computing) wikipedia , lookup
Windows Phone 8.1 wikipedia , lookup
Mobile operating system wikipedia , lookup
Spring (operating system) wikipedia , lookup
Copland (operating system) wikipedia , lookup
Burroughs MCP wikipedia , lookup
Unix security wikipedia , lookup
IT Essentials: PC Hardware and Software v4.0 Chapter 5 Objectives 5.1 Explain the purpose of an operating system 5.2 Describe and compare operating systems to include purpose, limitations, and compatibilities 5.3 Determine operating system based on customer needs 5.4 Install an operating system 5.5 Navigate a GUI (Windows) 5.6 Identify and apply common preventive maintenance techniques for operating systems 5.7 Troubleshoot operating systems The Purpose of an Operating System The operating system (OS) controls almost all functions on a computer. Learn about the components, functions, and terminology related to the Windows 2000 and Windows XP operating systems. Roles of an Operating System All computers rely on an operating system (OS) to provide the interface for interaction between users, applications, and hardware. The operating system boots the computer and manages the file system. Almost all modern operating systems can support more than one user, task, or CPU. The operating system has four main roles: Control hardware access Manage files and folders Provide user interface Manage applications Characteristics of Operating Systems Control hardware access OS automatically discovers and configures PnP hardware File and folder management User interface Command line interface (CLI) Graphical user interface (GUI) Application management Open Graphics Library (OpenGL) DirectX The Types of Operating Systems Command Line Interface (CLI): The user types commands at a prompt. Graphical User Interface (GUI): The user interacts with menus and icons. Most operating systems include both a GUI and a CLI. Compare Operating Systems Terms often used when comparing operating systems: Multi-user – Two or more users can work with programs and share peripheral devices, such as printers, at the same time. Multi-tasking – The computer is capable of operating multiple applications at the same time. Multi-processing – The computer can have two or more central processing units (CPUs) that programs share. Multi-threading – A program can be broken into smaller parts that can be loaded as needed by the operating system. Multi-threading allows individual programs to be multi-tasked. Real Mode Executes only one program at a time Addresses only 1 MB of system memory at a time Directly accesses memory and hardware Subject to crashes Available to all modern processors Only used by DOS and DOS applications Program Code directly controls PC hardware. PC hardware can be interrupted by bad code. Protected Mode Has access to all memory Can manage multiple programs simultaneously Allows the system to use virtual memory Provides 32-bit access to memory, drivers, and I/O transfers Each program is assigned a space in memory Computer is protected from program errors Program talks to HAL Program Code directly controls PC hardware. Hardware Abstraction Layer (HAL) HAL controls hardware and stops errors. PC hardware cannot be interrupted by bad code. Virtual Real Mode Allows a real-mode application to run within a protected-mode operating system Creates virtual machines for each program that runs in real mode Each virtual machine receives 1 MB of memory and access to hardware In the event of a program error, only the virtual machine is affected OS provides virtual machine to host the code and protect the PC Program operates in virtual machine Program Code PC hardware controlled by virtual machine; errors are stopped Compare Operating Systems Desktop Operating System Network Operating System • Supports a single user • Supports multiple users • Runs single-user applications • Runs multi-user applications • Shares files and folders • Is robust and redundant • Shares peripherals • Provides increased security • Used on a small network • Used on a network Compare Operating Systems Desktop operating systems: Microsoft Windows: Windows XP Macintosh: Mac OS X Linux: Fedora, Ubuntu, and others UNIX A desktop OS has the following characteristics: Supports a single user Runs single-user applications Shares files and folders on a small network with limited security Network Operating Systems (NOS) Common NOS include: Novell Netware Microsoft Windows Server Linux UNIX A network OS has the following characteristics: Supports multiple users Runs multi-user applications Is robust and redundant Provides increased security compared to desktop operating systems Determine Proper Operating System To select the proper operating system: Create an accurate profile of your customer by analyzing the daily, weekly, and monthly computer activities Select appropriate software and hardware to satisfy existing and future requirements What Does Your Customer Require? Office applications word processing, spreadsheets, or presentation software Graphics applications Photoshop or Illustrator Animation applications Flash Business applications accounting, contact management, sales tracking or database Identify Minimum Hardware Requirements Customer may need to upgrade or purchase additional hardware to support the required applications and OS. A cost analysis will indicate if purchasing new equipment is a better idea than upgrading. Common hardware upgrades: RAM capacity Hard drive size Processor speed Video card memory and speed Hardware Compatibility List (HCL) Most operating systems have an HCL. HCLs can be found on the manufacturer's website. HCL includes list of hardware that is known to work with the operating system. Installing the Operating System Reasons to perform a clean installation of an OS: When a computer is passed from one employee to another When the operating system is corrupted When a new replacement hard drive is installed in a computer Before performing a clean installation: Back up all data first Explain to the customer that existing data will be erased Confirm that all needed data has been successfully transferred Hard Drive Setup Procedures Operating system setup methods: Install an OS over a network from a server Install from a copy of the OS files stored on the hard drive Install from OS files stored on CDs or DVDs Partitioning and Formatting Hard drive must be logically divided (partitioned) File system must be created on the hard drive During the installation phase, most operating systems will automatically partition and format the hard drive Hard Drive Setup Procedures A technician should understand the process related to hard drive setup. Prepare the Hard Drive The first portion of the installation process deals with formatting and partitioning the hard drive. The second portion prepares the disk to accept the file system. The file system provides the directory structure that organizes the user's operating system, application, configuration, and data files. Examples of file systems: The FAT32 file system The New Technology File System (NTFS) Install the Operating System During the Windows XP installation the user must provide: Define currency and numerals Text input language Name of user Name of company Product key Computer name Administrator password Date and time settings Network settings Domain or workgroup information Create Administrator Account Setup creates the administrator account with the user name “administrator” Change this name to keep the administrator account secure Only use the administrator account occasionally for critical system changes Create a fictitious user account to use as a template Use secure passwords These should be a minimum of 7 characters, containing at least one of each (letter, number, and symbol) Complete the Installation When Windows XP installation completes: Computer will reboot Log in for the first time Register Windows XP and verify that you are using a legal copy of the OS Verification enables you to download patches and service packs Use Microsoft Update Manager to for new software and to: Install all service packs Install all patches scan Check Device Manager for Conflicts Look for warning icons (yellow exclamation points) Double-click to learn about the problem Click the plus (+) sign to expand the category May be able to ignore an error Custom Installation Options With Microsoft System Preparation Follow these steps for disk cloning: Create a master installation on one computer Run Sysprep Create a disk image of the configured computer using third-party disk-cloning software Copy the disk image onto a server When the destination computer is booted, A shortened version of the Windows setup program runs Setup configures only user-specific and computer-specific settings An answer file provides data normally required during set up The Boot Sequence for Windows XP Power On Self Test (POST) POST for each adapter card that has a BIOS BIOS reads the Master Boot Record (MBR) MBR takes over control of the boot process and starts NT Loader (NTLDR) NTLDR reads the BOOT.INI file to know which OS to load and where to find the OS on the boot partition NTLDR uses NTDETECT.COM to detect any installed hardware NTLDR loads the NTOSKRNL.EXE file and HAL.DLL NTLDR reads the registry files and loads device drivers NTOSKRNL.EXE starts the WINLOGON.EXE program and displays the Windows login screen NTLDR and the Windows Boot Menu If more than one OS is present on the disk, BOOT.INI gives the user a chance to select which to use. Otherwise: NTLDR runs NTDETECT.COM to get information about installed hardware NTLDR then uses the path specified in the BOOT.INI to find the boot partition NTLDR loads two files that make up the core of XP: NTOSKRNL.EXE and HAL.DLL NTLDR reads the Registry files, chooses a hardware profile, and loads device drivers. The Windows Registry Recognized by distinctive names, beginning with HKEY_ Every setting in Windows is stored in the registry Changes to the Control Panel settings, File Associations, System Policies, or installed software are stored in the registry Each user has their own section of the registry The Windows logon process uses the registry to set the system to the state that it was in the last time the user logged in The Windows Registry Files The NT Kernel and Security Authority Next, the NT kernel, NTOSKRNL.EXE, takes over It starts the login file, WINLOGON.EXE That program starts the Local Security Administration file, LSASS.EXE (Local Security Administration) LSASS.EXE is the program that displays the XP welcome screen There are few differences between the Windows XP and the Windows 2000 boot process Manipulating Operating System Files After you have installed Windows XP, you can use MSCONFIG for post-installation modifications: This boot configuration utility allows you to set programs that will run at startup, and to edit configuration files Manipulating Operating System Files The registry is a database that contains information and settings for all of the hardware, software, users and preferences. REGEDIT allows users to edit the registry. Manipulating Operating System Files Pressing the F8 key during the boot process opens the Windows Advanced Startup Options menu, which allows you to select how to boot Windows. Safe Mode – Starts Windows but only loads drivers for basic components, such as the keyboard and display. Safe Mode with Networking Support – Starts Windows identically to Safe Mode and also loads the drivers for network components. Safe Mode with Command Prompt – Starts Windows and loads the command prompt instead of the GUI interface. Last Known Good Configuration – Enables a user to load the configurations settings of Windows that was used the last time that Windows successfully started. It does this by accessing a copy of the registry that is created for this purpose. Describing Directory Structures Windows file system naming conventions: Maximum of 255 characters may be used Characters such as a period (.) or a slash (\ /) are not allowed An extension of three or four letters is added to the filename to identify the file type Filenames are not case sensitive Windows filename extension examples: .doc - Microsoft Word .txt - ASCII text only .jpg - graphics format .ppt - Microsoft PowerPoint .zip - compression format Describing Directory Structures Each file has a set of attributes that control how the file may be viewed or altered. The following are the most common file attributes: R - The file is read-only A - The file will be archived the next backup S - The file is marked as a system file and a warning is given if an attempt is made to delete or modify the file H - The file is hidden in the directory display The ATTRIB Command NTFS and FAT32 FAT32 is used where files need to be accessed by multiple versions of Windows. FAT32 is not as secure as NTFS NTFS can support more and larger files than FAT32, and provides more flexible security features for folders, files, and sizes Partitions can be converted from FAT32 to NTFS using the CONVERT.EXE utility, but not in the reverse direction Navigating a Graphical User Interface (GUI) A GUI provides graphical representations of all the files, folders, and programs on a computer. Customizing the Desktop To customize any of these, simply right-click the item and then select Properties. Taskbar Recycle Bin Desktop background Window appearance The Start Menu Customized to two styles, XP and Classic Accessed by clicking the Start button The Start menu includes: A nested list of all installed applications A list of recently opened documents A list of other elements, including; a search feature, a help center, and system settings My Computer When you right-click My Computer and select Properties, there are several settings that can be customized: Computer name Hardware settings Virtual memory Automatic updates Remote access Files can also be moved and copied using My Computer Launching Applications Applications can be launched in several ways: Click the application on the Start menu Double-click the application shortcut icon on the desktop Double-click the application executable file in My Computer Launch the application from the Run window or command line To view and configure network connections, right-click the My Network Places icon. Connect to or disconnect from a network drive Right-click Properties to configure existing network connections, such as a wired or wireless LAN connection Control Panel Applets Display Settings Change the resolution and color quality Change wallpaper, screen saver, power settings, and other options, by clicking the Advanced button Device Manager Used to view settings for devices in the computer An exclamation mark indicates a problem with a device Task Manager View all applications that are currently running Close any applications that have stopped responding Monitor the performance of the CPU and virtual memory View all processes that are currently running View information about the network connections Event Viewer and Remote Desktop Event Viewer Logs a history of events regarding applications, security, and the system. These log files are a valuable troubleshooting tool. Remote Desktop Allows one computer to remotely take control of another computer. This troubleshooting feature is only available with Windows XP Professional. Performance Settings Settings for advanced visuals and for virtual memory Add or Remove an Application Utility to install or uninstall applications Tracks installation files for future thorough uninstall, if desired Upgrading an Operating System Upgrade Paths Upgrading to Windows XP 1. Insert the Windows XP CD. Select Start > Run. 2. In the Run box, where D is the drive letter for the CD- ROM, type D:\i386\winnt32 and press Enter. The Welcome to the Windows XP Setup Wizard displays. 3. Choose Upgrade to Windows XP and click Next. The License Agreement page displays. 4. Read the license agreement and click the button to accept this agreement. 5. Click Next. The Upgrading to the Windows XP NTFS File System page displays. 6. Follow the prompts and complete the upgrade. When the install is complete, the computer will restart. Preventive Maintenance Planning Components of a preventive maintenance plan: Updates to the operating system and applications Updates to anti-virus and other protective software Hard drive error checking Hard drive backup Hard drive defragmentation Schedule Tasks The DOS AT command launches tasks at a specified time using the command line interface Information about the AT command is available at this path: Start > Run > cmd Then type AT /? at the command line. The Windows Task Scheduler launches tasks at a specified time using a graphical interface Access the Windows Task Scheduler by following this path: Start > All Programs > Accessories > System Tools > Scheduled Tasks Examples of scheduled tasks to run ScanDisk (Windows 2000) and CHKDSK (Windows XP) check the integrity of files and folders and scan the hard disk surface for physical errors. Defrag: Gathers the noncontiguous data into one place, making files run faster Automatic Updates An automatic update service scans the system for needed updates, and recommends what should be downloaded and installed. Automatic update services can setup to download and install updates as soon as they are available or as required, and install them when the computer is next rebooted. Restore Point An image of the current computer settings. If the computer crashes, the OS can roll back to a restore point. The restore point utility only operates on OS and application files. Anti-virus software should be run to remove malware before creating a restore point. When to create a restore point: Before updating or replacing the OS When an application or driver is installed Manually at any time Backup the Hard Drive Backup tools allow for recovery of data. Use the Microsoft Backup Tool to perform backups. Establish a backup strategy that will allow for the recovery of data. Decide how often the data must be backed up and the type of backup to perform. Windows XP uses Volume Shadow Copying, which allows users to continue to work even as a backup is taking place. It is only necessary to make copies of the files that have changed since the last backup. Types of Backups Description Clear marker Normal Selected files and folders Yes Copy Selected files and folders No Differential Selected files and folders that changed since the last backup No Incremental Selected files and folders that changed since the last backup Yes Daily Selected files and folders that changed during the day No Troubleshooting Process Step 1 Gather data from the customer Step 2 Verify the obvious issues Step 3 Try quick solutions first Step 4 Gather data from the computer Step 5 Evaluate the problem and implement the solution Step 6 Close with the customer 1. Gather Data from the Customer Customer information Company name, contact name, address, phone number Computer configuration Operating system, patches and updates, network environment, connection type Use a work order to collect information Description of problem Open-ended questions What were you doing when the problem was identified? Closed-ended questions Are you currently logged into your network? 2. Verify the Obvious Issues Examine the most obvious causes of a problem. Is the caps lock key set to ON? Is there a non-bootable disk in the floppy drive? Are the drive settings and boot order configured correctly in BIOS? Can you log on as another user? Was the computer turned off without being shut down properly? Has the password changed? Does the monitor have power? Does the display have the correct settings? 3. Try Quick Solutions First Use the Last Known Good Configuration settings Enter Safe Mode to troubleshoot video problems Uninstall an application that was recently added Roll back the system using a System Restore point Examine the Device Manager for device conflicts Run cleanmgr to clean up temp files Run chkdsk/f to repair problems with the hard drive Run defrag to speed up the hard drive Reboot the computer Login as a different user 4. Gather Data from the Computer Examine system files. Run diagnostic software. Refer to the computer user manual or BIOS website for the meaning of beep codes. Examine the event logs to determine the cause of computer problems. 5. Evaluate Problem & Implement Solution You may need to conduct further research Refer to repair manuals Study the product documentation Visit the manufacturer’s website Consult repair journals Talk to technicians who may have repaired similar problems. Implement the most likely solution first Return the computer to the original state before trying the next solution It may be necessary to test many potential solutions before the problem is resolved 6. Close with the Customer When you are confident that the problem is resolved: Document the customer information, problem description, and steps to resolve the issue in the work order. Explain to the customer how you solved the problem . Let the customer verify that the problem has been solved. Complete all documentation including sales orders, time logs, and receipts. Complete the work order. Update the repair journal. You can use the notes from the journal for future reference. Common Problems and Solutions Problem Symptom The computer displays the desktop in 16 color VGA mode after updating the video drivers. Possible Solution Use the “Roll Back Driver” option to remove the new video driver. Remove any unnecessary programs from the Startup tab and reboot the computer. The computer will no longer boot to Windows and gives the error “Invalid systems disk” Remove any floppies and CDs from the computer and verify that the HDD is set as a bootable device in the BIOS setup. The computer will not finish loading Windows. Boot the computer in safe mode and uninstall any recently installed applications. Chapter 5 Summary Consider the customer's needs when selecting an OS. The main steps in setting up a customer's computer include preparing the hard drive, installing an operating system, creating user accounts, and configuring installation options. A GUI shows icons of all files, folders, and applications on the computer. Establish a backup strategy that allows for the recovery of data. Preventive maintenance helps to ensure optimal operation of the OS. Tools for troubleshooting an OS problem include Windows Advanced Options menu, event logs, device manager, and system files.