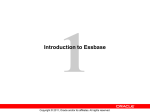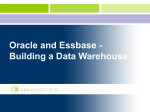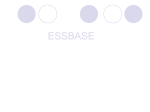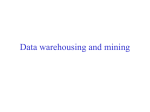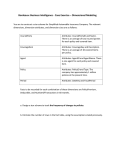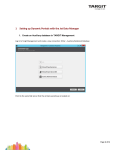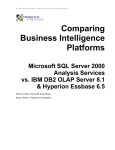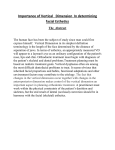* Your assessment is very important for improving the workof artificial intelligence, which forms the content of this project
Download PowerCenter Connect for Hyperion Essbase 8.1.1 User Guide
Survey
Document related concepts
Transcript
User Guide
PowerCenter Connect for Hyperion Essbase
(Version 8.1.1.0.0)
PowerCenter Connect for Hyperion Essbase User Guide
Version 8.1.1.0.0
July 2007
The information furnished herein is believed to be accurate and reliable. However, Persistent Systems Private Limited assumes no
responsibility for its use, or for any infringements of patents or other rights of third parties resulting from its use.
Copyright © 2006-2007 Persistent Systems Private Limited.
All rights reserved. Portions of this material © 2006 Informatica Corporation.
No part of this publication may be reproduced, transmitted, transcribed, stored in a retrieval system, or translated into any language, in any
form or by any means, electronic, mechanical, photocopying, recording, or otherwise, without prior written permission from Persistent
Systems Private Limited. Written and published in India.
Table of Contents
List of Figures . . . . . . . . . . . . . . . . . . . . . . . . . . . . . . . . . . . . . . . . . . . vii
Preface . . . . . . . . . . . . . . . . . . . . . . . . . . . . . . . . . . . . . . . . . . . . . . . . . ix
New Features and Enhancements . . . . . . . . . . . . . . . . . . . . . . . . . . . . . . . . . . x
About This Book . . . . . . . . . . . . . . . . . . . . . . . . . . . . . . . . . . . . . . . . . . . . xi
Document Conventions . . . . . . . . . . . . . . . . . . . . . . . . . . . . . . . . . . . . xi
Other Informatica Resources . . . . . . . . . . . . . . . . . . . . . . . . . . . . . . . . . . . . xii
Visiting Informatica Customer Portal . . . . . . . . . . . . . . . . . . . . . . . . . . xii
Visiting the Informatica Web Site . . . . . . . . . . . . . . . . . . . . . . . . . . . . . xii
Visiting the Informatica Developer Network . . . . . . . . . . . . . . . . . . . . . xii
Visiting the Informatica Knowledge Base . . . . . . . . . . . . . . . . . . . . . . . . xii
Obtaining Technical Support . . . . . . . . . . . . . . . . . . . . . . . . . . . . . . . . xii
Chapter 1: Understanding PowerCenter Connect for Hyperion Essbase1
Overview . . . . . . . . . . . . . . . . . . . . . . . . . . . . . . . . . . . . . . . . . . . . . . . . . . . 2
Essbase Metadata Definition File . . . . . . . . . . . . . . . . . . . . . . . . . . . . . . 2
PowerCenter Connect for Hyperion Essbase Client Plug-in . . . . . . . . . . . 2
PowerCenter Connect for Hyperion Essbase Reader Plug-in . . . . . . . . . . . 2
PowerCenter Connect for Hyperion Essbase Writer Plug-in . . . . . . . . . . . 3
PowerCenter and Hyperion Essbase Integration . . . . . . . . . . . . . . . . . . . . . . . 4
Integration Service and Hyperion Essbase Integration . . . . . . . . . . . . . . . 4
Chapter 2: Installation and Configuration. . . . . . . . . . . . . . . . . . . . . . . 7
Overview . . . . . . . . . . . . . . . . . . . . . . . . . . . . . . . . . . . . . . . . . . . . . . . . . . . 8
Before You Begin . . . . . . . . . . . . . . . . . . . . . . . . . . . . . . . . . . . . . . . . . . 8
Installing Hyperion Essbase . . . . . . . . . . . . . . . . . . . . . . . . . . . . . . . . . . 8
Step 1. Install PowerCenter Connect for Hyperion Essbase . . . . . . . . . . . . . . . 9
Installing PowerCenter Connect for Hyperion Essbase on Windows . . . . . 9
Installing PowerCenter Connect for Hyperion Essbase on UNIX . . . . . . . . 9
Step 2. Set the Library Paths . . . . . . . . . . . . . . . . . . . . . . . . . . . . . . . . . . . . 10
Setting the Library Paths on Windows . . . . . . . . . . . . . . . . . . . . . . . . . . 10
Setting the Library Paths on UNIX . . . . . . . . . . . . . . . . . . . . . . . . . . . . 11
Step 3. Register the Repository Plug-in . . . . . . . . . . . . . . . . . . . . . . . . . . . . 12
Step 4. Configure Application Connection Properties . . . . . . . . . . . . . . . . . . 13
Table of Contents
iii
Uninstalling PowerCenter Connect for Hyperion Essbase . . . . . . . . . . . . . . . 15
Uninstalling PowerCenter Connect for Hyperion Essbase from Windows . 15
Unregistering a Repository Plug-in . . . . . . . . . . . . . . . . . . . . . . . . . . . . 15
Chapter 3: Working with Essbase Sources. . . . . . . . . . . . . . . . . . . . . 17
Overview . . . . . . . . . . . . . . . . . . . . . . . . . . . . . . . . . . . . . . . . . . . . . . . . . . 18
Importing an Essbase Source Definition . . . . . . . . . . . . . . . . . . . . . . . . . . . . 19
Creating a DSN for a Source Definition . . . . . . . . . . . . . . . . . . . . . . . . 19
Viewing Source DSN Information . . . . . . . . . . . . . . . . . . . . . . . . . . . . . 21
Creating a Source Definition . . . . . . . . . . . . . . . . . . . . . . . . . . . . . . . . . 22
Viewing Source Definition Information . . . . . . . . . . . . . . . . . . . . . . . . . 44
Viewing Column Information for a Source Definition . . . . . . . . . . . . . . 46
Using the Report Script . . . . . . . . . . . . . . . . . . . . . . . . . . . . . . . . . . . . 47
Previewing the Data . . . . . . . . . . . . . . . . . . . . . . . . . . . . . . . . . . . . . . . 50
Creating the ROLAP Model for Essbase . . . . . . . . . . . . . . . . . . . . . . . . . . . . 52
Troubleshooting . . . . . . . . . . . . . . . . . . . . . . . . . . . . . . . . . . . . . . . . . . . . . 54
Chapter 4: Working with Essbase Targets . . . . . . . . . . . . . . . . . . . . . 55
Overview . . . . . . . . . . . . . . . . . . . . . . . . . . . . . . . . . . . . . . . . . . . . . . . . . . 56
Importing an Essbase Target Definition . . . . . . . . . . . . . . . . . . . . . . . . . . . . 57
Creating a DSN for a Target Definition . . . . . . . . . . . . . . . . . . . . . . . . . 57
Viewing Target DSN Information . . . . . . . . . . . . . . . . . . . . . . . . . . . . . 59
Modifying the Outline . . . . . . . . . . . . . . . . . . . . . . . . . . . . . . . . . . . . . 60
Creating a Target Definition . . . . . . . . . . . . . . . . . . . . . . . . . . . . . . . . . 64
Viewing Target Definition Information . . . . . . . . . . . . . . . . . . . . . . . . . 76
Viewing Column Information for a Target Definition . . . . . . . . . . . . . . . 78
Troubleshooting . . . . . . . . . . . . . . . . . . . . . . . . . . . . . . . . . . . . . . . . . . . . . 80
Chapter 5: Creating and Configuring Essbase Workflows . . . . . . . . . 81
Overview . . . . . . . . . . . . . . . . . . . . . . . . . . . . . . . . . . . . . . . . . . . . . . . . . . 82
Configuring a Session with an Essbase Mapping . . . . . . . . . . . . . . . . . . . . . . 83
Configuring a Session for an Essbase Source definitions . . . . . . . . . . . . . 83
Configuring a Session for a ROLAP Model . . . . . . . . . . . . . . . . . . . . . . 86
Configuring a Session for an Essbase Target . . . . . . . . . . . . . . . . . . . . . . 89
Troubleshooting . . . . . . . . . . . . . . . . . . . . . . . . . . . . . . . . . . . . . . . . . . . . . 92
iv
Table of Contents
Chapter 6: Calculation Scripts and Data Retrieval . . . . . . . . . . . . . . . 93
Calculation Scripts and Retrieval of Aggregated Data . . . . . . . . . . . . . . . . . . 94
Running Calculation Scripts . . . . . . . . . . . . . . . . . . . . . . . . . . . . . . . . . 94
Retrieving Aggregated Data . . . . . . . . . . . . . . . . . . . . . . . . . . . . . . . . . . 94
Appendix A: Datatypes . . . . . . . . . . . . . . . . . . . . . . . . . . . . . . . . . . . . 97
Datatypes . . . . . . . . . . . . . . . . . . . . . . . . . . . . . . . . . . . . . . . . . . . . . . . . . . 98
Appendix B: Code Pages . . . . . . . . . . . . . . . . . . . . . . . . . . . . . . . . . . 99
Using Code Pages . . . . . . . . . . . . . . . . . . . . . . . . . . . . . . . . . . . . . . . . . . . 100
Appendix C: Glossary . . . . . . . . . . . . . . . . . . . . . . . . . . . . . . . . . . . . 101
Glossary . . . . . . . . . . . . . . . . . . . . . . . . . . . . . . . . . . . . . . . . . . . . . . . . . . 102
Index . . . . . . . . . . . . . . . . . . . . . . . . . . . . . . . . . . . . . . . . . . . . . . . . . . 105
v
Table of Contents
vi
Table of Contents
List of Figures
Figure
Figure
Figure
Figure
Figure
Figure
Figure
Figure
Figure
Figure
Figure
Figure
Figure
Figure
Figure
1-1.
1-2.
2-1.
3-1.
3-2.
3-3.
3-4.
4-1.
4-2.
4-3.
4-4.
4-5.
4-6.
6-1.
6-2.
Designer Integration with Hyperion Essbase . . . . . . .
Integration Service and Hyperion Essbase Integration
List of Plug-ins for a Repository Service . . . . . . . . . .
Type 1 Source Definition Information . . . . . . . . . . .
Type 2 Source Definition Information . . . . . . . . . . .
Column Information for a Type 1 Source Definition .
Column Information for a Type 2 Source Definition .
Type 1 Target Definition Information . . . . . . . . . . .
Type 2 Target Definition Information . . . . . . . . . . .
Type 3 Target Definition Information . . . . . . . . . . .
Column Information for a Type 1 Target Definition .
Column Information for a Type 2 Target Definition .
Column Information for a Type 3 Target Definition .
Entering Calculation Scripts in the Session Properties
Edit Report Script Dialog Box . . . . . . . . . . . . . . . . .
.
.
.
.
.
.
.
.
.
.
.
.
.
.
.
.
.
.
.
.
.
.
.
.
.
.
.
.
.
.
.
.
.
.
.
.
.
.
.
.
.
.
.
.
.
.
.
.
.
.
.
.
.
.
.
.
.
.
.
.
.
.
.
.
.
.
.
.
.
.
.
.
.
.
.
.
.
.
.
.
.
.
.
.
.
.
.
.
.
.
.
.
.
.
.
.
.
.
.
.
.
.
.
.
.
.
.
.
.
.
.
.
.
.
.
.
.
.
.
.
.
.
.
.
.
.
.
.
.
.
.
.
.
.
.
.
.
.
.
.
.
.
.
.
.
.
.
.
.
.
.
.
.
.
.
.
.
.
.
.
.
.
.
.
.
.
.
.
.
.
.
.
.
.
.
.
.
.
.
.
.
.
.
.
.
.
.
.
.
.
.
.
.
.
.
.
.
.
.
.
.
.
.
.
.
.
.
.
.
.
.
.
.
.
.
.
.
.
.
.
.
.
.
.
.
.
.
.
.
.
.
.
.
.
.
.
.
.
.
.
.
.
.
.
.
.
.
.
.
.
.
.
.
.
.
.
.
.
.
.
.
.
.
.
.
.
.
.
.
.
.
.
.
.
.
.
.
.
.
.
.
.
.
.
.
.
.
.
.
.
.
.
.
.
.
.
.
.
.
.
.
.
.
.
.
.
.
.
.
.
.
.
.
.
.
List of Figures
. 4
. 5
15
45
45
46
46
77
77
78
78
79
79
94
95
vii
viii
List of Figures
Preface
PowerCenter Connect for Hyperion Essbase seamlessly integrates Hyperion Essbase OLAP
Server with PowerCenter. It extracts vast OLAP data stored in Hyperion Essbase into the
PowerCenter data integration platform, and leverages it further for effective planning,
analysis, and management. It automates extraction and loading of data from relational data
sources such as data warehouses, data marts into Hyperion Essbase OLAP Server, and viceversa.
PowerCenter Connect for Hyperion Essbase provides a user-friendly Designer Wizard, Reader
and Writer plug-ins to access the OLAP data and metadata held in a Hyperion Essbase OLAP
Server. It represents the enterprise OLAP metadata catalog that contains reusable data
mappings, dimensions, hierarchies, aliases, and attributes in a relational format and facilitates
the user customization.
ix
New Features and Enhancements
This section describes new features and enhancements to PowerCenter Connect for Hyperion
Essbase:
x
Preface
♦
Support for Hyperion Essbase substitution variables. PowerCenter Connect for Hyperion
Essbase can now use Essbase Substitution variables during data extraction. “Report Script”
now allows use of substitution variables.
♦
Auto arrange source/target table definition for optimal performance. PowerCenter
Connect for Hyperion Essbase can arrange source and target definitions for optimal
performance during data extraction and loading.
♦
Partitioning on the basis of UDAs (user-defined attributes). PowerCenter Connect for
Hyperion Essbase supports partitioning data on the basis of UDAs. Every multiple pass
through partition can be configured with UDAs for data extraction.
♦
Suppress shared members. PowerCenter Connect for Hyperion Essbase can suppress
shared members during data extraction. If the option is set, the data for all shared
members will be skipped.
♦
New data extraction commands added. PowerCenter Connect for Hyperion Essbase
provides three new commands for data extraction. These commands are available through
the Report Script option.
About This Book
This guide describes PowerCenter Connect for Hyperion Essbase, and provides installation
and configuration steps. You will need the assistance of qualified Informatica experts to
install, configure, and maintain PowerCenter Connect for Hyperion Essbase.
This book is useful in understanding how to:
♦
Import data from Hyperion Essbase. You can read data from Hyperion Essbase and load it
into any of the Informatica Target database.
♦
Export data to Hyperion Essbase. You can read data from any of the Informatica Source
databases and load it into Hyperion Essbase.
♦
Modify Hyperion Essbase Outline. You can manually or dynamically modify the
Hyperion Essbase outline.
Document Conventions
This guide uses the following formatting conventions:
If you see…
It means…
italicized text
The word or set of words are especially emphasized.
boldfaced text
Emphasized subjects.
italicized monospaced text
This is the variable name for a value you enter as part of an
operating system command. This is generic text that should be
replaced with user-supplied values.
Note:
The following paragraph provides additional facts.Supplies
information, which may apply only in special cases.
Tip:
The following paragraph provides suggested uses.
monospaced text
This is a code example.
bold monospaced text
This is an operating system command you enter from a prompt to
execute a task.
Preface
xi
Other Informatica Resources
In addition to the product manuals, Informatica provides these other resources:
♦
Informatica Customer Portal
♦
Informatica web site
♦
Informatica Developer Network
♦
Informatica Knowledge Base
♦
Informatica Technical Support
Visiting Informatica Customer Portal
As an Informatica customer, you can access the Informatica Customer Portal site at
http://my.informatica.com. The site contains product information, user group information,
newsletters, access to the Informatica customer support case management system (ATLAS),
the Informatica Knowledge Base, and access to the Informatica user community.
Visiting the Informatica Web Site
You can access the Informatica corporate web site at http://www.informatica.com. The site
contains information about Informatica, its background, upcoming events, and sales offices.
You will also find product and partner information. The services area of the site includes
important information about technical support, training and education, and implementation
services.
Visiting the Informatica Developer Network
You can access the Informatica Developer Network at http://devnet.informatica.com. The
Informatica Developer Network is a web-based forum for third-party software developers.
The site contains information about how to create, market, and support customer-oriented
add-on solutions based on interoperability interfaces for Informatica products.
Visiting the Informatica Knowledge Base
As an Informatica customer, you can access the Informatica Knowledge Base at
http://my.informatica.com. Use the Knowledge Base to search for documented solutions to
known technical issues about Informatica products. You can also find answers to frequently
asked questions, technical white papers, and technical tips.
Obtaining Technical Support
You can contact a Customer Support Center through telephone or the WebSupport Service.
WebSupport requires a user name and password. You can request a user name and password at
http://my.informatica.com.
xii
Preface
Use the following telephone numbers to contact Informatica Global Customer Support:
North America / South America
Europe / Middle East / Africa
Asia / Australia
Toll Free
+1 877 463 2435
Toll Free
00 800 4632 4357
Toll Free
Australia: 00 11 800 4632 4357
Singapore: 001 800 4632 4357
Standard Rate
United States: 650 385 5800
Standard Rate
Belgium: +32 15 281 702
France: +33 1 41 38 92 26
Germany: +49 1805 702 702
Netherlands: +31 306 022 797
United Kingdom: +44 1628 511 445
Standard Rate
India: +91 80 5112 5738
Preface
xiii
xiv
Preface
Chapter 1
Understanding PowerCenter
Connect for Hyperion Essbase
This chapter includes the following topics:
♦
Overview, 2
♦
PowerCenter and Hyperion Essbase Integration, 4
1
Overview
PowerCenter Connect for Hyperion Essbase provides bi-directional connectivity between
PowerCenter and Hyperion Essbase for extracting and loading data. It provides a way to
transfer the data in Essbase database into a ROLAP cube and vice versa. PowerCenter
Connect for Hyperion Essbase supports read/write access to Essbase data by making calls to
the Hyperion Essbase Server. It access data from the Hyperion Essbase Server on the fly and
does not require additional disk storage area for multidimensional data retrieved. It also
allows dynamic building of Hyperion Essbase outlines.
The integration of PowerCenter with PowerCenter Connect for Hyperion Essbase offers
powerful capabilities designed to meet your sales, marketing, and customer service
requirements. PowerCenter Connect for Hyperion Essbase extends PowerCenter's capabilities
to integrate with OLAP data and processes.
PowerCenter Connect for Hyperion Essbase consists of the following components:
♦
Essbase Metadata Definition File
♦
PowerCenter Connect for Hyperion Essbase Client Plug-in
♦
PowerCenter Connect for Hyperion Essbase Reader Plug-in
♦
PowerCenter Connect for Hyperion Essbase Writer Plug-in
Essbase Metadata Definition File
This file represents the Essbase schema information in an XML format, which is compliant
with the Informatica-supplied plug-in.dtd. Once this file is registered with the Repository
Service, the client plug-in uses the metadata information to allow users to configure Essbase
sources and targets.
PowerCenter Connect for Hyperion Essbase Client Plug-in
This module allows you to configure Essbase source and target definitions from the Designer.
The client plug-in consists of a Designer Wizard that provides the GUI for configuring
Essbase source and target definitions. Using the Design wizard, you can transform the denormalized data from Essbase to a normalized star schema. You can also manually modify the
Hyperion Essbase outline.
PowerCenter Connect for Hyperion Essbase Reader Plug-in
This module allows you to import Essbase sources into PowerCenter and to import Essbase
information into PowerCenter. The Integration Service invokes the Reader plug-in.
2
Chapter 1: Understanding PowerCenter Connect for Hyperion Essbase
PowerCenter Connect for Hyperion Essbase Writer Plug-in
This module allows you to export data from PowerCenter to Essbase targets. It helps to write
data from PowerCenter to an Essbase database and to dynamically build the Hyperion Essbase
outline. The Integration Service invokes the Writer.
Overview
3
PowerCenter and Hyperion Essbase Integration
The Designer connects to the Hyperion Essbase Server to import Essbase source and target
definitions. When you connect to a Hyperion Essbase Server to import Essbase source and
target metadata, the Designer starts a Hyperion Essbase session. During the session, the
Designer accesses an Essbase database to import Essbase source or target metadata. After the
import, the Designer allows you to define Essbase mappings.
Figure 1-1 shows how the Designer imports source and target metadata from an Essbase
database by connecting to the Hyperion Essbase Server:
Figure 1-1. Designer Integration with Hyperion Essbase
The Designer uses the
PowerCenter Connect for
Hyperion
Hyperion Essbase GUI to
Essbase
start a session with a
Server
Essbase Server to import
source and target database
metadata.
PowerCenter Connect GUI
Essbase Source
Definition
Essbase Target
Definition
Essbase source and target
definitions represent
metadata for Essbase
databases.
PowerCenter Designer
Integration Service and Hyperion Essbase Integration
During a workflow, the Integration Service connects to an Essbase Server to read source data
or write target data in Essbase databases. When the Integration Service reads or writes Essbase
data, it connects to the Essbase Server through Hyperion Essbase C SDK.
4
Chapter 1: Understanding PowerCenter Connect for Hyperion Essbase
Figure 1-2 shows how PowerCenter connects to a Hyperion Essbase Server during a session to
read and write Essbase data:
Figure 1-2. Integration Service and Hyperion Essbase Integration
Workflow Manager
Workflow
Essbase Session
Essbase Application
Connection
The Integration Service
reads and writes Essbase
Data based on workflow
and Essbase application
connection configurations.
Integration Service
Hyperion Essbase C SDK
The Integration Service connects
to the Essbase Server through
Hyperion Essbase C SDK to read
and write Essbase data.
Hyperion
Essbase
Server
When you configure a PowerCenter workflow to connect to an Essbase server, use a Hyperion
Essbase application connection to connect to the Hyperion Essbase server by specifying the
connection attributes appropriately. For more information about entering Hyperion Essbase
server information in a Hyperion Essbase application connection, see “Step 4. Configure
Application Connection Properties” on page 13.
PowerCenter and Hyperion Essbase Integration
5
6
Chapter 1: Understanding PowerCenter Connect for Hyperion Essbase
Chapter 2
Installation and
Configuration
This chapter includes the following topics:
♦
Overview, 8
♦
Step 1. Install PowerCenter Connect for Hyperion Essbase, 9
♦
Step 2. Set the Library Paths, 10
♦
Step 3. Register the Repository Plug-in, 12
♦
Step 4. Configure Application Connection Properties, 13
♦
Uninstalling PowerCenter Connect for Hyperion Essbase, 15
7
Overview
PowerCenter Connect for Hyperion Essbase requires installation and configuration on the
machines hosting Integration Service, Client, and Repository Service to enable integration
between PowerCenter and Hyperion Essbase.
To install and configure PowerCenter Connect for Hyperion Essbase, complete the following
steps:
1.
Install PowerCenter Connect for Hyperion Essbase. For more information, see “Step 1.
Install PowerCenter Connect for Hyperion Essbase” on page 9.
2.
Set library paths on Windows and UNIX. For more information, see “Step 2. Set the
Library Paths” on page 10.
3.
Register the PowerCenter Connect for Hyperion Essbase repository plug-in in a
PowerCenter repository. For more information, see “Step 3. Register the Repository
Plug-in” on page 12.
4.
Create and configure Hyperion Essbase application connection properties. For more
information, see “Step 4. Configure Application Connection Properties” on page 13.
Before You Begin
Before you install PowerCenter Connect for Hyperion Essbase, complete the following tasks:
♦
Install Hyperion Essbase server or Install Hyperion Essbase C API
♦
Install PowerCenter 8.x
To install PowerCenter Connect for Hyperion Essbase, you must meet following hardware
requirements:
♦
50 MB hard disk space
♦
128 MB or higher RAM
Installing Hyperion Essbase
You can install one of the following options on the Integration Service and Client machines:
♦
Install Hyperion Essbase Server
♦
Install Hyperion Essbase Client (Runtime Client, Excel Spreadsheet Add-Ins) and Essbase
APIs
♦
Install Hyperion Essbase APIs
Note: The Essbase API toolkit is not installed on your machine by default. To install the
Essbase APIs, select Custom option in the Hyperion Essbase 7.1.2/7.1.3 client installation.
For more information, refer the Hyperion Essbase documentation.
8
Chapter 2: Installation and Configuration
Step 1. Install PowerCenter Connect for Hyperion
Essbase
This section describes how to install PowerCenter Connect for Hyperion Essbase on
Windows and UNIX.
Installing PowerCenter Connect for Hyperion Essbase on Windows
You can install the PowerCenter Connect for Hyperion Essbase on Windows. The installation
program installs the Integration Service component, the PowerCenter Client component, and
the Repository Service components in the installation location you enter during installation.
To install PowerCenter Connect for Hyperion Essbase for each PowerCenter component,
install PowerCenter Connect for Hyperion Essbase on the PowerCenter Client, Integration
Service, and Repository Service machines.
To install PowerCenter Connect for Hyperion Essbase on Windows:
1.
Log on to the machine on which you want to install PowerCenter Connect for Hyperion
Essbase.
2.
Run setup.exe from the installation CD.
3.
Click Next.
4.
Enter your name and company name. Click Next.
5.
Choose the directory where PowerCenter Connect for Hyperion Essbase is to be
installed.
The default installation location is C:\Program Files.
6.
Click Next to begin the installation.
7.
Restart the machine after installation.
8.
Repeat this procedure for each PowerCenter component for which you want to install
PowerCenter Connect for Hyperion Essbase.
Installing PowerCenter Connect for Hyperion Essbase on UNIX
You can install PowerCenter Connect for Hyperion Essbase on UNIX. The installation
program installs the Repository and Integration service components on the UNIX machine.
To install PowerCenter Connect for Hyperion Essbase on UNIX:
1.
Type ./install at the prompt.
2.
Select the directory where PowerCenter Connect for Hyperion Essbase is to be installed.
3.
Set the environment variables as prompted by the installation program.
Step 1. Install PowerCenter Connect for Hyperion Essbase
9
Step 2. Set the Library Paths
This section describes the environment setup required for proper functioning of PowerCenter
Connect for Hyperion Essbase on Windows and UNIX.
Setting the Library Paths on Windows
Verify that you set the following environment variables to the specified locations:
Environment
Variable
Machine
Locations
PATH
Integration Service
<PowerCenter Connect for
Hyperion Essbase Install
Dir>\EssbaseConnector\Bin
<Essbase Installation
Directory>\AnalyticServices
PowerCenter Client
<PowerCenter Connect for
Hyperion Essbase Install
Dir>\EssbaseConnector\Bin
<Essbase Installation
Directory>\AnalyticServices
ESSBASECONNECT
ORPATH
ARBORPATH
10
Integration Service
<PowerCenter Connect for
Hyperion Essbase Install
Dir>\EssbaseConnector\Bin
PowerCenter Client
<PowerCenter Connect for
Hyperion Essbase Install
Dir>\EssbaseConnector\Bin
Integration Service
<Essbase Installation
Directory>\AnalyticServices
PowerCenter Client
<Essbase Installation
Directory>\AnalyticServices
Chapter 2: Installation and Configuration
Setting the Library Paths on UNIX
To set the library paths on Unix:
1.
Verify that you set the following environment variables to the specified locations:
Environment
Variable
Machine
Locations
PATH
Integration Service
<PowerCenter Connect for
Hyperion Essbase Install
Dir>/EssbaseConnector/Bin
<Essbase Installation
Directory>/
AnalyticServices
2.
ESSBASECONNECT
ORPATH
Integration Service
<PowerCenter Connect for
Hyperion Essbase Install
Dir>/EssbaseConnector/Bin
ARBORPATH
Integration Service
<Essbase Installation
Directory>/
AnalyticServices
Add one of the following environment variables on the Integration Service machine based
on the applicable operating system:
Environment
Variable
Operating System
Locations
LD_LIBRARY_PATH
Linux or Solaris
<PowerCenter Connect for
Hyperion Essbase
InstallDir>/
EssbaseConnector/
Bin:${LD_LIBRARY_PATH}
SHLIB_PATH
HP-UX
<PowerCenter Connect for
Hyperion Essbase
InstallDir>/
EssbaseConnector/
Bin:${SHLIB_PATH}
LIBPATH
AIX
<PowerCenter Connect for
Hyperion Essbase
InstallDir>/
EssbaseConnector/
Bin:${LIBPATH}
Step 2. Set the Library Paths
11
Step 3. Register the Repository Plug-in
Use the Administration Console to register and remove the PowerCenter Connect for
Hyperion Essbase repository plug-in. You can also update an existing PowerCenter Connect
for Hyperion Essbase repository plug-in.
To register a plug-in:
1.
Run the Repository Service in exclusive mode.
2.
In the Navigator, select the Repository Service to which you want to add the plug-in.
3.
Click the Plug-ins tab.
4.
Click the link to register a Repository Service plug-in.
5.
On the Register Plugin for <Repository Service> page, click the Browse button to locate
the plug-in file Essbase.xml.
This file is located in the PowerCenter Connect for Hyperion Essbase installation Bin
directory.
6.
If the plug-in was registered previously and you want to overwrite the registration, select
the check box to update the existing plug-in registration.
For example, you might select this option when you upgrade a plug-in to the latest
version.
7.
Enter your repository user name and password.
8.
Click OK.
The Repository Service registers the plug-in with the repository. The results of the
registration operation appear in the activity log.
9.
12
Run the Repository Service in normal mode.
Chapter 2: Installation and Configuration
Step 4. Configure Application Connection Properties
Before the Integration Service can read from Essbase sources or write data to Essbase targets,
you must configure an application connection for Essbase sources and targets in the Workflow
Manager. When you configure an Essbase application connection, you specify the connection
attributes the Integration Service uses to connect to an Essbase database during a
PowerCenter session. The application connections you define in the Workflow Manager are
saved in the PowerCenter repository.
To configure Essbase application connections:
1.
In the Workflow Manager, connect to a PowerCenter repository.
2.
Click Connections > Application.
The Application Connection Browser dialog box appears.
3.
Click New.
The Select Subtype dialog box appears.
4.
Select EssbaseConnection from the Select Subtype list.
Step 4. Configure Application Connection Properties
13
5.
Click OK.
6.
Enter a name for the application connection.
7.
In User Name, enter the user name.
8.
In Password, enter the password for authentication.
9.
Enter a value for ServerHost.
ServerHost is the name of the server hosting Hyperion Essbase server.
10.
Click OK.
The new application connection appears in the Application Object Browser.
Tip: To edit or delete an application connection, select the connection from the list and click
the appropriate button.
14
Chapter 2: Installation and Configuration
Uninstalling PowerCenter Connect for Hyperion Essbase
You can uninstall PowerCenter Connect for Hyperion Essbase from the Integration Service,
Client, and Repository Service on Windows. You can also unregister the PowerCenter
Connect for Hyperion Essbase repository plug-in from any repository.
Uninstalling PowerCenter Connect for Hyperion Essbase from
Windows
You can uninstall the Client, Server, and repository components of PowerCenter Connect for
Hyperion Essbase from Windows.
To remove the PowerCenter Connect for Hyperion Essbase:
1.
Run Add/Remove Programs from the Windows Control Panel.
2.
Select PowerCenter Connect for Hyperion Essbase.
3.
Click Change/Remove.
4.
Select Remove.
5.
Click Next, and then click OK.
Unregistering a Repository Plug-in
To unregister a repository plug-in, the Repository Service must be running in exclusive mode.
Verify that all users are disconnected from the repository before you unregister a plug-in.
The list of registered plug-ins for a Repository Service appears on the Plug-ins tab.
Figure 2.1 shows a sample list of registered plug-ins:
Figure 2-1. List of Plug-ins for a Repository Service
Remove Button
Uninstalling PowerCenter Connect for Hyperion Essbase
15
If the Repository Service is not running in exclusive mode, the Remove buttons for plug-ins
are disabled.
To unregister a plug-in:
1.
Run the Repository Service service for the plug-in in exclusive mode.
2.
In the Navigator, select the Repository Service from which you want to remove the
plug-in.
3.
Click the Plug-ins tab.
The list of registered plug-ins appears.
4.
Click the Remove button for the plug-in you want to unregister.
5.
Enter a repository user name and password.
The user must be the Administrator or have the Super User privilege.
16
6.
Click OK.
7.
Run the Repository Service in normal mode.
Chapter 2: Installation and Configuration
Chapter 3
Working with Essbase
Sources
This chapter includes the following topics:
♦
Overview, 18
♦
Importing an Essbase Source Definition, 19
♦
Creating the ROLAP Model for Essbase, 52
♦
Troubleshooting, 54
17
Overview
With PowerCenter Connect for Hyperion Essbase, you can create a source definition with
columns mapped to dimensions in the Essbase database outline. The data present in the
Essbase database can be extracted into the PowerCenter connect environment.
You can use the Designer to import Essbase source definitions into the repository. When you
import Essbase source definition, the Designer displays a table with columns and Essbase
datatypes.
18
Chapter 3: Working with Essbase Sources
Importing an Essbase Source Definition
The following procedure explains the process of importing Essbase source definition.
To import an Essbase source definition:
1.
In the Source Analyzer, click Sources > Import Essbase Source.
The Designer Wizard appears.
Tip: If the Essbase DSNs and Tables are already created, they appear under the
EssbaseSchemaRoot in the left pane.
Note: You can use existing DSN if you have an authentication to connect to it. Every DSN
that you create belongs to a particular Essbase server, user name, and password. The following
possibilities require you to create new DSN:
♦
You want to connect to a particular Essbase Server for which DSN is not available.
♦
You want to connect to a particular Essbase Server for which DSN is available but you do
not have an authentication (user name and password) to connect to it.
For performing any operations on the existing DSN, select it from the DSN Name list and
click Connect, and provide the user name and password for the connection.
Creating a DSN for a Source Definition
The DSN is a name given to a set of information that is used to query data. The information
includes elements like database, database user, and password.
Importing an Essbase Source Definition
19
To create a DSN for a source definition:
1.
In the Designer Wizard, right-click the EssbaseSchemaRoot in the left pane and select
Create DSN.
-orClick Create DSN.
The DSN Creation Wizard dialog box appears.
To view the complete outline in Dimension tree view, right-click Essbase Schema Root
and enable the Show Complete Outline option in the pop up menu.
-orDisable this option to browse through the outline hierarchy only for Measure.
2.
In Data Source Name, enter a name for the DSN.
The DSN name should follow Informatica conventions. This input is mandatory.
20
3.
In Description, enter a brief description for the DSN.
4.
In Server Name, enter the name or IP address of the computer on which the Hyperion
Essbase Server resides.
5.
In User Name, enter your log in ID.
6.
In Password, enter your password.
7.
Click Test Connectivity, to check whether the connection is successful.
8.
Click Save to complete the DSN creation.
Chapter 3: Working with Essbase Sources
9.
Click Cancel to exit from DSN Creation Wizard.
Note: The user must be a valid user for the specified server. The password must
correspond to the same user.
To create another DSN, click Save. Then click Yes.
Viewing Source DSN Information
You can view information about the DSN associated with a source definition.
To view the DSN Information:
1.
In the Designer Wizard dialog, select the DSN and click View Details to view the DSN
details.
2.
To change the DSN description, click Modify and enter new text in Description.
Importing an Essbase Source Definition
21
3.
Click Save.
Creating a Source Definition
Create source definitions to retrieve the multidimensional data in a tabular form. You can
create two types of supported source definitions:
♦
Accounts dimension member as a column (Type 1 source definition).
♦
Accounts dimension as a column (Type 2 source definition).
Multiple source definitions can be created using the Table Creation Wizard following this
procedure.
Note: In earlier releases, the source definition types were specified as follows:
♦
Represent each Hyperion Essbase MEASURE by a column (Type 1 source definition).
♦
Represent MEASURE dimension by a column (Type 2 source definition).
The Essbase source definition is automatically adjusted for optimal performance. It is not
recommended that you rearrange the order of the source definition columns in the Designer.
Creating a Type 1 Source Definition
The following example explains how to create a source definition called EssbaseTable and
selection of the appropriate Application, Database, and Database Outline.
To create a Type 1 source definition under a DSN:
1.
Right-click the DSN and select Create Table to start the Table Creation Wizard.
-or-
22
Chapter 3: Working with Essbase Sources
Select the DSN and click Create Table.
In DSN Name, the name of the DSN appears automatically. This value cannot be edited
in this dialog box.
2.
In Table Name enter EssbaseTable.
Follow Informatica conventions for table name.
3.
In Description, enter description for the table.
4.
Select Application, Database, and Database Outline from the respective lists.
PowerCenter Connect for Hyperion Essbase uses this information to fetch data on the fly.
The Outline Type field displays the type of the outline. You cannot change it.
5.
Select the Accounts dimension member as a column (Type 1) option to create Type 1
source definition.
6.
Click Save to create the Type 1 source definition and exit from the Table Creation
Wizard.
Importing an Essbase Source Definition
23
Click Cancel to exit from Table Creation Wizard.
Note: If you do not select any application, database, or database outline then the first
application, database, and database outline are selected by default. By default the
Accounts dimension member as a column (Type 1) option is selected, if the Accounts
dimension exists in the selected Essbase Database Outline. This option is unavailable if
the Essbase Database Outline does not contain the Accounts dimension. In this case, the
Accounts dimension as a column (Type2) option is selected by default. The dynamic
dimension building (Type 3) option is not available for source definitions.
After you click Save, you are prompted to start creating columns for the Type 1 source
definition. You can create columns by clicking Yes in the displayed dialog box or by rightclicking the table name in the left pane of the Designer Wizard and clicking Create
Column.
Creating Columns in Type 1 Source Definition
After you create a Type 1 source definition, you can create columns.
To create columns in Type 1 source definition:
1.
In the Designer Wizard, right-click the table name and click Create Column.
-or-
24
Chapter 3: Working with Essbase Sources
Select the table EssbaseTable and click Create Column Button.
For Aggregated Storage Outline (ASO) applications, the outline contains only names for
standard dimensions while for Accounts dimension, whole hierarchy is available.
The Dimension-Column Mapping dialog box appears.
The standard dimensions and the members of the measure dimension are selected as
columns.
2.
Click Set Filter to set filter expressions and to view filtered list of Standard Dimensions
and Measure Members.
Importing an Essbase Source Definition
25
The Set Outline Filter window appears.
Enter the following information:
♦
Select Dimension option. Enter filter expression in Filter Expression For Dimensions.
♦
Select Measure option. Enter filter expression in Filter Expression for Measure
Members. In Level, enter level of the measures to filter.
♦
To show all dimensions and measure members click Show All.
Filter expression is a regular expression. The only difference is that the * character is
treated as a string.
26
Chapter 3: Working with Essbase Sources
3.
Click OK to view filtered list of Standard Dimensions and Measure Members.
4.
Select the standard dimensions or the members of the measure dimensions to be mapped
as columns.
5.
Select a dimension and click
to map it to a column.
The Column Information dialog box appears.
To view the complete outline in Dimension tree view, right-click on the Essbase Schema
Root and check the Show Complete Outline. To view the hierarchy for only Measure
Dimension and not for other Dimensions, clear this option. If the size of Essbase Outline
Importing an Essbase Source Definition
27
is large, clear the Show Complete Outline option by right-clicking Essbase Schema Root
on the main window.
Tip: For Aggregate Storage Outline, only the Standard Dimension (Generation 1) appears
instead of all the members under the standard dimension. For Accounts dimension all the
members appears.
6.
In Column Name, enter a name for this column.
7.
In Precision, enter the precision value required.
8.
Select User Defined Attribute to query the database based on the UDA.
The list of UDAs defined for the leaf members of the dimension appear.
9.
Select the UDAs to be used while querying the Essbase database.
If the Column name length exceeds 69 characters, it is truncated automatically. This does
not lead to any error in data extraction/load.
Tip: UDA option is provided only if UDAs are defined for the leaf level members of the
dimension.
10.
In case of Time dimension to retrieve data for Dynamic Time Series Tag, select the
Dynamic Time Series name from DTS list and leaf member of Time dimension from
Member Name list. Click
28
Chapter 3: Working with Essbase Sources
.
To remove a Dynamic Time Series Tag, select it from the Dynamic Time Series Tag list
and click
11.
.
To create another column, repeat steps 5 to 10.
You cannot edit DataType and Scale in this dialog box. You can edit the precision of text
columns.
Tip: The Dynamic Time Series option appears only for time dimensions that have DTS
Members enabled.
12.
Select a member of measure dimension and click
to map it to a column.
Importing an Essbase Source Definition
29
The Column Information dialog box appears.
13.
In Column Name, enter a name for this column.
In Data Type, Scale, and Precision default values appear and cannot be edited in this
dialog box.
14.
30
Select Measure dimension and click
Chapter 3: Working with Essbase Sources
, to map the columns based on UDA.
The list of UDAs defined for the leaf members of the dimension appear.
15.
Select from the list the UDAs to be used while querying the Essbase database.
Tip: UDA option is provided only if UDAs are defined for the leaf level members of the
dimension.
16.
Select the UDAs based on which the columns for the measure members are to be created.
17.
Repeat the above procedure for each measure required.
After creating the columns, the Dimension-Column Mapping dialog box appears.
Importing an Essbase Source Definition
31
18.
To view mapped columns in a sorted order, in Columns Mapped list, click Dimension
Name or Column Name headers.
The mapped columns are sorted accordingly.
Note: By default the Columns Mapped list is sorted in ascending order of Dimension
Name.
32
19.
To delete a mapped column, select it in the right pane and click
20.
Click Save, to save and exit the dialog box.
Chapter 3: Working with Essbase Sources
.
You must map at least one dimension and one measure as column for the Type 1 source
definition. The Designer creates the columns selected in the Dimension-Column
Mapping dialog box. It also creates any columns for aliases and attributes associated with
the selected dimensions.
Adding Attribute Dimensions to the Type 1 Source Definition
This section explains the procedure of adding attribute dimensions to the Type 1 source
Definition.
Importing an Essbase Source Definition
33
To add Attribute Dimensions to the Type 1 source definition:
1.
Right-click the column name in the left pane of the Designer Wizard.
Note: Add All Attributes and Select Attributes menus are enabled only for the dimensions
having attributes associated with them.
This can be done in of the following ways:
34
♦
Add All Attributes.
♦
Select Attributes.
Chapter 3: Working with Essbase Sources
Adding All Attributes
You can add columns for all attributes associated with the dimension.
To add all attributes:
1.
Click Add All Attributes to add columns for all the attributes associated with the
dimension.
Importing an Essbase Source Definition
35
Selecting the Attributes
You can select the attributes associated with the dimension.
To select attributes:
36
1.
To add columns for all selected attributes associated with the dimension, click Select
Attributes.
2.
The Select Attributes window appears.
Chapter 3: Working with Essbase Sources
3.
From the attribute list, select the attributes to be added.
4.
Click OK to add the attributes and exit. Or you can click Cancel to quit attributes
selection.
Creating a Type 2 Source Definition
The following example explains how to create Type 2 source definition. A source definition
called EssbaseTable is created and appropriate Application, Database, and Database Outline
are selected.
To create a Type 2 source definition under a DSN:
1.
Right-click the DSN and select Create Table to start the Table Creation Wizard.
-or-
Importing an Essbase Source Definition
37
Select the DSN and click Create Table.
In DSN Name, the name of the DSN appears automatically. This value cannot be edited
in this dialog box.
2.
In Table Name enter EssbaseTable.
Follow Informatica conventions for table name.
3.
In Description, enter description for the table.
4.
Select Application, Database and Database Outline from the respective lists.
PowerCenter Connect for Hyperion Essbase uses this information to fetch data on-thefly.
In the Outline Type, the type of the outline appears. This value cannot be edited in this
dialog box.
38
5.
Select the Accounts dimension as a column (Type 2) option to create Type 2 source
definition.
6.
Click Save to create the Type 2 source definition and exit from the Table Creation
Wizard.
Chapter 3: Working with Essbase Sources
Click Cancel to exit from Table Creation Wizard.
Note: If you do not select any application, database or database outline, the first
application, database, and database outline are selected by default. By default the
Accounts dimension member as a column (Type 1) option is selected, if Accounts
dimension exists in the selected Essbase Database Outline. This option is unavailable if
the Essbase Database Outline does not contain the Accounts dimension. In this case
Accounts dimension as a column (Type2) option is selected by default. Dynamic
dimension building (Type 3) option is not available for source definitions.
Tip: After clicking Save to create Type 2 source definition, you are prompted to start
creating columns for the Type 2 source definition. You can create columns by clicking Yes
in the displayed dialog box or by right-clicking the table name in the left pane of the
Designer Wizard and clicking Create Column.
Creating Columns in Type 2 Source Definition
The following section explains the procedure of creating the columns in Type 2 source
definition.
To create columns in Type 2 source definition:
1.
In the Designer Wizard, right-click the table name and click Create Column.
-or-
Importing an Essbase Source Definition
39
Select the table EssbaseTable and click Create Column Button.
You must create the columns before using the Report Script. This option is enabled only
when the columns are created. For Aggregated Storage Outline (ASO) applications, the
outline will contain only names for standard dimensions while for Accounts dimension,
whole hierarchy is available.
The Dimension-Column Mapping dialog box appears. To view filtered list of Standard
Dimensions and Measure Members, follow the steps as for Type 1 source definition.
40
Chapter 3: Working with Essbase Sources
To view the complete outline in Dimension tree view, the Show All in the Set Outline
Filter should be selected. Or to view the hierarchy for only Measure Dimension and not
for other Dimensions de-select this option. If the size of Essbase Outline is large then it is
desirable to de-select the Show Complete Outline by right clicking on the
EssbaseSchemaRoot on the main window.
Tip: For Aggregate Storage Outline, Only the Standard Dimension (Generation 1)
appears instead of all the members under the dimension. For Accounts dimension all the
members appear.
2.
Select the dimension to be mapped and click
to map the dimensions to columns.
The Column Information dialog box appears.
Note: You can select the standard dimensions including measure dimension as columns.
3.
In Column Name, enter a name for this column.
4.
In Precision, enter the precision value required.
5.
If you want to query the database based on the UDA, select the option User Defined
Attribute. The list of UDAs defined for the leaf members of the dimension appear.
6.
Select from the list the UDAs to be used while querying the Essbase database.
UDA option is provided only if UDAs are defined for the leaf level members of the
dimension.
7.
In case of Time dimension to retrieve data for Dynamic Time Series Tag, select Dynamic
Time Series name from DTS list and leaf member of Time dimension from Member
Name list. Click
.
Importing an Essbase Source Definition
41
To remove a Dynamic Time Series Tag, select one from Dynamic Time Series Tag list and
click
.
Dynamic Time Series option appears only for Time dimensions having DTS Members
enabled.
8.
Repeat steps 2to 8 for each dimension required.
In Data Type, Scale, and Precision, default values appear. Data Type and Scale cannot be
edited in this dialog box. Precision is editable only for Text columns.
9.
42
To delete a mapped column, select it in the right pane and click
Chapter 3: Working with Essbase Sources
.
The Dimension-Column Mapping dialog box appears.
To view mapped columns in sorted order in Columns Mapped list, click Dimension
Name or Column Name headers. The mapped columns are sorted accordingly.
10.
Click Save to save and exit the dialog box.
By default Columns Mapped list is sorted in ascending order of Dimension Name. You
must map at least one dimension as column for the Type 2 source definition.
Tip: The Designer creates the columns selected in the Dimension-Column Mapping
dialog box. Additionally, a Data column and columns for aliases and attributes associated
with the selected dimensions, if any, are also created. To add the columns for attributes
Importing an Essbase Source Definition
43
associated with the dimensions, follow the steps as given in Adding attribute dimensions
for Type 1 source definition.
Viewing Source Definition Information
Once you create a source definition, you can view the source definition information.
To view details of the source definition:
1.
On the main window, select the table and click View Details.
The information appears in the Table Wizard.
44
2.
To change the table description, click Modify and enter new text in Description.
3.
Click Save.
Chapter 3: Working with Essbase Sources
Type 1 Source Definition Information
Figure 3-1 shows a Type 1 source definition information:
Figure 3-1. Type 1 Source Definition Information
Type 2 Source Definition Information
Figure 3-2 shows a Type 2 source definition information:
Figure 3-2. Type 2 Source Definition Information
Importing an Essbase Source Definition
45
Viewing Column Information for a Source Definition
You can view the details of the columns created by selecting the column on the Designer
Wizard.
Column Information for a Type 1 Source Definition
Figure 3-3 shows column information for a Type 1 source definition:
Figure 3-3. Column Information for a Type 1 Source Definition
Column Information for a Type 2 Source Definition
Figure 3-4 shows column information for a Type 2 source definition:
Figure 3-4. Column Information for a Type 2 Source Definition
46
Chapter 3: Working with Essbase Sources
Using the Report Script
Report Script is used to change the default Report Script for retrieving data from Hyperion
Essbase. The following ways show the use of Report Script for Type 1 and Type 2 tables using
the Designer Wizard.
Note: You must create columns before using the Report Script. This functionality was available
as “Query Builder” in previous releases.
To use the Report Script for Type 1 source definition:
1.
In the Designer Wizard dialog box, right-click a table name and in the menu click Report
Script or after selecting table, click the Report Script.
For Type 1 source definition, the dialog box appears.
Importing an Essbase Source Definition
47
The Edit Report Script dialog box appears. The dialog box is used to change default
Essbase Report Script for retrieving Hyperion Essbase data.
The Member Selection list shows the standard dimension columns created by you using
the Dimension - Column Mapping.
2.
To change the Member Selection condition, under Column Name, select the column for
which you want to change the condition.
3.
From the Member Selection Command list, select a command.
4.
In Command Parameters, enter the command parameters.
5.
To specify the order in which members are sorted while retrieving the data, select a sort
order from the Member Sort Order list and a sort option from the Member Sort Option
list.
6.
Click Save.
7.
If required, modify Data Filter by using the Data Range Command list, select a
command.
8.
In Command Parameters, enter appropriate range of column values.
9.
Click Save.
10.
To get data only for DTS members, check the option Get Data for DTS members only.
This option is enabled only if there is a column associated with the Time dimension for
which DTS members are selected.
Note: To parameterize the query for Essbase source definition, you can select
<PARAMETERIZED in Member Selection Command. The value for the Command
48
Chapter 3: Working with Essbase Sources
Parameters should be supplied through Informatica Mapping Parameters and using a
parameter file. The declaration of the command parameter for <PARAMETERIZED
should start with $$. For example, $$VAR.
Following is an example of declaring the value for $$VAR either in Parameter file or as
default value in mapping:
♦
Single Value: $$VAR = “Jan”
♦
Multiple Value: $$VAR= “Jan” “Feb” “Mar”
Substitution variables can be used in the Report script as a ‘Command Parameter.’ The
substitution variable should start with ‘&’ sign and must be declared in Essbase. For
example: &Sub_Var, where Sub_Var must be declared as a Substitution variable in
Essbase environment. Substitution variable are used with every selection command
except:
♦
<PARAMETERIZED
♦
<LINK
♦
<WITHATTR
While extracting the data, the substitution variable is replaced by the value defined for it
in the Essbase environment.
Tip: All filter conditions in the report script are reset to default values if you add, modify,
or delete columns in the table using the Dimension - Column Mapping dialog box.
11.
Click Show Report Script, to view and check the resulting report script.
The Report Script dialog box appears.
12.
Click Validate Report Script, to check if the resulting script is correct. If not, go back to
Report Script dialog box and rectify the filter commands and their parameters.
13.
If there is any error with the modified report script as obtained so far, you can click Reset
to restore all Member Selection and Data Filter conditions and their parameters to the
previously stored valid values.
Importing an Essbase Source Definition
49
14.
Click OK, to validate and save the report script. If the report script is invalid you can
either Reset and save it or rectify it before saving.
Note: The report script must be valid before you close the Report Script dialog box.
Using Report script for Type 2 source definition, follow the same procedure as described for
Type 1 source definition.
Previewing the Data
You can use Preview Data to view existing data for the Hyperion Essbase Source Definition.
The following steps show the use of Preview Data option for Type 1 source definition using
the Designer Wizard.
Note: You must create the columns before using the Preview Data. This option is enabled only
when the columns are created.
To use Preview Data for source definitions:
1.
In the Designer Wizard, right-click a table name and click Preview Data.
-orAfter selecting table, click the Preview Data.
For Type 1 source definition, the Designer Wizard appears.
50
Chapter 3: Working with Essbase Sources
The Preview Data dialog box appears. The dialog box displays data from Hyperion
Essbase source definition.
Note: The data is retrieved from Hyperion Essbase on the basis of standard dimensions
and measures mapped.
Importing an Essbase Source Definition
51
Creating the ROLAP Model for Essbase
In a Hyperion Essbase database, data is stored in a multidimensional format. Each dimension
is associated with a table in relational database semantics. This OLAP data is extracted in a
relational format called as “ROLAP” for which we need to create tables for the dimensions
along with a Fact table.
The dimension tables store all the members below the appropriate dimensions and the Fact
table actually stores the intersections of these dimensions along with the data across these
intersections. This process is no longer manual as PowerCenter Connect for Hyperion Essbase
has the ability to convert the OLAP source into a ROLAP model for normalization.
The ROLAP model is a star schema model, containing one central Fact table and multiple
dimension tables. Upon normalizing the Essbase source definition, PowerCenter Connect for
Hyperion Essbase creates the fact table and the appropriate dimension tables. A mapping is
automatically created for the normalized Essbase source definition.
To create the ROLAP model:
1.
In the Mapping Designer, click Mapping > Normalize Essbase Cube.
The Normalize Essbase Cube dialog box appears.
2.
In Select Source Table, select the source definition to be normalized from the list.
3.
In New Target Fact Table, enter the name for the target Fact table.
The names of the dimension tables are the same as the corresponding column names in
the Essbase source definition.
In Target Database Type, Oracle appears as the default target database. This cannot be
modified.
4.
52
Click Finish.
Chapter 3: Working with Essbase Sources
The Normalize Essbase Cube creates the target definitions in the Designer. It also creates
a mapping consisting of a mapplet.
5.
From the left pane drag the Essbase source definition into the Mapping Designer in the
right pane.
6.
Link the Essbase source definition Qualifier to the Input transformation of the mapplet.
7.
Save and validate the mapping.
8.
Create the physical tables for the Dimensions and Fact in Oracle (default database) before
running the workflow.
For more information about creating physical tables in Oracle through Designer, see the
PowerCenter documentation.
The database for the Fact and Dimension tables can be changed from the Warehouse
Designer.
Creating the ROLAP Model for Essbase
53
Troubleshooting
The Designer Wizard fails to create the DSN with the error “Essbase Initialization Failed.”
Make sure the ARBORPATH and Path environment variables are set properly. For more
information, see “Step 2. Set the Library Paths” on page 10.
The Designer Wizard hangs while opening Essbase Outline for columns creation.
The problem may occur when the size of the Essbase Outline is large. In this case do the
following:
1.
Click View menu in the Designer Wizard.
2.
Clear the Complete Outline option.
This views the hierarchy for only Measure Dimension and not for other Dimensions while
opening Essbase Outline for columns creation.
54
Chapter 3: Working with Essbase Sources
Chapter 4
Working with Essbase
Targets
This chapter includes the following topics:
♦
Overview, 56
♦
Importing an Essbase Target Definition, 57
♦
Troubleshooting, 80
55
Overview
You can use PowerCenter Connect for Hyperion Essbase to create a target definition with
columns mapped to dimensions in the Essbase database outline. The data present in the
source database can be transferred into the Essbase database.
You can use the Designer to import target definition into the Repository. When you import
Essbase target definition, The Designer displays a target definition with columns and Essbase
datatypes.
56
Chapter 4: Working with Essbase Targets
Importing an Essbase Target Definition
Use the Designer Wizard to create an Essbase target definition.
To import an Essbase target definition:
1.
In the Warehouse Designer, click Target > Import Essbase Target.
The Designer Wizard appears.
Tip: If any of the DSNs and Tables are already created, they appear under the
EssbaseSchemaRoot in the left pane.
Note: You can use existing DSN if you have an authentication to connect to it. The DSN
that you create belongs to particular Essbase server, user name, and password.
You must create a new DSN in the following circumstances:
♦
You want to connect to a particular Essbase server for which DSN is not available.
♦
You want to connect to a particular Essbase server for which DSN is available but you
do not have an authentication (user name and password) to connect the Essbase Server.
Note: To perform any operations on the existing DSN, select the DSN from the DSN
Name list. Then enter the user name and password and click Connect.
Creating a DSN for a Target Definition
A DSN is a name given to a set of information that is used to load data. The information
includes such elements as database, database user, password.
Importing an Essbase Target Definition
57
To create a new DSN for a target definition:
1.
In the Designer Wizard, right-click the EssbaseSchemaRoot in the left pane and select
Create DSN.
-orClick Create DSN.
The DSN Creation Wizard dialog box appears.
Note: To view the complete outline in to tree view, right-click Essbase Schema Root and
check the Show Complete Outline. To view the hierarchy for only Measure Dimension
and not for other dimensions, clear this option.
2.
In Server Name, enter the name or IP address of the computer on which the Hyperion
Essbase Server resides.
3.
In User Name, enter the log in ID of the user.
4.
In Password, enter the password of the same user.
5.
Click Test Connectivity, to check whether the connection is successful.
6.
Click Save to complete the DSN creation.
To create another target definition, click Yes in the displayed dialog box.
-orRight-click the DSN name in the left pane of the Designer Wizard and click Create
Table.
58
Chapter 4: Working with Essbase Targets
7.
Click Cancel to exit from DSN Creation Wizard.
Note: The user must be a valid user for the specified server. The password must
correspond to the same user. Multiple DSNs can be created using the DSN Creation
Wizard following the above procedure.
Viewing Target DSN Information
This section describes the process of viewing the Target DSN information.
To view Target DSN information:
1.
Click the View Details in the Designer Wizard.
2.
To change DSN Description, click Modify.
3.
Enter New Description and click Save.
Importing an Essbase Target Definition
59
Modifying the Outline
This option is available only while loading data into Essbase. Using this option you can add
leaf level members to the dimensions in Essbase Outline.
To modify the outline:
1.
Right-click the DSN and select Modify Outline to start the Modify Outline.
-orSelect the DSN and click Modify Outline.
2.
60
Select Application, Database, and Database Outline from the respective lists for the
outline that is to be modified.
Chapter 4: Working with Essbase Targets
The Designer uses this information to fetch the outline information for modification.
For Aggregate Storage Outline, this functionality is not available. Instead use Dynamic
Dimension Building.
3.
Click the parent node to add the dimension member.
Dimension members are added only at the leaf level.
Note: Add Member is enabled for adding the leaf members only.
4.
Enter the information for the member node to be added.
Importing an Essbase Target Definition
61
In Hyperion Essbase, some of the standard dimensions are associated with attributes.
Hence while adding members for such dimensions, the dimension member should be
associated with appropriate attribute values in the outline.
While adding members, default values are shown for each attribute. You can select
desired values for each attribute from the lists.
For example, Product dimension is associated with Caffeinated and Pkg Type attributes.
Therefore, the Member Information dialog box appears as follows:
Therefore, while adding a member to Product, also enter the values for the associated
attributes. Measure dimension in the outline is not associated with any attribute.
62
Chapter 4: Working with Essbase Targets
Therefore, while adding a member to Measure, attribute information is not required and
the Member Information dialog box appears as follows:
Follow Hyperion Essbase conventions for Member Name and Alias Name.
The outline after adding the member node is as follows:
5.
Repeat steps 3 to 4 to add the leaf members to the Essbase Outline.
6.
Click Close after adding all the members to the outline.
Importing an Essbase Target Definition
63
Creating a Target Definition
You need to create target definitions to load the multidimensional data in Essbase. You can
create target definitions of one of the following types:
♦
Accounts dimension member as a column (Type 1 target definition).
♦
Accounts dimension as a column (Type 2 target definition).
♦
Dynamic dimension building (Type 3 target definition).
Note: In previous release the target definition type were specified as below:
♦
Represent each Hyperion Essbase MEASURE by a column (Type 1 target definition).
♦
Represent MEASURE dimension by a column (Type 2 target definition).
♦
Dynamic Dimension Building (Type 3 target definition).
The Essbase target definition is automatically adjusted for optimal performance. It is not
recommended to shuffle the order of the target definition columns in the Designer.
Creating a Type 1 Target Definition
In the following example, we create a target definition called EssbaseTable and select
appropriate Application, Database and Database Outline.
To create a Type 1 target definition under a DSN:
1.
Right-click the DSN and select Create Table to start the Table Creation Wizard.
-orSelect the DSN and click Create Table.
In DSN Name, the name of the DSN appears automatically.
64
Chapter 4: Working with Essbase Targets
Note: This value cannot be edited in this dialog box.
2.
In Table Name, enter EssbaseTable.
3.
In Description, enter a description for the table.
4.
Select Application, Database and Database Outline from the respective lists.
In the Outline Type, the type of the outline appears.
Note: This value cannot be edited in this dialog box.
5.
Select Account dimension member as a column (Type 1) to create the Type 1 target
definition.
6.
Click Save to create the Type 1 target definition and exit from the Table Creation
Wizard.
Click Cancel to exit from Table Creation Wizard.
Note: The first application, database, and database outline are selected by default. By
default, Accounts dimension member as a column (Type 1) is selected if Measure
dimension exists in the selected Essbase Database Outline. This option is unavailable if
the Essbase Database Outline does not contain Measure dimension. Multiple Tables can
be created using the Table Creation Wizard following above procedure.
Tip: After clicking Save to create the Type 1 target definition, you are prompted to start
creating columns for the target definition. You can create columns by clicking Yes in the
displayed dialog box or by right-clicking the table name in the left pane of the Designer
Wizard and clicking Create Column.
Creating Columns for Type 1 Target Definition
After you create a Type 1 target definition, you can create columns.
Importing an Essbase Target Definition
65
To create columns in a Type 1 target definition:
1.
In the left pane of the Designer Wizard, right-click the table name and click Create
Column.
-orSelect the table EssbaseTable and click Create Column.
The Dimension-Column Mapping dialog box appears.
66
2.
In the left pane, select the members of the measure dimensions to be mapped as columns.
3.
Click
to map the Measure member to a column.
Chapter 4: Working with Essbase Targets
The Column Information dialog box appears.
Note: To view the complete outline in Dimension tree view, select the Show All option in
the Set Outline Filter. To view the hierarchy only for Measure Dimension, de-select this
option. If the size of Essbase Outline is large then it is desirable to de-select the Show
complete Outline option by right clicking on the EssbaseSchemaRoot on the main
window.
For viewing filtered list of dimensions and measure members, follow the steps as in
Dimension-Column Mapping for Source tables.
Tip: For Aggregate Storage Outline, Only the Standard Dimension (Generation 1)
appears instead of all the members under the dimension. For Accounts dimension all the
members appear.
4.
In Column Name, enter a name for this column.
Importing an Essbase Target Definition
67
Note: In Data Type, Scale, and Precision, default values appear and cannot be edited in
this dialog box.
5.
To delete a mapped column, select it in the right pane and click
.
After mapping the dimensions to columns, the Dimension-Column Mapping dialog box
appears.
6.
To view mapped columns in a sorted order in Columns Mapped list, click Dimension
Name or Column Name headers. The mapped columns are sorted accordingly.
By default Columns Mapped list is sorted in ascending order of Dimension Name.
68
Chapter 4: Working with Essbase Targets
7.
Click Save to save and exit the dialog box.
Note: You must map at least one measure as column for the table. The Designer creates
the columns selected in the Dimension-Column Mapping dialog box. Additionally, the
columns for all the dimensions in the Essbase outline are also created.
Type 2 Target Definition
In the following example, we create a target definition called EssbaseTable and select
appropriate Application, Database and Database Outline.
To create a Type 2 target definition under a DSN:
1.
Right-click the DSN and select Create Table to start the Table Creation Wizard.
-or-
Importing an Essbase Target Definition
69
Select the DSN and click Create Table.
2.
In DSN Name, the name of the DSN appears automatically.
This value cannot be edited in this dialog box.
3.
In Table Name, enter EssbaseTable that consist alphanumeric characters.
Typing spaces or special characters is not allowed. This input is mandatory.
4.
In Description, enter the description for the table.
5.
Select Application, Database and Database Outline from the respective lists.
6.
In the Outline Type, the type of the outline appears.
This value cannot be edited in this dialog box.
70
7.
Select the Accounts dimension as a column (Type 2) option to create Type 2 target
definition.
8.
Click Save to create the Type 2 target definition and exit from the Table Creation
Wizard.
Chapter 4: Working with Essbase Targets
Click Cancel to exit from Table Creation Wizard.
Note: The first application, database, and database outline are selected by default. By
default the ‘Accounts dimension member as a column (Type 1)’ is selected if Measure
dimension exists in the selected Essbase Database Outline. This option is unavailable if
the Essbase Database Outline does not contain Measure dimension. Multiple Tables can
be created using the Table Creation Wizard following above procedure.
Tip: After clicking Save to create the Type 2 target definition, you are prompted to start
creating columns for the target definition. You can create columns by clicking Yes in the
displayed dialog box or by right-clicking the table name in the left pane of the Designer
Wizard and clicking Create Column.
Importing an Essbase Target Definition
71
Creating Columns in a Type 2 Target Definition
In a Type 2 target definition, the Designer Wizard creates columns for all the dimensions in
the Essbase outline and a ‘Data’ column to receive the data that is to be loaded into Essbase.
Create column is disabled as all the columns are created by the Designer Wizard.
Type 3 Target Definition
In the following example, we create a target definition called EssbaseTable and select
appropriate Application, Database and Database Outline.
To create a Type 3 target definition under a DSN:
1.
Right-click the DSN and select Create Table to start the Table Creation Wizard.
-or-
72
Chapter 4: Working with Essbase Targets
Select the DSN and click Create Table.
2.
In DSN Name, the name of the DSN appears automatically. You cannot edit this value in
this dialog box.
3.
In Table Name, enter EssbaseTable that consist alphanumeric characters.
Typing spaces or special characters is not allowed. This input is mandatory.
4.
In Description, enter a description for the table.
5.
Select Application, Database and Database Outline from the respective lists.
6.
In the Outline Type, the type of the outline appears. This value cannot be edited in this
dialog box.
7.
Select Dynamic dimension building (Type 3) to create the Type 3 target definition.
8.
Click Save to create the Type 3 target definition and exit from the Table Creation
Wizard.
Importing an Essbase Target Definition
73
9.
Click Cancel to exit from Table Creation Wizard.
Note: If you do not select any application, database, or database outline, the first
application, database, and database outline are selected by default.
Multiple Tables can be created using the Table Creation Wizard following the above
procedure.
Tip: After clicking Save to create Type 3 target definition, you are prompted to start
creating columns for the target definitions. You can create columns by clicking Yes in the
displayed dialog box or by right-clicking the table name in the left pane of the Designer
Wizard and clicking Create Column.
Creating Columns in a Type 3 Target Definition
This section describes the process of creating columns in a Type 3 target definition.
To create columns in a Type 3 target definition:
1.
In the left pane of the Designer Wizard, right-click the table name and click Create
Column.
-orSelect the table EssbaseTable and click Create Column.
74
Chapter 4: Working with Essbase Targets
The Dimension-Column Mapping dialog box appears.
2.
To create Columns and specify Rules File, enter a Column name.
3.
Select a Column Type.
4.
Click
to add the column.
The columns created appear in the Columns Added list.
5.
To remove the columns added to the list, select the column from the Columns Added list
and click
6.
.
Specify Rule File Selection as follows:
♦
To use a rules file existing on the Hyperion Essbase server, select the Server option and
then select a rules file from the available list.
Importing an Essbase Target Definition
75
♦
7.
To use rules file local to the Integration Service, select Client option and enter the fully
qualified path to the rules file.
Click Save and exit the dialog box.
You must create at least one column.
Note: The type 3 table involves flat file staging. The default column separator for the data
rows in the flat file is comma (,). This can be changed in the Designer.
Viewing Target Definition Information
This section describes the procedure of viewing the target definition information.
To view details of the target definition:
1.
In the left pane, select the table and click View Details.
The information is in the Table Wizard.
76
2.
To change the table description click Modify, enter new text in Description.
3.
Click Save.
Chapter 4: Working with Essbase Targets
Type 1 Target Definition Information
Figure 4-1 shows Type 1 target definition information:
Figure 4-1. Type 1 Target Definition Information
Type 2 Target Definition Information
Figure 4-2 shows Type 2 target definition information:
Figure 4-2. Type 2 Target Definition Information
Importing an Essbase Target Definition
77
Type 3 Target Definition Information
Figure 4-3 shows Type 3 target definition information:
Figure 4-3. Type 3 Target Definition Information
Viewing Column Information for a Target Definition
You can view the details of the columns created by selecting the column on the Designer
Wizard.
Column Information for a Type 1 Target Definition
Figure 4-4 shows column information for a Type 1 target definition:
Figure 4-4. Column Information for a Type 1 Target Definition
78
Chapter 4: Working with Essbase Targets
Column Information for a Type 2 Target Definition
Figure 4-5 shows column information for a Type 2 target definition:
Figure 4-5. Column Information for a Type 2 Target Definition
Column Information for a Type 3 Target Definition
Figure 4-6 shows column information for a Type 3 target definition:
Figure 4-6. Column Information for a Type 3 Target Definition
Importing an Essbase Target Definition
79
Troubleshooting
Designer Wizard fails to create the DSN giving error “Essbase Initialization Failed.”
Make sure that the ARBORPATH and Path environment variables are set properly. For more
information, see “Step 2. Set the Library Paths” on page 10.
Designer Wizard hangs while opening Essbase Outline for columns creation.
The problem may occur when the size of the Essbase Outline is large. In this case do the
following:
1.
Click View menu in the Designer Wizard.
2.
Clear the Complete Outline option.
This views the hierarchy for only Measure Dimension and not for other Dimensions while
opening Essbase Outline for columns creation.
Error occurs while using Designer Wizard.
If error occurs related to Hyperion Essbase then do the following steps:
1.
Check if Hyperion Essbase API libraries are installed.
2.
Check if Hyperion Essbase environment variables are set.
3.
Get the Hyperion Essbase Error Code from EssbaseConnector_TraceLog.log file
generated in following directory path:
<PowerCenter Connect for Hyperion Essbase Install Dir>/EssbaseConnector/
Bin
4.
Check the detailed description of that error code on Hyperion Essbase site.
http://dev.hyperion.com/techdocs/essbase/essbase_712/Docs/errmsgs/help.htm
80
Chapter 4: Working with Essbase Targets
Chapter 5
Creating and Configuring
Essbase Workflows
This chapter includes the following topics:
♦
Overview, 82
♦
Configuring a Session with an Essbase Mapping, 83
♦
Troubleshooting, 92
81
Overview
After you create mappings in the Designer, you can create a session and use the session in a
workflow to extract, transform, and load data. You create sessions and workflows in the
Workflow Manager.
Before configuring an Essbase workflow, you must complete the following tasks:
♦
Configure an Integration Service. Configure an Integration Service to run workflows. For
more information about configuring an Integration Service, see the PowerCenter
Administrator Guide.
♦
Configure source and target connections. To read data from Essbase or write data to
Essbase during a workflow, you need to configure an application connection for Essbase
source definitions and target definition in the Workflow Manager. For more information
about configuring connections, see “Step 4. Configure Application Connection Properties”
on page 13.
You cannot use a connection variable for an application connection. For more information
about connection variables, see the PowerCenter Workflow Administration Guide
82
Chapter 5: Creating and Configuring Essbase Workflows
Configuring a Session with an Essbase Mapping
When you configure a session using an Essbase source definitions or target definitions, you
must set the following session properties:
♦
Connection type for Essbase source definitions
♦
Connection type for Essbase target definitions
The Essbase Connection must be set in the Session for the Essbase source or target, before we
execute the workflow from the Workflow Manager.
Configuring a Session for an Essbase Source definitions
This section explains the process of confiding a session for Essbase Source definitions.
To set the session attributes:
1.
In the Task Developer, right-click the session.
The Edit Tasks dialog box appears.
2.
Click the Sources tab.
3.
From the Type list, select Application.
4.
From the Value list select EssbaseConnection.
Configuring a Session with an Essbase Mapping
83
For information about how to create the Essbase connection object, see “Configuring a
Session with an Essbase Mapping” on page 83.
5.
Optionally, to specify a Hyperion Essbase Calculation Script to calculate the database,
click the Properties tab and enter the name of the calculation script against Calculation
Script Name attribute.
To specify a local calculation script file existing on the Integration Service machine, the
Calculation Script Name field must contain the fully qualified path to the file otherwise
it is assumed to exist on the Hyperion Essbase server. For more information about using
calculation scripts, see “Calculation Scripts and Retrieval of Aggregated Data” on
page 94.
6.
To run only the calculation script against the Essbase database, check Run Only
Calculation Script.
Note: No data can be extracted if this option is set.
84
Chapter 5: Creating and Configuring Essbase Workflows
7.
To suppress the rows containing only missing data, click the Properties tab, and select
Suppress MISSING data.
Multiple pass through partitions can be created for the session.
8.
To suppress the Shared members while data extraction, click Properties and select
Suppress shared members.
9.
Through Partition Query Condition, the query for each partition can be set on the basis
of condition set for Attribute dimensions, Measure members or User Defined Attributes.
Use the following syntax to specify the condition:
♦
Data extraction on the basis of Attribute dimension: {ATTR “standard-dimensionname”} attribute-dim-name “operator” value.
♦
Data extraction on the basis of Measure members: {MSR} Measure-member-name
operator value.
♦
Data extraction on the basis of User Defined Attributes (UDA): {UDA “standarddimension-name”} UDA1 name, UDA2 name.
When the Partition Query Condition is based on a UDA, the UDAs specified in the
condition must be applied while mapping the corresponding standard dimension in the
table. If the UDA used in the Partition Query Condition is not used while mapping the
dimension, that UDA is ignored while extracting data. If all the UDAs mentioned in the
Partition Query Condition are not used while mapping the standard dimension then the
data is extracted for all UDAs used while mapping the dimension. This is the default
behavior.
You can supply only one of the query conditions.
Configuring a Session with an Essbase Mapping
85
Configuring a Session for a ROLAP Model
The source and target connection information is to be set before running the workflow from
the Task Developer.
To set the session attributes for the source and target:
1.
In the Task Developer, right-click the session.
The Edit Tasks dialog box appears.
86
2.
Click the Sources tab.
3.
From the Type list, select Application.
4.
From the Value list, select an EssbaseConnection object.
5.
Click the Targets tab.
6.
For each of the target definitions in the Instances column, select Relational in the Type
column list.
7.
In Connections column, select DB Connection.
Chapter 5: Creating and Configuring Essbase Workflows
In Value column, Oracle appears as the default target database.
Configuring a Session with an Essbase Mapping
87
8.
88
To set the Target load type for each of the Oracle tables to Normal, select Normal from
the Value list.
Chapter 5: Creating and Configuring Essbase Workflows
9.
Click the Properties tab. Select the connection object name for $Target connection value.
Note: Before running the workflow, create the physical tables corresponding to the
Dimensions and Fact tables in Oracle, the default database.
Configuring a Session for an Essbase Target
The Essbase Connection is to be set in the Session for the Essbase Target running the
workflow from the Workflow Manager.
To set the session attributes:
1.
In the Task Developer, right-click the session.
The Edit Tasks dialog box appears.
2.
Click the Targets tab.
3.
From the Type list, select Application.
4.
From the Value list select EssbaseConnection.
Configuring a Session with an Essbase Mapping
89
For information about creating the Essbase connection object, see “Configuring a Session
with an Essbase Mapping” on page 83.
5.
Optionally, to specify a Hyperion Essbase Calculation Script to calculate the database, go
to the Properties tab of the Target and enter the name of the calculation script against
Calculation Script Name attribute.
To specify a local calculation script file existing on the Integration Service machine, the
Calculation Script Name field must contain the fully qualified path to the file otherwise
its assumed to exist on the Hyperion Essbase server. For more information about using
calculation scripts, see “Calculation Scripts and Retrieval of Aggregated Data” on
page 94.
6.
If you want to run only the calculation script against the Essbase database, check the
‘Run Only Calculation Script’ option.
No data is loaded if this option is set.
90
Chapter 5: Creating and Configuring Essbase Workflows
7.
If you want to clear the database before loading the data into Essbase go to the Properties
tab of the Target and set it.
The error log file maintains the records that are rejected or that cause the errors while
loading the data into the Hyperion Essbase.
8.
Optionally, specify the name and absolute path for the error log file. Each partition has
its own error log file.
If no name is provided for the error log file, the errors will not be logged. The error log
file path must be local to the Integration Service. If full path for error log file is not
specified, then it is created in ESSBASECONNECTORPATH directory.
For improved performance, you can configure PowerCenter partitioning information in
the session. For more information about partitioning, see the Workflow Administration
Guide.
Configuring a Session with an Essbase Mapping
91
Troubleshooting
Essbase Reader/Writer library could not be loaded (on UNIX).
If this error occurs then please check the Library path settings. If the same problem exists after
setting correct library path, please restart your Integration Service to allow the server to pick
correct Library Path.
For any other errors, generate the EssbaseConnector_TraceLog.log file and contact
Informatica Technical Support.
92
Chapter 5: Creating and Configuring Essbase Workflows
Chapter 6
Calculation Scripts and
Data Retrieval
This chapter includes the following topic:
♦
Calculation Scripts and Retrieval of Aggregated Data, 94
93
Calculation Scripts and Retrieval of Aggregated Data
A calculation script contains a series of calculation commands, equations, and formulas. You
can create your own script for calculation other than the available predefined calculating in
the database outline.
A Retrieval of aggregated data provides options to retrieve data from Essbase for different
level.
Running Calculation Scripts
You can use a session attribute wherein to enter the Hyperion Essbase calculation script to
run. The Integration Service can run the calculation script before reading data from Essbase
or after writing data into Essbase. If no calculation script is run after loading data then the
dynamic calc members of the outline are automatically calculated after data load according to
the default formulae defined in the outline.
Figure 6-1 shows the Edit Tasks dialog where you can enter a calculation script name:
Figure 6-1. Entering Calculation Scripts in the Session Properties
Retrieving Aggregated Data
If you want to retrieve the data for non-leaf members of the dimension in Essbase, then you
can change the report script through the Edit Report Script Dialog box. By default, only the
leaf level members are retrieved. Using the Edit Report Script, you can change the column
94
Chapter 6: Calculation Scripts and Data Retrieval
filter command to extract data for all level members. For example, the <DIMBOTTOM
command is used to get leaf level data (default). The <ONSAMELEVELAS or
<OFSAMEGEN command can be used to get different level data.
In the Edit Report Script dialog box, you can view a list of commands under the Member
Selection Command.
Figure 6-2 shows the Edit Report Script dialog box:
Figure 6-2. Edit Report Script Dialog Box
Calculation Scripts and Retrieval of Aggregated Data
95
96
Chapter 6: Calculation Scripts and Data Retrieval
Appendix A
Datatypes
This appendix includes the following topic:
♦
Datatypes, 98
97
Datatypes
PowerCenter uses the following datatypes in Essbase mappings:
♦
Essbase datatypes. Essbase datatypes appear in Essbase source and target definitions.
♦
Transformation datatypes. Transformation datatypes are generic datatypes that
PowerCenter uses during the transformation process. They appear in all transformations in
a mapping.
PowerCenter supports the following Essbase datatypes:
♦
Text. Text string.
♦
Numeric. Numeric value.
♦
Date. Date.
♦
Boolean. Boolean value.
The Essbase datatypes appear as follows in Essbase source and target definitions:
98
♦
SQL_VARCHAR. String (corresponds to Text).
♦
SQL_NUMERIC. Decimal value (corresponds to Numeric).
♦
SQL_DATE. Date (corresponds to Date).
♦
SQL_BIT. Boolean value (corresponds to Boolean).
Appendix A: Datatypes
Appendix B
Code Pages
This appendix includes the following topic:
♦
Using Code Pages, 100
99
Using Code Pages
When you configure an Essbase application connection in the Workflow Manager for an
Essbase source or target, the Integration Service automatically selects a code page for the
document data, which is the code page of the Integration Service.
For a complete discussion of code page compatibility, see the PowerCenter Administrator
Guide.
100
Appendix B: Code Pages
Appendix C
Glossary
This appendix includes the following topic:
♦
Glossary, 102
101
Glossary
alias
An alternate name for a dimension, member, or description.
Application
A management structure containing one or more Hyperion Essbase databases and the related
files that control many system variables, such as memory allocation and auto load parameters.
ARBORPATH
An environment variable that specifies the Hyperion Essbase root directory.
attribute
A classification of a member in a dimension. You can specify an attribute to select and group
members who have the specified attribute associated with them and to perform calculations
and application-specific functions.
For example, a Product dimension can have several attributes, such as Size and Flavor. A
specific member of the Product dimension can have the Size attribute 8 and the Flavor
attribute Cola.
attribute association
A relationship in a database outline where a member in an attribute dimension describes a
characteristic of a member of its base dimension.
For example, if product 100-10 has a grape flavor, the product 100-10 has the Flavor attribute
association of grape. Thus, the 100-10 member of the Product dimension is associated with
the Grape member of the Flavor attribute dimension
attribute dimension
A type of dimension that enables analysis based on the attributes or qualities of the members
of its base dimension.
base dimension
A standard dimension that is associated with an attribute dimension. To classify a member of
a base dimension, you can associate it with a member of an attribute dimension that describes
the classification, such as a specific flavor.
For example, assuming products have flavors, the Product dimension is the base dimension
for the Flavors attribute dimension.
calculation
The process of aggregating or of running a calc script on a database.
102
Appendix C: Glossary
calculation script
A text file containing a set of instructions telling Hyperion Essbase how to calculate a
database.
dimension
A data category used to organize business data for retrieval and consolidation of values. A
dimension usually contains a hierarchy of related members grouped within it. For example, a
Year dimension often includes members for each time period, such as quarters and months.
Other common business dimensions might be Measure, Natural Accounts, Product, and
Market.
dimension build rules
Specifications, similar to data load rules, that Hyperion Essbase uses to modify an outline.
The modification is based on data in an external data source file.
Dynamic Calc Members
Members that the Hyperion Essbase server calculates only at retrieval time. The server
discards calculated values after the retrieval request is complete.
Dynamic Time Series
A process that is used to perform dynamic period-to-date reporting.
Dynamic Time Series Members
Predefined members that are used to perform Dynamic Time Series reporting.
hierarchy
A set of multidimensional relationships in an outline, often created in a tree formation. For
example, parents, children, and generations represent a hierarchy.
leaf member
A member that has no children.
member
A discrete component within a dimension. For example, a time dimension might include
members such as Jan, Feb, and Qtr1.
Member Selection Report Command
A type of Report Writer command that selects ranges of members based on database outline
relationships, such as sibling, generation, and level.
Glossary
103
missing data
A marker (#MISSING) indicating that data in the labeled location does not exist, contains no
meaningful value, or was never entered or loaded. Missing data exists when an account
contains data for a previous or a future period but not for the current period.
On-line Analytical Processing
Online Analytical Processing (OLAP) is a multidimensional, multi-user, client-server
computing environment for users who need to analyze consolidated enterprise data in real
time. OLAP systems feature zooming, data pivoting, complex calculations, trend analyses,
and modeling.
outline
The database structure of a multidimensional database, including all dimensions, members,
tags, types, consolidations, and mathematical relationships. Data is stored in the database
according to the structure defined in the outline.
standard dimension
A dimension that is not an attribute dimensions.
substitution variable
A variable that acts as a global placeholder for information that changes regularly. The
variable and a corresponding string value is set; the value can then be changed at any time.
Substitution variables can be used in calculation scripts and report scripts.
suppress rows
The option to exclude rows that contain missing values.
time series reporting
A process of reporting data based on a date calendar, such as year, quarter, month, or week.
UDA
Formerly called user-defined attribute. A UDA is a term associated with members of an
outline to describe a particular characteristic of the members. Users can specify UDAs within
calc scripts and reports to return lists of members that have the specified UDA associated with
them. UDAs can be applied to dense as well as sparse dimensions.
104
Appendix C: Glossary
Index
A
D
About this Guide xi
Adding Attribute Dimensions to the Type 1 Source
definition 33
Datatypes 97, 98
Designer Wizard fails 54
Designer Wizard hangs 54
Document Conventions xi
C
Configuring a Session for a ROLAP Model 86
Configuring a Session for an Essbase Source 83
Configuring a Session for an Essbase Target 89
Configuring a Session with an Essbase Mapping 83
Configuring Application Connection Properties 13
Creating a DSN for a Source Definition 19
Creating a DSN for a Target Definition 57
Creating a DSN for Target Definition 57
Creating a Source Definition 22
Creating a Target Definition 64
Creating a Type 1 Source Definition 22
Creating a Type 1 Target Definition 64
Creating a Type 2 Source Definition 37
Creating Columns for a Target Definition 78
Creating Columns for Type 1 Target Definition 65
Creating Columns in a Type 2 Target Definition 72
Creating Columns in a Type 3 Target Definition 74
Creating Columns in Type 2 Source Definition 39
Creating the ROLAP Model for Essbase 52
E
Error occurs while using Designer Wizard 54
Essbase Source Definition in the Designer 52
G
Glossary Terms 102
I
Importing 57
Importing an Essbase Source Definition 19
Importing an Essbase Target Definition 57
Installing on UNIX 9
Installing on Windows 9
Installing PowerCenter Connect for Hyperion Essbase 9
105
M
U
Modifying the Outline 60
Modifying the outline 60
Uninstalling PowerCenter Connect for Hyperion Essbase
from Windows 15
Using Code Pages 100
Using the Report Script 47
N
New Features and Enhancements x
P
Previewing the Data 50
R
Registering for PowerCenter 7.x 12
Registering the Repository Plug-in 10
registering the repository plug-in 12
S
Setting Library Paths on UNIX 11
Setting Library Paths on Windows 10
Settings Library Paths 10
Source Definition
Type 2 37
Source definition
Adding Attribute Dimensions 33
Source Definition Information
Type 1 45
Type 2 45
Source Definition Type 2
Creating Columns 39
T
Troubleshooting 80
Type 1 Target Definition
Column Information 78
Creating Columns 65
Information 77
Type 2 Target Definition
Column Information 79
Creating Columns 72
Information 77
Type 3 Target Definition
Column Information 79
Creating Columns 74
Information 78
106
Index
V
Viewing Column Information for a Source Definition 46
Viewing Column Information for a Target Definition 78
Viewing Source Definition Information 44
Viewing Source DSN Information 21
Viewing Target DSN Information 59
Viewing Target Table Information 76