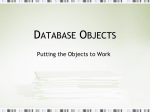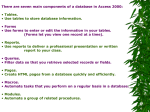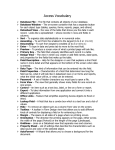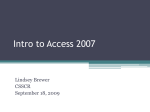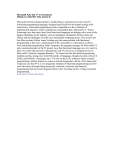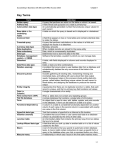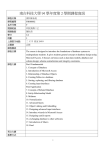* Your assessment is very important for improving the workof artificial intelligence, which forms the content of this project
Download Microsoft Access 2010
Relational algebra wikipedia , lookup
Entity–attribute–value model wikipedia , lookup
Microsoft SQL Server wikipedia , lookup
Clusterpoint wikipedia , lookup
Open Database Connectivity wikipedia , lookup
Relational model wikipedia , lookup
Object-relational impedance mismatch wikipedia , lookup
Extensible Storage Engine wikipedia , lookup
Database model wikipedia , lookup
Maintaining and Querying a Database Microsoft Access 2010 Objectives • • • • • • • Find, modify, and delete records in a table Learn how to use the Query window in Design view Create, run, and save queries Update data using a query datasheet Create a query based on multiple tables Sort data in a query Filter data in a query New Perspectives on Microsoft Office Access 2010 2 Objectives • Specify an exact match condition in a query • Change the font size and alternate row color in a datasheet • Use a comparison operator in a query to match a range of values • Use the And and Or logical operators in queries • Create and format a calculated field in a query • Perform calculations in a query using aggregate functions and record group calculations • Change the display of database objects in the Navigation Pane New Perspectives on Microsoft Office Access 2010 3 Query Window in Design View New Perspectives on Microsoft Office Access 2010 4 Updating a Database • Updating, or maintaining, a database is the process of adding, modifying, and deleting records in database tables to keep them current and accurate – Navigation mode – Editing mode New Perspectives on Microsoft Office Access 2010 5 Finding Data in a Table • The Find command allows you to search a table or query datasheet, or a form, to locate a specific field value or part of a field value New Perspectives on Microsoft Office Access 2010 6 Deleting a Record • With the table open in Datasheet view, click the row selector for the record you want to delete • In the Records group on the Home tab, click the Delete button (or right-click the row selector for the record, and then click Delete Record on the shortcut menu) • In the dialog box asking you to confirm the deletion, click the Yes button New Perspectives on Microsoft Office Access 2010 7 Deleting a Record New Perspectives on Microsoft Office Access 2010 8 Introduction to Queries • Access provides powerful query capabilities that allow you to do the following: – Display selected fields and records from a table – Sort records – Perform calculations – Generate data for forms, reports, and other queries – Update data in the tables in a database – Find and display data from two or more tables • A Query Wizard prompts you for information by asking a series of questions and then creates the appropriate query based on your answers New Perspectives on Microsoft Office Access 2010 9 Introduction to Queries • Click the Create tab on the Ribbon • In the Other group on the Create tab, click the Query Design button New Perspectives on Microsoft Office Access 2010 10 Introduction to Queries New Perspectives on Microsoft Office Access 2010 11 Updating Data Using a Query • You can update the data in a table using a query datasheet • After updating the query, close the table New Perspectives on Microsoft Office Access 2010 12 Creating a Multitable Query • A multitable query is a query based on more than one table • If you want to create a query that retrieves data from multiple tables, the tables must have a common field New Perspectives on Microsoft Office Access 2010 13 Sorting Data in a Query • Sorting is the process of rearranging records in a specified order or sequence • To sort records, you must select the sort field, which is the field used to determine the order of records in the datasheet New Perspectives on Microsoft Office Access 2010 14 Using an AutoFilter to Sort Data • The AutoFilter feature enables you to quickly sort and display field values in various ways • Clicking the arrow in a column heading displays the AutoFilter menu New Perspectives on Microsoft Office Access 2010 15 Sorting a Query Datasheet • In the query datasheet, click the arrow on the column heading for the field you want to sort • In the menu that opens, click Sort A to Z for an ascending sort, or click Sort Z to A for a descending sort or • In the query datasheet, select the column or adjacent columns on which you want to sort • In the Sort & Filter group on the Home tab, click the Ascending button or the Descending button or • In Design view, position the fields serving as sort fields from left to right • Click the right side of the Sort box for the field you want to sort, and then click Ascending or Descending for the sort order New Perspectives on Microsoft Office Access 2010 16 Sorting a Query Datasheet New Perspectives on Microsoft Office Access 2010 17 Using Filter By Selection • A filter is a set of restrictions you place on the records in an open datasheet or form to temporarily isolate a subset of the records • In the datasheet or form, select part of the field value that will be the basis for the filter; or, if the filter will be based on the entire field value, click anywhere within the field value • In the Sort & Filter group on the Home tab, click the Selection button, and then click the type of filter you want to apply New Perspectives on Microsoft Office Access 2010 18 Using Filter By Selection New Perspectives on Microsoft Office Access 2010 19 Selection Criteria in Queries New Perspectives on Microsoft Office Access 2010 20 Defining Record Selection Criteria for Queries • Just as you can display selected fields from a database in a query datasheet, you can display selected records • To tell Access which records you want to select, you must specify a condition as part of the query • A condition usually includes a comparison operator New Perspectives on Microsoft Office Access 2010 21 Defining Record Selection Criteria for Queries New Perspectives on Microsoft Office Access 2010 22 Specifying an Exact Match • With an exact match, the value in the specified field must match the condition exactly in order for the record to be included in the query results New Perspectives on Microsoft Office Access 2010 23 Changing a Datasheet’s Appearance • You can change the characteristics of a datasheet, including the font type and size of text in the datasheet, to improve its appearance or readability • A theme is a predefined set of formats including colors, fonts, and other effects that enhance an object’s appearance and usability New Perspectives on Microsoft Office Access 2010 24 Changing a Datasheet’s Appearance New Perspectives on Microsoft Office Access 2010 25 Using a Comparison Operator to Match a Range of Values New Perspectives on Microsoft Office Access 2010 26 Defining Multiple Selection Criteria for Queries • Multiple conditions require you to use logical operators to combine two or more conditions – Use the And logical operator when you want a record selected only if two or more conditions are met – Use the Or logical operator when you place conditions in different Criteria rows New Perspectives on Microsoft Office Access 2010 27 Defining Multiple Selection Criteria for Queries New Perspectives on Microsoft Office Access 2010 28 Creating a Calculated Field • In addition to using queries to retrieve, sort, and filter data in a database, you can use a query to perform calculations • To perform a calculation, you define an expression containing a combination of database fields, constants, and operators – Expression Builder is an Access tool that makes it easy for you to create an expression • Open the query in Design view • In the design grid, click the Field box in which you want to create an expression • In the Query Setup group on the Design tab, click the Builder button • Use the expression elements and common operators to build the expression, or type the expression directly in the expression box • Click the OK button New Perspectives on Microsoft Office Access 2010 29 Creating a Calculated Field New Perspectives on Microsoft Office Access 2010 30 Formatting a Calculated Field • You can specify a particular format for a calculated field, just as you can for any field, by modifying its properties New Perspectives on Microsoft Office Access 2010 31 Using Aggregate Functions • Aggregate functions perform arithmetic operations on selected records in a database • If you want to quickly perform a calculation using an aggregate function in a table or query datasheet, you can use the Totals button in the Records group on the Home tab New Perspectives on Microsoft Office Access 2010 32 Using Aggregate Functions New Perspectives on Microsoft Office Access 2010 33 Creating Queries with Aggregate Functions • Aggregate functions operate on the records that meet a query’s selection criteria New Perspectives on Microsoft Office Access 2010 34 Using Record Group Calculations • The Group By operator divides the selected records into groups based on the values in the specified field New Perspectives on Microsoft Office Access 2010 35 Working with the Navigation Pane • The Navigation Pane is the main area for working with the objects in a database • The Navigation Pane divides database objects into categories, and each category contains groups – Object Type – All Access Objects New Perspectives on Microsoft Office Access 2010 36