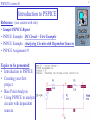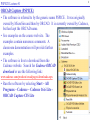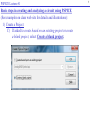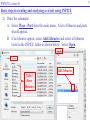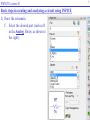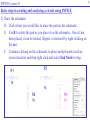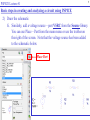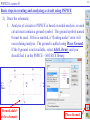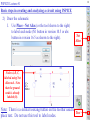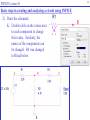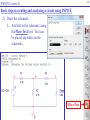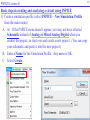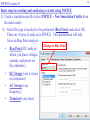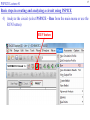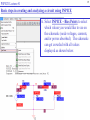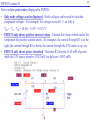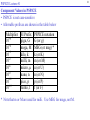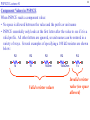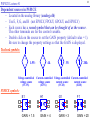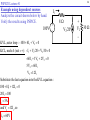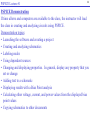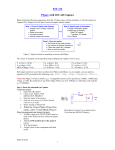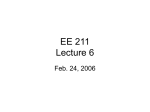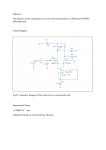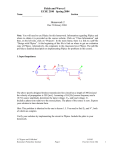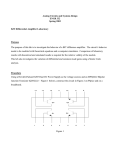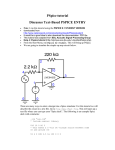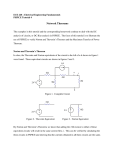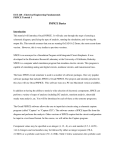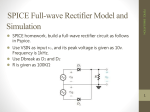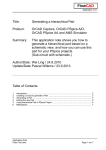* Your assessment is very important for improving the workof artificial intelligence, which forms the content of this project
Download PSPICE
History of electric power transmission wikipedia , lookup
Flexible electronics wikipedia , lookup
Ground loop (electricity) wikipedia , lookup
Switched-mode power supply wikipedia , lookup
Buck converter wikipedia , lookup
Stray voltage wikipedia , lookup
Electrical substation wikipedia , lookup
Resistive opto-isolator wikipedia , lookup
Ground (electricity) wikipedia , lookup
Rectiverter wikipedia , lookup
Surge protector wikipedia , lookup
Regenerative circuit wikipedia , lookup
Earthing system wikipedia , lookup
Circuit breaker wikipedia , lookup
Signal-flow graph wikipedia , lookup
Alternating current wikipedia , lookup
Power MOSFET wikipedia , lookup
Integrated circuit wikipedia , lookup
Mains electricity wikipedia , lookup
Current source wikipedia , lookup
Fault tolerance wikipedia , lookup
Surface-mount technology wikipedia , lookup
RLC circuit wikipedia , lookup
PSPICE Lecture #1 Introduction to PSPICE Reference: (see course web site) • Sample PSPICE Report • PSPICE Example: DC Circuit – First Example • PSPICE Example: Analyzing Circuits with Dependent Sources • PSPICE Assignment #1 Topics to be presented: • Introduction to PSPICE • Creating your first project • Bias Point Analysis • Using PSPICE to analyze circuits with dependent sources 1 PSPICE Lecture #1 2 ORCAD Capture (PSPICE) • The software is referred to by the generic name PSPICE. It was originally owned by MicroSim and then by ORCAD. It is currently owned by Cadence, but has kept the ORCAD name. • See examples on the course web site. The examples contain numerous comments. A classroom demonstration will provide further examples. • The software is free to download from the Cadence website. Search for Cadence ORCAD download or use the following link: www.cadence.com/products/orcad/pages/downloads.aspx • Run the software by selecting Start – All Programs – Cadence – Cadence 16.6 Lite ORCAD Capture CIS Lite 3 PSPICE Lecture #1 Comparison - Evaluation Version versus Full Version Evaluation Version • Limit of 64 nodes • Limit of 1 page schematic • Standard libraries for sources and basic components are available • EVAL library (eval.slb) contains a couple hundred models of components, such as transistors, diodes, 7400 series IC’s, etc. • Cost: Free • Some advanced features not included (such as printed circuit board layout) Full Version • Unlimited number of nodes • Unlimited number of pages • Standard libraries for sources and basic components are available • Libraries for most commerciallyavailable components available (tens of thousands of models). • Cost: Thousands of dollars (depends on the platform and the types of features needed) PSPICE Lecture #1 Basic steps in creating and analyzing a circuit using PSPICE (See examples on class web site for more details and illustrations): 1) Create a Project A) Select File – New – Project from the main menu B) When the New Project box appears, specify the following: • Assign the project a Name (any name is fine) • Create project using Analog or Mixed Analog/Digital • Pick the Location (select Browse and then select Create Dir to make a new folder for your project) 4 PSPICE Lecture #1 Basic steps in creating and analyzing a circuit using PSPICE (See examples on class web site for details and illustrations): 1) Create a Project C) If asked to create based on an existing project or create a blank project, select Create a blank project. 5 6 PSPICE Lecture #1 Basic steps in creating and analyzing a circuit using PSPICE 2) Draw the schematic A. Select Place - Part from the main menu. A list of libraries and parts should appear. B. If no libraries appear, select Add Libraries and select all libraries listed in the PSPICE folder as shown below. Select Open. Add Libraries Select these libraries PSPICE Lecture #1 Basic steps in creating and analyzing a circuit using PSPICE 2) Draw the schematic C. Select the desired part (such as R in the Analog library as shown to the right). 7 PSPICE Lecture #1 Basic steps in creating and analyzing a circuit using PSPICE 2) Draw the schematic D. Click where you would like to place the part on the schematic. E. Use R to rotate the part as you place it on the schematic. Once it has been placed, it can be rotated, flipped, or mirrored by right-clicking on the part. F. Continue clicking on the schematic to place multiple parts (such as several resistor) and then right click and select End Mode to stop. 8 9 PSPICE Lecture #1 Basic steps in creating and analyzing a circuit using PSPICE 2) Draw the schematic G. Similarly, add a voltage source – part VSRC from the Source library. You can use Place – Part from the main menu or use the toolbar on the right of the screen. Note that the voltage source has been added to the schematic below. Place Part 10 PSPICE Lecture #1 Basic steps in creating and analyzing a circuit using PSPICE 2) Draw the schematic H. Select Place - Wire (or use the toolbar) and add wires to connect the parts. Right-click and select End Wire (or hit the Esc key) to exit the Place Wire tool. Place Wire 11 PSPICE Lecture #1 Basic steps in creating and analyzing a circuit using PSPICE 2) Draw the schematic I. Analysis of circuits in PSPICE is based on nodal analysis, so each circuit must contain a ground symbol. The ground symbol named 0 must be used. If this is omitted, a “floating nodes” error will occur during analysis. The ground is added using Place Ground. If the 0 ground is not available, select Add Library and you should find it in the PSPICE – SOURCE library. Ground added to the schematic Place Ground 12 PSPICE Lecture #1 Basic steps in creating and analyzing a circuit using PSPICE 2) Draw the schematic J. Use Place - Net Alias (or the tool shown to the right) to label each node (N1 button in version 10.5 or abc button in version 16.5 as shown to the right). Net Alias Nodes A, B, C, labeled using Net Alias tool. Note that the ground node is already labeled (0). Note: There is a similar looking button on the toolbar used to Text place text. Do not use this tool to label nodes. PSPICE Lecture #1 Basic steps in creating and analyzing a circuit using PSPICE 2) Draw the schematic K. Double-click on the values next to each component to change their value. Similarly, the names of the components can be changed. R4 was changed to Rload below. 13 14 PSPICE Lecture #1 Basic steps in creating and analyzing a circuit using PSPICE 2) Draw the schematic L. Add text to the schematic using the Place Text tool. Text can be placed anywhere on the schematic. Place Text PSPICE Lecture #1 15 Basic steps in creating and analyzing a circuit using PSPICE 3) Create a simulation profile (select PSPICE – New Simulation Profile from the main menu) A. A) If the PSPICE menu doesn’t appear, you may not have selected Schematic instead of Analog or Mixed Analog/Digital when you created the project, so start over and create a new project. (You can copy your schematic and paste it into the new project.) B. Enter a Name for the Simulation Profile. Any name is OK. C. Select Create. 16 PSPICE Lecture #1 Basic steps in creating and analyzing a circuit using PSPICE 3) Create a simulation profile (select PSPICE – New Simulation Profile from the main menu) D. Select the type of analysis to be performed (Bias Point) and select OK. There are 4 types of analysis in PSPICE. This presentation will only focus on Bias Point analysis. • • • • Bias Point (DC analysis where you place voltages, currents, and power on the schematic) DC Sweep (vary a source or component) AC Sweep (vary frequency) Transient (vary time) Change to Bias Point 17 PSPICE Lecture #1 Basic steps in creating and analyzing a circuit using PSPICE 4) Analyze the circuit (select PSPICE – Run from the main menu or use the RUN button) RUN button PSPICE Lecture #1 18 Basic steps in creating and analyzing a circuit using PSPICE 5) View the results. Note that some values may have appeared automatically on your schematic. Note voltages are displayed in the example below. We will see how to display other values shortly. 19 PSPICE Lecture #1 Basic steps in creating and analyzing a circuit using PSPICE A. Select PSPICE – Bias Points to select which values you would like to see on the schematic (node voltages, currents, and/or power absorbed). The schematic can get crowded with all values displayed as shown below. PSPICE Lecture #1 20 Notes on bias point values displayed in PSPICE: • Only node voltages can be displayed. Node voltages can be used to calculate component voltages. For example, the voltage across R1 (+ on left) is: VR1 = VA – VB = 24.00 – 13.99 = 10.01 V • PSPICE only shows positive current values. A dotted line shows which end of the component the positive current enters. As examples, the current through R1 is to the right, the current through R2 is down, the current through the 24V source is up, etc. • PSPICE only shows power absorbed. Note that R2 absorbs 41.65 mW of power while the 24V source absorbs -109.2 mW (or delivers +109.2 mW). 21 PSPICE Lecture #1 Component Values in PSPICE • PSPICE is not case-sensitive • Allowable prefixes are shown in the table below Multiplier 10+9 10+6 10+3 10-3 10-6 10-9 10-12 10-15 SI Prefix giga, G mega, M kilo, k milli, m micro, nano, n pico, p femto, f PSPICE notation G (or g) MEG (or meg) * k (or K) m (or M) u (or U) n (or N) p (or P) f (or F) * Note that m or M are used for milli. Use MEG for mega, not M. 22 PSPICE Lecture #1 Component Values in PSPICE When PSPICE reads a component value: • No space is allowed between the value and the prefix or unit name • PSPICE essentially only looks at the first letter after the value to see if it is a valid prefix. All other letters are ignored, so unit names can be entered in a variety of ways. Several examples of specifying a 100 k resistor are shown below: R2 R2 R2 R2 R2 1k 1K 1kOhm 1kiloOhm 1k Valid resistor values Invalid resistor value (no space allowed) 23 PSPICE Lecture #1 Dependent sources in PSPICE – Located in the analog library (analog.olb) – Use E, F, G, and H (not EPOLY, FPOLY, GPOLY, and HPOLY) – Each source has a round symbol that can be thought of as the source. The other terminals are for the control variable. – Double click on the source to set the GAIN property (default value = 1). Be sure to change the property settings so that the GAIN is displayed. Textbook symbols: + _ 1.5V2 Voltage-controlled voltage source (VCVS) + _ 4I6 3V1 20I4 Curre nt-controlled Voltage-controlled Curre nt-controlled voltage source current source current source (ICVS) (VCIS) (ICIS) PSPICE symbols: E1 + - H1 + - E GAIN = 1.5 + - H GAIN = 4 G1 F1 G GAIN = 3 F GAIN = 20 + - 24 PSPICE Lecture #1 Example using dependent sources Analyze the circuit shown below by hand. Verify the results using PSPICE. 100V I1 + _ KVL, outer loop : - 100 8I1 V2 0 KCL, node A (out ) : - I1 V2 /20 V2 /30 0 - 60I1 3V2 2V2 0 5V2 60I1 V2 12I1 Substitute the last equation into the KVL equation : 100 8I1 12I1 0 20I1 100 I1 5A and V2 12I1 , so V2 60V 8 V2/20 + V2 _ 30 25 PSPICE Lecture #1 Example using dependent sources (continued) I1 8 100V + _ V2/20 + V2 _ Notes: • Round symbol in the dependent source in the top schematic corresponds to the 30 diamond shape in PSPICE • Gain set to 1/20 = 0.05 • Wires used to connect the control voltage, V2, to the source PSPICE results match the hand results! PSPICE Lecture #1 26 PSPICE Demonstration If time allows and computers are available to the class, the instructor will lead the class in creating and analyzing circuits using PSPICE. Demonstration topics: • Launching the software and creating a project • Creating and analyzing schematics • Labeling nodes • Using dependent sources • Changing and displaying properties. In general, display any property that you set or change. • Adding text to a schematic • Displaying results with a Bias Point analysis • Calculating other voltage, current, and power values from the displayed bias point values • Copying schematics to other documents