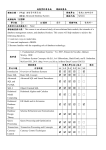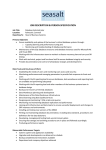* Your assessment is very important for improving the workof artificial intelligence, which forms the content of this project
Download Using the SQL Server
Entity–attribute–value model wikipedia , lookup
Extensible Storage Engine wikipedia , lookup
Concurrency control wikipedia , lookup
Tandem Computers wikipedia , lookup
Oracle Database wikipedia , lookup
Microsoft Access wikipedia , lookup
Ingres (database) wikipedia , lookup
Team Foundation Server wikipedia , lookup
Microsoft Jet Database Engine wikipedia , lookup
Database model wikipedia , lookup
Clusterpoint wikipedia , lookup
Relational model wikipedia , lookup
Chapter 6 Using the SQL Server BC30 Using the SQL Server 1 5/2010 Content 1 Installing and setting up the SQL Server ....................................................... 3 2 Exporting an SQL database........................................................................... 7 3 Importing an SQL database........................................................................... 9 4 Opening the SQL database and displaying the measurements ................... 10 5 Exporting the SQL database to Excel .......................................................... 12 BC30 Using the SQL Server 2 5/2010 1 Installing and setting up the SQL Server In this manual, we assume that your PC has both an administrator level and at least one user level. If both levels are not separated, the process of installing and setting up the SQL Server is simplified accordingly. SQL Server is a database program created by Microsoft and is available in two versions: SQL Server 2005 and SQL Server 2008. Attention: The descriptions below relate exclusively to the 2008 version. Users can download and use a simplified version, SQL Server Express 2008, free of charge. To do this, enter the phrase "SQL Server Express download" in your browser and you will be directed to the relevant Microsoft site. Follow the installation instructions exactly as described. To set up the server, use the program "SQL Server Management Studio". Attention: You must be logged on with administrator rights to execute the following steps! The first step involves setting up a database. To do this, you need the E3DM software supplied by Esters: a. Start the E3DM program and choose the "Databases" option in the "General" menu bar: BC30 Using the SQL Server 3 5/2010 b. Select "Add" and start the database connection wizard: c. Under "Server", enter: DOMAIN\SQLEXPRESS (You can find the name of the domain under "User Accounts" in the Control Panel) BC30 Using the SQL Server 4 5/2010 d. In the next input field, choose the "Windows-Auth." option: e. In the next input field, activate the field "Create Database" and enter a name, e.g. "BC30 Measurements": f. Under "Data Pool not found", press "Continue" and the new database is created. BC30 Using the SQL Server 5 5/2010 In the next step, start SQL Server Management Studio g. Enter the server: DOMAIN\SQLEXPRESS h. In the Object Explorer, you will find under DOMAIN\SQLEXPRESS... Databases Gas concentrations Safety Log-ons ... ... PREDEFINED\User i. Right-click on "PREDEFINED\User" and in the menu that opens, activate "Properties". j. The following path opens: "Log-on Properties-PREDEFINED\User" and under "User Assignment", you can find the database "BC30 Measured Data". k. Select "BC30 Measured Data" with a check mark and, under "Membership in Database Role: BC30 Measured Data" the fields: db_datareader db_datawriter db_owner public l. Close all programs and log off as administrator. BC30 Using the SQL Server 6 5/2010 2. Exporting an SQL database Proceed as follows: a. Log on to the user level. b. Start "SQL Server Management Studio" c. Connect to the server "DOMAIN\SQLEXPRESS" d. Right-click the relevant database (in this case: "BC30 Measurements"). e. In the menu that opens, click on the item "Tasks" and from there the item "Save ...". f. The control panel "Save Database-BC30 Measurements" opens. BC30 Using the SQL Server 7 5/2010 g. Click "OK", you will find the save DATABASE.bak file under the path C:\Programs\Microsoft SQL Server\MSSQL10.SQLEXPRESS\MSSQL\Backup\BC30 Measurements.bak h. From here, you can copy the file to any data carrier. i. To display the data again, you must restore the file. The procedure for doing this is described under "Importing an SQL database". 3 Importing an SQL database If the database was created on a different computer, it is stored as a bak file with the file extension "bak". This file must therefore be restored using Microsoft SQL Server Management Studio. Proceed as follows: a. Copy the file into the directory C:\Programs\Microsoft SQL Server\MSSQL10.SQLEXPRESS\MSSQL\Backup b. Start Microsoft SQL Server Management Studio c. Place the cursor over the "Databases" field, right-click on this field and then on the field "Restore Database". BC30 Using the SQL Server 8 5/2010 d. Choose a name for the file to be restored and enter the data source (the backup file) and select the "Restore" box. e. You can now use E3DM to display data. 4. Opening the SQL database and displaying the measurements Procedure: a. Start the E3DM program. b. In the upper menu bar "General", click on the "Databases" field. BC30 Using the SQL Server 9 5/2010 c. A list of available databases opens. Select your required database and click on the "Add" field. The database connection wizard opens. d. Select the correct server: DOMAIN\SQLEXPRESS, enter the access data (this is generally "Windows-Auth."), choose the relevant file when selecting the database and choose "Finish" to complete the operation. e. Switch to the "General" menu bar, click on the "Visualization" field to open the visualization screen. Using the "Add Channels" button, select a data record, in this case "Gas analysis CH4 value curr....", select the display options for the graphical representation and click on the "Finish" field. Repeat this operation for each data record that you wish to display. You can also assign the data records to different visualizations. You can also define your own scales using the "Add Scales" button BC30 Using the SQL Server 10 5/2010 f. The curves are then displayed under the "Diagram" tab. Choose "Process Channels" or double-click the corresponding line to open the processing menu. Here, you can add the measurement display and a mean value display to the curves. BC30 Using the SQL Server 11 5/2010 On the bottom edge of the screen, you can define the time period to be displayed: 1 minute up to 365 days and you can use the two outer arrow keys to move this along the time axis. 5. Exporting the SQL database to Excel You can also import the data into Excel. The procedure described here relates to the Excel 2007 version. The procedure for previous or newer versions may differ slightly. a. Start Excel b. Under "Insert>From other sources", choose "From SQL Server". Establish the connection to your SQL Server using DOMAIN\SQLEXPRESS. BC30 Using the SQL Server 12 5/2010 BC30 Using the SQL Server 13 5/2010 Select the relevant database: Click on "Finish" and use "Table" to select the relevant format: The imported table is then displayed on the screen. BC30 Using the SQL Server 14 5/2010 HDP_TIMESTAMP is the time stamp of a measurement, HDP_SIGNAL indicates the measured value e.g. CH4 concentration, and HDP_SIGNAL_VALUE the measurement. Use the small arrows in the column headers to access the sorting functions. The following list provides you with information about the characteristics of the most important measured values. If the measured value you require is not listed in the table, please contact our service team. BC30 Using the SQL Server 15 5/2010