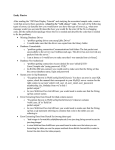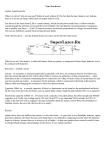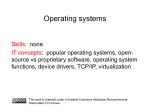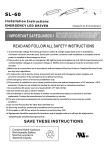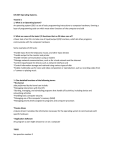* Your assessment is very important for improving the workof artificial intelligence, which forms the content of this project
Download Crew Scheduler – External Data Updater
Survey
Document related concepts
Microsoft Jet Database Engine wikipedia , lookup
Entity–attribute–value model wikipedia , lookup
Open Database Connectivity wikipedia , lookup
Extensible Storage Engine wikipedia , lookup
Functional Database Model wikipedia , lookup
Clusterpoint wikipedia , lookup
Transcript
Crew Scheduler - External Data Updater 5/7/2017 p 1 of 9 Crew Scheduler – External Data Updater The External Data Updater (EDU) is a small stand-alone program which imports and updates Resource data into the CrewScheduler. The EDU also handles payroll codes, locations, and location mileage entries, and can also perform bulk updates of shift status. Updates can be performed interactively, or run automatically as a windows scheduled task. This document is current as of EDU version 1.0.61. RD 1/12/07. Contents CREW SCHEDULER – EXTERNAL DATA UPDATER..................................................................................................... 1 CONTENTS ................................................................................................................................................................................ 1 OVERVIEW................................................................................................................................................................................ 1 Features ............................................................................................................................................................................... 1 MAIN SCREEN........................................................................................................................................................................... 2 To import or update resources ............................................................................................................................................. 2 Setup Buttons (blue) ............................................................................................................................................................. 3 Action Buttons (Green/Red) ................................................................................................................................................. 3 Field Map............................................................................................................................................................................. 3 Built-in Attributes ................................................................................................................................................................ 4 OTHER UPDATES ...................................................................................................................................................................... 4 Payroll Codes ...................................................................................................................................................................... 4 Locations ............................................................................................................................................................................. 4 Location Mileage ................................................................................................................................................................. 5 SHIFT STATUS SCREEN ............................................................................................................................................................. 5 To update shift status ........................................................................................................................................................... 5 LOG FILE .................................................................................................................................................................................. 6 RUNNING IN BATCH MODE: ....................................................................................................................................................... 6 Running automatically using the Windows Task Scheduler: ............................................................................................... 6 NOTES AND CAVEATS ............................................................................................................................................................... 7 APPENDIX 1 – EXAMPLE DRIVER FILE ...................................................................................................................................... 7 Explanation of driver file items............................................................................................................................................ 8 APPENDIX 2 – DATABASE CONNECTION STRINGS ..................................................................................................................... 8 Example connection strings ................................................................................................................................................. 8 APPENDIX 3 - EXAMPLE OF EXTERNAL DATA SOURCE (EXCEL) ................................................................................................ 9 Overview The EDU reads data from a wide variety of external data sources: SQL Server databases, Access MDB databases, Excel spreadsheets, etc. This external data is imported and updated into the CrewScheduler database The update is controlled by a text-based driver file that provides the EDU with all needed parameters. The key to the update is a mapping of data fields (External field name -to- CrewScheduler field Name), along with the designation of a single Join Field used to join the data together. For example, if the external data has a field called “EmpNo” which corresponds to a CrewScheduler Resource Attribute called “Employee Number”, then the driver file would map the external field “EmpNo” to the internal field “Employee Number”. Furthermore, if the Employee Number serves as the primary key, or unique identifier, of each employee in the database, then the “Employee Number” field would be designated as the Join Field. During an update, the EDU takes each record from the External data, and looks for a record in the Internal database with a matching Join Field. If a matching record is found, then the fields are copied from the External to the Internal database. If a matching record is not found, a new Resource is created in the Internal database to store the information. Features Data Import/Update: From external sources, the following data can be imported and updated into CrewScheduler o Employees and their attributes Crew Scheduler - External Data Updater 5/7/2017 p 2 of 9 o Vehicles and their attributes o Payroll codes: Department, Earnings, Project, Assignment, etc. o Locations o Location Mileage (distances from Location to Location) Shift Status Update: the EDU can refresh shift and slot status, to keep schedules coordinated with certifications or other constraints that have a temporal expiration. Company Logo: the EDU provides an interface to set or update the company logo image Main Screen The EDU can be run interactively, or in batch mode. To run it interactively, simply double click on the executable file “CrewSkedDataUpdater.exe”, and you’ll see the main screen, which handles updates for resources, payroll codes, locations, and location mileage items. The above example shows the main EDU screen, with settings loaded from the driver file “CrewSkedExternalUpdate.ini”. This screen can be used to load, edit, and save various update scenarios as different driver files. To import or update resources 1. 2. 3. 4. 5. Run the EDU, bringing up the main screen. Set the “Internal Data Source” to point to your CS database. (Double-click the textbox for a helper dialog). Use [Connection] or [Excel] to point to your external data source. a. If Excel, type the datasheet name in the “Table/View” box. b. If not excel, type the table, query, or view name in the “Table/View” box. Type the desired resource type in the “Update Resources of Type” box. This should be a name from your CS “Resource Type” list, found in the screen: Main > Admin > Attributes. Typically this value is “Personnel”. In the “Field Map” box, type in the fields you want to update. Each line in the box should contain three items, separated by commas: Crew Scheduler - External Data Updater 5/7/2017 p 3 of 9 a. b. c. 6. 7. 8. Field name in the EXTERNAL data source. Attribute name in the CS database. (From screen: Main > Admin > Attributes) “1” if this field is the Join field, otherwise “0”. The Join field is the unique identifier used to match items between the internal and external data sources. Click [Validate Settings], and make any needed corrections to your settings. Once the settings validate successfully, click [Update the Database] to begin the Import/Update job. Before you close the EDU, click [Save] to save your settings as a new, or existing, driver file. Setup Buttons (blue) The blue buttons perform various setup tasks: Blue Button Load (Driver File) Refresh Save Edit Connection Excel Load (SQL Script) Description Browses to and loads a driver file into the main screen. All current screen settings will be discarded. Refreshes the main screen, using the latest saved version of the driver file. This is used when editing and saving the driver file in another application such as Notepad. Saves all current settings to a new or an existing INI file. Brings up the current driver file in Notepad for editing. Brings up a dialog for creating a connection to databases like SQL Server, MS Access, Oracle, etc. Browses to and selects a Excel spreadsheet file. Browses to and selects a text file for SQL post-processing. Action Buttons (Green/Red) Once the desired settings are loaded (either manually or from a driver file), there are two actions that can be performed: Action Button Validate Settings Update the Database Description Checks the current settings for errors and reports any problems. No updating will occur. This performs an update, using the current settings. The bar at the bottom of the screen will show the update’s progress. Field Map The “Field Map” box states which external data fields correspond with CrewScheduler attributes. Each line in the Field Map box contains three items, separated by commas: 1. Field name in the EXTERNAL data source. 2. Attribute name in the CS database. (From screen: Main > Admin > Attributes), or a built-in attribute keyword. (Explained in next section) 3. “1” if this field is the Join field, otherwise “0”. The Join field is the unique identifier used to match items between the internal and external data sources. There must be one, and only one, Join Field in the field map list . Crew Scheduler - External Data Updater 5/7/2017 p 4 of 9 Built-in Attributes If you want to update some of the built-in resource attributes, there are special keywords to be used in the Field Map. The keyword should be used in the second position, where you would normally use the CS attribute name (AKA the “Internal Field”). Built-in Attribute Keyword Description This is a 1/0 (or true/false) value that corresponds to the resource’s Active status. Setting this value to FALSE is analogous to pressing the [Set Inactive] button on screen Main > Admin > Resources. Besides 1/0 and True/False, the following values are also accepted by the EDU: Active/Inactive status IsActive Values that correspond to Active: "1", "a", "A", "L", "l", "TRUE", "True", "true" Values that correspond to NOT-active: "0", "T"*, "t"*, "NULL", "null", "FALSE", "False", "false", <blank values> *Many HR systems use “T” for status “Terminated”. Department Code DeptCodeID Assignment Code AssignCodeID Payscale Code PayScaleCodeID The built-in attribute “Department Code”. Data values should correspond to the “Codes” column of screen Main > Admin > Payroll Codes > [Code type: Department] The built-in attribute “Assignment Code”. Data values should correspond to the “Codes” column of screen Main > Admin > Payroll Codes > [Code type: Assignment ] The built-in attribute “Payscale Code”. Data values should correspond to the “Codes” column of screen Main > Admin > Payroll Codes > [Code type: Payscale ] Other Updates Payroll Codes To import/update payroll codes, select the “Other Update” radio button, and choose the desired code type from the dropdown list. The CS fields that can be updated are: Code, Name, and Description. Below is an example field mapping for payroll codes: External name Code Name Desc Internal Name Abbrev* Name Description Join field? 1 0 0 *NOTE: For the payroll “code” value, you need to use “Abbrev” for the Internal Name, even though the Payroll Codes screen uses the term “Code”. Locations To import/update locations, select the “Other Update” radio button, and choose “Locations” from the dropdown list. The CS fields that can be updated are: Code, Name, Address, City, State, PostalCode. Below is an example field mapping for locations: External name Code Internal Name Code Join field? 1 Crew Scheduler - External Data Updater Name Address City State Zip Name Address City State PostalCode 5/7/2017 p 5 of 9 0 0 0 0 0 NOTE: When new locations are imported to CS, they are not tied to any Division or Region, and will not appear in the CS GUI. You must do a manual database update to set a DivisonID for the newly-added locations. Here is the procedure: 1. 2. Look in table Division and find the DivisionID for your newly-added locations. Run the following SQL script: Update Location set DivisionID = <YourDivisionID> Where DivisionID is null Location Mileage To import/update location mileage, select the “Other Update” radio button, and choose “Location Mileage” from the dropdown list. The only CS field that can be updated is “Miles”. Note that the external data source must have both a “From” and a “To” location. These should both map to the same Internal Name, either “Code” or “Name”. Below is an example field mapping for locations: External name FromCode ToCode Miles Internal Name Code Code Miles Join field? 1 0 0 Shift Status Screen The Shift Status screen performs shift status updates. This is desirable when schedules contain employee certifications or other date-based information that can expire or otherwise require re-evaluation. Also, the “Sync/Repair” option corrects the issue where slot constraints are modified after shifts have already been scheduled. To update shift status 1. 2. 3. Open the EDU with an INI file that points to your desired CS database. From the main screen, click the Utilities menu, then “Update Shift Status”. From the Shift Status screen: a. Select start and end dates. The end date can be left blank, to indicate “forever”. b. Select a region, if desired. c. Select a pause interval. Higher values take longer, but have less impact on the server. d. Select maximum minutes to run. The update will continue until ONE of the following has occurred: i. The max. minutes of processing has been reached. Crew Scheduler - External Data Updater e. f. 5/7/2017 p 6 of 9 ii. All shifts in the date range have been processed. Click [Count Shifts] to see how many shifts are in the set to be processed. Click [Update Shift Status] to begin processing. You can cancel the operation with [Cancel] Log File After an update or a validation, a log file is created which contains all relevant status information. The format of the filename is: “CS_EDULog_” + <name of driver file> + “.txt”. For example, if the driver file “Employees.ini” was run, the resulting log file would be called CS_EDULog_Employees.txt. NOTE: The EDU always appends to an existing log file. If you want to empty out a log file, use the [Purge Log] button. Running in batch mode: To run a resource update in batch mode, you simply provide the driver file name as a command-line argument. At the DOS prompt, you would type: C:\> CrewSkedDataUpdater Employees.ini To run a shift status update in batch mode, you need to provide the keyword “shift”, followed by the driver file name and the number of minutes to process. The example below will run a shift status update for 10 minutes, or until it runs out of shifts. Below, the “Employees.ini” file is only used to get the CS database connection. The other settings in that file have no bearing on a shift-status update, and are ignored: C:\> CrewSkedDataUpdater SHIFT, Employees.ini, 10 If you want finer control of the shift status job, you can pass additional arguments, in this format: CrewSkedDataUpdater SHIFT, <driverFile>, <runMinutes>, [startDate], [endDate], [regionName], [PauseInterval] Required items are in <angle brackets>, optional items are in [square brackets]. Use “null” to skip an optional item and use its default value. Running automatically using the Windows Task Scheduler: 1. Create a DOS batch file containing your desired call or calls to the EDU. The example below performs three jobs: a resource update for employees, a resource update for vehicles, and a shift-update for 10 minutes. Example batch file, called RunEDU.bat: CrewSkedDataUpdater Employees.ini CrewSkedDataUpdater Vehicles.ini CrewSkedDataUpdater SHIFT, Employees.ini, 10 2. In Windows, go to Start > Programs > Accessories > System Tools > Scheduled Tasks: 3. Double click on "Add scheduled task" and use the wizard to schedule the program “RunEDU.bat” at the desired time and periodicity (daily, weekly, etc.). Crew Scheduler - External Data Updater 5/7/2017 p 7 of 9 Notes and Caveats When new resources are added to CS, they will have a null Home Region. To assign them a region, go to Main > Admin > Regions, and locate the new resources in the “Unassigned Resources” grid. If you have another existing attribute that maps to region (e.g. Department Code), you can create a post-processing script that automatically sets or updates the home region at each run of the EDU. Your post-processing script will make calls to the provided utility script SetRegionForAttribValue.sql or SetRegionForAttribValueBuiltIn.sql. The Driver file identifies CS Resource Types and Attributes by name. If these names are changed in the CS DB, the field-mapping logic will fail. Join Field values must be unique for each Resource. If more than one Resource share a join field value, then only one of those Resources (chosen arbitrarily) will be updated. Changing a join field value within CS will break that record’s connection to external data updates. If Resource attributes are edited directly in the CrewScheduler application (via the Resources screen), they may be overwritten by an EDU update. The intent of the EDU is to serve as a replacement for manual editing of Resource Attributes. Most actions performed by the EDU are logged in the CS Audit log, as a message of type “Update”. The “Login” column for these messages is set to “ExternalUpdater”. Appendix 1 – Example Driver File Below is an example driver file for the EDU. This is a simple text file, where each line contains a keyword, followed by a comma, followed by one or more parameters. Blank lines and lines beginning with a “#” symbol are ignored. # CrewScheduler External Data Updater (EDU) driver file; created: 12/8/2005 6:38:06 PM # Blank lines and lines starting with '#' are ignored. # Line items should be separated by commas. #================================================================== # Internal DB to update (CrewScheduler): IntDataSource, Provider=SQLOLEDB.1;Persist Security Info=False;User ID=sa;Initial Catalog=Crewsked_dev;Data Source=LOCALHOST # External DB (non-CrewScheduler): ExtDataSource, C:\CrewScheduler\EDU\SmallTestData.xls # Table/View name of External data source: ExtTable, Sheet1$ # Resource Type to update: ResourceType, Personnel # Other update type (if not resource-mode): OtherUpdateType, # Field mapping: #-----------------------------------------------------------------# [External Field], [Internal Field], [IsJoinField] # ------------------------------------------FieldMap, EmpNum, Employee Number, 1 FieldMap, Last, Last Name, 0 FieldMap, First, First Name, 0 FieldMap, Phone, Primary Phone, 0 FieldMap, PTOTotal, PTO Balance, 0 FieldMap, LicenseExpiration, License Expires, 0 FieldMap, Status, IsActive, 0 FieldMap, Department, DeptCodeID, 0 FieldMap, Payscale, PayScaleCodeID, 0 # Post-update SQL script file: PostSQL, C:\scripts\YourScriptToPutNewPersonnelIntoRegions.sql Crew Scheduler - External Data Updater 5/7/2017 p 8 of 9 Explanation of driver file items IntDataSource, Provider=SQLOLEDB.1;Password=… This is a connection string that specifies the CrewScheduler database to be updated. See the appendix for information on creating connection strings. ExtDataSource, Provider=SQLOLEDB.1;Password=… This is a connection string that specifies the external database; or a path to an XLS file. ExtTable, Sheet1$ This is the name of the table/view/datasheet within the external database. For a conventional database, this will be the name of a table, query, or view. For an excel file, the datasheet name plus a “$” is used, e.g. “Sheet1$”. ResourceType, Personnel This is the CrewScheduler Resource Type that will be updated. OtherUpdateType, For non-resource updates, this is one of: Locations, Location Mileage, Payroll Codes, Assignment Codes, Department Codes, Company Codes, Earnings Codes, Deduction Codes, Payscale Codes.. FieldMap, EmpNum, Employee Number, 1 This is a field mapping. The above example maps the external field “EmpNum” to the internal field “Employee Number”. The “1” at the end of the line specifies this field as the join field. There must be one, and only one, Join Field in the field mapping list PostSQL, C:\SomeScript.sql This is an optional SQL script to be run on the CrewScheduler database, after the update has completed. This feature is designed to perform open-ended housekeeping chores, such as setting the Home Region for newly-added Resources based on a Resource Attribute. Appendix 2 – Database Connection Strings A Connection String is a single line of information providing details on connecting to a variety of data sources. To create a Connection String in Windows, do the following: 1. 2. 3. 4. 5. 6. 7. Create a new (empty) text file called “FOO.UDL”. Double-click on FOO.UDL. A screen called “Data Link Properties” will pop up. On the “Provider” tab, select your desired data provider. On the “Connection” tab, select the appropriate properties. Close the “Data Link Properties” screen. Open FOO.UDL in Notepad. The Connection String is the last line of this file. Example connection strings Below are some example connection strings. Note that a connection string must be on one line of text. Do not place any line breaks or carriage returns in a connection string. SQL Server database: Provider=SQLOLEDB.1;Password=abc123;Persist Security Info=True;User ID=sa;Initial Catalog=CrewScheduler;Data Source=MyServer Access MDB database: Provider=Microsoft.Jet.OLEDB.4.0;Data Source=C:\1rusty\Projects\CrewScheduler\Database\MetaDB_CrewSked.mdb;Persist Security Info=False Crew Scheduler - External Data Updater 5/7/2017 p 9 of 9 Appendix 3 - Example of external data source (Excel) Below is an example of how a typical Excel file would look, for each type of upate. Resources (Employees): EmpNum Last First Phone Status Department PayScale PTOTotal 1619 Doe Jane 111-2222 LicenseExpiration 3/12/2009 Hired 1/23/1995 1 EMS 3 12.5 1097 Doe John 222-3333 4/10/2007 6/26/1999 1 Disp 2 39.2 117 Jones Bob 444-5555 11/2/2006 1/9/2000 1 EMS 2 107.35 4302 Smith Shirley 777-8888 5/22/2010 7/10/2001 0 HR 1 19.22 1811 Thompson Tony 999-1111 12/9/2008 3/30/1990 1 Admin 4 74.88 Department Codes: abbrev FLD Admin Disp name Field Administration Dispatch desc Field Operations Administration Dept; Salaried workers Dispatchers Earnings Codes: abbrev VA SI HO ST CP EQ JD name Vacation Sick Holiday Scheduled Time Cell Phone Equipment Jury desc Vacation PTO Sick Time Holiday pay Regular Scheduled Time (Default code for Shifts) Cell Phone Reimbursement Misc Equipment Reimbursement Jury Duty Locations: Code HQ S1 S2 Name Headquarters Station 1 Station 2 Address 123 Main St 333 Elm St. 9234 Calle Cerveza Location Mileage: FromCode HQ HQ S1 ToCode S1 S2 S2 Miles 12.5 6.3 18 City Los Angeles Yuba City Santa Barbara State CA AZ CA Zip 90274 80221 93101