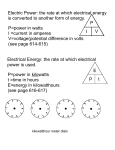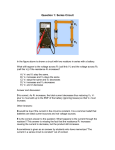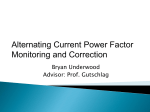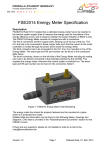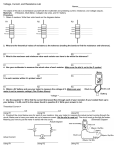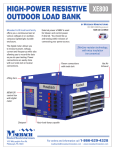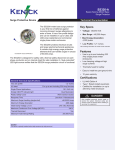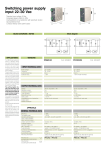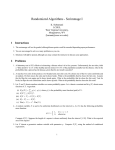* Your assessment is very important for improving the workof artificial intelligence, which forms the content of this project
Download 320 Refrigeration troubleshooting
Stepper motor wikipedia , lookup
Variable-frequency drive wikipedia , lookup
Power engineering wikipedia , lookup
Buck converter wikipedia , lookup
Voltage optimisation wikipedia , lookup
Rectiverter wikipedia , lookup
Switched-mode power supply wikipedia , lookup
Alternating current wikipedia , lookup
Immunity-aware programming wikipedia , lookup
Techni-Tips 120 Troubleshooting CLICK HERE TO ENTER Volume 2000, No 1a © 2000 Automatic Products international ltd. About Techni-Tips The information contained in this document is based on software version 4.0. This information may vary slightly based on the software version in your machine. This document was created APi Technical Services. This document is considered freeware and may be reproduced so long as it is not modified, and is reproduced in its entirety. Any questions pertaining to this document should be addressed to APi Technical Services at 1-800-523-8363. There are caution boxes used in this document. These boxes are put in for your safety, we strongly suggest that you comply with all caution boxes. This document is intended as a troubleshooting aid. It is not intended to teach you electrical safety or to use of tools with electricity. Failure to head to these warnings may result in personal injury or damage to the equipment. Using Techni-Tips Techni-Tips was developed as a troubleshooting aid. By simply clicking on a link that best describes your problem, the software will walk you through a series of questions to attempt to pinpoint the problem. All links are blue. There are a number of other links in the document that will also help you move around easier they are: will always take you back to the home page (page listing links). will take you back to beginning of the problem you are working on. will take you to the Frequently Asked Questions menu. 120 Troubleshooting What’s the problem? Click on the link that best describes your problem. Frequently Asked Questions Logic Board pin outs No Power Logic board installation instructions Does not accept coin Glossary of terms Won’t pay out change How to use a meter Won’t take bills Warranty Operational Error Messages Quick Set up Reference Diagnostic Error Messages Payback Options No Florescent Lights CHIP Upload and Download Instructions. Keypad pin outs Click on the link that best describes your problem. No Power anywhere and no fluorescent lights Lights Work, no LED on logic board flashing, display is not working. The machine is probably missing the 8 Vac supply, Turn Power off ! Unplug the six pin connector coming out of the Power box (by the on/off switch). Visually inspect the pins in both plugs, looking for pins that are pushed back in the plug. You can push lightly on the pins with a small screw driver. Is there a loose pin? Yes No With the power turned on, Check for 8 Vac at the six pin plug coming out of the Power box. Measure between pin 3 (green wire) and pin 4 (white wire) you should get a reading of 8 Vac. Do you have 8 Vac? Yes No Need help to use a meter to check voltage? How to use a meter Check the J5 connector on the logic board, measure between pin 3 (Green wire) and pin 4 (white wire) you should get a reading of 8 Vac. Do you Have the 8 Vac? Yes No Need help to use a meter to check voltage? How to use a meter The machine is probably missing the 24 Vac supply , Turn Power switch off ! Unplug the six pin connector coming out of the Power box (by the on/off switch). Visually inspect the pins in both plugs, looking for pins that are pushed back in the plug. You can push lightly on the pins with a small screw driver. Is there a loose pin? Yes No A loose pin can be repaired by removing the wire from the connector, spreading the tabs on the pins and reinserting back into the plug. With the power turned on, Check 24vac at the six pin plug coming out of the Power box. measure between pin 1 (red wire) and pin 2 (black wire) you should get a reading of 24 Vac. Do you Have the 24Vac? Yes No Need help to use a meter to check voltage? How to use a meter Check the 24V breaker for continuity. Do you have continuity? Yes No Need help to use a meter to check continuity? How to use a meter Replace the transformer. Replace the Breaker P/N 380241 Turn the power off! Plug the power harness back into the power box. Unplug all harnesses from the Logic board except the incoming power (J5), display harness (J 12) and motor harness (J6). Power up the machine and hold in the door switch, two times the display will scroll out of service then it should prompt “Have a Nice Day” Did the display go back to “Have a Nice Day”? Yes No One of the components attached to one of the harnesses or a shorted harness is pulling down the power supply on the LCB. Turn the Power Off and add one harness at a time back onto the board, turning the power back on after each harness is added (start with the coin mech). Replace the component attached to the harness that is pulling down the board. Check the J5 connector on the logic board, measure between pin 1 (red wire) and pin 2 (black wire) you should get a reading of 24 Vac. Do you Have the 24Vac? Yes No Replace the Logic Board Replace the harness between the power box and the board, P/N 680630. Doesn’t accept coins Will the coin mech pay out money using the payout buttons on the Keypad? Yes No Is the LED on the Logic Board flashing? Yes No Replace the coin changer, does the coin mech now accept money? Yes No Won’t pay Change, Incorrect change returned Does coin mech accept money? Yes No The coin mech doesn’t payback money…… using keypad or while vending? using keypad? Is there a coin Jammed in the tube? Yes No Replace the coin mech, does the coin mech pay back? Yes No Clear coin Jam and test, Does the coin mech pay back? Yes No Check the 8V breaker for continuity. Do you have continuity? Yes No Need help to use a meter to check continuity? How to use a meter Check coin mech harness for continuity, does the harness check out? Yes No Replace or repair the coin mech harness. A specific coin? Won’t take bills? Will the bill validator begin to take in the bill? Yes No Is the LED flashing on the bill validator Yes No Does the bill validator stacker cycle on power up? Yes No Replace Validator, does validator cycle on power up? Yes No If using a pulse interface (bill validator plugged into J9 on the control board) check for 24 Vac coming out of the board on the J9 connector by measuring pin 12 to pin 13. If using an I/MDB interface (bill validator plugged into J8 on the control board) Check for 34Vdc between pins 1 & 2 . Is the power coming off the control board? Yes No Need help to use a meter to check voltage? How to use a meter Replace or repair the bill validator harness Check the switch settings on the bill validator to ensure it is set to short pulse and the correct denominations are enabled. Validator Switch Settings After checking dip switches does the Validator accept bills? Yes No Replace the bill validator. Is the Bill Acceptor a Mars or Coinco? Mars Bill Validator LED Status LED on solid 1 flash 2 Flashes Problem Validator thinks it is functional Bill Path Jammed Disabled from coin mech/Logic Board 3 Flashes 4 Flashes 5 Flashes Continuous slow flashes Continuous fast flashes Needs cleaning Cross channel blocked Magazine Removed Stacker full Solution Replace Validator Clear bill jam, if none, bad sensor. Check coin mech for empty tubes, could be a bad sensor in the coin mech, check that the payout type is set to least coin. Clean bill acceptor or replace. Clear or replace validator. Stacker not all the way in or bad switch.. Validator failure replace Empty stacker. Coinco Bill Validator LED Status LED on solid 1 flash 2 flashes 3 flashes 4 flashes Problem Validator thinks it is functional Bill box full Not Used Check Bill Path All bill accept switches are off 5 flashes Bill jam or sensor error Solution Replace Validator. Replace Validator Clear bill jam if none bad sensor. Set switches to short pulse and bill denominations to be accepted. Clear bill jam if none bad sensor. Display Says “Make Another Selection”. The Logic Board has shut down this selection because the motor has stalled, was unable to vend or was not at able to get to the home position the last time it was vended. Does the spiral appear to be at the home position? Yes No Turn the spiral half way by hand and close the door. Did the motor go back to the home position? Yes No Test Vend the motor, did it run? Yes No Open and close the door, did the motor go back to the home position? Yes No Verify that both wires are attached to the motor. Were both wires attached? Yes No, but now they are! Close the door and let the machine scan itself, test the motor. Does it work? Yes No Replace the motor, close the door and let the machine scan itself. Using coins, test the motor, does the motor work? Yes No You have a wiring problem. Do all of the other selections in the machine ending in the same number work? Yes No Swap shelves with another shelf in the machine, close the door and let the machine scan itself. Does the problem : Stay with the shelf ? or Stay with the selection number? You have a shelf harness problem. You have a cabinet back harness, connection, or socket problem. You may have a cut/broken common wire in the cabinet back harness, the last number of the selection is the wire that is cut/broken. Check the wire for continuity between the socket and the board. Do you have continuity? Yes No Need help to use a meter to check continuity? How to use a meter Replace the logic Board Find and repair break in wire. Display Says “Invalid Choice” Invalid Choice means the motor is not in the machine configuration, the board does not see the motor, therefore, the board will not let the customer make that selection. Turn the motor half way by hand, close the door, does it go back to the home position? Yes No Test vend the motor, does it work? Yes No Is this the only motor on the shelf doing this? Yes No Unplug the incoming line cord at the power switch box and check for 117 Vac (+ or – 10 %) by measuring the black wire to the white wire. Do you have the proper Voltage? Yes No Need help to use a meter to check voltage? How to use a meter Check on/off switch for continuity Does switch check out ok? Yes No Need help to use a meter to check continuity? How to use a meter Replace on/off switch You have completed checking the 117V circuit. See if another question better describes your problem. Check Wall Outlet for proper voltage, see diagram below: Neutral (B) to Ground (C) less than 1Vac Hot (A) to Neutral (B) 117Vac B A C Hot (A) to Ground (C) 117Vac NOTE: Should the readings be different from above, have a certified electrician correct the problem. Do you have the proper voltage at the outlet? Yes No Fix or replace line cord Have a certified electrician correct the problem with the outlet. Bulb burnt out, replace bulb, the bulb # is F18T8/CWK24 . Does it light? Yes No Does the bulb blow out? Replace the Starter (FS-25) Does the bulb light? Yes No Check for 120Vac coming out of power box, or a cut or damaged harness Do you have voltage? Yes No Need help to use a meter to check voltage? How to use a meter Replace Ballast Check lamp harness connectors at edge of cab for 120 Vac. Do you have the voltage? Yes No Fix the wiring in the power box.. Lamp should work because you have power, check to see if you have the correct lamp and starter. Also check for a bad contact on the lamp sockets or a broken socket. Glossary of Terms Bill Validator - The peripheral that is added to the machine to accept bills. Cabinet back harness – The harness the runs vertically in the back of the machine that the shelves plug into. Coin Mech – The peripheral that is added to the machine to accept coins. LCB – Logic board located in the 120 series machines. Line cord – The power cord coming out of the back of the machine. Power Box – Contains all the components to control and distribute the power through the machine, including the Power switch, breakers, transformer, and filter. Transformer – Reduces incoming voltage to the voltages required to run the logic board. Vac – Volts – Alternating current Vdc – Volts – Direct current VMC – Refers to the Vending Machine Controller, is used interchangeably with LCB. MasterMenu Keypad pin outs Check MasterMenu Keypad for continuity using the chart below to identify which pins are connected to a specific button. Example : Pin 2 + Pin 10 = .25 PINS 4 8 11 5 2 12 1 6 1 2 3 F1 F5 F6 ESC + 7 4 5 6 F3 F7 * -- < 10 7 8 9 F2 .25 1.00 INS > 9 0 C/CE F4 .05 .10 DEL ENT MasterMenu Plug Orientation 1 2 4 5 6 7 8 9 10 Need help to use a meter to check continuity? How to use a meter 11 12 13 13 LCB BOARD CONNECTIONS P1 MEMORY UNIT 1 DATA 2 NO CONNECTION 3 KEY 4 GND P2 RS232 SERIAL INTERFACE 1 RECEIVE DATA 2 GND 3 TRANSMIT DATA 4 KEY 5 - 10 VO LTS 6 +5 VOLTS P3 SERVICE 1 34VDC 2 WINNER RELAY 3 LOCKOUT 4 GND 5 KEY 6 DOOR SW 7 GND P4 MC5000 1 -24 VNFDC RET 2 KEY 3 +24 VNFDC HOT 4 KEY 5 DATA 6 INTERRUPT 7 ACCEPT ED1ABLE 8 RESET 9 SEND 10 5VDC 11 GND 12 .05 13 .10 14 .25 15 $1.00 P5 1 2 3 4 5 6 POWER 24 VAC 24 VAC 8 VAC 8 VAC KEY EARTH GROUND P6 1 2 3 4 5 6 7 8 9 1O 11 12 13 14 15 16 17 18 19 DC MOTOR DRIVE ROW 1 + ROW 2 + ROW 3 + ROW 4 + ROW 5 + ROW 6+ ROW 7 + ROW 8 + COL 9 COL 8 COL 7 KEY COL 6 COL 5 COL 4 COL 3 COL 2 COL 1COL 0 - P7 MASTER MENU SWITCH LINES 1 1 2 2 3 KEY 4 4 See table 5 5 Selector Switch 6 6 Drawing 7 7 360211 8 8 9 9 10 10 11 11 12 12 13 13 P8 MDB + 1 34VDC 2 PWR GND 3 8 VDC 4 MASTER RXD 5 MASTER TXD 6 COMMUNICATION COMMON P9 1 2 3 4 5 6 7 8 9 10 11 12 13 VALIDATOR ESCROW ENABLE HIGH $1 ENABLE HIGH $2 ENABLE HIGH $5 ENABLE HIGH ESCROW ENABLE LOW $1 ENABLE LOW $2 ENABLE LOW $5 ENABLE LOW CRED1T KEY GND 24 VAC HOT 24 VAC NEUTRAL P10 EXECUTIVE 1 RCV + 2 RCV 3 XMIT 4 GND 5 XMIT + 6 24 VAC 7 KEY 8 24 VAC P11 COFFEE KEYPAD 1 DATA OUT 2 DATA IN 3 CLOCK 4 LOAD/STROBE 5 GND 6 KEY 7 8VDC 8 34VDC 9 GND P12 DISPLAY 1 5 VDC 2 RXD/TO 3 GND P13 BATTERY 1 VBAT 2 GND 3 KEY 4 GND Control Board Installation Instructions (For Lcb part’s 360251 & 360274) CAUTION: THE FOLLOWING PROCEDURES REQUIRES THAT ANTI-STATIC PRECAUTIONS MUST BE TAKEN OR DAMAGE TO THE CONTROL BOARD MAY RESULT! When installing this board into any machine it is necessary that the board be reset to factory defaults. Instructions to reset the board are as follows: Install the board into the machine and reconnect all the harnesses and power up the machine. 1. 2. 3. 4. 5. 6. 7. 8. 9. 10. 11. 12. 13. Open Machine/Tower door. The display should say Enter for MasterMenu. Press Enter. Press the > until the display indicates Security. Press Enter The display will indicate Machine ID, press the < one time and the display will indicate Machine Reset - N. Press the + key the display will indicate Machine Reset machine - Y. Press the Enter key, The display will indicate Reset - Messages. Press the + key until the display indicates Reset - All. Press Enter, the key and the display will indicate Are you Sure - N. Press the + key and the display will indicate Are you Sure - Y. Press the Enter key and board will beep and the display will default to Machine Reset - N. The Board has now been set to factory default. See quick set up reference page in the Service Manual for Instructions on programming the Control Board. Open and close door on the 120 to scan selections. Quick Set up Reference - Electronics The APi 120 machine is shipped with the software already set up, the only setup that is necessary before putting the machine on location is to set the prices, and install the price tabs. SET PRICES Press the F4 on the MasterMenu keypad Press to access SET PRICE menu. Press > 1 time to price. Using the selection buttons, enter desired price, Calculator style. Press < 1 time to selection. Using the selection buttons, enter desired selections at the price shown. Repeat the above process for all additional prices to be set. Close the door or press “ESC” to exit. Express Warranty Automatic Products international ltd. (APi) expressly warrants these automatic merchandisers (the "Unit"), manufactured by it, to be free under normal use and service from defects in material or workmanship for a period of two (2) years from the date of delivery of this Unit to the original purchaser. This warranty extends only to the original purchaser of the Unit. The exclusive remedy for this warranty is limited to the repair or replacement, at APi's sole option, of any part or parts of the Unit that are returned to APi or to the authorized dealer or distributor of APi from whom the unit was purchased with all transportation charges prepaid, and which, on APi's examination, shall, conclusively appear to have been defective. This warranty does not: a. extend to any Unit, or part thereof, that was subjected to misuse, neglect, or accident by other than APi after its delivery to the original purchaser; b. extend to any Unit, or part thereof, that was modified, altered, incorrectly wired or improperly installed by anyone other than APi or used in violation of the instructions provided by APi; c. extend to a Unit which has been repaired or altered by anyone other than APi or authorized dealer/distributor; d. extend to a Unit which has had the serial number removed, defaced or otherwise altered; e. extend to plastic or glass windows, lamps, fluorescent tubes and water contact parts; f. extend to any unit used outdoors g. extend to accessories used with the Unit that were manufactured by some person or entity other than APi. APi DISCLAIMS ALL OTHER WARRANTIES OF ANY KIND AS TO THE UNIT AND ALL WARRANTIES OF ANY KIND AS TO ANY ACCESSORIES. THIS DISCLAIMER OF WARRANTIES INCLUDES ANY EXPRESS WARRANTIES OTHER THAN THE LIMITED WARRANTY PROVIDED ABOVE AS TO THE UNIT AND ALL IMPLIED WARRANTIES OF MERCHANTABILITY AND FITNESS FOR A PARTICULAR PURPOSE AS TO THE UNIT AND ANY ACCESSORIES. UNDER NO CIRCUMSTANCES SHALL APi BE RESPONSIBLE FOR ANY INCIDENTAL, CONSEQUENTIAL OR SPECIAL DAMAGES, LOSSES OR EXPENSES ARISING FROM OR IN CONNECTION WITH THE USE OF, OR THE INABILITY TO USE, THE GOODS FOR ANY PURPOSE WHATSOEVER. No representative of APi or any other person is authorized to assume for APi, or agree to on the behalf of APi, any other liability or warranty in connection with the sale of this Unit. APi reserves the right to make any changes or improvements in its products without notice and without obligation, and without being required to make corresponding changes or improvements in Unit theretofore manufactured or sold. Automatic Products int’l ltd. 75 W. Plato Blvd. St Paul MN 55107 Payback options for Bill’s or Coins? The Escrow Menu allows you three different settings which all affect how the machine will accept bills and return money. The Steps for setting the Escrow option is as follows: 1. Hold in the * key and press F4. 2. The display will prompt “Bill Escrow – N” 3. Use the + or – key to toggle between the three following options: 4. The three options are as follows: N (no) - All bills are stacked, pressing the coin return will return the value of all bills inserted as change. First Bill - The first bill will be held in escrow and all additional money put in to reach a higher vend price will need to be coin. Pressing the coin return will return the bill in escrow, and any additional coins. Last Bill - All bills will be stacked until the highest vend price is reached and the last bill will not be stacked. Pressing the coin return will return the last bill and the rest of the money in change. Once the correct setting is shown on the display, press ENTER to lock the change. Note: Force vend overrides bill escrow. Coin Payback There are three payback options available, one of the three always must be active. The three options are as follows: To access the coin payback options: 1. Press Enter 2. Press the > to SET UP, press ENTER. 3. Press the < to payout. 4. Use the + or – key to toggle between the following options: Fewest Coins - The machine will always pay back the least number of coins available based on the sensors in the coin mech. Leveling - the board makes all the payback decision based upon how much money it thinks is in each tube. When using this option it is important that you teach the board how much money is in the coin mech (use “Tube Fill” menu item) when you set up the machine. MDB Level 3 - the changer makes all the payback decisions based upon how much money it thinks is in the tubes. This option will only work with MDB coin mechs. All payback options will work with MDB also, you are not limited to this option with MDB coin mechs. 5. Pressing ENTER will lock in payback option being shown. Frequently Asked Questions What Coin Mech’s can I use? Is the 20 Series DEX compatible? What Bill Validators can I use? What are the cabinet dimensions? What denominations of bills can the machine accept? What are the electrical requirements? Can I use Tokens? What is CHIP? Can I use coupons? Can I use a Printer? What is MasterMenu Online? Validator Switch Settings What Coin Mech’s can I use? Coin Mechs The API 120/320 Series machines support the following 24 volt Micromech and Multi Drop Bus Coin Mechs: 24 Volt Micromech Models - 15 pin plug only Coinco 9302 LF Mars TRC-6010XV VN-4010 Conlux USLX-004-01F Multi Drop Bus Models Mars Coinco Conlux TRC-6510 VN-4510 9302-GX USLZ-004-01F What denominations of bills can the machine accept? The machine is capable of accepting a $1, $2, $5, $10, or $20 dollar bill. This not set up on the machine. All setting are on the bill acceptor, including what bills will be accepted. Be sure to set the validator to short pulse when using a pulse interface. Validator Switch Settings Can I use Tokens? Can I use coupons? The machine is capable of taking tokens or coupons for a value (typically $1) when using a Micromech changer with a pulse interface for the bill acceptor. Using an I/MDB interface for the changer and bill acceptor the coupon and/or token will set up a credit rather than a value. For software versions under 4.0, that credit can be used to purchase anything in the machine. If the software version is 4.0 or higher you can specify what selections you want to vend free with a coupon and/or token. Can I use a Printer? Printer Support The machine is able to print to a 40 character wide printer connected to the serial port. The communication is as specified by the user in the Printer Setup Menu . The machine uses only standard printer control codes to maximize the number of possible supported printers. The machine will give you an option to print a short list or full list of MIS data. See the Service Manual for a list of MIS data contained in each list. When an attempt is made to output data to the printer without a printer connected, an error message will be displayed indicating that the printer is not connected. What are the cabinet dimensions? Model 121 Cabinet Dimensions: Height - 72 inches Width - 33 ½ inches Depth - 27 5/8 inches Floor space required - 6.4 SQ.. FT. Shipping container size - 44.5 CU. FT. Shipping weight - 500 Model 122 Cabinet Dimensions: Height - 72 inches Width - 33 ½ inches Depth - 35 inches Floor space required - 8.1 SQ.. FT. Shipping container size - 58.1 CU. FT. Shipping weight - 600 Model 123 Cabinet Dimensions: Height - 72 inches Width - 38 7/8 inches Depth - 35 inches Floor space required - 9.5 SQ.. FT. Shipping container size - 72.5 CU. FT Shipping weight - 700 lbs. What Bill Validators can I use? The API 120/320 Series supports the following 24 volt & MDB Bill Validators: 24 Volt Validators Coinco Mars Multi Drop Bus Validators Coinco Mars BA32SA VFM1-L2-U4C VFM3-L2-U4C VN- 2502-U5E To Validator Switch Settings BA32SA VN- 2502-U5M The machine will automatically determine at power up which Validator is connected and configure itself accordingly. Is the 20 Series DEX compatible? DEX/UCS The APi 120 supports DEX/UCS Communications Protocol - NAMA Vending Industry Data Retrieval Standard. The machine will automatically recognize the DEX/UCS device when it is plugged into the control board and will recognize when the device initiates the communication protocol. The transmission/reception of data to the device takes place automatically. What are the electrical requirements? ELECTRICAL REQUIREMENTS: 120 Volts AC, 60 HZ. Standby Amperes - .7 Operating amperes – 3 What is MasterMenu Online? MasterMenu Online Software MasterMenu Online software gives you the capability of completely setting up any 120 Series Snack merchandiser, 310 Control Module, 320 food merchandiser, or 223 Hot beverage merchandiser machine on your personal computer (PC). MasterMenu Online also has the ability to load complete new logic board software revisions to a machine. To load complete new software into a machine the PC must be connected directly to the LCB via a cable P/N 56800022 and the DEX/UCS harness P/N 680509 . These updates can be sent to you via e-mail or as a file on a floppy disk. Personal Computer Requirements To install MasterMenu Online, you need: Personal or Multimedia computer with a 486 or higher processor. Microsoft Windows 95 operating system or later. 16 MB of Ram. 5 MB of hard disk required. VGA or higher resolution video adapter. Microsoft Mouse or Compatible pointing device. 3.5 inch floppy drive What is CHIP? Two pieces are required to use CHIP, the touch memory button (CHIP) and an Upload/download Harness that allows CHIP to communicate with the machine. Touch Memory Button (P/N 17500003) The Touch Memory Button (CHIP) can be used to download to or upload from any 310 Control Module or APi 20 Series machine. CHIP is capable of storing all settable data from a machine, with the exception of the time and date. Once CHIP is programmed you can take it to as many machines as you wish to upload the information stored in CHIP. CHIP can be overwritten and reused as many times as desired. CHIP is mounted on a key chain holder. CHIP can be programmed from a machine that is already set up and then used to set up other machines that are to be programmed identically. CHIP can also be programmed from MasterMenu Online. MasterMenu Online is a software program that allows you to set up any 310 Control Module or 20 Series machine on your personal computer (PC). This information can then be stored by filename in you PC and is always accessible for any changes you may want to make the machine in the future, including pricing. To load CHIP from your PC requires harness (P/N 17500004), included in this package. Touch Memory Button (CHIP) and Upload/download Harness (P/N 16800013) The CHIP upload/download harness is attached to the Logic Board (LCB) on J1 (upper right hand corner) and the other end is mounted on the swing panel in a depression just above the display. Six of these harnesses included in this package. CHIP Upload and Download Instructions. 1. 2. 3. 4. 5. 6. 7. 8. 9. 10. Open Machine/Tower door, the display should indicate "Enter for MasterMenu". Press Enter Press the > until the display indicates "Configuration". Press Enter Press the > until the display indicates "Configuration Load". Press Enter, the display should read "MasterMenu Online". Press the + until the display indicates "TMU Upload" ( from TMU to LCB) or "TMU Download" (From board to TMU). Press Enter The display will indicate "Awaiting Download" or "Awaiting Upload". Press the memory button CHIP against the socket and the display will indicate "Transfer in Progress". When the transfer is complete the display will prompt "Transfer Complete". If for any reason the transfer was unsuccessful the display will prompt "Transfer Error". Note: To Use MasterMenu Online or CHIP the Software on the Logic Board must Be at the Following Revision or Higher: 3.5 Flash Memory and 3.0 Microprocessor Using A Volt-Ohm Meter Before you use your meter for the first time, read the instructions that came with your meter carefully. The instructions in this document are generic and should not be considered as instructions on how to use your meter. If at any time while using a meter you are not completely comfortable with what you are doing, STOP and call a certified electrician. WARNING: Always turn off power to the circuit you are about to measure before you probe the test leads into high-voltage points. CAUTION: Be sure to select the correct function before you touch the test leads to the circuit or component to be tested. 1. Press ON/OFF to turn on the meter if it is not already on. 2. Turn the selector to change between the meter's functions and familiarize yourself with the displays. Note: The display might show a phantom reading in some DC and AC voltage ranges when the test leads are not connected to a circuit. This is normal. The high input sensitivity produces a "wandering" effect. When you connect the test leads to a circuit, a real measurement appears. Measuring High-Voltage Circuits When you use the meter to check a high-voltage circuit, do not try to position both test leads at once. Instead, use an insulated slip-on alligator clip to clamp one of the test leads to the neutral or ground lead of the circuit (usually a bare, green, or white lead in AC wiring circuits). Then probe for voltages using the other test lead. This helps prevent accidentally touching a hot wire, because you need to concentrate on only one test lead. Using Display Hold (not found on all meters) Your meter's display hold feature lets you hold the current reading on the meter's display. The meter holds the measured value on the display even if you remove the test leads from the circuit. Using Range Hold Your meter is preset to automatically set a constant measurement range for voltage or resistance you measure. The range hold feature lets you hold the current measurement range. Making Measurements Measuring DC/AC Voltage WARNING: Never clamp a test lead to a hot wire (usually red, black, or blue in AC wiring circuits). If one lead is clamped to a hot wire and you touch the meter's other probe, you could receive an electric shock. The maximum input limit for voltage measurement is 1000V DC or 750 V AC (RMS). To avoid electrical shock and damage to the meter, never try to measure a DC voltage above 1000 volts or an AC voltage above 750 volts RMS. Follow these steps to measure AC or DC voltage. 1. Press ON/OFF to turn on the meter if it is not already on. 2. Set the selector to ( V ) to measure DC voltages or ( v ) to measure AC voltages. 3. Touch the test leads to the circuit you want to test. When you measure AC voltages, AC appears on the left side of the display and V or mV appear on the right side. When you measure DC voltages, only v or mv appears on the right side of the display. Note: If the polarity of the voltage you are testing is negative, a thick, black bar, appears on the left slide of the display (on some meters). Measuring Three-Phase AC Voltage Because of the dangers inherent in measuring three-phase circuits, we very strongly recommend you do not use a meter for such applications. Measuring Resistance The resistance measuring circuit in your meter compares the voltage gained through a known resistance (internal) with the voltage developed across an unknown resistance. WARNING: Be sure the circuit under test has all power removed and any associated capacitors are fully discharged before you make a resistance measurement Follow these steps to measure resistance. 1. Remove all power from the circuit under test and discharge all capacitors. 2. Set the selector to Ohms ( ) CAUTION: Never connect the test leads to a source of voltage while the selector is set to OHM ( ) 3. Touch the test leads across the circuit you want to measure, or remove one of the leads of the component you want to measure from its circuit and touch the test leads across the component. The resistance value appears. Note: With no resistance connected across the test leads (meaning resistance is infinite), O.L appears when you set the meter to measure resistance. This is normal. If you are measuring resistance of about 1 MOhm or more, the display might take a few seconds to stabilize. This is normal. As with the voltage range, use the measuring units that appear on the display to determine the current resistance range. If only Ohms appears, the values of the measurements are in Ohms. If K and Ohms appear, the meter is measuring kiliOhms (1 kilOhm = 1000 Ohms). If M and Ohms appear, the meter is measuring MegOhms (1 MegOhm = 1,000,000 Ohms). Checking Continuity You can use the meter to check for shorted or open electrical circuits. 1. Remove all power from the circuit under test and discharge all capacitors. 2. Set the selector to Ohms ( ) CAUTION: Never connect the test leads to a source of voltage while the selector is set to Ohms ( ) 3. If you have not already done so, plug the black test lead's end into COM and the red test lead's end into the V/Ohm jack. 4. Touch the test leads across the circuit you want to measure. The buzzer sounds if the circuit resistance is less than about 50 Ohms (meaning the circuit is continuous or shorted). Validator Switch Settings What Bill Validator are you using? Mars VN2500 Mars AE2600 Coinco BA32SA Coinco BA32R Mars VFM3 Mars VN2500 – Shaded setting must be set as shown, all others are customer selectable, at least one of switch 4,5,6 must be on. Switch On Off 1 Switches 1 & 2 work together. Switch 1 On & 2 Off = 1 way acceptance, 1 Off & 2 On = 2 way acceptance, 1 On & 2 On = 4 way acceptance. 2 3 High Security High Acceptance 4 Accept $1 Reject $1 5 Accept $2 Reject $2 6 Accept $5 Reject $5 7-On only Switch 7 & 8 work together, Switch 7 must be On and 8 must be Off (set to short 8- Off only pulse). Mars AE2600 – Shaded setting must be set as shown, all others are customer selectable. Switch On Off 1 Switches 1 & 2 work together. Switch 1 On & 2 Off = 1 way acceptance, 1 Off & 2 On = 2 way acceptance, 1 On & 2 On = 4 way acceptance. 2 3 High Acceptance High Security 4 Reject $2 Accept $2 5 Reject $20 Accept $20 6- Off only Do not set to On. Harness Enable 7- Off only Long Pulse, do not set to On Short Pulse 8- On only Vending Interface Gaming Interface, do not set to On. Mars VFM3 – Shaded setting must be set as shown, all others are customer selectable. Switch On Off 1 Accept in one direction Accept in Two directions 2- On only Short pulse Long pulse 3- Off only Switches 3 and 4 work together and should both be set to off, this equals 1 pulse 4- Off only per dollar. 5 High Acceptance High Security 6- On only Relay timing set by switch 2 150 ms pulse, credit line. 7- On only High or low pulse Serial 8 Accept $1’s only Accept $1,$2 & $5 Coinco BA32SA & BA32R – Shaded setting must be set as shown, all others are customer selectable, at least one of switch 4 through 8 must be on. Switch On Off 1 High Security Standard Acceptance 2 Accept face up 1 direction Accept face up 2 directions 3- Off only Serial/Parallel interface Pulse interface 4 Accept $20’s Reject $20’s 5 Accept $10’s Reject $1’s 6 Accept $5’s Reject $1’s 7 Accept $2’s Reject $1’s 8 Accept $1’s Reject $1’s Operational Error Messages Display prompts “Make Another Selection” Display prompts “Invalid Choice” Display Prompts “Out of Service” Diagnostic Error Messages Motor XYZ Over Current – Motor stalled in cycle, product is too tight in spiral or the motor needs to be Replaced. Motor XYZ Stuck Home – Motor doesn’t start, the product is to tight in the spiral or the motor need to be Replaced. Motor XYZ Didn’t Home – Motor goes past home, Replace motor. Motor XYZ Stalled – Motor did not start, Replace motor Lights Work , Led says “***Out of Service***” Is the cabinet back harness (J6) plugged onto the board? Yes No Does the bill Validator cycle on power up? Yes No Turn off the power and plug the harness back in.