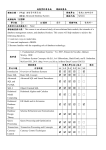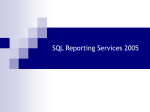* Your assessment is very important for improving the workof artificial intelligence, which forms the content of this project
Download SQL Server vNext on Linux Ubuntu - Part 2
Tandem Computers wikipedia , lookup
Microsoft Access wikipedia , lookup
Database model wikipedia , lookup
Microsoft Jet Database Engine wikipedia , lookup
Clusterpoint wikipedia , lookup
Relational model wikipedia , lookup
Open Database Connectivity wikipedia , lookup
SQL Server vNext on Linux Ubuntu - Part 2
In Part 1 of this article, we have seen
- How to install SQL Server vNext on Ubuntu
- How to install SQLCMD / BCP tools and ODBC drivers
- Run basic queries and create our own new databases on Linux
- Restore a database from SQL Server on Windows to SQL Server vNext on Linux
- Limitation of current SQL Server vNext CTP 1.1 (December 2016)
In Part 2 of this article we will see how to:
- Install Visual Studio Code on Linux Ubuntu VM
- Install MSSQL extension for Visual Studio Code
- Connect to SQL Server vNext using VS code and run T-SQL codes against a new database
- Install .NET core and C# extension for VS Code, and also build a sample project in C# to connect and
retrieve data from SQL Server vNext
- Connect to SQL Server vNext from windows server using SQL Server Management Studio
1- Install Visual Studio on Linux Ubuntu VM
Go to the following link
https://code.visualstudio.com/Download
And select .deb for Debian-based distributions such as Ubuntu (for Red Hat-based distributions select
.rpm file)
From Ubuntu terminal console (or Putty) run
$ sudo dpkg -i <file>.deb
$ sudo apt-get install -f
In our case we have downloaded .deb file in the Desktop path, so the command is
$ sudo dpkg -i /home/mbouarroudj/Downloads/code_1.8.1-1482158209_amd64.deb
Once the installation is complete, in Ubuntu Launcher bar click the Search icon and type “visual” word
and then select Visual Studio Code (to create a shortcut drag the icon in Ubuntu launcher)
2- Install MSSQL extension for Visual Studio Code
Click extension icon and type “mssql” as shown in this print screen and hit Install button
Wait a couple of minutes for installation to be completed, and in VS Code bar click Plain Text and then
enter SQL in the Extension field to switch to SQL mode
3- Connect to SQL Server vNext using VS code and run T-SQL
codes against a new database
To connect to FirstDbOnlinux database we have create on Part 1, follow these steps
- Click File / New Window, and swich from “Plan Text” to “SQL” language mode
- Press CTRL+SHIFT+P or F1 to open the Command Palette and then type “sql” to display mssql
commands.
Select the MS SQL: Connect command and press ENTER
- Select Create Connection Profile to create a connection profile for our SQL Server instance, this is an
optional step, you can connect without creating a profile
- Enter the following values
HostName: hostname
Database: firstdbonlinux
-- this is a new database we created in Part 1
User: SA
Password: your password
Name for this profile (optional)
- Press CTRL+SHIFT+C and select the profile you created in the previous step
Verify your connection in the status bar.
- At this level, you are ready to start writing queries and execute them against your database with
CTRL+SHIFT+E shortcut
You will notice that IntelliSense, Keyword completion are available. You can Select Toggle Editor
Group Layout from the menu to switch to vertical or horizontal split layout.
Unlike SQL Server Management Studio you can save the result in .csv or Jason format
4- Write a sample code in C# to connect and retrieve data from SQL
Server vNext
Before you start to write our first C# project we have to install C# code extension and .Net,
please note that VS code with C# extension is not required and you can use the editor of your choice,
but you will not have IntelliSense, Keyword completion, and debugger
4.1. Installation of C# code extension
In Visual code, click on extension icon and type C#, select C# for Visual Code and hit the install button
Once the installation is complete, in VS Code bar you can hit Select Language Mode to switch between
C# and SQL modes
4.2. Installation of .NET core
- In Ubuntu Terminal or Visual Studio Code integrated terminal, run the following commands
sudo sh -c 'echo "deb [arch=amd64] https://apt-mo.trafficmanager.net/repos/dotnet-release/ xenial
main" > /etc/apt/sources.list.d/dotnetdev.list'
sudo apt-key adv --keyserver hkp://keyserver.ubuntu.com:80 --recv-keys 417A0893
sudo apt-get update
and then run the installation
sudo apt-get install dotnet-dev-1.0.0-preview2.1-003177
Now we are ready to write our C# application to retrieve data from SQL Server vNext hosted on Linux
Ubuntu
4.3. Create a new Project with C# to connect and retrieve data to/from SQL Server vNext
- Before we create our C# project in Visual Studio Code run the following T-SQL to create a table
dbo.Country and new stored procedure dbo.GetCountryById, make sure you are connected to
FirstDBOnLinux, the database we have created in Part 1 of this article
create table
(
id
country_name
country_code
)
dbo.country
int identity(1,1) primary key,
varchar(32) not null,
varchar(16) not null,
insert into dbo.country(country_name, country_code) values('Algeria', '213'),('Brazil', '55'),
('Canada', '1')
go
create proc dbo.GetCountryById
(
@id int
)
as
set nocount on
select *
from dbo.country
where id = @id
go
exec dbo.GetCountryById @id = 2
go
- In Ubuntu or VS Code Terminal console, enter the following commands to create our first project in
dotnetprojects\countryget subdirectory
$ mkdir dotnetprojects
$ cd dotnetprojects
$ mkdir countryget
$ cd countryget
$ dotnet new
- In VS Code, open countryget subdirectory and hit “Yes” for messages related to restore packages and
missing assets. At the end, our project will be opened and ready to run, click View Menu and select
Integrated Terminal to open a terminal window and enter the following command to build and run the
project, this will display: Hello word! message
$ dotnet run
Let's now change the code in our project to connect to SQL Server vNext and retrieve data from
FirstDBOnLinux database
Open Program.cs file and change the code to this:
using
using
using
using
System;
System.Text;
System.Data;
System.Data.SqlClient;
namespace ConsoleApplication
{
public class Program
{
public static void Main(string[] args)
{
try
{
// Build connection string, in real word the connection string is in separate
config file to ease the deployment process
SqlConnectionStringBuilder builder = new SqlConnectionStringBuilder();
builder.DataSource = "localhost";
// your vNext instance
builder.UserID = "sa";
// in real word you have to use an
application user with no sysadmin access
encrypted
builder.Password = "a4t18288-";
// in real word your pwd should be
builder.InitialCatalog = "FirstDBOnLinux";
// Connect to SQL Server vNext
Console.WriteLine("Connecting to database " + builder.DataSource + "." +
builder.InitialCatalog + "...");
using (SqlConnection connection = new SqlConnection(builder.ConnectionString))
{
connection.Open();
Console.WriteLine("Connection succeeded");
SqlCommand cmd = new SqlCommand();
cmd.Connection = connection;
cmd.CommandText = "dbo.GetCountryById";
cmd.CommandType = CommandType.StoredProcedure;
int id = 2; // for purposes of this demo we used a hard-coded value,
otherwise you should read from Console.ReadKey(true)
cmd.Parameters.Add("@Id", SqlDbType.Int, 4).Value = id;
SqlDataReader sqlReader = cmd.ExecuteReader();
while (sqlReader.Read())
{
Console.WriteLine(string.Format("Country Id: {0}, Country Name: {1},
Country Code: {2}", sqlReader.GetInt32(0), sqlReader.GetSqlString(1),
sqlReader.GetSqlString(2)));
}
}
}
catch (SqlException e)
{
Console.WriteLine(e.Message.ToString());
}
finally
{
// check and close the connection
}
}
Console.ReadKey(true);
}
}
Open project.json file and change the code to this:
{
"version": "1.0.0-*",
"buildOptions": {
"debugType": "portable",
"emitEntryPoint": true
},
"dependencies": {
"System.Data.SqlClient": "4.3.0"
},
"frameworks": {
"netcoreapp1.0": {
"dependencies": {
"Microsoft.NETCore.App": {
"type": "platform",
"version": "1.1.0"
}
},
"imports": "dnxcore50"
}
}
}
Restore the dependencies in project.json by running the following commands in VS Code Terminal,
otherwise, you will face this error: The type or namespace 'Data' does not exist
$ dotnet restore
Run the following command to rebuild and rerun the project
$ dotnet run
Please note that DataAdapters/DataSet/DataTable/DataRow classes are not available in .NET core at
the moment of our tests (Version 1.1.0)
5- Connect to SQL Server vNext on Linux from windows using SQL
Server Management Studio
We have seen how to connect to SQL Server vNext from Linux server using SQL Cmd, Visual Studio
Code, and C# project, you can also connect to SQL Server vNext from windows servers using SSMS
(SQL Server Management Studio) or SQL Server Data Tools for Visual Studio
Based on Microsoft documentation here is the supported client tools
Tool
Minimum version
SQL Server Management Studio (SSMS) for
Windows - Release Candidate 1
17.0
SQL Server Data Tools for Visual Studio - Release 17.0
Candidate 1
Visual Studio Code with the mssql extension
Latest (0.2)
I was able to connect to SQL Server vNext with SSMS V16.5 (build 13.0.1600) and V17.0 RC1 (build
14.0.1600) without any issue.
You can connect to SQL Server vNext from SSMS as the same way you connect to SQL Server onpremises or on the cloud, you only need to enter the IP Adr and SQL login
The picture below from Microsoft site summarizes the expanded SQL tools portfolio
Conclusion
Here are some Microsoft references I used to write this article
https://www.microsoft.com/en-us/sql-server/developer-get-started
https://www.microsoft.com/en-us/sql-server/sql-server-vnext-including-Linux
https://www.microsoft.com/nett/core
https://code.visualstudio.com
It is recommneded you install and test SQL Server vNext on a virtual machine, do not use a physical or
production server for your tests.
Some print screen you have seen in this article may different from your installations or other
documentations, the product and client tools are constantly changing, and new builds are released
frequently.
If you are wondering how Microsoft have accomplished this tremendous and great work, visit this link:
https://blogs.technet.microsoft.com/dataplatforminsider/2016/12/16/sql-server-on-linux-howintroduction
About me
My name is Mohamed Bouarroudj and I am SQL Server DBA working at IBM Canada, I am certified
MCSA - SQL Server 2012/2014, I have started working with SQL Server since 6.5 version and my
favourite subjects are High Availability and Performances. I am also the author of SQLDBDiff a
freeware and shareware tool that compares the structure and the data of SQL Server databases and
generates the sync scripts, link: www.sqldbtools.com
You can contact me on [email protected]
Montreal December 2016