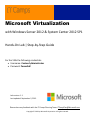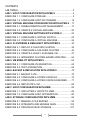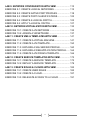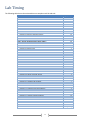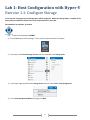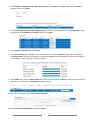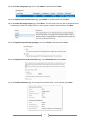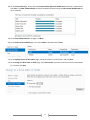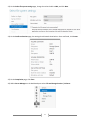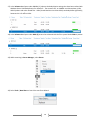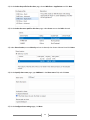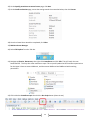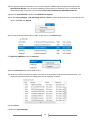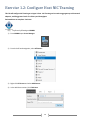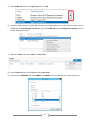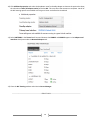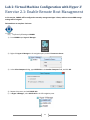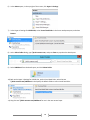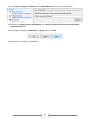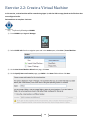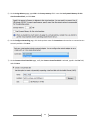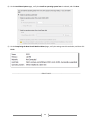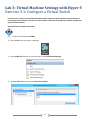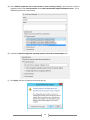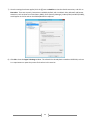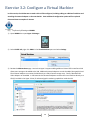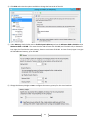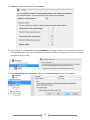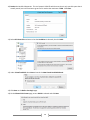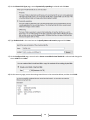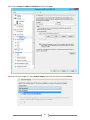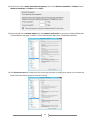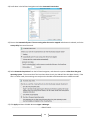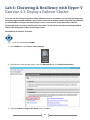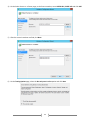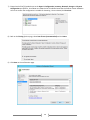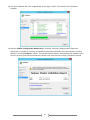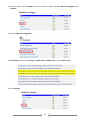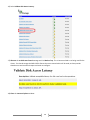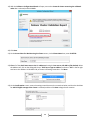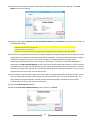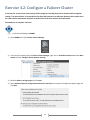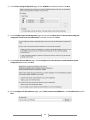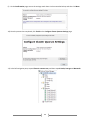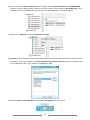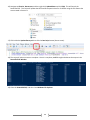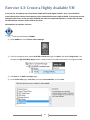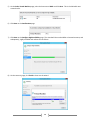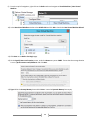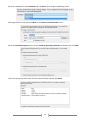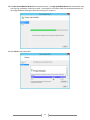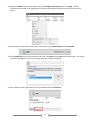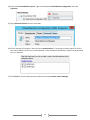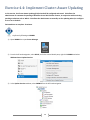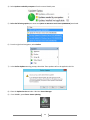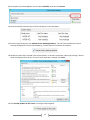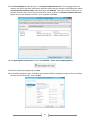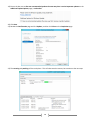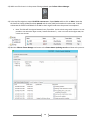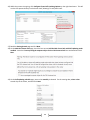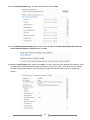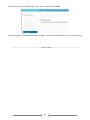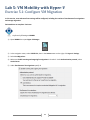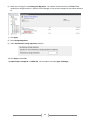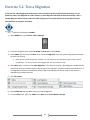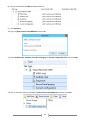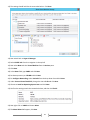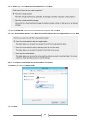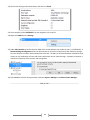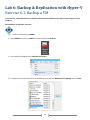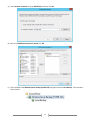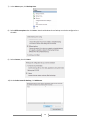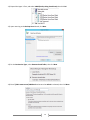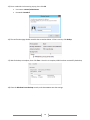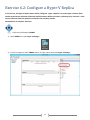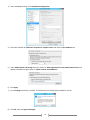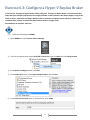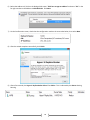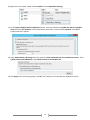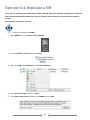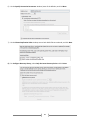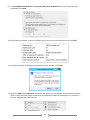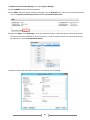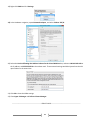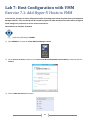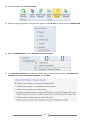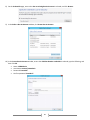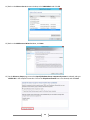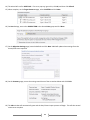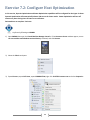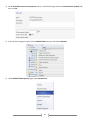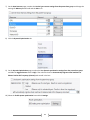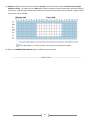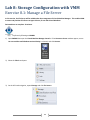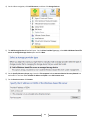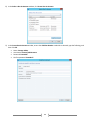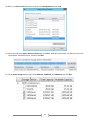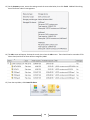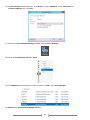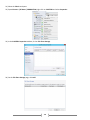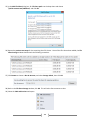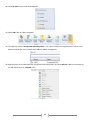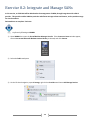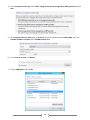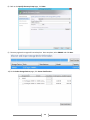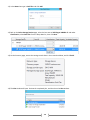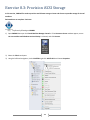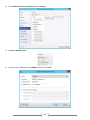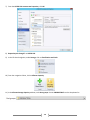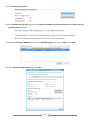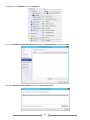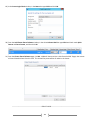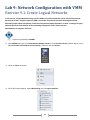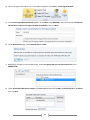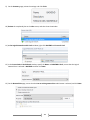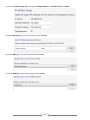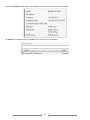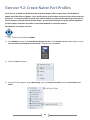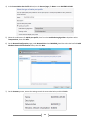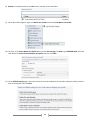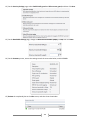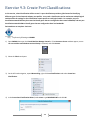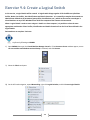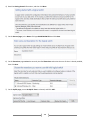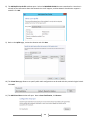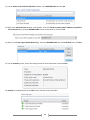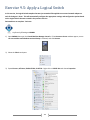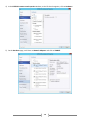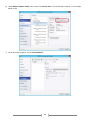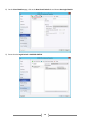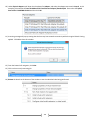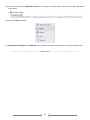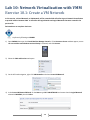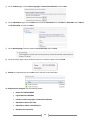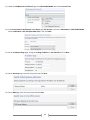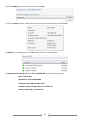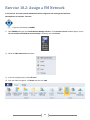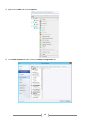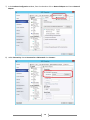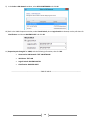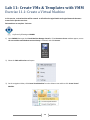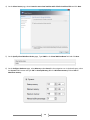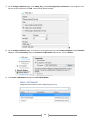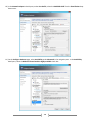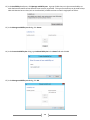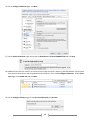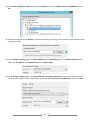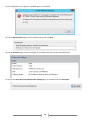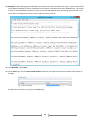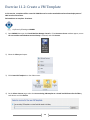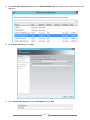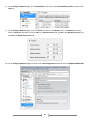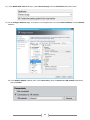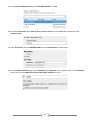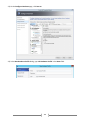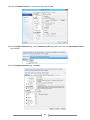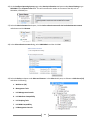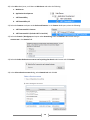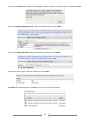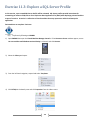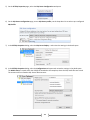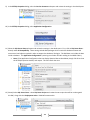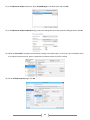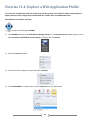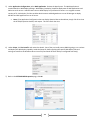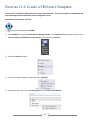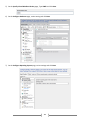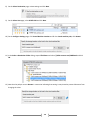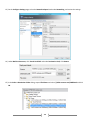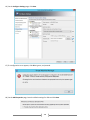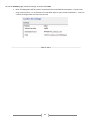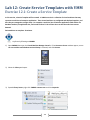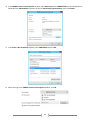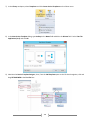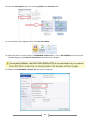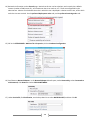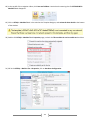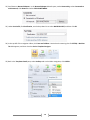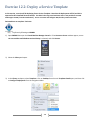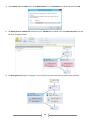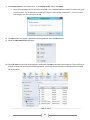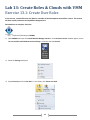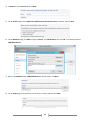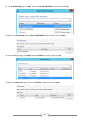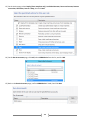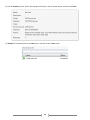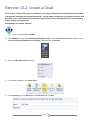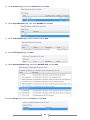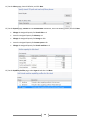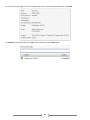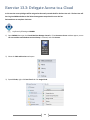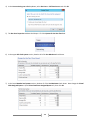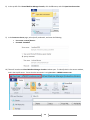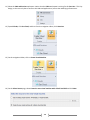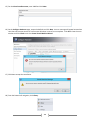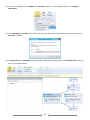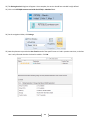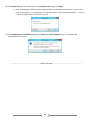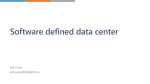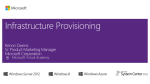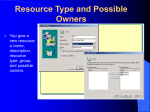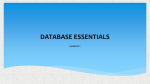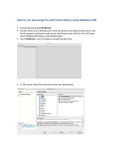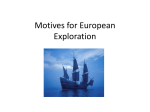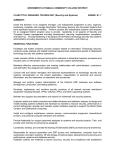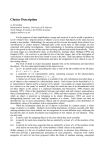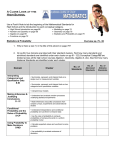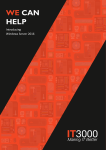* Your assessment is very important for improving the workof artificial intelligence, which forms the content of this project
Download [IT Camp Template] Lab Guide
Survey
Document related concepts
Transcript
Microsoft Virtualization with Windows Server 2012 & System Center 2012 SP1 Hands-On Lab | Step-by-Step Guide For the VMs the following credentials: Username: Contoso\Administrator Password: Passw0rd! Lab version: 1.1 Last updated: September 5, 2013 Please share any feedback with the IT Camps Planning Team: [email protected] Copyright © 2013 by Microsoft Corporation. All rights reserved. CONTENTS LAB TIMING ........................................................................................ 4 LAB 1: HOST CONFIGURATION WITH HYPER-V ........................... 5 EXERCISE 1.1: CONFIGURE STORAGE .......................................... 5 EXERCISE 1.2: CONFIGURE HOST NIC TEAMING ....................... 14 LAB 2: VIRTUAL MACHINE CONFIGURATION WITH HYPER-V .. 17 EXERCISE 2.1: ENABLE REMOTE HOST MANAGEMENT ............ 17 EXERCISE 2.2: CREATE A VIRTUAL MACHINE............................. 20 LAB 3: VIRTUAL MACHINE SETTINGS WITH HYPER-V .............. 23 EXERCISE 3.1: CONFIGURE A VIRTUAL SWITCH ........................ 23 EXERCISE 3.2: CONFIGURE A VIRTUAL MACHINE...................... 26 LAB 4: CLUSTERING & RESILIENCY WITH HYPER-V ................. 34 EXERCISE 4.1: DEPLOY A FAILOVER CLUSTER .......................... 34 EXERCISE 4.2: CONFIGURE A FAILOVER CLUSTER ................... 42 EXERCISE 4.3: CREATE A HIGHLY AVAILABLE VM ..................... 47 EXERCISE 4.4: IMPLEMENT CLUSTER-AWARE UPDATING ........ 54 LAB 5: VM MOBILITY WITH HYPER-V ........................................... 63 EXERCISE 5.1: CONFIGURE VM MIGRATION ............................... 63 EXERCISE 5.2: TEST A MIGRATION .............................................. 65 LAB 6: BACKUP & REPLICATION WITH HYPER-V ...................... 70 EXERCISE 6.1: BACKUP A VM........................................................ 70 EXERCISE 6.2: CONFIGURE A HYPER-V REPLICA ...................... 75 EXERCISE 6.3: CONFIGURE A HYPER-V REPLICA BROKER ...... 77 EXERCISE 6.4: REPLICATE A VM .................................................. 80 LAB 7: HOST CONFIGURATION WITH VMM ................................. 85 EXERCISE 7.1: ADD HYPER-V HOSTS TO VMM ........................... 85 EXERCISE 7.2: CONFIGURE HOST OPTIMIZATION ..................... 90 LAB 8: STORAGE CONFIGURATION WITH VMM ......................... 94 EXERCISE 8.1: MANAGE A FILE SERVER ..................................... 94 EXERCISE 8.2: INTEGRATE AND MANAGE SANS ...................... 103 EXERCISE 8.3: PROVISION ISCSI STORAGE ............................. 107 2 LAB 9: NETWORK CONFIGURATION WITH VMM ...................... 113 EXERCISE 9.1: CREATE LOGICAL NETWORKS ......................... 113 EXERCISE 9.2: CREATE NATIVE PORT PROFILES .................... 118 EXERCISE 9.3: CREATE PORT CLASSIFICATIONS .................... 122 EXERCISE 9.4: CREATE A LOGICAL SWITCH............................. 123 EXERCISE 9.5: APPLY A LOGICAL SWITCH ............................... 127 LAB 10: NETWORK VIRTUALIZATION WITH VMM ..................... 133 EXERCISE 10.1: CREATE A VM NETWORK ................................ 133 EXERCISE 10.2: ASSIGN A VM NETWORK ................................. 137 LAB 11: CREATE VMS & TEMPLATES WITH VMM .................... 141 EXERCISE 11.1: CREATE A VIRTUAL MACHINE......................... 141 EXERCISE 11.2: CREATE A VM TEMPLATE ................................ 150 EXERCISE 11.3: EXPLORE A SQL SERVER PROFILE................ 160 EXERCISE 11.4: EXPLORE A WEB APPLICATION PROFILE ...... 164 EXERCISE 11.5: CREATE A VM FROM A TEMPLATE ................. 166 LAB 12: CREATE SERVICE TEMPLATES WITH VMM ................ 172 EXERCISE 12.1: CREATE A SERVICE TEMPLATE...................... 172 EXERCISE 12.2: DEPLOY A SERVICE TEMPLATE...................... 179 LAB 13: CREATE ROLES & CLOUDS WITH VMM ...................... 182 EXERCISE 13.1: CREATE USER ROLES ..................................... 182 EXERCISE 13.2: CREATE A CLOUD............................................. 187 EXERCISE 13.3: DELEGATE ACCESS TO A CLOUD .................. 191 3 Lab Timing The following table shows the estimated time to complete each lab and task. Title LAB 1: HOST CONFIGURATION WITH HYPER-V EXERCISE 1.1: CONFIGURE STORAGE EXERCISE 1.2: CONFIGURE HOST NIC TEAMING LAB 2: VIRTUAL MACHINE CONFIGURATION WITH HYPER-V EXERCISE 2.1: ENABLE REMOTE HOST MANAGEMENT EXERCISE 2.2: CREATE A VIRTUAL MACHINE LAB 3: VIRTUAL MACHINE SETTINGS WITH HYPER-V EXERCISE 3.1: CONFIGURE A VIRTUAL SWITCH EXERCISE 3.2: CONFIGURE A VIRTUAL MACHINE LAB 4: CLUSTERING & RESILIENCY WITH HYPER-V EXERCISE 4.1: DEPLOY A FAILOVER CLUSTER EXERCISE 4.2: CONFIGURE A FAILOVER CLUSTER EXERCISE 4.3: CREATE A HIGHLY AVAILABLE VM EXERCISE 4.4: IMPLEMENT CLUSTER-AWARE UPDATING LAB 5: VIRTUAL MACHINE MOBILITY WITH HYPER-V EXERCISE 5.1: CONFIGURE VM MIGRATION EXERCISE 5.2: TEST A MIGRATION LAB 6: BACKUP & REPLICATION WITH HYPER-V EXERCISE 6.1: BACKUP A VM EXERCISE 6.2: CONFIGURE A HYPER-V REPLICA EXERCISE 6.3: CONFIGURE A HYPER-V REPLICA BROKER EXERCISE 6.4: REPLICATE A VM LAB 7: HOST CONFIGURATION WITH VMM EXERCISE 7.1: ADD HYPER-V HOSTS TO VMM EXERCISE 7.2: CONFIGURE HOST OPTIMIZATION LAB 8: STORAGE CONFIGURATION WITH VMM EXERCISE 8.1: MANAGE A FILE SERVER EXERCISE 8.2: INTEGRATE AND MANAGE SANS EXERCISE 8.3: PROVISION ISCSI STORAGE LAB 9: NETWORK CONFIGURATION WITH VMM EXERCISE 9.1: CREATE LOGICAL NETWORKS EXERCISE 9.2: CREATE NATIVE PORT PROFILES EXERCISE 9.3: CREATE PORT CLASSIFICATIONS EXERCISE 9.4: CREATE A LOGICAL SWITCH EXERCISE 9.5: APPLY A LOGICAL SWITCH LAB 10: NETWORK VIRTUALIZATION WITH VMM EXERCISE 10.1: CREATE A VM NETWORK EXERCISE 10.2: ASSIGN A VM NETWORK LAB 11: CREATE VMS & TEMPLATES WITH VMM EXERCISE 11.1: CREATE A VIRTUAL MACHINE EXERCISE 11.2: CREATE A VM TEMPLATE EXERCISE 11.3: EXPLORE A SQL SERVER PROFILE EXERCISE 11.4: EXPLORE A WEB APPLICATION PROFILE EXERCISE 11.5: CREATE A VM FROM A TEMPLATE LAB 12: CREATE SERVICE TEMPLATES WITH VMM EXERCISE 12.1: CREATE A SERVICE TEMPLATE EXERCISE 12.2: DEPLOY A SERVICE TEMPLATE LAB 13: CREATE ROLES & CLOUDS WITH VMM EXERCISE 13.1: CREATE USER ROLES EXERCISE 13.2: CREATE A CLOUD EXERCISE 13.3: DELEGATE ACCESS TO A CLOUD Length (mins) 20 15 5 10 5 5 15 10 5 30 10 5 5 10 15 5 10 15 5 3 4 3 15 10 5 20 10 5 5 25 6 5 2 5 7 15 8 7 30 7 10 5 3 5 15 10 5 15 4 5 6 Total Time 4 240 (4 hrs) Lab 1: Host Configuration with Hyper-V Exercise 1.1: Configure Storage In this exercise, a Storage Pool and Storage Space will be configured. Within this Storage Space, a number of File Shares will be created that will be used to host virtual machines in later labs. Estimated time to complete: 15 minutes Perform the following on VMM01 1) From VMM01 open Server Manager. This may take several moments to complete. 2) Once open, click File and Storage Services and once expanded, click Storage Pools. 3) In the upper right hand side of the Storage Pool detail pane select Tasks | New Storage Pool. 4) On the New Storage Pool Wizard start page click Next. 5 5) On the Specify a storage pool name and sub system page, type POOL1 in the Name field and ensure DC01 is selected, and then click Next. 6) On the Select physical disks for the storage pool page, select all of the physical disks. For PhysicalDisk4, change the Allocation from Automatic to Hot Spare and then click Next. 7) On the Confirm selections page, click Create. 8) In the View results page, click Close. Upon completion of the wizard, the POOL1 Storage Pool will populate in the Storage Pools detail pane. Windows Server 2012 has aggregated the individual physical disks into a dynamic pool of capacity, which can grow or shrink on demand. 9) Select POOL1 and note in the Physical Disks section that the total capacity of POOL1 is made up of the 4 physical disks that were selected in the Storage Pool creation process. 10) At the Virtual Disk pane, select Tasks | New Virtual Disk. 11) On the New Virtual Disk Wizard start page click Next. 6 12) On the Select storage pool page ensure that POOL1 is selected and click Next. 13) On the Specify the virtual disk name page, type SPACE1 in the Name field and click Next. 14) On the Select the storage layout page, select Mirror. This will ensure than any data is duplicated across multiple physical disks for added resiliency. Other options include Simple and Parity. Click Next. 15) On the Specify the provisioning type page, ensure that Fixed is selected and click Next. 16) On the Specify the size of the virtual disk page, select Maximum size and click Next. 17) On the Confirm selections page, the settings should match below. Once checked, click Create. 7 18) On the View results page, ensure that the Create a volume when this wizard closes check box is selected and click Close. The New Volume Wizard will launch automatically when closing the New Virtual Disk Wizard and this is expected. 19) On the New Volume Wizard start page, click Next. 20) On the Select server and disk page, ensure that DC01 is selected and click Next. 21) On the Specify the size of the volume page, review the volume size information, and click Next. 22) On the Assign to a drive letter or folder page, select Drive Letter: and choose the letter V from the drop down list, and then click Next. 8 23) On the Select file system settings page, change the volume label to VMs, and click Next. 24) On the Confirm selections page, the settings should match those below. Once confirmed, click Create. 25) On the Completion page, click Close. 26) Within Server Manager on the dashboard pane select File and Storage Services | Volumes. 9 27) In the Volumes detail pane under VMM01 (2), observe the deduplication savings that have been realized with Windows Server 2012 deduplication for Volume E:. The contents of E: on VMM01 are VM templates, VHDs, WSUS Updates and other related files. VHDs (Virtual Machine virtual hard disks) can deduplicate significantly, however this is for offline VHDs. 28) In the Volumes detail pane under DC01 (2) ensure that volume V with the files system labeled VMs is present. 29) While remaining in Server Manager, select Shares. 30) Select Tasks | New Share to launch the new Share Wizard. 10 31) On the Select the profile for this share page, choose SMB Share – Applications and click Next. 32) On the Select the server path for this share page, under Server ensure that DC01 selected. 33) Under Share location, ensure Select by volume is selected, then choose Volume V: and click Next. 34) On the Specify share name page, type VMShare1 in the Share name field, and click Next. 35) On the Configure share settings page, click Next. 11 36) On the Specify permissions to control access page, click Next. 37) On the Confirm selections page, ensure the settings match the screenshot below, then click Create. 38) Once the Create Share wizard has completed, click Close. 39) Minimize Server Manager. 40) Select File Explorer from the Task bar. 41) Navigate to Libraries, Documents, then right-click CreateShares and click Edit. This will launch the new PowerShell ISE. This may take a few moments to open. This script will update the NTFS and Share permissions for the Hyper-V hosts to access VMShare1, and then create VMShare2 and VMShare3 with matching permissions. 42) Click inside the CreateShares.ps1 then click the Run Script button (Green Arrow). 12 43) The script will take a few seconds to run, but once complete, scroll through and observe the output in the PowerShell ISE Window. Do not exit the window until the process has completed. This is ready when the PowerShell prompt can process a new command: PS C:\Users\administrator.CONTOSO\Documents> 44) Close the PowerShell ISE, and then close Windows File Explorer. 45) Re-Open Server Manager | File and Storage Services | Shares, to observe the new shares. If the shares are not visible, click Tasks then Refresh. 46) The new File Shares should now be visible. If they are not, click Refresh again. 47) Right-Click VMShare1 and click Properties. 48) Select Permissions from the left hand column. 49) Observe the NTFS Permissions that were set as part of the PowerShell script that was executed earlier. The script was significantly faster than adding each account/computer manually. 50) Click Cancel. 51) Minimize Server Manager. 13 Exercise 1.2: Configure Host NIC Teaming This lab will configure NIC Teaming on a Hyper-V host. NIC Teaming can be used to aggregate up to 32 network adaptors, enabling greater levels of resiliency and throughput. Estimated time to complete: 5 minutes Perform the following on VMM01 1) From VMM01 open Server Manager. 2) From the left hand navigation, select All Servers. 3) Right-click All Servers and select Add Servers. 4) In the Add Servers wizard, click Find Now. 14 5) Select HYPER-V02 and click the right arrow, then click OK. 6) It will take a few moments to add HYPER-V02, but once complete (when the list of IP addresses appears next to HYPER-V02), in Server Manager | All Servers, right-click HYPER-V02 and click Configure NIC Teaming to launch the NIC Teaming work pane. 7) Within the Teams pane, select Tasks, then New Team. 8) On the Teams detail pane, click Tasks and select New Team. 9) Name the team VMTEAM1 and select VMNIC1 and VMNIC2 as the two NICs that will comprise this team. 15 10) Click Additional properties and select the dropdown menu for Standby adapter to observe the options but leave the selection on None (all adapters active) and select OK. This may take a few moments to complete. Not all of the NIC teaming options are available as the Hyper-V Hosts are themselves virtualized. 11) Select VMTEAM1 in the Teams Detail Pane and observe that VMNIC1 and VMNIC2 appear in the Adapters and Interfaces detail pane under the Network Adapters tab. 12) Close the NIC Teaming window and minimize Server Manager. ------------------------------------------------------------END OF LAB 1------------------------------------------------------------ 16 Lab 2: Virtual Machine Configuration with Hyper-V Exercise 2.1: Enable Remote Host Management In this exercise, VMM01 will be configured to remotely manage two Hyper-V hosts, and then remote SMB storage settings will be assigned. Estimated time to complete: 5 minutes Perform the following on VMM01 1) From VMM01 open Hyper-V Manager. 2) Right-click Hyper-V Manager in the navigation pane, and click Connect to Server. 3) In the Select Computer dialog, type HYPER-V01 in the Another Computer field, and click OK. 4) Repeat this process, and add HYPER-V02. 5) In Hyper-V Manager, select HYPER-V01 in the left navigation pane. 17 6) In the Actions pane, in the top right of the screen, click Hyper-V Settings. 7) In the Hyper-V Settings for HYPER-V01, select Virtual Hard Disks in the Server workspace pane, and select Browse. 8) At the Select Folder dialog, type \\dc01.contoso.com, and press Enter to populate the details pane. 9) Select VMShare1 from the details pane, and click Select Folder. 10) Back at the Hyper-V Settings for HYPER-V01, under Virtual Hard Disks, select the text \\dc01.contoso.com\VMShare1 in the Specify the default folder to store virtual hard disks. 11) Copy the text \\dc01.contoso.com\VMShare1 for use in the next several steps. 18 12) In the Hyper-V Settings for HYPER-V01, select Virtual Machines in the Server workspace pane. 13) Paste the text \\dc01.contoso.com\VMShare1 in the Specify the default folder to store virtual machine configuration files field. 14) In the Hyper-V Settings for HYPER-V01, click Apply, and then click OK. 15) Repeat Steps 6 through 14 for HYPER-V02. 19 Exercise 2.2: Create a Virtual Machine In this exercise, a virtual machine will be created using Hyper-V, with the VM’s storage placed on the file share that was configured earlier. Estimated time to complete: 5 minutes Perform the following on VMM01 1) From VMM01 open Hyper-V Manager. 2) Select HYPER-V02 from the navigation pane and in the Actions pane, select New | Virtual Machine. 3) On the New Virtual Machine Wizard start page, click Next. 4) On the Specify Name and Location page, type VM01 in the Name field and then click Next. 20 5) On the Assign Memory page, type 128 in the Startup memory field. Leave the Use Dynamic Memory for this virtual machine blank, and click Next. 6) On the Configure Networking page, click the drop-down menu for Connection and note that no connections are currently available. Click Next. 7) On the Connect Virtual Hard Disk page, verify that Create a virtual hard disk is selected, type 5 in the Size field, and click Next. 21 8) On the Installation Options page, verify that Install an operating system later is selected, and click Next. 9) On the Completing the New Virtual Machine Wizard page, verify the settings match those below, and then click Finish. ------------------------------------------------------------END OF LAB 2------------------------------------------------------------ 22 Lab 3: Virtual Machine Settings with Hyper-V Exercise 3.1: Configure a Virtual Switch In this exercise, a Hyper-V External Network Switch will be configured, which will allow virtual machines to communicate with each other, and the rest of the network. Next some of the different network configuration options will be reviewed. Estimated time to complete: 10 minutes Perform the following on VMM01 1) Open VMM01 then open Hyper-V Manager. 2) Select HYPER-V02 and then in the actions pane, click Virtual Switch Manager. 3) Highlight External and then select Create Virtual Switch. 23 4) Enter vSwitch1 (Important: this is case sensitive so enter it exactly as show) in the name box, and in the dropdown menu under Eternal network choose Microsoft Network Adapter Multiplexor Driver. This is VMTEAM1, which was created earlier. 5) Uncheck the Allow management operating system to share this network adapter box. 6) Click Apply, and then click Yes on the warning pop up. 24 7) Once the settings have been applied, click the [+] next to vSwitch1 to view the vSwitch extensions, and click on Extensions. There are currently 2 extensions installed by default, with 1 enabled. Other Microsoft and Partner extensions, such as those from Cisco (Nexus 1000v), 5nine (Security Manager), InMon (sFlow) and NEC (PF1000), would appear in this list and can be enabled/disabled as required. 8) Click OK to close the Hyper-V Settings window. The vSwitch1 has already been created on HYPER-V01, so there is no requirement to repeat the process for that host In this exercise. 25 Exercise 3.2: Configure a Virtual Machine In this exercise, the VM that was created earlier will be configured, including adding an additional hard drive and attaching the network adaptor to the new vSwitch. Some additional configuration options will be explored. Estimated time to complete: 5 minutes Perform the following on VMM01 1) Open VMM01 then open Hyper-V Manager. 2) Select HYPER-V02, right-click VM01 in the Virtual Machines pane and select Settings. 3) Review the Add Hardware page. Notice that Hyper-V supports adding additional Virtual SCSI controllers which allows more storage to be added to the VM. Additional network adaptors can also be added, along with Virtual Fibre Channel adaptors to connect the VM directly to a Fibre Channel storage array. Finally a RemoteFX 3D Video Adaptor can be added. In VDI scenarios the RemoteFX Adpater connects the virtual machine directly to a GPU(s) installed in the Hyper-V host, for advanced graphic rendering capabilities inside the VM. 26 4) Click BIOS and review the options available to change the boot order of the VM. 5) Under Memory, check the box next to Enable Dynamic Memory and set the Minimum RAM to 64 MB and the Maximum RAM to 192 MB. This means that the VM will start with 128 MB, but if the VM is idle, or demand is low, Hyper-V will reclaim the spare memory, down to a minimum of 64 MB. In times of need, Hyper-V can give the VM additional memory, up to 192 MB. 6) Change the Memory Weight to Low to configure the memory priority for this virtual machine. 27 7) Review the configuration options for the Processor. 8) Expand the [+] next to Processor and click Compatibility. This setting is used when a running virtual machine is live migrated between hosts that have processors with different features, but they must still be from the same manufacturer (Intel or AMD). 9) Under IDE Controller 0 select Hard Drive and then with Virtual hard disk selected click on Inspect. 28 10) Review the Hard Disk Properties. This is a Dynamic VHDX file which means that it only uses disk space that it actually needs, but it will continue to grow until it reaches the maximum of 5GB. Click Close. 11) Select SCSI Controller and ensure that the Hard Drive is selected, then click Add. 12) Under Virtual hard disk select New to launch the New Virtual Hard Disk Wizard. 13) Click Next on the Before You Begin page. 14) On the Choose Disk Format page, ensure VHDX is selected and click Next. 29 15) On the Choose Disk Type page, ensure Dynamically expanding is selected and click Next. 16) Type 2ndDisk.vhdx in the name box on the Specify Name and Location page and click Next. 17) On the Configure Disk page, ensure that the Create a new blank virtual hard disk is selected and change the size to 1GB and click Next. 18) On the summary page, ensure the settings match those in the screenshot below, and then click Finish. 30 19) From the Settings for VM01 on HYPER-V02 window, click Apply. 20) On the left hand navigation, select Network Adapter and under Virtual Switch select vSwitch1. 31 21) Check the box next to Enable bandwidth management, then set the Minimum bandwidth to 25 Mbps and the Maximum bandwidth to 75 Mbps and click Apply. 22) Expand the [+] next to Network Adaptor and click Hardware Acceleration to review the hardware offloads that can be enabled on the Hyper-V vSwitch. These include Dynamic VMQ, IPsec Task Offload and SR-IOV. 23) Click Advanced Features to review some of the more granular Hyper-V configuration options, such as DHCP and Router Guard, Port Mirroring and In-Guest NIC Teaming. 32 24) Scroll down in the left hand navigation and select Automatic Start Action. 25) Ensure that Automatically start if it was running when the service stopped radio button is selected, and in the startup delay box enter 5 seconds. 26) Select Automatic Stop Action from the left hand navigation, and choose the option to Shut down the guest operating system. This ensures that if the host shuts down cleanly, the VMs will also shut down cleanly. If the host is a cluster node, these settings are rarely used as the VMs would instead move to a different node. 27) Click Apply and then click OK. Minimize Hyper-V Manager. ------------------------------------------------------------END OF LAB 3------------------------------------------------------------ 33 Lab 4: Clustering & Resiliency with Hyper-V Exercise 4.1: Deploy a Failover Cluster In this exercise, the existing configuration will be validated to ensure it is suitable to run in a clustered configuration and support highly available workloads. Next a Failover Cluster will be deployed, which will provide high availability for virtual machines running on the clustered Hyper-V hosts. In the event of a node (host) failure, VMs will automatically restart on another available node in the cluster. For this exercise the Failover Clustering and MPIO features have already been enabled on both Hyper-V hosts. Estimated time to complete: 10 minutes Perform the following on VMM01 1) Open VMM01 then open Failover Cluster Manager. 2) After Failover Cluster Manager opens, under the Management tab, click Validate Configuration… 3) After the Validate a Configuration Wizard opens, click Next. 34 4) On the Select Servers or a Cluster page, on the Enter name box, enter HYPER-V01, HYPER-V02 and click Add. 5) After the servers have been verified, click Next. 6) On the Testing Options page, select the Run only tests I select option and click Next. 35 7) Expand each of the [+] symbols next to the Hyper-V Configuration, Inventory, Network, Storage and System Configuration test options. Scroll down to review the list of individual tests that the Failover Cluster Validation will run to confirm the configuration is suitable for clustering. Once reviewed, click Previous. 8) Back on the Testing Options page, select Run all tests (recommended) and click Next. 9) Click Next on the confirmation page. ’ 36 10) The cluster validation will now run against both of the Hyper-V nodes. This will take a few moments to complete. 11) After the Validate a Configuration Wizard testing is complete, a warning is displayed which means the configuration is suitable for clustering, and would be supported by Microsoft, but a best practice is not being followed. Click the View Report… button. This launches Internet Explorer, which displays the validation report. This lists the set of tests that were performed, and the result ensures that the cluster is suitable to continue. 37 12) When the report opens, maximize the Internet Explorer window, and under Results by Category, select Network. 13) Select Validate IP Configuration. 14) Scroll down, observe the warnings for HYPER-V01 and HYPER-V02, and select Back to Top. 15) Select Storage. 38 16) Select Validate Disk Access Latency. 17) Observe the no disks were found message and click Back to Top. This is because a SAN is not being used for the cluster. For shared storage the SMB 3.0 File Shares that were created earlier will be used, as these provide shared access and are often cheaper and easier to configure. 18) Close the Internet Explorer window. 39 19) With the Validate a Configuration Wizard still open, ensure the Create the cluster now using the validated nodes box is selected, and click Finish. 20) Click Next. 21) On the Access Point for Administering the Cluster screen, in the Cluster Name box, enter CLUSTER1. 22) Clear all of the check boxes next to the I.P. addresses leaving the box next to 192.168.2.0/24 checked. Below the Address cell, click on the dialog which says “Click here to type an address” and enter “100” in the far right text box so the Address is 192.168.2.100, as shown in following screenshot. Click Next. 23) On the Confirmation screen, ensure the settings match those on the screenshot below, and that the checkbox for Add all eligible storage to the cluster is selected, and then click Next to begin cluster creation. 40 24) After the cluster has been created, a confirmation will appear, however there is still a warning. Click View Report to review this warning. 25) When the report opens maximize the Internet Explorer window and scroll down to the bottom of the report, to the following warnings. 26) The cluster warning indicates that there are no disks available for the quorum/witness disk, and that the current configuration is not optimal in ensuring complete cluster availability. The quorum/witness disk allows nodes to arbitrate for ownership of resources in the event that there is a network partition and nodes cannot communicate with each other (this is also known as a “split brain”). The cluster recommends changing the configuration to Node and Disk Majority so that a disk can be used for ownership arbitration. Only one node at a time can mount this disk, and that node will also know that it should host the other clustered roles. The node that cannot mount this disk (because it is already mounted by the other node) will not attempt to run any other clustered roles until it can rejoin the rest of the cluster. 27) In this exercise a file share will be used, rather than a disk, to provide an equivalent ownership concept. In this case, one of the nodes will open a file on the share, and this node will also run all other clustered roles. The other node will recognize that there is already an open file handle and will not attempt to run any other clustered roles until it can rejoin the rest of the cluster. 28) Close the Internet Explorer window. 29) With the Create Cluster Wizard Summary screen still open, click Finish. 41 Exercise 4.2: Configure a Failover Cluster In this exercise, several cluster-wide settings will be configured, including the quorum, network and live migration settings. The quorum disk is an unused disk or file share that functions as an arbitrator between cluster nodes when the nodes cannot communicate with each to decide which of the hosts should run the workloads. Estimated time to complete: 5 minutes Perform the following on VMM01 1) Open VMM01 then open Failover Cluster Manager. 2) In the top left navigation pane of Failover Cluster Manager, right-click on CLUSTER1.contoso.com, select More Actions and then Configure Cluster Quorum Settings. 3) Read the Before You Begin page and click Next. 4) Select Advanced Quorum Configuration and witness selection on the Quorum Configuration Option page and click Next. 42 5) On the Select Voting Configuration page, ensure All Nodes is selected, and then click Next. 6) On the Configure Quorum Management page, ensure that the Allow cluster to dynamically manage the assignment of node votes (recommended) is selected, and then click Next. 7) On the Select Quorum Witness page, choose Configure a file share witness (recommended for special configurations) and then click Next. 8) On the Configure File Share Witness page, type: \\dc01.contoso.com\VMShare2 in the File Share Path and click Next. 43 9) On the Confirmation page, ensure the settings match those in the screenshot below, and then click Next. 10) Once the process has completed, click Finish on the Configure Cluster Quorum Settings page. 11) In the left navigation pane, expand Cluster1.contoso.com, and then expand Nodes, Storage and Networks. 44 12) Click on each of the Cluster Networks, from 1 through 7, until the Cluster Network with LIVEMIGRATION1 appears in the main details window. Make a note of the number of the network for Cluster Network. In the example below, Cluster Network 6 is the network with LIVEMIGRATION1 in the details window. 13) Right-click on Networks and select Live Migration Settings. 14) Deselect all of the networks except for the Cluster Network that was previously noted (in this example Cluster Network 6). Then use the Up button to move that network to the top of the list, making it the highest priority for Live Migration traffic. Once complete, click Apply, then OK. 15) Minimize Failover Cluster Manager and then Select File Explorer from the Task bar. 45 16) Navigate to Libraries, Documents, and then right-click UpdateShares and click Edit. This will launch the PowerShell ISE. This script will update the NTFS and Share permissions for CLUSTER1 using the File Shares that were created in Exercise 1. 17) Click inside the UpdateShares.ps1 then click the Run Script button (Green Arrow). 18) The script will take a moment to complete. Once it is complete, scroll through and observe the output in the PowerShell ISE Window. 19) Close the PowerShell ISE, and then close Windows File Explorer. 46 Exercise 4.3: Create a Highly Available VM In this exercise, the VM that was created earlier (VM01) will be made highly-available. Next, a new VM will be created directly from Failover Cluster Manager, which automatically becomes highly available. As these VMs are now managed by the cluster, so they are highly-available and resilient to unplanned downtime. If a node fails, the VMs will automatically restart on another node in the cluster. Estimated time to complete: 5 minutes Perform the following on VMM01 1) Open VMM01 then open Failover Cluster Manager. 2) In the left navigation pane, expand CLUSTER1.contoso.com, right-click Roles, and select Configure Role. This will open the High Availability Wizard, which is used to make a role (VM or other server role) highly available. 3) Click Next on the Before You Begin page. 4) On the Select Roles page, scroll down, and select Virtual Machine, and click Next. 47 5) On the Select Virtual Machine page, select the box next to VM01 and click Next. This is the VM which was created earlier. 6) Click Next on the Confirmation page. 7) Click Next on the Configure High Availability page. The wizard will then make VM01 a clustered resource, and subsequently, highly available and resilient to host failure. 8) On the summary page, click Finish to close out the wizard. 48 9) From the top left navigation, right-click on the Roles node and navigate to Virtual Machines | New Virtual Machine. 10) In the New Virtual Machine window select HYPER-V01 and click OK to launch the New Virtual Machine Wizard. 11) Click Next on the Before You Begin page. 12) On the Specify Name and Location screen, under the Name entry enter VM02. Ensure that the storage location is set to \\dc01.contoso.com\VMShare1 and click Next. 13) Type 128 in the Startup Memory box and click Next. Leave the Dynamic Memory box empty. 49 14) Use the Dropdown to select vSwitch1 and click Next on the Configure Networking screen. 15) Change the disk size to 5 and click Next on the Connect Virtual Hard Disk screen. 16) On the Installation Options screen, ensure Install an operating system later is selected, then click Next. 17) Ensure the settings match those of the screenshot below, and then click Finish. 50 18) The New Virtual Machine Wizard will complete and close. The High Availability Wizard will automatically open, start running, and deploy a VM on the cluster. The VM will be in an offline state so that advanced features can be configured before starting the VM and consuming host resources. 19) Click Finish to close the wizard. 51 20) Right-click VM02 on the roles detail pane and select Change Startup Priority, then select High. This will prioritize the start order of the VMs (High is first) when multiple VMs are being started, such as after a host failure. 21) At the bottom of the central details pane, to the right, next to Preferred Owners, click Any Node. 22) Select HYPER-V01 as the preferred owner of this VM. Click Apply and then OK to close the window. This setting will make a VM always try to run on its preferred host(s), if they are available. 23) At the bottom of the central detail pane, on the bottom tab select Resources. 52 24) Expand the Virtual Machine resource, right-click the bottom Virtual Machine Configuration, and select Properties. 25) Select Advanced Policies from the row of tabs. 26) Ensure that both of the Hyper-V hosts are set as Possible Owners. This setting will allow a VM to run on this host, but by default it will run on a preferred owner. If this checkbox is deselected, a VM will not be permitted to run on that host. 27) Click Cancel to close the VM properties window and minimize Failover Cluster Manager. 53 Exercise 4.4: Implement Cluster-Aware Updating In this exercise, the Cluster-Aware Updating (CUA) wizard will be configured and tested. CUA allows the administrator to automate the patching of Windows Server 2012 Failover Clusters, in conjunction with an existing patching mechanism such as WSUS. CUA allows the administrator to manually run the updating wizard, or configure it to run on a schedule. Estimated time to complete: 10 minutes Perform the following on VMM01 1) Open VMM01 then open Server Manager 2) From the left hand navigation, select WSUS, and in the central details pane, right-click VMM01 and select Windows Server Update Services. 3) In the Update Services window, select VMM01 from the left hand navigation. 54 4) Select Updates needed by computers from the central details pane. 5) Select the following updates, but leave the Update for Windows Server 2012 (KB2863058) unselected. 6) From the right hand navigation, select Decline. 7) In the Decline Updates warning prompt, select Yes. These updates will not be applied in this lab. 8) Close the Update Services window. Minimize Server Manager. 9) From VMM01, open Cluster-Aware Updating. 55 10) Once opened, use the dropdown menu to select CLUSTER1, and then click Connect. 11) Once successfully connected, the list of the two Hyper-V hosts will appear. 12) From the right-hand menu, click Analyze Cluster Updating Readiness. This will check whether the cluster is correctly configured for Cluster-Aware Updating. This will take a few moments to complete. 13) Review the report that is created in the results window. In this lab environment, expect two warnings. Both of these can be ignored for this lab. Once the results have been reviewed, click Close. 14) Click Preview updates for this cluster on the right hand navigation. 56 15) The Preview Updates window will open. Click Generate Update Preview List. This will trigger the host to compare any patches that have already been applied to patches that are available in WSUS/Windows Update. Only two patches should be shown, which both begin with 8d591f8f. If any other number of patches (or no patches) are shown, wait a few moments for WSUS to refresh, and then click Generate Update Preview List. Repeat until only two updates are shown. Once completed, click Close. 16) Click Apply updates to this cluster to launch the CLUSTER1 – Cluster–Aware Updating Wizard. 17) Read the Getting Started page and click Next. 18) On the Advanced Options page, scroll down and review the different configuration options that are available, but leave the default settings. Then click Next. 57 19) Ensure the box next to Give me recommended updates the same way that I receive important updates on the Additional Update Options page, is unchecked. 20) Click Next. 21) Review the Confirmation page and click Update, and then click Close on the Completion page. 22) The scanning and patching will then take place. This will take several moments, but continue to the next step. 58 23) While one of the hosts is in the process of being updated, open Failover Cluster Manager. 24) In the top left navigation, expand CLUSTER1.contoso.com. Expand Nodes and then click on Roles. Note that the host that is being updated has been paused, and the roles (VMs) are hosted on the other node. CUA will orchestrate the failover and failback of the VMs to their original nodes once the process has completed. Note: The VMs will live migrate between hosts, if possible. This lab is built using virtual machines. It is not possible to run VMs within Hyper-V VMs (“nested virtualization”). A user can create and configure VMs, but cannot start the VM. 25) Minimize Failover Cluster Manager and return to the Cluster-Aware Updating console and observe the process. 59 26) Whilst the process is ongoing, click Configure Cluster Self-Updating Options on the right-hand menu. This will run the CUA process directly on the cluster itself, allowing it to self-patch itself. 27) Read the Getting Started page and click Next. 28) On the Add CAU Cluster Role page, check the box next to Add the CAU cluster Role with Self-Updating mode enabled. Leave the I have a prestaged computer object for the CAU clustered role box unselected and click Next. 29) On the Self-updating schedule page, ensure that monthly is selected. For the starting date, select a date several days in the future, and then click Next. 60 30) On the Advanced Options page, leave the default options and click Next. 31) On the Additional Update Options page, ensure the box for Give me recommended updates the same way I receive important updates is unchecked and click Next. 32) Review the Confirmation page, and then click Apply. This will configure the self-updating CAU capability, which will automatically download and apply approved patches to the cluster nodes. It will follow the user-defined schedule and keep VMs and other roles running by moving them between nodes using a live migration or failover. 61 33) The CAU role will be created for the cluster. Once it is complete click Close. 34) These changes may take several minute to configure. Leave the wizard open to allow it to continue running. ------------------------------------------------------------END OF LAB 4------------------------------------------------------------ 62 Lab 5: VM Mobility with Hyper-V Exercise 5.1: Configure VM Migration In this exercise, some advanced host settings will be configured, including the number of simultaneous live migrations and storage migrations. Estimated time to complete: 5 minutes Perform the following on VMM01 1) Open VMM01 then open Hyper-V Manager. 2) In the navigation menu, select HYPER-V01, then in the Actions menu on the right, click Hyper-V Settings. 3) Select Live Migrations. 4) Make sure Enable incoming and outgoing live migrations is checked. Under Authentication protocol, select Use Kerberos. 5) Under Simultaneous live migrations specify 4. 63 6) Observe the settings for the Incoming Live Migrations. The network should match the LIVEMIGRATION1 network was configured earlier in Failover Cluster Manager (in the previous example this was Cluster Network 6). 7) Click Apply. 8) Select Storage Migrations. 9) Under Simultaneous storage migrations specify 2. 10) Click Apply and then OK. 11) Repeat Steps 2 through 10 on HYPER-V02. Once complete, minimize Hyper-V Manager. 64 Exercise 5.2: Test a Migration In this exercise, a Quick Migration will be tested. Due to limitations of the virtualized lab environment, it is not possible to show a Live Migration of a VM. However, a Quick Migration will show the basic functionality. Next, a Storage Migration will be tested to move the VM’s configuration and virtual disk files to an alternative location. Estimated time to complete: 10 minutes Perform the following on VMM01 1) Open VMM01 then open Failover Cluster Manager. 2) In the left navigation pane, expand CLUSTER1.contoso.com, and click Roles. 3) Select VM02, right-click and click Move, then choose Live Migration. Note the options are greyed out because the VM is not running. a. Note: This lab is built using virtual machines. It is not possible to run VMs within Hyper-V VMs (“nested virtualization”). A user can create and configure VMs, but cannot start the VM. 4) Select Move again, and then select Quick Migration. If the VM were running, a Quick Migration would save the state of the VM to the shared storage for the duration of the migration, and there would be some downtime. A Live Migration would have no downtime while the VM moves between the cluster nodes as the memory is copied directly between the hosts. 5) Click Select Node. 6) Select HYPER-V02 and click OK to perform the Quick Migration. 7) From the Roles pane, right-click VM01, select Move, then Virtual Machine Storage. 65 8) Choose Virtual Machine VM01 and expand the tree. 9) Click Add Share. 10) Type in \\dc01.contoso.com\VMShare3 and click OK. 11) Select 2ndDisk.vhdx, Snapshots, Second Level Paging and Current Configuration files, then click Copy. 12) Click on the share that was just added, \\dc01.contoso.com\VMShare3, and then click Paste. 66 13) The settings should look like the screenshot below. Click Start. 14) Now switch back to Hyper-V Manager. 15) Select HYPER-V01 from the navigation in the top left 16) Now select New and then Virtual Machine from the Actions pane. 17) Click Next. 18) In the Name field, type VM03 and click Next. 19) Set Startup memory to 128 MB and click Next. 20) For Configure Networking, select vSwitch1 from the drop-down list and click Next. 21) Under Connect Virtual Hard Disk, change the size to 5 GB and click Next. 22) Choose to Install an Operating System Later and click Next. 23) Confirm the settings match the screenshot below, and then click Finish. 24) Now right-click on VM03 and choose Move 25) The Move Wizard will appear, click Next. 67 26) For Move Type, select Move the virtual machine and click Next 27) Specify HYPER-V02 as the name of the destination computer and click Next 28) Under Choose Move Options, select Move the virtual machine’s data to a single location and click Next 29) For the Choose a new location for virtual machine click Browse. 30) Browse to C:\ and click Select Folder 31) Click Next. 68 32) Confirm the settings match those below, and then click Finish. 33) Once complete, select HYPER-V02 from the navigation in the top left 34) Right-click VM03 and click Settings 35) Under IDE Controller 0, confirm that the VHDX of the Virtual Machine now resides on the C:\ of HYPER-V02. A Shared Nothing Live Migration allows the administrator to move the running state of the VM and its storage, from one location to another with no downtime to the VM. The VMs can be moved between standalone hosts, clusters or any combination of hosts and clusters with either local or shared storage. A network connection is used for the transition of the memory and storage data. 36) Click Cancel to close the settings window. Minimize Hyper-V Manager and Failover Cluster Manager. ------------------------------------------------------------END OF LAB 5------------------------------------------------------------ 69 Lab 6: Backup & Replication with Hyper-V Exercise 6.1: Backup a VM In this exercise, a basic Windows Server Backup will be performed which can be used to protect Hyper-V virtual machines. Estimated time to complete: 5 minutes Perform the following on VMM01 1) Open VMM01 then open the MMC interface located on the Desktop 2) Once opened, click File and then Add/Remove Snap-In 3) Scroll down to the bottom of the list of Available snap-ins and click Windows Server Backup, then click Add 70 4) Select Another Computer and type HYPER-V02, and then click OK. 5) Back in the Add/Remove Snap-Ins wizard, click OK 6) Click and Expand the Windows Server Backup (HYPER-V02) navigation and click Local Backup. This may take a few moments. 71 7) In the Actions pane, click Backup Once. 8) Select Different options then click Next. Note that Windows Server Backup can also be configured on a schedule. 9) Select Custom, then click Next. 10) On the Select Items for Backup, click Add Items. 72 11) Expand the Hyper-V Tree, and select VM03 (Backup Using Saved State) then click OK. 12) Upon returning to the Backup Once Wizard, click Next. 13) For the Destination Type, select Remote shared folder, then click Next. 14) Enter \\dc01.contoso.com\VMShare2 and ensure that Inherit is selected, then click Next. 73 15) Enter credentials in the security pop-up, then click OK. User name: contoso\administrator Password: Passw0rd! 16) The confirmation page should resemble the screenshot below. If that is correct, click Backup. 17) Wait for backup to complete, then click Close. Once this is complete, VM03 has been successfully backed up. 18) Close the Windows Server Backup console, and choose not to save the settings. 74 Exercise 6.2: Configure a Hyper-V Replica In this exercise, the Hyper-V Replica feature will be configured. Hyper-V Replica is an in-box Hyper-V feature which enables asynchronous replication of the VMs VHD file between different locations, replicating every 5 minutes. In the event of a disaster, VMs can quickly be restarted in the secondary location. Estimated time to complete: 4 minutes Perform the following on VMM01 1) Open VMM01 then open Hyper-V Manager. 2) From the navigation, select VMM01 and on the right actions pane select Hyper-V Settings… 75 3) Under the Server settings, select Replication Configuration. 4) Select the checkbox for Enable this computer as a Replica server and check the Use Kerberos box. 5) Under Authorization and Storage select the option for Allow replication from any authenticated server and update the default storage location to \\dc01.contoso.com\VMShare2 6) Click Apply. 7) On the Settings notification, click OK. This firewall port has already been enabled for this lab. 8) Click OK. Minimize Hyper-V Manager. 76 Exercise 6.3: Configure a Hyper-V Replica Broker In this exercise, the Hyper-V Replica Broker will be configured. The Hyper-V Replica Broker is a clustered role that makes the Hyper-V Replica replication process highly-available, so that replication will always happen as long as the cluster is online. Replication can happen between clusters, between standalone hosts or between a cluster and a standalone host, however it cannot take place between nodes in a single cluster. Estimated time to complete: 3 minutes Perform the following on VMM01 1) Open VMM01 then open Failover Cluster Manager. 2) In the left navigation pane, expand CLUSTER1.contoso.com, right-click Roles and click Configure Role 3) On the Before You Begin window, click Next. 4) On the Select Role screen, select Hyper-V Replica Broker and click Next. 5) On the Client Access Point screen, in the Name box, enter HVRB. 77 6) Below the Address cell, click on the dialog which states: “Click here to type an address” and enter “101” in the far right text box so the Address is 192.168.2.101. Click Next. 7) On the Confirmation screen, check that the configuration matches the screenshot below, then select Next. 8) After the wizard completes successfully, click Finish. 9) After a few seconds, the Hyper-V Replica Broker Role will be Online. This is indicated by the Status showing Running. 78 10) Right-click on the Hyper-V Replica Broker HVRB and select Replication Settings. 11) On the Hyper-V Replica Broker Configuration screen, select the checkbox for Enable this cluster as a Replica server and select Use Kerberos as the authentication mechanism. Leave the default port 80. Click OK if a firewall notification appears. 12) Under Authorization and storage select the option for Allow replication from any authenticated server. Enter \\dc01.contoso.com\VMShare3 as the default location to store Replica files. 13) Click Apply and on the Settings popup, click OK. This firewall port has already been enabled for this lab. 79 Exercise 6.4: Replicate a VM In this exercise, replication for a virtual machine will be enabled, then other replication settings will be configured. After the initial replication has happened, if there is a disaster then this VM can be recovered at the secondary location. Estimated time to complete: 5 minutes Perform the following on VMM01 1) Open VMM01 then open Failover Cluster Manager. 2) Expand CLUSTER1.contoso.com and click Roles. 3) Right-click VM01, select Replication, then Enable Replication. 4) In the Before You Begin window, click Next. 5) In the Specify Replica Server window, type VMM01 and click Next. 80 6) On the Specify Connection Parameters window, leave all the defaults, and click Next. 7) On the Choose Replication VHDs window, ensure both VHDX files are selected, and click Next. 8) For Configure Recovery History, select Only the Latest Recovery Point and click Next. 81 9) For Initial Replication Method select Send Initial Copy Over the Network and ensure replication starts immediately. Click Next. 10) On the summary window, ensure the settings are the same as the screenshot below, and click Finish. 11) A prompt will appear confirming that replication has been enabled. Click Close. 12) Right-click VM01, select Replication and observe the options that are available, such as a Planned Failover, which is useful if the VMs need to be moved to the alternative location for maintenance or if a disaster is forecast. Navigate away from this menu. 82 13) Minimize Failover Cluster Manager, then open Hyper-V Manager. 14) Select VMM01 from the left hand navigation. 15) Click VM01, and at the bottom of Hyper-V Manager, click the Replication tab. Observe some of the information, such as the primary and destination servers and the last synchronization time. 16) Right-click VM01. Select Replication. This is the replicated machine. Notice the option to Failover the VM (if the primary site was unavailable), or even Test Failover, in order to prepare and test for a potential disaster on the primary site. Select View Replication Health. 17) Observe some of the information presented in the window, then click Close. 83 18) Right-click VM01 and click Settings. 19) In the Hardware navigation, expand Network Adaptor, and select Failover TCP/IP. 20) Select the Use the following IPv4 Address Scheme for the Virtual Machine box, and enter 100.100.100.100 as the IP address, and 255.255.255.0 as the subnet mask. These network settings would be injected into the VM upon failover to the second site. 21) Click OK to close the VM01 settings. 22) Close Hyper-V Manager and Failover Cluster Manager. ------------------------------------------------------------END OF LAB 6------------------------------------------------------------ 84 Lab 7: Host Configuration with VMM Exercise 7.1: Add Hyper-V Hosts to VMM In this exercise, the Hyper-V Cluster will be placed under the management control of System Center Virtual Machine Manager 2012 SP1. First, Host Groups will be created to organize the VMs, then Run As Accounts will be configured which manage user permissions to access resources and actions. Estimated time to complete: 10 minutes Perform the following on VMM01 1) Open VMM01, then open the Virtual Machine Manager Console. 2) On the Connect to Server window, ensure Use current Microsoft Windows session identity is selected, and click Connect. 3) Click the VMs and Services workspace. 85 4) On the top ribbon, click Create Host Group. 5) When the host group appears in the left hand navigation, under All Hosts, change the name to PRODUCTION. 6) Right-click PRODUCTION and select Add Hyper-V Hosts and Clusters. 7) In the Add Resource Wizard, on the Resource location page, leave the default selection of Windows Server computers in a trusted Active Directory domain, and click Next. 86 8) On the Credentials page, ensure that Use an existing Run As Account is selected, and click Browse. 9) In the Select a Run As Account window, click Create Run As Account. 10) In the Create Run As Account window, ensure that Validate domain credentials is selected, type the following, and then click OK: Name: VMM Admin User Name: contoso\vmmadmin Password: Passw0rd! Confirm password: Passw0rd! 87 11) Back on the Select a Run As Account window, select VMM Admin and click OK. 12) Back on the Add Resource Wizard window, click Next. 13) On the Discovery Scope page, ensure that Specify Windows Server computers by names is selected, and type HYPER–V01 in the computer names box. Ensure the Skip AD verification box is not selected, and click Next. 88 14) The wizard will scan for HYPER-V01. If an error pops up, ignore this, click OK, and then click Refresh. 15) When complete, on the Target Resources page, select CLUSTER1 and click Next. 16) On Host Settings, ensure that PRODUCTION is the selected Host group and click Next. 17) On the Migration Settings page, leave the defaults and click Next. VMM will update these settings from the cluster/hosts once imported. 18) On the Summary page, ensure the settings match those of the screenshot below and click Finish. 19) The Jobs window will automatically open and the host/cluster import process will begin. This will take several moments to complete. 89 Exercise 7.2: Configure Host Optimization In this exercise, Dynamic Optimization and Power Optimization capabilities will be configured for the Hyper-V cluster. Dynamic Optimization will automatically balance VMs across the cluster nodes. Power Optimization will turn off unnecessary hosts during times of lower server utilization. Estimated time to complete: 5 minutes Perform the following on VMM01 1) Open VMM01 then open the Virtual Machine Manager Console. If the Connect to Server window appear, ensure Use current Microsoft Windows session identity is selected, and click Connect. 2) Select the Fabric workspace. 3) Expand Servers, expand All Hosts, expand PRODUCTION, right-click CLUSTER1.contoso.com and select Properties. 90 4) On the CLUSTER1.contoso.com Properties screen, on the General page, reduce the Cluster Reserve (nodes) to 0, then click OK. 5) In the left hand navigation, right-click the PRODUCTION host group and select Properties. 6) Under PRODUCTION Properties page, select Host Reserves. 91 7) On the Host Reserves page, unselect the Use the host reserve settings from the parent host group and change the settings for Memory amount to 5 and the Unit to %. 8) Click the Dynamic Optimization tab. 9) On the Dynamic Optimization page, unselect the Use dynamic optimization settings from the parent host group and slide the Aggressiveness slider to High. Then select the box for Automatically migrate virtual machines to balance load at this frequency (minutes) and enter 5 in the box. 10) Select the Enable power optimization box and click Settings. 92 11) Review the default threshold values and under Schedule, click one of the blue squares between 8am and 6pm, Monday to Friday. The square will turn white when clicked, to indicate no power optimization will operate during those times. By pressing the keyboard arrow keys plus the space bar the squares can be changed. Change a few of these squares, then click OK. 12) Back on the PRODUCTION Properties page, click OK to close the window. ------------------------------------------------------------END OF LAB 7------------------------------------------------------------ 93 Lab 8: Storage Configuration with VMM Exercise 8.1: Manage a File Server In this exercise, the File Server will be added under the management of Virtual Machine Manager. This enables VMM to create and provision File Shares to Hyper-V hosts, for use with Virtual Machines. Estimated time to complete: 10 minutes Perform the following on VMM01 1) Open VMM01 then open the Virtual Machine Manager Console. If the Connect to Server window appear, ensure Use current Microsoft Windows session identity is selected, and click Connect. 2) Select the Fabric workspace. 3) On the left hand navigation, expand Storage and click File Servers. 94 4) On the ribbon navigation, click Add Resources, and then click Storage Devices. 5) The Add Storage Devices Wizard will open. On the Select Provider Type page, select Add a Windows-based file server as managed storage device option and click Next. 6) On the Specify Discovery Scope page, leave the This computer is in an untrusted Active Directory domain box unchecked. In the box under Provider IP address or FQDN: enter dc01.contoso.com 7) For the Run As account: click Browse. 95 8) In the Select a Run As Account window, click Create Run As Account. 9) In the Create Run As Account window, ensure that Validate domain credentials is selected, type the following, and then click OK: Name: Storage Admin User Name: contoso\administrator Password: Passw0rd! Confirm password: Passw0rd! 96 10) Back on the Select a Run As Account window, select Storage Admin and click OK. 11) After returning to the Specify Discovery Scope page, click Next. VMM will automatically scan DC01 and return the results below. Review the results, and then click Next. 12) On the Select Storage Devices page, check VMShare1, VMShare2, and VMShare3, and click Next. 97 13) On the Summary screen, ensure the settings match the screenshot below, then click Finish. VMM will then bring these File Shares under its management. 14) The Jobs screen will appear. Review the results, then close the Jobs screen. There should now be a number of File Shares listed, and three of these will be managed by VMM. 15) From the top ribbon, click Create File Share. 98 16) A Create File Share window will open. In the Name box type in VMShare4, and for Local Path enter V:\Shares\VMShare4, then click Add. 17) Minimize the Virtual Machine Manager Console, and open Server Manager. 18) Select on File and Storage Services | Shares. 19) The VMShare4 should now appear in the list of shares on DC01. Close Server Manager. 20) Maximize the Virtual Machine Manager Console. 99 21) Select the Fabric workspace. 22) Expand Servers | All Hosts | PRODUCTION, right-click on CLUSTER1 and select Properties. 23) In the CLUSTER1 Properties window, click on File Share Storage. 24) On the File Share Storage page, click Add. 100 25) In the Add File Share dialog box, for File share path: use the drop down and choose \\DC01.contoso.com\VMShare1, and click OK. 26) Repeat the previous two steps for the remaining three file shares. Once all the files shares been added, the File Share Storage window should match the following screenshot. 27) Click Browse to choose a Run As Account, and select Storage Admin, then click OK. 28) Back on the File Share Storage window, click OK. This will take a few moments to close. 29) Select the VMs and Services workspace. 101 30) Select All Hosts from the left hand navigation. 31) Select VMs from the ribbon navigation. 32) The VMs may show an Unsupported VM Configuration. This is due to VMM not having had time to refresh on its default schedule after the File Shares were added to VMM’s management. 33) Right-click each of the VMs listed with Unsupported VM Configuration, and select Refresh. Within a few moments, the VM should return to a Stopped state. 102 Exercise 8.2: Integrate and Manage SANs In this exercise, an iSCSI SAN will be added under the management of VMM, through integration with a SMI-S provider. This provider enables VMM to provision and allocate storage to hosts and clusters, and to provide storage for virtual machines. Estimated time to complete: 5 minutes Perform the following on VMM01 1) Open VMM01 then open the Virtual Machine Manager Console. If the Connect to Server window appear, ensure Use current Microsoft Windows session identity is selected, and click Connect. 2) Select the Fabric workspace. 3) On the left hand navigation, expand Storage, right-click on Providers and choose Add Storage Devices. 103 4) For the Storage Provider Type, select Add a storage device that is managed by an SMI-S provider and click Next. 5) On the Specify Discovery Scope page, for Protocol: use the drop down and select SMI-S WMI, and in the Provider IP address or FQDN: type in VMM01.contoso.com. 6) For the Run As Account, click Browse. 7) Choose VMM Admin and click OK. 104 8) Back on the Specify Discovery Scope page, click Next. 9) Discovery against the target will now take place. Once complete, select VMM01 and click Next. 10) On the Select Storage Devices page, click Create classification… 105 11) In the Name: box type in Gold Tier and click Add. 12) Back on the Select Storage Devices page, select the box next to iSCSITarget: VMM01: E: and under Classification, select Gold Tier from the drop down list, then click Next. 13) On the Summary page, ensure the settings match those in the screenshot below, and click Finish. 14) The Jobs window will open. Review the completed jobs, and then close the Jobs window. 106 Exercise 8.3: Provision iSCSI Storage In this exercise, VMM will be used to provision and allocate storage to hosts and clusters to provide storage for virtual machines. Estimated time to complete: 5 minutes Perform the following on VMM01 1) Open VMM01 then open the Virtual Machine Manager Console. If the Connect to Server window appear, ensure Use current Microsoft Windows session identity is selected, and click Connect. 2) Select the Fabric workspace. 3) Using the left hand navigation, Under CLUSTER1 right-click HYPER-V01 and choose Properties. 107 4) In the HYPER-V01.contoso.com Properties, click Storage. 5) Click Add | Add iSCSI Array. 6) In the drop down of Array: choose VMM01, and then click Create. 108 7) From the HYPER-V01.contoso.com Properties, click OK. 8) Repeat Steps 3 through 7 on HYPER-V02. 9) In the left hand navigation, under Storage, click on Classification and Pools. 10) From the navigation ribbon, click on Allocate Capacity. 11) In the Allocate Storage Capacity window, under Host groups: choose PRODUCTION from the drop down list. 109 12) Click Allocate Storage Pools… 13) On the Allocate Storage Pools page, select the Display as available only storage arrays that are visible to any host in the host group check box. 14) Select the iSCSITarget: VMM01 E: from the list of Available Storage Pools and click Add, then click OK. 15) On the Allocate Storage Capacity page, click Close. 110 16) Right-click on CLUSTER1 and choose Properties. 17) In the CLUSTER1.contoso.com Properties window, click Shared Volumes, and then click Add. 18) On the Add Cluster Shares Volume wizard, click Create Logical Unit. 111 19) In the Create Logical Unit window, in the Name: box type CSV1 and click OK. 20) From the Add Cluster Shared Volume window, in the white Volume Label box type CSV1 and check mark Quick Format and Force Format, and then click OK. 21) From the Cluster Shared Volumes page, click OK. VMM will then provision a LUN from the iSCSI Target, then create a Cluster Shared Volume from this LUN. This LUN will be presented to all nodes in the cluster. ------------------------------------------------------------END OF LAB 8------------------------------------------------------------ 112 Lab 9: Network Configuration with VMM Exercise 9.1: Create Logical Networks In this exercise, a Logical Network and a group of IP Addresses will be created that can be used on that network, known as an IP Pool. A logical network in VMM is a container for network sites (also called logical network definitions) and IP subnet information, virtual local area network (VLAN) information, or both. Creating the Logical Networks will form the foundation of the networking configuration used in future exercises. Estimated time to complete: 6 minutes Perform the following on VMM01 1) Open VMM01 then open the Virtual Machine Manager Console. If the Connect to Server window appear, ensure Use current Microsoft Windows session identity is selected, and click Connect. 2) Select the Fabric workspace. 3) On the left hand navigation, expand Networking and click Logical Networks. 113 4) Then in the upper left hand corner, on the ribbon navigation, click Create | Create Logical Network. 5) In the Create Logical Network Wizard window, for the Name: enter BACKEND. Select the box next to Allow new VM networks created on this logical network virtualization, then click Next. 6) On the Network Site page, under Network sites click Add. 7) BACKEND_0 will appear in the window below. Under Host groups that can use this network site: select PRODUCTION. 8) Under Associated VLANs and IP subnets: click Insert row and Input 0 for VLAN and 192.168.5.0/24 for IP subnet, then click Next. 114 9) On the Summary page, review the settings and click Finish. 10) Review the completed jobs on the Jobs screen, and then close the window. 11) In the Logical Networks and IP Pools window, right-click BACKEND and Create IP Pool. 12) In the Create Static IP Pool Wizard window, specify the Name: as BACKEND IP Pool, ensure that the Logical Network that is selected is BACKEND and then click Next. 13) On the Network Site page, ensure that the Use an existing network site radio button is selected, and click Next. 115 14) On the IP Address Range page, change the Ending IP address: to 192.168.5.50 and click Next. 15) On the Gateway page, leave the entry blank and click Next. 16) On the DNS page, leave the entry blank and click Next. 17) On the WINS page, leave the entry blank and click Next. 116 18) On the Summary screen, ensure the settings match the screenshot below, and Click Finish. 19) Review the completed jobs on the Jobs screen, and then close the window. 117 Exercise 9.2: Create Native Port Profiles In this exercise, an Uplink Port Profile that binds to physical adapters will be created. Next, a Virtual Network Adapter Port Profile will be configured. This is usually used by virtual machines, but hosts can also utilize virtual port profiles too. A native port profile for uplinks (also called an uplink port profile) specifies which logical networks can connect through a particular physical network adapter. A virtual network adapter port profile specifies capabilities for those adapters, and makes it possible to control how bandwidth is used on the adapters. Estimated time to complete: 5 minutes Perform the following on VMM01 1) Open VMM01 then open the Virtual Machine Manager Console. If the Connect to Server window appear, ensure Use current Microsoft Windows session identity is selected, and click Connect. 2) Select the Fabric workspace. 3) On the left hand navigation, expand Networking, right-click Native Port Profiles and select Create Native Port Profile. 118 4) In the Create Native Port Profile Wizard, on the General page, for Name: enter BACKEND-UPLINK. 5) Select the radio button for Uplink port profile, then from the Load balancing algorithm: dropdown select TransportPorts, then click Next. 6) On the Network Configuration page, under Network Site select BACKEND_0 and also select the box for Enable Windows Network Virtualization below, then click Next. 7) On the Summary screen, ensure the settings match the screenshot below, and click Finish. 119 8) Review the completed jobs on the Jobs screen, and then close the window. 9) On the left hand navigation, right-click Native Port Profiles and select Create Native Port Profile 10) This time, in the Create Native Port Profile Wizard, on the General page, for Name: type BACKEND-vNIC, select the radio button for Virtual network adapter port profile and then click Next. 11) On the Offload Settings page, review the choices that can be enabled for this particular vNIC port profile, but leave them all unselected, then click Next. 120 12) On the Security Settings page, select Enable DHCP guard and Allow router guard, and then click Next. 13) On the Bandwidth Settings page, change the Maximum bandwidth (Mbps): to 100, then click Next. 14) On the Summary screen, ensure the settings match the screenshot below, and click Finish. 15) Review the completed jobs on the Jobs screen, and then close the window. 121 Exercise 9.3: Create Port Classifications In this exercise, a Port Classification will be created. A port classification provides a global name for identifying different types of virtual network adapter port profiles. As a result a classification can be used across multiple logical switches while the settings for the classification remain specific to each logical switch. For example, one port classification named FAST may be created to identify ports that are configured to have more bandwidth, and one port classification named SLOW to identify ports that are configured to have less bandwidth. Estimated time to complete: 2 minutes Perform the following on VMM01 1) Open VMM01 then open the Virtual Machine Manager Console. If the Connect to Server window appear, ensure Use current Microsoft Windows session identity is selected, and click Connect. 2) Select the Fabric workspace. 3) On the left hand navigation, expand Networking, right-click Port Classifications and select Create Port Classification. 4) In the Create Port Classification Wizard, under Name: type BACKEND PORT and click OK. 122 Exercise 9.4: Create a Logical Switch In this exercise, a Logical Switch will be created. A logical switch brings together all of the different Uplink Port Profiles, Native Port Profiles, Port Classifications and Switch Extensions. It is essentially a template that contains an administrator defined set of parameters (port profiles, classifications, etc.), which can be used to create Hyper-V Virtual Switches on any of the Windows Server 2012 host computers that connect to that network. When a Logical Switch is used to create a Hyper-V Switch on a host computer, it is possible to select the most appropriate combination of Port Profiles, Classifications and Switch Extensions from the list of those defined in the Logical Switch. Estimated time to complete: 5 minutes Perform the following on VMM01 1) Open VMM01 then open the Virtual Machine Manager Console. If the Connect to Server window appear, ensure Use current Microsoft Windows session identity is selected, and click Connect. 2) Select the Fabric workspace. 3) On the left hand navigation, expand Networking, right-click Logical Switches, and click Create Logical Switch. 123 4) Read the Getting Started information, and then click Next. 5) On the General page, in the Name: field type BACKEND SWITCH and click Next. 6) On the Extensions page review the currently installed Extensions and notice that one of them is already enabled, then click Next. 7) On the Uplink page, ensure No Uplink Team is selected, and Click Add… 124 8) The Add Uplink Port Profile window opens. Select the BACKEND-UPLINK that was created earlier. Note that it already has the information about the Network sites it will support, and that Network Virtualization support is enabled. Click OK. 9) Back on the Uplink page, review the selection and click Next. 10) The Virtual Port page allows us to specify which vNIC configurations can be used with this particular logical switch. Click Add. 11) The Add Virtual Port window will open. Next to Port Classification, click Browse. 125 12) On the Select a Port Profile Classification window, select BACKEND PORT and click OK. 13) Back in the Add Virtual Port window, at the bottom, select the Include a virtual network adapter port profile in this virtual port box, and select BACKEND-vNIC from the drop-down list, then click OK. 14) Back on the Create Logical Switch Wizard page, select the BACKEND PORT and click Set Default, then click Next. 15) On the Summary screen, ensure the settings match the screenshot below, and click Finish. 16) Review the completed jobs on the Jobs screen, and then close the window. 126 Exercise 9.5: Apply a Logical Switch In this exercise, the Logical Switch template that was just created will be applied to an unused network adapter on each of the Hyper-V hosts. This will automatically configure the appropriate settings and configuration options based on the Logical Switch that was created in the previous exercise. Estimated time to complete: 7 minutes Perform the following on VMM01 1) Open VMM01 then open the Virtual Machine Manager Console. If the Connect to Server window appear, ensure Use current Microsoft Windows session identity is selected, and click Connect. 2) Select the Fabric workspace. 3) Expand Servers, All Hosts, PRODUCTION, CLUSTER1. Right-click on HYPER-V01 and choose Properties. 127 4) In the HYPER-01.contoso.com Properties window, on the left hand navigation, click on Hardware. 5) On the Hardware page, scroll down to Network Adapters and click on VMNIC3. 128 6) Under Network adapter details, make a note of the Device name. This will be used in Step 10. In the example below it is #4. 7) On the left hand navigation, click on Virtual Switches. 129 8) On the Virtual Switches page, click on the New Virtual Switch tab and choose New Logical Switch. 9) Ensure that the Logical Switch is BACKEND SWITCH. 130 10) Under Physical adapters: pull down the drop down for Adapter, and select the adapter was noted in Step 6. In this example, this would be the Intel 21140-Based PCI Fast Ethernet Adapter (Emulated) #4. Ensure that the Uplink Port Profile is BACKEND-UPLINK and then click OK. 11) A warning message will pop up stating that the host may lose network connectivity whilst the Logical Switch is being applied. Click OK to close this window. 12) From the bottom left navigation, click Jobs. 13) Click on the currently executing job. 14) Review the details at the bottom of the window to see the individual tasks being performed. 131 15) The status will change to Completed w/ Info once the change is complete. More details are provided at the bottom of the screen. 16) Select the Fabric workspace. 17) Repeat Steps 3 through 11 for HYPER-V02. Once complete the cluster nodes will start utilizing the Logical Switch. ------------------------------------------------------------END OF LAB 9------------------------------------------------------------ 132 Lab 10: Network Virtualization with VMM Exercise 10.1: Create a VM Network In this exercise, a Virtual Network, or VM Network, will be created which will utilize Hyper-V Network Virtualization to provide isolation between VMs. It will utilize the Logical Switch and Logical Networks that were created in the previous lab. Estimated time to complete: 8 minutes Perform the following on VMM01 1) Open VMM01 then open the Virtual Machine Manager Console. If the Connect to Server window appear, ensure Use current Microsoft Windows session identity is selected, and click Connect. 2) Select the VMs and Services workspace. 3) On the left hand navigation, right-click VM Networks and select Create VM Network. 4) In the Create VM Network Wizard, for the Name: type DEV VM NETWORK and ensure that the Logical Network selected is BACKEND, then click Next. 133 5) On the Isolation page, select Isolate using Hyper-V network virtualization and click Next. 6) On the VM Subnets page, click the Add button and under VM subnet enter the Name: as DEV LAN and the Subnet: at 192.168.6.0/24, and then click Next. 7) On the Gateway page, leave the default as No connectivity and Click Next. 8) On the Summary page, ensure the details match the screenshot below, and click Finish. 9) Review the completed jobs on the Jobs screen, and then close the window. 10) Repeat Steps 3 through 9 with the following details: Name: TEST VM NETWORK Logical Network: BACKEND Isolation: Isolate using Hyper-V network virtualization VM Subnets: Name: TEST LAN VM Subnets: Subnet: 192.168.6.0/24 Gateway: No connectivity 134 11) Under the VM Networks and IP Pools right-click DEV VM NETWORK and choose Create IP Pool. 12) In the Create Static IP Pool Wizard under Name: type DEV IP POOL. Ensure the VM Network is DEV VM NETWORK and the VM Subnet is DEV LAN (192.168.6.0/24). Then click Next. 13) On the IP Address Range page, change the Ending IP address: to 192.168.6.50 and click Next. 14) On the Gateway page, leave the entry blank and Click Next. 15) On the DNS page, leave the entry blank and Click Next. 135 16) On the WINS page, leave the entry blank and Click Next. 17) On the Summary screen, ensure the settings match the screenshot below, and Click Finish. 18) Review the completed jobs on the Jobs screen, and then close the window. 19) Repeat Steps 11 through 18 for the TEST VM NETWORK, with the following settings: - Name: TEST IP POOL - VM Network: TEST VM NETWORK - VM Subnet: TEST LAN (192.168.6.0/24) - IP Address Range: Ending IP Address: 192.168.6.50 - Gateway, DNS, WINS – Leave Default 136 Exercise 10.2: Assign a VM Network In this exercise, the newly created VM Networks will be assigned to the existing virtual machines. Estimated time to complete: 7 minutes Perform the following on VMM01 1) Open VMM01 then open the Virtual Machine Manager Console. If the Connect to Server window appear, ensure Use current Microsoft Windows session identity is selected, and click Connect. 2) Select the VMs and Services workspace. 3) In the left navigation pane, select All Hosts. 4) From the ribbon navigation, click Home and then click VMs. 137 5) Right-click on VM01 and choose Properties. 6) In the VM01 Properties window, select the Hardware Configuration tab. 138 7) In the Hardware Configuration window, from the tabs above click on Network Adapter and choose Network Adapter. 8) Under Connectivity choose Connected to a VM network: then Browse… 139 9) In the Select a VM Network window, select DEV VM NETWORK and click OK. 10) Back in the VM01 Properties window, under Virtual Switch, where Logical switch is selected, use the pull down for Classification: and choose BACKEND PORT and click OK. 11) Repeat Steps 4 through 9 for VM02, with the following information, then click OK. Connected to VM Network: TEST VM NETWORK VM Subnet: TEST LAN Logical Switch: BACKEND SWITCH Classification: BACKEND PORT ------------------------------------------------------------END OF LAB 10------------------------------------------------------------ 140 Lab 11: Create VMs & Templates with VMM Exercise 11.1: Create a Virtual Machine In this exercise, a virtual machine will be created. It will utilize the Logical Switch and Logical Networks that were created in the previous exercises. Estimated time to complete: 7 minutes Perform the following on VMM01 1) Open VMM01 then open the Virtual Machine Manager Console. If the Connect to Server window appear, ensure Use current Microsoft Windows session identity is selected, and click Connect. 2) Select the VMs and Services workspace. 3) On the navigation ribbon, click Create Virtual Machine from the ribbon menu and then click Create Virtual Machine. 141 4) On the Select Source page, select Create the new virtual machine with a blank virtual hard disk and click Next. 5) On the Specify Virtual Machine Identity page, Type VM04 in the Virtual Machine Name field and click Next. 6) On the Configure Hardware page, select Memory under General in the navigation tree. In the details pane, select the Dynamic radio button and type 128 for Startup Memory, 64 in the Minimum memory field and 192 for Maximum memory. 142 7) On the Configure Hardware page, select VM04_dsk_1 under Bus Configuration, IDE Devices in the navigation tree. Set the virtual hard disk size to 5 GB. Leave all other default settings. 8) On the Configure Hardware page, scroll down in the navigation pane and select Network Adapter 1 under Network Adapters. Under Connectivity, select the Connect to a VM network radio button, and click Browse. 9) In the Select a VM Network dialog select DEV VM NETWORK. 143 10) In the Network Adapter 1 details pane, under Port Profile, select the BACKEND PORT from the Classification dropdown menu. 11) On the Configure Hardware page, select Availability under Advanced in the navigation pane. In the Availability detail pane, select the Make this virtual machine highly available check box. 144 12) In the Availability detail pane, click Manage availability sets. A group of VMs that are in the same availability set with distribute themselves across different hosts as evenly as possible. This type of anti-affinity can be used to keep VMs with identical server roles (such as virtualized DCs) on different hosts to avoid a single point of failure. 13) In the Manage availability sets dialog, click Create. 14) In the Create Availability Set dialog, type Lab Availability Set in the Name field and click OK. 15) In the Manage availability sets dialog, click OK. 145 16) On the Configure Hardware page, click Next. 17) On the Select Destination page, ensure that the Destination is All Hosts\PRODUCTION and click Next. 18) VMM will then scan each host for its current resource usage across CPU, Memory, Disk and Network, and rank each host based on these factors and the predicted needs of the VM. This is called Intelligent Placement. On the Select Host page, select HYPER-V01 and click Next. 19) On the Configure Settings page, for the virtual machine path, click Browse. 146 20) In the Select a Destination Folder dialog, expand File Shares and select \\DC01.contoso.com\VMShare3 and click OK. 21) Note that the pushpin next to Browse in now active indicating that setting is now pinned to prevent Placement from changing the value. 22) On the Configure Settings page, click Network Adapter 0 under Networking and in the Network Adapter 0 detail pane, type 192.168.6.25 in the IP Address field for the DEV IP POOL. 23) On the Configure Settings page, click Virtual Hard Disk under Machine Resources to review the placement details for the virtual hard disk. Ensure the Destination path reads: \\dc01.contoso.com\VMShare3\ and then click Next. 147 24) If a configuration error appears, click OK to ignore, and proceed. 25) On the Add Properties page, leave the default setting and click Next. 26) On the Summary page, review the settings. They should match those in the screenshot below. 27) Ensure that Start the virtual machine after deploying it is not selected, and click View Script. 148 28) Notepad will open displaying the PowerShell script that will be used to execute these actions. System Center 2012 Virtual Machine Manager is built on PowerShell so this feature is available at the end of VMM wizards. This makes it easier to learn PowerShell, and these scripts can be saved and updated when automating repetitive tasks. Click on this button throughout this lab to see the output from other wizards. 29) Close Notepad. Click Create. 30) On the Jobs page, click the Create virtual machine job that is running and review the job details at the bottom of the page. 31) When the Job finishes running, close the Jobs page. 149 Exercise 11.2: Create a VM Template In this exercise, a template will be created in VMM that can be used to standardize and accelerate deployment of VMs into the environment. Estimated time to complete: 10 minutes Perform the following on VMM01 1) Open VMM01 then open the Virtual Machine Manager Console. If the Connect to Server window appear, ensure Use current Microsoft Windows session identity is selected, and click Connect. 2) Select the Library workspace. 3) Click Create VM Template icon the ribbon menu. 4) On the Select a Source page, select the Use an existing VM template or a virtual hard disk stored in the library radio button and click Browse. 150 5) In the Select VM Template Source dialog, select WS2012SYSPREP.vhdx and click OK. Do not select any of the other VHDX files. 6) On the Select a Source page, click Next. 7) On the VM Template Identity page, type VM Template and click Next. 151 8) On the Configure Hardware page, in the Compatibility detail pane, select Cloud Capability Profile, and then select Hyper-V. 9) On the Configure Hardware page, under the General workspace, click Memory and in the Memory detail pane, select the Dynamic radio button and type 128 in the Startup memory field, type 64 in the Minimum memory field, and 192 in the Maximum memory field. 10) On the Configure Hardware page scroll down to the Bus Configuration workspace and click WS2012SYSPREP.vhdx. 152 11) In the WS2012SYSP.vhdx details pane, select Remote Storage from the Classification drop-down menu. 12) On the Configure Hardware page, scroll down in the navigation pane and select Network Adapter 1 under Network Adapters. 16) In the Network Adapter 1 details pane, Under Connectivity, select the Connect to a VM network radio button, and click Browse. 153 17) In the Select a VM Network dialog select DEV VM NETWORK. Click OK. 18) Still under Connectivity, select Static IP (from a static IP Pool) and ensure IPv4 only is selected for the IP protocol version. 19) Under Port Profile, select the BACKEND PORT from the Classification drop-down menu. 20) On the Configure Hardware page, select Availability under Advanced in the navigation pane. In the Availability detail pane, select the Make this virtual machine highly available check box. 154 21) On the Configure Hardware page, click Save as. 22) In the New Hardware Profile dialog, type Lab Hardware Profile in the Name field. 155 23) Click the Hardware Profile tab. Review the settings and click OK. 24) On the Configure Hardware page, click the Hardware Profile drop-down menu and note Lab Hardware Profile is now available. 25) On the Configure Hardware page, click Next. 156 26) On the Configure Operating System page, select Identity Information workspace under General Settings, type DEVVM## in the Computer name field. This will increment the number in the name of the VM, such as DEVVM01, DEVVM02, etc. 27) Select the Admin Password workspace, click the Select a Run As account for the local administrator account radio button and click Browse. 28) In the Select a Run As account dialog, select VMM Admin and then click OK. 29) Select the Roles workspace under Roles and Features. In the Roles details pane, scroll down to Web Server (IIS) and select the following: a. Web Server (IIS) b. Management Tools c. IIS 6 Management Console d. IIS 6 Metabase Compatibility e. IIS 6 Scripting Tools f. IIS 6 WMI Compatibility g. IIS Management Console 157 30) In the Roles detail pane, scroll down to Web Server and select the following: a. Web Server b. Application Development c. .NET Extensibility d. .NET Extensibility 4.5 31) Select the Features workspace under Roles and Features. In the Feature details pane, select the following: a. .NET Framework 3.5 Features b. .NET Framework 3.5 (includes .NET 2.0 and 3.0) 32) Select the Domain / Workgroup workspace under Networking, select the Domain radio button and type contoso.com in the Domain field. 33) Select the Select the Run As account to use for joining the domain radio button and click Browse. 34) In the Select a Run As account dialog, select Domain Join and click OK. 158 35) Select the Answer File workspace under Scripts, review the options in the details pane, and then click Next. 36) On the Configure Applications page, leave the default settings and click Next. 37) On the Configure SQL Server page, leave the default settings and click Next. 38) On the Summary page, review the settings and click Create. 39) Review the completed jobs on the Jobs screen, and then close the window. 159 Exercise 11.3: Explore a SQL Server Profile In this exercise, a pre-created SQL Server Profile will be reviewed. SQL Server profiles provide instructions for customizing an instance of SQL Server for a SQL Server Data Application Tier (DAC) when deploying a virtual machine as part of a service. A service is a collection of virtual machines that may represent a multi-tiered enterprise application. Estimated time to complete: 5 minutes Perform the following on VMM01 1) Open VMM01 then open the Virtual Machine Manager Console. If the Connect to Server window appear, ensure Use current Microsoft Windows session identity is selected, and click Connect. 2) Select the Library workspace. 3) From the left hand navigation, expand and select Templates. 4) Click PETSQL in the details pane and click Properties from the ribbon menu. 160 5) On the PETSQL Properties page, select the SQL Server Configuration workspace. 6) On the SQL Server configuration page, next to SQL Server profile, use the drop down list to select a pre-configured SQL Profile. 7) In the PETSQL Properties dialog, select the SQL Server Deploy… and review the settings in the details pane. 8) In the PETSQL Properties dialog, select the Configuration workspace and review the settings in the details pane. The Media Source is a path within the VHD(X) file attached to this template, where the SQL media files are stored. The accounts will be created as SQL Server administrators. 161 9) In the PETSQL Properties dialog, select the Service Accounts workspace and review the settings in the details pane. 10) In the PETSQL Properties dialog, select Application Configuration. 11) Select the SQL Server Data workspace and review the settings in the details pane. First, click on SQL Server Data… directly under OS Compatibility. These settings include DAC packages which contain the database schema and some server-level objects required in order to support the database, like logins. The DAC does not include the data inside a database. This Application Configuration is pointing at a number of DACs residing in the VMM’s library. Note: If the Application Configuration does not display identical data as data below, simply click OK to close the PETSQL Properties window, and reopen. This will refresh the view. 12) Directly below SQL Server Data… select SQL Server Scripts and review the two scripts that will be run along with this DAC, along with their deployment order. VMM will automate this. 162 13) In the SQL Server Scripts workspace, Select CreateDBLogin in the details pane and click Edit. 14) In the SQL Server Scripts Properties dialog, review the settings then close the properties dialog and then click OK. 15) Select the Pre-install 1 workspace and review the settings in the details pane. In this case, a pre-installation action is run which launches cmd.exe, passes it parameters, and then another script file is called. 16) On the PETSQL Properties page, click OK. 163 Exercise 11.4: Explore a Web Application Profile In this exercise, an Application Profile for a web server will be reviewed. This enables IT admins and developers to deploy new web servers, along with pre-defined web sites, rapidly, and in a standardized manner. Estimated time to complete: 3 minutes Perform the following on VMM01 1) Open VMM01 then open the Virtual Machine Manager Console. If the Connect to Server window appear, ensure Use current Microsoft Windows session identity is selected, and click Connect. 2) Select the Library workspace. 3) From the left hand navigation, expand and select Templates. 4) Click PETSHOPWEB in the details pane and click Properties from the ribbon menu. 164 5) Under Application Configuration, select Web Application. Review the details pane. The Web Application is contained within a Web Deploy package. Web Deploy (msdeploy) simplifies deployment of Web applications and Web sites to IIS servers. Administrators can use Web Deploy to synchronize IIS servers or to migrate to newer versions of IIS. Web Deploy Tool also enables administrators and delegated users to use IIS Manager to deploy ASP.NET and PHP applications to an IIS server. Note: If the Application Configuration does not display identical data as data below, simply click OK to close the PETSQL Properties window, and reopen. This will refresh the view. 6) Under Scripts, click Pre-install 1 and review the details. Part of the pre-install process VMM is going to run cmd.exe and deploy the Web Deploy capability inside the Guest OS, before applying the specific Web Deploy files and settings to transform this Windows Server into a fully functional IIS Server with pre-configured web site(s). 7) Back on the PETSHOPWEB Properties page, click OK. 165 Exercise 11.5: Create a VM from a Template In this exercise, a VM will be deployed from the newly created template. This process enables the standardized and accelerated deployment of VMs from a known configuration source. Estimated time to complete: 5 minutes Perform the following on VMM01 1) Open VMM01 then open the Virtual Machine Manager Console. If the Connect to Server window appear, ensure Use current Microsoft Windows session identity is selected, and click Connect. 2) Select the Library workspace. 3) From the left hand navigation, expand and select Templates. 22) 4) In the details pane, right-click the VM Template and click Create Virtual Machine. 166 5) On the Specify Virtual Machine Identity page, Type VM05 and click Next. 6) On the Configure Hardware page, review setting and click Next. 7) On the Configure Operating System page, review settings and click Next. 167 8) On the Select Destination page, review settings and click Next. 9) On the Select Host page, select HYPER-V01 and click Next. 10) On the Configure Settings page, click Virtual Machine Location and for the virtual machine path, click Browse. 11) In the Select a Destination Folder dialog, expand File Shares and select \\DC01.contoso.com\VMShare3 and click OK. 12) Note that the pushpin next to Browse in now active indicating that setting is now pinned to prevent Placement from changing the value. 168 13) On the Configure Settings page, select the Network Adapter 0 tab under Networking, and review the settings. 14) Under Machine Resources, click Virtual Hard Disk and under Destination Path, click Browse. 15) In the Select a Destination Folder dialog, expand File Shares and select \\DC01.contoso.com\VMShare3 and click OK. 169 16) On the Configure Settings page, click Next. 17) If a configuration error appears, click OK to ignore, and proceed. 18) On the Add Properties page, leave the default settings for PRO and click Next. 170 19) On the Summary page, review the settings, and then click Create. Note: The deployment will fail, and this is expected in this virtualized lab environment. This lab is built using virtual machines. It is not possible to run VMs within Hyper-V VMs (“nested virtualization”). A user can create and configure VMs, but cannot start the VM. ------------------------------------------------------------END OF LAB 11------------------------------------------------------------ 171 Lab 12: Create Service Templates with VMM Exercise 12.1: Create a Service Template In this exercise, a Service Template will be created. In VMM a service is a collection of virtual machines that may represent a multi-tiered enterprise application. These virtual machines are configured and deployed together, and then they are managed as a single entity. For example, a multi-tier line-of-business application could consist of a database backend, an application tier, and a web frontend. Each of these tiers can also be scaled out to meet demand. Estimated time to complete: 10 minutes Perform the following on VMM01 1) Open VMM01 then open the Virtual Machine Manager Console. If the Connect to Server window appear, ensure Use current Microsoft Windows session identity is selected, and click Connect. 2) Select the Library workspace. 3) Expand Library Servers, right-click VMM01.contoso.com and click Properties. 172 4) In the VMM01.contoso.com Properties window, under Host Group select PRODUCTION from the drop down list. Select all of the VM Networks and select the box for Allow unencrypted transfers, then click Browse. 5) In the Select a Run As Account window, select VMM Admin and click OK. 6) After returning to the VMM01.contoso.com Properties window, click OK. 173 7) In the Library workspace, select Templates and click Create Service Templates on the ribbon menu. 8) In the New Service Template dialog, type PetShop in the Name field and 1.0 in the Release field. Select Two Tier Application (v1.0) and click OK. 9) Maximize the Service Template Designer, then, from the VM Templates pane on the left hand navigation, click and drag PETSHOPWEB to the First Tier box. 174 10) From the VM Templates pane, click and drag PETSQL to the Second Tier box. 11) In the top left of the navigation ribbon, click Save and Validate. 12) Notice that there is an Alert present in PETSHOPWEB - Machine Tier 1. Click on PETSHOPWEB in the main Service Template Designer, and review the alert details at the bottom of the window. 13) Double-click PETSHOPWEB – Machine Tier 1 to open the Properties. 175 14) Review the information on the General page. Notice that this tier can be scaled out, and currently has a default instance (number of VMs) count of 1, and a maximum that it can scale to, of 5. These are configurable by the administrator. Admins can also define the order in which this tier is deployed in relation to other tiers, and in which order the tiers are serviced. Set the preferred deployment order to 2, and the preferred servicing order to 2. 15) Still in the PETSHOPWEB – Machine Tier 1 Properties, click on Hardware Configuration. 16) Scroll down to Network Adaptor. In the Network Adaptor 1 details pane, under Connectivity, select Connected to a VM network, click Browse and select DEV VM NETWORK. 17) Under Port Profile, for Classification, use the drop down list to select BACKEND PORT, and then click OK. 176 18) In the top left of the navigation ribbon, click Save and Validate. Notice that the warning alert for PETSHOPWEB – Machine Tier 1 disappears. 19) Click on PETSQL – Machine Tier 1 in the main Service Template Designer, and review the alert details at the bottom of the window. 20) Double-click PETSQL – Machine Tier 1 Properties page, uncheck the This machine tier can be scaled out check box. 21) Still in the PETSQL – Machine Tier 1 Properties, click on Hardware Configuration. 177 22) Scroll down to Network Adaptor. In the Network Adaptor 1 details pane, under Connectivity, select Connected to a VM network, click Browse and select DEV VM NETWORK. 23) Under Port Profile, for Classification, use the drop down list to select BACKEND PORT, and then click OK. 24) In the top left of the navigation ribbon, click Save and Validate. Notice that the warning alert for PETSQL – Machine Tier 1 disappears, and then close the Service Template Designer. 25) Back in the Templates Detail pane, select PetShop and on the ribbon navigation, click Publish. 178 Exercise 12.2: Deploy a Service Template In this exercise, a service will be deploying from a Service Template. Note that the deployment will fail, and this is expected in this virtualized lab environment. This lab is built using virtual machines and it is not possible to run VMs within Hyper-V VMs (“nested virtualization”). A user can create and configure VMs, but they cannot start them. Estimated time to complete: 5 minutes Perform the following on VMM01 1) Open VMM01 then open the Virtual Machine Manager Console. If the Connect to Server window appear, ensure Use current Microsoft Windows session identity is selected, and click Connect. 2) Select the Library workspace. 3) In the Library workspace, select Templates. Click on PetShop from the main Templates Details pane, and then click on Configure Deployment from the navigation ribbon. 179 4) Type PetShop 1.0 in the Name field, select PRODUCTION from the Destination drop-down menu and click OK. 5) The Deploy Service –PetShop 1.0 window will open. Maximize this window, then click Refresh Preview in the top left of the navigation ribbon. 6) The Placing Service dialog box will appear. Once complete, the service should have suitable host(s) defined. 180 7) Click Deploy Service on the ribbon menu. In the Deploy service dialog, click Deploy. Note: The deployment will fail, and this is expected in this virtualized lab environment. This lab is built using virtual machines. It is not possible to run VMs within Hyper-V VMs (“nested virtualization”). A user can create and configure VMs, but cannot start the VM. 8) The jobs window may appear. Review the executing job then close the Jobs window. 9) Select the VMs and Services workspace. 10) Select All Hosts from the left hand navigation, and ensure that VMs is selected in the navigation. There will be a list of newly created VMs, but they will fail during creation. This failure is expected due to limitation of the virtualized lab environment. ------------------------------------------------------------END OF LAB 12------------------------------------------------------------ 181 Lab 13: Create Roles & Clouds with VMM Exercise 13.1: Create User Roles In this exercise, a new Self-Service User Role for a member of the Development team will be created. This account will have certain permissions and capabilities delegated to it. Estimated time to complete: 4 minutes Perform the following on VMM01 1) Open VMM01 then open the Virtual Machine Manager Console. If the Connect to Server window appear, ensure Use current Microsoft Windows session identity is selected, and click Connect. 2) Select the Settings workspace. 3) Expand Security and click User Roles. In the ribbon, click Create User Role. 182 4) In Name box, type Dev User and click Next. 5) On the Profile page, ensure Application Administrator (Self-Service User) is selected, and click Next. 6) On the Members page, click Add and type in devuser, click Check Names then click OK. This should resolve to CONTOSO\devuser. 7) Back on the Members page, CONTOSO\devuser should be listed. Click Next. 8) On the Scope page, note that there are currently no clouds, and then click Next. 183 9) On the Networking page click Add. Select the DEV VM NETWORK from the list and click OK. 10) Back on the Networking page, the DEV VM NETWORK should be listed, then click Next. 11) On the Resources page, click Add and select PetShop from the list, then click OK. 12) Back on the Resources page, ensure that PetShop is displayed, then click Next. 184 13) On the Actions page, select Deploy (From template only), Local Administrator, Pause and resume, Remote connection, Shut down, Start and Stop, then click Next. 14) On the Run As accounts page, click Add, select VMM Admin from the list, and click OK. 15) Back on the Run As Accounts page, confirm VMM Admin is listed, then Click Next. 185 16) On the Summary screen, ensure the settings match those in the screenshot below, and then click Finish. 17) Review the completed jobs on the Jobs screen, and then close the Jobs screen. 186 Exercise 13.2: Create a Cloud In this exercise, a Cloud will be created. In VMM the private cloud is deployed using an organization’s own hardware to leverage the advantages of the private cloud model. Through VMM, an organization can manage the private cloud definition, access to the private cloud and the underlying physical resources, including self-service, resource pooling, opacity, elasticity and optimization. Estimated time to complete: 5 minutes Perform the following on VMM01 1) Open VMM01 then open the Virtual Machine Manager Console. If the Connect to Server window appear, ensure Use current Microsoft Windows session identity is selected, and click Connect. 2) Select the VMs and Services workspace. 3) In the ribbon navigation, click Create Cloud. 4) In the General page in the Name space type Dev Cloud and click Next. 187 5) On the Resources page, check mark Production and click Next. 6) On the Logical Networks page, check mark BACKEND and click Next. 7) On the Load Balancers page, leave the default and click Next. 8) On the VIP Templates page, click Next. 9) On the Port Classifications page, check mark BACKEND PORT and click Next. 10) On the Storage page, check mark Gold Tier and click Next. 188 11) On the Library page, leave all defaults, and click Next. 12) On the Capacity page, uncheck all the Use Maximum checkboxes, enter the following values, then click Next. Change the Assigned Capacity for Virtual CPUs to 4 Leave the Assigned Capacity for Memory at 1 Change the Assigned Capacity for Storage to 100 Leave the Assigned Capacity for Custom quota at 10 Change the Assigned Capacity for Virtual machines to 4 13) On the Capability Profiles page, select Hyper-V and then click Next. 189 14) On the Summary page, ensure the settings match those in the screenshot below, then click Finish. 15) Review the completed jobs on the Jobs screen, and then close the Jobs screen. 190 Exercise 13.3: Delegate Access to a Cloud In this exercise access privileges will be assigned to the newly created cloud for the Dev User role. The Dev User will then log into VMM and observe the limited management scope that this user role has. Estimated time to complete: 6 minutes Perform the following on VMM01 1) Open VMM01 then open the Virtual Machine Manager Console. If the Connect to Server window appear, ensure Use current Microsoft Windows session identity is selected, and click Connect. 2) Select the VMs and Services workspace. 3) Expand Clouds, right-click Dev Cloud and click Assign Cloud. 191 4) In the Use an existing user role dropdown, select Dev Users – Self-Service user and click OK. 5) The Dev User Properties window should open. Click the Quotas for the Dev Cloud tab. 6) In the upper Role level quotas section, deselect all of the Use Maximum check boxes 7) In the lower Member level quotas section, deselect all of the Use Maximum check boxes. Next change the Virtual CPUs Assigned Quota to 2, and Virtual machines Assigned Quota to 2, then click OK. 192 8) In the top left of the Virtual Machine Manager Console, click the File menu, and click Open New Connection 9) In the Connect to Server page, select Specify credentials, and enter the following: User name: contoso\devuser Password: Passw0rd! 10) There will now be two Virtual Machine Manager Console windows open. To identify which is the correct window, look in the top left corner. Ensure that the connection is using Dev User – VMM01.contoso.com. 193 11) Select the VMs and Services workspace. Notice that the Fabric workspace is missing for this Dev User. This is by design, so the user only has to focus on their VMs and applications, but not the underlying infrastructure. 12) Expand Clouds, click Dev Cloud, and then from the navigation ribbon, click Overview. 13) On the navigation ribbon, click on Create Virtual Machine. 14) On the Select Source page, select Create the new virtual machine with a blank hard disk and click Next. 194 15) For the Virtual machine name, enter VM05 and click Next. 16) On the Configure Hardware page, accept the defaults and click Next. An error message will appear because Dev User does not have permission to create a new VM unless it comes from a template. Click OK to close the error window and click Cancel to exit the Create Virtual Machine Wizard. 17) Click Yes to accept the cancellation. 18) From the bottom left navigation, click Library. 195 19) From the left navigation, click Templates, click PetShop, and then on the navigation ribbon, click Configure Deployment. 20) Type DevPetShop in the Name field. Notice, the only destination that can be selected from the drop down list, is Dev Cloud. Click OK. 21) The Deploy Service – DevPetShop window will open. Maximize this window, then click Refresh Preview in the top left of the navigation ribbon. 196 22) The Placing Service dialog box will appear. Once complete, the service should have suitable host(s) defined. 23) Click on the PETSQ02.contoso.com inside the PETSQL – Machine Tier 1. 24) On the navigation ribbon, click Ratings. 25) Note that placement provides the Dev Cloud instead of the specific hosts as it had in previous exercises, so the Dev User is only informed whether the cloud is suitable. Click OK. 197 26) Click Deploy Service on the ribbon menu. In the Deploy service dialog, click Deploy. Note: The deployment will fail, and this is expected in this virtualized lab environment. This lab is built using virtual machines. It is not possible to run VMs within Hyper-V VMs (“nested virtualization”). A user can create and configure VMs, but cannot start the VM. 27) Close Deploy Service – DevPetShop page, and click Save at the Close window prompt. This will keep the configuration for future use. ------------------------------------------------------------END OF ALL LABS------------------------------------------------------------ 198