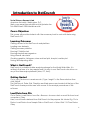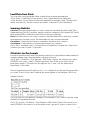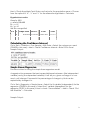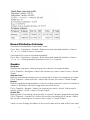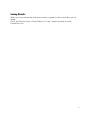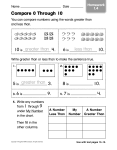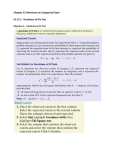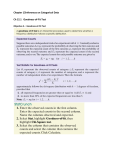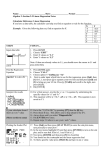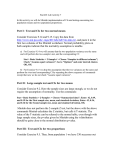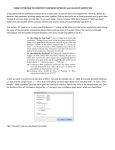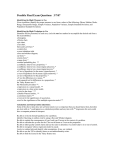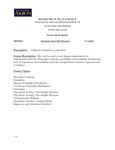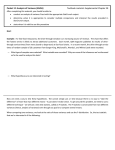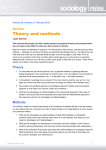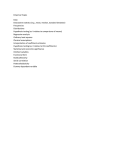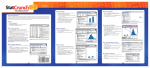* Your assessment is very important for improving the workof artificial intelligence, which forms the content of this project
Download Introduction to StatCrunch
Survey
Document related concepts
Transcript
Introduction to StatCrunch Social Science Research Lab American University, Washington, D.C. Web: www.american.edu/provost/ctrl/pclabs.cfm Tel: x3862 Email: [email protected] Course Objectives This course will provide students with the necessary tools to work with data using StatCrunch 5.0. Learning Outcomes Getting access to the StatCrunch web platform Loading new datasets Getting summary statistics Running Z Statistics test Running simple linear regression Using Normal calculator Creating graphics: histogram, stem and leaf plot, boxplot, scatter plot Saving and exporting data What is StatCrunch? StatCrunch is a statistical data analysis package for the World Wide Web. It is written in the form of a Java applet and it is easy to use. StatCrunch should run on any of the three major platforms (Mac, PC, Unix). Getting Started Go to http://statcrunch.american.edu/. Type “eagle” in the Passcode box then click Submit. The StatCrunch, Data, Stat, Graphics and Help menus are located at the top of the StatCrunch frame provide users with access to the analysis procedures of the software. Load Data from File Go to Data > Load Data > from file > Browse > choose a text or excel file from local computer > Okay Here, we will load a dataset from StatCrunch for the purpose this tutorial. Eg. Go to Data > Load Data > from Sample Data > StatCrunch > Select Stat 110 Class Data > Okay 1 Load Data from Paste You can also copy and paste data copied from an excel spreadsheet Go to Data > Load Data > From paste > click “paste data from clipboard” At the bottom, if your data columns are labeled (for example, Age, Gender, etc.), make sure the box “use first column as names” is selected. If not, deselect it. Summary Statistics Columns: Provides sample size (n), mean, variance, standard deviation (Std. Dev.), Standard Error (Std. Err.), median, range, minimum, maximum, first quartile (Q1) and third quartile (Q3) in tabular format for the column(s) selected Rows: Provides count, sum, mean, variance, standard deviation, minimum, median and maximum for each row in the data table for the columns selected Correlation: Computes the Pearson correlation between two columns Covariance: Computes the covariance between two columns Go to Stat > Summary Stats > Columns/Rows/Correlation/Covariance > Select the columns you want > Next > Calculate Z Statistics for One Sample Provides hypothesis tests and confidence intervals for a population mean based on a single sample when the population variance is known Go to Stat > Z Statistics > One Sample > With Data > Select the columns you want (GRADE in this case) > Next > Check Hypothesis Test> Enter a null value for the population mean > Choose from the options of ≠, < and > for the alternative hypothesis > Calculate The null hypothesis and the options of ≠, <, or > depends on the specific proposition you want to test. In this case, whether the mean grade of the sample = 85 or not. Sample Output: You can also sort your data by category. For example, if you want to see the same statistics but separated by sex: Go to Go to Stat > Z Statistics > One Sample > With Data > Select the columns you want (GRADE in this case) > click the drop down “group by” option > select sex > 2 Next > Check Hypothesis Test> Enter a null value for the population mean > Choose from the options of “≠”, “<” and “>” for the alternative hypothesis > Calculate Hypothesis test results: Group by: SEX μ : mean of GRADE H0 : μ = 85 HA : μ ≠ 85 Std. Dev. not specified. SEX n Sample Mean Std. Err. Z-Stat P-value F 34 85.85294 2.933345 0.29077423 0.7712 M 15 77.933334 4.416284 -1.6001387 0.1096 Calculating the Confidence Interval Go to Stat > Z Statistics > One Sample > With Data > Select the columns you want (GRADE in this case) > Next > Check Confidence Interval > Enter 0.95 in Level Sample Output: Simple Linear Regression Provides routines for fitting the simple linear regression model A regression line measures the least squared distance between x (the independent variable) and y (the dependent variable). It will tell you, given a change in x, how much y will change. R squared is the percentage of change in y that can be explained by changes in x. Go to Stat > Regression > Simple Linear > Select the X variable (independent) for the regression (GRADE in this case) > Select the Y variable (dependent) for the regression (STUDY in this case) > Next > check “Save residuals” > Next > Check “Plot the fitted line” > Calculate Sample Output: 3 Normal Distribution Calculator Calculate the probability of specified Z score: Go to Stat > Calculators > Normal > Enter mean and standard deviation > Select “>=” or “<=” > Enter Z score > Compute Calculate the Z score of specified probability: Go to Stat > Calculators > Normal > Enter mean and standard deviation > Select “>=” or “<=” > Enter probability (between 0 and 1) > Compute Graphics Histogram Displays the frequency, relative frequency or density for numerical data Go to Graphics > Histogram > Select the columns you want > Next > Next > Create Graph! Stem and Leaf Displays a character based plot of a column that is similar to a histogram on its side Go to Graphics > Stem and Leaf > Select the columns you want > Create Graph! Boxplot Displays a graphical representation of the 5-number summary for a set of numerical values, or optionally, a boxplot using inner and outer fences Go to Graphics > Boxplot > Select the columns you want > check “Use fences to identify outliers” > Next* > Next > Create Graph! Scatter Plot Displays pairs of numerical values (points) on typical Cartesian (perpendicular) axes Go to Graphics > Scatter Plot > Select the column containing the X-values > Select the column containing the Y-values > Next > Next* > Create Graph! *Here you can change the labels on the x and y axes and/or add a title if you want 4 Saving Results When you’ve reached the final results screen or graph for the calculation you’re doing: Go to the Options menu > Select Export or Copy > export or paste to word, PowerPoint, etc. 5