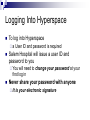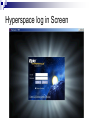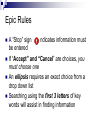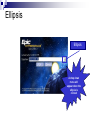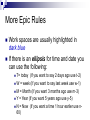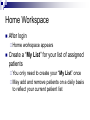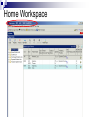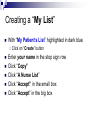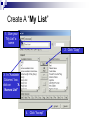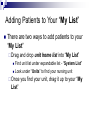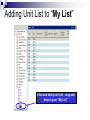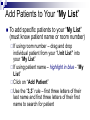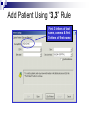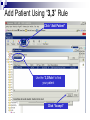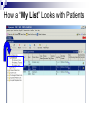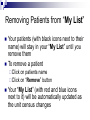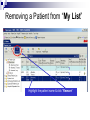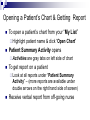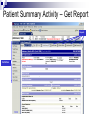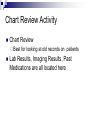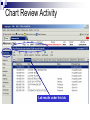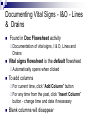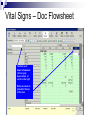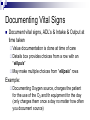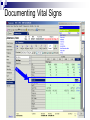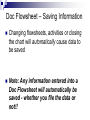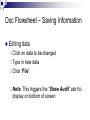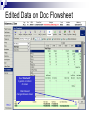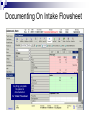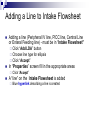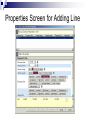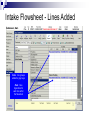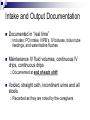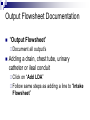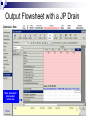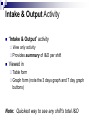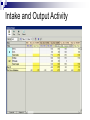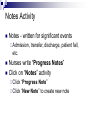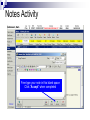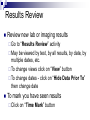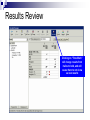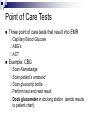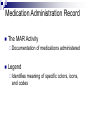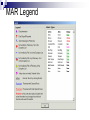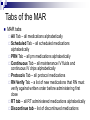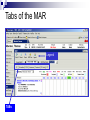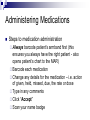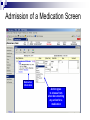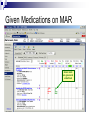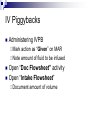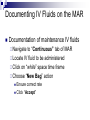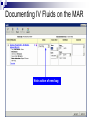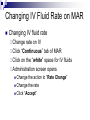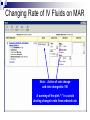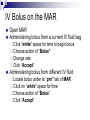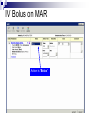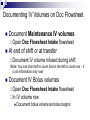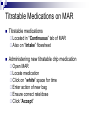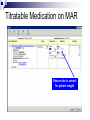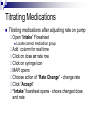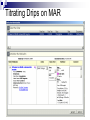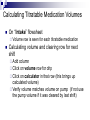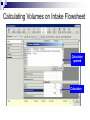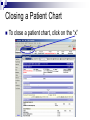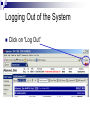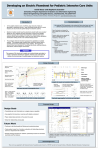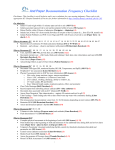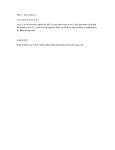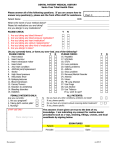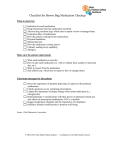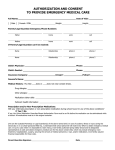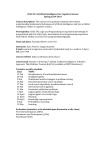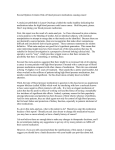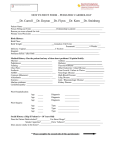* Your assessment is very important for improving the workof artificial intelligence, which forms the content of this project
Download EPIC for Paramedics CBT 12-062 2579KB Jan 14 2015 08:21:47
Survey
Document related concepts
Transcript
EPIC for Paramedics Introduction to the EPIC EMR System at Salem Hospital Logging Into Hyperspace To log into Hyperspace a User ID and password is required Salem Hospital will issue a user ID and password to you You will need to change your password at your first log in Never share your password with anyone It is your electronic signature Hyperspace log in Screen Epic Rules A “Stop” sign indicates information must be entered If “Accept” and “Cancel” are choices, you must choose one An ellipsis requires an exact choice from a drop down list Searching using the first 3 letters of key words will assist in finding information Ellipsis Ellipsis A drop down menu will appear when the ellipsis is clicked More Epic Rules Work spaces are usually highlighted in dark blue If there is an ellipsis for time and date you can use the following: T= today (If you want to say 2 days ago use t-2) W = week (If you want to say last week use w-1) M = Month (If you want 3 months ago use m-3) Y = Year (If you want 5 years ago use y-5) N = Now (If you want a time 1 hour earlier use n60) Home Workspace After login Home workspace appears Create a “My List” for your list of assigned patients You only need to create your “My List” once May add and remove patients on a daily basis to reflect your current patient list Home Workspace Creating a “My List” With “My Patient’s List” highlighted in dark blue Click on “Create” button Enter your name in the stop sign row Click “Copy” Click “A Nurse List” Click “Accept” in the small box Click “Accept” in the big box Create A “My List” 1. Give your “My List” a name 2. Click “Copy” 3. In “Available Columns” box, click on “A Nurses List” 4. Click “Accept” Adding Patients to Your “My List” There are two ways to add patients to your “My List” Drag and drop unit home list into “My List” Find unit list under expandable list - “System List” Look under “Units” to find your nursing unit Once List” you find your unit, drag it up to your “My Adding Unit List to “My List” Click and hold your Unit - drag and drop in your “My List” Add Patients to Your “My List” To add specific patients to your “My List” (must know patient name or room number) using room number – drag and drop individual patient from your “Unit List” into your “My List” If using patient name – highlight in blue - “My List” Click on “Add Patient” Use the “3,3” rule – first three letters of their last name and first three letters of their first name to search for patient If Add Patient Using “3,3” Rule First 3 letters of last name, comma & first 3 letters of first name Add Patient Using “3,3” Rule Click “Add Patient” Use the “3,3 Rule” to find your patient Click “Accept” How a “My List” Looks with Patients Removing Patients from “My List” Your patients (with black icons next to their name) will stay in your “My List” until you remove them To remove a patient Click on patients name Click on “Remove” button Your “My List” (with red and blue icons next to it) will be automatically updated as the unit census changes Removing a Patient from “My List” Highlight the patient name & click “Remove” Opening a Patient’s Chart & Getting Report To open a patient’s chart from your “My List” Highlight patient name & click “Open Chart” Patient Summary Activity opens Activities are gray tabs on left side of chart To get report on a patient Look at all reports under “Patient Summary Activity” – (more reports are available under double arrows on the right hand side of screen) Receive verbal report from off-going nurse Patient Summary Activity – Get Report Reports Activities Chart Review Activity Chart Review Best for looking at old records on patients Lab Results, Imaging Results, Past Medications are all located here Chart Review Activity Lab results under this tab Documenting Vital Signs - I&O - Lines & Drains Found in Doc Flowsheet activity Documentation of vital signs, I & O, Lines and Drains Vital signs flowsheet is the default flowsheet Automatically opens when clicked To add columns For current time, click “Add Column” button For any time from the past, click “Insert Column” button - change time and date if necessary Blank columns will disappear Vital Signs – Doc Flowsheet To move up or down in flowsheet click on gray boxes above, or scroll on the right Notice a column is placed for the top of the hour Documenting Vital Signs Document vital signs, ADL’s & Intake & Output at time taken Value documentation is done at time of care Details box provides choices from a row with an “ellipsis” May make multiple choices from “ellipsis” rows Example: Documenting Oxygen source, charges the patient for the use of the O2 and th equipment for the day (only charges them once a day no matter how often you document source) Documenting Vital Signs Doc Flowsheet – Saving Information Changing flowsheets, activities or closing the chart will automatically cause data to be saved Note: Any information entered into a Doc Flowsheet will automatically be saved - whether you file the data or not!! Doc Flowsheet – Saving Information Editing data Click on data to be changed Type in new data Click “File” This triggers the “Show Audit” alert to display on bottom of screen Note: Edited Data on Doc Flowsheet See “Hide Audit” hyperlink on bottom of screen Initial data and changed data are shown Documenting On Intake Flowsheet Anything going into the patient is documented on the “Intake” flowsheet Adding a Line to Intake Flowsheet Adding a line (Peripheral IV line, PICC line, Central Line or Enteral Feeding line) - must be in “Intake Flowsheet” In “Properties” screen fill in the appropriate areas Click “Add LDA” button Choose line type for ellipsis Click “Accept” Click “Accept” A “line” on the Intake Flowsheet is added Blue hyperlink describing a line is created Properties Screen for Adding Line Intake Flowsheet - Lines Added Note: line groups added to gray keys Note: blue Hyperlinks for each line within the flowsheet Intake and Output Documentation Documented in “real time” Includes: PO intake, IVPB’s, IV boluses, bolus tube feedings, and water/saline flushes Maintenance IV fluid volumes, continuous IV drips, continuous drips Documented at end of each shift Voided, straight cath, incontinent urine and all stools Recorded as they are noted by the caregivers Output Flowsheet Documentation “Output Flowsheet” Document all output’s Adding a drain, chest tube, urinary catheter or ileal conduit Click on “Add LDA” Follow same steps as adding a line to “Intake Flowsheet” Output Flowsheet with a JP Drain Note: document drain output in this row Intake & Output Activity “Intake & Output” activity View only activity Provides summary of I&O per shift Viewed in Table form Graph form (note the 3 days graph and 7 day graph buttons) Note: Quickest way to see any shift’s total I&O Intake and Output Activity Notes Activity Notes - written for significant events Admission, transfer, discharge, patient fall, etc. Nurses write “Progress Notes” Click on “Notes” activity Click “Progress Note” Click “New Note” to create new note Notes Activity Free type your note in this blank space Click “Accept” when completed Results Review Review new lab or imaging results Go to “Results Review” activity May be viewed by test, by all results, by date, by multiple dates, etc. To change views click on “View” button To change dates - click on “Hide Data Prior To” then change date To mark you have seen results Click on “Time Mark” button Results Review Clicking on “Time Mark” will change results from italics to bold, and will cause them to not show as new results Point of Care Tests Three point of care tests that result into EMR Capillary Blood Glucose ABG’s ACT Example: CBG Scan Namebadge Scan patient’s armband Scan glucostrip bottle Perform test and read result Dock glucometer in docking station (sends results to patient chart) Medication Administration Record The MAR Activity Documentation of medications administered Legend Identifies meaning of specific colors, icons, and codes MAR Legend Tabs of the MAR MAR tabs Tab – all medications alphabetically Scheduled Tab – all scheduled medications alphabetically PRN Tab – all prn medications alphabetically Continuous Tab – all maintenance IV fluids and continuous IV drips alphabetically Protocols Tab – all protocol medications RN Verify Tab – a list of new medications that RN must verify against written order before administering first dose RT tab – all RT administered medications alphabetically Discontinue tab – list of discontinued medications All Tabs of the MAR Legend TABs Administering Medications Steps to medication administration barcode patient’s armband first (this ensures you always have the right patient - also opens patient’s chart to the MAR) Barcode each medication Change any details for the medication – i.e. action of given, held, missed, due, the rate or dose Type in any comments Click “Accept” Scan your name badge Always Admission of a Medication Screen Medication information Medication Information Action types to choose from when documenting any action for a medication Given Medications on MAR Given meds are green and underlined IV Piggybacks Administering IVPB Mark action as “Given” on MAR Note amount of fluid to be infused Open “Doc Flowsheet” activity Open “Intake Flowsheet” Document amount of volume Documenting IV Fluids on the MAR Documentation of maintenance IV fluids Navigate to “Continuous” tab of MAR Locate IV fluid to be administered Click on “white” space time frame Choose “New Bag” action Ensure correct rate Click “Accept” Documenting IV Fluids on the MAR Note action of new bag Changing IV Fluid Rate on MAR Changing IV fluid rate Change rate on IV Click “Continuous” tab of MAR Click on the “white” space for IV fluids Administration screen opens Change the action to “Rate Change” Change the rate Click “Accept” Changing Rate of IV Fluids on MAR Note: Action of rate change and rate changed to 150 A warning of the pink “i” in a circle alerting change in rate from ordered rate IV Bolus on the MAR Open MAR Administering bolus from a current IV fluid bag Click “white” space for time to begin bolus Choose action of “Bolus” Change rate Click “Accept” Administering bolus from different IV fluid Locate bolus under te “prn” tab of MAR Click on “white” space for time Choose action of “Bolus” Click “Accept” IV Bolus on MAR Action is “Bolus” Documenting IV Volumes on Doc Flowsheet Document Maintenance IV volumes Open Doc Flowsheet Intake flowsheet At end of shift or at transfer Document IV volume infused during shift (Note: You can chart left to count fluid in the left to count row - it is an information only row) Document IV Bolus volumes Open Doc Flowsheet Intake flowsheet In IV volume row Document bolus volume as bolus begins Titratable Medications on MAR Titratable medications Located in “Continuous” tab of MAR Also on “Intake” flowsheet Administering new titratable drip medication Open MAR Locate medication Click on “white” space for time Enter action of new bag Ensure correct rate/dose Click “Accept” Titratable Medication on MAR Ensure rate is correct for patient weight Titrating Medications Titrating medications after adjusting rate on pump Open “Intake” Flowsheet Locate correct medication group Add column for real time Click on dose or rate row Click on syringe icon MAR opens Choose action of “Rate Change” - change rate Click “Accept” “Intake” flowsheet opens - shows changed dose and rate Titrating Drips on MAR Calculating Titratable Medication Volumes On “Intake” flowsheet Volume row is seen for each titratable medication Calculating volume and clearing row for next shift Add column Click on volume row for drip Click on calculator in that row (this brings up calculated volume) Verify volume matches volume on pump (if not use the pump volume if it was cleared by last shift) Calculating Volumes on Intake Flowsheet Calculator opened Calculator Closing a Patient Chart To close a patient chart, click on the “x” Logging Out of the System Click on “Log Out”