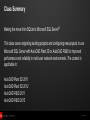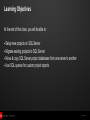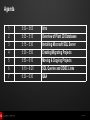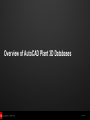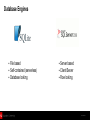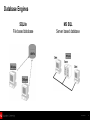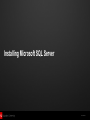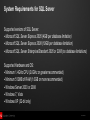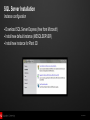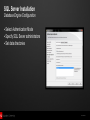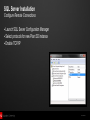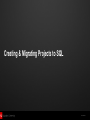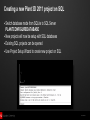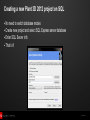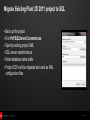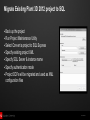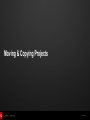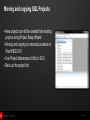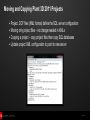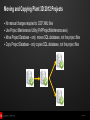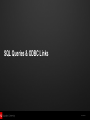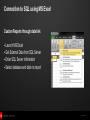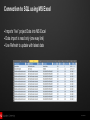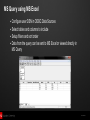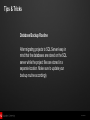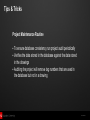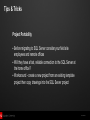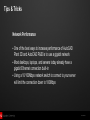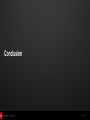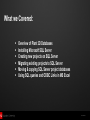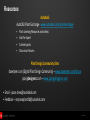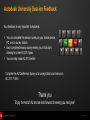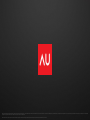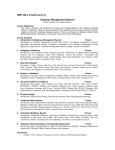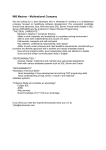* Your assessment is very important for improving the workof artificial intelligence, which forms the content of this project
Download Making the Move from SQLite to SQL Server
Concurrency control wikipedia , lookup
Tandem Computers wikipedia , lookup
Oracle Database wikipedia , lookup
Ingres (database) wikipedia , lookup
Microsoft Access wikipedia , lookup
Microsoft Jet Database Engine wikipedia , lookup
Database model wikipedia , lookup
Team Foundation Server wikipedia , lookup
Clusterpoint wikipedia , lookup
Relational model wikipedia , lookup
PD4675 – Making the Move from SQLite to Microsoft SQL Server Jason Drew Dave Tyner Product Support Specialist, Autodesk, Inc. Sr. CEA Analyst, The Shaw Group, Inc. Class Summary Making the move from SQLite to Microsoft SQL ® Server This class covers migrating existing projects and configuring new projects to use Microsoft SQL Server with AutoCAD Plant 3D or AutoCAD P&ID for improved performance and reliability in multi-user network environments. The content is applicable to: AutoCAD Plant 3D 2011 AutoCAD Plant 3D 2012 AutoCAD P&ID 2011 AutoCAD P&ID 2012 © 2011 Autodesk Learning Objectives At the end of this class, you will be able to: Setup new projects on SQL Server Migrate existing projects to SQL Server Move & copy SQL Server project databases from one server to another Use SQL queries for custom project reports © 2011 Autodesk Agenda 1 2 3 4 5 6 7 5:00 – 5:05 5:05 – 5:15 5:15 – 5:30 5:30 – 5:50 5:50 – 6:10 6:10 – 6:20 6:20 – 6:30 Intro Overview of Plant 3D Databases Installing Microsoft SQL Server Creating/Migrating Projects Moving & Copying Projects SQL Queries and ODBC Links Q&A © 2011 Autodesk Overview of AutoCAD Plant 3D Databases © 2011 Autodesk Database Structure Project information is stored in both the drawings and databases Changes are committed to drawings on save SQLite databases are DCF files: ProcessPower.dcf – P&ID database Piping.dcf – 3D piping database Iso.dcf – Isometric database Ortho.dcf – Orthographic database © 2011 Autodesk Database Engines File based Self-contained (serverless) Database locking Server based Client/Server Row locking © 2011 Autodesk Database Engines SQLite File based database MS SQL Server based database © 2011 Autodesk 8 Installing Microsoft SQL Server © 2011 Autodesk System Requirements for SQL Server Supported versions of SQL Server: Microsoft SQL Server Express 2005 (4GB per database limitation) Microsoft SQL Server Express 2008 (10GB per database limitation) Microsoft SQL Server Enterprise/Standard 2005 or 2008 (no database limitations) Supported Hardware and OS: Minimum 1.4GHz CPU (2.0GHz or greater recommended) Minimum 512MB of RAM (1.0GB or more recommended) Windows Server 2003 or 2008 Windows 7, Vista Windows XP (32-bit only) © 2011 Autodesk SQL Server Installation Instance configuration Download SQL Server Express (free from Microsoft) Install new default instance (MSSQLSERVER) Install new instance for Plant 3D © 2011 Autodesk SQL Server Installation Database Engine Configuration Select Authentication Mode Specify SQL Server administrators Set data directories © 2011 Autodesk SQL Server Installation Configure Remote Connections Launch SQL Server Configuration Manager Select protocols for new Plant 3D instance Enable TCP/IP © 2011 Autodesk Creating & Migrating Projects to SQL © 2011 Autodesk Creating a new Plant 3D 2011 project on SQL Switch database mode from SQLite to SQL Server PLANTCONFIGUREDATABASE New projects will now be setup with SQL databases Existing SQL projects can be opened Use Project Setup Wizard to create new project on SQL © 2011 Autodesk Creating a new Plant 3D 2012 project on SQL No need to switch database modes Create new project and select SQL Express server database Enter SQL Server info That’s it! © 2011 Autodesk Migrate Existing Plant 3D 2011 project to SQL Back up the project Run PnPSQLServerConverter.exe Specify existing project XML SQL server name/instance Enter database name prefix Project DCFs will be migrated and used as XML configuration files © 2011 Autodesk Migrate Existing Plant 3D 2012 project to SQL Back up the project Run Project Maintenance Utility Select Convert a project to SQL Express Specify existing project XML Specify SQL Server & instance name Specify authentication mode Project DCFs will be migrated and used as XML configuration files © 2011 Autodesk Moving & Copying Projects © 2011 Autodesk Moving and copying SQL Projects New projects can still be created from existing projects using Project Setup Wizard Moving and copying is a manual procedure in Plant/P&ID 2011 Use Project Maintenance Utility in 2012 Back up the project first © 2011 Autodesk Moving and Copying Plant 3D 2011 Projects Project .DCF files (XML format) define the SQL server configuration Moving only project files – no change needed in XMLs Copying a project – copy project files then copy SQL databases Update project XML configuration to point to new server © 2011 Autodesk Moving and Copying Plant 3D 2012 Projects No manual changes required to .DCF XML files Use Project Maintenance Utility (PnPProjectMaintenance.exe) Move Project Database – only moves SQL databases, not the project files Copy Project Database – only copies SQL databases, not the project files © 2011 Autodesk SQL Queries & ODBC Links © 2011 Autodesk Connection to SQL using MS Excel Custom Reports through data link Launch MS Excel Get External Data from SQL Server Enter SQL Server information Select database and table to import © 2011 Autodesk Connection to SQL using MS Excel Imports “live” project Data into MS Excel Data import is read only (one way link) Use Refresh to update with latest data © 2011 Autodesk MS Query using MS Excel Configure user DSN in ODBC Data Sources Select tables and columns to include Setup filters and sort order Data from the query can be sent to MS Excel or viewed directly in MS Query © 2011 Autodesk Tips & Tricks Database Backup Routine After migrating projects to SQL Server keep in mind that the databases are stored on the SQL server while the project files are stored in a separate location. Make sure to update your backup routine accordingly © 2011 Autodesk Tips & Tricks Project Maintenance Routine To ensure database consistency run project audit periodically Verifies the data stored in the database against the data stored in the drawings Auditing the project will remove tag numbers that are used in the database but not in a drawing © 2011 Autodesk Tips & Tricks Project Portability Before migrating to SQL Server consider your field site employees and remote offices Will they have a fast, reliable connection to the SQL Server at the home office? Workaround - create a new project from an existing template project then copy drawings into the SQL Server project © 2011 Autodesk Tips & Tricks Network Performance One of the best ways to increase performance of AutoCAD Plant 3D and AutoCAD P&ID is to use a gigabit network Most desktops, laptops, and servers today already have a gigabit Ethernet connection built-in Using a 10/100Mbps network switch to connect to your server will limit the connection down to 100Mbps © 2011 Autodesk Conclusion © 2011 Autodesk What we Covered: Overview of Plant 3D Databases Installing Microsoft SQL Server Creating new projects on SQL Server Migrating existing projects to SQL Server Moving & copying SQL Server project databases Using SQL queries and ODBC Links in MS Excel © 2011 Autodesk Q&A © 2011 Autodesk Resources Autodesk AutoCAD Plant Exchange - www.autodesk.com/plantexchange Plant Learning Resources and videos Ask the Expert Content packs Discussion Forums Plant Design Community Sites davetyner.com (Digital Plant Design Community) – www.davetyner.com/forum pipingdesigners.com – www.pipingdesigners.com Email - [email protected] Feedback – [email protected] © 2011 Autodesk Autodesk University Session Feedback Your feedback is very important to Autodesk. You can complete the session survey on your mobile device, PC, or at a survey station. Each completed session survey enters you in that day’s drawing for a free AU 2012 pass. You can help make AU 2012 better! Complete the AU Conference Survey at a survey station and receive an AU 2011 T-Shirt. Thank you Enjoy the rest of AU and we look forward to seeing you next year! © 2011 Autodesk Autodesk, AutoCAD P&ID, and AutoCAD Plant 3D are registered trademarks or trademarks of Autodesk, Inc., and/or its subsidiaries and/or affiliates in the USA and/or other countries. All other brand names, product names, or trademarks belong to their respective holders. Autodesk reserves the right to alter product and services offerings, and specifications and pricing at any time without notice, and is not responsible for typographical or graphical errors that may appear in this document. © 2011 Autodesk, Inc. All rights reserved. © 2011 Autodesk Windows, Excel, SQL Server, SQL Server Express, SQL Server Enterprise and SQL Server Standard are either registered trademarks or trademarks of Microsoft Corporation in the United States and/or other countries.