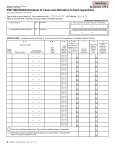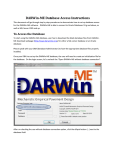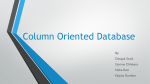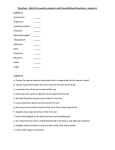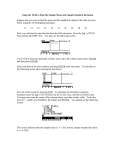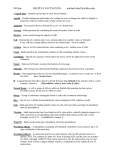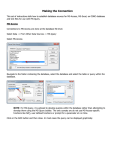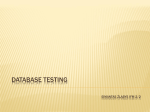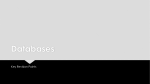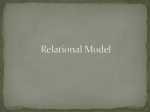* Your assessment is very important for improving the workof artificial intelligence, which forms the content of this project
Download Downloading data
Survey
Document related concepts
Transcript
DOCUMENTATION FOR LoadData SOFTWARE
The software can be called “SQL commands generator” (based on given Database Table and
Info_file). It can download data from any database that can be connected through ODBC.
Please use buttons with question mark upon the form of the software and hints upon controls
for further details pertinent to given functions.
You can visit the software web page for further information: http://www.climahom.eu/LoadData.html
Keyboard shortcuts:
Ctrl+PageUp,PageDown – changes the tab
…
Functions that can be used during Viewing / Editing a file:
When you select View / Edit Table… by right clicking on the selected file (EditBox), the file is displayed in a new form where you can
use several buttons.
Buttons No: adds a column with numbers of rows. Click again for removing the column
Button Bottom/Top: skips to the beginning or the end of the file.
Buttons Sort: click the button for sorting according to next column, right click for canceling sorting and displaying original view. If you
want to save the sorted view, click Ctrl+S and enter a new file name.
Button Delete: deletes records marked for deleting. The records are marked for deleting using the very left (very thin) column with no
name. Use right click for removing marks of deleting (recall all). Important note: rows marked for deleting are not displayed when you open
dbf file in Excel!!!
Button Insert: inserts a new line (row) before actual row. Right click for adding a new row in the very end of the file.
Button Modi stru: opens a form where you can modify structure of a given file. You can insert new columns (fields), delete them,
change their order, change length of columns, number of decimal places, etc.
Button Command: type your specified query – Visual FoxPro command (it is compatible with previous versions of the software, e.g.
DBF IV). Very useful and powerful function. Examples of used commands: delete rest, recall all, delete all for year<1990, replace id with
id+’_r’ all for substr(id,1,2)=’B1’, append blank (for other examples see the end of this documentation file). Besides other you can also use
Select – SQL commands, e.g. Select * from thisfile where length>10 (i.e. you can use words ThisFile, This or File instead of the original file
name). Other example: Select * from thisfile where Id in (Select Id from thisfile where Year=1950) into table output.dbf (selecting whole
measurements for stations measuring in a certain year). If you want to process longer command or several commands at a time, put your
commands into Settings\Run_commands.prg file (each command on each row, in case you want to continue on next line put “;” on the end
of previous line) and then right click upon this button to run the program file. Note: if you are going to change content of a file, save it before
to a new location not to lose your original data.
Fig. 1a. Viewing a data file.
While viewing a file, you can use keyboard shortcuts. E.g. Ctrl+F for finding a file, Ctrl+S for saving into another file, Ctrl+D to mark
a record for deleting, Ctrl+W for copying whole row, Ctrl+E for pasting copied row. Press button with question mark for more details.
Click the header to Sort/Unsort,
Right click to mark the column for
Find/Replace function, etc.
Right click to launch context
menu with further functions
and hints.
Fig. 1b. Functionality during Viewing a file
You can also right click upon particular column and select a function from the context menu. E.g. List cases of this column will give a
list of all cases that occur in the given column. Show rows with a particular case displays rows with occurrence of an input value (works like
Filters in MS-Excel), you can input expressions like:
B* ,
>20,<30
,
<20 or >30 and <>-999 ,
>'C' and <'K' ,
begin> 1894 and id='Average' .
Quick start
How to download data from central database (e.g. Oracle):
1. Set a connection (“Connection“ tab)
2. Select proper profile (for the right database table). You can use predefined
options – use the Change profile button to change profile.
3. Specify what you want to download in “Download data” tab – in Info_file (e.g.
stations, elements, periods). 3b. Use “help” buttons with list of stations IDs, list of
elements and other info for right query definition
4. Download data
5. Change table structure of output file, if needed, using “Cross table” tab
(redistribute e.g. months to individual columns). This output DBF file can be used
directly in ProClimDB. To be suitable for AnClim: use “Output“ tab for creating
TXT files or run the LoadData application straight from AnClim (menu File Download from Oracle) – all the steps for data processing will be done by
download wizard automatically.
Fig. 2. How to proceed
Setting the software
Please read the hints upon controls for further details. Only some of the settings are
highlighted here:
Tab General Settings:
Type of data: specify if you work with monthly or daily data (in given profile), this option
applies to filling missing values and exporting to TXT files (tab Output in the main window).
Button Authentication: select you institute (number). You can launch the software then
without need of activation (the access for everybody within the institute). Please note: before
you intend to start LoadData.exe contact Petr Stepanek and give him an intranet address of
your institute; an address that cannot be read from outside the fire wall.
Tab SQL settings:
Here you set behavior during downloading data from central database.
”Long names” contains abbreviations for use in Info file (Processing window, tab: Download
data). Put in column names longer than 10 characters.
”Buttons settings”, option Database info taken from local files: each time you press buttons
linked with database tables (tab: Download data), e.g. Elements, the info is taken from the
database and saved into local file(s). Check this option to take info from the local file (you
will display the table more quickly, but be aware of need of actualization from time to time).
”Columns” link between Geography file (tab Download data) and database table with
geography. Conditions button: contains parameters which are necessary for finding
neighbouring stations, e.g. link between names for elements in geography.dbf and Elements
table (to find only neighbours stations that measure the same element as base station).
Further details can be found later, in description of Tab: Downloading data.
Tab: Connection
First of all you need to create a connection to the database.
You need to create a new connection first of all.
Once the ODBC is set (see the hint), select the Data
source.
A new connection name w ill be then displayed in the combobox
(among existing connections). Press Verify Connection button
to verify if the connection is live.
Fig. 3. How to create a new connection
Tab: Downloading data
Various profiles for different
database tables (with specific
settings and Info file)
Select Database Table or
put your own SQL command
Settings of the
software
Select
Database
Table
Select TXT file with
SQL command
Use the buttons to
create a new Info file
Specify what to download
Download data
Predefined
buttons with
Database
Tables
Fig. 4. Controls for downloading.
Several ways of download can be processed according to a specification in an option
Database.
If you want to download data from remote database (using previously specified
connection), put name of a database TABLE from which you want to download data.
Then you have to specify in Info_file what you want to download from the table. The
Info_file can be created by means of “Create New Info_file” button and “Adjust
Info_file” button (adds columns for period specification, adds “Active”, “Distance”
and “Last_days” columns).
If you want to work locally and want to “download” data from a DBF file stored in
your computer, give here a path to the file (with .DBF extension). Then again, you
need to specify in Data_info file what you want to download.
You can also input Select – SQL command which will be sent to the remote database.
Info_file is not needed in this case.
You can also specify a Select – SQL command in a TXT file. In that case, give here a
path and name to the file (extension TXT is required). In the file: give SQL command
without any additional characters (like ‘;’) even if using several lines. If you click
upon the Editbox (called Database) with TXT filename, its content is displayed in the
Output window. If you then DoubleClick in this Output window, the TXT file is open
for editing (in Notepad).
Info_file
The Info_file (file where you specify what to download from database, an SQL command is
generated according to the specification given in it) can be created by means of
“Create_new_Info_file” button (which creates a new Info file with a structure of a given
Database table (specified in Database editbox). Press “Adjust_Info_file” button to adjust the
table structure to needs of the software (special columns will be added, read about them
below).
IDs can be specified in WMO (iii) format (true names will be substituted according to file
with geography). You can also give list of Ids in *.dbf file (see next paragraph).
Cells of “character“ type (i.e. columns are not “numeric”, “date”, etc.) may take a content
from specified *.dbf file. List of values of all rows (not marked for deleting) in the first
column of the specified file will be used generating this condition in the final SQL command:
column_name IN (‘item1’, ‘item2’, … ).
Value of column Add_cond can be specified in the *.dbf file as well. The items (rows of the
first column) are then separated with ‘ OR ‘.
You can open the *.dbf files specified in the cells using right mouse click and selecting “Display DBF file”
command.
Fig. 4b. Example of values specification in a list in DBF file (created e.g. in MS-Excel and saved as DBF IV file format)
You can take more columns from a .dbf file if you specify number of columns to take in the
first column named Fields_CNT.
Fig. 4c. Example of values specification in a list in DBF file
Fig 4d. You can view (and even EDIT) the list of values given in the DBF file by mouse Right Click upon the given cell and selecting
“Display DBF file”.
Special columns in Info_file:
Active : put “1” so that a given row is processed.
Last_days : number of days backwards from a current day to be downloaded
Add_cond : additional condition to be included in “Where” clause. By means of this, you can
exclude stations (e.g. EG_GH_ID NOT LIKE 'T%'), specify that you want to download
only certain values (month>=3 and month<=11). For longer conditions you can use *.dbf
file (see example), individual rows are bound be means of ‘OR’ operator.
Right click to display this context menu
and then select Display DBF file
Fig 4ca. Example how to specify selected periods of measurement you want to download
Fig 4cb. Example how to specify selected periods of measurement you want to download
You can input either condition in the first column (see Fig. 4ca), or specify number of
columns (in the first field called Fields_CNT), from which the condition will be built (see
Fig. 4cb). In the latter case, the columns contain values (not conditions – the condition is
built from the names of columns and their values)
Item_list: list of fields to be downloaded (used in Select clause of SQL command). It can be
empty.
Distance : according to geography file, finds neighboring stations within a given distance
(using the first ID in case more Ids are specified). You can specify additional conditions
for selecting neighbours (e.g. including dates of measurements, measuring the same
elements and further info to be the same – read Settings\o_geography_ff_comp.txt for
more details).
Remark: You can put values into .dbf and instead of specifying long list (e.g. list of stations,
elements, etc.), then just put the name of the .dbf file into a proper cell. The list is taken from
the first column (regardless the name of the column). To display/edit the file, right click for
context menu end select Display DBF file item. The file can be created e.g. in MS Excel.
How to create new profile
Each database table, from which you want to download data, should have its own profile.
There are some template profiles in the installation, you need to adapt them to your own
needs.
You can create a new profile (by copying the current one) in the menu Option – Change
profile.
Fig 4d. Example of creating new profile
Write the name of the table you want to use into Database editbox (you can see list of
available tables when you press Tables button, for list of Views when you press Views
button). You can see the table structure when you press Desc button.
For each profile – database table, you need to create its Info file (according to the table
structure). Write the name of the Info file into Info file editbox (the file needs not to exist).
Now, you press Create New Info_file button to create the Info file, and then Adjust Info_file to
adjust it to needs of the software.
Fig 4e. Example of creating new profile
Further settings for download
You can control how the SQL commands (time specification) is created by means of
Checkbox options beneath the “2. Edit” button: when you download data, you usually want
to download data from given time span: e.g. between 1.1.1881 - 31.12.2006. (i.e.
date>=1.1.1881 and date<=31.12.2006). But in case of table such as description of
measurements (or geography), you usually prefer to use “=” (e.g. stations that measure up-tonow: date=31.12.9999). This is controlled by the "Dates exactly" checkbox option. It should
be unchecked for tables (profiles) that download data (values), and checked for tables with
stations info (metadata).
Info file
Fig 4f. Example of changing behavior of generating SQL commands – time specification
Available buttons upon “Download” Tab:
Buttons Tables, Views, Elem.+geogr., Elements (all), Elem. Flags, Actual geography - can
be used to download special tables from databases: tables that contain list of available tables,
views, stations and their elements, all elements, elements flags, geography. Names of these
tables are specified in the file Settings\o_buttons_tables.txt in the given order. You can edit
this file in Settings (menu Options – Settings).
Fig. 4g. Define your own SQL commands for Buttons in the Download Tab (through Settings …)
This ComboBox
displays selected
Tables and Views
Right click to update
geography.dbf file
Fig. 4h. Define your own SQL commands for Buttons in the Download Tab (through Settings …)
Right click upon Tables or Views to get Tables and Views from database by means of
SQLTABLE command directly.
File with geography (List of stations): the command for loading actual geography is given at
the row No 3 of the Settings\o_buttons_tables.txt file (Settings, Buttons Settings). To update
file with geography, you need to define names of corresponding columns (in the local
data\geography.dbf file and database table) in the Settings\o_geography.txt file (Settings,
Columns button).
To update content of the data\geography.dbf file, right click upon the “Actual geography”
button.
“ … user defined” button: this button serves for the same purpose like other buttons defined
in Settings - "buttons Settings", but here you can input specific tables for the given database
table (i.e. profile – specific info). By means of this “...user defined” button you may want to
get description of values for specific elements, e.g. like A="state of weather", where "1"
stands for "clear sky", "4" for ”fog” etc (in other words: this table helps you to know what
value 1 for element A means in the downloaded data).
Further remarks (settings)
Length of names of columns can have maximum 10 characters. If you have longer names in
database, specify them in Settings\ld_StrInfoFile_SQL.dbf file (or using the button Long
names in the SQL settings tab of the Software settings (see the picture above)
Tab: Import
… see documentation for ProClimDB software, menu Tools …
Tab: Cross table
… see documentation for ProClimDB software, menu Tools …
Tab: Output
… see documentation for ProClimDB software, menu Tools …
Tab: Modify data
Update:
required fields (columns):
Column named Column is required to separate search columns (used in Where clause) and
columns with values to be updated. If the Column column is empty, the names of further
columns are used together with their values in Set clause. E.g.
EG_GH_ID EG_EL_ABBR YEAR MONTH TIME COLUMN
B4NEMO00 SRA
2006
3 07:00
VAL26
VAL27
-999.00
-999.00
OR (another possible way) is:
Fields Column and Value are required (if Column is not empty): they are used in SET clause
(SET {Column}={Value}). Columns before ‘Column’ column are again used as condition in
WHERE clause. Remark: you can specify which column is to be regarded as “Column” using
option (Combobox) Columns (e.g. you can specify Day; in this case you do not need rename
values from 1 to Val01 etc., program will do it automatically). E.g.
EG_GH_ID EG_EL_ABBR
B4NEMO00 SRA
YEAR MONTH Column TIME
2006
3
26 07:00
VALUE
-999.00
Where instead of Column can be number of Day (if specified in the Combobox option)
Remark: you can create Info_file in MS-Excel very easily and save as .DBF file.
You can further set names of columns to be generated e.g. from Days (e.g. VAL01), and to specify name of column with
values (if it differs from “Value” name)
Info file
Example of database table structure
Generated SQL commands
Select action
Set behaviour column names
Fig. 6. Example of using Update function.
Info file
Example of database table structure
Generated SQL commands
Fig. 6b. Example II of using Update function.
Column named Column_end (or Column_2) separates columns to be used (before) and not
used at all (after it).
Insert:
all column names are used as field names and their values as expressions after VALUE
clause.
Check the \<queue with this SQL command option: will ask database the given command (e.g.
Select * from repl_check_all), after "given No of Rows to Commit". If the given number of
rows return differ from that specified, it waits given number of minutes to ask again.
Delete:
Info_file has to have the same structure as for downloading data
How to run LoadData from AnClim
You can download data straight into AnClim.
In AnClim, select menu File – Download from Oracle …
Select kind of data:
In LoadData, you need to specify which profile will be called (in Settings, tab Control
Options, button Edit Batch file): the profile is AnClim (monthly data), AnClim_day (for daily
data) or AnClim_dayM (daily data with months in columns).
Input in AnClim: monthly, daily or daily
(with months in columns) data
Profile name to be
called in LoadData
Further, in the Batch file, you have to specify how the data will be processed before the
control is returned to AnClim: e.g. creating cross tables, filling rows with missing values, how
to create TXT files … (see the next chapter Batch mode for explanation of the commands to
be used)
Batch mode
You can run the LoadData.exe from command line with parameter specifying profile to be used. Then,
commands in Settings\ld_batch_own.dbf will be processed (for a given profile and for “Active” column equal to
1, rows not marked for deletion).
Required fields: Page (page - tab), Cname (name of a proper control), Value (character type, e.g. filename for
Editbox), Value2b (numeric type – e.g. 1 for Checkbox or Optionbutton to be checked)
Field Action: list of possible values:
Do - serves for running a command (Visual FoxPro):
further required fields: Value
- you can input either command of Visual FoxPro, e.g. MessageBox('Hello world'),
- or program (with commands) to be run - *.prg
Run - servers for clicking a specified button:
further required fields: page and cname (names of proper command buttons: page 2 Command_Download; 4 - Command_CT; 5 - Command_Adjust, Command_AdjustID, Command_Fill,
Command_Text, 6 - Command_Download),
Set Option - setting a value for editbox or checkbox:
editbox: further required fields: page and cname (name of a proper editbox), value (name of a file).
checkbox: further required fields: page and cname (name of a proper checkbox: page 5 – checkIndivid,
checkDel, checkAnClim), value2b –1 for checked, 0 for unchecked
Optionbutton, Optionbutton2 – option button
Field Action , special values:
ModiStru, - modify structure
OpeninExcel – open the file in Excel
SaveAsDBFIV – save the file as DBF IV,
LostFocus
Open Table – fills filename of a proper Editbox (specified in column Edit – 1-8 in ProClimDB)
ChangeProfile – change to profile named in Cname column.
Set Var - setting variable:
further required fields: VariableIn (name of destination variable), value to be assigned: Value2b for
numeric variables (or logical ones), Value for character variables
ReadTXT – reading variable settings from a TXT file:
further required fields: Cname (TXT file to be read - the first row), VariableIn (name of destination
variable), Value2b – put 1 for destination variable to be number, character otherwise
SetCONN - running a form for setting connection
AskDwnld –form to be shown before starting downloading data (downloading for AnClim e.g.)
if - condition to be fulfilled:
further required fields: VariableIn (name of variable to be compared), value to be compared: Value2b
for numeric variables or Value for character variables.
lines after ‘if’ condition are run only if the expression in ‘if’ is true
if:
- you can put as many ‘if’ as you want
endif: end of ‘if’ sequence
Abort: – exiting batch mode
AC_Finish: commands for adjusting downloaded data to be suitable for AnClim software
launch: launches a application specified in cname, parameters in VariableIn
Examples of Visual FoxPro commands (that can be used during file
viewing/editing)
replace region with substr(id,10,100) all for len(alltrim(id))>0
replace ID with alltrim(STRTRAN(ID,'B2','')) all
replace Value with 9997 all for (Flag='T')and(Value=0)
replace id with alltrim(id)+'_w' all for (substr(id,1,2)<>upper('b1'))and(substr(id,1,2)<>upper('b2'))
delete all for length<10
delete rest
dele next 20
recall all
copy to 15m_2001 all for year=2001 type foxplus as 1250
sort on id,year,month,day to table_sorted.dbf
locate for (id='0158O')and(year=1950)
continue
append from table_A for year>1900
blank fields correl all
blank fields value2b all for value2b=0
Select * from thisfile where length>30
Select distinct id from DBF() into table uniq_id.dbf
Select id,name,min(begin_date),max(end_date) from data.dbf group by id,name into table seznam_3b
SELECT * FROM b_tmi_mes_y40_sezmin.dbf a
LEFT OUTER JOIN b_tmi_mes_y40_sezmin.dbf b
ON a.id = b.id and a.year=b.year AND a.month=b.month AND a.day=b.day
into table OUTPUT_TABLE.dbf
Useful functions for strings processing:
SUBSTR(cExpression, nStartPosition [, nCharactersReturned]) - Returns a character string from the
given character expression or memo field, starting at a specified position in the character expression
or memo field and continuing for a specified number of characters.
ALLTRIM(Expression [, nFlags] [, cParseChar [, cParseChar2 [, ...]]]) - Removes all leading and
trailing spaces or parsing characters from the specified character expression, or all leading and trailing
zero (0) bytes from the specified binary expression.
UPPER(cExpression) - Returns the specified character expression in uppercase. Similarly
LOWER(cExpression)
AT(cSearchExpression, cExpressionSearched [, nOccurrence]) - Searches a character expression for
the occurrence of another character expression. Note The search performed by AT( ) is casesensitive. To perform a search that is not case-sensitive, use ATC( ). For more information, see ATC( )
Function.
RAT(cSearchExpression, cExpressionSearched [, nOccurrence]) - Returns the numeric position of the
last (rightmost) occurrence of a character string within another character string.
OCCURS(cSearchExpression, cExpressionSearched) - Returns the number of times a character
expression occurs within another character expression.
LEFT(cExpression, nExpression) - Returns a specified number of characters from a character
expression, starting with the leftmost character. Similarly RIGHT(cExpression, nCharacters)
STRTRAN(cSearched,
cExpressionSought
[,
cReplacement][,
nStartOccurrence]
[,
nNumberOfOccurrences] [, nFlags]) - Searches a character expression or memo field for a second
character expression or memo field and replaces each occurrence with a third character expression or
memo field. You can specify where the replacement begins and how many replacements are made.
STREXTRACT(cSearchExpression, cBeginDelim [, cEndDelim [, nOccurrence[, nFlag]]]]) - Retrieves a
string between two delimiters.