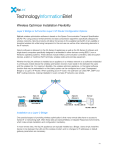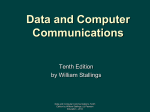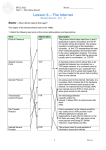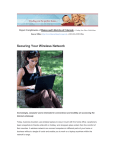* Your assessment is very important for improving the workof artificial intelligence, which forms the content of this project
Download Copyright Statement
Multiprotocol Label Switching wikipedia , lookup
Wireless USB wikipedia , lookup
Zero-configuration networking wikipedia , lookup
List of wireless community networks by region wikipedia , lookup
Point-to-Point Protocol over Ethernet wikipedia , lookup
Policies promoting wireless broadband in the United States wikipedia , lookup
Wake-on-LAN wikipedia , lookup
Wireless security wikipedia , lookup
54M Wireless ADSL2+ Modem Router 54M Wireless ADSL2+ Modem Router Copyright Statement is the registered trademark of Shenzhen Tenda Technology Co., Ltd. Other trademark or trade name mentioned herein are the trademark or registered trademark of the company. Copyright of the whole product as integration, including its accessories and software, belongs to Shenzhen Tenda Technology Co., Ltd. Without the permission of Shenzhen Tenda Technology Co., Ltd, individual or party is not allowed to copy, plagiarize, imitate or translate it into other languages. All the photos and product specifications mentioned in this manual are for references only, as the upgrading of software and hardware, there will be changes. And if there are changes, Tenda is not responsible for informing in advance. If you want to know more about our product information, please visit our website at www.tenda.cn. 54M Wireless ADSL2+ Modem Router Package Contents Unpack the packet and check the following contents. One 54M Wireless ADSL2+ Modem Router One Quick Installation Guide One Power Adapter (DC12V/1A) One CD-ROM (including User Guide and Setup Wizard) One RJ45 Ethernet Cable Two RJ11 Telephone Lines One Voice Splitter If any of the listed items are missing or damaged, please contact the Tenda reseller from whom you purchased for replacement immediately. 54M Wireless ADSL2+ Modem Router Contents Chapter 1 Product Overview................................................... 1 1.1 Product Introduction ................................................. 1 1.2 Product Features...................................................... 2 Chapter 2 Hardware Description ............................................ 4 2.1 Panel Layout ............................................................ 4 2.1.1 Front Panel .................................................... 4 2.1.2 Back Panel .................................................... 7 2.2 Minimum Requirements ........................................... 8 2.3 Installation Environment ........................................... 8 2.4 2.3.1 Environment Requirements .......................... 8 2.3.2 Recommended Environment ........................ 9 Hardware Installation ............................................. 10 Chapter 3 Connect to the Router ......................................... 12 3.1 Set the network configurations of your computer .. 12 3.2 Login to the Router................................................. 16 Chapter 4 Setup Wizard ........................................................ 18 4.1 DSL Uplink Mode ................................................... 19 4.2 Ethernet Uplink Mode ............................................ 29 Chapter 5 Status Info ............................................................. 36 Chapter 6 System Mode ........................................................ 40 54M Wireless ADSL2+ Modem Router Chapter 7 Interface Setting ................................................... 42 7.1 7.2 WAN Setting ........................................................... 42 7.1.1 WAN Setting ................................................ 42 7.1.2 MAC Clone .................................................. 44 7.1.3 PVC Mapping (IPTV Setting) ...................... 45 LAN Settings .......................................................... 48 7.2.1 LAN Setting ................................................. 48 7.2.2 IGMP Setting ............................................... 49 7.2.3 DHCP Server............................................... 50 7.2.4 DHCP Client List ......................................... 52 Chapter 8 WLAN Setting ....................................................... 53 8.1 Basic Setting .......................................................... 53 8.2 Advanced Setting ................................................... 55 8.3 MAC Filter .............................................................. 60 Chapter 9 Advanced Setting ................................................. 62 9.1 9.2 Route Setting ......................................................... 62 9.1.1 Static Route Setting..................................... 62 9.1.2 Dynamic Route Setting ............................... 64 ADSL Setting .......................................................... 66 9.3 Bandwidth Control .................................................... 67 Chapter 10 10.1 NAT Setting.................................................... 70 NAT ALG ................................................................ 70 54M Wireless ADSL2+ Modem Router 10.2 Virtual Server ......................................................... 71 10.3 DMZ........................................................................ 75 10.4 UPnP ...................................................................... 77 Chapter 11 Security Setting ............................................ 79 11.1 Firewall ................................................................... 79 11.2 IP Filter ................................................................... 79 11.3 MAC Filter .............................................................. 84 11.4 URL Filter ............................................................... 86 11.5 Remote Access ...................................................... 88 11.6 LAN Access ............................................................ 90 Chapter 12 Monitor Information ...................................... 92 12.1 Statistics information .......................................... 92 12.2 System Log ............................................................ 93 Chapter 13 System Tools ................................................. 94 13.1 CWMP Setting (TR069) ......................................... 94 13.2 SNMP Setting ......................................................... 97 13.3 DDNS Setting ......................................................... 98 13.4 Password.............................................................. 100 13.5 Time Setting ......................................................... 101 13.6 Firmware Upgrade ............................................... 103 13.7 Backup & Restore ................................................ 105 13.8 Reboot .................................................................. 108 54M Wireless ADSL2+ Modem Router Chapter 14 Logout .......................................................... 109 Appendix 1 .............................................................................110 Appendix 2 .............................................................................116 1. Troubleshooting..................................................... 116 2. Verifying the Connection .......................................117 3. FAQ .......................................................................118 4. VPI/VCI List .......................................................... 124 Appendix 3: Regulatory Information .................................. 129 54M Wireless ADSL2+ Modem Router Chapter 1 Product Overview 1.1 Product Introduction W548D 54M Wireless ADSL2+ Modem Router integrated with ADSL2+ Modem, Wireless Router and Firewall makes it more convenient for SOHO and small-sized enterprises to access the Internet. W548D mainly uses ADSL access way to share the Internet with multiple computers without other Ethernet devices connected. With universal compatibility, it can also access the Internet when its WAN port is connected via network cable. Meanwhile, it can break through some “dead spots” to share the Internet with multiple computers easily. W548D integrated with Wireless Router features can share Internet resources with other users via wireless or wired way and with up to WEP/WPA/WPA2/WPS 54Mbps encryption transmitting methods and speed. IP/MAC address filtering can prevent your network from malicious invasion. One touch button enables you to turn on/off wireless signals conveniently. IPTV access, DHCP server, virtual server, 1 54M Wireless ADSL2+ Modem Router static router, and DDNS function etc. are supported. Telnet, SNMP, and TR-069 management methods make remote control possible. Therefore, managing the Router becomes so easy, regardless where the users are. 1.2 Product Features Complies with IEEE802.11g/b, IEEE802.3, IEEE802.3u, ADSL, ADSL2, ADSL2+ standards Enhanced lightning-proof feature designed for lightning-intensive area Complies with mainstream DSLAM device Up to 6.5Km transmitting distance supported Includes ADSL2+ Modem, Wireless Router and Firewall in one Up to 24Mbps downstream and 1Mbps upstream speed Provides one RJ11 port and one voice splitter Provides 4 LAN ports and the fourth LAN port can be used as a WAN port Supports ADSL and LAN access methods Supports IP filtering and Firewall to prevent hacker attacks 2 54M Wireless ADSL2+ Modem Router Supports 64/128 bit WEP/ WPA and the latest WPA2 encryption methods Supports Bridge, PPPoE, PPPoA, dynamic IP, static IP, L2TP, PPTP access methods Supports IPTV access Supports automatic selection of wireless channel Supports RTS/CTS protocol and data partitioning function Supports bandwidth control over specific computers Telephone, fax and surfing activities proceed at one time Supports SNTP Supports backup and restore of configuration files Supports local/remote, Telnet and TR-069 management methods Setup Wizard supported for easy and fast installation 3 54M Wireless ADSL2+ Modem Router Chapter 2 Hardware Description 2.1 Panel Layout 2.1.1 Front Panel W548D Front Panel Show There are nine indicators on the front panel of W548D. You can judge whether the device is in good condition by checking the status of the indicators. The meanings of the indicators are described as follows. 4 54M Wireless ADSL2+ Modem Router LED Color Status Significance Indicators Always Indicates it is powered on well On Power Green Indicates the power is Off disconnected or damaged Indicates the Router is transmitting Blinking or receiving data packets ACT Green Indicates the Router has no data On transmission Always Indicates On Green connection is the connection is established Indicates ADSL the Blinking establishing Indicates the connection is not Off established Always Indicates the Router is connected On LAN,WAN,iTV Green with the computer or other device Blinking Indicates it is transmitting data Indicates the connection is not Off established 5 54M Wireless ADSL2+ Modem Router On WLAN Green Indicates WLAN is enabled Blinking Indicates it is transmitting data Off Indicates WLAN is disabled Indicates the terminal WPS is On connected well. The indicator will be off after 5 minutes. Blinking Indicates Slow WPS Green WLAN terminal is connecting WPS Blinking Indicates Fast WLAN terminal has problem in connecting WPS Indicates no WPS connection or Off terminal WPS connection exceeds 5 minutes 6 54M Wireless ADSL2+ Modem Router 2.1.2 Back Panel W548D Back Panel Show 1) ON/OFF: Power Switch. Press it in to turn on the power, press it out to turn off the power. 2) POWER: Power Socket. Connected with the power adapter to supply power. Notice: The standard power adapter is DC12V/1A and use of a mismatched power adapter may cause damage. 3) RESET: Reset Button. Restore the device to default value. Notice: Unless you want to clear the present information, do not press it. If you really want to restore to default value, please press the reset button three times with a spinal object. After all the indicators turn bright, they will extinguish later. Then the Router will reboot and restore to default value. 7 54M Wireless ADSL2+ Modem Router 4) LAN: LAN Port. It is used to connect the Hub, Switch, or the network adapter in LAN. LAN2 port is used to connect IP Set-top box. When the access way is changed into community broadband, LAN4 is used as a wireless Router’s WAN port. 5) DSL: Connect the Modem port of the voice splitter. 2.2 Minimum Requirements Broadband Internet Service provided by ISP (Access way is ADSL or Community Broadband) Network Adapter (Wireless network adapter or wired network adapter) Internet Explorer 5.5 or Firefox 1.0 above 2.3 Installation Environment 2.3.1 Environment Requirements Place the device horizontally. Do not wipe the device with wet cloth. 8 54M Wireless ADSL2+ Modem Router Leave the device away from hot instruments. Put the device in clean and dry environment. Disconnect the power and other connections in thundershowering weather for thunder-hit prevention. 2.3.2 Recommended Environment Temperature: 0℃-40℃ Humidity:10%-90%RH(Non-condensing) 9 54M Wireless ADSL2+ Modem Router 2.4 Hardware Installation 1. When you use ADSL Dial-up to access the Internet, please follow the diagram below to connect the devices. 10 54M Wireless ADSL2+ Modem Router 2. When you use the device as a wireless Router to access the Internet, please follow the diagram below to connect the device. 11 54M Wireless ADSL2+ Modem Router Chapter 3 Connect to the Router Please follow the instructions below to configure the Router. 3.1 Set the network configurations of your computer 1. Right click “My Network Places” on your desktop and select “Properties”. 2. Right click “Local Area Connection” on the appearing window and select “Properties”. 12 54M Wireless ADSL2+ Modem Router 3.Select “Internet Protocol (TCP/IP)” and click “Properties”. 13 54M Wireless ADSL2+ Modem Router 4.Select “Obtain an IP address automatically” or select “Use the following IP address ”. A. “Obtain an IP address automatically” as the following diagram: B. “Use the following IP address” 14 54M Wireless ADSL2+ Modem Router IP Address: 192.168.1.XXX: (XXX is a number from 2~254) Subnet Mask: 255.255.255.0 Gateway: 192.168.1.1 DNS Server: 192.168.1.1 Notice: Certainly you can enter the DNS server address provided by your ISP. Otherwise, you can use the Router’s default gateway as the DNS proxy server. Click “OK” to save the configurations. 15 54M Wireless ADSL2+ Modem Router 3.2 Login to the Router 1.To access the Router’s Web-based interface, launch a web browser such as Internet Explorer and enter the Router’s default IP address, http://192.168.1.1. Press “Enter”. 2. Input the “admin” in both User Name and Password. Click “OK”. 16 54M Wireless ADSL2+ Modem Router 3. If you enter the correct user name and password, the screen will be the following one. 17 54M Wireless ADSL2+ Modem Router Chapter 4 Setup Wizard Using Setup Wizard, you can set the basic parameters needed for connecting the Internet. Though you are not familiar with the network knowledge or the products, you can finish the setup easily according to the guide. You can also choose the quick setup menu to set the basic networking parameters. Because there are two system modes, there are two kinds of quick setup interface. The configuration of the basic networking parameters in these two modes will be illustrated in details below. 18 54M Wireless ADSL2+ Modem Router 4.1 DSL Uplink Mode The system default mode is shown as below: PVC Name: Enter the PVC name you defined. Country Name/ Area Name: Choose your Country/ Area Name. VPI: Enter your local VPI (Virtual Path Identifier) value. VCI: Enter your local VCI (Virtual Channel Identifier) value. Notice: The VPI/VCI value of ADSL is provided by your ISP. If you are not clear, please ask your ISP for assistant. Click “Next” to show the following picture. There are 4 access ways for you to choose. You can choose any one according to your condition. If you are not clear, please ask your ISP for help. Four configuration methods are introduced below: 19 54M Wireless ADSL2+ Modem Router 4.1.1 Configure PPPoA If you want to share an Internet access line with other PCs, please use this mode. W548D will finish the dial-up and connect the network automatically. Select PPPoA and choose default value for other options. Then click “Next” as the picture shown below. Choose a WAN IP type. If you are provided the static IP by your 20 54M Wireless ADSL2+ Modem Router ISP, please fill it in the WAN IP address. If you are provided the dynamic IP by your ISP, please select “Automatically obtain an IP address”. If you are not clear, please ask your ISP for help. Select default value for other options and then click “Next”. Enter the User Name and Password your ISP offered. If you are not clear, please inquire your ISP. Choose default value for other options and click “Next” as the following picture. Always On: Connect the Router to the Internet all along. Dial on Demand: Connect or disconnect the Internet according to the use of the network. Manually Connect: Enable or disable your network connection manually. 21 54M Wireless ADSL2+ Modem Router This page shows your configuration information. Click “Apply” to reboot the system and enable the settings. Congratulations on finishing the network setup! 4.1.2 Configure PPPoE If you want to share an Internet access line with other PCs, please use this mode. W548D will finish the dial-up and connect the network automatically. 22 54M Wireless ADSL2+ Modem Router Select PPPoE and choose default value for other options. Then click “Next” as the picture shown below. Choose a WAN IP type. If you are provided the static IP by your ISP, please fill it in the WAN IP address. If you are provided the dynamic IP by your ISP, please select “Automatically obtain an IP address”. If you are not clear, please ask your ISP for help. Select default value for other options and then click “Next”. 23 54M Wireless ADSL2+ Modem Router Enter the User Name and Password your ISP offered. If you are not clear, please inquire your ISP. Choose default value for other options and click “Next” as the following picture. Always On: Connect the Router to the Internet all along. Dial on Demand: Connect or disconnect the Internet according to the use of the network. Manually Connect: Enable or disable your network connection manually. 24 54M Wireless ADSL2+ Modem Router This page shows your configuration information. Click “Apply” to reboot the system and enable the settings. Congratulations on finishing the network setup! 4.1.3 Configure IPv4 25 54M Wireless ADSL2+ Modem Router Select RFC1843(IPv4) and default value for other options. Click “Next” as the picture below. Choose a WAN IP type. If you are provided the static IP by your ISP, please fill it in the WAN IP address. If you are provided the dynamic IP by your ISP, please select “Automatically obtain an IP address”. If you are not clear, please ask your ISP for help. Click “Next” as the picture shown below. 26 54M Wireless ADSL2+ Modem Router Cancel: Click it to cancel all the set items. Apply: Click it to save all the set items. Congratulations for finishing network configurations! 4.1.4 Configure Bridging 27 54M Wireless ADSL2+ Modem Router Select Bridging and default value for other options. Click “Next” as the picture below. Click “Next” as the picture shown below. Cancel: Click it to cancel all the set items. Apply: Click it to save all the set items. Congratulations for finishing network configurations! 28 54M Wireless ADSL2+ Modem Router 4.2 Ethernet Uplink Mode Ethernet Uplink Mode is also called the community broadband access mode. Using this mode to access the Internet, the W548D is equal to a wireless Router with LAN4 port as a WAN port. In this mode, you only need to insert the external network cable into LAN4 port to access the Internet with other users connecting LAN1-LAN3 port and the wireless network. It is shown as below. 29 54M Wireless ADSL2+ Modem Router 4.2.1 Configure IPoE / PPPoE About IPoE / PPPoE setting under Ethernet Uplink mode, Please refer to Chapter 4.1.2 and Chapter 4.1.2. 4.2.2 Configure L2TP L2TP connection is available only in Ethernet uplink mode. Please click “Setup Wizard” in the left column to entering the interface after you select Ethernet uplink mode. 30 54M Wireless ADSL2+ Modem Router Select L2TP as the connection mode and then click “Next” button. Access server: The IP address of the target server L2TP will connect. This IP must be not on the same segment as the LAN management IP. 31 54M Wireless ADSL2+ Modem Router User name/password: The correct user name and password accessed by the server. MTU:Maximum Transmission Unit. If the network has a DHCP server, and the IP address that assigned by DHCP server is the same segment as the L2TP, you can select automatically obtain an IP address. Or else, you can select Use the following IP address and input WAN IP Address, Mask and Default Gateway. Click “Next” to the next step. In this page, you can check the information of L2TP connection. If there is no fault, Click “Apply” to save settings 32 54M Wireless ADSL2+ Modem Router The Router will automatically connect. Please refresh the Web page to view the connection status of L2TP. If you want to connect manually, or modify the user account, please click “Connect” to connect manually. Confirm the Broadband User Name/Password and click “Connect”. 33 54M Wireless ADSL2+ Modem Router When the L2TP connections obtaining WANIP address indicates Router has been successfully connected to the L2TP sever. 4.2.2 Configure PPTP In the Ethernet uplink mode, select PPTP connection Please refer to the L2TP configuration for other configurations. When the PPTP connections obtaining WAN IP address 34 54M Wireless ADSL2+ Modem Router indicates Router has been successfully connected to the L2TP sever. 35 54M Wireless ADSL2+ Modem Router Chapter 5 Status Info When you select “Status Info” on the menu, you can check the Router’s current status information including device basic info, WAN interface info, LAN interface info, WLAN interface info, ADSL information, wireless connection information and ARP information. Device Basic Info It shows the Router’s MAC address, firmware version, wireless version, system running time and system time information. WAN Interface Info in Ethernet Uplink Mode It displays the Link name of WAN interface, protocol, NAT and IP information. 36 54M Wireless ADSL2+ Modem Router ADSL Information in DSL Uplink Mode It shows the DSL link information when Router works in DSL uplink mode. Notice: When the system mode is Ethernet uplink, ADSL information list hides automatically. LAN Interface Information It shows the LAN interface’s current IP address, subnet mask, DHCP server, etc. 37 54M Wireless ADSL2+ Modem Router WLAN Interface Information It shows the Router’s current wireless setup status, SSID, channel and security. It will show as the following picture when you click wireless connection. Wireless Network It shows the wireless connection information. Click “Refresh” to refresh the current page. 38 54M Wireless ADSL2+ Modem Router ARP List Information 39 54M Wireless ADSL2+ Modem Router Chapter 6 System Mode Select “System Mode” on the left menu. There are two system modes for you to select: 1. DSL uplink mode. DSL port is used as the port connected to the Internet. When the ADSL client device (PC or W548D) initiates a dial-up connection, multiple computers can share with one ADSL broadband line. 2. Ethernet uplink mode. LAN4/WAN port is used as the port connected to the Internet. DSL port is not working at the moment. The function of this device is the same as a wireless Router. You can share a community broadband line with other computer users. 40 54M Wireless ADSL2+ Modem Router The default system mode of the device is DSL uplink Mode. The following configurations take DSL uplink Mode for example as shown below. Select the mode you want to use and click “Apply”. After the system is rebooted, the settings are finished. Notice: After the Uplink mode is modified, the system will reboot according to the configured mode and use the default configurations of the corresponding mode. 41 54M Wireless ADSL2+ Modem Router Chapter 7 Interface Setting 7.1 WAN Setting 7.1.1 WAN Setting Select “Interface Setting→ WAN Setting→ WAN Setting” on the left menu. As there are two uplink modes for you to select (You can choose the mode in Chapter 6), two setup pages for WAN port are provided. The configurations in the two modes will be illustrated in details. 42 54M Wireless ADSL2+ Modem Router The WAN Interface configuration in DSL uplink mode is shown as below. The system has set 7 PVCs from bridge1 to bridge7. Other PVCs are set by you. Add: Click it to enter the quick setup page in DSL uplink Mode. Please refer to chapter 4.1 for detailed settings. Edit: Click it to enter the quick setup page in DSL uplink Mode. Please refer to chapter 4.1 for detailed settings. The WAN port setup page in Ethernet uplink Mode is shown as below. 43 54M Wireless ADSL2+ Modem Router Add: Click it to enter the quick setup page in Ethernet Uplink Mode. Please refer to chapter 4.2 for detailed settings. Edit: Click “Edit” to enter the quick setup page of Ethernet uplink Mode. Please refer to Chapter 4.2 for detailed settings. 7.1.2 MAC Clone Some ISP may require binding MAC address. Then ISP will offer an effective MAC address to the user. You must use MAC address clone function to share the Internet with multiple computers. You are not recommended to modify MAC address, unless ISP has special requirements such as MAC address should bind with IP address. Select “Interface Setting→ WAN Setting→ MAC Clone” on the left menu and you can set the MAC address on the setup interface as the picture below. 44 54M Wireless ADSL2+ Modem Router MAC: It is the Router’s MAC Address to the WAN. The default MAC address is the Router’s WAN physical port MAC address. 7.1.3 PVC Mapping (IPTV Setting) It is used to map the traffic of one physical port to the specific PVC. The traffic of all the ports on LAN can be sent to the same PVC. Select “Interface Setting→ WAN Setting→ PVC Mapping” on the left menu and you can configure the PVC Mapping. 45 54M Wireless ADSL2+ Modem Router LAN Port: The LAN ports used for mapping. PVC: Choose the PVC item you will map, the PVC link must is usefully. Notice: PVC Mapping is hidden in Ethernet uplink mode. IPTV Setting 1. Make sure that you have enabled IPTV and configured the network parameters. (Please set the PPPoE DSL uplink mode. Refer to previous Chapter for detailed settings.) 2. Connect the network port of your Set-top box and LAN2/iTV port of W548D with a network cable. 3. Set the parameters according to the following picture and click “Apply” to finish settings. Now you can access the Internet while watching IPTV. 46 54M Wireless ADSL2+ Modem Router Notice: The PVC name on PVC column can be any one defined by you. 47 54M Wireless ADSL2+ Modem Router 7.2 LAN Settings 7.2.1 LAN Setting You can configure the LAN port network parameters on the setup interface. If needed, select “Interface Setting→ LAN Setting→ LAN Setting” on the left menu and you can change the IP address of the LAN port to match the practical network environment. LAN Setting IP Address: It is the Router’s IP address to LAN. The default IP address is 192.168.1.1. You can change it when necessary. Subnet Mask: It is the Router’s subnet mask to LAN. You can modify to the subnet mask of class B address (255.255.0.0) or class C address (255.255.255.0). Normally, you can use 255.255.255.0. After finishing the settings, click “Apply” and the Router will reboot automatically. 48 54M Wireless ADSL2+ Modem Router MTU: The default value of Maximum Transmission Unit (MTU) is 1500. Please ask your ISP to check whether it needs to be changed. If it is not necessary, do not change it. Apply: Click it to finish setting. Notice: 1. If your local IP address is changed, you must use new IP address to log into the Router’s WEB management interface and the default gateway of all the computers in LAN must be set at the new IP address. 2. All the subnet masks of the computers in LAN must be the same as the settings in this item. 7.2.2 IGMP Setting Select “Interface Setting→ LAN Setting→ IGMP Setting” on the left menu. Enable IGMP Proxy function to permit your local network users to display the multi-media from Internet. For example, if you want to enable IPTV in PPPoE mode. 49 54M Wireless ADSL2+ Modem Router Forwarding all: Multicast Router forwards the received packets to all the multicast groups. Interface select: Select the WAN port or PVC you use. Fast Leave: When the multicast members leave the multicast group, the Router will stop the data forwarding to the members. Source IP Address Pass Through: If the item was enable, the NAT function will useless for Multicast packets. Apply: Click it to finish settings. 7.2.3 DHCP Server Select “Interface Setting→ LAN Setting→ DHCP Server” on the left menu. DHCP refers to Dynamic Host Control Protocol. With an internal DHCP server, the Router can automatically distribute the IP address to the computers in LAN. It is not easy for users 50 54M Wireless ADSL2+ Modem Router to configure the TCP/IP protocol parameters for all the computers in LAN. Using DHCP server these problems can be solved. You can set these parameters correctly according to the specifications of each sub-item. DHCP Server Status: Display the enable/ disable status of the DHCP Server. Apply: Click it to save DHCP Server Status setting. Lease Time: It indicates the valid time of the dynamic IP address which is distributed to the client’s host computer by DHCP server. During this time, the server will not distribute the IP address to the other host computer. Start IP/ End IP: They are the IP addresses distributed by DHCP server. After setting the two addresses, the IP address of the internal network host is between the two addresses. Apply: Click it to finish the settings. 51 54M Wireless ADSL2+ Modem Router Notice: If you use the Router’s DHCP server function, the TCP/IP protocol item of the computers in LAN will be set as “Obtain an IP address automatically”. Reboot the Router to enable this function. 7.2.4 DHCP Client List Select “Interface Setting→ LAN Setting→ DHCP Client List” on the left menu. This page displays DHCP client’s information such as host name, MAC address, IP address, and lease time. 52 54M Wireless ADSL2+ Modem Router Chapter 8 WLAN Setting 8.1 Basic Setting Select “WLAN Setting→Basic Setting” on the left menu. You can set the basic parameter options of the wireless network on the interface webpage as the following picture. Wireless feature is an important function of the Router. Using this function, you can establish internal wireless networks. When the networks are being established, a wireless adapter is needed by the internal host computer to connect the wireless networks. SSID (Service Set Identifier) and channel are the needed parameters of the Router’s wireless function. The detailed setup specifications of each item are as follows. 53 54M Wireless ADSL2+ Modem Router SSID: It indicates the name of wireless network. It is changeable. For example: You can change the SSID into Tenda as the picture shows above. Hide SSID: It is used to broadcast the Router’s SSID to the host computer in the wireless network. Then the host computer can scan the SSID and enter the signed SSID wireless network. Select Wireless Working Mode: It is used to choose the Router’s working mode. There are 802.11b mode of 11M broadband and 802.11g mode of 54M mode (which is compatible with 802.11b mode). Wireless Network: If you want to use the Router’s wireless function, please select this option. Then the host computer in 54 54M Wireless ADSL2+ Modem Router wireless network can access the wired network. Channel Mode Selection: You can choose “Manual” or “Auto” for the channel matching mode. You are recommended to use the default value. When there are other wireless channel influences in the environment, it is better to use Manual setup mode. Channel Selection: It is used to select the frequency range of wireless network. You can select from 1 to 13. Confirm: Click it to finish settings. Notice: 1. After the Router’s wireless parameters are finished, if the host computer in wireless network needs to connect the Router, the wireless parameter configuration like SSID must be the same as here. 2. If you are not professional in wireless settings, please use the default value. 8.2 Advanced Setting Select “WLAN Setting→Advanced Setting” on the left menu. You 55 54M Wireless ADSL2+ Modem Router can set the advanced function and encryption mode on the advanced setting webpage as follows. WMM : Enable it to improve the wireless transmitting performance like steaming video on line. If you are not familiar with WMM function, please enable it. Select Security Options: There are five encryption methods for you to select. The encryption intensity from high to low: 64-bit WEP <128-bit WEP< 56 54M Wireless ADSL2+ Modem Router WPA< WPA Mixed< WPA2. You are recommended to use WPA2 encryption method to obtain a higher security level. Please select an encryption mode for the safety of your network. WPA, WPA2, WPA mixed mode: 1. Select an encryption mode from “WPA”, “WPA mixed mode” or “WPA2” in “Select Security Options”. 2. Select default value for other options. 3. Enter the Key word (consists of 8-63 numbers or letters) in the “WPA Key Phrase”. 4. Click “Confirm” to finish settings. 64-bit WEP, 128-bit WEP encryption method: 1. Select a corresponding encryption mode from 64-bit WEP or 128-bit WEP in “Select Security Options”. 2. Select the value for “Select Key Format”. 3. Enter ASCII code or Hexadecimal number in “WEP Key”. 4. Enter the password in “WEP Key”. There are four formats for the password setting: Set 64-bit WEP+ASCII code= Enter 5 digits or letters Set 64-bit WEP+ Hexadecimal digit= Enter 10 Hexadecimal digits Set 128-bit WEP+ ASCII code= Enter 13 digits or letters. 57 54M Wireless ADSL2+ Modem Router Set 128-bit WEP+ Hexadecimal digit= Enter 26 Hexadecimal digits 5. Select default value for other options and click “OK” to finish settings. How to Use WPS Encryption Firstly enable the WPS and wireless function on WEB interface page(When you select “Yes” for “Enable WPS”, the WPS function will be enabled after you submit.). Secondly, press the WPS button on the side of the panel to enable the WPS negotiation function and detecting function of W548D. Thirdly, enable the WPS function of wireless adapter on your PC and connect the SSID of W548D. Then W548D and network adapter will finish WPS negotiation on the password, encryption and connection. How to Use WPS Pin First make sure that the WPS and wireless function are enabled on the Web interface page. Then enter the Router’s WPS pin code into the pin column setting of the wireless network adapter on your PC. Click “Connect” on the setup interface of wireless network adapter to finish encryption and connection. 58 54M Wireless ADSL2+ Modem Router Notice: 1. If the W548D utilizes wireless security setting, the hosts in wireless network must be configured according to the security settings. The password must be the same. Otherwise, this host can’t connect the Router. 2. A “touch” button for wireless on/off is on one side of the W548D. Keep pressing it for a long time to enable or disable the wireless function of W548D. 59 54M Wireless ADSL2+ Modem Router 8.3 MAC Filter Select “WLAN Setting→MAC Filter” on the left menu, you can set the MAC address filter items on this page. MAC address filter can allow or refuse the computers in WLAN to access the WAN. You can add MAC addresses to increase the filter rules or delete the obsolete filter rules. MAC Filter Select MAC Authentication: Disable: Disable the set MAC address filter rule. White list: Permit the set MAC address to pass the Router. Black list: Disable the set MAC address to pass the Router. Add MAC Address: Enter the MAC address which needs to be filtered. For example: 00:21:81:07:B8:58. Delete: Delete the set MAC address value. Apply: Click it to finish settings. 60 54M Wireless ADSL2+ Modem Router Notice: If you enable the MAC address filter of the wireless network, and select “White List” for the filter rule, when there is no effective item in the filter list, no host can access the wireless network. “Black List” is just the opposite. 61 54M Wireless ADSL2+ Modem Router Chapter 9 Advanced Setting 9.1 Route Setting 9.1.1 Static Route Setting Select “Advanced Setting→Route Setting→Static Route Setting” on the left menu, and you can set static routing on this page. Static Route Setting is special. When you use proper static routing in networks, you can reduce routing select problems and improve the forwarding rate of the data packets. IP address, subnet mask and gateway can be set to specify a routing item. Destination IP address and subnet mask can be used to specify an object network/ host. Then the Router will send the packets to the specific object network/ host. 62 54M Wireless ADSL2+ Modem Router Click Add to enter the following interface. Destination IP Address: Identifies the object IP address or object network you want to access. Subnet Mask: It is used to identify the object network with destination IP address. Gateway IP address: The Router’s or the host’s IP address which the packets are sent to. Interface: Displays the interface which the packets are sent to. Apply: Click it to finish settings. Notice: When you set the static routing items, don’t set the destination IP address and the Router’s WAN / LAN IP address at the same range. 63 54M Wireless ADSL2+ Modem Router 9.1.2 Dynamic Route Setting Select “Advanced Setting → Route Setting → Dynamic Route Setting” on the left menu. You can configure dynamic routing for any existing interface using edit image link of the interface. Select the need RIP version and operation mode and then click “Enable” in checkbox to open RIP. Click “Edit” to enter the page like the following picture. Interface Name: Displays the interfaces which your dynamic route item is using. RIP Version: You can select version1, 2, and both. Operation Mode: You can select active, passive and send only. 64 54M Wireless ADSL2+ Modem Router Multicast Send Type: This function must work in RIPv2. Enable: Displays the Router’s enable/ disable state. Select the RIP version and operation mode on the dynamic route setting page. Then select “Enable” to enable RIP. Notice: Please use the default dynamic route setting. Don’t change the settings unless necessary. Otherwise, the wrong dynamic setting will damage the network. 65 54M Wireless ADSL2+ Modem Router 9.2 ADSL Setting Select “Advanced Setting→ ADSL Setting” on the left menu. The following picture shows the properties supported by ADSL. You can configure the Annex and enable the items you need. Default: Click default to restore the settings to default value. Start: Click it to finish settings. Notice: Don’t change the default value unless necessary. 66 54M Wireless ADSL2+ Modem Router 9.3 Bandwidth Control Select “Advanced Setting→Bandwidth Control” on the left menu. You can limit bandwidth of each IP in LAN on this page. Combined with traffic statistics, it is effective to control the bandwidth of each computer and distribute the whole network’s traffic evenly. Start IP/ End IP: It is the IP address or address range restricted by this rule. Different rules should not be imposed on the same IP address or address range. DS Rate/ US Rate: It is the download rate/ upload rate of the IP address or address range restricted by this rule. Edit: Click “Edit” to enter the following page. You can change the IP address range and rate on this page. 67 54M Wireless ADSL2+ Modem Router If you want to control the hosts’ bandwidth (192.168.1.8-192.168.1.100) at 50KB (50KB/s=50*8=400Kbps) and the maximum upload bandwidth at 10KB (10KB/s=10*8=80Kbps), you can configure the settings as the following picture. Click “Add” to finish settings. Notice: The unit of the download/ upload rate is KBps. Generally speaking, the download rate and upload rate provided by 2M ADSL broadband service are 2Mbps and 512Kbps. The conversion of units is as follows: 68 54M Wireless ADSL2+ Modem Router 2Mbps = 2048Kbps =256KByte/s = 256 KBps 512Kbps = 512/8 KByte/s = 64 KBps 69 54M Wireless ADSL2+ Modem Router Chapter 10 NAT Setting 10.1 NAT ALG Select “Advanced Setting→NAT Setting→NAT ALG” on the left menu. An ALG provides a service for a specific application. Incoming packets are checked against existing NAT rules or Firewall filters, IP addresses are evaluated and detailed packet analysis is performed. If necessary, the contents of a packet is modified, and if a secondary port is required, the ALG will open one. Notice: All of the above functions are enabled in default mode. We 70 54M Wireless ADSL2+ Modem Router recommend you to use the default value. 10.2 Virtual Server W548D can configure virtual server. Select “Advanced Setting→ NAT Setting→Virtual Server” on the left menu, you can set virtual server item on the following page. When remote users access the Web or FTP in LAN via public IP address, the virtual server can convert them to local server in LAN automatically. The internal firewall can filter the unidentified packets to protect your local network. Under the Router’s default setting, the computers in LAN can’t be seen by outside computers. If you want to set some computers in LAN to be seen in WAN, please use virtual server. Virtual server can define a service port. The service requests from outer networks to this service port will be forwarded to the server specified by the Router via IP address. By this way, the users from outer networks can access the server in LAN without security influence of local network. 71 54M Wireless ADSL2+ Modem Router Add: Click it to enter the page as the following picture. Pro-defined: There are some common service types for you to select. If you are not familiar with the service port, we recommend you to use the default service definition. User Defined: Virtual service defined by yourself. Please enter the service rule name you defined. WAN Interface: Select the WAN input/ output data service interface. Protocol Type: The protocol used by virtual server. You can 72 54M Wireless ADSL2+ Modem Router select TCP, UDP and ALL. If you don’t know protocol you use, you can select ALL. External Packet Port Start/ Port End: Enter the port range which the permitted external packets come from. Forward to Internal Host Port Start/ Port End: Enter the host’s port range which you permit to receive external packets. For example: If you want the internal PC at the IP address of 192.168.1.8 to provide Web service for external Internet, you can configure the settings as follows. You can set the FTP file server also. Notice: 1. You can choose the default value for WAN interface. Tenda 73 2. 54M Wireless ADSL2+ Modem Router is not a must. If you set a virtual server at port 80, you need to set the “Web management port” at any value except 80, such as 8080. Otherwise there will be collision to damage the virtual server. 74 54M Wireless ADSL2+ Modem Router 10.3 DMZ Select “Advanced Setting→NAT Setting→DMZ” on the left menu, you can set the DMZ (Demilitarized Zone) on this page. When you set a DMZ host on your local network, the host can be accessed from the Internet to accomplish intercommunication without limit. Click “Edit” to enter the following page. Discarded: The IP packets will be discarded that is come from WAN interface. Forwarded to the DMZ Host: The IP packets from WAN interface will be forwarded to the DMZ host. 75 54M Wireless ADSL2+ Modem Router Application: Click it to finish settings. For example: If you want to set the PC with the IP address of 192.168.1.8 as a DMZ host, you can set the parameters as follows and click “Apply” to finish settings. Notice: Adding client computer to DMZ may bring security problems to local network, so don’t use this option carelessly. 76 54M Wireless ADSL2+ Modem Router 10.4 UPnP Select “Advanced Setting →NAT Setting→UPnP” on the left menu, you can search UPnP information on this page. By UPnP (Universal Plug and Play) function, the host in LAN can request the Router to forward the port, thus the external host can access the internal host for sources. For example, the MSN Messenger in Windows XP and Windows Me can utilize UPnP when it is communicating in video and audio, thus the function restricted by NAT can be used normally. Enable UPnP to help support applications that would not otherwise work behind a Router. Both UPnP Internet Gateway Device and NAT Traversal are supported. Select “Enable UPnP” and then click “Apply”. The settings will be finished after rebooting. 77 54M Wireless ADSL2+ Modem Router Notice: 1. Because the security of current UPnP version has not been guaranteed, please close the UPnP function when you don’t need it. 2. Only the applications that support UPnP protocol can use this function. MSN Messenger may need the support of Operating System such as Windows XP/ ME. 3. UPnP function needs the support of Operating System such as Windows XP/ME. 78 54M Wireless ADSL2+ Modem Router Chapter 11 Security Setting 11.1 Firewall Select “Advanced Setting→Firewall” on the menu, and you can set the Router’s security options on this page. On this page you can enable or disable the Router’s firewall. Then click “Apply” to take effect. 11.2 IP Filter Select “Security Setting→IP Filter” on the left menu. You can check and add IP address filter item on this page. IP address filter can deny or allow the intercommunication between the computers in LAN and the Internet. It can deny or allow the specific port number or all port numbers of specific IP address. You can add new items to increase new filter rules. 79 54M Wireless ADSL2+ Modem Router It displays the status and parameters of the configured IP filter rules. Click “Add” to enter the adding page as the picture below. Filter Rule Name: Enter the filter rule name you defined. Select policy: Outbound: Filter the packets sent by the controlled computers 80 54M Wireless ADSL2+ Modem Router in LAN. Inbound: Filter the packets sent by the controlled computers in WAN to the Router. Both: Filter all the packets sent by the controlled computers both in WAN and LAN. Protocol: You can select TCP, UDP, ICMP, GRE and All for the protocol type. If you are not familiar with these protocol types, you are recommended to choose “All”. Filter Action: Allow: Allow the configured IP to pass the Router and others are denied. Deny: Deny the configured IP to pass the Router and others are allowed. Source IP Range: The IP address of the computer which initiates a service connection. If it is null, it means to control all the computers which initiate the service connection. You can enter an IP address range here. For example, Start (61.145.238.6) - End (61.145.238.47). Destination IP Range: The IP addresses of the computers which accept the service connection passively. If it is null, it means to control all the computers which accept service connection passively. You can enter an IP address range here, 81 54M Wireless ADSL2+ Modem Router for example, Start (192.168.1.123)-End (192.168.1.185). Source Port Range: The service port of the computer controlled in LAN like website server. If it is null, it means to control all the service ports. You can enter a port range here such as Start (25)-End (110). Destination Port Range: The service port of the computer controlled in LAN. If it is null, it means to control all the service ports of the computer. You can enter a port range here such as Start (1030)-End (2000). Status: Displays the enable/ disable status of this rule. Apply: Click it to finish settings. For example: If you don’t want the internal computers at the IP address of 192.168.1.8-192.168.1.20 to download by BT, please configure the settings as the following picture and click apply to finish settings. After you apply it, please change the port and configure the settings again. 82 54M Wireless ADSL2+ Modem Router Select “UDP” for “Protocol” without changes to other settings. Repeat the above steps to finish settings. Notice: 1. Use “IP Filter” to forbid the BT downloading. When you use BT to download, you need to send a request to the “seed” server. When the request passes through the Router, the Router can filter it to prevent BT connection. 2. The ports used by “seed” server often congest between 6900 and 8100 such as 6969, 8000 and 7373. We can use this rule to forbid the ports at this range. But some other seed servers except BT are using 8080 port, so we often 83 54M Wireless ADSL2+ Modem Router divide them into two ranges:6900-8079 and 8081-8100. 3. Because it is the internal PC which initiates the BT connection to connect the external Internet server, the data message filter is Outbound. 4. The protocols which BT used are TCP/UDP, so forbid the two protocols. 11.3 MAC Filter Click “Security Setting→MAC Filter” on the left menu. As the picture shows below, MAC Filter permits or refuses the computers in LAN to access the WAN by MAC address, controlling the users to access the Internet efficiently. You can add new filtering rule by adding MAC address or delete old filter rule by deleting links. Select MAC Authentication: Disable: Forbid the configured MAC address filter rule. White List: Permit the configured MAC address to pass the 84 54M Wireless ADSL2+ Modem Router Router. Black List: Forbid the configured MAC address to pass the Router. Add MAC Address: Enter the MAC address you want to set, such as 00:21:81:07:B8:58. Apply: Click it to finish settings. For example: If you want to control the host in LAN (MAC address 00:21:81: 07:B8:58) to access the Internet, you can set the parameters as follows. Notice: If you enable the MAC address filter function in LAN and select “Black List” in filter rule without any effective item in filter list, no host can access the Internet. “White List” is opposite. 85 54M Wireless ADSL2+ Modem Router 11.4 URL Filter Select “Security Setting→URL Filter” on the left menu. You can check and add domain filter items on this page. Domain name filter can prevent all the computers in LAN accessing WAN. It will deny all the requests which go to the specific domain name. Rule Action: Allow: Allow computers in LAN to access the domain name setting. Deny: Deny computers in LAN to access the domain name setting. Filter Name: Enter the rule name you defined. Policy Name: Ext-int Policy: Control the URL connection which the internal LAN host initiates to the Internet. Domain Name: Enter the domain name refused by LAN 86 54M Wireless ADSL2+ Modem Router computers. Start Time/ End Time: Set the valid time range. Add: Add the new rule to the rule list. For example: If you don’t want the internal host to access the websites contain the string “game” at 8:00-18:00, you can set the parameters as follows. Then click add and reboot to finish settings. Notice: The “game” entered into the domain name column is wildcard, thus all the domain names contain string “game” can be filtered. 87 54M Wireless ADSL2+ Modem Router 11.5 Remote Access Select “Security Setting→Remote Access” on the left menu. Remote access function enables users to configure the Router from WAN by Web browser and perform management task from remote host. You can set management IP address range and port on the interface webpage as the following picture. Web Browser: Enter the WAN IP address range which can access the Router. Web Server Port on Wan Interface: Enter the Web management port number used to access the Router. Firewall Interface: Select it to enable the firewall. Telent: Remote login function. The WAN IP address range 88 54M Wireless ADSL2+ Modem Router which can perform remote login function. Ping: Ping function. The WAN IP address range which can perform ping function. Apply: Click “Apply” to finish the configuration. For example: If you want the host at the IP address of 58.12.34.56 to control the W548D and log on the web interface remotely via port 8080, you can set the parameters as follows and click “Apply” to finish settings. Notice: You can use the default value for firewall interface. The corresponding PVC name can be others. 89 54M Wireless ADSL2+ Modem Router 11.6 LAN Access Select “Security Setting→LAN Access” on the left menu. LAN access can allow or restrict LAN side management access to the Router. You can set the management type and management IP address range on the interface page as the following picture shows. Web Browser: Browse the Web page. The LAN IP address range which can browse the Web page. Telent: Remote login. The IP address range in LAN which can perform remote login function. Ping: Ping function. The IP address range in LAN which can perform ping function. Notice: When the initial IP address is null, the default IP address will be all (from 0.0.0.0-255.255.255.255). 90 54M Wireless ADSL2+ Modem Router Apply: Click it to finish the setting For example: If you want to control the hosts at the IP addresses of 192.168.1.8- 192.168.1.10 to visit the Web-based interface of W548D, please set the parameters as follows and click “Apply” to finish settings. 91 54M Wireless ADSL2+ Modem Router Chapter 12 12.1 Monitor Information Statistics information Select “Monitor Info→ Stats info” and you can check statistics information of the current ADSL interface and WLAN interface. It is shown as the picture below. 92 54M Wireless ADSL2+ Modem Router 12.2 System Log Select “Monitor Info→ System Log” on the left menu, then you can check the Router’s Log information. This page records the Router’s system Log, so you can check the log to get the system events taken place on the Router. After you set the time range, click the “Check” button and you can check the system log during the time range you set. If you click the “Save” button, you can save the system log in this time range. If you click “Clear” button, you can cancel all the current log information. 93 54M Wireless ADSL2+ Modem Router Chapter 13 System Tools 13.1 CWMP Setting (TR069) CWMP (CPE WAN Management Protocol) provides the common frame, message criterion, management method and data model which used to manage and configure the next generation family network devices. CWMP uses DSL to access the network. When DSL connects the network, user devices are too many and distributed separately and it is not easy to manage and maintain the devices on the user’s side, so CWMP proposed that use ACS (Auto Configure Server) to manage the CPE (Customer Premise Equipment) concentrically in long-distance. This way can resolve CPE devices’ management problems, save the maintenance cost and improve the efficiency to resolve problems. 94 54M Wireless ADSL2+ Modem Router WAN Interface: Select your WAN interface. If you are not familiar with the interface, you are recommended to select “Auto”. Click “Apply” to take effect. ACS URL: Enter the ACS URL address of management server. User Name/ Password: Please enter the User Name and Password you used to access the management service. Periodic Inform: If you allow the device to send data packets periodically to management server to report the device’s status, 95 54M Wireless ADSL2+ Modem Router please select “Enable”, otherwise select “Disable”. Random Inform: If you allow the device to send data packets randomly to management server to report the device’s status, please select “Enable”, otherwise select “Disable”. Periodic Inform Interval: Set the periodic inform interval. Notice: enter seconds. Periodic Inform Time: Set the periodic inform time. Notice: the time format must be correct. Connection Request URL: The URL address used to manage the server connecting with this device. Connection Request Username/ Connection Request Password: Enter the correct user name/ password you used to manage the server connecting with this device. Upgrades Managed: Enable/ Disable upgrades managed. ACS Discovery: Enable/ Disable ACS URL auto search function. If you are not sure of the ACS URL address of the management server, you can choose auto search. Apply: Click it to finish settings. Notice: TR069 is provided by your ISP. If you are not clear, please inquire your ISP. 96 54M Wireless ADSL2+ Modem Router 13.2 SNMP Setting SNMP is the abbreviation for Simple Network Management Protocol, it can monitor device’s status and set the parameters using the SNMP Client software, Router can also automatically send trap information to the management host to report their state. If you do not use SNMP to manage the network or you do not know whether it is necessary to run SNMP, then do not enable it. Select the "System Tool → SNMP setting" menu to enter the following interface: Read Community: Set the key for reading Router’s information. Write Community: Set the key for modifying Router’s setting. Trap Community: Set the key for reading Trap information. Trap Manager IP: Set the host IP address that receives Trap information. Click “Apply” to save the settings. 97 54M Wireless ADSL2+ Modem Router 13.3 DDNS Setting Select “System Tool→DDNS Setting” on the left menu. You can set the corresponding configurations on this page. The main function of DDNS is to evaluate from static domain to dynamic IP address. When the user who uses dynamic IP address obtains a new IP address on login, the dynamic domain name software installed on the host will send this IP address to dynamic domain name resolution server provided by DDNS and renew the domain name resolution database. When other users on the Internet want to access this domain name, dynamic domain name solution server will designate to the correct IP address. Thus, most of the users who don’t use static IP addresses can establish its own network system economically, efficiently by DDNS. This Router provides three DDNS services for you to select. When you are configuring it, please choose the service type (service provider) you need. 98 54M Wireless ADSL2+ Modem Router Dynamic DNS: Displays the Enable/ Disable status of DDNS. Dynamic DNS Provider: Select your DDNS provider. If you haven’t registered on DDNS, please select the corresponding link website for register. Internet Connection: Select your WAN interface. User Name/ Password: Please enter the User Name and Password you registered on the DDNS. Domain Name: It is the domain name you registered on the DDNS. Please enter it correctly and you can enter more options. Apply: Click it to finish settings. 99 54M Wireless ADSL2+ Modem Router 13.4 Password Select “System Tool→Password setting” on the left menu. You can change the user name and password on this page. First enter a new user name, new password, and then confirm the new password. After that, click “Apply” to save the new user name and password successfully. Notice: We recommend you to change the administrator’s initial User Name and Password. If you forget the system password, please restore your Router to factory default value. 100 54M Wireless ADSL2+ Modem Router 13.5 Time Setting Select “System Tool→Time Setting” on the left menu and you can set the Router’s SNTP Server on this page. When your Router connects to the Internet and the SNTP Server is correctly set, you can obtain standard time from the Internet. Host name: You can select a default domain name for SNTP server on the drop-down list or enter the SNTP server name manually. Add: Add your configured SNTP server to the SNTP server list. Delete: Delete the SNTP server from the SNTP server list. IP address: Enter a PC’s IP address as timer server for Router. Time Zone: Select the time zone you are in and then enter the 101 54M Wireless ADSL2+ Modem Router corresponding time in “System clock” blank. Click “Submit” button to finish the system time settings. Notice: 1. When you turn off the Router’s power adapter, the time information will be lost. When you restart the computer and connect the Internet next time, the Router will obtain SNTP time automatically. 2. You must first connect to the Internet to obtain SNTP time or set the system time manually on this page, thus the time configuration in other functions like Firewall can take effect. 3. When you select “Set the time manually”, if you want to check the current system time, please refresh the time setup page. 102 54M Wireless ADSL2+ Modem Router 13.6 Firmware Upgrade Select “System Tool” on the left menu and then click “Update”, you can upgrade the firmware version of the Router on the interface page as the following picture shows. Steps for upgrading firmware: Step One: Login to our website: www.tenda.cn and download the latest firmware. Step Two: Enter the full path of the file which you want to put the firmware in or click the “Browse” button to choose the file. Step Three: Click Firmware to upgrade it. Step Four: After the firmware has been upgraded, the Router will reboot later. 103 54M Wireless ADSL2+ Modem Router Notice: 1. Please choose the firmware which is the same as the hardware version. Don’t power off the Router when it is upgrading, otherwise the Router will be destroyed. After upgrading, the Router will reboot automatically. 2. After the firmware has been upgraded, the Router will restore to factory default value. 104 54M Wireless ADSL2+ Modem Router 13.7 Backup & Restore Select “System Tool→Backup & Restore” on the left menu, you can backup or restore the Router’s configuration file. Backup function helps you to save the Router’s configurations on your computer for preparation. Before upgrading the Router’s firmware or loading the new configuration file, please backup the Router’s previous configuration to prevent from losing data during the procedure. Restore function can help you to load the previous configuration files. If you want to set the same configuration for multiple Routers, you can first set up a Router, save its configuration, and then load the configuration to the other Routers. By this way, you can save much time in configuration. 105 54M Wireless ADSL2+ Modem Router Example 1: If you want to backup the Router’s configuration files, you can follow the steps below. Step One: Click backup the configurations on the Backup & Restore page. Step Two: Click “Save” button on the page. Step Three: Select the path to save the file and click save to finish backup. Example 2: If you want to load the file config.bin to the Router, you can follow the steps below. Step 1: Enter the full path of the file on the backup & restore page. You can also click the browse button to select the file. Step 2: Click Load button on the backup& restore page to load the configuration. Notice: 1. After the configuration files are loaded, the previous configuration information will be lost, so please backup the previous configuration before load the new. If there are mistakes for the configuration files you loaded, you can load the backup files. 2. Don’t power off the Router when you are loading the 106 54M Wireless ADSL2+ Modem Router configuration files, otherwise, the Router will be destroyed. The size of the loading file and its correctness of the configuration commands affect the loading time. After the loading is finished, the Router will reboot automatically. If there is any mistake during loading, you can select the options according to the reminder information or reboot the Router. 107 54M Wireless ADSL2+ Modem Router 13.8 Reboot Select “System Tools→Reboot” on the left menu. You can select “Reboot the Router” or “Restore to factory default value” on the drop-down list. Then click “Confirm” to apply it. It is shown as the picture below. Reboot the Router When you select “Restore the Router to default value”, all of the Router’s configuration will be restored to default value. Default User Name: admin Default Password: admin Default IP Address: 192.168.1.1 Default Subnet Mask: 255.255.255.0 108 54M Wireless ADSL2+ Modem Router Chapter 14 Logout Select “Logout” on the menu and click OK to quit the Web-based management interface. 109 54M Wireless ADSL2+ Modem Router Appendix 1 1. Set the IP of your PC manually Choose “Use the following IP address”, and enter the IP address: 192.168.1.xxx. (xxx ranges 2~254), Subnet mask : 255.255.255.0, Gateway: 192.168.1.1, DNS Server: You can enter your local DNS server address (inquire your local ISP) or set the Router as DNS proxy server. 110 54M Wireless ADSL2+ Modem Router Click “OK” to finish settings. Then click “OK” on “Properties” of “local area connection” to save settings. 2. DSL Uplink Mode (via Telephone line) → Configure RFC 1483 (IPv4) Enable 802.1Q VLAN Tag: IEEE802.1Q standard VLAN function. Enter the tag value you set. The range is from 1 to 4094. Enable 802.1P Priority Tag: Data frame priority. Connection priority is from 0 to 7. There are 8 levels for you to select. Select IPv4 and default value for other options. Click “Next” to show the following window. 111 54M Wireless ADSL2+ Modem Router Select your WAN IP type. If you are provided the static IP, please enter the static IP, subnet mask, default gateway, DNS server IP into the corresponding box. If you are provided the dynamic IP, please select obtain an IP address automatically. If you are not clear, please inquire your ISP server and select default value for other options. Click “Next” to show the following window. 112 54M Wireless ADSL2+ Modem Router Apply: Click it to enable all the settings and return to the system status page. You have finished RFC 1483 (IPv4) settings. 2. DSL UpLink (via Telephone Line) Mode→ Configure PPPoA The setup steps of PPPoA are the same as PPPoE. Please refer to PPPoE steps to set the PPPoA mode. 3. Ethernet Uplink Mode( Community Broadband Access)→ Configure PPPoE In some communities, user name and password are needed to 113 54M Wireless ADSL2+ Modem Router access the Internet. In this case, you only need to insert the network cable into the LAN4 port of W548D, and configure the PPPoE to access the Internet. Configure PPPoE The setup process of the PPPoE is the same as the PPPoE settings in DSL Uplink Mode of Chapter 4.1. Please refer to that Chapter for the detailed settings. 4. WLAN Setting Select wireless working mode: You can select 802.11b mode of 11M bandwidth, 802.11g mode of 54M bandwidth (complies with 802.11b mode) and b/g mixed mode. Transmitting Power: It is used to set the wireless emission power. The default value is 100%. 114 54M Wireless ADSL2+ Modem Router IGMP Snooping Multicast to Unicast: Enable/ Disable IGMP Snooping multicast to unicast function. Fragmentation Threshold: The fragmentation threshold is a way of limiting the size of packets (frames) transmitted over the network. If a packet exceeds the fragmentation threshold set here, it will be divided into fragmentations. The size of the fragmentation and threshold is 2346. You are not recommended to modify the default value. RTS Threshold: RTS (Request to send). When the size of the packet exceeds this threshold, use CTS/RTS to reduce the clashing possibility. It is not recommended to modify the default value in SOHO, otherwise the AP performance will be affected. Nitroxm Piggyback: Enable/Disable Nitroxm piggyback. We recommend you to use default settings. Select Security Option: WEP protocol is used to encrypt the wireless transmitting data between two devices to prevent the illegal user wiretapping or invading your wireless network. WPA is a WLAN security enhanced solution which can improve the protection of the wireless LAN system and access control level. Select Encryption Protocol: Select the data encryption type from AES mode and TKIP mode. 115 54M Wireless ADSL2+ Modem Router Appendix 2 1. Troubleshooting Trouble Case Power Indicator Off Troubleshooting ● Check if the power adapter is connected properly. ● Check if the power adapter is matched. ● Check if the ADSL cable connection is ADSL LINK Off OK. ● Make sure the telephone line is OK with your phone. ● Check the phone line cabling is right. ● Check the Ethernet cable is OK. LAN LINK ● Make sure the PC’s NIC indicator is ON. Off ● Make sure the NIC works normally. 116 54M Wireless ADSL2+ Modem Router ● Make sure the above troubles are clear. ● Make sure the dial-up connection is established and set up. Can’t access the Internet ● Make sure the user name and password are right. ● If the dial-up is OK, please make sure the IE proxy server is configured properly. ● Please try opening multiple web pages 2. Verifying the Connection 1. Select “Start→ Programs→ Accessories→ Command Prompt”. 2. According to the format shown in the following figure, enter “Ping 192.168.1.1” and press Enter. If the system gives the result shown in the following figure, the connection between your computer and the router is normal. 117 54M Wireless ADSL2+ Modem Router If the picture shows as below, it indicates the connection hasn’t been established. Then please check the previous settings, the power of the Router, and the cables between the Router and the computer. Then try to set it again. 3. FAQ 1. Q: How to judge ADSL connection is OK? A: After the hardware is connected well, when the connection is OK, the “ADSL-LINK” indicator of W548D will be always on; otherwise, it will be blinking. Blinking indicates the connection is troubled or wrong. Please inquire your ISP or connect your cables again. 118 54M Wireless ADSL2+ Modem Router 2. Q: I’m an ADSL user, but why sometimes I can’t access the Internet? A: Because ADSL adds high frequency digital signal to the low frequency audio of common telephone line, any device added in the connection between the telephone company and the ADSL filter will jeopardize the normal data transmission. We recommend you avoid connecting telephone or other devices before filter. 3. Q: If my place is far from the telecommunication office, can I install ADSL? A: At present, ADSL2+ technology controls the distance under 6.5KM. Because ADSL2+ has high requirements for the line, it is better to keep the distance under 3KM for good quality. 4. Q: Will ADSL be disconnected like 56K Modem? A: Regardless whichever device is, it might be troubled at times. ADSL line is also disconnected sometimes, but this good quality line can reduces the chance to be disconnected. 5. Q: I opened ADSL service, but can I use ADSL2+ Modem? A: Absolutely, ADSL2+ can comply with all the ADSL 119 54M Wireless ADSL2+ Modem Router services. When your ISP offers you ADSL2+ service, you avoid buying another modem. In addition, the price of ADSL2+ is almost the same as ADSL, so ADSL2+ is a reasonable choice. 6. Q: What are VPI, VCI? A:VPI (Virtual Path Identifier) and VCI (Virtual Channel Identifier) are to identify ATM terminal (ADSL) for DSLAM, usually provided the local ISP. 7. Q: What related parameters are required from your ISP? A: For dial user, Connection protocol, User name, Password, Value of VPI/VCI, Encapsulation mode and so on. 8. Q: The firmware upgrade fails and why can’t I enter the Web-based management interface? A: Contact the technical engineer for support or after-sales service engineer. Notice: Please download the upgrade packets from the Tenda website. 9. Q: How to restore my device to factory default value? A: There is a reset button on the Router. Follow the steps 120 54M Wireless ADSL2+ Modem Router below to restore the device: 1) Keep the device in running status. 2) Keep pressing the reset button for about 5 seconds with a tip object. When you release the button, the reset is finished. 10. Q: How to obtain a correct DNS server address? A: 1) Inquiry your ISP to obtain DNS parameters; 2) After the Router successfully logins to the Web-based management interface, select “Running Status” on the menu and you can check the DNS parameters and record. 11. Q: Which factors affect the wireless signals? A: 1) The walls in the house are main obstacles. Because wireless LAN adopts wireless microwave frequency range, the signals received by wireless receiving devices behind the obstacles will be rather weak. 2) Physical obstacles not only hold up the wireless signals but also absorb the electromagnetic power. 3) The working frequency range of IEEE802.11b/g standard is 2.4GHz, but other electrical devices are also working in this frequency such as microwave oven, Bluetooth device, wireless telephone and refrigerator etc. 121 54M Wireless ADSL2+ Modem Router If there are strong magnetic fields beside, wireless network will be affected. 4) If there are multiple wireless devices in wireless environment, channel conflict and wireless signal interference may occur. 5) The strong signal interference resources such as wireless transmission tower, electric welding machine, electric car or electric transformer may disturb the wireless signals or devices. 6) The weather may affect the outdoor wireless signals greatly. The signals attenuate sharply in lightning storm or gloomy weather. However, the signals in sunny weather can transmit farther. 12. Q: How to improve signal transmitting quality? A: 1) Choose a proper place for wireless Router. The requirements are as follows: 1. The place should be high enough for the Router to transmit the signals widely, thus the obstacles and dead spots will be greatly reduced. 2. When you choose the place to set the Router, make sure that the signals pass through fewer walls. 2) Modify channels to reduce wireless disturbance. 122 54M Wireless ADSL2+ Modem Router Notice: When you set your wireless transmitting channel, keep above 5 channels far away from other wireless signal channels. 3) Keep the wireless Router far away from household appliances to reduce the disturbance of the signals. 4) If the antenna of wireless Router is detachable, you can change it for a higher gain one to enhance wireless signals. 123 54M Wireless ADSL2+ Modem Router 4. VPI/VCI List The VPI/VCI list is collected by our company for the convenience of customers. If you can not successfully dial-up, please ask your ISP for help. VPI VCI Encapsulation Australia - Telstra 8 35 PPPoA LLC Argentina - Telecom 0 33 PPPoE LLC Argentina - Telefonica 8 35 PPPoE LLC Argentina 1 33 PPPoA VC-MUX Belgium-ADSL Office 8 35 1483 Routed IP LLC Belgium - Turboline 8 35 PPPoA LLC Bolivia 0 34 1483 Routed IP LLC Brazil - Brasil Telcom 0 35 PPPoE LLC Brazil - Telefonica 8 35 PPPoE LLC Brazil - Telmar 0 33 PPPoE LLC Brazil - South Region 1 32 PPPoE LLC Colombia - EMCALI 0 33 PPPoA VC-MUX Columbia - ETB 0 33 PPPoE LLC Costa Rica - ICE 1 50 1483 Routed IP LLC Denmark-Cybercity, Tiscali 0 35 PPPoA VC-MUX France (1) 8 35 PPPoE LLC France (2) 8 67 PPPoE LLC ISP 124 54M Wireless ADSL2+ Modem Router VPI VCI Encapsulation France (3) 8 35 PPPoA VC-MUX Germany 1 32 PPPoE LLC Hungary - Sci-Network 0 35 PPPoE LLC Iceland - Islandssimi 0 35 PPPoA VC-MUX Iceland - Siminn 8 48 PPPoA VC-MUX Israel 8 35 PPPoA VC-MUX Italy 8 35 PPPoA VC-MUX Jamaica (1) 8 35 PPPoA VC-MUX Jamaica (2) 0 35 PPPoA VC-MUX Jamaica (3) 8 35 1483 Bridged IP LLC Jamaica (4) 0 35 1483 Bridged IP LLC Kazakhstan 0 33 PPPoA VC-MUX Mexico 8 35 PPPoE LLC Netherlands - BBNED 0 35 PPPoA VC-MUX Netherlands - MX Stream 8 48 PPPoA VC-MUX New Zealand - Slingshot 0 100 PPPoA VC-MUX Portugal 0 35 PPPoE LLC Puerto Rico - Coqui.net 0 35 PPPoA LLC Saudi Arabia (1) 0 33 PPPoE LLC Saudi Arabia (2) 0 35 PPPoE LLC Saudi Arabia (3) 0 33 1483 Bridged IP LLC Saudi Arabia (4) 0 33 1483 Routed IP LLC Saudi Arabia (5) 0 35 1483 Bridged IP LLC Saudi Arabia (6) 0 35 1483 Routed IP LLC ISP 125 54M Wireless ADSL2+ Modem Router VPI VCI Encapsulation Spain - Albura, Tiscali 1 32 PPPoA VC-MUX Spain - Colt Telecom, Ola Internet 0 35 PPPoA VC-MUX Spain - EresMas, Retevision 8 35 PPPoA VC-MUX Spain - Telefonica (1) 8 32 PPPoE LLC Spain - Telefonica (2), Terra 8 32 1483 Routed IP LLC Spain - Wanadoo (1) 8 35 PPPoA VC-MUX Spain - Wanadoo (2) 8 32 PPPoE LLC Spain - Wanadoo (3) 8 32 1483 Routed IP LLC Sweden - Telenordia 8 35 PPPoE Sweden - Telia 8 35 1483 Routed IP LLC Switzerland 8 35 PPPoE LLC Trinidad & Tobago - TSTT 0 35 PPPoA VC-MUX Turkey (1) 8 35 PPPoE LLC Turkey (2) 8 35 PPPoA VC-MUX United States - 4DV.Net 0 32 PPPoA VC-MUX United States - All Tel (1) 0 35 PPPoE LLC United States - All Tel (2) 0 35 1483 Bridged IP LLC United States - August.net (1) 0 35 1483 Bridged IP LLC United States - August.net (2) 8 35 1483 Bridged IP LLC United States - BellSouth 8 35 PPPoE LLC United States - CenturyTel (1) 8 35 PPPoE LLC United States - CenturyTel (2) 8 35 1483 Bridged IP LLC United States - Coqui.net 0 35 PPPoA LLC United States - Covad 0 35 PPPoE LLC ISP 126 54M Wireless ADSL2+ Modem Router VPI VCI Encapsulation United States - Earthlink (1) 0 35 PPPoE LLC United States - Earthlink (2) 8 35 PPPoE LLC United States - Earthlink (3) 0 32 PPPoALLC United States - Embarq 8 35 1483 Bridged IP LLC United States - GWI 0 35 1483 Bridged IP LLC United States - QWest (1) 0 32 PPPoALLC United States - QWest (2) 0 32 PPPoA VC-MUX United States - QWest (3) 0 32 1483 Bridged IP LLC United States - SBC (1) 0 35 PPPoE LLC United States - SBC (2) 0 35 1483 Bridged IP LLC United States - SBC (3) 8 35 1483 Bridged IP LLC United States - SouthWestern Bell 0 35 1483 Bridged IP LLC United States - Sprint (1) 0 35 PPPoALLC United States - Sprint (2) 8 35 PPPoE LLC 0 34 1483 Bridged LLC Snap 0 32 PPPoE LLC 0 32 PPPoA LLC United States - Toast.Net 0 35 PPPoE LLC United States - US West 0 32 PPPoA VC-MUX United States - Verizon (1) 0 35 PPPoE LLC United States - Verizon (2) 0 35 1483 Bridged IP LLC ISP United States - SureWest - SureWest - SureWest Communications(1) United States Communications(2) United States Communications(3) 127 54M Wireless ADSL2+ Modem Router VPI VCI Encapsulation United Kingdom (1) 0 38 PPPoA VC-MUX United Kingdom (2) 0 38 PPPoE LLC United Kingdom - AOL 0 38 PPPoE VC-MUX United Kingdom - Karoo 1 50 PPPoA LLC Venezuela - CANTV 0 33 1483 Routed IP LLC Vietnam 0 35 PPPoE LLC Vietnam - VDC 8 35 PPPoE LLC Vietnam - Viettel 8 35 PPPoE LLC Vietnam - FPT 0 33 PPPoE LLC ISP If you have some problems, please contact our customer service or visit our website. Tenda website : http://www.tenda.cn TEL: (86)0755-27657180 27653089 Email: [email protected] 128 54M Wireless ADSL2+ Modem Router Appendix 3: Regulatory Information Eu Declaration or Declaration of Conformity Hereby, SHENZHEN TENDA TECHNOLOGY CO.,LTD, declares that this Wireless Broadband Router is in compliance with the essential requirements and other relevant provisions of Directive 1999/5/EC. FCC Statement This equipment has been tested and found to comply with the limits for a Class B digital device, pursuant to part 15 of the FCC rules. These limits are designed to provide reasonable protection against harmful interference in a residential installation. This equipment generates, uses and can radiate radio frequency energy and, if not installed and used in accordance with the instructions, may cause harmful interference to radio communications. However, there is no guarantee that interference will not occur in a particular installation. If this equipment does cause harmful interference to radio or television reception, which can be determined by turning the equipment off and on, the user is encouraged to try to correct the interference by one or more of the following measures: -Reorient or relocate the receiving antenna. -Increase the separation between the equipment and receiver. 129 54M Wireless ADSL2+ Modem Router -Connect the equipment into an outlet on a circuit different from that to which the receiver is connected. -Consult the dealer or an experienced radio/TV technician for help. To assure continued compliance, any changes or modifications not expressly approved by the party responsible for compliance could void the user’s authority to operate this equipment. (Example- use only shielded interface cables when connecting to computer or peripheral devices). “The antenna(s) used for this transmitter must not be co-located or operating in conjunction with any other antenna or transmitter.” FCC Radiation Exposure Statement This equipment complies with FCC radiation exposure limits set forth for an uncontrolled environment and it also complies with Part 15 of FCC RF Rules. Operation is subject to the following two conditions: 1) This device may not cause interference and 2) This device must accept any interference, including interference that may cause undesired operation of the device. Caution! The manufacturer is not responsible for any radio or TV interference caused by unauthorized modifications to this equipment. modifications could void the user authority to operate the equipment. 130 Such