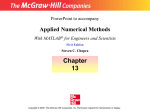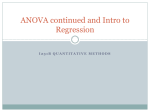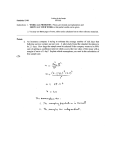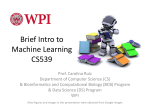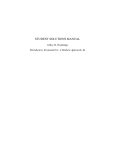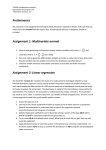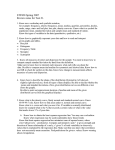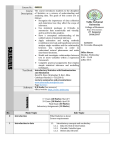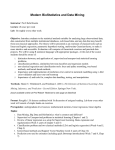* Your assessment is very important for improving the workof artificial intelligence, which forms the content of this project
Download Chapter 6 Statistical Graphs and Calculations
Survey
Document related concepts
Transcript
Chapter
6
Statistical Graphs and
Calculations
This chapter describes how to input statistical data into lists, and
how to calculate the mean, maximum and other statistical values.
It also tells you how to perform regression calculations.
6-1
6-2
6-3
6-4
6-5
Before Performing Statistical Calculations
Calculating and Graphing Single-Variable Statistical
Data
Calculating and Graphing Paired-Variable Statistical
Data
Performing Statistical Calculations
Distribution
Important!
• This chapter contains a number of graph screen shots. In each case, new
data values were input in order to highlight the particular characteristics of
the graph being drawn. Note that when you try to draw a similar graph, the
unit uses data values that you have input using the List function. Because of
this, the graphs that appear on the screen when you perform a graphing
operation will probably differ somewhat from those shown in this manual.
19990401
6-1-1
Before Performing Statistical Calculations
6-1 Before Performing Statistical Calculations
From the Main Menu, enter the STAT Mode and display the statistical data lists.
Use the statistical data lists to input data and to perform statistical calculations.
Use f, c, d and e to move
the highlighting around the lists.
Once you input data, you can use it to produce a graph and check for tendencies. You can
also use a variety of different regression calculations to analyze the data.
k Inputting Data into Lists
○ ○ ○ ○ ○
Example
To input the following two data groups
0.5, 1.2, 2.4, 4.0, 5.2
–2.1, 0.3, 1.5, 2.0, 2.4
a.fwb.cw
c.ewewf.cw
e
-c.bwa.dw
b.fwcwc.ew
Once data is input, you can use it for graphing and statistical calculations.
# You can use the f, c, d and e keys
to move the highlighting to any cell in the lists
for data input.
# Except for complex numbers, calculation
results can be input as statistical data.
19990401
20010102
6-1-2
Before Performing Statistical Calculations
k Changing Graph Parameters
Use the following procedures to specify the graph draw/non-draw status, the graph type, and
other general settings for each of the graphs in the graph menu (GPH1, GPH2, GPH3).
While the statistical data list is on the display, press 1(GRPH) to display the graph menu,
which contains the following items.
• {S-Gph1}/{S-Gph2}/{S-Gph3} ... graph {1}/{2}/{3} drawing*1
• {Select} ... {simultaneous graph (GPH1, GPH2, GPH3) selection} (You can specify the
multiple graphs.)
• {Set} ... {graph settings (graph type, list assignments)}
1. General graph settings
[GRPH]-[Set]
This section describes how to use the general graph settings screen to make the following
settings for each graph (GPH1, GPH2, GPH3).
• Graph Type
The initial default graph type setting for all the graphs is scatter graph. You can select one of
a variety of other statistical graph types for each graph.
• List
The initial default statistical data is List 1 for single-variable data, and List 1 and List 2 for
paired-variable data. You can specify which statistical data list you want to use for x-data and
y-data.
• Frequency
Normally, each data item or data pair in the statistical data list is represented on a graph as a
point. When you are working with a large number of data items however, this can cause
problems because of the number of plot points on the graph. When this happens, you can
specify a frequency list that contains values indicating the number of instances (the
frequency) of the data items in the corresponding cells of the lists you are using for x-data
and y-data. Once you do this, only one point is plotted for the multiple data items, which
makes the graph easier to read.
*1
The initial default graph type setting for all the
graphs (Graph 1 through Graph 3) is scatter
diagram, but you can change to one of a
number of other graph types.
# You can specify the graph draw/non-draw
status, the graph type, and other general
settings for each of the graphs in the graph
menu (GPH1, GPH2, GPH3).
19990401
6-1-3
Before Performing Statistical Calculations
• Mark Type
This setting lets you specify the shape of the plot points on the graph.
u To display the general graph settings screen
[GRPH]-[Set]
Pressing 1(GRPH)f(Set) displays the general graph settings screen.
• The settings shown here are examples only. The settings on your general graph settings
screen may differ.
• StatGraph (statistical graph specification)
• {GPH1}/{GPH2}/{GPH3} ... graph {1}/{2}/{3}
• Graph Type (graph type specification)
• {Scat}/{xy}/{NPP} ... {scatter diagram}/{xy line graph}/{normal probability plot}
• {Hist}/{Box}/{ModB}/{N·Dis}/{Brkn} ... {histogram}/{med-box graph}/{modified-box
graph}/{normal distribution curve}/{broken line graph}
• {X}/{Med}/{X^2}/{X^3}/{X^4} ... {linear regression graph}/{Med-Med graph}/{quadratic
regression graph}/{cubic regression graph}/{quartic regression graph}
• {Log}/{Exp}/{Pwr}/{Sin}/{Lgst} ... {logarithmic regression graph}/{exponential regression
graph}/{power regression graph}/{sinusoidal regression graph}/{logistic regression graph}
• XList (x-axis data list)
• {LIST} ... {List 1 to 20}
• YList (y-axis data list)
• {LIST} ... {List 1 to 20}
• Frequency (number of times a value occurs)
• {1} ... {1-to-1 plot}
• {LIST} ... contents of this list indicates the frequency of XList and YList data
• Mark Type (plot mark type)
• { }/{×}/{•} ... scatter diagram plot points
20011101
19990401
6-1-4
Before Performing Statistical Calculations
2. Graph draw/non-draw status
[GRPH]-[Select]
The following procedure can be used to specify the draw (On)/non-draw (Off) status of each of
the graphs in the graph menu.
u To specify the draw/non-draw status of a graph
1. Pressing 1(GRPH) e(Select) displays the graph On/Off screen.
• Note that the StatGraph1 setting is for Graph 1 (GPH1 of the graph menu), StatGraph2
is for Graph 2, and StatGraph3 is for Graph 3.
2. Use the cursor keys to move the highlighting to the graph whose status you want to
change, and press the applicable function key to change the status.
•
•
{On}/{Off} ... {On (draw)}/{Off (non-draw)}
{DRAW} ... {draws all On graphs}
3. To return to the graph menu, press i.
# View Window parameters are normally set
automatically for statistical graphing. If you
want to set View Window parameters
manually, you must change the Stat Wind item
to “Manual”.
While the statistical data list is on the display,
perform the following procedure.
# The default setting automatically uses List 1
data as x-axis (horizontal) values and List 2
data as y-axis (vertical) values. Each set of x/y
data is a point on the scatter diagram.
# Pressinguadoes not hide the menu while a
statistical graph is on the display.
u3(SET UP)2(Man)
i(Returns to previous menu.)
19990401
6-2-1
Calculating and Graphing Single-Variable Statistical Data
6-2 Calculating and Graphing Single-Variable
Statistical Data
Single-variable data is data with only a single variable. If you are calculating the average
height of the members of a class for example, there is only one variable (height).
Single-variable statistics include distribution and sum. The following types of graphs are
available for single-variable statistics.
You can also use the procedures under “Changing Graph Parameters” on page 6-1-2 to make
the settings you want before drawing each graph.
k Normal Probability Plot (NPP)
This plot compares the data accumulated ratio with a normal distribution accumulated ratio.
XList specifies the list where data is input, and Mark Type is used to select from among the
marks { / × / • }you want to plot.
Press i or !i(QUIT) to return to the statistical data list.
k Histogram (Bar Graph) (Hist)
XList specifies the list where the data is input, while Freq specifies the list where the data
frequency is input. 1 is specified for Freq when frequency is not specified.
⇒
w(Draw)
The display screen appears as shown above before the graph is drawn. At this point, you
can change the Start and pitch values.
19990401
20010102
6-2-2
Calculating and Graphing Single-Variable Statistical Data
k Med-box or Box and Whisker Graph (Box)
This type of graph lets you see how a large number of data items are grouped within specific
ranges. A box encloses all the data in an area from the first quartile (Q1) to the third quartile
(Q3), with a line drawn at the median (Med). Lines (called whiskers) extend from either end
of the box up to the minimum (minX) and maximum (maxX) of the data.
XList specifies the list where the data is input, while Freq specifies the list where the data
frequency is input. 1 is specified for Freq when frequency is not specified.
minX
Q1 Med
Q3
maxX
k Modified Box Graph (ModB)
The modified box graph omits everything in the range past 1.5 × IQR (IQR = Q3 – Q1,
Q3: 3rd quartile, Q1: 1st quartile) from the med-box 4th quartile and draws whiskers.
Outliers are displayed as plot points.
XList specifies the list where the data is input, while Freq specifies the list where the data
frequency is input. 1 is specified for Freq when frequency is not specified.
# Input a positive integer for frequency data.
Other types of values (decimals, etc.) cause
an error.
# Dimension ERROR usually occurs when two
lists contain a different number of elements.
20011101
19990401
6-2-3
Calculating and Graphing Single-Variable Statistical Data
k Normal Distribution Curve (N • Dis)
The normal distribution curve is graphed using the following normal distribution function.
y=
1
(2 π) xσn
e
–
(x–x) 2
2xσn 2
XList specifies the list where the data is input, while Freq specifies the list where the data
frequency is input. 1 is specified for Freq when frequency is not specified.
k Broken Line Graph (Brkn)
Lines connect center points of a histogram bar.
XList specifies the list where the data is input, while Freq specifies the list where the data
frequency is input. 1 is specified for Freq when frequency is not specified.
⇒
w(Draw)
The display screen appears as shown above before the graph is drawn. At this point, you
can change the Start and pitch values.
20011101
19990401
20010102
6-2-4
Calculating and Graphing Single-Variable Statistical Data
k Displaying the Calculation Results of a Drawn Single-Variable Graph
Single-variable statistics can be expressed as both graphs and parameter values. When
these graphs are displayed, the single-variable calculation results appear as shown below
when you press 4(CALC)b(1VAR).
• Use c to scroll the list so you can view the items that run off the bottom of the screen.
The following describes the meaning of each of the parameters.
o ............. mean
Σx ........... sum
Σx2 .......... sum of squares
xσn .......... population standard deviation
xσn–1 ........ sample standard deviation
n ............. number of data items
minX ....... minimum
Q1 .......... first quartile
Med ........ median
Q3 .......... third quartile
maxX ...... maximum
Mod ........ mode
Mod : n ... number of data mode items
Mod : F ... data mode frequency
• Press 6(DRAW) to return to the original single-variable statistical graph.
# When Mod has multiple solutions, they are all
displayed.
19990401
6-3-1
Calculating and Graphing Paired-Variable Statistical Data
6-3 Calculating and Graphing Paired-Variable
Statistical Data
k Drawing a Scatter Diagram and xy Line Graph
Description
The following procedure plots a scatter diagram and connects the dots to produce an xy line
graph.
Set Up
1. From the Main Menu, enter the STAT Mode.
Execution
2. Input the data into a list.
3. Specify Scat (scatter diagram) or xy (xy line graph) as the graph type, and then execute
the graph operation.
Press i or !i(QUIT) to return to the statistical data list.
19990401
6-3-2
Calculating and Graphing Paired-Variable Statistical Data
○ ○ ○ ○ ○
Example
Input the two sets of data shown below. Next, plot the data on a
scatter diagram and connect the dots to produce an xy line graph.
0.5, 1.2, 2.4, 4.0, 5.2, (xList)
–2.1, 0.3, 1.5, 2.0, 2.4 (yList)
Procedure
1 m STAT
2 a.fwb.cw
c.ewewf.cw
e
-c.bwa.dw
b.fwcwc.ew
3 (Scatter diagram)1(GRPH)f(Set)c1(Scat)i
1(GRPH)b(S-Gph1)
3 (xy line graph)1(GRPH)f(Set)c2(xy)i
1(GRPH)b(S-Gph1)
Result Screen
(Scatter diagram)
(xy line graph)
20011101
19990401
6-3-3
Calculating and Graphing Paired-Variable Statistical Data
k Drawing a Regression Graph
Description
Use the following procedure to input paired-variable statistical data, perform a regression
calculation using the data, and then graph the results.
Set Up
1. From the Main Menu, enter the STAT Mode.
Execution
2. Input the data into a list, and plot the scatter diagram.
3. Select the regression type, execute the calculation, and display the regression
parameters.
4. Draw the regression graph.
# You can perform trace on a regression graph.
You cannot perform trace scroll.
19990401
6-3-4
Calculating and Graphing Paired-Variable Statistical Data
○ ○ ○ ○ ○
Example
Input the two sets of data shown below and plot the data on a scatter
diagram. Next, perform logarithmic regression on the data to display
the regression parameters, and then draw the corresponding
regression graph.
0.5, 1.2, 2.4, 4.0, 5.2, (xList)
–2.1, 0.3, 1.5, 2.0, 2.4 (yList)
Procedure
1 m STAT
2 a.fwb.cw
c.ewewf.cw
e
-c.bwa.dw
b.fwcwc.ew
1(GRPH)f(Set)c1(Scat)i
1(GRPH)b(S-Gph1)
3 4(CALC)h(Log)
4 6(DRAW)
Result Screen
20011101
19990401
20010102
6-3-5
Calculating and Graphing Paired-Variable Statistical Data
k Selecting the Regression Type
After you graph paired-variable statistical data, press 4(CALC). Then you can use the
function menu at the bottom of the display to select from a variety of different types of
regression.
• {2VAR} ... {paired-variable statistical results}
• {Linear}/{MedMed}/{Quad}/{Cubic}/{Quart}/{Log}/{Exp}/{Power}/{Sin}/{Lgstic}
... {linear regression}/{Med-Med}/{quadratic regression}/{cubic regression}/{quartic
regression}/{logarithmic regression}/{exponential regression}/{power regression}/
{sinusoidal regression}/{logistic regression} calculation and graphing
k Displaying Statistical Calculation Results
Whenever you perform a regression calculation, the regression formula parameter (such as a
and b in the linear regression y = ax + b) calculation results appear on the display. You can
use these to obtain statistical calculation results.
Regression parameters are calculated as soon as you press a function key to select a
regression type, while a graph is on the display.
k Graphing Statistical Calculation Results
While the parameter calculation result is on the display, you can graph the displayed
regression formula by pressing 6(DRAW).
20011101
19990401
6-3-6
Calculating and Graphing Paired-Variable Statistical Data
k Linear Regression Graph
Linear regression uses the method of least squares to plot a straight line that passes close to
as many data points as possible, and returns values for the slope and y-intercept
(y-coordinate when x = 0) of the line.
The graphic representation of this relationship is a linear regression graph.
4(CALC)c(Linear)
6(DRAW)
The following is the linear regression model formula.
y = ax + b
a ............. regression coefficient (slope)
b ............. regression constant term ( y-intercept)
r ............. correlation coefficient
r2 ............ coefficient of determination
MSe ........ mean square error
k Med-Med Graph
When it is suspected that there are a number of extreme values, a Med-Med graph can be
used in place of the least squares method. This is similar to linear regression, but it
minimizes the effects of extreme values.
4(CALC)d(MedMed)
6(DRAW)
The following is the Med-Med graph model formula.
y = ax + b
a ............. Med-Med graph slope
b ............. Med-Med graph y-intercept
# Input a positive integer for frequency data.
Other types of values (decimals, etc.) cause
an error.
19990401
20011101
6-3-7
Calculating and Graphing Paired-Variable Statistical Data
k Quadratic/Cubic/Quartic Regression Graph
A quadratic/cubic/quartic regression graph represents connection of the data points of a
scatter diagram. It uses the method of least squares to draw a curve that passes close to as
many data points as possible. The formula that represents this is quadratic/cubic/quartic
regression.
Ex. Quadratic regression
4(CALC)e(Quad)
6(DRAW)
Quadratic regression
Model formula ..... y = ax2 + bx + c
a ............. regression second coefficient
b ............. regression first coefficient
c ............. regression constant term ( y-intercept)
r2 ............ coefficient of determination
MSe ........ mean square error
Cubic regression
Model formula ..... y = ax3 + bx2 + cx + d
a ............. regression third coefficient
b ............. regression second coefficient
c ............. regression first coefficient
d ............. regression constant term ( y-intercept)
r2 ............ coefficient of determination
MSe ........ mean square error
Quartic regression
Model formula ..... y = ax4 + bx3 + cx2 + dx + e
a ............. regression fourth coefficient
b ............. regression third coefficient
c ............. regression second coefficient
d ............. regression first coefficient
e ............. regression constant term ( y-intercept)
r2 ............ coefficient of determination
MSe ........ mean square error
20011101
19990401
20010102
6-3-8
Calculating and Graphing Paired-Variable Statistical Data
k Logarithmic Regression Graph
Logarithmic regression expresses y as a logarithmic function of x. The standard logarithmic
regression formula is y = a + b × In x, so if we say that X = In x, the formula corresponds to
linear regression formula y = a + bX.
4(CALC)h(Log)
6(DRAW)
The following is the logarithmic regression model formula.
y = a + b • ln x
a ............. regression constant term
b ............. regression coefficient
r .............. correlation coefficient
r2 ............ coefficient of determination
MSe ........ mean square error
k Exponential Regression Graph
Exponential regression expresses y as a proportion of the exponential function of x. The
standard exponential regression formula is y = a × ebx, so if we take the logarithms of both
sides we get In y = In a + bx. Next, if we say Y = In y, and A = In a, the formula corresponds
to linear regression formula Y = A + bx.
4(CALC)i(Exp)
6(DRAW)
The following is the exponential regression model formula.
y = a • ebx
a ............. regression coefficient
b ............. regression constant term
r .............. correlation coefficient
r2 ............ coefficient of determination
MSe ........ mean square error
20011101
19990401
20010102
6-3-9
Calculating and Graphing Paired-Variable Statistical Data
k Power Regression Graph
Power regression expresses y as a proportion of the power of x. The standard power
regression formula is y = a × xb, so if we take the logarithm of both sides we get In y = In a +
b × In x. Next, if we say X = In x, Y = In y, and A = In a, the formula corresponds to linear
regression formula Y = A + bX.
4(CALC)j(Power)
6(DRAW)
The following is the power regression model formula.
y = a • xb
a ............. regression coefficient
b ............. regression power
r .............. correlation coefficient
r2 ............. coefficient of determination
MSe ........ mean square error
k Sinusoidal Regression Graph
Sinusoidal regression is best applied for cyclical data.
The following is the sinusoidal regression model formula.
y = a·sin(bx + c) + d
While the statistical data list is on the display, perform the following key operation.
4(CALC)v(Sin)
6(DRAW)
Drawing a sinusoidal regression graph causes the angle unit setting of the calculator to
automatically change to Rad (radians). The angle unit does not change when you perform a
sinusoidal regression calculation without drawing a graph.
• Certain types of data may take a long time to calculate. This does not indicate malfunction.
19990401
20011101
6-3-10
Calculating and Graphing Paired-Variable Statistical Data
k Logistic Regression Graph
Logistic regression is best applied for time-based phenomena in which there is a continual
increase until a saturation point is reached.
The following is the logistic regression model formula.
y=
c
1 + ae–bx
4(CALC)l(Lgstic)
6(DRAW)
• Certain types of data may take a long time to calculate. This does not indicate malfunction.
k Residual Calculation
Actual plot points (y-coordinates) and regression model distance can be calculated during
regression calculations.
While the statistical data list is on the display, recall the SET UP screen to specify a LIST
(“List 1” through “List 20”) for “Resid List”. Calculated residual data is stored in the specified
list.
The vertical distance from the plots to the regression model will be stored in the list.
Plots that are higher than the regression model are positive, while those that are lower are
negative.
Residual calculation can be performed and saved for all regression models.
# Any data already existing in the selected list is
cleared. The residual of each plot is stored in
the same precedence as the data used as the
model.
19990401
6-3-11
Calculating and Graphing Paired-Variable Statistical Data
k Displaying the Calculation Results of a Drawn Paired-Variable Graph
Paired-variable statistics can be expressed as both graphs and parameter values. When
these graphs are displayed, the paired-variable calculation results appear as shown below
when you press 4(CALC)b(2VAR).
• Use c to scroll the list so you can view the items that run off the bottom of the screen.
o ............... mean of data stored in xList
Σ x ............. sum of data stored in xList
Σ x2 ........... sum of squares of data
stored in xList
xσn ............ population standard
xσn-1 ..........
n ...............
p ...............
Σ y .............
deviation of data stored in
xList
sample standard deviation
of data stored in xList
number of data
mean of data stored in yList
sum of data stored in yList
Σ y2 ...... sum of squares of data stored in yList
yσn ...... population standard deviation of data
stored in yList
yσn-1 .... sample standard deviation of data
stored in yList
Σ xy ..... sum of the product of data stored in
xList and yList
minX ... minimum of data stored in xList
maxX .. maximum of data stored in x List
minY ... minimum of data stored in yList
maxY .. maximum of data stored in yList
k Copying a Regression Graph Formula to the GRPH • TBL Mode
You can copy regression formula calculation results to the GRPH • TBL Mode graph formula
area, and store and compare.
1. Press 5(COPY) to copy the regression formula that produced the displayed data to
the GRPH • TBL Mode graph formula area*1.
2. Press w to save the copied graph formula and return to the previous regression
calculation result display.
*1 You cannot edit regression formulas for graph
formulas in the GRPH • TBL Mode.
20011101
19990401
6-3-12
Calculating and Graphing Paired-Variable Statistical Data
k Multiple Graphs
You can draw more than one graph on the same display by using the procedure under
“Changing Graph Parameters” to set the graph draw (On)/non-draw (Off) status of two or all
three of the graphs to draw On, and then pressing 6(DRAW)(see page 6-1-4). After
drawing the graphs, you can select which graph formula to use when performing singlevariable statistic or regression calculations.
4(CALC)
c(Linear)
• The text at the top of the screen indicates the currently selected graph (StatGraph1 =
Graph 1, StatGraph2 = Graph 2, StatGraph3 = Graph 3).
1. Press c. The graph name at the top of the screen changes when you do.
2. When the graph you want to use is selected, press w.
Now you can use the procedure under “Displaying the Calculation Results of a Drawn
Paired-Variable Graph” on page 6-3-11 to perform statistical calculations.
20011101
19990401
20010102
6-3-13
Calculating and Graphing Paired-Variable Statistical Data
k Overlaying a Function Graph on a Statistical Graph
Description
You can overlay a paired-variable statistical graph with any type of function graph you want.
Set Up
1. From the Main Menu, enter the STAT Mode.
Execution
2. Input the data into a list, and draw the statistical graph.
3. Display the Graph Function menu, and input the function you want to overlay on the
statistical graph.
4. Graph the function.
19990401
6-3-14
Calculating and Graphing Paired-Variable Statistical Data
○ ○ ○ ○ ○
Example
Input the two sets of data shown below. Next, plot the data on a
scatter diagram and overlay a function graph y = 2ln x.
0.5, 1.2, 2.4, 4.0, 5.2,
–2.1, 0.3, 1.5, 2.0, 2.4
Procedure
1 m STAT
2 a.fwb.cw
c.ewewf.cw
e
-c.bwa.dw
b.fwcwc.ew
1(GRPH)b(S-Gph1)
3 5(DefG)
cIvw(Register Y1 = 2In x)
4 6(DRAW)
Result Screen
# You can also perform trace, etc. for drawn
function graphs.
# Graphs of types other than rectangular
coordinate graphs cannot be drawn.
# Pressing i while inputting a function returns
the expression to what it was prior to input.
Pressing !i(QUIT) clears the input
expression and returns to the statistical data list.
19990401
6-4-1
Performing Statistical Calculations
6-4 Performing Statistical Calculations
All of the statistical calculations up to this point were performed after displaying a graph. The
following procedures can be used to perform statistical calculations alone.
u To specify statistical calculation data lists
You have to input the statistical data for the calculation you want to perform and specify
where it is located before you start a calculation. Display the statistical data and then press
2(CALC)e(Set).
The following is the meaning for each item.
1Var XList ............ location of single-variable statistic x values (XList)
1Var Freq ............ location of single-variable frequency values (Frequency)
2Var XList ............ location of paired-variable statistic x values (XList)
2Var YList ............ location of paired-variable statistic y values (YList)
2Var Freq ............ location of paired-variable frequency values (Frequency)
• Calculations in this section are performed based on the above specifications.
19990401
6-4-2
Performing Statistical Calculations
k Single-Variable Statistical Calculations
In the previous examples from “Normal Probability Plot” and “Histogram (Bar Graph)” to “Line
Graph,” statistical calculation results were displayed after the graph was drawn. These were
numeric expressions of the characteristics of variables used in the graphic display.
These values can also be directly obtained by displaying the statistical data list and pressing
2(CALC)b(1VAR).
After this, pressing f or c scrolls the statistical calculation result display so you can view
variable characteristics.
For details on the meanings of these statistical values, see “Displaying the Calculation
Results of a Drawn Single-Variable Graph” (page 6-2-4).
k Paired-Variable Statistical Calculations
In the previous examples from “Linear Regression Graph” to “Logistic Regression Graph,”
statistical calculation results were displayed after the graph was drawn. These were numeric
expressions of the characteristics of variables used in the graphic display.
These values can also be directly obtained by displaying the statistical data list and pressing
2(CALC)c(2VAR).
After this, pressing f or c scrolls the statistical calculation result display so you can view
variable characteristics.
For details on the meanings of these statistical values, see “Displaying the Calculation
Results of a Drawn Paired-Variable Graph” (page 6-3-11).
19990401
19991201
6-4-3
Performing Statistical Calculations
k Regression Calculation
In the explanations from “Linear Regression Graph” to “Logistic Regression Graph,” regression calculation results were displayed after the graph was drawn. Here, each coefficient
value of the regression line and regression curve is expressed as a number.
You can directly determine the same expression from the data input screen.
Pressing 2(CALC)d(REG) displays the pull-up menu, which contains the following items.
• {Linear}/{MedMed}/{Quad}/{Cubic}/{Quart}/{Log}/{Exp}/{Power}/{Sin}/{Lgstic} ...
{linear regression}/{Med-Med}/{quadratic regression}/{cubic regression}/
{quartic regression}/{logarithmic regression}/{exponential regression}/
{power regression}/{sinusoidal regression}/{logistic regression} parameters
○ ○ ○ ○ ○
Example
To display single-variable regression parameters
2(CALC)d(REG)b(Linear)
The meanings of the parameters that appear on this screen are the same as those for
“Linear Regression Graph” to “Logistic Regression Graph”.
19990401
20010102
6-4-4
Performing Statistical Calculations
k Estimated Value Calculation ( , )
After drawing a regression graph with the STAT Mode, you can use the RUN • MAT Mode to
calculate estimated values for the regression graph's x and y parameters.
○ ○ ○ ○ ○
Example
To perform a linear regression using the nearby data
and estimate the values of and when xi = 20 and
yi = 1000
xi
yi
10
15
20
25
30
1003
1005
1010
1011
1014
1. From the Main Menu, enter the STAT Mode.
2. Input data into the list and draw the linear regression graph.
3. From the Main Menu, enter the RUN • MAT Mode.
4. Press the keys as follows.
ca(value of xi)
K6(g)4(STAT)c( )w
The estimated value
is displayed for xi = 20.
baaa(value of yi)
4(STAT)b( )w
The estimated value
is displayed for yi = 1000.
# You cannot obtain estimated values for a MedMed, quadratic regression, cubic regression,
quartic regression, sinusoidal regression, or
logistic regression graph.
20011101
19990401
6-4-5
Performing Statistical Calculations
k Normal Probability Distribution Calculation
You can calculate normal probability distributions for single-variable statistics with the
RUN • MAT Mode.
Press K6(g)1(PROB) to display a function menu, which contains the following items.
• {P(}/{Q(}/{R(} ... obtains normal probability {P(t)}/{Q(t)}/{R(t)} value
• {t(} ... {obtains normalized variate t( x) value}
• Normal probability P( t), Q(t), and R(t), and normalized variate t( x) are calculated using
the following formulas.
P (t)
Q (t)
R (t)
○ ○ ○ ○ ○
Example
The following table shows the results of measurements of the height
of 20 college students. Determine what percentage of the students fall
in the range 160.5 cm to 175.5 cm. Also, in what percentile does the
175.5 cm tall student fall?
Class no. Height (cm) Frequency
1
158.5
1
2
160.5
1
3
163.3
2
4
167.5
2
5
170.2
3
6
173.3
4
7
175.5
2
8
178.6
2
9
180.4
2
10
186.7
1
20011101
19990401
6-4-6
Performing Statistical Calculations
1. Input the height data into List 1 and the frequency data into List 2.
2. Perform the single-variable statistical calculations.*1
2(CALC)e(Set)
1(LIST)bw
c2(LIST)cwi
2(CALC)b(1VAR)
3. Press m, select the RUN • MAT Mode, press K6(g)1(PROB) to recall the
probability calculation (PROB) menu.
1(PROB)i( t() bga.f)w
(Normalized variate t for 160.5cm)
1(PROB)i(t() bhf.f)w
(Normalized variate t for 175.5cm)
1(PROB)f(P()a.ejg)1(PROB)f(P()-b.gde)w
(Percentage of total)
1(PROB)h(R()a.ejg)w
(Percentile)
Result: –1.633855948
( –1.634)
Result: 0.4963343361
( 0.496)
Result:
0.638921
(63.9% of total)
Result:
0.30995
(31.0 percentile)
*1
You can obtain the normalized variate
immediately after performing single-variable
statistical calculations only.
20011101
19990401
6-4-7
Performing Statistical Calculations
k Drawing a Normal Probability Distribution Graph
Description
You can draw a normal probability distribution graph using manual graphing with the
RUN • MAT Mode.
Set Up
1. From the Main Menu, enter the RUN • MAT Mode.
Execution
2. Input the commands to draw a rectangular coordinate graph.
3. Input the probability value.
20011101
19990401
6-4-8
Performing Statistical Calculations
○ ○ ○ ○ ○
Example
To draw a normal probability P (0.5) graph.
Procedure
1 m RUN • MAT
2 K6(g)6(g)2(SKTCH)b(Cls)w
2(SKTCH)e(GRPH)b(Y=)
3 K6(g)1(PROB)f(P()a.fw
Result Screen
19990401
20011101
19990401