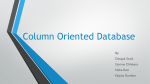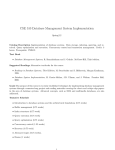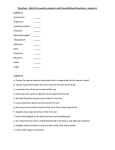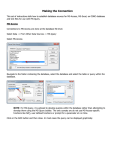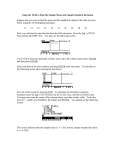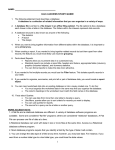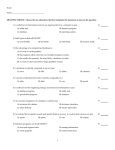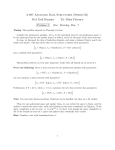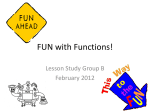* Your assessment is very important for improving the workof artificial intelligence, which forms the content of this project
Download Hyperion Interactive Reporting - System 9 User`s Guide
Survey
Document related concepts
Transcript
HYPERION® INTERACTIVE REPORTING – SYSTEM 9
RELEASE 9.3.1
USER’S GUIDE
Interactive Reporting User’s Guide, 9.3.1
Copyright © 1999, 2007, Oracle and/or its affiliates. All rights reserved.
Authors: Dan Montagne
Copyright 1999-2007 Hyperion Solutions Corporation.
All rights reserved.
“Hyperion,” the Hyperion logo, and Hyperion’s product names are trademarks of Hyperion. References to other
companies and their products use trademarks owned by the respective companies and are for reference purpose only.
No portion hereof may be reproduced or transmitted in any form or by any means, electronic or mechanical, including
photocopying, recording, or information storage and retrieval systems, for any purpose other than the recipient’s personal
use, without the express written permission of Hyperion.
The information contained herein is subject to change without notice. Hyperion shall not be liable for errors contained
herein or consequential damages in connection with the furnishing, performance, or use hereof.
Any Hyperion software described herein is licensed exclusively subject to the conditions set forth in the Hyperion license
agreement.
Use, duplication or disclosure by the U.S. Government is subject to restrictions set forth in the applicable Hyperion license
agreement and as provided in DFARS 227.7202-1(a) and 227.7202-3(a) (1995), DFARS 252.227-7013(c)(1)(ii) (Oct 1988),
FAR 12.212(a) (1995), FAR 52.227-19, or FAR 52.227-14, as applicable.
Hyperion Solutions Corporation
5450 Great America Parkway
Santa Clara, California 95054
Printed in the U.S.A.
Contents
Chapter 1. Introducing Interactive Reporting .......................................................................................................... 19
Overview ...................................................................................................................................... 19
Interactive Reporting Features ............................................................................................. 19
How Interactive Reporting Works ............................................................................................. 20
Relational Databases ............................................................................................................. 20
Multidimensional Databases ................................................................................................ 20
About Interactive Reporting Documents ................................................................................... 20
Data Source Connections ..................................................................................................... 21
Data Models .......................................................................................................................... 22
Queries .................................................................................................................................. 22
Analysis and Reporting ......................................................................................................... 23
Turning Data into Information .................................................................................................. 24
Chapter 2. Interactive Reporting: A Tutorial ............................................................................................................ 25
Starting Interactive Reporting ..................................................................................................... 25
Opening and Saving a Sample File .............................................................................................. 25
Looking at a Simple Query .......................................................................................................... 26
Viewing Database Tables ...................................................................................................... 26
Adding Topics to a Query .................................................................................................... 27
Viewing Results ............................................................................................................................ 27
Reordering Columns ............................................................................................................ 27
Sorting Columns ................................................................................................................... 27
Filtering Data ........................................................................................................................ 28
Calculating Data .................................................................................................................... 28
Pivoting Data ........................................................................................................................ 28
Calculating Totals and Subtotals .......................................................................................... 29
Drilling Down ....................................................................................................................... 29
Hiding Data ........................................................................................................................... 30
Adding Color ......................................................................................................................... 30
Charting Data .............................................................................................................................. 30
Sorting Charts ....................................................................................................................... 31
Inserting Text Labels ............................................................................................................. 31
Contents
iii
Designing Reports ........................................................................................................................ 32
Creating Smart Reports ........................................................................................................ 33
Sorting Columns ................................................................................................................... 33
Setting Up a Report Page ...................................................................................................... 33
Chapter 3. Interactive Reporting Basics .................................................................................................................. 35
Maintaining Documents ............................................................................................................ 35
Creating a New Document ................................................................................................... 36
Opening an Document ......................................................................................................... 36
Closing a Document ............................................................................................................. 36
Saving Documents ................................................................................................................ 37
Specifying Save Options ....................................................................................................... 37
Saving Interactive Reporting Documents to the Reporting and Analysis Repository in
Interactive Reporting Web Client ........................................................................................ 39
Saving As to the Reporting and Analysis Repository in Interactive Reporting Web
Client ..................................................................................................................................... 40
Create New Folder ................................................................................................................ 40
Specifying Save Options ....................................................................................................... 40
Working with Data Sources ................................................................................................. 42
Exporting Data ...................................................................................................................... 46
Exporting to Microsoft Office HTML File Formats .................................................................. 49
Types of HTML File Formats ............................................................................................... 50
Comparison of HTML File Format Types ........................................................................... 50
Exporting a Section to Microsoft Office Excel Worksheets ................................................ 52
Number and Date Formats .................................................................................................. 52
Styles ...................................................................................................................................... 52
Colors .................................................................................................................................... 53
Text Wrapping ...................................................................................................................... 53
Chart as Image ...................................................................................................................... 53
Headers and Footers ............................................................................................................. 53
Printing Improvements ........................................................................................................ 54
Suppress Duplicates for Results or Table ............................................................................ 54
Formula Generation ............................................................................................................. 54
JavaScript Expressions .......................................................................................................... 54
Mapping JavaScript to Excel ................................................................................................ 55
Formula Mappings ............................................................................................................... 56
Custom Formulas ................................................................................................................. 60
Exporting a Document as a Web Page ................................................................................. 62
Printing Documents ............................................................................................................. 65
Sending Documents .............................................................................................................. 66
iv
Contents
Quitting Interactive Reporting Studio ................................................................................. 66
Quitting Interactive Reporting Web Client ......................................................................... 66
Using Edit Commands ................................................................................................................ 67
Changing Views ........................................................................................................................... 67
Inserting Sections and Breaks ..................................................................................................... 67
Formatting Text and Other Elements ......................................................................................... 67
Working with the Tools Menu ................................................................................................... 67
Formatting Numeric Data Types ................................................................................................ 68
Changing Numeric Formatting ........................................................................................... 68
Displaying Numbers in Scientific Notation ........................................................................ 68
Working with Document Sections ............................................................................................. 70
Understanding Document Sections ..................................................................................... 70
Adding Sections .................................................................................................................... 70
Viewing Sections ................................................................................................................... 71
Moving Between Sections ..................................................................................................... 71
Duplicating Sections ............................................................................................................. 71
Renaming Sections ................................................................................................................ 72
Adding Headers and Footers to Sections ............................................................................. 72
Deleting Sections ................................................................................................................... 73
Setting Interactive Reporting Options ........................................................................................ 73
Specifying Default Formats .................................................................................................. 73
Selecting Program Options .................................................................................................. 75
Document Properties ........................................................................................................... 79
Customizing Menus .............................................................................................................. 81
Adding Custom Formats ...................................................................................................... 82
Tools Menu Command Reference ....................................................................................... 84
Export Properties ......................................................................................................................... 85
Export Document as Web Page .................................................................................................. 85
Export to HTML Wizard ............................................................................................................. 86
Spotlighter .................................................................................................................................... 88
Chapter 4. Querying .................................................................................................................................................. 91
Query Section ............................................................................................................................... 91
Using Data Models in the Query Section ............................................................................ 92
Building Queries .......................................................................................................................... 92
Working with Items on the Request Line ............................................................................ 92
Processing Queries ....................................................................................................................... 94
Query Processing Order ....................................................................................................... 94
Saving Queries ............................................................................................................................. 96
Contents
v
Cancelling Queries ....................................................................................................................... 96
Building Subqueries ..................................................................................................................... 96
Regular Subqueries ............................................................................................................... 97
Correlated Subqueries .......................................................................................................... 97
Derived Tables ............................................................................................................................. 99
Derived Tables Rules and Behavior ................................................................................... 100
Derived Tables and SQL ..................................................................................................... 102
Working with Query Section Data ........................................................................................... 103
Processing Results to a Database Table ............................................................................. 104
Estimating Query Size ......................................................................................................... 105
Displaying Database Remarks ............................................................................................ 105
Preaggregating Data Using Functions ............................................................................... 105
Appending Queries ............................................................................................................. 108
Using Local Results ............................................................................................................. 109
Using Stored Procedures .................................................................................................... 110
Setting Query Options ........................................................................................................ 112
Editing with SQL ................................................................................................................. 112
Editing with SQL ................................................................................................................. 112
Importing SQL Files ........................................................................................................... 114
Reviewing the SQL Log ....................................................................................................... 115
Importing Data Files ........................................................................................................... 115
Setting Data Type Properties .............................................................................................. 116
Picture (BLOB Image) Support ................................................................................................ 117
Adding Pictures in Query ................................................................................................... 118
Adding Tooltips to Pictures ............................................................................................... 118
Working with Pictures in Results and Tables .................................................................... 119
Working with Pictures and Computed Items ................................................................... 119
Working with Pictures in Reports ..................................................................................... 119
Resource Manager ..................................................................................................................... 120
Picture General Properties ................................................................................................. 123
Query Menu Command Reference ........................................................................................... 123
Insert Query ............................................................................................................................... 124
Chapter 5. Results .................................................................................................................................................. 127
Results Section ........................................................................................................................... 127
Understanding Data Types ................................................................................................. 127
Results Data Layout ............................................................................................................ 128
Zooming Results ................................................................................................................. 128
Formatting Results Columns ............................................................................................. 128
vi
Contents
Formatting Results Rows .................................................................................................... 130
Formatting Results Items ................................................................................................... 130
Enhancing Your Results Set ...................................................................................................... 131
Filtering Results .................................................................................................................. 131
Sorting Results Data ........................................................................................................... 132
Adding Computed Items to Results ................................................................................... 133
Applying Data Functions to Results .................................................................................. 133
Adding Custom Functions ................................................................................................. 134
Adding Grouping Columns ............................................................................................... 135
Modifying Grouped Columns ............................................................................................ 136
Adding Columns Automatically ........................................................................................ 136
Breaking Out Dates ............................................................................................................. 137
Working with the Results Table ................................................................................................ 137
Selecting Columns and Rows ............................................................................................. 137
Deleting Columns ............................................................................................................... 137
Formatting Commands ...................................................................................................... 138
Saving Results Sets ..................................................................................................................... 138
Exporting Result Sets ................................................................................................................. 139
Extended Access for Interactive Reporting .............................................................................. 140
Results Menu Command Reference ......................................................................................... 141
Chapter 6. Working with Tables .............................................................................................................................. 143
Table Section .............................................................................................................................. 143
Creating Tables .......................................................................................................................... 143
Tables as a Data Staging Area .................................................................................................... 144
Manipulating Table Data .......................................................................................................... 144
Filtering Table Data ........................................................................................................... 144
Sorting a Table .................................................................................................................... 145
Adding Computed Items .................................................................................................... 146
Adding Grouping Columns ............................................................................................... 147
Modifying Grouping Columns .......................................................................................... 148
Adding Date Groups ........................................................................................................... 148
Applying Data Functions to Tables .................................................................................... 148
Working with Table Components ............................................................................................ 150
Selecting Columns and Rows ............................................................................................. 150
Deleting Columns ............................................................................................................... 150
Table Menu Command Reference ............................................................................................ 150
Chapter 7. Querying Multidimensional Databases ................................................................................................. 153
OLAPQuery Section .................................................................................................................. 153
Contents
vii
Defining OLAPQuery Options ................................................................................................. 154
General OLAPQuery Options ............................................................................................ 155
Database-specific OLAPQuery Options ............................................................................ 155
Building OLAP Queries ............................................................................................................. 157
OLAPQuery Section Data Layout Rules ............................................................................ 158
OLAPQuery Member and Level Rules .............................................................................. 159
Refining OLAPQuery Data ....................................................................................................... 159
Specifying a Slicer ............................................................................................................... 160
Drilling Down ..................................................................................................................... 160
Drilling Up .......................................................................................................................... 161
Hybrid Analysis and Drilling (Essbase and DB2 only) ..................................................... 161
Adding Computed Items .................................................................................................... 162
Using OLAPQuery Functions ............................................................................................ 163
Processing OLAP Queries ......................................................................................................... 165
Processing OLAP Queries Automatically .......................................................................... 165
Working with an OLAPQuery Offline ............................................................................... 165
Creating a OLAPResults Section Automatically ............................................................... 166
Applying Filters .......................................................................................................................... 166
Applying Member Selection Filters .................................................................................... 166
Applying Measure Filters (Essbase) ................................................................................... 167
Applying Variable Filters .................................................................................................... 167
Changing Data Views ................................................................................................................ 171
Suppressing Rows ............................................................................................................... 172
Adding Totals ...................................................................................................................... 172
Adding Data Functions ....................................................................................................... 173
Showing OLAP Results as a Chart ..................................................................................... 174
Formatting OLAPQuery Items ................................................................................................. 174
Drilling Through from a Multi-Dimensional Database to a Relational Database ................. 174
Setting Drill-through Options ............................................................................................ 175
Drilling Through ................................................................................................................. 176
OLAP Menu Command Reference ........................................................................................... 176
Chapter 8. CubeQuery ........................................................................................................................................... 179
About CubeQuery ..................................................................................................................... 179
About Essbase ...................................................................................................................... 179
About Multidimensional Databases .................................................................................. 180
CubeQuery Catalog ................................................................................................................... 183
OLAPQuery and CubeQuery Data Layout Differences ........................................................... 184
Searching Members from the Catalog ............................................................................... 184
viii
Contents
Building a CubeQuery Section .................................................................................................. 185
Member Selection ...................................................................................................................... 186
Browsing Members ............................................................................................................. 187
Searching Members ........................................................................................................... 190
Member Selection Exclusions ............................................................................................ 191
Subsets ................................................................................................................................. 191
Also Select Next/Previous ................................................................................................... 194
Filter Member Selection ..................................................................................................... 194
Data Filters .......................................................................................................................... 196
Set Condition ...................................................................................................................... 200
Persisting Data Filters ......................................................................................................... 201
Query Options ........................................................................................................................... 202
Global Options .................................................................................................................... 202
Display Options .................................................................................................................. 203
Drill Options ....................................................................................................................... 204
Navigating CubeQuery .............................................................................................................. 204
Keep Only ............................................................................................................................ 205
Remove Only ....................................................................................................................... 205
Suppressing Missing and Zero Values ............................................................................... 205
Drilling ................................................................................................................................ 206
Downloading to Results ............................................................................................................ 208
Separate Columns for Metadata Labels ............................................................................. 209
Measure Behavior in Columns ........................................................................................... 211
Ragged Hierarchies ............................................................................................................. 211
Shared Members ................................................................................................................. 213
Including Totals .................................................................................................................. 217
Showing as Chart ....................................................................................................................... 219
Exporting a CubeQuery ............................................................................................................ 219
Formatting CubeQuery Items ................................................................................................... 220
CubeQuery Menu Command Reference .................................................................................. 222
Chapter 9. Analyzing Data with Pivot Tables .......................................................................................................... 225
Pivot Section .............................................................................................................................. 225
Creating a Pivot Table ............................................................................................................... 225
Pivoting Data ............................................................................................................................. 226
Charting a Pivot Table ............................................................................................................... 226
Working with Pivot Tables ....................................................................................................... 227
Selecting Pivot Table Elements .......................................................................................... 227
Moving Pivot Table Elements ............................................................................................ 227
Contents
ix
Changing Label Nesting Levels .......................................................................................... 228
Sorting Pivot Tables ............................................................................................................ 228
Hiding Pivot Facts ...............................................................................................................229
Formatting Pivot Items ...................................................................................................... 229
Pivot Section Aggregation and Surface Values ........................................................................ 229
Fact Detail Cells .................................................................................................................. 230
Pivot Fact Detail Cell Behavior .......................................................................................... 232
Pivot Section Computed Items .......................................................................................... 238
Computed Item Detail Cell Values .................................................................................... 239
Pivot Menu Command Reference ............................................................................................ 242
Chapter 10. Charting Data .................................................................................................................................... 243
Chart Section ............................................................................................................................. 243
Charting Basics .......................................................................................................................... 243
Chart Terminology .................................................................................................................... 244
Understanding Chart Dimensions ............................................................................................ 245
Using the Chart Data Layout ............................................................................................. 245
Creating Charts .......................................................................................................................... 246
Selecting a Chart Type ............................................................................................................... 247
Working with Two-dimensional Charts .................................................................................. 247
Using Pie Charts to Analyze Data ...................................................................................... 248
Scatter Charts ...................................................................................................................... 250
Bubble Charts ...................................................................................................................... 252
Using Two-dimensional Bar Charts .................................................................................. 254
Working with Multidimensional Charts .................................................................................. 255
About the 3-D View ............................................................................................................ 255
Creating Three-dimensional Bar Charts ........................................................................... 256
Understanding Clustered Bar Charts .................................................................................257
Understanding Stacked Bar Charts .................................................................................... 258
Understanding Area Charts ................................................................................................ 258
Understanding Ribbon Charts ........................................................................................... 259
Understanding Line Charts ................................................................................................ 259
Time Aware Axis ................................................................................................................ 260
Understanding Combination Charts ................................................................................. 262
Manipulating Chart Data .......................................................................................................... 263
Using Different Scales to Compare Related Values .......................................................... 263
Using Data Functions in Charts ......................................................................................... 264
Adding Computed Items .................................................................................................... 265
Sorting Chart Items ............................................................................................................ 265
x
Contents
Creating Pivot Tables from Charts .................................................................................... 267
Drilling into Charts ............................................................................................................. 267
Hiding and Focusing on Charted Data .............................................................................. 268
Restoring Hidden Items ..................................................................................................... 269
Changing Angle and Elevation (Rotating) ............................................................................... 269
Working with Chart Elements .................................................................................................. 270
Selecting Chart Elements .................................................................................................... 270
Displaying Axis Grid Lines ................................................................................................. 270
Inserting Text ...................................................................................................................... 271
Changing Chart Backplanes ............................................................................................... 271
Chart Legends ..................................................................................................................... 271
Chart Scrolling and Scaling ....................................................................................................... 273
Scrolling through Chart Data ............................................................................................. 274
Rotating and Elevating Charts ........................................................................................... 274
Smart Scaling ....................................................................................................................... 275
Initial Display ...................................................................................................................... 275
Auto Resizing Charts .......................................................................................................... 277
Fitting Charts to Screen ...................................................................................................... 278
Customizing Chart Properties .................................................................................................. 278
Setting General Chart Properties ....................................................................................... 278
Setting Bubble Chart Properties ......................................................................................... 283
Customizing Chart Patterns and Labels ............................................................................ 284
Auto-Arranging Chart Pie Labels ...................................................................................... 285
Customizing Chart Colors ................................................................................................. 285
Chart Menu Command Reference ........................................................................................... 288
Vertical Bar Charts .................................................................................................................... 288
Horizontal Bar Charts ............................................................................................................... 289
Chapter 11. Report Designer .................................................................................................................................. 291
Report Section ............................................................................................................................ 291
Report Section Elements .................................................................................................... 291
Report Section Toolbar ...................................................................................................... 293
Report Section Title Bar ..................................................................................................... 293
Expression Line ................................................................................................................... 294
Creating a Custom Report ........................................................................................................ 296
Report Components ........................................................................................................... 296
Table Column Formatting Options ................................................................................... 297
Inserting Additional Tables in a Custom Report .............................................................. 298
Adding Report Group Headers .......................................................................................... 298
Contents
xi
Adding Report Group Footers ........................................................................................... 300
Inserting Report Headers and Footers ............................................................................... 300
Inserting Page Headers and Footers .................................................................................. 302
Inserting Page Breaks .......................................................................................................... 303
Adding Other Report Elements .......................................................................................... 304
Working with a Report Page ..................................................................................................... 309
Displaying Rulers ................................................................................................................ 309
Using Grids ......................................................................................................................... 309
Using Design Guides ........................................................................................................... 309
Setting Up a Report ................................................................................................................... 310
Specifying Page Size ............................................................................................................ 310
Specifying Page Margins ..................................................................................................... 310
Setting Up Page Columns ................................................................................................... 311
Enhancing Report Data ............................................................................................................. 312
Sorting Report Items .......................................................................................................... 313
Adding Computed Items .................................................................................................... 313
Creating Computed Columns ............................................................................................ 314
Applying Data Functions .................................................................................................... 316
Adding Totals ...................................................................................................................... 317
Applying Break Totals ........................................................................................................ 317
Using True Totals for Computed Items ............................................................................ 318
Hiding and Focusing on Reported Data ............................................................................ 319
Using Multiple Data Sources in a Report ................................................................................. 320
Creating Smart Reports ............................................................................................................. 321
Formatting Report Items ........................................................................................................... 322
Converting Detail Reports from Versions Earlier than 6.0 ..................................................... 322
Display Differences ............................................................................................................. 323
Conversion of Detail Report Categories ............................................................................ 323
Conversion of Data Area .................................................................................................... 323
Conversion of Facts ............................................................................................................ 323
Conversion of Smart Reports ............................................................................................. 324
Conversion of Graphic Objects .......................................................................................... 324
Report Menu Command Reference .......................................................................................... 324
Chapter 12. Using Filters ....................................................................................................................................... 327
About Filters .............................................................................................................................. 327
Server versus Local Filter Processing ................................................................................. 328
Filter Line ............................................................................................................................ 328
Filter Controls ..................................................................................................................... 330
xii
Contents
Setting Simple Filters ................................................................................................................. 333
Filtering Queries ................................................................................................................. 333
Removing a Query Filter .................................................................................................... 334
Filtering Results .................................................................................................................. 334
Removing a Results Filter ................................................................................................... 335
Setting Compound Filters ......................................................................................................... 335
Setting Variable Filters .............................................................................................................. 336
Customizing Filters Options ..................................................................................................... 337
Filtering Table Report Data ....................................................................................................... 337
Multiple Filters and the Meta Topic ......................................................................................... 338
The Two-Tier Strategy ........................................................................................................ 339
Filtering Computed Items ......................................................................................................... 339
Customize Filter ......................................................................................................................... 340
Chapter 13. Computed Items ................................................................................................................................. 341
About Computed Items ............................................................................................................ 341
Computing New Data ......................................................................................................... 341
Computed Items in Sections .............................................................................................. 342
Computed Items and Data Functions ............................................................................... 346
Pivot Options ...................................................................................................................... 347
Adding Computed Items ........................................................................................................... 347
Operators ............................................................................................................................. 348
Referencing Topics in Computed Items ................................................................................... 351
Using Functions ......................................................................................................................... 352
Scalar Functions .................................................................................................................. 352
Data Functions .................................................................................................................... 360
Teradata Version 3 OLAP Functions ................................................................................. 362
Functions for Returning the Day of the Week ................................................................. 367
Common Computed Item Examples ....................................................................................... 368
Math Functions ................................................................................................................... 368
Central Tendency ................................................................................................................ 369
Calculated Averages ............................................................................................................ 369
Percentile ............................................................................................................................. 370
Rank ..................................................................................................................................... 371
Project Sales ......................................................................................................................... 372
Scalar Function Examples ......................................................................................................... 372
Avg ....................................................................................................................................... 373
AvgNonNull ........................................................................................................................ 374
ColMax ................................................................................................................................ 376
Contents
xiii
ColMin ................................................................................................................................ 377
Count ................................................................................................................................... 379
CountDistinct ..................................................................................................................... 379
CountNull ........................................................................................................................... 381
CountNonNull .................................................................................................................... 382
Cume ................................................................................................................................... 384
Median ................................................................................................................................. 385
Mode .................................................................................................................................... 386
Percentile ............................................................................................................................. 387
Rank ..................................................................................................................................... 389
RankAsc ............................................................................................................................... 390
StdDev ................................................................................................................................. 391
StdDevp ............................................................................................................................... 392
Sum ...................................................................................................................................... 393
Var ....................................................................................................................................... 394
Varp ..................................................................................................................................... 396
Trend Functions ........................................................................................................................ 397
General Moving Average and Moving Function Functionality ....................................... 397
Simple Moving Averages .................................................................................................... 398
Positioning of Moving Average Results—Trailing and Centered Averages .................... 400
Weighted Moving Averages ................................................................................................ 401
Exponential Moving Averages ............................................................................................ 403
Moving Diff ......................................................................................................................... 404
Moving Maximum .............................................................................................................. 405
Moving Median ................................................................................................................... 407
Moving Sum ........................................................................................................................ 408
Moving Minimum .............................................................................................................. 409
Direction Of Moving Function Calculation ...................................................................... 410
Chapter 14. Applying Sorts ..................................................................................................................................... 413
Sorting Data ............................................................................................................................... 413
Simple Sorts ............................................................................................................................... 413
Sort Lines .................................................................................................................................... 414
Complex Sorting ........................................................................................................................ 414
Complex Sorting in the Query, Results, and Table Sections ............................................ 415
Complex Sorting in Chart, Pivot, and OLAPQuery Reports ........................................... 415
Nested Sorts ............................................................................................................................... 417
Chapter 15. Understanding Connectivity in Interactive Reporting ......................................................................... 419
About Interactive Reporting Database Connection Files ........................................................ 419
xiv
Contents
Working with Interactive Reporting Database Connections .................................................. 420
Creating Interactive Reporting Database Connections (.oces) ........................................ 421
Setting Connection Preferences ......................................................................................... 422
Creating an OLAP Connection File ................................................................................... 428
Connecting to Essbase (CubeQuery only) ........................................................................ 429
Modifying Interactive Reporting Database Connection Files .......................................... 430
Connecting to Databases ........................................................................................................... 431
Monitoring Connections .................................................................................................... 431
Connecting with a Data Model .......................................................................................... 432
Connecting Without a Data Model ................................................................................... 432
Setting a Default Interactive Reporting Database Connection ........................................ 433
Logging On Automatically ................................................................................................. 433
Using the Connections Manager .............................................................................................. 434
Logging On to a Database .................................................................................................. 434
Logging Off of a Database .................................................................................................. 435
Modifying an Interactive Reporting Database Connection File Using the Connections
Manager ............................................................................................................................... 435
Changing Data Passwords .................................................................................................. 435
Changing Database Passwords ........................................................................................... 436
Working with an Interactive Reporting Document and Connecting to a Database .............. 436
Connecting to Interactive Reporting Web Client .................................................................... 438
Deferring Interactive Reporting Web Client Connections ...................................................... 439
Connecting to Workspace ........................................................................................................ 440
Chapter 16. Bidirectional Text ............................................................................................................................... 441
About Bidirectional Text ........................................................................................................... 441
Understanding Bidirectional Text ............................................................................................ 441
Bidirectional Text Configuration Settings ............................................................................... 442
Chapter 17. Using Metatopics and Metadata ....................................................................................................... 443
About Metatopics and Metadata .............................................................................................. 443
Data Modeling with Metatopics ............................................................................................... 444
Creating Metatopics .................................................................................................................. 444
Copying Topic Items to a Metatopic ........................................................................................ 444
Creating Computed Metatopic Items ....................................................................................... 445
Customizing or Removing Metatopics and Metatopic Items ................................................. 446
Viewing Metatopics ................................................................................................................... 446
MetaData in Interactive Reporting Studio ............................................................................... 446
Using the Open Metadata Interpreter ...................................................................................... 447
Accessing the Open Metadata Interpreter ......................................................................... 447
Contents
xv
Configuring the Open Metadata Interpreter ..................................................................... 448
Chapter 18. Data Modeling ................................................................................................................................... 457
About Data Models .................................................................................................................... 457
Building a Data Model .............................................................................................................. 458
Adding Topics to a Data Model ......................................................................................... 458
Removing Topics from a Data Model ............................................................................... 459
Understanding Joins .................................................................................................................. 459
Simple Joins ......................................................................................................................... 460
Cross Joins ........................................................................................................................... 461
Joining Topics ..................................................................................................................... 461
Specifying an Automatic Join Strategy .............................................................................. 461
Manually Joining Topics .................................................................................................... 462
Showing Icon Joins ............................................................................................................. 463
Specifying Join Types .......................................................................................................... 463
Removing Joins ................................................................................................................... 464
Using Defined Join Paths ................................................................................................... 464
Using Local Joins ................................................................................................................ 465
Working with Topics ................................................................................................................. 469
Changing Topic Views ........................................................................................................ 469
Modifying Topic Properties ............................................................................................... 470
Modifying Topic Item Properties ...................................................................................... 471
Restricting Topic Views ...................................................................................................... 471
Working with Data Models ....................................................................................................... 472
Changing Data Model Views .............................................................................................. 472
Setting Data Model Options ............................................................................................... 473
Automatically Processing Queries ..................................................................................... 478
Promoting a Query to a Master Data Model ..................................................................... 478
Synchronizing a Data Model .............................................................................................. 478
Data Model Menu Command Reference ................................................................................. 479
Chapter 19. Managing the Interactive Reporting Document Repository ............................................................... 481
About the Document Repository .............................................................................................. 481
Administering a Document Repository ................................................................................... 482
Creating Repository Tables ................................................................................................ 482
Confirming Repository Table Creation ............................................................................. 483
Managing Repository Inventory ........................................................................................ 484
Managing Repository Groups ............................................................................................ 485
Working with Repository Objects ............................................................................................ 485
Uploading Interactive Reporting Documents to the Repository ..................................... 486
xvi
Contents
Modifying Repository Objects ........................................................................................... 487
Controlling Document Versions in Interactive Reporting Studio ................................... 489
BRIOCAT2 Document Repository Table .......................................................................... 489
BRIOOBJ2 Document Repository Table ........................................................................... 490
BRIOBRG2 Document Repository Table .......................................................................... 490
BRIOGRP2 Document Repository Table .......................................................................... 491
Controlling Document Versions in Interactive Reporting Web Client .......................... 491
Chapter 20. Auditing with Interactive Reporting .................................................................................................... 493
About Auditing .......................................................................................................................... 493
Creating an Audit Table ............................................................................................................ 494
Defining Audit Events ............................................................................................................... 494
Auditing Keyword Variables ..................................................................................................... 495
Sample Audit Events .................................................................................................................. 496
Chapter 21. IBM Information Catalog and Interactive Reporting Studio ............................................................... 499
About the IBM Information Catalog ........................................................................................ 499
Registering Documents to the IBM Information Catalog ....................................................... 499
Defining Properties ............................................................................................................. 500
Selecting Subject Areas ....................................................................................................... 500
Administering the IBM Information Catalog .......................................................................... 501
Creating Object Type Properties ........................................................................................ 501
Deleting Object Types and Properties ............................................................................... 502
Administering Documents ................................................................................................. 502
Setting Up Object Types ..................................................................................................... 503
Chapter 22. Row-Level Security in Interactive Reporting Documents .................................................................... 505
About Row-Level Security ......................................................................................................... 505
The Row-Level Security Paradigm ..................................................................................... 505
Reporting and Analysis and Row-Level Security .............................................................. 506
Row-Level Security Tables ........................................................................................................ 508
Creating the Row-Level Security Tables ............................................................................ 508
The BRIOSECG Table ........................................................................................................ 509
The BRIOSECP Table ......................................................................................................... 510
The BRIOSECR Table ......................................................................................................... 510
OR Logic Between Groups ................................................................................................. 512
Row-Level Security Examples ................................................................................................... 512
Defining Users and Groups ................................................................................................ 514
Dealing with “The Rest of the Users” ................................................................................ 514
Overriding Constraints ....................................................................................................... 515
Contents
xvii
Cascading Restrictions ........................................................................................................ 516
Other Important Facts ............................................................................................................... 518
Custom SQL ........................................................................................................................ 518
Limits ................................................................................................................................... 519
Naming ................................................................................................................................ 520
Chapter 23. Troubleshooting Interactive Reporting ............................................................................................... 523
Connectivity Troubleshooting with dbgprint .......................................................................... 523
dbgprint and Interactive Reporting Studio .............................................................................. 523
dbgprint and Interactive Reporting Web Client ...................................................................... 525
Chapter 24. Interactive Reporting Studio INI Files ................................................................................................ 527
About Interactive Reporting Studio INI Files .......................................................................... 527
Chapter 25. Customizing Interactive Reporting Web Client ................................................................................... 529
Interactive Reporting Web Client Co-existence ...................................................................... 529
Locally Saved Interactive Reporting Documents .............................................................. 530
Increasing the Idle Connection Time-outs .............................................................................. 531
Opening Interactive Reporting Web Client in Multiple Browser Windows .......................... 532
Interactive Reporting Web Client Installer Customization .................................................... 532
Installing Help and Font Files ............................................................................................ 532
Selecting the Number of Installed Languages ................................................................... 533
Glossary ....................................................................................................................................... 537
Index ............................................................................................................................................ 561
xviii Contents
Introducing Interactive
Reporting
1
In This Chapter
Overview....................................................................................................................................................................19
How Interactive Reporting Works................................................................................................................................20
About Interactive Reporting Documents......................................................................................................................20
Turning Data into Information.....................................................................................................................................24
Overview
Oracle's Hyperion® Interactive Reporting – System 9 connects business users to data and gives
them a complete set of tools to support business decisions including ad hoc client/server querying,
reporting, and analysis all in one application. Interactive Reporting provides the following
capabilities:
●
Data extraction and analysis
●
Reporting and distribution
●
Platform development
Interactive Reporting is an all-in-one query, data analysis, and reporting tool. The interface is
highly intuitive and provides an easy-to-navigate environment for data exploration and decision
making. With a consistent design paradigm for query, pivot, charting, and reporting, users at
any level move fluidly through cascading dashboards—finding answers fast. Trends and
anomalies are automatically highlighted, and robust formatting tools enable users to easily build
free-form, presentation-quality reports for broad-scale publishing across their organization.
Interactive Reporting Features
Interactive Reporting features include:
●
Support for all industry-standard databases.
●
A point-and-click interface for intuitive custom query and report building.
●
Support for Microsoft Windows and Motif (UNIX), with complete file compatibility
between the platforms.
●
Easy, nonprocedural navigation between query and reporting sections.
●
An extensive online help system that provides assistance for features and document
construction.
Overview
19
●
A drag-and-drop data layout tool for developing reports and analyzing data.
●
Interactive pivot reporting that lets you perform unrestricted drill-down analysis of different
data relationships.
●
Extensive formatting tools for creating compelling data presentations.
●
An easy-to-use, interactive charting utility for graphically displaying and drilling-down into
data.
How Interactive Reporting Works
Interactive Reporting enables you to access and analyze information stored in different company
data sources. It connects you to data and supplies a complete set of tools that enable you to build
queries quickly and intuitively—by clicking icons and manipulating objects. Interactive
Reporting automatically builds a query to your specifications, send it to the database, and
displays the retrieved data as a table of results.
There are many types of data sources, but the most prevalent are relational databases and
multidimensional databases.
Relational Databases
A relational database is a collection of data items organized as a set of formally described tables
from which data can be accessed or reassembled in many different ways without having to
reorganize the database tables.
The definition of a relational database results in a table of metadata or formal descriptions of
the tables, columns, domains, and constraints. Metadata is literally “data about data.”
Multidimensional Databases
A multidimensional database is a data cube that provides multidimensional views of business
data. Multidimensional databases are OLAP servers that enable you to easily and selectively
extract and view data from different points of view. Multidimensional databases consider each
data attribute as a separate dimension and allow you to create hierarchies within a dimension.
OLAP (On-Line Analytical Processing) designates a category of applications and technologies
that allow the collection, storage, manipulation, and reproduction of multidimensional data,
with the goal of analysis. OLAP provides for the fast analysis of multidimensional shared
information.
About Interactive Reporting Documents
Interactive Reporting documents (BQYs) are files you create and use to retrieve information
from a database, analyze the information, and build reports. Because Interactive Reporting is
an integrated query, analysis, and reporting tool, Interactive Reporting documents have multiple
20
Introducing Interactive Reporting
sections, each of which governs one part of the query and reporting process. You create sections
progressively: first you query a database, then retrieve results, and last generate reports.
Interactive Reporting documents can contain data from any number of relational databases
queries, multidimensional database queries, and/or from imported data. Documents usually
include one or more of the following items:
●
A data model, which is a visual representation of actual database tables
●
A query or multiple queries for retrieving a subset of data from the database
●
Join options, including local joins between different data sets within a single document, local
join filters, and optional join path generation
●
A results set displayed in a table-style format
●
Reports presenting customized hierarchical views of your data
●
Multidimensional pivot tables that permit drill-down analysis of data results
●
Charts that graphically display your query results and allow different angles of vision on the
data.
All Interactive Reporting documents usually have at least one Query section and one Results
section. From the Results section, you can create multiple Pivot, Chart, Table, and Report
sections to analyze and present data. Developers can also create Dashboard sections, which
provide an automated push-button interface to a document for use by other users across the
enterprise.
Data Source Connections
For Interactive Reporting users, the process of creating a new document and connecting to a
database is simple. You select an Interactive Reporting database connection file (.oce) for the
database server and enter your database password. You can select either a new or an existing
Interactive Reporting database connection file.
The way you choose an Interactive Reporting database connection file depends on the data
model, document, or edition:
●
When a data model is available for the Query, Interactive Reporting automatically prompts
you for connection information. You connect to a database when you download a data
model and process a query to retrieve a data set. In addition, you must be connected to show
values for a server filter, to use server functions to create a computed item, or to schedule a
document.
●
When you open Interactive Reporting to begin a work session (for example, by downloading
a data model from an Oracle's Hyperion® Reporting and Analysis – System 9 repository, or
creating a new data model), you must select the correct connection for the targeted database.
Interactive Reporting database connections retain all the information necessary to log onto a
specific configuration of database and connection API software. They also retain DBMS-specific
connection preferences and specifications for automatic access to metadata. This simplifies the
connection process for company personnel by transparently handling host and configuration
information. Each user can substitute a database user name when using the Interactive Reporting
About Interactive Reporting Documents
21
database connection, which enforces security measures and privileges that are centralized at the
database server.
Interactive Reporting database connections have significant advantages in network
environments with many database users. One connection can be created for each Interactive
Reporting database connection file in the environment and shared with each end-user. Because
passwords are not saved with the Interactive Reporting database connection, distribution does
not provide unauthorized access to any user who receives the wrong Interactive Reporting
database connection file or acquires it from other sources.
Data Models
After connecting to a database, Interactive Reporting presents subsets of the database contents
in the Query section through custom views called data models, which are visual representations
of actual database tables. You use a data model to interact with a database to create queries which
fetch data from the database.
Data models make the database more accessible by:
●
Substituting descriptive names for arcane database table and column names.
●
Creating custom views of the data.
●
Adding computed fields for performing calculations on the retrieved data.
Standard data models derived from database tables enable you to create metatopics—virtual
views independent of the actual database. Metatopics standardize complex calculations and
simplify views of the underlying data with intuitive topics customized for business needs.
Users can create their own data models, use prebuilt data models stored in the centralized
Reporting and Analysis repository.
You can also provide a document that contains a master data model from which other users can
build one or more queries. This master data model allows your users to concentrate on specific
data, not how to set up the data access. Any data model can be promoted to a master data model.
You can offer users a raw look at the table schema, or hide the complexity by first creating one
or more metatopics and then promoting the data model. Each time the user adds a new query,
Interactive Reporting asks if the query should be linked to the master data model. Any linked
queries inherit changes made to the master data model, but the data model is locked and cannot
be modified. (Only the master data model can be changed.)
Queries
A query is a request for information from a database. Queries take the form of a command
language that lets you select, insert, update, find out the location of data, and so forth.
The standard command language for getting information from and updating a relational
database is Structured Query Language (SQL). SQL statements are used both for interactive
queries for information from a relational database and for gathering data for reports.
22
Introducing Interactive Reporting
Multidimensional databases also require a language that allows you to express multidimensional
queries; however, to date, there is no standard. MDX (Multidimensional Expression Language)
is used by Microsoft’s OLE DB for OLAP API and OLAP Services. For Oracle's Hyperion®
Essbase® – System 9 , Interactive Reporting uses MaxL (Multidimensional Access Language).
MDSQL (Multidimensional Query Language) is yet another query language.
With Interactive Reporting, you do not need to know SQL or any multidimensional query
languages to create powerful database queries. You build queries by choosing the data to retrieve
from a visual representation of the database.
Interactive Reporting offers two query methods, each of which is displayed as a separate section
within an Interactive Reporting document:
●
Query—Displays the structure of the relational database as tables (or topics), which are used
to create a data model—the visual representation of the database tables. An Interactive
Reporting document can have more than one data model.
●
OLAPQuery—Displays the structure of the multidimensional database as a hierarchical tree.
OLAP queries are displayed in a form similar to a pivot table, except the data comes straight
from the OLAP server.
An Interactive Reporting document can contain one or more relational Query sections, as well
as one or more OLAPQuery sections. This allows users access to information in organizations
that have both types of databases.
Analysis and Reporting
Once a query is processed and data results are returned to the desktop, you can use the Interactive
Reporting powerful reporting and analysis tools to create custom views, cross-sections, and drilldowns to slice and dice data and view multidimensional relationships.
You can create multiple views of the data or display the information in any form and from any
angle possible. At any time, you can reconnect to the server and update your reports and charts
with fresh data from the database.
You can also use Interactive Reporting to work autonomously with data after disconnecting
from the server. Even without a database connection, you can continue to analyze data and
produce reports. You can save results in the desired format for additional refinement in
Interactive Reporting, or export the data to other applications for further analysis.
Interactive Reporting enables you to create a wide variety of reports:
●
Tables—Columnar arrangements of data. Tables are used as building blocks in other
reporting sections. You can apply filters to tables, add computed items, include subtotals
and grand totals, as well as summary totals such as sum, count or average.
●
Pivot tables—Interactive tables that quickly summarize or cross-tabulate large amounts of
data. You can rotate rows and columns to see different summaries of data or display the
details for areas of interest. A pivot table summarized data by using a summary function,
such as Sum, Count, or Average. You can include subtotals and grand totals automatically,
or use your own formulas by adding computed items.
About Interactive Reporting Documents
23
●
Charts—Visual display of information; fully interactive, three-dimensional views of data.
Interactive Reporting displays data from results sets as bars, lines, columns, pie slices, or
other shapes in the chart. When you create a chart, the values from the worksheet are
automatically represented in the chart. Charts are linked to the data they are created from
and are updated when data is changed.
●
Custom reports—Creates free-form presentation-quality reports with graphic objects,
predefined fields, band-style report data from multiple data sources and computed fields,
charts, and pivots; Smart reports enable you to embed charts and pivot tables and show only
the data that is relevant to the section in which they are placed.
Turning Data into Information
Data is meaningless unless it can be analyzed and interpreted. Analysis depends on consolidating
and summarizing data through mathematical operations that reveal meaningful relationships,
also called aggregation. The result is a summary of the data at a higher level, which summarizes
and consolidates data from a lower level.
Aggregation is a critical feature of data analysis. Successful and rapid interpretation of data
requires an easy method of aggregating data and representing it for easy interpretation.
Aggregation techniques are easy to master. With the simple drag-and-drop of a data item, you
can reorganize your data. Remove an item or drill down into your data, and you disaggregate
your data.
Interactive Reporting provides a great deal of flexibility in how you choose to aggregate your
data. One possibility is to aggregate your data at the time of your query, called server aggregation
or preaggregation. In this case, the database server actually performs the aggregation for you.
An advantage of server aggregation is the network traffic is reduced and takes less time because
the database server. If you preaggregate data at the server, you might not reach any substantial
level of data because detailed data was excluded data by preaggregating. If you do not know your
database tables, you could eliminate data that might be important for analysis. Also,
preaggregation requires more server processing resources.
Alternatively, you can aggregate data on your desktop without involving the server. Interactive
Reporting automatically aggregates your data for you in report sections.
24
Introducing Interactive Reporting
Interactive Reporting:
A Tutorial
2
In This Chapter
Starting Interactive Reporting.....................................................................................................................................25
Opening and Saving a Sample File.............................................................................................................................25
Looking at a Simple Query.........................................................................................................................................26
Viewing Results..........................................................................................................................................................27
Charting Data.............................................................................................................................................................30
Designing Reports......................................................................................................................................................32
Starting Interactive Reporting
➤ To start Interactive Reporting, select Start > Programs > Hyperion System 9 BI+ > Name.
For example Start > Programs > Hyperion System 9 BI+ > Interactive Reporting Studio.
Whenever you start Interactive Reporting, you must create a new Interactive Reporting
document or open an existing Interactive Reporting document.
Opening and Saving a Sample File
During the installation process, Interactive Reporting installs several sample files. This tutorial
uses the document named Sample1mod.bqy to familiarize you with many Interactive Reporting
features.
➤ To open Sample1mod.bqy:
1 In the Welcome dialog box, select Recent Documents from the Open Existing Documents area.
2 Click Browse and navigate to the Samples folder (for example, C:\Hyperion\BIPlus\docs
\samples).
Note:
If you cannot locate the sample files, please contact your administrator.
3 Select Sample1mod.bqy and click Open.
The content area is displayed and shows the sample document with the Dashboard active.
Starting Interactive Reporting
25
4 Select File > Save Options > Save Query Results with Document.
The Save Query Results With Document dialog box is displayed.
5 Make sure that the all of the items in the Query, Results, and Computed Columns lists are selected, and
then click OK.
6 Select File > Save As to open the Save File dialog box.
7 Type a new name for the sample document (for example, practice.bqy) and click Save.
Looking at a Simple Query
The Query section is the foundation of an Interactive Reporting document. It is the space where
you build questions for the database.
The Query section in the sample document is labelled SalesQuery. It is a simple query constructed
for a fictitious company named Books, Movies, and Video (BMV). BMV distributes books,
movies, and videos to a number of retail stores. To predict trends and locate strengths and
weaknesses in its distribution techniques, BMV warehouses extensive data.
➤ To view the SalesQuery section, select SalesQuery in the Sections pane.
Viewing Database Tables
In Sample1.bqy, there are four tables, also called topics, in the Content pane. These four topics
represent tables in the BMV database. The database tables are listed in the Catalog pane, located
to the left of the Content pane.
➤ To view all the database tables:
1 In the Catalog pane, click the + (plus) sign to the left of Tables.
If you are not connected to the sample database, the Hyperion Sample1.oce dialog box is
displayed and prompts you for a user name and password.
An Interactive Reporting database connection file is a file that enables you to connect to a
database. The following icons on the Status bar indicate your connection status:
Connected—You must be connected to a database to work in the Query section.
Disconnected—You do not need to be connected to a database for many Interactive Reporting tasks.
For the sample database, you do not need to enter any information in this dialog box.
2 Click OK to connect to the database.
The Tables tree in the Catalog pane expands to show all of the tables in the database.
26
Interactive Reporting: A Tutorial
Adding Topics to a Query
➤ To include data from a particular table in your query, drag and drop the table from the Catalog
pane to the Content pane.
Each topic contains a list of topic items that represent fields or rows of data in the database. In
Sample1.bqy, the topics included in the query are Periods, Sales Fact, Products, and Stores.
You build queries by adding topics from the Content pane to the Request line. You can drag and
drop any topic item to the Request line. When you process a query, Interactive Reporting returns
data for all the topic items present on the Request line. In the sample, several topic items from
each table have already been dragged to the Request line (for example, Unit Sales, Amount Sales,
Year, Quarter, and so on).
You can also add filters to the data, or specify columns by which to sort the data. You can apply
filters and sorts in either the Query section or the Results section.
In the Query section, filters instruct the database server to filter unwanted information from the
requested data. Sorts instruct the database server to retrieve data to your desktop in a particular
order.
Viewing Results
Data returned from a query is displayed in the Results section. Each column of results corresponds
to items on the Request Line in the Query section. Request items are listed in the Catalog pane.
➤ To view the Results section, select SalesResults. in the Sections pane.
Use the arrow buttons on the Section title bar to compare the items in the Query and Results
sections.
Reordering Columns
➤ To reorder columns in the Results section, drag one column to the left or right of another column.
You can also move column labels in the data layout.
Sorting Columns
➤ To sort columns of data:
1 If the Sort line does not show, click Sort(0) on the Section title bar.
2 Drag Product Line from the Catalog pane to the Sort line.
3 Click Sort Now to group items by Product Line.
Viewing Results
27
Filtering Data
Use the Filter line to limit the data displayed in a column.
➤ To filter data:
1 If the filter line does not show, click filters(0) on the Section title bar.
2 Drag Amount Sales from the Catalog pane to the filter line.
The Filter dialog box is displayed.
3 Select >=Greater or Equal from the filter drop-down list.
4 Click Custom Values, type 100000 in the field provided, and click OK.
All entries with sales amounts less than $100,000 dollars are dropped from the Results section.
➤ To remove a data filter, delete Amount Sale from the Filter line.
The data is redisplayed when you remove the filter.
Calculating Data
You can perform calculations on columns of numeric data.
➤ To sum up numeric data:
1 Select the Amount Sales column.
The Insert Grand Total dialog displays.
2 Select Results > Grand Total and click OK.
3 Scroll down to the bottom of the table to view the total amount of sales.
BMV total sales for 1999-2000 are $132,881.
If the figure does not match $132,881, remove any filters imposed on the results set. Delete any
filters from the Filter line and view the total again. The sum automatically adjusts.
If you see ########, the number is too large to fit in the designated space.
➤ To resize the column, select Format > Column > Auto-Size Width.
Pivoting Data
In Sample1.bqy, the SalesPivot section is a simple example of a pivot table. Pivot tables provide
multiple angles on your data.
➤ To view the Pivot section, select SalesPivot in the Section pane:
The SalesPivot section is displayed.
28
Interactive Reporting: A Tutorial
Pivot tables allow you to quickly summarize data in the Results section and immediately see the
relationships between different dimensions of your data. These reports pivot to provide fresh
angles of vision on your data.
➤ To create a pivot table:
1 Select SalesQuery in the Section pane.
2 Select Insert > New Pivot.
3 If the data layout is not already visible, click Data Layout on the Section title bar.
Drag one or more items from the Catalog pane into each of the data layout panes. Remove items
from the data layout panes and add new ones. Use the Top Labels pane and Side Labels pane for
text. Use the Facts pane for numeric values.
➤ To pivot views:
1 Click the dimension tab at the end of the row labels.
2 Drag the tab down and left to turn your row into a column.
The same data is displayed but with a different angle on the data.
3 Take the tab of the newly formed column and drag it so it becomes a row again.
Calculating Totals and Subtotals
To make effective use of data, you may need to generate totals or subtotals.
➤ To calculate totals and subtotals (as displayed above):
1 Drag Product Line and Region to the Row pane in data layout.
2 Drag Year to the Column pane in data layout.
3 Drag AmountSales to the Facts pane in data layout.
4 Select the dimension handle for Region (click at the bottom of the Region column).
5 Select Pivot > Add Totals.
A row is added that shows the total number of product line sales for all regions.
6 Select the handle for Product Line and select Pivot > Add Totals.
A row is added showing the subtotals (also know as break totals) for each product line by region.
Drilling Down
More data is available for analysis than is currently visible in your pivot table.
➤ To drill anywhere, select the Region column and select Pivot > Drill Anywhere > Country.
A column is added to your pivot table that shows countries within region.
Viewing Results
29
➤ To restore the original pivot table without the Unit Sales column, select the Country column
and select Pivot > Drillup.
Hiding Data
You can temporarily hide data.
➤ To hide an item, select a label such as the Americas label and select Pivot > Hide Items.
➤ To focus on an item, select a label such as the Americas label and select Pivot > Focus On
Items.
➤ To restore your excluded items, select Pivot > Show All Items.
Adding Color
Use the Format toolbar to add color to emphasize aspects of your pivot table.
Note:
If the Format toolbar is not visible, select View > Toolbars > Formatting.
➤ To add a line color:
1 Click a label, dimension handle, or column.
2 On the Format toolbar, open the Line Color list and select a color from the palette.
➤ To add a fill color:
1 Click a label, dimension handle, or column.
2 On the Format toolbar, open the Fill Color list and select a color from the palette.
➤ To add a text color:
1 Click a label, dimension handle, or column.
2 On the Format toolbar, open the Text Color list and select a color from the palette.
Charting Data
Charting features make graphic analysis of data and powerful presentations simple. In
Sample1.bqy, the AllChart section is a chart based on the data from the original query.
30
Interactive Reporting: A Tutorial
➤ To view the Chart section, select Pivot > Show All Items.
The AllChart section is displayed.
➤ To change the chart type and format, select a chart format from the Chart list.
As you shift from one chart type to another, data may be shifted to different axes.
➤ To create a new chart:
1 In the Section pane, select SalesQuery.
2 Select Insert > New Chart.
Chart is displayed in the Section pane.
3 In the Section pane, double-click Chart.
The Section Label dialog box is displayed.
4 Delete Chart and type: Unit Sales Region.
5 Click OK.
6 If the data layout is not already visible, click Data Layout on the Section title bar.
Numeric values (facts) are placed in the y pane in the data layout. Non-numeric data
(dimensions) are placed in the x pane and z pane in the data layout.
7 Drag Unit Sales to the x pane in data layout.
8 Drag Region to the z pane in data layout.
9 Drag Product Line to the y pane in data layout.
10 Click a Legend box to change the distribution and patterns of colors.
Sorting Charts
It is often useful to order the bars of a chart sequentially.
➤ To sort your chart:
1 If the Sort line is not visible, click Sort on the Section title bar.
Sort provides drop-down menus to select sort criteria. Experiment sorting.
2 Click the Ascending or Descending sort icon on the Standard toolbar.
The data on the chart is rearranged in ascending or descending order.
Inserting Text Labels
You can insert a text label anywhere within the chart to further explain or emphasize a chart
component.
Charting Data
31
➤ To insert a text label:
1 On the shortcut menu, click Insert Text.
The Set Inserted Text dialog box is displayed.
2 Type the text you want to insert and click OK.
3 Drag the text box to any position on the chart.
Designing Reports
The Report Designer is another way to analyze and present data and offers a great deal of
formatting flexibility. You can embed either a pivot table or a chart directly in a report.
➤ To view a Report section, in the Section pane, select RegionReport.
The RegionReport section is displayed.
➤ To create a new tabular report:
1 Select Insert > New Report.
Blank columns are displayed in the Content pane.
2 Click Groups and Table on the Section title bar to see all panes in the data layout.
In the Report section, create reports by dragging items from the Catalog pane to the Groups data
layout and the Table data layout.
The Groups data layout allows you to drag non-quantifiable items and create separate tables for
each label in a report group. In other words, when you designate a results column to serve as a
report group, Interactive Reporting organizer data in repeating collections of records according
to the Report group.
The Table data layout is divided into the Dimensions and Facts panes. The Facts pane allows
you to drag quantifiable items to show quantity. Totals are generated automatically in the report
body. The Dimensions pane allows you to drag non-quantifiable items to itemize the facts.
3 In the Catalog pane, double-click the SalesQuery folder, and click the plus sign to the left of the SalesResults
folder.
4 Drag Year and Quarter into the Dimensions pane in Table data layout.
5 Drag Amount Sales into the Facts pane in Table data layout.
6 Drag Territory to the Report Group 1 field of the Groups data layout.
7 Drag Country to the Report Group 2 field of the Groups data layout.
The new report has visible section boundaries. Results columns added to the Facts pane are
automatically summed and the totals are displayed in the tabular report of the report table
column.
32
Interactive Reporting: A Tutorial
Note:
You can disable automatic totaling.
Creating Smart Reports
Smart reports allow you to embed charts and pivot tables into a report body. These reports show
only the data that is relevant to the report section in which they are placed. For example, if the
report is grouped by year, and you insert a chart in the report body, the chart replicates
automatically so that there is a chart for each year of data in the report. Each year for the chart
contains data specific to that year.
➤ To create a Smart report:
1 In the Catalog pane, click the plus sign to the left of the SalesQuery folder.
2 Drag a Chart icon (use either Unit Sales Region or AllChart) and position it just above the table in the report
body.
Allow some white space between the embedded chart and the table.
In the newly-created Smart report, the chart changes to reflect the data specific to each country
within a territory.
Sorting Columns
➤ To sort table columns, select a table column, and drag it to the Sort line.
Multiple table columns can be added to the Sort line to create a nested sort.
Setting Up a Report Page
➤ To set up a report page:
1 Select Report > Report Setup.
The Report Page Setup dialog box is displayed.
2 On the Margin page, set margin sizes (top, bottom, left, and right) and click OK.
3 On the Column page, specify the number of columns on a page and the default column width and spacing,
4 Click OK.
➤ To insert a page break, select a Report Group header (be careful not to select the Report Group
label) and on the shortcut menu, select Page Break After or Page Break Before.
Page breaks can be inserted before and after a report body or before and after a Report Group
label.
Designing Reports
33
➤ To remove a page break, select a Report Group header with a page break applied, and on the
shortcut menu, select Page Break After or Page Break Before to remove the check mark.
34
Interactive Reporting: A Tutorial
Interactive Reporting Basics
3
In This Chapter
Maintaining Documents ............................................................................................................................................35
Exporting to Microsoft Office HTML File Formats..........................................................................................................49
Using Edit Commands................................................................................................................................................67
Changing Views..........................................................................................................................................................67
Inserting Sections and Breaks....................................................................................................................................67
Formatting Text and Other Elements...........................................................................................................................67
Working with the Tools Menu......................................................................................................................................67
Formatting Numeric Data Types..................................................................................................................................68
Working with Document Sections...............................................................................................................................70
Setting Interactive Reporting Options..........................................................................................................................73
Export Properties........................................................................................................................................................85
Export Document as Web Page...................................................................................................................................85
Export to HTML Wizard................................................................................................................................................86
Spotlighter.................................................................................................................................................................88
Maintaining Documents
Documents are files created by an Interactive Reporting that you store on your personal
computer. Each Interactive Reporting document consists of one or more sections. The document
can be used to retrieve information from a database, analyze the information, and build reports.
Maintaining documents involves the tasks described in these topics:
●
“Creating a New Document” on page 36
●
“Opening an Document” on page 36
●
“Closing a Document” on page 36
●
“Saving Documents” on page 37
●
“Specifying Save Options” on page 37
●
“Save Query Results With Document” on page 37
●
“Compress Document” on page 37
●
“Saving Interactive Reporting Documents to the Reporting and Analysis Repository in
Interactive Reporting Web Client” on page 39
Maintaining Documents
35
●
“Password Protect Document” on page 38
●
“Password Protect Designer Mode” on page 38
Creating a New Document
➤ To create an Interactive Reporting document:
1 Select File > New, or click the New icon on the Standard toolbar.
The New File dialog box is displayed.
2 Select an Interactive Reporting database connection file.
For more information about Interactive Reporting database connection files, see “Data Source
Connections” on page 21.
3 Enter your user name and password and click OK.
Opening an Document
➤ To open an Interactive Reporting document:
1 Select File > Open.
The Open File dialog box is displayed.
2 Select the document and click OK.
Tip:
When opening an Interactive Reporting document with your browser commands, you may have
to adjust the type of field displayed. By default, browsers show files with HTM extensions only.
To view Interactive Reporting documents, set the file type to “all files or “.bqy”.
Closing a Document
Note:
Document shutdown scripts are only executed when a document is closed.
➤ To close a document, select File > Close.
You are prompted to save the changes to the document.
36
Interactive Reporting Basics
Saving Documents
When you save a document, you save the formatting and layout of all sections it contains. You
can also use the Save Query Results With Document option to work offline.
Note:
The Save and Save As commands in Oracle's Hyperion® Workspace do not execute the document
shutdown scripts when saving the document. These scripts only execute when a document is
closed.
➤ To save a document, click the Save button on the standard toolbar, or select File > Save.
➤ To save the document under another name:
1 Select File > Save As.
Save File is displayed.
2 Enter a document name in the File Name field and click Save.
Specifying Save Options
➤ To select specific save options, select File > Save Options and choose an option:
●
Save Query Results With Document
●
Work Offline in Web Client
●
Compress Document
●
Password Protect Document
●
Password Protect Designer Mode
Save Query Results With Document
This option saves the results of a query and any computed columns (from the results) with a
document and allows you to analyze and generate reports using the results set without being
connected to the database.
See also “Saving Results Sets” on page 138
Compress Document
The Compress Document option condenses the number of bytes in a document, and saves the
document in a compressed file format. It enables you to quickly transmit the document and
saves valuable storage space. Compression concentrates the number of bytes by removing empty
data fields and unnecessary information. Interactive Reporting automatically decompresses the
file when you reopen it.
Maintaining Documents
37
Tip:
To configure Interactive Reporting to compress all documents when saving them, select
Compress All Documents on the General tab. (See “General Options” on page 75.)
Password Protect Document
Use the Password Protect Document option to restrict access to a document and ensure the
confidentiality of sensitive documents. This option requires users to input a correct password
for document access.
➤ To assign a password to a document:
1 Select File > Save Options > Password Protect Document.
Password Protect Document is displayed.
2 In the Password field, type the password to be assigned to this document.
Passwords can contain up to 38 alphanumeric characters and are case sensitive.
3 In the Verify Password field, retype the password and click OK.
If the password and the verification do not match, an error message is displayed.
Caution!
Keep a list of each document and the specific password needed to access it in a secure place.
Password Protect Designer Mode
Use the Password Protect Designer Mode option to:
●
Restrict access to a document script and the scripting environment. This ensures the integrity
and confidentiality of sensitive scripts in a Dashboard section and when you are working
with document scripts.
●
Enable encryption for startup, shutdown, document, and Dashboard scripts associated with
Interactive Reporting documents.
You must supply a valid password to encrypt scripts. (Encrypted scripts are not functional in
releases prior to 6.6.3 or 8.1.) You can still password protect a document without encrypting
any scripts associated with it.
You can define a default encyption state on the General options of Designer Options. When you
create an Interactive Reporting document, the default encryption state matches the one in
Designer Options. Despite the default setting, scripts are only encrypted if the Interactive
Reporting document has a valid Design mode password.
Note:
Password Encryption accommodates user credentials that contain characters from a language
other than the Windows machine locale. Password encryption extends to database passwords
38
Interactive Reporting Basics
specified in Interactive Reporting database connections, Interactive Reporting documents and
sections.
➤ To password protect a script:
1 Select File > Save Options > Password Protect Designer Mode.
Password Protect Designer Mode is displayed.
2 In the Password field, enter the password required to open the document script.
Passwords can contain up to 38 alphanumeric characters and are case sensitive.
3 In the Verify Password field, retype the password and click OK.
If the password and the verification do not match, an error message is displayed.
➤ To open a password protected script:
1 Take one action:
●
Select File > Document Scripts.
●
Click the Design/Run icon in the Dashboard section run mode.
Unlock Design Mode is displayed.
2 Enter the password required to open the script and click OK.
➤ To encrypt a script:
1 In the Password field, enter the design mode password required to open the script.
Passwords can contain up to 38 alphanumeric characters and are case sensitive.
2 In the Verify Password field, retype the password and click OK.
If the password and the verification do not match, an error message is displayed.
3 Select Encrypt Dashboard scripts.
4 Click OK.
Saving Interactive Reporting Documents to the Reporting and
Analysis Repository in Interactive Reporting Web Client
When you modify an Interactive Reporting document or job, you can save the changed
document to the Reporting and Analysis repository. The Reporting and Analysis repository is
an efficient way to manage documents and distribute documents over a wide network for enduser query and reporting.
Saving the document to the Reporting and Analysis repository can be made either by saving the
document with changes to the original document using the Save to Repository option. To save
the original document under a new name or when you do not have permission to overwrite a
document, use the Save As to the Repository.
Maintaining Documents
39
➤ To save an document to the Repository, select File > Save to Repository.
Saving As to the Reporting and Analysis Repository in
Interactive Reporting Web Client
When saving to the Repository, use the Save As to the Repository to save an original Interactive
Reporting document under a new name, or when you need to save a document, but do not have
permission to overwrite the original.
➤ To save the document under a another name:
1 Select File > Save to Repository As.
The Save As To Repository File dialog box is displayed.
2 Navigate to the folder in which to save the document in the Look in field:
●
To select an existing folder, select a folder from the list show by double clicking the folder.
You can drill down into a sub-folders within a folder also by double clicking the selected
folder.
●
To move up one level in the Look in field, click Go up.
●
To create a new folder, click New Folder. When the Create New Folder dialog box is
displayed, type the name of the folder in which to save the document.
●
To show hidden folders, click Show Hidden.
3 Type a name for the document in the Name field.
4 Optional: Enter a document description in the Description field.
5 Select Interactive Reporting document from the Type drop-down list.
6 Click Save.
Create New Folder
Use the Create New Folder to add a new folder in which to save documents in the repository.
➤ Type the name of new folder in the Please Enter the Name field and click Save.
To nest the new folder within a parent folder, navigate to the parent folder before creating the
new folder.
Specifying Save Options
➤ Select File > Save Options and choose the desired option:
40
●
Save Query Results With Document
●
Work Offline in Web Client
Interactive Reporting Basics
●
Compress Document
●
Password Protect Document
●
Password Protect Designer Mode
Save Query Results With Document
This option saves the results of a query and any computed columns (from the results) with a
document and allows you to analyze and generate reports using the results set without being
connected to the database. For more information, see “Save Query Results With Document” on
page 37.
Work Offline in Web Client
This option enables you to save an Interactive Reporting document locally so that you can work
with it offline. In this case, you are not prompted to connect to the Workspace when opening
the document. You set this option in the Oracle's Hyperion® Interactive Reporting Studio. Once
the Interactive Reporting document file is imported to the Workspace, a user with a Viewer/
Dynamic Viewer and Explorer role can open the saved locally file without a logon. A user with
Explorer Role cannot save the Interactive Reporting document back to the repository. As a result
there is no option to work offline in Oracle's Hyperion® Interactive Reporting Web Client.
Compress Document
The Compress Document option condenses the number of bytes in a document and saves the
document in a compressed file format. It enables you to quickly transmit the document and
saves valuable storage space. Compression concentrates the number of bytes by removing empty
data fields and unnecessary information. The file is decompressed automatically when you
reopen it.
➤ To compress a document:
1 Select File > Save Options.
The Save Options sub-menu is displayed.
2 Click Compress Document.
Tip:
To configure Interactive Reporting to compress all documents when saving them, use the
Compress All Documents option in the General tab of the Options dialog box. See “General
Options” on page 75.
Maintaining Documents
41
Working with Data Sources
You can use a prebuilt data model or you can import files from other applications and use the
data as the source for your document. As you work with data sources, you can use the commands
described in these topics:
●
“Open From Repository in Interactive Reporting Studio” on page 42
●
“Save To Repository in Interactive Reporting Studio” on page 43
●
“Import Data File” on page 44
●
“Import SQL” on page 45
Open From Repository in Interactive Reporting Studio
Use Open From Repository command to select Interactive Reporting database connection file
(.oce) and repository object (data models, standard queries, and standard queries with reports)
in Interactive Reporting Studio.
Repository objects ensure that your documents maintain a standard look and feel. If you are not
experienced with database access, repository objects also help you get the data you need quickly
and easily.
➤ To open a document using a repository object:
1 Select File > Open From Repository > Select.
The Select Connection dialog box is displayed.
Note:
You can also use the Interactive Reporting database connection file currently in use if there is
one. Current are listed below the Select menu item.
2 Select the Interactive Reporting database connection file (.oce) to use and click OK.
3 In the Password dialog box, type your user name and password and click OK.
The Open From Repository dialog box is displayed and displays information about the selected
object.
●
Unique Name—Name of repository object
●
Creator—Creator of the repository object
●
Created—Date on which the repository object was created
●
Description—General description of the repository object, its contents, and the type of
information that can be queried
4 Navigate through the repository tree to select the repository object to use and click Open.
The repository object is downloaded to the appropriate section.
42
Interactive Reporting Basics
Save To Repository in Interactive Reporting Studio
Designers can use the Save To Repository command to upload repository objects (data models,
standard queries, and standard queries with reports) for version-controlled distribution to
networked Interactive Reporting Studio users, and to describe the object to users browsing the
repository.
Note:
When you store objects in the Interactive Reporting repository, make the Interactive Reporting
database connection file available to users.
➤ To upload an object to the Interactive Reporting repository:
1 With the repository object to upload open in Interactive Reporting Studio, select File > Save to
Repository.
2 Click Select to launch the Select Connection File dialog box.
The Save to Repository dialog box is displayed and the Model Tab defaults.
3 If you have modified a Data Model, built a standard query or a standard query with a report, the Model Type
field shows the types of objects that can be saved to the Repository at this time. Select the repository type.
Available types are:
●
Data Model
●
Standard Query
●
Standard Query with Reports
4 Enter a descriptive name for the object in the Unique Name field.
5 Type your name as the object creator in the Creator field.
The date on which the object was saved to the Repository defaults in the Created field.
6 Unlock the repository object to allow users to make modifications to it by selecting Locked/Linked Object
(Required for ADR) field so that no check mark appears in the field.
If the repository object is subject to Automatic Distributed Refresh, the object must be locked
(the Locked/Linked Object field must be checked).
7 Click Prompt for Sync on Downloadto prompt users to make a copy of an object that has been saved locally
if a new version of the object exists in the repository.
8 Enter a description of the object, its attributes, and what it can be used for in the Description field. You can
add a description of up to 255 characters in length.
9 Click OK.
10 If you did not enter a unique name for the object in the Unique Name field, Interactive Reporting prompts:
“Model name exists in this group. Do you want to enter a Unique Name. In this case, click Yes
If you click No, prompts: ”Do you want to replace the existing file?” If you click OK to replace
the existing file, the saved object overwrites any existing object with the same name.
11 Click OK.
Maintaining Documents
43
The Groups tab is displayed. Groups associated with the owned repository appear in the Groups
panel. The PUBLIC groups is also included by default.
12 Use the arrow buttons to grant access to Repository groups by adding them from the Available list to the
Selected Groups list.
Tip:
You must move the PUBLIC group tot the Groups List panel if you want to provide general,
unrestricted access to the repository object.
13 Click OK to save the object to the Repository.
14 Distribute the Interactive Reporting database connection file to end-users as need to access both the object
source database, and if necessary, the Interactive Reporting hub used to store the object.
Import Data File
You can import data from other applications and use the data as the source for your document.
Use the Import Data File command to use data stored in Microsoft Excel, tab-delimited, or
comma-delimited file formats. The data is displayed in the Results section. You can then use the
imported data to build reports and perform data analysis.
➤ To import a data file:
1 Select File > Import Data File > Data File.
The Import File dialog box is displayed.
2 Navigate to the location of the file to import.
3 Select a file type from the Files of Type drop-down list to make the file easier to find:
●
Tab delimited (*.txt)
●
Comma Delimited (*.csv)
●
Excel (*.xls) (the Import feature supports style and font information and Unicode strings
[Excel 2000, Excel 2003 file formats]).
Note:
Interactive Reporting does not support the import of the Office 2007 format of Excel
documents. As a workaround, save the document in an older Excel format and import the
document again.
●
All Files (*.*)
Note:
If an Excel (.xls) file to be imported is not in table format, you receive the following error
message: “Warning: Data you are trying to import is not in a tabular forma. Do you still
want to import it? You can either reformat the data in Excel to a table format, or continue
44
Interactive Reporting Basics
with the import. If you continue the format, the data does not map in the Interactive
Reporting document.
4 Select the file to import and click OK.
The data from the imported file is displayed as a table in the Results section.
5 Select the encoding for the file from the Encoding drop-down.
The encoding parameter sets the output file encoding. It works for the file formats that allow
you to use code page encoding like TXT, CSV and XLS. XLS supports a subset of encodings.
Import SQL
The Import SQL command takes a complete SQL statement from a text file, imports it into an
existing query, and retrieve the data set from the database server. Use this feature to take
advantage of SQL statements you have already written.
Before importing SQL files, make sure that the following conditions are true:
●
The SQL file to import begins with a SELECT statement.
●
The Query section is active.
●
The connection to the database is active.
●
The Content pane does not contain any tables.
You also need to know the number of columns to display in the Results section.
After you import the SQL file into the Query section, you cannot:
●
edit it
●
drag items from the table to the Request line
●
use the custom SQL feature
●
display its properties
However, you can specify a user-friendly name for the Request item and identify its data type.
➤ To import SQL files:
1 Select File > Import Data File > SQL.
The Import File dialog box is displayed.
2 Navigate to the location of the file.
3 Select the file to import and click OK.
Interactive Reporting prompts you for the number of data columns. The number that is by
default in the dialog box is an estimate.
4 Type the number of columns and click OK.
Interactive Reporting inserts the SQL statement directly into the content, nested between the
header and footer “Imported SQL Statement.” If the statement is larger than the visible Content
pane, use the scroll keys to view it.
Maintaining Documents
45
Exporting Data
Interactive Reporting enables you to export data to other file formats for use with non-Interactive
Reporting applications. Review these topics for information on exporting data:
●
“Defining Export Properties for .HTML in the Results and Table Sections ” on page 46
●
“Defining Export Properties for HTML in the Pivot and OLAP Sections” on page 47
●
“Defining Export Properties for HTML in the Report Section ” on page 48
●
“Exporting a Section” on page 48
●
“Exporting to Microsoft Office HTML File Formats” on page 49
●
“Exporting a Document as a Web Page” on page 62
●
“Browser and HTML Restrictions and Limitations” on page 63
●
“Using the Export to HTML Wizard” on page 64
●
“Exporting SQL” on page 64
●
“Exporting a Query Log” on page 65
●
“Exporting Scripts To a Text File” on page 65
Defining Export Properties for .HTML in the Results and Table Sections
Before exporting data to a .HTML file, use the Export Properties dialog box to specify export
properties for data in the Results and Table sections.
➤ To specify export properties:
1 Select Format > Export Properties.
The Export Properties dialog box is displayed.
2 Specify the number of vertical rows to include on an .HTML page before starting a new page (file) by checking
the Vertical Page Break checkbox and entering the number of rows.
The default setting is 100 rows per .HTML page. (Select Pixels to specify the number of pixels
instead of rows).
To export to one file, or to have no page break, leave the Vertical Page Break checkbox blank.
3 Select the desired export properties.
Check the Export with Style Sheet (CSS) option to create a Cascading Style Sheet file separate
from the .HTML file. If this field is unchecked, the style sheet information is embedded in
the .HTML file itself.
4 Select the Export MS Excel formulas check box to export Interactive Reporting computed items to Excel. To
export a raw table (without formulas), leave the check box blank.
By default the Export MS Excel formulas feature is enabled. For more information about
including formulas in a section to be exported to Excel, see “Formula Mappings” on page
56.
46
Interactive Reporting Basics
5 For data exported to tab-delimited text files, select the Export Without Quotes check box to exclude double
quotation marks around real column/cell values in the exported files and click OK.
Defining Export Properties for HTML in the Pivot and OLAP Sections
Before exporting data to HTML, use the Export Properties dialog box to specify export properties
for data in the Pivot section.
➤ To specify export properties:
1 Select Format > Export Properties.
The Export Properties dialog box is displayed.
2 Specify the number of vertical rows to include on an HTML page before starting a new page (file) by checking
the Vertical Page Break check box and entering the number of row or pixels.
The default setting is 100 rows per HTML page. (Select Pixels to specify the number of pixels
instead of rows). To export to one file, or to have no page break, leave the Vertical Page Break
check box blank.
3 Specify the number of horizontal columns to include on an HTML page before starting a new page (file) by
checking the Horizontal Page Break check box and entering the number of columns or pixels.
The default setting is 100 rows per HTML page. (Select Pixels to specify the number of pixels
instead of rows). To export to one file, or to have no page break, leave the Horizontal Page Break
check box blank.
4 Select the desired export properties.
Check the Export with Style Sheet (CSS) option to create a Cascading Style Sheet file separate
from the HTML file. If this field is unchecked, the style sheet information is embedded in the
HTML file itself.
5 For data exported to tab-delimited text files, select the Export Without Quotes check box to exclude double
quotation marks around real column/cell values in the exported files.
6 Click OK.
Defining Export Properties for .HTML in the Chart Section
Before exporting a chart section to an HTML file, use the Export Properties dialog box to specify
export properties for data.
➤ To specify export properties:
1 Select Format > Export Properties.
The Export Properties dialog box is displayed.
2 To match the maximum number of bars displayed (X and Z directions) for HTML renderings (static or ) with
the corresponding values on the Label Axis tab of the Chart Properties dialog (that is, use the Designer
settings for the chart), check the Sync with Chart Properties field.
Maintaining Documents
47
To manually set the maximum number of bars to display per view, uncheck the Sync with Chart
Properties field. When the X-Axis Maximum Bars Displayed and Z-Axis Maximum Bars
displayed are active, you can set the maximum number of bars to display for both the X axis and
the Z axis. The horizontal scrollbar controls scrolling of the X axis, and the Vertical scrollbar
controls scrolling of the Z axis.
3 To render chart boundaries, click Chart Boundaries.
The default chart boundaries are 504 pixels in height and 838 pixels in width. To specify other
chart boundaries pixel sizes, enter the size in the Height and Width edit boxes. To use the default
sizes, click the Reset Size.
4 Click OK.
Defining Export Properties for HTML in the Report Section
Before exporting data to static HTML, use the Export Properties dialog box to specify export
properties for data in the Report section.
➤ To specify export properties:
1 Select Format > Export Properties.
The Export Properties dialog box is displayed.
2 Select the desired export properties.
Check the Export with Style Sheet (CSS) option to create a Cascading Style Sheet file separate
from the HTML file. If this field is unchecked, the style sheet information is embedded in the
HTML file itself.
3 Click OK.
Exporting a Section
After processing a query, you can export the data contents of the Results, Pivot, Chart, Table,
or Report sections for use in other applications. If you export from a Results section, the data is
raw and unaggregated. If you export from a report section, the data is already aggregated.
In addition, you can export the contents of a Dashboard section to a JPEG file.
➤ To export the current section to a file:
1 Select File > Export > Section.
The Export Section dialog box is displayed.
2 Specify the location where you want to save the file.
3 Type a name for the section to be exported in the File Name field.
4 Select a file format from the Save As Type drop-down list. Select from:
48
●
Microsoft Office 2000 HTML (*.html)
●
Microsoft Office Web Archive (*.mhtml)
Interactive Reporting Basics
●
Excel (*.xls)
●
Lotus 1-2-3 (*.wks)
●
Text (Tab delimited) (*.txt)
●
Text (Comma Delimited) (*.csv)
●
HTML (*.htm)
●
PDF (*.pdf)
The available export file formats change depending on which section you export.
Note:
Select Format > Export Properties to set properties for files exported to text or HTML.
Notes on Exporting a Section to PDF
By default, headers and footers of the Results, Table, Pivot and Chart sections are mapped to
the dialog box font, MS Sans. Because this font is not presented as a single file in the system, but
as a series of fonts that may be used to show specific charters, the PDFLib can export only a
certain amount of characters using the export mechanism for multiple page PDF export. To
avoid the lack of double byte characters in the PDF export, change the header and footer font
to Arial Unicode MS or Andale WT.
In a Pivot report exported to PDF using Portrait setting, the total side label width may truncate.
To remedy this issue, reduce the number of side labels to decrease the width, or change the page
setup to Landscape, and then export the report again.
Exporting to Microsoft Office HTML File Formats
You can export and deploy an Interactive Reporting section on an intranet or internet, and work
back and forth between the HTML file and Microsoft Office 2000 Excel. This is achieved by using
the Microsoft Office 2000 HTML (*.html) or Microsoft Office Web Archive (*.mhtml) file
formats. These file formats preserve and recognize formatting attributes, formulas, and Visual
Basic for Applications macros (VBA) created in the original section.
This feature uses Microsoft Office XML (extended markup language) tags in addition to the
HTML. When the exported section is opened in Microsoft Office (specifically Excel), the
formatting and formula from the original section are preserved and recognized. You can modify
the file again and save it as an HTML file without the loss of any HMTL code. If you modify the
file and save it in Office Excel file format, the HTML tags are not retained.
A section exported to a Microsoft Office 2000 HTML (.html) file format has the main web page
saved in one folder and all the graphics and other related information (such as VBA macros) in
another.
Microsoft Office 2000 Web Archive (.mhtml or .mhtml) refers to MS HTML, which is a standard
for including objects in the same file as the HTML code (for example .gif or.jpeg files). Objects
Exporting to Microsoft Office HTML File Formats
49
are encoded using the MIME HTML Internet standard. You might use this file format if you
plan to e-mail the HTML as a single file.
Note:
Any changes made to the section through the HTML Wizard are not recognized when it is
exported to Microsoft Office 2000 HTML.
Types of HTML File Formats
Interactive Reporting supports three HTML file formats to which a section can be exported:
●
Microsoft Office 2000 HTML (*.html)
●
Microsoft Office Web Archive (*.mhtml)
●
Standard HTML (*.html)
The export features are supported in the following sections:
●
Tables and Results
●
Chart
●
Pivot
●
Report
The Dashboard section cannot be exported.
➤ To export a section in Microsoft Office file format:
1 Select File > Export > Section.
The Export Section dialog box is displayed.
2 Specify the name of the section in the File name field.
3 Select the HTML file format for the section to be exported in the Save as type field.
Valid HTML file formats are:
●
Microsoft Office 2000 HTML (*.html)
●
Microsoft Office Web Archive (*.mhtml)
●
Standard HTML (*.html)
4 Click Save.
Comparison of HTML File Format Types
The following table shows which export attributes are supported by the HTML file format.
50
Interactive Reporting Basics
Table 1
Comparison of HTML File Formats
Section
Office HTML Export to Office Excel
Standard HTML Export to Excel
Results/Table
Formatting is preserved.
Formatting is not preserved.
Formulas are supported. (See Formula Mappings).
Formulas are not supported.
Export preserves formatting.
Export does preserve formatting.
Cell merging is supported.
Export does not support formulas.
Pivot
Cell margins are not supported.
Chart
The Chart section is written to two worksheets: the
first worksheet contains the Chart data in a table,
and the second worksheet contains the Chart image.
The Chart data is written to a simple table.
Exported Chart data is aggregated in the same way
as in the original Chart section.
Tip: When a Chart section has been exported to
Excel, you can use the data in the table as a data
source and launch the Excel Chart Wizard to create
the actual Chart. The rendered Chart looks the same
as the one created in Interactive Reporting Studio.
Report
The Report data is written to a simple table.
The Report data is written to a simple table.
If a report has only one table or one pivot (no matter
how many pictures and or text labels are in the
report), column widths are preserved. Otherwise
column widths are not maintained. Column width,
in this case, is resized to fit data from any table.
Formatting is preserved.
Report elements including: text, labels, images,
tables, pivots, and charts are placed one after
another vertically. A vertical gap of a certain fixed
height exists between two elements. If elements
overlap vertically by a small value, these elements
are shown with no gap between them. This is to
accommodate any design that includes stacked
elements. The gap is one row high.
Report headers/footers are output.
Graphical elements such as lines, circles are not
supported.
Overlapping tables are not supported and are
computed consecutively.
Page headers/footers are not supported.
Dashboard
Not supported except as an image in the export
feature.
Not supported
Workspace
Export to Office 2000 is not supported by way of
Toolbar or Menu
Not supported by way of Toolbar or Menu
Exporting to Microsoft Office HTML File Formats
51
Exporting a Section to Microsoft Office Excel Worksheets
Each exported section to Microsoft Office HTML creates one worksheet in the Excel workbook
even when there are multiple sections. Exported sections of the same Interactive Reporting
document do not reference each other in the Excel worksheet. For example if a Table section is
created from a Results section, both exported sections are displayed as independent worksheets
in Excel.
An Internet Explorer browser can show more than 65, 536 rows, and an Excel spreadsheet has
256 columns and a maximum of 65,536 rows. If an exported section has more rows than the
Excel row maximum, all rows are exported to the source rows available, but only 65, 536 rows
are processed for Excel to process any formulas. In this case, Excel truncates the exported data
in the section.
Number and Date Formats
Number and date formats in Interactive Reporting sections are exported based on the following
predicates:
●
Any text within Reporting and Analysis format strings is enclosed double-quotes (““).
●
Interactive Reporting fills the number formats for positive, negative, and zero numbers to
achieve compatibility with Excel’s construction. Excel number format definition consists of
the above number formats, delimited with a semi-colon.
●
Date/time formats are exported as is except for the am/pm format, which receives a special
format.
●
Thousands and decimal separators are converted to Excel special symbols based on the
default Reporting and Analysis locale format. When the number format is evaluated, the
decimal separator converts to ".” (a period) and the thousand separator becomes “,” (a
comma) in the target Excel format. Excel treats these special symbols as locale independent
separators and replaces them with actual separators from the user’s locale at run-time.
●
A value in an Excel cell has two aspects: the value formatted for displaying and the original
value. Similarly when a value is placed in a HTML table, a special attribute x:num=”<actual
value>” is used to preserve the original value. The pre-formatted value is placed in a cell of
the HTML table, and it can be shown in the web browser. Formulas operate with the original
values. The x:str attribute is used as a global designator in an html <table> in order to tell
Excel that all the values which do not have x:num attribute specified should be treated as
strings. This is useful when there is mixed string and numeric data in a string type column.
The third component associated with an HTML table cell is a style class. It is used to specify
the custom numeric format for a cell value. Date and time values are represented as numbers.
These values are saved in the x:num attribute, and the style class definition specifies the
format for date.
Styles
Exported sections support styles (CSS) that have been applied to the section including: font
name and size, and bold/italic properties.
52
Interactive Reporting Basics
Overline and double overline properties are not supported in Excel, because Excel has no
equivalent styles.
The simple overline style is supported in a browser; the double overline is not. In addition, the
overline applies only to the text, not the whole cell as in Interactive Reporting Studio.
The Spotlighter feature is not supported in Excel. The appearance of a cell to which the spotlighter
has been applied, retains the same look as in the exported spreadsheet, but without the real autoformatting. Excel has an equivalent feature called Conditional Formatting. This feature can use
a formula returning a Boolean result as a condition.
Colors
Excel supports a fifty-six color palette of which sixteen are used exclusively for Charts, and forty
for cells in a spreadsheet. Colors can be defined by using RGB notation, and are shared among
all worksheets in a workbook.
All colors displayed in the sections being exported are saved as a custom palette and saved in the
HTML file (in a hidden xml section). By default Excel uses the color palette as a baseline for
creating a custom palette. The colors that match Excel’s colors retain their positions. Unused
positions are filled by default Excel colors.
Excel automatically determines which index in the color palette to use for a particular color
occurring in CSS.
If the total number of colors is more than forty, Excel determines the color placement.
Text Wrapping
If text wrapping is disabled in Interactive Reporting Studio and the section is exported, Excel
sizes the column to display all values within a row. Words that do not fit into the cell are wrapped
to the next line and are not visible. In the browser, the text is truncated.
Chart as Image
A worksheet containing a chart image shows no cell grid.
Charts larger than a single image (chart scrolling is enabled) are placed on a single worksheet,
and page breaks are provided. Each image is printed on its own page.
Headers and Footers
Headers and footers are converted into appropriate Excel equivalents, and are displayed in a
printed document. In addition, the format template is converted to the Excel format. Multiple
headers and footers are supported, but they are converted into a single multi-line header or
footer.
Headers and footers are not displayed when the exported section is opened in a browser.
Exporting to Microsoft Office HTML File Formats
53
Printing Improvements
Results, Table, and Pivot sections are exported so that the table headings and pivot top and side
labels are marked. These marks allow headings and labels to be duplicated on each page when
they are printed from Excel.
Suppress Duplicates for Results or Table
The Suppress Duplicate feature hides duplicate values in a selected column but includes them
in calculations. Hidden values can be seen and changed only by clicking the cell in Excel. Typing
any new value does not change the hidden status of the cell unless the user changes the cell
format.
Formula Generation
An exported Interactive Reporting documen table section can have the following kinds of
JavaScript expressions:
●
Grand/Break Total calculation (for example, Sum(Units, Breaks) + 10)
●
Grand/Break Total labels (for example, "Total "+ ToChar(Store))
●
Computed Item expressions (for example, Units*2 + 10)
When exporting a table with expressions, the following steps are performed:
●
Values that are calculated using formulas are exported to HTML, and available to be shown
in a web browser.
●
Excel formulas are generated for each cell in the table and written to HTML. This file can
be opened in Excel and all values are re-calculated. An end-user can change values in the
cells and results are re-calculated again.
JavaScript Expressions
JavaScript expressions used with the Export to HTML feature can refer to columns in the table
and invoke computed items. They can also refer to any JavaScript class like Math and String.
Those computed items which do not have direct equivalent among the built-in Excel functions
are simulated by custom VB functions. See “Formula Mappings” on page 56 for computed
item to Excel built-in function mappings.
If the expression refers to a JavaScript class not supported by the Export feature, #NAME? is
displayed in the Excel cell (and as a valid value in the web browser) and the Error Office html
tag attribute is used. In addition, a comment is added to the cell explaining the error. In Excel,
this comment is displayed near the cell where the error occurred. In the browser, the comment
is displayed when you hover the mouse pointer over a cell with a small red-colored corner.
54
Interactive Reporting Basics
Mapping JavaScript to Excel
Interactive Reporting uses a translator to distinguish between the range types used to substitute
a column reference in a computed item expression. There are three types of ranges:
●
Continuous range corresponding to the whole column (for example, Units)
●
Aggregate range – this is a continuous range that is broken by Break Totals (for example
Units_Agg). The only purpose of this range is as a data source for aggregate functions. The
translator uses Units in all kind of expressions that refer to the column, but it uses Units_Agg
range for aggregate functions, for example, SUM(Units_Agg).
●
Continuous sub-range used in break total computation.
●
Individual cell references (for example, A1, B5)
The table below outlines how the JavaScript expression operations are mapped to Excel.
Table 2
JavaScript to Excel Mappings
JavaScript
MS Excel
*, /, <=, =>, -, + (arithmetical plus operator)
Uses the same symbols.
%
MOD() built-in function
!=
<>
==
=
+ (concatenation operator)
&
Exp1? Exp2: Exp3 (ternary operator)
IF(Exp1, Exp2, Exp3)
Comma operator (e.g. exp1, exp2, …, expN)
Replaced with the last expression. For example, (exp1,
exp2, …, expN) -> is replaced with expN in resulting Excel
formulas. Expressions should be of the same type
(expression or string)
!
NOT() built-in function
&&
AND() built-in function
||
OR() built-in function
Character literal (e.g. ‘a’)
Converts to string literal (for example, “a”)
Hexadecimal and octal number (e.g. 0x10, 010)
Converts to a decimal number (for example, 16, 8)
Logical constants (true and false)
Converts to Excel’s TRUE and FALSE
Expressions with ‘null’
Expressions with ‘null’ have limited support. Column
values can be compared with null. Computed Items
should not produce null values.
\n\t\r\a\b and \xHH in string literals. Example: “a\na”
Replaced with CHAR(x) in the output string.For example:
“a” & CHAR(10) & “a”
Exporting to Microsoft Office HTML File Formats
55
The JavaScript’ ‘+’ operator can be applied to strings and denotes a string concatenation. Excel’s
string concatenation operator is ‘&’. Interactive Reporting distinguishes between arithmetic ‘+’
and string ‘+’ by tracking the type of arguments in expressions. If one of the arguments is a string
literal, a concatenation operator is used. The translator tracks the return type of Object Model
functions and columns, so it can infer a final expression type. There are three supported types:
numeric, string, and date.
Formula Mappings
Most of the computed items that comprise computed item expressions can be mapped directly
to Excel functions. Certain functions have different numbers of arguments or argument order
and require additional processing.
The following table shows which Interactive Reporting computed items map to Excel formulas.
Table 3
56
Computed Items to Excel Function Comparison of HTML File Formats
Interactive Reporting
Computed Item
Microsoft Excel Function
Implementation
Decode
H_Decode
VBA
Nvl
Limited support: Nvl(column,
expr).
Excel
AddMonth
H_AddMonth
VBA
DayOfMonth
DAY
Excel
LastDay
H_LastDay
VBA
MonthsBetween
H_MonthsBetween
VBA
NextDay
H_NextDay
VBA
Sysdate
NOW
Excel
ToChar(value, format)
Limited Support: Excel’s built-in
TEXT(val, format) function is used
and the format argument is
translated from the Reporting
and Analysis format into Excel’s
on the formula generation time.
Consequently, the format should
always be a constant string
literal.
Excel
ToChar(column)
When the argument for ToChar is
a column reference, it is
converted to TEXT(column,
format), where format is one of
real, int, or date_format
depending on the column type.
ToDate(x)
(DATEVALUE(x) + TIMEVALUE(x))
Interactive Reporting Basics
Excel
Aggregation
Interactive Reporting
Computed Item
Microsoft Excel Function
Implementation
ToMonth
H_ToMonth
VBA
ToQtr
H_ToQtr
VBA
ToYear
YEAR
Excel
Abs
ABS
Excel
Atn
ATAN
Excel
Ceil
H_Ceil
VBA
Cos
COS
Excel
Cosh
COSH
Excel
Exp
EXP
Excel
Floor
H_Floor
Excel
Ln
LN
Excel
Log
LOG
Excel
Log10
LOG10
Excel
Max
MAX
Excel
Min
MIN
Excel
Mod
H_MOD
VBA
Power
POWER
Excel
Round
ROUND
Excel
Sign
SIGN
Excel
Sin
SIN
Excel
Sinh
SINH
Excel
Tan
TAN
Excel
Tanh
TANH
Excel
Trunc
TRUNC
Excel
Avg
H_Avg
VBA
*
AvgNonNull
AVERAGE
Excel
*
Chr
H_Chr
VBA
ColMax
H_ColMax
VBA
Aggregation
*
Exporting to Microsoft Office HTML File Formats
57
Interactive Reporting
Computed Item
Microsoft Excel Function
Implementation
Aggregation
ColMin
H_ColMin
VBA
*
Count
H_Count
VBA
*
CountDistinct
H_CountDistinct
VBA/Excel
*
Limited Support: Can be used in
a break or grand totals only. There
may be performance
considerations associated with
this computed item because it
uses heavy computations.
CountNonNull
COUNTA
Excel
*
CountNull
H_CountNull
VBA
*
Cume
Computed Items with
expressions that have exactly one
call to Cume() and nothing else.
Example: “Cume(Units)”
Excel/VBA
Aggregation and cross
references in rows
Next
Function call is converted to
appropriate cell reference.
Excel/VBA
Cross references in rows
Excel
Cross references in rows
Excel/VBA
*
Limited support: Cannot be used
in a Break or Grand Total
expression.
Prior
Function call is converted to
appropriate cell reference.
Limited support: Cannot be used
in a break or grand total
expression.
Sum
Use Excel’s SUM() for non-string
columns.
String columns exception:
H_SumStr() is used. Can be used
in break and grand totals only.
There may be performance
considerations associated with
this computed item because it
uses heavy computations.
Median
MEDIAN
Excel
*
Mode
H_Mode
VBA
*
Mode maps to Excel’s H_Mode
because Excel’s MODE does not
support complex ranges. Mode
can only be used in break or
grand totals. There may be
performance considerations
associated with this computed
58
Interactive Reporting Basics
Interactive Reporting
Computed Item
Microsoft Excel Function
Implementation
Aggregation
item because it uses heavy
computations.
Percentile
H_Percentile
VBA
*
Rank(column)
H-Rank
VBA
*
VBA
*
Rank maps to Excel’s H_Rank
function. Rank can only be used
in break or grand total
expressions. There may be
performance considerations
associated with this computed
item because it uses heavy
computations.
RankAsc(column)
H-RankAsc
This function can only be used in
break or grand totals
expressions. There may be
performance considerations
associated with this computed
item because it uses heavy
computations.
StdDev
H-StdDev
VBAl
*
StdDevp
H_StdDevp
VBA
*
Var
Var
VBA
*
Varp
Varp
VBA
*
Ascii
CODE
Excel
Concat
CONCATENATE
Excel
Initcap
H_Initcap
VBA
Instr
H_Instr
VBA
Length
LEN
Excel
Lower
LOWER
Excel
Ltrim
H_Ltrim
VBA
Replace
H_Replace
VBA
Rtrim
H_Rtrim
VBA
Substr
MID
Excel
Translate
H_Translate
VBA
Upper
UPPER
Excel
Exporting to Microsoft Office HTML File Formats
59
Interactive Reporting
Computed Item
Microsoft Excel Function
Implementation
Aggregation
MovingAvg
H_MovingAvg
VBA
Cross references in rows
MovingDiff
H_MovingDiff
VBA
Cross references in rows
MovingMax
H_MovingMax
VBA
Cross references in rows
MovingMed
H_MovingMed
VBA
Cross references in rows
MovingMin
H_MovingMin
VBA
Cross references in rows
MovingSum
H_MovingSum
VBA
Cross references in rows
All aggregate functions with two
and three arguments: Ex. Sum
(col, break_col, break_value)
When two argument functions are
used in break or grand total
expressions and the second
argument is ‘Breaks’, most of the
functions are converted to their
built-in Excel equivalents.
Otherwise, the function is
substituted with the appropriate
H_xxx() VBA function.
Excel/VBA
Custom Formulas
Interactive Reporting has a number of computed items that do not map directly to an equivalent
Excel function. This section describes the methods the Export feature uses to construct a
mapping from the computed item to an Excel function.
Adding VBA functions to the Exported Excel File
Interactive Reporting helper functions implemented in Visual Basic are saved to the exported
file. In this instance, the Excel file becomes self-contained. It can be passed to any user as is and
does not require installing additional components such as Excel add-ins. All the functions are
implemented within this file.
Since VBA functions are treated in Excel as macros, Interactive Reporting signs them digitally
in order to prevent a security warning dialog box in Excel if the macro security level is medium
or high. When the macros are signed, you can observe certification information and choose to
trust the sources. Once the certificate is marked as trusted, all subsequent openings of exported
Excel files proceed silently.
Unsupported Formulas
The Excel formula content limit length is 1,024 characters.
60
Interactive Reporting Basics
Null Values
In Interactive Reporting, a null value is a cell absent of data, but which does not equal zero. Cells
that are absent of data are represented by blank cells. Excel does not recognize null values, but
has a similar concept. There are also built-in aggregation functions analogs which understand
this concept.
Custom Cell Ranges
Named cell ranges are generated to construct Excel formulas for computed items in the
spreadsheet. For example, if there is a Table section with Break Totals, then the following types
of named ranges are generated:
●
A continuous cell range that includes the whole column For example: Units = Results!$C
$2:$C$998. This range can be used in all kinds of formula expressions, but cannot be passed
to aggregate functions like SUM.
●
A compound or broken cell range that includes all the cells with actual data excluding those
occupied by Total information For example: Units_Agg = Results!$C$2:$C$4,Results!$C$6:
$C$34,Results!$C$36:$C$164. This range can be passed to aggregate functions, which is
reflected in its the name.
●
A cell range used in break totals calculations For example: Sr_32_2=Results!$C$2:$C$4
Below is a sample spreadsheet generated from the Results section. The column Computed of the
section contained Units*2 expression, the column Computed2 contained SUM(Units)
expression. The generated Excel formulas are shown in the cells.
For the Excel user, the Auto Outlining feature can be used to create row groups from the Break
Totals that Interactive Reporting creates. Excel analyzes the formulas and creates the row groups
and outline automatically. The user can then expand or collapse individual groups of rows.
Named cell ranges created in Interactive Reporting can be used for in-sheet formulas and in an
external Excel file (worksheet linking). For example, an end user can create a new Excel file and
enter a cell formula that refers to a data column of the workbook file exported from Interactive
Reporting. For example, an end-user might enter: =SUM(BIExport.xls!Results_Units_Agg),
where Results_Units_Agg is an auto-generated range that denotes the Units column of the
Results table in the BIExport.xls file.
Exporting to Microsoft Office HTML File Formats
61
Worksheet Names and Range Names Generation
Worksheet names are based on the Interactive Reporting document section names. Before
exporting a section, consider the following limitations that apply to worksheet names:
●
The name of section to be exported should not be longer than thirty-one characters.
●
The symbols / \ ? * are not allowed and are removed.
●
Duplicate worksheet names are appended with a number to ensure the uniqueness of each
worksheet.
●
A worksheet name can include space symbols. When such a worksheet name is used in
formulas, it should be surrounded with single quotation marks.
Generated range names that correspond to Interactive Reporting document table columns are
based on a respective column name. The following restrictions apply to generated range names:
●
The worksheet name is added to the beginning of the range name to ensure its uniqueness
within the whole workbook.
●
Spaces within the name are replaced by underscores.
●
The symbols ~!@#$%^&*()_+|{}:”<>?`-=\[];’,./ are not allowed and are removed.
●
Duplicate range names are appended with a number to ensure the uniqueness of each range
name.
●
Columns must have appropriate identifiers in JavaScript, for instance, an Order Date
column can be referred to as Order_Date in a computed item expression. This identifier is
used as the main part of a generated range name.
●
Excel has a limitation on the length of the expression used as a named range. The total length
of the references (not including worksheet names) cannot be more than 255 characters.
When a named range is generated, its content is broken into smaller chunks, each comprising
a smaller named range. The final range is a union of these smaller ranges.
Exporting a Document as a Web Page
Use the Export Document As Web Page command to publish the contents of Interactive
Reporting documents as web pages. You can select which sections of the current document to
include in the export set.
Documents sections are exported in the same order as they are displayed in the Interactive
Reporting document. Exportable document sections include: Results, Table, Pivot,
Chart, OLAPQuery, and reports created with the Report Designer. Imported sections that have
been added to the document, such as text files and Excel files, can also be exported. Data models
and the Query, and Dashboard sections are not exportable. Neither are empty or blank sections.
After these files are posted to a Web site, you can access the files individually or use the main
HTML file to view the frameset, which lists the sections in the report. The exported Web pages
include navigation buttons so you can scroll back and forth between pages, or jump to the
beginning or end of a document. In addition, the current page number and total number of
pages are included in the report.
62
Interactive Reporting Basics
Note:
The Export As HTML and HTML Wizard options in prior versions of Interactive Reporting
remain unchanged. However, we recommend that you use the Export As Web Page option.
➤ To export Interactive Reporting documents as Web pages:
1 Select File > Export > Document As Web Page.
The Export Document As Web Page dialog box is displayed.
2 Select the sections of the document to be exported and click OK.
To select all sections, click Select All. To clear all selected sections, click Deselect All.
The Save As Type dialog box is displayed.
3 Navigate to the location where you want to save your Web page.
Tip:
Create a separate folder to store the files created by this export option.
4 Type a name for the exported Web page in the File Name field, or accept the default name, for example
Sample1.htm.
The Save As Type field is set to *.htm by default. All of the HTML files that the export process
creates begin with the name specified in the File Name field, for example,
Sample1Chart.htm, Sample1Pivot.htm, and so on. The HTML file with the exact same name
as the name specified in the File Name field is the main HTML page, and it contains the frameset
and links to all of the other pages, for example Sample1.htm.
5 Click Save.
To view the exported selection, open your Web browser, select File > Open, browse to the
location of the exported files, and open the main HTML page.
Saving an Excel file to HTML format
If you plan to import an HTML file that was created from Excel, note:
●
Prior to saving an Excel file to HTML format, turn off Excel’s password protect feature.
●
Formulas are saved as sheet references in Excel. When an Excel workbook is saved to HTML
workbook, formulas linked to a cell in the HTML workbook do not operate.
●
Custom view and scenarios can only be used in Excel.
●
Add-ins and templates are only available in Excel.
Browser and HTML Restrictions and Limitations
Browser and HTML restrictions may affect how graphics and formatting are displayed on Web
pages created by exporting document sections. The known restrictions and limitations are:
Exporting to Microsoft Office HTML File Formats
63
●
Diagonal lines, ovals, round rectangles, and dotted or dashed lines do not export to the Web
page. Overline or double-overline text is displayed as regular text.
●
The Netscape browser shows data formatted with bold Arial 8 pt. as regular Arial 8 pt.
●
Data formatted with Arial 14 pt. is displayed smaller in Interactive Reporting and Netscape
than in Microsoft Word and Internet Explorer.
●
Border properties (including color properties) are supported in Microsoft Internet Explorer,
but not in Netscape. Consequently, border properties for the Results, Table, and Pivot
sections are not displayed on Web pages opened with Netscape. If you embed a Results,
Table, or Pivot section in a report, Netscape does recognizes the border properties.
●
Raised and sunken borders are displayed as regular borders.
●
Lines and rectangles are not displayed in reports in UNIX browsers.
●
The right border of a table embedded in a report sometimes is displayed thicker in Netscape.
●
The Picture Tile property is not supported by HTML.
●
Word-wrapped fields contain hard-coded leading spaces for left padding. HTML permits
the browser to implement word-wrap, but eliminates extraneous space. In addition, a
browser word-wrap feature does not break a word in the middle of a word regardless of its
length.
●
When empty table cells are displayed with a certain font, it is because Interactive Reporting
inserts a single blank into each empty cell. HTML requires a single value in each empty cell.
●
HTML does not recognize vertical text.
Using the Export to HTML Wizard
The Export to HTML Wizard helps you create Web pages from charts, reports, and pivot tables.
Note:
We suggest you use the Export Document As Web Page command (see “Exporting a Document
as a Web Page” on page 62) rather than the HTML Wizard.
➤ To use the Export to HTML Wizard, select File > Export > HTML Wizard.
Exporting SQL
Use the Export SQL command to export the SQL statement for your query. The file is saved in
an SQL format.
➤ To export SQL:
1 Select File > Export > SQL.
The Export SQL File dialog box is displayed.
2 Specify the file name and location and click Save.
64
Interactive Reporting Basics
Exporting a Query Log
When you process a query, Interactive Reporting translates your request into SQL or a
multidimensional database query statement and forwards it to the database server.
➤ To save the contents of the SQL log to a text file:
1 Select File > Export > Query Log.
The Export Query Log dialog box is displayed.
2 Specify the file name and location, and click Save.
Exporting Scripts To a Text File
Use the Export Scripts To Text File command to export JavaScript code and associated events
contained in an Interactive Reporting document to a text file (TXT). Interactive Reporting
categorizes the text file by object name and events, and includes document and custom menu
item scripts.
➤ To export a script to a text file:
1 Select File > Export > Script To Text File.
The Export Script dialog box is displayed.
2 Specify the file name and location, and click Save.
Printing Documents
Printing functions are available for most document sections. You can specify the page setup for
your printer, print directly to a printer, or preview a print job on-screen.
Page Setup
Use the Page Setup command to specify the default printer for the Interactive Reporting
document and to define default page properties.
➤ To define page setup information, select File > Page Setup.
Print Preview
Use the Print Preview command to view on-screen a representation of the printed version of a
finished report. The Print Preview command is available for all sections except the Dashboard.
In the Report Designer section, the page view of the report is a direct representation of the printed
report.
Exporting to Microsoft Office HTML File Formats
65
➤ To preview a section before sending it to a printer, select File > Print Preview.
A preview of the current section is displayed in the Content pane, and a Print Preview menu is
added to the Main menu. Use the commands on the Print Preview menu to navigate through
the preview pages and to specify starting page numbers.
Print
Use the Print command to print the information displayed in the Content pane of most sections.
➤ To print the information in the document, select File > Print.
Sending Documents
You can attach documents to your electronic mail (email) if you have a MAPI-compliant email
system such as Microsoft Mail or Microsoft Exchange.
➤ To email a document:
1 Select File > Send.
The Mail Document window is displayed.
2 Select the name of the document recipient.
You can send the document with or without the results. Sending an Interactive Reporting
document with the results enables the recipient to do further analysis.
A document sent without the results contains snapshots of the Chart, Pivot, and other reporting
sections, but not reports created in the Report section. No further analysis is possible.
3 Copy other recipients or include additional remarks and click Send It.
Quitting Interactive Reporting Studio
If documents remain open, you are prompted to save changes to each document before it shuts
down.
➤ To end Interactive Reporting Studio, select File > Exit.
Quitting Interactive Reporting Web Client
If documents remain open, Interactive Reporting Web Client prompts you to save changes to
each document before closing it.
66
Interactive Reporting Basics
➤ To end your work session in Interactive Reporting Web Client, select File > Close.
Using Edit Commands
The Edit menu contains standard editing commands. It also contains commands that allow you
to work with document sections.
Changing Views
The View menu allows you to toggle the display of interface elements, such as panes, toolbars,
and so on. It also provides commands for working with sections.
Inserting Sections and Breaks
Use the Insert menu to insert new sections in the Interactive Reporting document. You can also
insert page headers and footers for use when printing certain sections.
Note:
See “Formatting Numeric Data Types” on page 68 for detailed information on adding
document sections and customizing the headers and footers in the document sections.
Formatting Text and Other Elements
Use the commands on the Format menu to change the formatting properties of text, numbers,
borders, rows, columns, exported documents, and so on. Most of these commands can also be
found on the Formatting toolbar.
Note:
See “Formatting Numeric Data Types” on page 68 for detailed information on working with
document sections.
Working with the Tools Menu
Use the options on the Tools menu to:
●
Process queries
●
Specify connection information
●
Launch Dashboard Studio or Dashboard Architect
●
Define program and default font options
●
Customize menus
Using Edit Commands
67
Launch the Resource Manager
●
Formatting Numeric Data Types
Formatting numeric data types include:
●
“Changing Numeric Formatting” on page 68
●
“Displaying Numbers in Scientific Notation” on page 68
Changing Numeric Formatting
You can change the formatting properties of numeric data types (real and integer) in the
following ways:
●
Select an object, right-click to access the Number shortcut menu, and select a numeric
formatting option from the menu.
●
Use the buttons on the right-hand side of the Formatting toolbar.
Displaying Numbers in Scientific Notation
Interactive Reporting enables you to display numbers in scientific notation. The default scientific
notation format is:
0.00E+000
The scientific notation format is displayed using the appropriate decimal separator for the
current local. (The above example uses a period as the decimal separator.)
The following table describes the acceptable variations on the default scientific notation format:
Variation
Description
The number of decimal positions after the decimal
separator.
For example, 0.00000E+000 displays six digits of precision.
#
Used after the decimal point to suppress zeros.
For example, the value .000179 with the format
0.00000E-00 displays as 1.79000E-04. With the format
0.0####E-00, the same value displays as 1.79E-04.
E or e
Controls the case in which the exponent designator displays.
E0 E+0 E-0 (and the lower case equivalents)
If the plus sign is used, the exponential component always
displays with a sign (plus or minus).
If the minus sign or no sign is used, the sign displays only
when negative.
E+0 to E+000
68
Interactive Reporting Basics
The number of zeros following the E or e, with or without a sign
character, is the minimum number of digits to display for the
exponent. For example, the value 179 displays as 1.79E2
Variation
Description
with the format 0.00E0 and as 1.79e002 with the format
0.00e000.
If the minimum number of digits is not adequate to represent
the magnitude of the number, additional digits are added as
required. For example, the value 1,789,000,000,000 with
the format 0.00E0 displays as 1.79E12.
Leading + or – sign
A leading minus sign (or no sign character) displays a sign
only if the precision of the number is negative. The appropriate
sign always displays if the plus character leads the string.
Note:
You cannot apply scientific notation to non-numeric data types. If you try to do so, the
formatting remains the same.
Numeric formatting buttons on the Formatting toolbar are shown in below:
Button
Description
Currency – Applies currency formatting to the selected numeric object(s). The currency formatting applied
is the first currency type for the selected locale specified in the BQFORMAT.INI file. To display all the
available currency types for the current local, click the arrow to the right of the Currency button.
Note: The Currency button is ignored if the selected object is not of a numeric type (real or integer).
Percentage – Applies percentage formatting to the selected numeric object(s). The percentage formatting
applied is the first percentage format for the selected locale specified in the BQFORMAT.INI file. To display
all the available percentage formats for the current local, click the arrow to the right of the Percentage
button.
Note: The Percentage button is ignored if the selected object is not of a numeric type (real or integer).
Comma Formatting – Toggles the presence of the thousands-separator character on or off. If on, comma
formatting inserts the thousands-separator character into the current format string for the selected object.
The thousands-separator character is inserted based on current locale settings.
Note: Comma formatting does not affect numbers formatted with scientific notation.
Decimal Increase – Increases the number of displayed digits after the decimal point (or its locale-specific
equivalent).
For example, if the current format for the field specifies three decimal digits, such as $#.000, pressing
Decimal Increase modifies the format to $#.0000.
Pressing Decimal Increase when the number of decimal positions is zero adds the decimal separator
character in addition to the one decimal digit. For example, if the format is ##%, pressing Decimal Increase
changes the format to ##.0%.
Note: The Decimal Increase button is ignored if the selected object is not of a numeric type (real or integer).
Decimal Decrease – Decreases the number of displayed digits after the decimal point (or its locale-specific
equivalent).
For example, if the current format for the field specifies three decimal digits, such as $#.000, pressing
Decimal Decrease modifies the format to $#.00.
Formatting Numeric Data Types
69
Button
Description
If the number of decimal positions goes from one to zero when pressing Decimal Decrease, the decimal
separator is no longer part of the format. Pressing Decimal Decrease when the number of decimal positions
is already at zero results in no action.
Note: The Decimal Decrease button is ignored if the selected object is not of a numeric type (real or integer).
Working with Document Sections
Working with document sections involves the tasks described in these topics:
●
“Understanding Document Sections” on page 70
●
“Adding Sections” on page 70
●
“Viewing Sections” on page 71
●
“Moving Between Sections” on page 71
●
“Duplicating Sections” on page 71
●
“Renaming Sections” on page 72
●
“Adding Headers and Footers to Sections” on page 72
●
“Deleting Sections” on page 73
Understanding Document Sections
Documents are divided into multiple sections, each of which governs one step of the query and
reporting procedure. You create sections progressively as you query a database, retrieve results,
and generate reports.
A document usually includes Query and Results sections. From the Results section, you can
create multiple Pivot, Chart, Table and Report sections to analyze and present data. You can
also create Dashboard sections, which provide an automated push-button interface to a
document.
Each section occupies an independent window and performs distinct operations. You can move
back and forth between sections at any time to rebuild your query or alter your result data. You
can also position sections side-by-side in multiple windows.
To see a graphical representation of a document section, click the desired section name in the
Section pane.
Adding Sections
➤ To insert a new section in a document, select Insert > New Section .
For example, to insert a new Chart, select Insert > Chart, to insert a new Table, select Insert >
Table.
70
Interactive Reporting Basics
Interactive Reporting inserts the new section and adds a new section label to the Section pane.
The section label is based on the type of section added. A sequence number is added to the section
label if a section with the same name already exists.
Viewing Sections
You can hide sections to simplify your view of the work area. This allows you to concentrate on
specific sections.
➤ To hide a section:
1 In the Section pane, select the section to hide.
2 Select View > Hide Section.
➤ To view a hidden section:
1 Select View > Unhide Section.
The Unhide Sections dialog box is displayed.
2 Select the hidden section to view and click OK.
The section is displayed in the Section pane.
Moving Between Sections
Although each section occupies an independent window and performs distinct operations, you
can move back and forth between sections at any time to rebuild your query or alter your results
data. You can also position sections side-by-side in multiple windows.
You can easily navigate between sections to work on queries, results, and reports.
To move between sections, use one of the following options:
●
Select the desired section in the Section pane.
●
Click the arrow keys on the Section title bar.
●
Select View > Go To Section > Section.
Duplicating Sections
You can copy Query, OLAPQuery, Chart, Pivot and Dashboard sections if the Duplicatable
feature is selected.
Working with Document Sections
71
➤ To make a section duplicatable, select the section label in the Section pane and select Edit >
Duplicatable.
➤ To duplicate a section, select the section label in the Section pane and select Edit > Duplicate
Section.
Interactive Reporting duplicates the section and adds a new section label to the Section pane.
The new section label is based on the original section label, but a sequence number is appended
to the label. For example, if you duplicate a section named SalesChart three times, the Section
pane would show: SalesChart, SalesChart2, SalesChart3, and SalesChart4.
Renaming Sections
The first section that you create is given the default section name, for example, Query or Results.
When you insert new sections of the same type as those that already exist, they are numbered
sequentially, for example, Query2, Results2, and so on. To assign sections different or unique
names based on your application, use the Rename command.
➤ To rename a section:
1 In the Section pane, select the section label.
2 Select Edit > Rename.
You can also click Rename Section on the shortcut menu, or double-click the desired section.
The Section Label dialog box is displayed.
3 Type a new name in the Label field and click OK.
Adding Headers and Footers to Sections
You can add custom headers and footers and page numbers to your printed section.
➤ To add a header or footer:
1 Select File > Print Preview.
A preview of the current section is displayed in the Content pane.
2 Select Insert > Page Header (or Page Footer).
The Edit Header (or Edit Footer) dialog box is displayed.
3 Enter the desired text or use the buttons in the dialog box to add current date, time, file name, page, page
total, or limit values and click OK.
The new header or footer is added to your report.
You can change the font properties and alignment of headers and footers, but you cannot add
color.
72
Interactive Reporting Basics
Editing a Header or Footer
➤ To edit a header or footer, double-click the header or footer to edit, make any desired changes,
and click OK.
Deleting Sections
You can delete a section, but do so with care. Some sections are dependent on other sections.
Deleting one section could also delete one or more sections that you did not want to delete. Note
that you cannot restore a deleted section.
➤ To delete a section:
1 In the Section pane, select the section label.
2 Select Edit > Delete Section.
You can also select the section and click Delete Section on the shortcut menu.
The Remove Section dialog box is displayed.
3 Click Remove.
Setting Interactive Reporting Options
The Tools menu enables you to manage various options, such as job processing options,
connections, default formats, and program options.
Review the following topics for information on:
●
Specifying Default Formats
●
Selecting Program Options
●
Customizing Menus
●
Adding Custom Formats
●
Tools Menu Command Reference
Specifying Default Formats
This section explains how to set up and change the way fonts, styles, numbers, currency values,
and dates are displayed. Default formats that you can set include:
●
Default Fonts and Styles
●
Default Number Formats
Setting Interactive Reporting Options
73
Default Fonts and Styles
You can control the way fonts are displayed in every section (except Results and Dashboard) by
applying default font and formatting styles to each section element.
➤ To change default fonts and text settings:
1 Select Tools > Options > Default Formats.
The Default Fonts and Styles dialog box is displayed, with tabs that contain specific font settings
for each section.
2 Click the tab for the section to change.
3 Select the font, size, style and alignment settings and click OK.
To restore the default settings, click Defaults.
Default Number Formats
You can change the way numbers, currency values, and dates are displayed, or you can create
new custom formats. Use the Numbers tab of the Default Fonts and Styles dialog box to specify
default settings for number formats.
Table 4
Default Number Formats
Field
Description
Select a Formatting Locale
Sets the locale or country associated with the default format to use. The locale
determines the available number, date, and currency formats.
Date
Sets the default date format.
Timestamp
Sets the default time and date format.
Time
Sets the default time format.
Month (For “Add Date Groups”)
Sets the default month format for the month used in Add Date Groups.
Null
Sets the default format for null values.
Null values are empty values for which no data exists. Null values are not equal
to zero.
Real
Sets the default format for real values.
Integer
Sets the default format for integer values.
Table 5 lists the numeric field options and definitions along with examples.
Table 5
74
Number Field Descriptions
Option
Description
Examples
0
Integer placeholder or zero value. If a number has
an integer value in this position relative to the
Apply 0 to show 123
Interactive Reporting Basics
Apply 0.00 to show 123.45
Option
Description
Examples
decimal point, the integer is displayed. Otherwise,
a zero is displayed.
#
Integer placeholder. If a number has an integer
value in this position relative to the decimal point,
the integer is displayed. Otherwise, nothing is
displayed.
Apply #,##0 to show 1,234
()
Formats with parenthesis options display negative
values in parentheses. Otherwise, negative values
display with a minus sign.
Apply (#,##0) to show (1,234)
;
A semicolon operates as a separator between two
number formats. The semicolon separates a
positive integer and a negative integer.
Apply #, ##0;(#,##0) to show 1, 234 or apply
(1, 234) for a negative number
$%
Adds the respective character to numeric values in
the same position relative to the decimal point.
Apply $#,##0.00 to show $1,234.56
m d yy
Displays month, day, and year in respective
positions for date-coded information.
Apply mm dd yy to show 05 07 99
-/
Adds the respective character to date-coded values
in the same position relative to variables.
Apply mm/dd/yy to show 06/23/99
HH MM SS
Displays hour, minute, and second in respective
positions for date-coded information.
Apply HH:MM:SS to show 17:45:10
AM PM
Adds the respective character to time-coded values
in the same position relative to variables.
Apply HH:MM:SS AM to show 17:45:10 AM
Apply 0% to show 3%
➤ To change a default number format:
1 Select Tools > Options > Default Formats.
2 Select the Numbers tab.
3 Make the desired selections and click OK.
Selecting Program Options
This section describes how to set up default file locations, enable and disable specific operating
functions, administer document features, define drill-down paths, and set OLAP options:
●
General Options
●
File Locations
●
OLAP Options
General Options
Use the General tab to globally enable or disable specific operating functions.
Setting Interactive Reporting Options
75
➤ To select general options:
1 Select Tools > Options > Program Options.
2 Select the General tab on the Options dialog box.
3 Define the desired options and click OK.
●
Auto Logon—Maintains a connection whenever you create a new document. If you are
currently logged on, Interactive Reporting prompts you to use the current connection.
●
Reset Print Properties—Retains the print settings with each section of the document, instead
of inheriting the current default print settings.
●
Convert BMP to PNG—Converts a picture automatically in .BMP format is converted
to .PNG format (Portable Network Graphic) before it is loaded into the Resource Manager.
The converted .PNG image are not backward compatible in pre 9.3 release documents.
When an Interactive Reporting document is created and saved using 9.3.x releases, all images
are saved in a centralized format (the Resource Manager). As a result, the images cannot be
read or displayed in prior releases of Interactive Reporting. This is because the relocation
and rationalization of the images is not understood by releases prior to 9.3.x.
The exception is images from a document saved in a pre 9.3 Release, which have been
referenced once: not copied, merged or duplicated, e.g. placed in Dashboard or Report
workspace as a Picture graphic in traditional fashion.
To retain compatibility with earlier releases, you can run the RevertImageResources script.
This script provides a facility to undo the relocation and image merging, and thereby return
the Interactive Reporting document to the pre-9.3 pre-Resource Manager format. This script
is included with the 9.3. Release of Dashboard Development Services. It can also be
downloaded from the Hyperion Developer Network. This script can only be used on the
desktop, and not in the Workspace, as it relies on the COM feature of Interactive Reporting
Studio.
Certain new features make documents ineligible for conversion to the non-Resource
Manager format: for example if the 9.3 Interactive Reporting document has Bubble and
Scatter charts, then these are lost when the Interactive Reporting document is opened in the
older version of Interactive Reporting Studio. For information on running the
RevertImageResources script, see the 9 .3. Readme.
76
●
Use Microsoft Windows Colors and Styles—Specifies the colors and styles scheme used in
Interactive Reporting. The selection in this field updates a UseSystemColors registry key
setting in either the Interactive Reporting Studio or plug in folder of the registry. Enable this
field to use legacy colors and styles based on Microsoft Windows. Disable this field to use
Workspace colors and styles. Before the setting in this field can take effect, the application
must be closed and restarted.
●
Compress All Documents—Saves all documents in compressed file format. This reverses
the default setting, which saves documents without compression. If enabled, you can
override this privilege and save documents without compression by choosing File > Save As
and changing the Save As type.
●
Create New Documents Compressed—Compresses new documents.
Interactive Reporting Basics
●
Always Prompt For Owner Name—Prompts for an owner name of job scheduling
repository tables whenever you schedule a document. Enable this feature if you schedule
documents to more than one repository.
●
Encrypt Dashboard scripts for new document—Enables the default encryption state for a
new Interactive Reporting document. When an Interactive Reporting document is created,
the default encryption state matches the one on the Designer Options dialog. The setting
chosen in this field does not affect the encryption state of any other Interactive Reporting
document (including the active document.) Note that encrypted scripts are not functional
in a release prior to 6.6.3 or 8.1. Despite the default setting you select, scripts are only
encrypted if the Interactive Reporting document has a valid Design mode password.
●
When A Two Digit Year Is Entered, Interpret As A Year Between—By default, if you enter
a date and type only two digits for the year, Interactive Reporting handles the dates as follows:
❍
❍
Two-digit years entered from 00 up to and including 29 are assigned to the 21st century
(2000 to 2029). For example, if you enter 3/12/18, Interactive Reporting accepts the date
as March 12, 2018.
Two-digit years entered from 30 up to and including 99 are assigned to the 20th century
(1930 to 1999). For example, if you enter 3/12/06, Interactive Reporting accepts the date
as March 12, 2006.
You can change the default century to which a two-digit year is assigned by using the datehandling boxes. These boxes require a range of dates within a 99-year time period. Changes to
a date format are applied globally, but do not affect dates previously formatted
For example, if you want the two-digit year 25 to be assigned to the twentieth century instead
of the twenty-first century use the arrow keys to scroll to the year 1999. The date in the
corresponding read-only, date-handling box is automatically changed to 1900.
Tip:
Whenever possible, enter the year as four digits; that is, type 2006 instead of 06.
File Locations
Use the File Locations tab to specify the default locations for Interactive Reporting documents
and other necessary files.
➤ To specify default file locations:
1 Select Tools > Options > Program Options.
The Interactive Reporting Designer Options dialog box is displayed.
2 Select the File Locations tab.
3 Enter the desired options and click OK.
●
Documents Directory—The default directory in which to save Interactive Reporting
documents when the Save File dialog box is displayed. Interactive Reporting documents are
saved in the default directory with a .bqy extension.
Setting Interactive Reporting Options
77
●
Connections Directory—A directory that contains the Interactive Reporting database
connection files used to connect to databases. The default Connections folder is C:
\Hyperion\BIPlus\data\Open Catalog Extensions.
●
Default Connection—The Interactive Reporting connection used when no connection is
specified, such as when you click the connection icon in a new document. This field is only
available in Interactive Reporting Studio.
●
Preferred Repository Connection—The repository Interactive Reporting database
connection file you want the user to see in the Open Repository Connection drop-down list.
This field is only available in Interactive Reporting Studio.
●
HTML Template Directory—The directory of HTML templates used with the HTML
Export Wizard. This field is only available in Interactive Reporting Studio.
OLAP Options
Program options for pre Release 9.3.1 OLAP and CubeQuery enable you to generate a results
section a, show the dimension root level.
➤ To select OLAP options:
1 Select Tools > Options > Program Options.
The Interactive Reporting Options dialog box is displayed.
2 Click the OLAP tab.
3 Select the desired options and click OK.
Auto-Generate Results Section When Processing an OLAP Query—Create a Results section for
any future OLAP Query section when that OLAPQuery section is first processed.
Show Dimension Root Level (ODBO Level 0/Essbase Generation 1) Data —Enable the display
of level 0 and generation 1 data in the OLAP tree. If you intend to use read or set a full member
level hierarchy data in the Dashboards section, this option needs to be enabled. This option does
not affect the display of any information in the CubeQuery section.
Use Old OLAP Query section—Enable the display of a new Essbase section in the pre Release
9.3.1 section format. This option also enables pre Release 9.3.1 section functionality. This setting
applies only to subsequent OLAP queries, and not an existing OLAP query. By default, new
Essbase queries use the CubeQuery Section type. A pre Release 9.3.1 OLAP query and an OLAP
query with a CubeQuery section type can co-exist in the same Interactive Reporting document
(BQY).
International Options for Interactive Reporting
Use the International tab to specify language options for Interactive Reporting documents
supporting the Unicode feature.
➤ To select international language options:
1 Select Tool > Options > Program Options > International.
78
Interactive Reporting Basics
The International tab is displayed.
2 Select the desired options and click OK.
Table 6
International Tab Options
This is the language of menus and messages.
Select the language to use for Interactive Reporting menus and
messages. In the Interactive Reporting Web Client, this setting is
available only offline.
Default BQY sort order language
Select the sort order language for the Interactive Reporting
document. Languages differ in how data is sorted. See your
administrator before selecting a language.
Default OCE conversion language
Select the default language of the Interactive Reporting connection
file when it is converted to Unicode format.
Document Properties
The Document Properties tabs are used to describe information about an Interactive Reporting
document including in which application the document was created, the server address
associated with a document, and the. Document properties consist of the General tab and the
Server tab.
General Document Properties
Use the General Document Properties dialog to display the creation and modification attributes
of a document.
The following Created display fields for the document are shown on the General Document
Properties dialog:
●
Document Path—Displays the path name to which the document has been saved.
●
Application Name—Displays the application name in which the document was created.
Application names include:
❍
Interactive Reporting Studio
❍
Interactive Reporting Web Client
❍
Workspace
❍
Interactive Reporting Job
❍
Oracle's Hyperion® Smart View for Office
●
Application Version—Displays the release version in which the document was created.
●
Date—Displays the date on which the document was created.
The Modified display fields for the document are shown on the General Document Properties
dialog:
●
Document Path—Displays the path name to which the modified document was saved.
●
Application Name—Displays the application name in which the document was last
modified. Application names include:
Setting Interactive Reporting Options
79
❍
Interactive Reporting Studio
❍
Interactive Reporting Web Client
❍
Workspace
❍
Interactive Reporting Job
❍
Oracle's Hyperion® Smart View for Office
●
Application Version—Displays the release version in which the document was last modified.
●
Date—Displays the date on which the document was last modified.
Server Document Properties
Use the Server Document Properties dialog to specify the server address associated with an
Interactive Reporting document.
➤ To specify a server address for a document, enter the URL address in the Server Address field
and click OK.
The URL address must be in the format: http://<server>/workspace/dataaccess.
International Properties
When an Interactive Reporting document is opened in Unicode-enabled Interactive Reporting,
the Interactive Reporting document file is converted from the old format to the new, and the
language is determined based on the document code page. In certain locales (for example, most
of the European languages) the language cannot be determined based on the code page from
the Interactive Reporting document file. In this case, the user may be prompted to select the
correct language for the document. When a new Interactive Reporting document file is created,
Interactive Reporting selects the language based on the user locale.language set in Windows
unless the user selects another locale/language.
➤ To select the Document Sort Order Language manually:
1 Select File > Properties > International.
2 Select the sort order language from the drop-down.
3 Click OK.
The document sort order language property is stored in the configuration file with the settings:
[Regional Settings]
DefDocLanguage=English
These settings can be copied to the Interactive Reporting server configuration file.
80
Interactive Reporting Basics
Customizing Menus
You can use JavaScript to customize Interactive Reporting menus. Add scripted menu items to
the menu bar to:
●
Run commonly used scripts
●
Launch separate applications
●
Export sections to a different file format with a single click
Note:
Since version 6.0, JavaScript is used as the script-editing tool instead of the Interactive
Reporting scripting language. Script written prior to version 6.0 is still recognized, but is
enclosed in a wrapper and called with a JavaScript command.
➤ To add a custom menu:
1 Select Tools > Customize.
The Customize dialog box is displayed.
2 Type the name of your custom menu in the Menu Name field.
3 Click Add to add a new menu item to the Menu Items list.
The Properties dialog box is displayed and shows the Text page.
Setting Interactive Reporting Options
81
4 Type a name for the menu item.
Select one or more check boxes to indicate the sections where the menu item should be displayed.
5 Select the Script tab to display the Script page.
Enter script commands to be run when the item is chosen from the menu. If you plan to deploy
the menu item to a group of users, make sure that commands which reference external
applications or files use universal paths.
6 Click OK to return to the Customize dialog box.
Add separator lines and move menu items as needed to complete the final menu.
7 Click OK to close the Customize dialog box.
8 To provide the same functionality for distributed users, copy the preference file which supports this feature
to users’ machines.
●
For Windows, the bqtools.ini file is located in the Windows directory.
●
For UNIX, the .bqtools.ini file is located in the user home directory
Adding Custom Formats
You can specify a custom format in an Interactive Reporting document file by adding a new
format locale using delimited characters in the bqformat.ini file, which resides in the
\WinNT folder and is read by Interactive Reporting to fill in the format dialog boxes. The
bqformat.ini file contains all the sections corresponding to the different countries/regions
that you will find in the format dialog window. The file is installed with 38 locales set up with
pre-defined formats.
➤ To add a custom format:
1 Navigate to the WinNT directory and open the bqformat.ini file using Notepad or Wordpad.
2 Change the second line of the bqformat.ini file to read count=39.
82
Interactive Reporting Basics
3 Scroll down to the line just below 38=USA and add a line of code that reads 39=BrioSample.
A new locale named BrioSample will be added to the date formatting selection. This locale has
the same formats as the USA date formatting selection, but additionally allows users to select a
date that reads, "Today is mm/dd/yyyy"; where mm/dd/yyyy is the format for the current date.
4 Highlight all the code for USA, and select Edit > Copy.
5 Place the cursor at the end of the last line of code and select Edit > Paste.
6 In the newly copied code, replace any lines that read USA_, with BrioSample_.
Be sure to leave the words date, time, number, percentage and currency after BrioSample_.
7 Save the bqformat.ini file and close the editor.
8 Open an Interactive Reporting document file and open up the formatting window (on the shortcut menu,
select Number).
9 Use the pull down menu for 'Select a Formatting Locale' and scroll down until you see the BrioSample section
that was created in the bqformat.ini file.
➤ To add a custom format with a delimited character:
1 Navigate to the WinNT directory and open the bqformat.ini file using Notepad or Wordpad.
Note that eight BrioSample_date formats are in this section. This procedure show you how to
add one custom format with a delimiter character to the BrioSample_date section added above.
2 Change the line that reads count=8 to count=9.
3 Add the code after 8=dd/mm/yyyy HH:MM.
9=To\day is mm/dd/yyyy
This format allows users to print the words "Today is" prior to printing the date.
The code To\day contains a delimiter character before the 'd', the backslash. This backslash must
be used in order to print the word 'Today' or the letter 'd' would be replaced with the day number
— the slash mark indicates the character is not to be replaced with the date or time element. The
characters that should be delimited are; d, m, y, H, M, F.
4 Save the bqformat.ini file and close the editor.
5 Open an Interactive Reporting document file and test the new formatting section you just added on a date
field.
6 Right-click a date column, select NUMBER, and select the BrioSample from the Formatting Locale pull-down
menu
7 Select Date as the Category.
You should see "To\day is mm/dd/yyyy" in the list of selections.
Notice in the Preview screen that the delimiter character prints the word "Today" correctly
without errors
As an additional exercise, try modifying the new date format without using the delimiter
character and see how the format is displayed.
Setting Interactive Reporting Options
83
Tools Menu Command Reference
Table 7 provides a quick reference to the commands available on the Tools menu and list any
related shortcuts. The commands listed are those available in the query and results sections.
Table 7
Tools Menu Commands
Command
Description
Process Query
Processes the current query, all queries in the Interactive
Reporting document file, or a customized selection of queries.
Connection
Allows you to select, log on, log out, modify, or create an
Interactive Reporting database connection file.
Connections Manager
Opens the Connections Manager dialog box.
Save Connection
Saves an Interactive Reporting database connection file with
an Interactive Reporting document file.
Administer Repository
Opens the Administer Repository dialog box, where you can
modify object descriptions or groups.
Launch Dashboard Studio
Launches Dashboard Studio, which is a wizard-driven
dashboard development tool for Interactive Reporting and lets
you rapidly build dashboards without writing any code.
Launch Dashboard Architect
Launches Dashboard Architect, which is an integrated
development environment (IDE) for Interactive Reporting and
lets you rapidly build, test, debug and integrate Interactive
Reporting applications, dramatically increasing developer
efficiency and productivity.
Options
Allows you to set default formats or program options.
Customize
Opens the Customize dialog box where you can add
customized menus or menu items.
Change Database Password
Change the password used to log into the database. This
feature is database dependent as only the following providers
enable users to change the password:
●
Teradata
●
Red Brick Warehouse
●
Oracle
●
Essbase
●
Sybase System
●
Informatica
For all other databases, this feature is greyed out.
Change Web Client Version
84
Interactive Reporting Basics
Interactive Reporting Web Client only for locally saved
(offline) documents. Enables users to change the Web Client
version in which to open an Interactive Reporting document
fil . Change the Interactive Reporting Web Client version in
which the document file is opened. Available for offline
Interactive Reporting document files only.
Keyboard Shortcut
F11
Export Properties
Use the Export Properties dialog box to specify export properties for data in the Results, Table,
Pivot, and OLAPQuery sections.
Table 8
Export Properties
Option
Description
Break HTML Page Every __ Row
Defines how many rows to include on an HTML page before starting a new page
(file). The default setting is 100 rows per HTML page.
Either enter the number of rows or click the up and down arrows to increase or
decrease the row number by ten.
If "No Page Break" is selected, this option is disabled.
No Page Break
Exports the data to one HTML file.
Export Without Quotes
Exports a section to a tab-delimited text file with no double quotes (or any other
character that is not the raw Results data) around any column data.
If you do not select this option, the exported section data contains double quotes
surrounding exported column/cell values containing real data.
Export Document as Web Page
Use the Export Document As Web Page dialog box to publish the contents of the Interactive
Reporting document file as a Web page. You can select which sections of the current Interactive
Reporting document file to include in the export set.
Interactive Reporting documents file sections are exported in the same order as they are displayed
in the Interactive Reporting document. Exportable sections include: Results, Table, Pivot, Chart,
and reports created with the Report Designer. Imported sections that have been added to the
Interactive Reporting document files, such as text files and Excel files, can also be exported. Data
models and the Query, OLAPQuery, and Dashboard sections are not exportable. Neither are
empty or blank sections.
The files created by this export option include:
●
Main (or frameset) HTML (.htm) page
●
Document-type icons (.gif)
●
Cascading style sheets (.css) that describe the layout primitives
●
Individual HTML (.htm) pages for each selected section
●
JPEG files (.jpg) with the report content
After these files are posted to a Web site, you can access the files individually or use the main
HTML file to view the frameset, which lists the sections in the report. The exported Web pages
include navigation buttons so you can scroll back and forth between pages, or jump to the
beginning or end of an Interactive Reporting document file. In addition, the current page
number and total number of pages are included in the report.
Export Properties
85
➤ To export an Interactive Reporting document file as a Web page:
1 Select the sections of the Interactive Reporting document file to export and click OK.
To select all sections, click Select All. To clear all selected sections, click Deselect All.
The Save As Type dialog box is displayed.
2 Navigate to the location in which to save your Web page.
Tip:
Create a separate folder to store the files created by this export option.
3 Type a name for the exported Web page in the File Name field, or accept the default name, for example
Sample1.htm.
The Save As Type field is set to *.htm by default. All of the HTML files that the export process
creates begin with the name specified in the File Name field, for example,
Sample1Chart.htm, Sample1Pivot.htm, and so on. The HTML file with the exact same name
as the name specified in the File Name field is the main HTML page, and it contains the frameset
and links to all of the other pages, for example Sample1.htm.
4 Click Save.
To view the exported selection, open your Web browser, select File > Open, browse to the
location of the exported files, and open the main HTML page.
Export to HTML Wizard
The Export To HTML Wizard helps you create Web pages from charts, reports, and pivot tables.
When you use the Export to HTML Wizard, each page of the Chart, Detail, or Designer report
is a JPEG file, which is referenced by an HTML file.
Note:
We suggest you use the Export Document As Web Page command (see Exporting a Document
as a Web Page) rather than the HTML Wizard.
➤ To export reports using the HTML Wizard:
1 On the first page of the wizard, select an option:
●
Click Create a new export layout if you have never used the Export to HTML Wizard before,
or if you want to create a new export layout file instead of using or modifying an existing
one.
●
Click Use an existing export layout to use an existing Web layout file from your Style Sheets
directory.
To search for an existing export layout file, click Browse.
2 On the second page of the wizard, specify the style of the home page to create for the exported HTML data,
and whether to link it to other existing Web pages. To do this, complete:
86
Interactive Reporting Basics
Enter a name for your home page in the Home Page Name field with an HTM extension.
Select an output style.
Interactive Reporting supports the output styles:
●
Vertical panes
●
Horizontal panes
●
Table of Contents
●
Linked Pages
3 On the third page of the wizard, specify which reports to turn into Web pages.
All the reports available for potential export to Web page format are listed under Available
Reports. Each report that you select will have its own Web page, and links to these pages will
appear in the order shown under Selected Reports. You must specify at least one report for
export.
4 To export a report into Web page format, click a report name under Available Reports, and click the right
arrow to move it to Selected Reports.
5 To rearrange the order in which the Web pages will be linked, select a report name under Selected Reports,
click the up arrow to move the report up one line, or click the down arrow to move the report down one line.
6 On the fourth page of the wizard, you can optionally specify another HTML template to be used when creating
your Web pages. To select another HTML template, select a report name under Selected Reports, and click
the right arrow to move it to HTMLTemplates.
Tip:
An HTML Template controls the size and style of the fonts on a Web page.
7 On the fifth page of the wizard, you can optionally link your Web pages to your source documents. This feature
allows you to view the most recent updates on the Web and perform online analysis. To enable online analysis,
select Please link my Web pages to their ‘source’ documents.
Tip:
To use online analysis, you must have Interactive Reporting Web Client installed on your
machine.
8 On the sixth page of the wizard, type the full path to the directory where you want to store your new HTML
pages, or click Browse to navigate to that location.
9 On the seventh page of the wizard, save your selections as a new HTML Export Layout file. To save your
selections and finish building the layout. Specify the name and path of the layout you wish to create and
click Finish to exit the wizard.
The Export To HTML Wizard saves your file with the extension "htm” in the specified directory.
Export to HTML Wizard
87
Spotlighter
Use the Spotlighter to emphasize report elements so that they stand out by applying color and
font styles to selected labels. Spotlighter formats are applied conditionally by building an
equation and applying the constraint to your report.
Note:
In the Report section, the Spotlighter can only be applied to columns of tables in the report.
➤ To spotlight exceptional values:
1 Select a report element to spotlight.
2 Select Format > Spotlighter.
3 Build a conditional format in the Spotlighter:
●
Select a comparison operator from the Operator list.
●
Enter a comparison value in the Value field.
●
Select an exception text format by clicking the font and format color controls.
4 Add formatting or colors to spotlight the data by clicking the format toolbar color controls and font controls.
The sample text in the dialog box previews your spotlighter formatting.
5 Select
to apply the spotlight format to the selected report element.
The condition is displayed in the format editor with the spotlighter format applied.
6 Repeat steps 1–5 to specify additional conditions within the same selection.
7 You can apply multiple conditions to a selection.
For example, you could set values over 5,000 within an item to display red, and those over 10,000
to display bold and green.
➤ To modify Spotlighter formats:
1 Select a spotlighted report element to modify.
2 Select Format . Spotlighter.
3 Double-click the spotlighter format to be modified in the Format editor.
All conditional formats applied to the selection are captured to the Format editor.
4 Make any desired changes to the condition or format.
5 Select
to reapply the modified spotlighter format.
The modified format is reapplied to the report element.
➤ To copy Spotlighter formats:
1 Select the spotlighted report element to copy.
88
Interactive Reporting Basics
2 SelectFormat >Spotlighter.
The Spotlighter is displayed with the formats applied to the item displayed in the Format editor.
3 Select Capture.
4 Select the report element to which to apply the spotlighter formats.
The target are can be in the same report or in a different report.
5 Select Restore.
The captured formats are applied to the selected report element.
➤ To remove a format from a selected report element:
1 Select a report element.
2 On the Format menu, select Spotlighter.
The Spotlighter formats applied to the report element are displayed in the Format editor.
3 Select the format to remove in the Format editor.
4 Click Delete.
Table 9
Spotlighter Fields
Field
Description
Operator
Logical operators including:
Value
●
=—equal to
●
<>—less than, greater than
●
<—less than
●
<=—less than or equal to
●
>—greater than
●
> =—greater than or equal to
Comparison value to define the condition
Accepts the equation from the Format editor and applies it to the report element.
Clears the Format editor and resets the style preference to the previous setting.
Formatting Color and Style
—bold text
—italicize text
—underline text
—change fill color
—change text color
Preview the formatting to be applied.
Spotlighter
89
90
Format Editor
Displays the spotlighter format from a row, column or item.
Capture
Captures a spotlighter format from a row, column or item.
Restore
Copies a spotlighter format to a row, column or item.
Apply
Applies a spotlighter format to a row, column or item.
Interactive Reporting Basics
Querying
4
In This Chapter
Query Section............................................................................................................................................................91
Building Queries.........................................................................................................................................................92
Processing Queries.....................................................................................................................................................94
Saving Queries...........................................................................................................................................................96
Cancelling Queries.....................................................................................................................................................96
Building Subqueries...................................................................................................................................................96
Derived Tables...........................................................................................................................................................99
Working with Query Section Data.............................................................................................................................103
Picture (BLOB Image) Support.................................................................................................................................117
Resource Manager...................................................................................................................................................120
Query Menu Command Reference............................................................................................................................123
Insert Query.............................................................................................................................................................124
Query Section
The Query section is the Interactive Reporting interface with databases. In the Query section,
you can examine the overall informational contents of the database, and even look underneath
to verify the actual data values.
Each Query section contains a Data Model. Some Data Models are locked, and only allow you
to process the query; others allow you to make modifications to the query or build a new one.
You can also apply filters (limits), compute and modify items, and process your request for
information.
An Interactive Reporting document file can contain multiple Query sections. These query
sections can access a wide range of data sources (relational databases, OLAP servers, imported
data sets, and local joins). Each Query section has its own Results section and can be associated
with the same database or different databases (that is, the Interactive Reporting database
connection file or data model used is independently defined in each query).
Query Section
91
Using Data Models in the Query Section
Relational queries use data models to view the server database tables and create queries.
Depending on your access privileges, you can download a prebuilt data model to the Query
section, or build a data model and create your own query.
When you connect to a database, the tables in the database are displayed in the Catalog pane of
the Query section. A data model is a visual representation of these tables. You use a data model
to create queries that specify which data to fetch from the database and retrieve for analysis.
➤ To view the database tables in the Table catalog, select DataModel > Table Catalog.
The Table catalog in the Catalog pane expands to show all of the tables in the database. If you
are not connected to a database, Interactive Reporting prompts you for a user name and
password.
➤ To create a data model, in the Catalog pane, select a table from the Table catalog, and select
Query > Add Request Item(s).
Building Queries
➤ To build a relational query:
1 Click the Request button on the Section title bar to display the Request line.
2 Complete one of the following actions:
●
Drag an item from the Content pane to the Request line.
●
Select an item in the Content pane and select Query > Add Request Item(s).
To add an entire column from a table to the Request line, select the table header. You also can
select more than one of the same item (to create duplicate items).
If you add more items than the Request line can display, use the arrow buttons at the right of
the Request line to scroll through the requested items, or resize the Request line to display
multiple rows of request columns.
Working with Items on the Request Line
As you build your query, you can reorder, remove, or hide items on the Request line. This allows
you to change the way in which the query processes and displays.
Reordering Request Items
You can move Request items to reorder them for viewing results.
92
Querying
➤ To reorder items on the Request line, select the item to be moved and drag it to a new location
on the Request line.
Removing Request Items
You can remove items from the Request line to exclude the data from your query or Results set.
➤ To remove an item from the Request line, select the desired item and complete one of the
following actions:
●
Click the Delete button on the standard toolbar.
●
Click Remove on the shortcut menu.
●
Press the Delete key.
If you have not yet processed the query, Interactive Reporting removes the item from the Request
line. If you have previously processed the query, you are informed that your results no longer
match the items requested.
Caution!
Remove items with caution as a computed item or report may draw data from the item you
delete.
Hiding Request Items
You can hide items that are displayed on the Request line. This allows you to incorporate data
in the results set without displaying it. Hidden request items cannot be referenced for
computations.
➤ To hide a request item, complete one of the following actions:
●
Select the item and click Hide on the shortcut menu.
●
Select the item and choose View > Hide Request Items.
➤ To show a hidden request item:
1 Complete one of the following actions:
●
Click in the Request line and click Unhide on the shortcut menu.
●
Select View > Unhide Request Items.
The Unhide Columns dialog box is displayed.
2 Select the items to view and click OK.
When you have identified the items to include in the query, you can perform a number of other
operations before processing the query. You can add filters or computed items to the Request
line, or you can use a Request line item to specify a sort order.
Building Queries
93
Related Topics
“Using Filters” on page 327
“Computed Items” on page 341
“Applying Sorts” on page 413
Processing Queries
After you build your query and apply filters, computations, sorts, and any other adjustments to
further refine your request, you need to process it. Processing your query may take a few
moments if your query is complex or if the data in linked report sections needs to be refreshed.
When you process your query, the data is retrieved to the Results section in tabular form. You
can reprocess your query at any time and in any section to refresh the data. You can also return
to the Query section from any other section at any time to alter the query and reprocess it.
➤ To process a query:
●
Click Process on the standard toolbar. (Click the right-arrow to select a process option.)
●
Select Tools > Process Query and select the desired process option.
Since an Interactive Reporting document file can contain multiple queries, there are three
processing options on the Process drop-down list:
●
Process Current—Processes the current object. In some cases more than one query may be
processed, for example, if a report references results sets from multiple queries. Process
Current is the default selection when using the toolbar button.
●
Process All—Processes all the queries in the document. By default, queries are processed in
the order in which they are displayed in the Section catalog. For example, in a document
with three queries, Query1, Query2, and Query3, the queries are executed in that order when
you select Process All. (See “Query Processing Order” on page 94.)
●
Process Custom—Opens the Process Custom dialog box so that you can select the order in
which queries are processed.
The query is sent to the database and retrieved data is displayed in the Results section. While the
data is retrieved, the Status bar displays a dynamic row count indicating rate and progress of
server data processing and network transfer.
Query Processing Order
If there are multiple queries in a document, you can determine the order in which they get
processed, and select which queries to include or exclude from the processing stream.
This feature is particularly useful when you need to use “fresh” data during a local join operation,
or to ensure that your local results are populated with current data from a source query not
affected by several earlier tables without duplicating the processing of some queries.
94
Querying
Query Processing Order is available for the Query section, OLAPQuery section and any imported
data files sections that can be processed in an Interactive Reporting document when you use the
“Process All” feature.
Note:
Query processing order settings are saved with the document. For a temporary processing order,
do not save the document or set the processing order to what is normal for the given document.
➤ To specify a query processing order:
1 Select Tools > Process Query > Processing Order.
The Query Processing Order dialog box is displayed.
The first time the Query Processing dialog box is displayed after the new document is created,
all query sections belonging to the document are displayed in the order which they are displayed
in the Section Catalog (top down). Query sections added after the sections have been arranged,
are displayed at the end of the list in the order in which they were added when the dialog box is
reopened.
2 Select a query section and move it up or down in the processing order using the arrow keys to the right.
3 Double click a query section to remove it from the processing order or add it back and click OK.
Only queries marked with an asterisk (*) are processed during “Process All”.
4 Select Tools > Process Query > All.
Processing Queries
95
Saving Queries
After you process a query, your data is available until you close the Interactive Reporting
document file Saving the Interactive Reporting document file saves the current formatting and
layout of all sections.
➤ To save your query, select File > Save.
Related Topics
“Saving Documents” on page 37
“Specifying Save Options” on page 40
“Saving Results Sets” on page 138
Cancelling Queries
To cancel a query, both Interactive Reporting and the database must communicate properly for
reasons other than running a query.
➤ To cancel a query, press and hold Alt+End until the query is cancelled.
The Interactive Reporting database connection file used to connect to the database must use an
Asynchronous API. This is the default configuration, but it can be turned off on some databases.
If the Asynchronous API is disabled, the database cannot detect a new request until the query
has finished processing.
The database must pause every so often even when processing a query. As a default configuration,
many databases are not set up to pause, which could result in the database being too busy to
hear the cancel request until the query has finished processing.
Building Subqueries
You can use subqueries to filter your data. A subquery answers a specific question or provides
specific information within the context of a main query, also called a “parent” statement. The
database evaluates the entire query by first analyzing the subquery. The parent statement filters
its rows based on the rows retrieved by the subquery.
Review these topics for information on subqueries:
“Regular Subqueries” on page 97
“Correlated Subqueries” on page 97
96
Querying
Regular Subqueries
A regular subquery executes the inner and outer queries once and returns the values from the
inner query to the outer query. For example, you might need to find out who sold more than
the average of all sales representatives in April. You first use a subquery to define what was the
average sales amount in April. This information is supplied to the parent query, which
determines which representatives exceeded the average of all sales in April.
➤ To build a regular subquery:
1 Select or build a parent query.
2 Select an item on which to set a filter by:
●
Double-clicking the topic item
●
Dragging the item from the Content pane to the filter line
●
Right-clicking an item and selecting filter on the shortcut menu.
The Filter dialog box is displayed.
3 Click Advanced.
The Advanced button toggles the Create Subquery button.
4 Click Create Subquery.
A subquery indicator shows that you are working with a subquery and not the parent query,
even though the data models of the parent query are displayed in the Content pane (which now
has a gray background).
The Subquery section is considered a child of the parent query and is subordinate to the parent
query. It is dependent on the parent query and does not have its own default Query or Results
sections. Subqueries can be nested within other subqueries, in which case the first subquery
becomes the parent query to the subquery nested inside it.
5 Build the query.
Only one item can be on the Request line, but you can add server and local filters, set a filter
inside a subquery as a variable, and define data functions and computations as needed.
6 In the Section pane, click the parent query for the subquery.
The parent query section is redisplayed.
7 Click Process to process the parent query and subquery.
Correlated Subqueries
A correlated subquery is related to a regular subquery in that it uses an inner query to feed result
values to the outer query. A correlated subquery executes the outer query multiple times, once
for each row returned by the inner query; it is processed by joining a column in the subquery to
a column in the parent query.
For example, suppose you had to identify which sales representatives had more sales in the
current month than they did in the previous month. The correlated subquery is executed for
Building Subqueries
97
each row of sales information in the parent query to first determine what were the sales for each
representative in the previous month. This data, in turn, is compared to sales for each
representative in the current month, and only those representatives whose sales in the current
month were greater that their previous month’s sales are returned.
➤ To build a correlated subquery:
1 Select or build the parent query.
2 Use one of the following options to select an item on which to set a filter:
●
Double-click the topic item
●
Drag the item from the Content pane to the Filter line
●
Right-click and item and select Filter on the shortcut menu.
The Filter dialog box is displayed.
3 Click Advanced.
The Advanced button toggles the Create Subquery button.
4 Click Create Subquery.
A subquery indicator shows that you are working with a subquery and not the parent query,
even though the parent query’s data models are displayed in the Content pane (which now has
a gray background).
The Subquery section is considered a “child” of the parent query and is subordinate to the parent
query. That is, it is dependent on the parent query and does not include its own default query
or results section.
Subqueries can be nested within other subqueries, in which case, the first subquery becomes the
parent query to the subquery nested inside it.
A subquery is correlated based on a join from a column in the subquery to a column in the parent
query.
5 Build the query.
Only one item can be on the Request line, but you can add server and local filters, set a filter
inside a subquery as a variable, and define data functions and computations as needed.
6 If the parent query is not displayed in the Catalog pane, select Show Queries from the shortcut menu in the
Section pane.
7 Drag the parent query into the Content pane.
The parent query is displayed as a blank topic in the Content pane.
8 Drag the topic to correlate by into the blank parent query topic.
The Select Correlation Column dialog box is displayed and shows the tables of the parent query.
9 Use the + and – signs to navigate through the structure of the directory tree.
10 Select the column in the parent to which to join the subquery topic item and click OK.
The topic item is added to the Filter line and a join line is drawn.
98
Querying
11 In the Section pane, click the parent query section.
The parent query section is redisplayed.
12 Click Process to process the entire query.
The topic item added in the subquery shows the label sub next to the topic item name.
Derived Tables
A “derived table” is essentially a statement-local temporary table created by means of a subquery
in the FROM clause of a SQL SELECT statement. It exists only in memory and behaves like a
standard view or table.
For example, assume an Oracle 9i database table is called “state_table” and has the following
row values in the “state” column.
Table 10
Derived Tables Example
State
CA
CA
CA
FL
If you used the following inner SELECT statement, which includes a derived table to evaluate
the “state_table”, you could return the count and percentage of each state. The SQL has been
written for Oracle 9i.
select
state, count(state) as State_Count,
(count(state)/derived_table.tot_state_count) as State_Percentage
from state_table,
(select count(state) tot_state_count from state) derived_table
group by state, derived_table.tot_state_count;
The results of the query is displayed below:
Table 11
Results of Derived Table
State
State_Count
State_Percentage
CA
3
0.75
FL
1
0.25
Derived tables are useful when you need to generate aggregates in a table that would otherwise
contain dimension type data and join the resulting aggregate with detail level facts in another
table.
Additionally, the aggregate values in the derived tables can be used in the outer query's WHERE
clause (i.e., "where salary > average_salary", average_salary has been derived by the subquery).
Derived Tables
99
These tables can also optimize a query's performance in some circumstances, such as minimizing
sorting when some DISTINCT values are needed from some tables but not all. Finally, it might
eliminate the need in some cases, to build "local results" queries. This feature enables users to
access this type of SQL construct in an easy-to-build manner.
Derived Tables Rules and Behavior
The rules and behavior of a derived table include:
●
A Derived Table cannot be “iconized”.
●
A Derived Table only has two speed menu options: “Add Selected Items” and “Remove”.
●
When you modify a Query section that is used as a Derived Table:
❍
Derived tables are available for connections to Teradata, DB2, Oracle, and Microsoft
SQL Server. If you use the feature when you build a query, an active connection is
required if the server code is ODBC or OLEDB so that the “smart ODBC” can determine
the database type.
❍
All client versions of Interactive Reporting use derived tables. Scripts in Interactive
Reporting document file opened with Workspace can also use this feature.
❍
If you remove all items from the Request line, the topic are displayed empty (there are
no columns) in the section(s) where they are used as a derived query.
❍
If the columns referenced by the “deriving” Query section are removed from the Request
line, the effect is the same as if a “sync with database” had found the column removed.
❍
If you rename items in a Query section used as a derived table, you must ensure that the
new name is a valid name for the database in use. These names are used during the SQL
generation, and are quoted if “quoted identifiers” are selected in the database
connection.
❍
Items from “Local Results” collection cannot be added to the Query.
❍
The icon used for a derived table in the Table Catalog tree is shown on the left.
❍
Both the referencing query and the derived table query must use the same data source
even if one or the other is not connected. For example, assume Query1 is built from
DataModel1, and Query2 is a query section not derived from a DataModel section. That
is, you must be sure that both Query1 and Query2 can connect to the same data source
name (such as an ODBC data source name or an Oracle TNS name), and they share the
same API and server codes. The data source name alone may not be sufficient since two
names can be identical over two different APIs. However, it is not required that the
connections use the same database credentials. You do have to ensure that the referenced
tables are accessible from whatever logon is used in all selected Query sections.
❍
Interactive Reporting Web Client users need at least a Query role to use derived tables
in a data model, or data model role to add or remove them from the data model.
➤ To build a query that uses a derived table:
1 Build the query which will use the “derived table” and process the query.
100 Querying
2 Insert a new query by choosing New Query on the Insert menu.
A derivable query can be built for a relational database.
3 Build the “Derived Table” query by clicking anywhere in the Catalog pane and selecting Derivable Queries
on the shortcut menu.
The “Derivable Queries” option is not displayed if no query sections can be used in the current
query.
(The Table Catalog below shows the Derivable Queries tree expanded and the Tables tree
contracted. Local Results only are displayed when a user has requested them from the speed
menu.)
The only queries that are displayed in this list are those that:
●
have the same connection information as the current Query section
●
have at least one item on the Request line
●
do not use local joins
●
do not also contain derived table topics
The topic name, when a derived table is added to the work area, is the same as the Query section
name, and the column names are the same as the names of the items on the Request line in the
Query section being added with the exception of any (data) function component. In cases where
the function is displayed on the Request line, the resulting topic item name would be the same
as the name that is displayed in Results after processing the query. The following diagram
illustrates how the Request line for Query2 are displayed as a topic in another Query section.
4 Create a manual join by dragging an item from at least one topic to another, including to/from the added
derivable query sections.
Once the derived table becomes a topic, items from it can be added to the Request, Filter, or Sort
lines of the containing query. It can be referenced in computed item dialogs, and can be used in
custom GROUP BY logic.
If you use the Show Values feature when setting a filter on an item in the “derived table”, the
SQL that would be used is the same as if you set a filter on the same column in the source Query
section.
5 Process the query using the derived table.
You can process the query by way of “Process” command when viewing the query section (or
one of its dependent sections) or by checking it in the Process Custom dialog.
The “Process All” command processes the query containing the derived table. It also processes
the query section from which the derived table is derived, unless it explicitly removed using the
Query Processing Order dialog (which is recommended to avoid duplication of processing at
the database.)
Additions to the Request line of the source Query are reflected in the topic item list of the
referencing Query section the next time it is displayed.
Once a Query section has been added to another Query or Data Model works area, changes to
the source query section will check for dependencies and warn you of any discrepancies that
might occur. For example, you might receive a warning if an item was removed from the source
Derived Tables 101
query’s Request line which is used someplace else (Request, Filter, Sort, etc.) in a Query that is
deriving a table from the source query.
Derived Tables and SQL
Review the following sections for information on:
●
Custom SQL
●
Processing a Query that Contains another Query Section
Custom SQL
If you open the Custom SQL window in a query that has a derived table topic, the SQL for the
derived table is shown in the custom SQL window as part of the overall query. At this point, the
SQL is locked; changes in the source query section for the derived table are not reflected in this
SQL until such time as the user presses the Reset button. When you process the query with the
Custom SQL window open, it is executed “as is”.
Processing a Query that Contains another Query Section
When you process a Query section that contains another Query section, it forms SQL that uses
what are called “derived tables”, which are essentially subquery statements in a FROM clause.
The SQL generation phase behaves as follows:
102 Querying
●
Generates the SQL for the Query section being used as a topic in the current Query section
being processed, including resolving any variable filters. Any Sort line items in the source
Query section are ignored in generating the SQL. This generation only occurs if the contents
of the Query as a topic is referenced by the currently processing Query section, following
the rules for join path generation specified for the currently processing section.
●
The resulting SQL is added to the currently processing Query section if required, in the
FROM clause, surrounded by parentheses, as with any subquery.
●
The entire subquery is given a table alias. The alias will follow the pattern for any table
involved in a query and will thus be of the form “ALn”. As with subquery filters, any aliases
used in the subquery itself will be distinct from the alias names used in the currently
processing Query section’s table references. The alias will be used thereafter to refer to
columns in the “derived table”, as is normal for SQL generation based on physical tables.
●
Following the table alias name, “ALn”, a parenthesized list of column aliases is added. This
list is identical to the list of names of the topic items in the Query topic. (For Oracle, the
column aliases are displayed in the select list of the subquery instead of in a separate
parenthesized list, for example, SELECT AL1.STORE AS store….)
●
Before submitting the resulting SQL to the database, a check is performed to ensure that the
query is properly joined. If it is not, the standard behavior, as specified by the Interactive
Reporting database connection file preference “Allow Non-Joined Queries”, is taken.
●
Following submission of the SQL, any references to the column alias names on the Request
line of the currently processing Query section are available to build the dependent Results
section.
●
The minimum requirement is that if the “derived table” is referenced by the currently
processing query, its SQL is generated as if that section were processed alone, with the
exceptions noted above. At initial implementation or in a future release, the SQL would
include only those columns actually needed by reference in the currently processing Query.
This reduces the number of items in the SELECT list of the subquery, with a corresponding
reduction in the number of column alias names.
For example, assume the following Query section is to be used as the source for a “derived
table” in another Query section:
In this example, the computed item’s definition is “UCASE (Pcw_Customers.Buyer)”. The
filter on ‘Store Type’ is set to ‘Discount’.
The Query section using “Query” as a derived table might appear as follows:
In the previous diagram, the filter on City is set to ‘Los Angeles’. The SQL generated when the
above query is processed, per the minimum requirements, would be:
SELECT AL2.STATE, SUM(AL1.UNITS) FROM PCW_SALES AL1,
(SELECT AL3.STORE_ID, AL3.CITY, AL3.STATE, UCASE(AL3.BUYER)
FROM PCW_CUSTOMERS AL3
WHERE AL3.STORE_TYPE = ‘Discount’) AL2(STORE_ID, CITY, STATE, COMPUTED)
WHERE AL2.STORE_ID = AL1.STORE_ID AND AL2.CITY = ‘Los Angeles’
GROUP BY AL2.STATE
Working with Query Section Data
You can further enhance the data requested in the Query section by working with the data, as
described in these topics:
●
“Processing Results to a Database Table” on page 104
Working with Query Section Data 103
●
“Estimating Query Size” on page 105
●
“Displaying Database Remarks” on page 105
●
“Preaggregating Data Using Functions” on page 105
●
“Appending Queries” on page 108
●
“Using Local Results” on page 109
●
“Using Stored Procedures” on page 110
●
“Setting Query Options” on page 112
You can accomplish these tasks by using the commands on the Query menu.
Processing Results to a Database Table
Instead of retrieving data to the Results section, you can instruct Interactive Reporting to create
a table in the database to store your results set. Items on the Request line become the column
headings of the new table, and you can append new columns to the table and query it as needed.
Note:
TheInteractive Reporting database connection file and database to which you are connected
determine whether you can use this feature. You must have Create and Insert privileges on the
database to process results to a database table.
➤ To process results to a database table:
1 Select Query > Process Results To Table.
2 Specify the information requested.
●
Table Name— Name of the new table to be created or the name of an existing table to which
you want to append columns. You can create tables under your own owner name or under
different databases or owners. If you do not have the correct privileges or do not specify an
alternate location, the table is created under your own owner name. Use the format
DATABASE.OWNER.TABLENAME to specify alternate names.
●
Create Table—Creates a new table in which Request items form columns.
●
Append To Table—Appends Request items as new columns in an table.
●
Grant Access To—Enables either everyone or specific users to access the new tables. Type
PUBLIC or specific user IDs (separated by commas) for each user who should have access
to the table. If not selected, access to the table is filtered to your own user ID.
3 Click OK.
The table is created or modified under the specified database and owner name.
➤ To verify that the query was processed and the results saved as a database table:
1 Select DataModel > Table Catalog.
104 Querying
The Table Catalog expands in the Catalog pane.
2 Select Refresh on the shortcut menu.
The table is displayed in the list of database tables.
Interactive Reporting tracks tables under your database user name and stores a list of these tables
in the bqtbls5.ini file.
➤ To delete tables you created using the Process To Database Table feature:
1 Select Query > Process Results To Table.
The Process Results to Database Table dialog box is displayed. Tables created under your user
ID are displayed in the Tables Created By list.
2 Select a table from the list and click Delete.
Estimating Query Size
Queries that sift through and retrieve enormous amounts of data can take a long time to process,
and may consume unnecessary system and server resources. If you suspect these factors exist,
you may want to size your query before you process it.
The Estimate Size feature queries the database to see how many records your query will retrieve.
You can use this feature to test a questionable query or to decide whether to prevent or postpone
processing a large results set.
➤ To estimate the size of a query, select Query > Estimate Query Size.
Interactive Reporting queries the database and counts the number of records to retrieve if the
query is processed. This process may take a while for server-intensive queries.
Displaying Database Remarks
Database remarks provide detailed contextual information about a table or column. Remarks
may describe the origin, derivation, or details about data model topics and items, which can help
you identify and select the information you need. Database remarks often exist as metadata when
you map data in a data warehouse project or if you use a CASE tool to manage your database.
➤ To display database remarks, use one of the following options:
●
Select Query > Show Remarks.
●
Click Show Remarks on the shortcut menu.
Preaggregating Data Using Functions
Depending on how you plan to view your data, you can select to preaggregate data at the database
server. Preaggregation (also called server aggregation) is a querying strategy that uses functions
Working with Query Section Data 105
to summarize data as it is retrieved from the database. Instead of returning a line-item list of
every row that meets the criteria on your Request line, you can order the database to group
related information. This results in one row representing the combined (aggregate) value of each
distinct group.
You use data functions (provided by your RDBMS) to preaggregate data in a query. When a data
function is applied to a Request item, the data related to that item is aggregated when the query
is processed. If you need both summary data and increasing levels of detail breakdown in your
reporting or analysis, do not preaggregate the data. Report sections will automatically provide
an aggregated summary view, and component levels of detail data can be reached using drilldown tools.
If your data set is potentially very large, or incorporates very discrete levels of transactional data
that do not apply to your analysis, it may be best to preaggregate the data at the server to return
a more manageable data set. Preaggregating data in your query assumes that you have a clear
idea of the data to look at and a good conceptual understanding of relational databases. If you
are unsure about preaggregation, process the query without applying data functions. If you find
that it would be better to preaggregate, return to the Query section and apply data functions to
the query.
Use data functions to preaggregate data as it is retrieved from the database. The following table
lists the prebuilt data functions that you can apply to items in the Request line.
Tip:
Aggregation is manifested in different ways in the Query and Reporting sections. Before you use
data functions in a query, please read ???.
Table 12
106 Querying
Query Section Data Functions
Data Function
Description
None
Returns unaggregated values as stored in the database. This is the default option in the Query
section.
Sum
Returns sum of underlying values.
Average
Returns average of underlying values.
Minimum
Returns lowest of underlying values.
Maximum
Returns highest of underlying values.
Count
Returns number of underlying values.
Count Distinct
Returns the number of distinct values in a column. This function is not supported by all database
servers.
Standard Deviation
Returns standard deviation of values. This function is not supported by all database servers.
Variance
Returns variance of values. This function is available through Oracle servers only.
Weight
Use for computing weighted items in pivot tables.
When using data functions, remember that with the exception of counts, data functions are
applied almost entirely to numeric data items and the results are computed with respect to
dimensional, nonnumeric items on the Request line, such as name and date items as in the
following examples.
Example
Query 1 includes only items for Region and Amount_Sales. The data function Sum is applied
and the data returned consists of one row for each region with an aggregate sum for that region
in the Amount Sales column.
Example
In Query 2, the item Fiscal_Year is added to Query 1, breaking out rows for each state/fiscal year
combination with Units totaled on a per state, per year basis.
Example
In Query 3, the Product_Line Name has been included and the data function is changed to
Average. The number of rows increased, with data summarized as an average per state, per year,
per product line.
Working with Query Section Data 107
➤ To apply a data function in the Query section:
1 Select an item on the Request line.
2 Select Query > Data Function and select the desired function.function (see Table 12, “Query Section Data
Functions,” on page 106).
The item is renamed to reflect the data function you selected. For example, SUM(Units) or
AVG (Amount_Sold).
When the Query is processed, the data is returned from the server in aggregate form.
➤ To remove a data function in the Query section:
1 Select the item on the Request line.
2 Select Query > Data Function > None.
Appending Queries
When you need to view and merge multiple queries in a combined Results set, there are four
query operators that allow you to merge two or more separate queries. For example, you may
need to merge the results of amount from sales by item, plus units from state sales by state. The
operators and their functions are:
●
●
●
108 Querying
—All distinct rows selected by either query are retrieved. No duplicate rows are
retrieved.
—All rows selected by either query, including duplicate rows, are retrieved.
—All distinct rows selected by both queries are retrieved.
●
—All distinct rows selected by the first query but not the second query, are
retrieved. (Oracle database servers refer to the Except operator as “Minus.”)
Note:
If your database supports the Intersection and Except operators, but they are not available
in the Operator drop-down list, check the Allow SQL-92 Advanced Set Operations
connection preference.
The rules governing the use of these operators are:
●
The number of columns in the Select clause in both queries must be equal.
●
The data type returned in the columns in both queries must match.
For example, if Column 1 in the first query is a date, Column 1 in the second query must
also be a date.
Note:
Items on the Union line can be repositioned to see the results of different intersections.
➤ To append a query:
1 Verify data types and associated column(s).
This ensures that you know how to merge data in the second query.
2 Build the Request line.
Add server and local filters, data functions, and computations to the query as needed.
3 Select Query > Append Query.
An Operator drop-down list and a second query tab is added below the Request, Filter, and Sort
lines. The drop-down list shows whether the queries are linked by way of a union, a union all,
an intersection, or an except.
4 Build the second query.
5 To merge multiple queries, select the operator to use from the Operator drop-down list.
6 Click Process.
You can have Interactive Reporting generate automatically the join path required by the context
of the query by using the automatic join path feature. This feature eliminates the need for you
to predefine any join paths, because Interactive Reporting determines the paths. When multiple
paths are available, you are prompted for which one to use.
Using Local Results
Local results are a snapshot of a Results section shown in topic format. They are used to add the
results of one query to another in an Interactive Reporting document file.
Working with Query Section Data 109
➤ To use local results, click anywhere in the Catalog pane and select Local Results on the shortcut
menu.
A Table catalog named Local Results is added to the Catalog pane.
Limitations of Local Results
Since local results are maintained on the desktop and not by the database server, there are
limitations when using Local Results. The following functions are not available when using Local
Results:
●
Filters, computed items, data functions, or query properties to further analyze the dataset
●
The following Query Options menu governors (disabled if only local results topics make up
the Query):
❍
Returning unique rows
❍
Row filter
❍
Time filter
❍
Auto-process
❍
Custom Group by
●
Query filters on Local Results Topic Items
●
More than one Filter Local Join
●
Filter Local Joins used with Local Joins
●
Meta topics
●
Access or change properties for Local Results Topic Items
●
Append Query features of Unions or Intersections with Local Results Topic Items
●
Process to table a query
Note:
A query based on local result topics will not perform as well as the equivalent database query.
Processing Order
When using process all, the query producing the results may be processed twice if the query using
its results are listed first in the section catalog. It is also possible for the query using the local
results to use stale data if it was saved with results, and the query that produced them is
reprocessed. To prevent this from happening, you can defined the order in which queries are
processed. For more information, see Query Processing Order.
Using Stored Procedures
Stored procedures are precompiled, complex queries that are executed on a database server and
maintained by a database administrator. Stored procedures execute very quickly and are usually
110 Querying
created to accomplish tasks that SQL cannot do alone. Interactive Reporting treats stored
procedures as locked standard queries and does not allow you to modify the procedures.
You can use Interactive Reporting to process stored procedures through Open Client or ODBC,
collect the results, and generate reports as you would with a standard query. Stored procedures
can be loaded from your desktop and appear as a query object in the Content pane
Note:
ODBC only. Interactive Reporting supports stored procedures that return results. This support
is contingent on the driver and database. The driver and database must support the required
ODBC calls, including SQL Procedures to retrieve a list of available procedures and
SQLProcedureColumns which identify the parameters required to execute the procedure. For
Oracle, results are recognized in ODBC by specifying reference cursor parameters when the
procedure is created. The Interactive Reporting database connection file must specify the
database as “ODBC” rather than “Oracle” to work properly.
Note:
The ODBC driver must recognize the ODBC syntax for calling procedures: {call
<procedure name> (parameter list)}. If the procedure has no parameters, the
parentheses surrounding the parameter list are optional. Interactive Reporting does not insert
empty parentheses in the call to execute the procedure. In addition, the driver must accept literal
values for any specified parameter. Drivers that require parameter markers, for which values are
provided when the procedure is executed, are not currently supported.
➤ To open a stored procedure:
1 Select Query > Stored Procedures.
The Stored Procedures dialog box appears.
2 Select the database owner name that contains the stored procedure.
Any stored procedure to which you have been granted access is displayed in the Stored
Procedures list.
3 Select a stored procedure from the list and click Load.
The stored procedure appears as an icon in the Content pane. No items appear on the Request
line until the stored procedure is processed.
➤ To process a stored procedure:
1 Click Process.
If the stored procedure calls for user input, a dialog box appears and prompts you with up to 10
entry fields. If more than 10 arguments are required, successive dialog boxes appear.
2 If an argument dialog box is displayed, enter appropriate values as arguments to the stored procedure.
The arguments supplied are similar to variable filters. If necessary, see your database
administrator for clarification on the arguments needed to process a particular stored procedure.
Working with Query Section Data 111
3 If the stored procedure queries the database, the database server returns data to the Results section and
the adds items to the Request line.
Setting Query Options
When working with very large or unfamiliar databases, you may occasionally process a query
that takes a long time to run or returns more data than is manageable. To prevent problems
under these conditions, set query options before processing.
➤ To set query options:
1 Select Query > Query Options.
The Query Properties dialog box is displayed.
2 Select the desired restrictions for the current query and click OK.
●
Return Unique Rows—Eliminates duplicate rows from the data set retrieved by the query.
It is not a regression. If the data source for a query is a local results table, even though this
feature is enabled, the Unique Rows filter is not enforced.
●
Return First ___ Rows—Filters the number of database rows retrieved to the number
entered.
●
Time Limit ___ Minutes—Filters the amount of time the query is allowed to run to the
number entered. Seconds are entered as a decimal number. Time filters work for
asynchronous database connections and cancel at the earliest opportunity for
nonasynchronous connections.
●
Auto Process—Specifies the current query as a Standard Query to be processed
automatically on download from the Repository (Designer only).
●
Custom Group By—Customizes the Group By criteria used to compute aggregate Request
items, with selected items not factored into the grouping. This feature is available only when
a data function is placed on a Request item.
Editing with SQL
You may wish to use SQL to create or edit your query. Working with SQL involves:
●
Editing with SQL
●
Importing SQL Files
●
Reviewing the SQL Log
Editing with SQL
If you are familiar with Structured Query Language (SQL) and prefer to edit your own query,
activate the Custom SQL window and edit the statement directly. Interactive Reporting sends
the contents of the Custom SQL window to the server when you click Process.
112 Querying
You can use the Custom SQL window to edit query syntax, or to troubleshoot a query which is
not processing correctly. With this function, you can only edit the FROM and TO clauses of the
SQL statement.
Tip:
You must leave the Custom SQL window open for Interactive Reporting to use your edited SQL
statement when processing the query.
➤ To open the Custom SQL window, select View > Custom SQL.
You can also type edit directly in the Custom SQL window.
Reset restores the SQL statement contained when the Custom SQL dialog box was opened. Use
the Window menu to display or hide the Custom SQL window once it is opened.
➤ To save your edits and close the window, you can click Close or click the checked Custom SQL
feature on the View menu.
Determining the Number of Rows from and SQL Statement
To determine the number of rows retrieved or if data was selected in an SQL statement, use one
of the following techniques:
Technique 1
begin-report
do count_rows
do return_true
end-report
Technique 2
begin-procedure count_rows
move 0 to #count ! This is optional unless main1 is called more than once
begin-select
column1
column2
column3
add 1 to #count
from table1
end-select
if #count > 0
show 'Number of rows selected was ' #count edit 999
else
show 'No rows selected'
end-if
end-procedure main1
begin-procedure return_true
begin-select
'true' &true
column1
column2
column3
from table1
end-select
Working with Query Section Data 113
if &true = 'true'
show 'Selected at least one row'
else
show 'No rows selected'
end-if
end-procedure
Importing SQL Files
The Import SQL file feature allows you to take a complete SQL statement from a text file, import
it into a query, and retrieve the data set from the database server. When the file is imported, it
is scanned to determine the number of columns that will be returned by the SQL, with the request
line becoming populated with a column indicator for each of the columns. Using this feature,
you can take advantage of SQL statements you have already written.
Before importing a SQL file, verify the following:
●
You are connected to a database server and are working in the Query section.
●
There must be no tables in the Contents pane.
●
The SQL file to be imported must begin with a SELECT statement, and you should know
the number of columns to be displayed in the Results section.
Once the SQL file is imported into the query, you cannot edit it, drag items from table onto the
Request line (however, you can specify a user-friendly name for the Request line item and identify
its data type), use the custom SQL feature, or display its properties.
➤ To import an SQL file:
1 Select File > Import Data File > SQL.
The Import SQL File dialog box is displayed.
2 Select the desired SQL file and click Open.
3 In the Number of Columns dialog box, enter the number of columns that you want the query to run and click
OK.
For extremely complex SQL statements, Interactive Reporting needs to be advised on how many
columns to expect from the database. The default number in the dialog box is the "best guess"
option.
Interactive Reporting inserts the SQL statement directly into the content, nested between the
header and footer "Imported SQL Statement. " If the statement is larger than the entire Contents
pane use the scroll keys to view it.
4 Double-click a Request line item.
You can also click a column on the Request line and click Properties on the shortcut menu.
The Item Properties dialog box is displayed.
5 Specify a name for the item in the Name field.
6 Associate the item with a data type by selecting a data type from the pull-down list and click OK.
114 Querying
7 Click OK to retrieve the results.
The column data types default to string unless they are manually changed.
➤ To refresh or delete a column name:
1 Edit the SQL in a text editor, such as Windows Notepad or vi in UNIX and save it.
2 In the Query section, right-click on the area labeled '--Imported Sql Statement--'.
3 Select either Refresh or Delete as needed.
➤ To edit SQL that has no associated file:
1 Select View > Query Log.
2 Process the query containing the imported SQL text.
3 Copy the SQL statement from the Query Log window and paste it into a new text file using your editor.
When you refresh an imported SQL statement, Interactive Reporting attempts to open the same
file used when you first imported the statement. If that file no longer exists, you are prompted
to select a new file. Because editing the SQL statement might change the SELECT list (which
appears on the Request line) you must redo any edits made to the name and/or data type of
those items after refreshing the SQL statement.
Reviewing the SQL Log
When you process a query, Interactive Reporting translates your graphical request into an SQL
or other query statement (MDX – OLEDB and OLAP servers, and Essbase also have their own
languages), which in turn is forwarded to the database server. You can view the generated query
statement in any section by displaying the Query Log window.
➤ To display the SQL Log, select View > Query Log.
When this feature is active, the Query log is treated as an open window. You can bring it to the
front by clicking Windows >Query Log. The Query log closes and drops from the Window menu
when it is deactivated on the View menu.
➤ To save the contents of the SQL Log to a file, select File > Export > Query Log.
The Export File dialog box prompts you to enter document and directory names for the new
file.
Importing Data Files
An alternate method of "querying" is to import data from a file. Interactive Reporting can import
files in Microsoft Excel (.XLS), and in both comma (.CVS) and tab (.TXT) delimited text formats.
Working with Query Section Data 115
When you import data, the content of a file is delivered to the desktop data cache and displayed
in the Results section. You can use imported data as you would the results of a query to build
reports and perform data analysis.
➤ To import a data file:
1 Select File > Import Data File > Data File.
The Import File dialog box is displayed.
2 Navigate to the location of the file.
On a Windows operating system, select the correct type of the import file type menu to make
the file easier to find.
3 Select the file and click OK.
The data from the imported file is displayed in columnar Results Format.
Setting Data Type Properties
You may want to confirm or change the data type of an item to preserve the precision of a mixed
data type computation, or to change the way a data item is handled for example interpreting
numbers as strings).
Attention to data types is most important when computing items in the Query section. In this
case the database server performs the computation, and the Interactive Reporting may receive
the computed item with an unanticipated data type. To ensure that server correctly handles data
computations, you should set the data type when performing mixed-data type computations.
Local calculations (Results, Pivot) are handled internally, and adjustment between 16- and 32bit integers, for example, can be handled safely using the automatic or number data type
specification.
➤ To set data type properties for a request item:
1 Select a request item and choose Properties from the shortcut menu.
The Item Properties dialog box is displayed.
2 Click Options and select a datatype from the Datatype drop-down list.
3 Click OK.
The following table describes the supported data types:
Table 13
116 Querying
Supported Data Types
Data Type
Specification
Automatic
A data type is determined automatically given the data type of the reference items and the
computations performed.
Blob
Binary large object which is truncated at 64,000 bytes. Blob data types can include image formats
such as: JPEG, .BMP, .GIF, and .PNG. See also “Picture (BLOB Image) Support” on page 117.
Data Type
Specification
Byte
Variable data type of length determined by a single byte of computer storage. Bytes can store
numeric values from 0 to 255, or a single text character.
Date
Calendar date in server default format (typically mm/dd/yy).
Integer (16-bit)
Retains a 16-bit value (2 bytes). A 16-bit integer stores integer values from 0 to 16,777,216, and
signed integers between +8,388,608 and –8,388,608.
Integer (32-bit)
Retains a 32-bit value (4 bytes). A 32-bit integer stores integer values from 0 to 4,294,967,296,
and signed integers between +2,147,483,648 and –2,147,483,647.
Long Text
Character data (long text) exceeding 25 bytes (use the string data type for text strings up to 255
characters). The maximum long text retrieved is 4000; characters anything greater than that is
silently truncated.
Packed Real
Real numbers packed for use with EDA middleware. The results in the Interactive Reporting are
the same as real numbers.
Real
Decimal numbers up to 5 positions right of the decimal.
String
Text strings to a maximum length of 256 characters.
Interactive Reporting supports very large character data type column fields, such as Microsoft SQL
Server text data type files, and IBM's DB2 Character Large Object (CLOB) data types.
The DB2 CLOB data type is SQL99-compliant and is used to store very large variable-length
character strings (up to 10MB). Its length property is displayed with a default value of 4000
characters; however, this may be updated to any value between 1 and 4000 by an Interactive
Reporting user. The length property determines the maximum length of the CLOB data string that
can be displayed after a database query. CLOB column fields with data that are greater than 4000
bytes in length are truncated after the 4000th character.
Time
Time in format set by user preference.
TimeStamp
Date/time combination in format set by user preference.
Picture (BLOB Image) Support
Pictures can be queried from a relational database if they are image data collected as a BLOB
data type and stored as a binary unit in the database management system with ODBC
connections. BLOB image files available to include: .JPEG, .BMP, .GIF, and .PNG image formats.
Pictures can be dragged and dropped from a query table to the request line, displayed as strings
in columns in the Results and Table sections, or shown graphically in the bands of the Report
section. Interactive Reporting dashboard developers can select images from Results sets, not just
static images from the file system. Wherever applicable, computed items and some functionality,
such as the group by clause in SQL, unions and outer joins, use the primary key column.
The following restrictions apply to BLOB images in Interactive Reporting:
●
The ODBC connection must use a server-defined join (see Metadata Definition: Joins).
●
BLOB images cannot be retrieved using a stored procedure.
●
It is not possible to determine the data type of an image in advance.
Picture (BLOB Image) Support 117
●
BLOB images cannot be used with the Process to Table feature.
●
BLOB images cannot be used with the Import SQL feature.
●
In the Workspace if a user attempts to add a BLOB column to the filter, there is no popup
message to indicate that the functionality is not supported
●
Text Wrap and Suppress Duplicates features cannot be applied to BLOB columns
●
If a BLOB column is placed in the Query section and processed in a pre 9.3 release Interactive
Reporting document file, images are not backward compatible.
See also:
●
Adding Pictures in Query
●
Adding Tooltips to Pictures
●
Working with Pictures in Results and Tables
●
Working with Pictures and Computed Items
●
Working with Pictures in Reports
Adding Pictures in Query
In the Query section, once BLOB images are retrieved as pictures, they are treated like any other
table topic item. They can be dragged and dropped from the table directly to the request line.
Only pictures in tables that have a primary key defined are included in a query. Pictures cannot
be sorted in the Query section. If you add a non-BLOB image to the request line, a broken link
to the image is displayed in the report section.
Adding Tooltips to Pictures
A tooltip can be associated with a picture, which is a tiny box that is displayed next to the picture
and identifies it in the Results and Table section. For Dynamic pictures, the tooltip field accepts
a column name which represents a non-BLOB column item on the request line used to describe
the picture. If no tooltip is selected for a BLOB image, the picture column text shows <<Picture:
unique id>>. In this case, the unique id is the tooltip text. Otherwise, the corresponding primary
key value is shown. For static images, the tooltip is text that you specify on the properties dialog
of a picture.
➤ To associate a tooltip with a BLOB image:
1 Select the BLOB image on the request line.
2 Right-click and select Properties.
The Items Properties dialog box is displayed.
3 Click Options.
The Datatype drop-down and Tooltip drop-down are displayed. The Tooltip drop-down
contains a list of all non-blob items on request line, and a “None” (default) option.
118 Querying
4 From the Tooltip drop-down, select the non-BLOB image to use as the tool tip.
5 Click OK.
Working with Pictures in Results and Tables
A column is displayed in the Results and Table sections for every picture with a BLOB data type
on the request line. Descriptive text is displayed instead of the image in each cell in the format
<<Picture:unique id>>. The unique id is tooltip text if any has been specified, otherwise, the
unique id is the primary key value.
Working with Pictures and Computed Items
A picture function is available in Computed Items so that you can associate an image with a
computed column. In the Results and Table section, the picture is shown as descriptive text
instead of the image in each cell in the format <<Picture:unique id>>. The unique id is tooltip
text if any has been specified, otherwise the unique id is the Resource name. In the Reports
section, the computed item containing the picture can be shown graphically. For example you
could use an “if else” statement to show an image if a certain set of conditions are met, and
another criteria if the condition is not met:
if (Amount_Sales >= 10000) {Picture ("C:\\graphics\
\smile.gif" )}
else{Picture("C:\\graphics\\crying.gif" )}
Working with Pictures in Reports
The Report section can include pictures obtained from the database (BLOB datatypes) by using
an embedded object (Results and Tables) or it can use static images from the Resource Manager.
Pictures can be dragged from the Catalog and dropped into the report layout components:
●
report table
●
report body
●
report group header
●
report page header of footer
Note:
You cannot drag a picture into a Table Facts column.
Once a picture has been added to the report, all images are sized to fit the bounding rectangle
defined in the report, and pictures can be resized as needed.
Pictures are sorted by the their underlying textual unique id (i.e. the text displayed in a table/
result section), which is particularly useful when they are added to the report group headers (by
way of the data layout).
Picture (BLOB Image) Support 119
Resource Manager
The Resource Manager is a user interface utility used to load, manage and share pictures in the
Interactive Reporting document file. By storing one copy of the image and referencing the copy
as a resource when used elsewhere, the Resource Manager reduces the size of an Interactive
Reporting document file, which in turn reduces the memory footprint required to open some
documents.
For example, a company logo might appear several times in an Interactive Reporting document
file, in Reporting headings and in Dashboards. With the Resource Manager, only one copy is
stored and reused by reference to its resource name.
A picture can be used as a resource only if it is added to the Resource Manager. Users can still
import images directly in the Interactive Reporting document file, but in this case, they are
considered “dynamic” pictures.
Each Interactive Reporting document file has its own Resource Manager. A new picture is added
to the Resource Manager from disk by using an Import feature. Once imported, pictures can be
viewed in several formats:
●
listed
●
in detail
●
preview
●
thumbnail
Resource Manager pictures can also be merged, renamed and deleted.
In pre 9.3 release Interactive Reporting document file, Resource Manager images are not
backward compatible when images are:
●
Converted from .BMP format to .PNG format
●
Merged using the Resource Manager Merge or Merged All feature.
●
Images are dragged from the Resource Node in the Report section or Dashboard section.
●
Duplicated from the Report or Dashboard sections.
●
Copied from the Report or Dashboard sections.
When an Interactive Reporting document (BQY) is created and saved using 9.3.x releases, all
images are saved in a centralized format (the Resource Manager). As a result, the images cannot
be read or displayed in prior releases of Interactive Reporting. This is because the relocation and
rationalization of the images are not understood by releases prior to 9.3.x.
The exception is images from an Interactive Reporting document file saved in a pre 9.3 Release,
which have been referenced once: not copied, merged or duplicated, that is, placed in Dashboard
or Report workspace as a Picture graphic in traditional fashion.
To retain compatibility with earlier releases, you can run the RevertImageResources script. This
script provides a facility to undo the relocation and image merging, and thereby return the
Interactive Reporting document file to the pre-9.3 pre-Resource Manager format. This script is
included with the 9.3. Release of Dashboard Development Services. It can also be downloaded
120 Querying
from the Hyperion Developer Network. This script can only be used on the desktop, and not in
Workspace, as it relies on the COM feature of Interactive Reporting Studio.
Certain new features make documents ineligible for conversion to the non-Resource Manager
format: for example if the 9.3 Interactive Reporting document file has Bubble and Scatter charts,
then these are lost when the Interactive Reporting document file is opened in the older version
of Interactive Reporting Studio. For information on running the RevertImageResources script,
see the Hyperion System 9 BI+ 9.3. Readme.
➤ To import a picture into the Resource Manager:
1 Select Tools > Resource Manager.
The Resource Manager dialog is displayed.
2 Click
.
The Select Image dialog is displayed.
3 Navigate to the graphic and click Open.
The image is listed in the Resource Manager.
If you import a picture that is already in the Resource Manager, a warning message is displayed.
A picture in .BMP format is converted to .PNG format (Portable Network Graphic) before it is
loaded into the Resource Manager.
➤ To change the view of pictures in the Resource Manager:
1 Click
.
A list of available views is displayed.
2 Select the view of pictures on the Resource Manager dialog.
Available view include:
●
List—Displays picture names only.
●
Details—Displays picture name, size, format type and date imported.
●
Preview—Displays actual picture.
●
Thumbnails—Displays reduced size version of all pictures.
➤ To replace a picture:
1 Select the picture.
2 Right-click and select Replace.
The Select Image dialog is displayed.
3 Navigate to the new picture and click OK.
An alert shows all sections in which the old picture is referenced. Picture properties set up for
the picture in the Resource Manager are only used for new instances of the picture.
Resource Manager 121
4 Click Replace.
➤ To merge a duplicate picture in the Resource Manager:
1 Select the picture.
2 Right-click and select Merge Duplicates.
An alert shows all sections in which the duplicate pictures are referenced.
3 Click Merge.
The first selected duplicate is saved in the Resource Manager and all other duplicates are deleted.
In this case, any references in the Dashboard and Report sections must be updated.
➤ To merge all duplicate pictures in the Resource Manager:
1 Select the picture.
2 Right-click and select Merge All Duplicates.
Duplicates must have an identical name, size and type to use this feature.
An alert shows all sections in which the duplicate pictures are referenced.
All but the first selected picture is deleted.
3 Click Merge All.
➤ To delete a picture from the Resource Manager:
1 Select the picture.
2 Right-click and select Delete.
3 Click Delete.
Once a picture is delete, all sections that refer to picture show a broken picture image. That is,
the picture is represented by a red-cross icon.
Deleting a picture from the Dashboard or Report sections, only deletes the reference and not
the actual picture.
➤ To rename a picture in the Resource Manager:
1 Select the picture.
2 Right-click and select Rename.
A picture name must be unique and cannot be empty.
Avoid using the following characters when renaming a picture: _ ” \ /: * ? “ < >| +
122 Querying
Picture General Properties
Use the Picture General Properties to display attributes of a picture resource. Picture attributes
are determined when the picture is loaded to the Resource Manager. There are no configurable
properties on this dialogs.
Table 14
Picture General Properties
Field
Description
Type
Displays the file format of the picture.
Size
Displays the size of the picture.
Imported
Displays the date and time on which the picture was imported to the Resource Manage.
Data Source
Displays the file path of the disk where the picture is located.
Configurable options
Displays the picture percent scale (height and width), and picture effect (none, stretch, clip
and title).
Note:
The attributes shown on this dialog are informational only, and cannot be changed on this dialog.
Query Menu Command Reference
The table below provides a quick reference to the commands available on the Query menu and
lists any related shortcuts.
Table 15
Query Menu Commands
Command
Description
Process Results To Table
Allows you to create a table in the database
to store your results set.
Estimate Query Size
Queries the database to see how many records
your query will retrieve.
Show Remarks
Displays any remarks recorded about a topic
or topic item.
Add Request Item(s)
Adds the selected topic item to the Request
line.
Add Filter(s)
Allows you to create a filter for the selected
topic item.
Add Sort(s)
Adds the selected topic item to the Sort line.
Add Computed Item
Allows you to add a new data item derived
from server-side calculations performed on an
topic item.
Keyboard Shortcut
Shortcut Menu
Ctrl+I
*
*
Ctrl+L
*
*
Query Menu Command Reference 123
Command
Description
Keyboard Shortcut
Shortcut Menu
Data Functions
Applies a prebuilt data function to the selected
Request item.
*
Variable Filter
Designates the selected filter item as variable,
which causes Interactive Reporting to prompt
the user for the filter values when the query is
processed.
*
Customize Filter
Allows you to control access to the features on
the Filter dialog box.
*
Append Query
Allows you to combine two or more queries in
one Results set.
Stored Procedures
Loads a stored procedure and displays it as a
query object in the Content pane.
Query Options
Opens the Query Properties dialog box where
you can specify options for rows returned, time
filters, and so on.
Insert Query
Use the Insert New Query dialog box to insert a new query. You can insert the query associated
with a master data model, or log on using the current Interactive Reporting database connection
file. Additionally, Interactive Reporting Studio users can select another Interactive Reporting
database connection file.
➤ To insert a new query:
1 Select Insert > New Query .
The Insert Query dialog box is displayed.
2 SelectMaster Datamodel to use the master datamodel associated with the query.
3 Select Logged on connection to connect to the database using the current database Interactive Reporting
database connection file.
4 Select No connection not to connect to any database.
5 Click Yes.
124 Querying
Option
Description
Master Datamodel
Each time a new query is inserted into an Interactive Reporting document file that contains
a master data model, you are prompted to link the new query to the master data model. The
benefit is that any changes to the master data model get propagated to all dependent queries
that are based on the master data model.
Logged on Connection
Uses the current Interactive Reporting database connection file.
Option
Description
No connection
The new Interactive Reporting document file is not associated with anInteractive Reporting
database connection file, allowing you to work offline.
Options
Displays the second Insert Query dialog box. Use this dialog to specify a new or recent
Interactive Reporting database connection file. This command is not available in Interactive
Reporting Web Client.
➤ To create a new Interactive Reporting database connection file.
1 Select Insert > New Query .
The Insert Query dialog box is displayed.
2 Do not select any options on the first Insert Query dialog and click No.
The second Insert Query dialog is displayed.
3 Select A New Database Connection File and click OK.
The Database Connection Wizard is displayed.
4 Follow the instructions given in the wizard.
For more information, see “Creating Interactive Reporting Database Connections (.oces)” on
page 421
➤ To create a new Interactive Reporting document file using a recent new Interactive Reporting
database connection file:
1 Select Insert > New Query .
The Insert Query dialog box is displayed.
2 Do not select any options on the first Insert Query dialog and click Options.
The second Insert Query dialog is displayed.
3 Select Recent Database Connection Files.
4
5 Select an Interactive Reporting database connection file from the Recent Database Connection Files list.
6 If you don’t see the desired Interactive Reporting database connection file, click Browse to display the Select
Connection dialog box.
7 Navigate to the desired Interactive Reporting database connection file and click Open.
The Connection Password dialog box is displayed.
8 Type your user name in the Host User field and password in the Host Password field, and click OK.
Tip:
If you do not have the right Interactive Reporting database connection file to connect to a
particular database, ask your administrator to provide the Interactive Reporting database
connection file or to help you create an Interactive Reporting database connection file.
Insert Query 125
➤ To create a blank Interactive Reporting document file with no Interactive Reporting database
connection file, select No Connectionand click OK.
126 Querying
Results
5
In This Chapter
Results Section........................................................................................................................................................127
Enhancing Your Results Set......................................................................................................................................131
Working with the Results Table.................................................................................................................................137
Saving Results Sets.................................................................................................................................................138
Exporting Result Sets...............................................................................................................................................139
Extended Access for Interactive Reporting................................................................................................................140
Results Menu Command Reference..........................................................................................................................141
Results Section
When you process a query or import data, Interactive Reporting retrieves data to your desktop
and displays it in the Results section. Although the query may have accessed several different
database tables, the results set is displayed as a single table. Each requested item is displayed as
a column in the table and each database record is a row. The Status bar shows the date and time
the results set for a particular Results section was last processed (or imported).
Use the Results section to:
●
Verify that your query returned the correct information.
●
Refine and extend the data set by applying filter conditions or create new computed or
grouped items.
●
Sort or use text and column formatting features to enhance the appearance of data results.
●
Add summary totals or subtotals and compute them with data functions.
●
Print or export the retrieved data to other applications.
All reports, including tables, pivots, charts, and those created using the Report Designer, are
based on the data that is retrieved to the Results section.
Understanding Data Types
To effectively work with the data in the Results section, you need to understand how Interactive
Reporting handles data. Certain functions can only be used on certain types of data.
Results Section 127
The Results section formats data in table format. A table is either a fact table or a dimension
table. A table is a fact table if it contains at least one fact column. A dimension table contains
only dimension columns.
A fact is a quantifiable entity, such as a value or unit of measure. Facts are the numeric values
in a relational database that are available for analysis.
A dimension is a descriptive item, such as a name or label.
Results Data Layout
Data queried into the Results section automatically loads into the Results data layout to provide
an immediate view of items included in the query. This allows you to plot, view, and manipulate
the data set returned with the query.
➤ To toggle the Results data layout, click Data Layout on the command line.
Zooming Results
You can resize the Results section to fit the Contents pane or the printed page.
➤ To resize the Results section:
1 Select View > Zoom.
2 Select a size from the sub-menu.
100% is the default size, which prints to fit 8-1/2 * 11 paper.
Formatting Results Columns
Interactive Reporting provides the following formatting options for columns in the Results
section:
Table 16
Results Column Formatting
Option
Description
Remove Column
To remove a selected column from the table (and data layout), click Remove Column
on the shortcut menu.
If you remove an item from the Contents pane, it is removed from the data layout and
the data set entirely. You should approach item removal with caution since computed
items may draw data values from the deleted item and the Chart, Pivot and Table
sections reference the Results set.
If a computed item references the column to be deleted, a Report Refresh dialog box
is displayed and prompts you to either keep the reference or to remove it.
Note: The Remove Column option is available for detail and fact columns.
Select Column
128 Results
To select a column, click anywhere inside the column.
Size Column Width
By default Interactive Reporting truncates Results columns evenly and without regard
to the length of data values. Numeric data that does not fit is replaced with pound signs
(#).
To auto-size a column so that all values display, choose Format > Column > Auto-Size
Width. For narrow or uniform columns to display values without truncation, wrap the
text with each column item.
To apply the standard width to a column, click the column and choose Format >
Column > Standard Width.
To resize a column manually, click the column, place the cursor over the right edge of
the column, and drag the right border to a new position.
Modify Column
To modify a computed column or a grouped column, select the column and choose
Results > Modify Column.
Hide/Show a Column
To hide a column, select the column and click Hide Column on either the shortcut menu
or the Results menu.
To unhide a column, click anywhere within the Contents pane and click Unhide
Column on either the shortcut menu or the Results menu. When the Unhide Column
dialog box is displayed, select the desired column and click OK.
Hide/Show Column Titles
To hide or show column titles, choose Format > Column Titles.
When column titles are hidden, the Column Titles option is unchecked
When column titles are displayed, the Column Titles option is checked.
Size Titles
To apply a custom height to a title, drag the bottom edge of a title row to the new position.
To apply the standard height to a title row, choose Format > Row > Standard Height.
Suppress Duplicates
To suppress the duplicate values for a column, select the column and click Suppress
Duplicates on either the shortcut menu or the Format menu.
Use this option to display the first instance in the column of a duplicate value when
individual database records include redundant information. This feature is especially
useful if records are associated with the same date, location or customer.
Note: This option is available for detail and fact columns.
Wrap Text
To wrap text within a column, select the column and click Text Wrap on either the shortcut
menu or the Format menu.
Note: This option is available for detail and fact columns.
Group Columns
To merge dimension labels into new groupings and aggregate the associated data, click
Add Grouping Columns on either the shortcut menu or the Results menu.
Sort Ascending
To sort column values in ascending order, click Sort Ascending on the Results menu,
shortcut menu, or standard toolbar.
Sort Descending
To sort column values in descending order, click Sort Descending on the Results menu,
shortcut menu, or standard toolbar.
Move Column
To move a column, click the column in the Contents pane and drag it to a new position.
The corresponding Outline item shifts to reflect the change.
Results Section 129
Formatting Results Rows
Interactive Reportingoffers the following formatting options for Rows in the Results section:
Table 17
Results Rows Formatting
Option
Description
Hide/Show Row Numbers
To hide row numbers, choose Format > Row Numbers. (The Row Numbers option is
unchecked in hidden mode).
To show column titles, choose Format > Column Titles. (The Row Numbers option is
checked in show mode.)
You can print row numbers on reports, but you cannot copy them to the clipboard or
export them to a file.
Size Rows
To apply a custom height to a row, drag the bottom edge of the row to the new position.
To apply the standard height to a row, choose Format > Row > Standard Height.
When you resize a row, all rows are repositioned in the report.
Eliminate Duplicate Rows
To eliminate duplicate rows, choose Query > Query Options, and enable the Return
Unique Rows option in the dialog box.
Note: If the data source for a query is a local results table even though the Return
Unique Rows feature is enabled, the Unique Rows limit is not enforced.
Formatting Results Items
The following table lists common formatting techniques for Results items.
Table 18
Results Item Formatting
Option
Description
Number
To modify the way numbers, dates, and currency are displayed in the Results section,
select the item and click Number on the shortcut menu or the Format menu; apply any
desired changes on the Number Properties dialog box.
Alignment/Justify
To modify the way an item is justified within a row or column, use one of the following
options:
●
Select an item, choose Format > Justify, and select the desired justification.
●
Select an item, click Alignment on the shortcut menu, and enter the desired changes
in the Alignment Properties dialog box.
Font
To modify the font of a report item, select the item, click Font on the shortcut menu or
the Format menu, and enter the desired changes in the Font Properties dialog box.
Borders and Background
To modify the border of a column, select the column and choose Format > Borders and
Background.
To modify the background of a Results section, click anywhere within the Contents pane,
choose Format > Borders and Background, and enter the desired information in the
Border and Background Properties dialog box.
130 Results
Grid lines
To modify gridline properties, choose Format > Grid Lines, select the grid line feature
and enter the desired information in the Gridlines Properties dialog box.
Enhancing Your Results Set
Before generating reports or exporting the data set, verify that the Results section contains all
the information you need. You might want to redesign your query and process it again so that
the data set is more manageable.
As you begin to refine your querying technique, you will increasingly use more sophisticated
filters and computed items and will understand when to use aggregation in the Query section.
Complex queries can be somewhat difficult for new users. When using data aggregation features,
check the data set before creating reports.
You can return to the Query section to modify your query and refresh the data set if necessary,
but you can also apply many of the same refinements locally in the Results section, including
filters, sorts, and computations.
Enhancing your results set involves the tasks in these topics:
●
“Filtering Results” on page 131
●
“Sorting Results Data” on page 132
●
“Adding Computed Items to Results” on page 133
●
“Applying Data Functions to Results” on page 133
●
“Adding Custom Functions” on page 134
●
“Adding Grouping Columns” on page 135
●
“Adding Columns Automatically” on page 136
●
“Breaking Out Dates” on page 137
Filtering Results
Local filters applied in the Results section enable you to temporarily screen out portions of data
for reporting purposes, without eliminating them from the data set.
Local filters are discussed in “Server versus Local Filter Processing” on page 328.
You can apply filters to columns to locally filter the data set retrieved from the query. Since the
other reporting sections reference the results set, the local filters are also disseminated to these
sections.
Local filters are useful for managing your data set. If you decide you do not need all the
information retrieved by your query, you can use a local filter to exclude data from the display.
These filters are a good way to filter the data set to reflect temporary and hypothetical situations.
You can always suspend or delete the filter to return data to the display and make it available
for reporting.
Enhancing Your Results Set 131
➤ To apply a local filter to a column:
1 Double-click a column.
The Filter dialog box is displayed.
2 If desired, enter a descriptive name for the filter.
3 Select an arithmetic or logical operator from the drop-down list. See also “Using Operators” on page 332.
4 Define filter values by clicking one of the following options:
●
Show Values—Shows database values associated with the item.
●
Custom Values—Supplies an empty field for inputting custom values. Click the check mark
to add a value to the list of values. You can also display values from a custom list previously
saved with the Interactive Reporting document file or loaded from a file.
5 Select the values to include in the filter definition.
Select values individually or click Select all and deselect the values you do not want to include.
Only selected items are applied to the filter definition. To create a snapshot of the values, click
Select All and click Transfer to move the variables to the Custom Values.
6 When the correct values for the filter expression are highlighted in the values list, click OK.
Tip:
You can apply only one filter to a column.
➤ To remove a local filter, select the item and choose Remove on the shortcut menu.
Related Topics
“Server versus Local Filter Processing” on page 328
Sorting Results Data
Use the sort buttons to quickly sort a Results column or report item locally on your desktop.
You can apply sequenced, nested sort conditions to Request items in the Results section.
For information about sorts, see Chapter 14, “Applying Sorts.”
➤ To sort column data in the Results section, select the column or item to be sorted and click the
ascending or descending button on the standard toolbar.
➤ To apply sort conditions using the Sort line, click Sort on the Results section titlebar and drag
the items to be sorted to the Sort line.
To reverse the sort order for an item, select the item and click the ascending or descending sort
icon on the Standard toolbar. Data is sorted in ascending (alphabetical or numerical) order by
default.
132 Results
Related Topics
“Complex Sorting in the Query, Results, and Table Sections” on page 415,
“Sorting Data” on page 413
Adding Computed Items to Results
You can rank and provide statistics for the values represented as totals or subtotals in your Results
section. The Add Computed Item command enables you to build equations to compute totals,
or to apply functions to values. Computations are performed on the desktop by Interactive
Reporting and involve only the data in your Results set. Therefore, you can only create new
computed items – you cannot modify original data items that were retrieved from the database.
Computed items are like normal data items, and can be included in reports or reused to compute
other data.
For example, you can modify the Amount Sold item by building an equation around it,
multiplying by the Unit Price item and renaming the resulting item 'Revenue'. You can also
apply a scalar function such as Cume to Amount Sold and return each individual value as a
cumulative running total, or simply multiply Amount Sold by the local tax rate to find the tax
owed on each sale.
In the Results section, reference items are filtered to the items that is displayed on the Request
line of the original query. Also, the scalar functions used to compute items are provided at the
desktop level rather than the RDBMS.
For more information about computed items, see Chapter 13, “Computed Items.”
Applying Data Functions to Results
In the Results section, you can only use a data function for totals and subtotals. The other values
cannot be recalculated without redoing the query. Data functions return to the underlying values
and recalculate the value according to the type of function specified.
You can apply a break (subtotal), grand, or custom total to any column. The following table lists
the data functions that you can use with break totals and grand totals.
Table 19
Break Total and Grand Total Data Functions
Function
Description
Sum
Returns sum of underlying values.
Average
Returns average of underlying values.
Minimum
Returns lowest of underlying values.
Maximum
Returns highest of underlying values.
Count
Returns number of underlying values.
Other
Allows you to create a custom function using JavaScript.
Enhancing Your Results Set 133
Inserting Column Totals
Interactive Reporting adds a row labeled Total to the bottom of the table, and display the total
as the last entry in the selected column.
➤ To calculate a column total, select the column to be totaled and click the
on the Standard
toolbar.
Inserting Grand Totals
➤ To apply a grand total to a column using a data function:
1 Select a column and choose Results > Grand Total.
The Insert Grand Total dialog box is displayed.
2 Select a data function from the Grand Total Function drop-down list.
3 Select one or more columns to be totalled from the Add Grand Total To list and click OK.
The total and any subtotals in the column are computed to reflect the new data function.
Inserting Break Totals
➤ To apply a break total (subtotal):
1 Select a column and choose Results > Break Total.
The Insert Break Total dialog box is displayed.
2 Select a break column from the At Every Break drop-down list.
3 Select a data function from the Break Total Function drop-down list.
4 Select one or more columns on which to display the break total and click OK.
➤ To remove a break total:
1 Highlight a break total row by clicking in the left margin.
The break total row is highlighted
2 On the shortcut menu, click Remove Row.
All break totals associated with the rows are removed from the column.
Adding Custom Functions
You can apply custom functions to data in the Results section. Custom functions in the Results
section involve only the data in your Results set. Apply the custom functions that you use to
aggregated values. Aggregation means that data is grouped and summarized by subjecting the
data to some mathematical operation, such as:
134 Results
●
Sum
●
Average
●
Maximum
●
Minimum
●
Count
The result is a summary of the data at a higher level.
When you insert a mathematical expression at the total level, the total must be aggregated. For
example, write: Sum(Units) * 5 instead of: Units * 5.
➤ To apply a custom function:
1 Access the Custom dialog box by doing one of the following:
●
Select a numeric column and choose Results > Break Total. In the Insert Break Total dialog
box, select Other from the Break Total Function drop-down list.
●
Select a numeric column and choose Results > Grand Total. In the Insert Grand Total dialog
box, select Other from the Grand Total Function drop-down list.
●
Select a numeric column and click the Grand Total button on the Standard Toolbar.
Interactive Reporting displays the total in a new row at the bottom of the selected column.
Double-click either the row cell for the total, or double-click another column of numeric
values.
If you double-clicked a total, the Modify Total Function dialog box is displayed. In the Modify
Total Function dialog box, select Other from the Grand Total Function drop-down list.
2 In the Custom Function dialog box, enter the desired expression and click OK.
The expression must consist of a mathematical operation (aggregate value), the name of the
numeric values column, and if applicable, any JavaScript operators.
Adding Grouping Columns
Grouping columns, like computed items, create new data in your results set by grouping data
from a column. You can use grouping columns to consolidate nonnumeric data values into more
general group values and map the group values to a new column in the data set.
Grouping columns are new items added to the Results section and are available for use in report
sections.
For example, your company sales database may contain the items: State, Sales Region, and
Country, which allow you to aggregate data on different levels in reports. However, suppose you
are looking to track sales by subregion, or you want to see data for one state versus an average
for all other states combined. You can do this by grouping states together to create a Subregion
item or other custom dimension.
➤ To add a grouping column:
1 Select a column as a base for your grouped column.
Enhancing Your Results Set 135
2 Select Results > Add Grouping Column, or choose Add Grouping Column on the shortcut menu.
The Grouped Column dialog box is displayed. Use the column values to build the grouping
categories for the new item.
3 Type a name for the new column in the Column Name field.
4 Create custom group values and link them to values in the base column.
●
Click New Groups to create groups and add them to the Groups list.
●
Select a group in the Grps list; select items from the Available Values list and use the arrows
to add them to the Items In Group list for the selected group.
●
Remove selected values from a group by using the arrow to move them back to the Available
Items list.
●
Double-click a group name to modify it.
●
Click the Options button and specify options for Ungrouped values.
Specify options for ungrouped values:
●
Null—Leaves the values ungrouped and unaggregated.
●
Default—Allows you to specify a default name to assign to all ungrouped values.
●
Individual Group—Assigns each ungrouped values the name originally assigned to it.
5 When the grouping definitions are complete, click OK.
The new grouping column is added to the Request line and to the Content pane.
Modifying Grouped Columns
You can modify a grouping column to change the group structure.
➤ To modify a grouped column, select the grouped column and choose Results > Modify
Column.
Adding Columns Automatically
By default, Interactive Reporting retrieves data to your desktop and displays it in the Results
section as columns. You can manually add request items by having Interactive Reporting return
an empty Results set. This allows you to add columns as you need them.
This feature allows you to display selected rows. You can still sort or create filters using columns
not displayed in the Results section.
➤ To toggle AutoAdd columns, select Results > AutoAdd Columns.
If the AutoAdd Columns feature is selected, all requested items are displayed in columns.
If the AutoAdd Columns feature is not selected, no columns are returned to the Results section
and you have to manually add requested items.
136 Results
Breaking Out Dates
Use date breakout columns to separate date-typed columns into Year, Quarter, and Month items.
The new items are automatically derived using date functions available to computed items.
For example, when you add date groups for an item Order Date, the item is broken into
constituent date items. A new Year item is created as an integer, Qtr as a string, and Month as
a new date.
➤ To break out date items:
1 In the Content pane, select a date-type column.
2 Select Results > Add Date Group.
Note:
This feature automatically sets the display format of the new Month item to mmm so that the
data sorts correctly. Quarters are based on the calendar year beginning 1/1.
Working with the Results Table
Interactive Reporting offers a number of options for working with table components (that is,
columns and rows) in the Results section. These commands are found on the Format and Results
menus. Many of these commands also have corresponding toolbar icons and are available on
the shortcut menu.
●
“Selecting Columns and Rows” on page 137
●
“Deleting Columns” on page 137
Selecting Columns and Rows
➤ To select a column, click anywhere inside the column.
➤ To select a row, click the row header (row number).
Deleting Columns
➤ To delete a selected column from the Results table (and data layout), select Results > Remove.
If an item is removed from the Content pane, it is completely removed from the data layout and
the data set.
Working with the Results Table 137
Caution!
Remove items with caution as computed items and other report sections may draw data values
from the deleted item.
Formatting Commands
You can use the commands available on the Format menu to change the appearance of fonts,
backgrounds, borders, color, row heights, and column widths. For more information on
formatting options, see Formatting Text and Other Elements. For detailed information on
adding sections and customizing the headers and footers in the sections, see Formatting Numeric
Data Types.
Saving Results Sets
After you process a query, your data is available until you close the Interactive Reporting
document file. Saving your Interactive Reporting document file saves the current formatting
and layout of all Interactive Reporting sections.
You have the option to save the results set with the Interactive Reporting document file. You
also have the option to save any computed column expressions as a snapshot. Your decision in
this selection depends largely on how use the information, and on what information needs to
be recalculated.
Saving results with your query allows you to analyze and generate reports without being connected
to the database. Results are saved for an individual query or for multiple queries for which results
have been generated. You also can specify whether to save any computed columns in the results
set as a snapshot with the Interactive Reporting document file \.
Note:
If you are working with a Report Designer section, you must save results with the Interactive
Reporting document file. If you do not save results, the Report Designer section is not available.
Saving your results set makes sense if you cannot connect to a database, for example, when
traveling or working remotely, or if you are scheduling or forwarding documents for someone
else.
➤ To save results with the Interactive Reporting document file :
1 Select File > Save Options > Save Query Results With Document.
The Save Query With Results Document dialog is displayed showing all of the query sections
contained in your document.
2 Select the check box associated with the query results to be saved and decide whether to save computed
columns as snapshots, and click OK.
138 Results
The query results and snapshots for computed columns are automatically saved the next time
document is saved.
Computed values saved as snapshots are not recalculated when the document is opened. Not
even dynamic expressions (for example, values that reference the sysdate function such as date
or time) are recalculated. They are recalculated only when the query is reprocessed. Documents
that are saved with computed columns as snapshots tend to be larger in size than documents
that do not contain snapshots, but they take less time to open.
To automatically recalculate the values of computed columns when a document is opened, do
not select the corresponding results section in the Computed Columns list. The document may
take longer to open, especially if the results set contains a large number of computed columns
or uses complex formulas in the definitions, since all computed values are recalculated in the
Results section and in any other section that references the Results section. On the other hand,
documents that do not contain snapshots tend to be smaller in size than documents containing
snapshots of computed columns.
The following table lists the selection options and effects for saving query results and snapshots
of computed columns with documents.
Table 20
Effects of Save Query Results with Document Options
Save Query Results
Save Computed Columns (as Snapshot)
What Happens
X
X
Results are saved with the document and
computed columns are saved as a snapshot.
Computed columns are not recalculated when
the document is opened. Values are recalculated
only when the query is reprocessed.
X
X
Results are saved with the document but
computed columns are not saved as a snapshot.
Computed columns are recalculated when the
document is opened.
X
X
Neither Results nor computed columns are saved
with the document.
X
X
Neither Results nor computed columns are saved
with the document.
Note:
You cannot save computed columns as snapshots unless you first save the corresponding query
results.
Exporting Result Sets
After processing a query, you can export the data contents of the Results section for use in other
applications. There are several ways to export, the most common being into file formats such as
Excel or Lotus.
Exporting Result Sets 139
Interactive Reporting also exports to HTML format, making it easy to distribute data to many
corporate intranets or Web sites. Exported Results section data is raw and unaggregated. If you
export from a report section, the data is drawn from the desktop data cube and is preaggregated.
Scripts created by the Interactive Reporting JavaScript engine can be saved to a text file.
Export options are discussed in detail in “Exporting Data” on page 46. This section also covers
export properties such as whether to use page breaks in HTML files, or whether to include double
quotation marks in tab-delimited text files.
Extended Access for Interactive Reporting
Extended Access for Interactive Reporting enables users to jointly analyze multidimensional and
relational sources in one document. It retrieves the flattened OLAP results from a Oracle's
Hyperion® SQR® Production Reporting – System 9, and Oracle's Hyperion® Financial
Reporting – System 9 query in the Reporting and Analysis repository and imports the data into
the Interactive Reporting document as a results section. Extended Access for Interactive
Reporting also enables:
●
An end user can perform quick ad-hoc analysis by drilling down, swapping and pivoting on
the data to see patterns or exceptions.
●
The results section can be used as a new data source and can be joined with other data sources
either from the database or other tables.
●
The end user can perform offline analysis for multidimensional data.
●
The Interactive Reporting document can be refreshed with multidimensional data.
●
The Query/Report (Oracle's Hyperion® Web Analysis – System 9) can be refreshed.
●
The latest job output/snapshot (SQR Production Reporting and Financial Reporting) can
be retrieved.
The following steps assume that a Web Analysis query (Web Analysis document), SQR
Production Reporting query (SQR Production Reporting job output) or a Financial Reporting
query (Batch report) is resident in Workspace. These queries should be formatted so that their
data is compatible in a relational query (flattened data), see the WorkspaceUser online help.
Note:
Extended Access for Interactive Reporting does not support null values. If a null value is needed
for the document, the user must convert the null value to a special value in Oracle's Hyperion®
Financial Reporting – System 9, Oracle's Hyperion® Web Analysis – System 9 and Oracle's
Hyperion® SQR® Production Reporting – System 9 and use an Interactive Reporting function
to convert it back to a null value.
Extended Access for Interactive Reporting can only be done in the Interactive Reporting Web
Client application. If the Interactive Reporting Web Client application has not been installed,
select Tools > Install > Interactive Reporting Web Client. When the Interactive Reporting Web
Client Setup dialog is displayed, complete the installation.
140 Results
➤ To import a multidimensional data source into an Interactive Reporting document:
1 In Workspace, navigate to the Interactive Reporting document to which you want to extend access for a
multidimensional report.
2 Select the Interactive Reporting document and select Open as > Interactive Reporting Web Client from
the shortcut menu.
The selected document is displayed in the Interactive Reporting Web Client.
3 Navigate to the section to which you want to add the multidimensional report as a results set.
4 Select File > Import Data > From Repository.
The Reporting and Analysis Select dialog is displayed.
5 Navigate to the folder which contains the repository document.
6 Double-click the object to select it.
Make sure that the object name displays in the Name field.
7 Click Select.
The object is displayed in Sections list as a results set.
Results Menu Command Reference
The following table provides a quick reference to the commands available on the Results menu
and lists any related shortcuts.
Table 21
Results Menu Commands
Command
Description
Keyboard Shortcut
Shortcut Menu
Filter
Opens the Filter dialog box.
Ctrl+L
*
Sort Ascending
Sorts the selected column values in ascending
order (alphabetical or numeric).
*
Sort Descending
Sorts the selected column values in descending
order (alphabetical or numeric).
*
Add Computed Item
Opens the Insert Computed Item dialog box.
*
Add Grouping Column
Opens the Grouped Column dialog box. Use to
merge dimension labels into new groupings and
aggregate the associated data.
*
Add Date Groups
Separates date-type items into year, quarter, and
month items.
Modify Column
Use to modify a computed column or a group
column.
Ctrl+M
Remove
Removes the selected column (or data layout
item).
Del
*
Results Menu Command Reference 141
Command
Description
Break Total
Opens the Insert Break Total dialog box.
*
Grand Total
Opens the Insert Grand Total dialog box.
*
Hide Column
Hides the selected column from view.
*
Unhide Column
Opens the Unhide Column dialog box.
*
AutoAdd Columns
Automatically adds columns in the Content pane
for all requested items.
If not selected, no columns are displayed in the
Content pane. Turn this option off to manually add
columns for requested items.
142 Results
Keyboard Shortcut
Shortcut Menu
Working with Tables
6
In This Chapter
Table Section...........................................................................................................................................................143
Creating Tables........................................................................................................................................................143
Tables as a Data Staging Area.................................................................................................................................144
Manipulating Table Data..........................................................................................................................................144
Working with Table Components...............................................................................................................................150
Table Menu Command Reference.............................................................................................................................150
Table Section
A table is a columnar arrangement of data. Tables are used as building blocks in other reporting
sections. A Table section functions is used in much the same way as the Results section. All of the
commands that are available on the Results menu are also available on the Table menu. However,
you cannot apply complex filters or aggregate data in the Table section.
The data in a Table section is derived from the section that is active when you insert a new table.
When you insert a Table section from the Results section, the new Table section is attached to
the Results section. This means any changes to the results set are propagated immediately to the
Table section.
You can also create additional tables, Pivot tables, Charts, and other reports form a dataset of a
Table section just as you would from the Results section. Filters, computed columns, grouping
columns, and other actions that modify the dataset of an active section set carry over to all tables
and reporting sections built from that section.
Creating Tables
Use the Table data layout to construct, plot, and manage data.
➤ To create a table based on the Results section data:
1 From the Results section, select Insert > New Table.
If the Table data layout is not already displayed, click data layout on the Section title bar.
Table Section 143
2 Drag Results items from the Catalog pane to the Table data layout.
Interactive Reporting populates automatically the table columns.
Tables as a Data Staging Area
A computed item in the Results section becomes a mere data element when added to a Table
section. Thus, the Table section can become an intermediate calculation staging area. This ability
comes in handy in applications where you wish to place filters on computed items.
For example, suppose you want a report of the top ten producers in your organization. It is easy
to add a computed item to your Results section that is based on the Rank function. (This function
lets you find out each producer’s rank relative to the others.) However, when you try to filter
the results based on that ranking, Interactive Reporting informs you that filters cannot be placed
on aggregate items.
To get the results, insert a new Table section based on your Results section. Next, add all the
relevant Results items, including the computed Rank field. Once Rank is a column in the table,
it is no longer a computed item. It is a regular number on which you can now place a filter. Since
the Table section is based on the Results section, your Top 10 report is updated automatically
each time you run the query.
Manipulating Table Data
The Table menu provides a number of commands that enable you to manipulate the data in the
Table section. Review the following sections for information on:
●
Filtering Table Data
●
Sorting a Table
●
Adding Computed Items
●
Adding Grouping Columns
●
Adding Date Groups
●
Applying Data Functions to Tables
Filtering Table Data
Filtering data in a table filters the data displayed in the table columns. You can apply filters in
the Table section in addition to any filters set in the originating section. Filters set in the Table
section are automatically propagated to any other reports that inherit their data set from the
table. You can apply only one filter per column.
To return data to the display and make it available for reporting, delete or suspend the filter.
➤ To filter data in a table:
1 Double-click a column, or click the column heading and select Table > Filter.
144 Working with Tables
The Filter dialog box is displayed.
2 Select an arithmetic or logical operator from the drop-down list box.
3 Define the potential filter values by selecting one of the following options:
●
Show Values—Shows column values associated with the item.
●
Custom Values—Supplies an empty field for inputting custom values. Select the check mark
to add a value to the list.
4 In the Values list, select the values to include in the filter definition.
Individually select values or click Select All and deselect the values that you do not want to
include.
5 When the values are highlighted in the values pane, click OK.
The filter is applied to the column and the column name is added to the Filter line.
➤ To remove a filter in a table, select the filter item and choose Table > Remove.
➤ To remove a filter in a table, select the filter and do one of the following:
●
Click the Delete key.
●
Select Table > Remove.
●
Click Remove on the shortcut menu.
➤ To remove all filters in a table, click Filter on the Filter line and select Table > Remove.
➤ To remove all filters in a table, click Filter on the Filter line and do one of the following:
●
Click the Delete key.
●
Select Table > Remove.
●
Click Remove on the shortcut menu.
Sorting a Table
You can sort the rows in a table by one or more columns in ascending or descending order. You
can also apply sequenced, nested sorts to columns in the Table section.
➤ To sort a column, select the column and choose Table > Sort Ascending or Sort Descending.
➤ To apply sort conditions:
1 Click Sort on the Section Title bar to display the Sort line.
2 Drag Results items from the Catalog pane to the Sort line.
You can add items to the Sort line that are not in the data layout.
3 Establish a final sort sequence by reordering sort items.
Manipulating Table Data 145
Items are sorted left to right on the sort item. To reorder the sequence, drag each item to its new
position.
4 Double-click specific sort items to toggle ascending and descending sort orders.
Ascending is the default sort order.
5 Click Sort Now on the Sort line.
Adding Computed Items
You can rank and provide statistics for the values represented in the totals or subtotals. The Add
Computed Item feature enables you to build equations to compute totals, or to apply functions
to values. Computed items are like normal data items and can be included in reports or reused
to compute other data. For example, you can modify an Amount Sold item by building an
equation around it, multiplying by a Unit Price item, and renaming the resulting item
Revenue. You can apply a scalar function such as Cume to Amount Sold and return each individual
value as a cumulative running total, or simply multiply Amount Sold by the local tax rate to find
the tax owed on each sale.
The Computed Item dialog box is used to build a computed item expression. The computed
item expression is a value, variable, logic statement, or equation that instructs Interactive
Reporting how to perform a computation.
➤ To create a computed item:
1 Select Table > Add Computed Item.
The Computed Item dialog box is displayed.
2 In the Name field, type a name that describes the computation.
The default name is Computed, which is numbered sequentially if there is more than one. If you
assign a name to a computed item that is identical to a scalar function name, Interactive
Reporting numbers the name starting with the number 2.
3 Define the new data item by building an expression in the Definition text box.
Use the operator buttons to insert arithmetic and logical operators at the insertion point.
●
Click Reference to display the Reference dialog box, and select Request items to place in the
equation.
●
Click Functions to apply scalar functions using the Functions dialog box.
You can also type any portion of the equation or the entire equation directly into the Definition
text box using JavaScript. The names are case sensitive, and you must replace spaces in item
names with underscores (‘_’).
4 If necessary, click Options to set a new data type for the item.
5 When the equation is complete, click OK.
The computed item is added to the data layout and it is displayed as a table column.
146 Working with Tables
Adding Grouping Columns
Grouping columns is a way of creating new data in your results set by grouping data from a
column. You can use grouping columns to consolidate non-numeric data values into more
general group values and map the group values to a new column in the data set.
Grouping columns are new items added to the Table section and are available for use in report
sections.
For example, your company sales database may contain the items: State, Sales Region, and
Country, which enable you to aggregate data on different levels in reports. However, suppose
you are looking to track sales by subregion, or want to see data for one state versus an average
for all other states combined. You can do this by grouping states together to create a subregion
item or other custom dimension.
➤ To add a grouping column:
1 Select a column from which to base grouping column.
2 Select Table > Add Grouping Column.
The Grouped Column dialog box is displayed.
Use the column values to build the grouping categories for the new item.
3 Type a name for the new column in the Column Name field.
4 Create custom group values and link them to values in the base column.
●
Click New Groups to create groups and add them to the Groups list.
●
Select a group items from the Available Values list. Use the arrows to add them to the Items
In Group list for the selected group.
●
Remove selected values from a group by using the arrow to move them back to the Available
Items list.
●
Double-click a group name to modify it.
●
Specify options for ungrouped values as follows:
●
❍
Column Name—Names the new grouping column in the table.
❍
New Groups—Creates a custom group to be displayed as a value in the new grouping
column.
❍
Options—Indicates how to represent unassigned values within the grouping column,
that is, as null values, as members of a default group (named in the adjacent edit field),
or as their own individual groups.
❍
Groups—Selects a custom group to define by adding or removing items.
❍
Items In Group—Removes an item from a selected custom group.
❍
Available Values— Adds items to a selected custom group.
Select one of the following options to define the preferences for ungrouped columns:
❍
Null—Leaves the values ungrouped and disaggregated.
❍
Default —Enables you to specify a default name to assign to all ungrouped values.
Manipulating Table Data 147
❍
Individual Group—Assigns each ungrouped values the name originally assigned to it.
5 When the grouping definitions are complete, click OK.
The new grouping column is added to the data layout and to the table.
Modifying Grouping Columns
You can modify a grouping column to change the group structure.
➤ To modify a grouping column, select the grouping column and choose Table > Modify
Column.
Adding Date Groups
Use date breakout columns to separate date-typed columns into Year, Quarter, and Month items.
The new items are automatically derived using date functions available to computed items.
For example, when you add a date group for an item Order Date, the item is broken into
constituent date items. A new Year item is created as an integer, Qtr as a string, and Month as a
new date.
➤ To break out date items:
1 Select a date-type column in the Content pane.
2 Select Table > Add Date Group.
Note:
This feature automatically sets the display format of the new Month item to mmm so that the
data sorts correctly. Quarters are based on the calendar year beginning 1/1.
Applying Data Functions to Tables
In the Tables section, a Dashboard can be used only for totals and subtotals. Data functions
return to the underlying values and recalculate the value according to the type of function
specified.
You can apply a break (subtotal), grand, or custom total to any column. A grand total on a
numeric column applies a default sum function. However, each column can have a number of
grand totals, each with a different aggregate function applied to it. The table below lists the data
functions that you can use with break totals and grand totals.
Table 22
Break Total and Grand Total Data Functions
Function
Description
Sum
Returns sum of underlying values.
148 Working with Tables
Function
Description
Average
Returns average of underlying values.
Minimum
Returns lowest of underlying values.
Maximum
Returns highest of underlying values.
Count
Returns number of underlying values.
Other
Enables you to create a custom function using JavaScript.
Column Totals
Interactive Reporting adds a row labelled Total to the bottom of the table and display the total
as the last entry in the selected column.
➤ To calculate a column total, select the column to be totaled and click
on the Standard toolbar.
Grand Totals
➤ To apply a grand total to a column using a data function:
1 Select a column and choose Table > Grand Total.
The Insert Grand Total dialog box is displayed.
2 Select a data function from the Grand Total Function drop-down list box.
3 Select one or more columns to be totaled from the Add Grand Total To list and click OK.
The total and any subtotals in the column are computed to reflect the new data function.
Break Totals
➤ To apply a break total (subtotal):
1 Select a column and select Table > Break Total.
The Insert Break Total dialog box is displayed.
2 Select a break column from the At Every Break in drop-down list box.
3 Select a data function.
4 Select one or more columns on which to display the break total and click OK.
Manipulating Table Data 149
Working with Table Components
Interactive Reporting offers a number of options for working with table components (that is
columns and rows) in the Table section. These commands are found on the Format and Results
menus. Many of these commands also have corresponding toolbar icons and shortcut menu
items.
Selecting Columns and Rows
➤ To select a column, click anywhere inside the column.
➤ To select a row, click the row header (row number).
Deleting Columns
➤ To delete a selected column from the Results table (and data layout), select Results > Remove.
If an item is removed from the Content pane, it is completely removed from the data layout and
the data set.
Caution!
Remove items with caution as computed items and other report sections may draw data values
from the deleted item.
Table Menu Command Reference
The table below provides a quick reference to the commands available on the Table menu and
lists any related shortcuts.
Table 23
Table Menu Commands
Command
Description
Keyboard Shortcut
Shortcut Menu
Filter
Opens the Filter dialog box.
Ctrl+L
*
Sort Ascending
Sorts the selected column values in ascending
order (alphabetical or numeric).
*
Sort Descending
Sorts the selected column values in descending
order (alphabetical or numeric).
*
Add Computed Item
Opens the Insert Computed Item dialog box.
*
150 Working with Tables
Command
Description
Keyboard Shortcut
Shortcut Menu
Add Grouping Column
Opens the Grouped Column dialog box. Use to
merge dimension labels into new groupings and
aggregate the associated data.
Add Date Groups
Separates date-type items into year, quarter, and
month items.
Modify Column
Use to modify a computed column or a group
column.
Ctrl+M
Remove
Removes the selected column (or data layout
item).
Del
Break Total
Opens the Insert Break Total dialog box.
*
Grand Total
Opens the Insert Grand Total dialog box.
*
Hide Column
Hides the selected column from view.
*
Unhide Column
Opens the Unhide Column dialog box.
*
*
*
Table Menu Command Reference 151
152 Working with Tables
Querying Multidimensional
Databases
7
In This Chapter
OLAPQuery Section..................................................................................................................................................153
Defining OLAPQuery Options....................................................................................................................................154
Building OLAP Queries.............................................................................................................................................157
Refining OLAPQuery Data.........................................................................................................................................159
Processing OLAP Queries.........................................................................................................................................165
Applying Filters........................................................................................................................................................166
Changing Data Views...............................................................................................................................................171
Formatting OLAPQuery Items....................................................................................................................................174
Drilling Through from a Multi-Dimensional Database to a Relational Database.........................................................174
OLAP Menu Command Reference.............................................................................................................................176
OLAPQuery Section
Use the OLAPQuery section to query multidimensional) or OLAP databases. When you connect
to a multidimensional database, the document opens an OLAPQuery section.
The user interface is similar to the Pivot section, except the OLAPQuery section displays the
multidimensional database components as a hierarchical tree in the Catalog pane. These
components include:
●
Dimensions—categories of information, such as Location, Products, Stores, and Time.
Dimensions are for informational use only and cannot be used as query items. (If a
dimension contains multiple hierarchies, they will be represented under the dimension.)
❍
Levels—Groups of similar types of members. For example, using the members listed in
a Location dimension, Japan, USA, and France belong to the Country level. San
Francisco, Paris, Tokyo, and Rome belong to the City level. 35 Main Street belongs to
the Address level.
❍
Hybrid (Analysis) —Further dimensional data is present by way of Hybrid Analysis (the
lowest levels of an Essbase or DB2 cube that can reside in a relational database, but are
not reflected in the cube structure (metadata) that is resident on the Essbase Server
itself). If a dimension has Hybrid Analysis data, the Essbase Server, in conjunction with
the Essbase Integration Server automatically retrieves the data from the appropriate
relational table source and passes it to Interactive Reporting. If a dimension has available
hybrid analysis, it is indicated to the right of the level as shown below.
OLAPQuery Section 153
❍
Members—Content values for a dimension. In the Location dimension, they could be:
San Francisco, Japan, Paris, 35 Main Street, Tokyo, USA, France, Rome, and so on. These
all are values for location.
Members are shown only under the Values (I) icon and can be dragged only into the
Top Labels or Side Labels panes in data layout.
❍
Member Property—A descriptive piece of information about a member that can be
retrieved and displayed in the OLAPQuery. This information is metadata and does not
in itself constitute a distinct member in the dimensional hierarchy. For example, let’s
assume the following hierarchy:
Product
Category
Product Name
The Product Name level might have the following properties defined:
Product Description
Product SKU
Color
Size
Weight
You can drag a property into the data layout with its corresponding level, but you cannot
drag it into the Slicer or the Measures pane, or apply a filter to it.
●
Measures—Numeric values in a database cube that are available for analysis. The measures
could be margin, cost of goods sold, unit sales, budget amount, and so on.
Individual measures are shown under the Measures icon and can be dragged only to the
Measures pane.
Note:
Essbase only. Interactive Reporting supports Essbase Attribute Dimensions. An Attribute
Dimension displays in the OLAPQuery section with the word “attribute” to right of the
Attribute Dimension’s name. In addition, for each Attribute Dimension, Interactive
Reporting creates an Attribute Calculation Dimension. An Attribute Calculation Dimension
is displayed at the bottom of the Catalog pane. You can position the members contained
within the Attribute Calculation Dimension in the Top or Side Labels of the data layout.
Defining OLAPQuery Options
Interactive Reporting enables you to set options that control various properties in the
OLAPQuery section.
●
“General OLAPQuery Options” on page 155
●
“Database-specific OLAPQuery Options” on page 155
154 Querying Multidimensional Databases
➤ To define OLAPQuery options, select OLAP > OLAP Query Options.
General OLAPQuery Options
General OLAPQuery options can be adjusted regardless of the database. The General tab in the
OLAP Query options dialog box is displayed as follows:
Table 24
General OLAPQuery Options
Option
Description
Design Options
Defines how Interactive Reporting retrieves database totals and re-queries the database.
Slicer Display
Drill Options
●
Database Totals—Retrieves database totals when the query is processed.
●
Hardwire Mode—Defines whether to re-query the database when changes are made in the
data layout.
❍
If you select Hardwire mode, Interactive Reporting queries the database automatically when
you add an item to or remove an item from the data layout and instantaneously retrieve
the data. You do not have to click Process.
❍
If you do not select Hardwire mode, you must click Process to query the database again
whenever you make a change.
Defines how to display slicer values.
●
Member List—Selects from a list of all members at the same level as the previously selected
member.
●
Tree Control—Displays parent-child slicer value relationships. With Tree Control, you can select
multiple values from a dimension as long as your database supports this function. (Databases
such as Hyperion Essbase and IBM DB2 OLAP allow this).
Defines what level of data is the next level displayed when you drill down in an OLAPQuery.
●
Drill to Next Level —Displays data for the next level below the selected member.
For example, in a dimension with levels of Year, Quarter, Month, and Date, double-clicking on
a Year level member name automatically displays all the data for the Quarter level belonging
to that year.
●
Drill to All Levels—Displays all possible levels of data below the selected member.
For example, in a dimension with levels of Year, Quarter, Month, and Date, double-clicking on
a Year level member name automatically displays all the data for the Quarter, Month, and Date
levels belonging to that year.
●
Drill to Lowest Level—Automatically displays data for only the lowest level belonging to the
selected member (intermediate member levels are not shown).
For example, in a dimension with levels of Year, Quarter, Month, and Date, double-clicking on
a Year level member name automatically displays all the data for the Date level belonging to
that year.
Database-specific OLAPQuery Options
Database-specific OLAPQuery options depend on the database to which you are connected. As
a result, the content on the tab in the dialog box varies according to the type of database
connection.
Defining OLAPQuery Options 155
●
“Display Options for Essbase Databases” on page 156
●
“Display Options for Microsoft OLE/DB” on page 157
Display Options for Essbase Databases
The tab for Essbase databases is displayed as follows:
Table 25
Display Option for Essbase Database
Option
Description
Query Options
Defines query options in the following areas:
●
Suppress Missing Rows—Suppresses the retrieval of any missing rows where all cells are null.
●
Suppress Zero Rows—Suppresses the retrieval of any zero rows where all cells are null.
●
Specify the number of decimal places to retrieve—Sets the number of decimal places that the
server will return.
●
Enable Hybrid Analysis Value Retrieval—This feature allow you to retrieve the lowest levels of
an Essbase cube that reside in an external relational database. These levels are not reflected
in the cube structure (metadata) that is resident on the Essbase Server itself. Instead, their
existence and retrieval is performed by the separate <Essbase Integration Server product.
In order for this functionality to be performed, however, the Essbase server must first receive
instructions to enable Hybrid Analysis retrieval. This instruction takes the form of an
EssbaseReport Script keyword:
< HYBRIDANALYSISON>
Conversely, to disable Hybrid Analysis retrieval, the instruction keyword
<HYBRIDANALYSISOFF>
The applicable keyword used sent to the Essbase Server can be viewed on the Query Log.
This feature is only supported in Hyperion Essbase version 6.5 and IBM DB2 OLAP version 8.1.
Alias Table
Defines the alias table to use in an OLAPQuery.
●
Select an Alias Table—When you use aliases to assign user-friendly names to database physical
member and/or generation/level names, Essbase stores the aliases in an Alias Table in the
cube. Since a cube can have multiple alias tables, you can select the alias table to use and
modify the query based on the value you enter.
For example, you could define Store Category members as codes, but define an alias for each
Store Category to use as a descriptive alias in the Alias Table.
In the following example, for the member name "0199", you could see either "January 11999,
"Jan99" or Fiscal Month 1" depending on the selected alias table. By default, uses the default
alias table and if another alias table were not selected, you would see "January 1999."
Physical Member Name = 0199
Default Alias Table Value = January11999
Alias Table 1 Value
= Jan99
Alias Table 2 Value = Fiscal Month 1
156 Querying Multidimensional Databases
Display Options for Microsoft OLE/DB
The tab for Microsoft/OLE DB for OLAP databases is displayed as follows:
Table 26
Display Options for Microsoft OLE/DB
Option
Description
Suppress Empty Rows
Suppresses the retrieval of any empty rows for which there is no measure data.
Building OLAP Queries
Interactive Reporting uses the data layout to manage multidimensional information. The data
layout enables you to plot, view, and manipulate dimensions. The three data layout panes are:
●
Side Labels—Contains non-quantifiable dimensions or members.
●
Top Labels—Contains non-quantifiable dimensions or members.
●
Measures—Contains quantifiable dimensions or measures. The Measures pane in data
layout holds the values of the cube.
Note:
Interactive Reporting treats time and date dimensions as non-quantifiable values.
➤ To build an OLAP query:
1 Select Tools > Options > Program Options > OLAP.
The OLAP tab is displayed.
2 Select Use Old OLAP Query section and click OK.
By default, new Essbase queries use the new Section type (CubeQuery). The Old OLAP query
can be used by selecting Tools > Options > Program Options > OLAP > Use Old OLAP Query
section.
3 Select Insert > New Query.
The Insert Query dialog box is displayed.
4 Select an Interactive Reporting connection file in which to connection.
See Insert Query for more information.
The Query section is displayed.
5 If the data layout is not visible, click Data Layout on the Section title bar.
6 In the Catalog pane, select one or more measures (such as units or amounts) and choose OLAP > Add Fact/
Measure to add the item(s) to the Measures pane in data layout.
7 In the Catalog pane, select one or more levels or members and choose OLAP > Add Side Labels to add the
item to the Side Labels pane in data layout.
Building OLAP Queries 157
8 In the Catalog pane, select one or more levels or members and choose OLAP > Add Top Label to add the
item to the Top Labels pane in data layout.
➤ To refresh the dimension values in the Catalog pane, select OLAP > Retrieve Dimensions.
When you drag items from the Catalog pane to the data layout, only the level names is displayed.
For example, if you drag CA into the data layout, the data layout displays State. Level names are
displayed in the data layout preceded by an icon, .
You can reorient, or pivot, your OLAPQuery by interchanging the items in the top and side
dimensions. This feature is useful for juxtaposing data in one dimension with data from other
dimensions. By pivoting dimensions from the top to the side, alternate relationships become
evident.
OLAPQuery Section Data Layout Rules
The following rules apply to the OLAPQuery section data layout:
●
A dimension can be represented only on one axis. For example, if the level Year is in the Side
Labels pane, you cannot drag the level Quarter to the Top Labels pane.
●
If you move the level of one dimension, Interactive Reporting automatically move all levels
of the same dimension.
●
To pivot data in the OLAPQuery section, move the items in the data layout panes. You
cannot use the label handles to pivot data.
●
Levels from the same dimension must be grouped together in both the Side Labels and Top
Labels panes.
For example, you cannot use the following order for side-label levels, since levels from different
dimensions are mixed (Year, Quarter, and Month come from the Time dimension, Store Type
comes from the Store dimension, and Product Category comes from the Product dimension).
Instead, the data layout requires that you use this order (Year, Quarter, and Month are all from
they same dimension so they are grouped together).
●
The hierarchy of a dimension cannot be broken. For example, Year must come before
Quarter, which must come before Month.
●
“Hybrid Analysis”(Essbase only)—If data is successfully retrieved from the Essbase servers,
a “dummy” Level is added to the data layout called "Hybrid1". The new Level of data is
shown in the Contents Pane. If data is not retrieved successfully from the Essbase servers
(i.e. an error message is returned) the message "No more levels to drill into" message is
displayed. If you subsequently drills-down on a returned Hybrid Analysis Level of data, the
retrieved Hybrid Analysis Level of data is called "Hybrid2" and so on.
●
OLE DB only —If you retrieve dimensional level properties from the database, you can drag
each property into the data layout after you add its corresponding level.
For example, if the data layout contains Country, Year and you drag Manager, (a property
of Country) into the data layout, the Manager property is kept with Country and not added
158 Querying Multidimensional Databases
after the Year level. A property cannot be dragged into the Slicer pane, the Measures pane
in data layout, or have a filter applied to it.
Note that in order to retrieve dimensional level properties, you must enable the Show
Member Properties checkbox when creating the Interactive Reporting database connection
file.
OLAPQuery Member and Level Rules
If you include both members and levels together in a query, a union of the two data sets occurs,
and not an intersection. For example, if you select a State level and select San Francisco (which
is a city), your query retrieves all states and San Francisco.
The following able shows the results of different queries.
Table 27
OLAPQuery Member and Level Rules
Data Layout item(s)
Component Type
Query returns:
Country (All)
Level
All countries
State (All)
Level
All states regardless of country
City (All)
Level
All cities regardless of state or
country
Canada
Member
Canada only
CA
Member
California only
San Francisco
Member
San Francisco only
State (All), San Francisco
Level, Member
All States regardless of country and
San Francisco
Country (All), CA
Level, Member
All Countries and California (not just
the USA)
Country (All), State (All), CA, NV,
San Francisco
Level, Level, Member, Member,
Member
All Countries, All States
Refining OLAPQuery Data
Once you have identified the items to include in your OLAP query, you can perform numerous
operations to refine the data such as setting slicer filters, specifying drill data, adding computed
items, data functions, and so on. Review the following sections for information on each of these
functions.
●
Specifying a Slicer
●
Drilling Down
●
Drilling Up
Refining OLAPQuery Data 159
●
Hybrid Analysis and Drilling (Essbase and DB2 only)
●
Adding Computed Items
●
Using OLAPQuery Functions
Specifying a Slicer
A slicer is a sort of third axis in a query that filters data. The other axes are the row axis and the
column axis. A slicer defines a logical slice of the server cube by instructing the server to ignore
all values not part of your slice. For example if you were running a query for general category
stores, you could apply a slicer that slices the category stores into store subsets, such as computer
stores, discount stores, and electronic stores.
When working with a slicer, use only an individual member from a dimension. The dimension
cannot be used in a Top Label or Side Label (no dimension can be represented on more than
one axis at any time).
Tip:
A query can have multiple slicers, each from a different dimension.
➤ To specify a slicer:
1 Click Slicer on the Section title bar to open the Slicer pane.
2 Select a member from a dimension in the Catalog pane and drag it to the Slicer pane.
Every dimension folder contains a members subfolder named “Values for …” that domain. The
subfolder contains the members eligible for selection in the Slicer pane.
3 Click Process.
If you are running in Hardwire mode (see “Processing OLAP Queries Automatically” on page
165), the slice is applied instantly.
Drilling Down
The Drill Down feature retrieves data from the multidimensional database cube, following the
hierarchy down to the granular level. When you want to learn more about an item, such as a
product line, drill down into the item label. You can drill down on one or items.
For a member drill down, any Top Label or Side Label can be drilled down so that you can view
the structure of the hierarchies for any particular dimension. Every time you select a specific
label in a dimension row or column, show only the data for that label value. When you select
the dimension tab for a level, show all the members of that dimension level.
Use one of the methods to drill down on a label:
●
Double-click the label.
●
Select the label and choose Drill Down on the shortcut menu.
160 Querying Multidimensional Databases
●
Select the label and choose OLAP > Drill Down.
Tip:
You can specify what level of data is the next level displayed when you drill down in an
OLAPQuery. See “General OLAPQuery Optionson page 155” for information.
Note:
You cannot set filters while in a drilled-down state on a dimension.
Note:
Essbase only. For a measure drill down, you can show how different measures consolidate.
A drill down on a measure is done on a progressive basis, one level at a time on a 1 to n path
(sequential rather than nested). For example, if Profit is the parent of Tax and Pre-Tax Profit,
and Revenue and Expenses are children of Pre-Tax Profit, the Tax and Pre-Tax columns are
drilled down first and you must double-click the Pre-Tax label to display the Revenue and
Expense columns.
Drilling Up
If you used the Drill Down feature, you return to your original view of the data by drilling up
one level at a time. To drill up, select the level to drill up to and use one of the following methods:
●
Double-click the level.
●
Select Drill Up on the shortcut menu.
●
Select OLAP > Drill Up.
Hybrid Analysis and Drilling (Essbase and DB2 only)
When you drill down to retrieve Hybrid Analysis data, the drill down retrieves only the next level
of information, even if there is a selection made for “Drill Through”, or the "Drill to all Levels"
or "Drill to Lowest Level" options have been enabled on the OLAP Query Options dialog.
If you can drill into data returned by way of hybrid analysis, Interactive Reporting adds a
“dummy” level to the data layout called "Hybrid1" and displays the new Level of data accordingly
in the Contents Pane. If data is not retrieved successfully from the Essbase servers, you get the
message: "No more levels to drill into" message. If you continue to drill down on the Hybrid
Analysis level of data, each successful drill down returns the data as "Hybrid2" in the data layout
(and "Hybrid3", "Hybrid4"… etc. for any subsequent Hybrid Analysis Level retrievals).
You can use drill up on Hybrid Analysis data to redisplay that level as the lowest level in the
Contents pane. All lower level Hybrid Analysis data is removed from the Contents pane and data
layout.
Refining OLAPQuery Data 161
Adding Computed Items
Computed items allow you to create a new column by building an expression to compute
measures, or by applying functions to measures. Computed items are like normal data measures
and can be included in reports or reused to compute other measures.
Computed items are displayed in virtual columns (as opposed to columns that are physically
stored in the cube). They are automatically calculated during the query and supplement the
information already stored in the database.
For example, you can modify the Amount Sold item by building an expression around it,
multiplying by the Unit Price item, and renaming the resulting item Revenue.
Note:
This feature is only available for an MS OLAP database.
➤ To compute or modify a measure:
1 Select OLAP > Add Computed Item.
The Modify Item dialog box is displayed.
2 Specify the information requested in the following fields:
●
Name—Specify a new column name that reflects the computation result.
●
Definition—Build an expression by adding items from the pad or the Functions dialog box.
●
Use the keypad to select and insert arithmetic and logical operators.
●
If you are familiar with MDX (Multi Dimensional eXpressions), type your instruction
directly in the Definition field.
●
Measure—Select the MDX equivalent from the list of available measures for the expression.
●
Functions—Apply a numeric function to a selected measure in the Definition field.
Depending on the function you select, the Functions dialog box changes to accommodate
the selected function. For more information about functions, see “Using OLAPQuery
Functions” on page 163.
3 When the expression is complete, click OK.
The new measure name is added to the data layout.
For more information on computed items, see Chapter 13, “Computed Items.”
Note:
You can only add computed items if your database supports them. Examples of databases that
support computed items are OLE DB for OLAP-compliant databases such as MS OLAP and SAP
BW.
162 Querying Multidimensional Databases
Using OLAPQuery Functions
Use OLAPQuery functions to insert standard numeric functions in computed measure
expressions. Numeric functions compute a new measure for each value associated with it. You
can use two types of OLAPQuery functions in the OLAPQuery section:
●
Interactive Reporting Functions —Non-MDX functions that allow you to perform
common mathematical computations in MDX. The % of Column, % of Row, and % of Total
functions allow you to use only a measure name from the query (not all measures in the
cube) as a parameter.
●
MDX functions—Standard mathematical functions that you apply to computed item
expressions. Interactive Reporting supports a number of MDX functions. (For more
information on MDX functions, consult your MDX documentation.)
The table below provides a quick reference to the commands available on the Query menu and
lists any related shortcuts.
The following table lists the functions available in the OLAPQuery section.
Table 28
OLAPQuery Functions
Function
Type of Function
Description
% of Column
Interactive Reporting
Calculates the value of the specified measure as a percentage of the
total for the column.
% of Row
Interactive Reporting
Calculates the value of the specified measure as a percentage of the
total for the row.
% of Total
Interactive Reporting
Calculates the value of the specified measure as a percentage of the
total for all rows and columns.
% Change
Interactive Reporting
Calculates the percentage change of the specified measure for a
particular dimension from the previous member in that dimension. For
example, this function could be used to calculate the percentage change
from sales from the previous year.
Absolute Change
Interactive Reporting
Calculates the absolute change of the specified measure for a particular
dimension from the previous member in that dimension. For example,
this function could be used to calculate the difference in sales from the
previous year.
Avg
MDX
Calculates the average of the selected measure evaluated over the
specified dataset.
Correlation
MDX
Returns the correlation of a dataset against two measures.
Count
MDX
Calculates the number of members for the specified dimension in the
report.
Covariance
MDX
Measures the tendency of two values to vary together. Variance is the
average of the squared deviation of a value from its mean. The covariance
is the average of the values of the deviations of feature values from their
means.
Refining OLAPQuery Data 163
Function
Type of Function
Description
Linregpoint
MDX
Calculates the linear regression of a dataset and returns the value of “b”
in the regression line y = ax + b.
Linregr2
MDX
Calculates the linear regression of a dataset and returns r2 (the
coefficient of determination).
Linregslope
MDX
Calculates the linear regression of a dataset and returns the value of “a”
in the regression line y = ax + b.
Linregvariance
MDX
Calculates the linear regression of a dataset and returns the variance
that fits the regression line y = ax + b.
Max
MDX
Returns the maximum value of the selected measure evaluated over the
specified dataset.
Median
MDX
Calculates the median value of the selected measure evaluated over the
specified dataset.
Min
MDX
Returns the minimum value of the selected measure evaluated over the
specified dataset.
Stdev
MDX
Calculates the standard deviation of the selected measure evaluated
over the specified dataset.
Sum
MDX
Calculates the sum of the selected measure evaluated over the specified
dataset.
Variance
MDX
Calculates the variance of the selected measure evaluated over the
specified dataset.
➤ To apply a data function:
1 Select OLAP > Add Computed Item and click Functions in the Modify Item dialog box.
The Functions dialog box is displayed.
2 Select the Interactive Reporting Web Client or MDX function from the Functions list.
A description of the selected function is displayed below the Functions list and explains the type
of calculation the function performs.
3 Select the measure.
You can select any measure in the cube, not just a measure in the query. The Cube Hierarchy
list shows the organization of the cube including both members and levels.
Some functions require that you specify a second measure to perform the calculation. See the
specific function if you are required to specify a second measure.
The Count function requires no measure.
4 Define the dataset to evaluate the function and click OK.
To add a member or level to the dataset from the Cube Hierarchy list, select a member or level,
and click Add.
To remove a member or level from the dataset, select a member or level and click Remove.
164 Querying Multidimensional Databases
Processing OLAP Queries
After you build your OLAP query and apply filters, computations, sorts, and any other
adjustments to further refine your request, you need to process it. Processing your query may
take a few moments if your query is complex, or if the data in linked report sections needs to be
refreshed.
➤ To process an OLAP query, select Tools > Process Query > Option.
Since a document can contain multiple queries, the Process drop-down list has three processing
options:
●
Process Current—Processes the current object. In some cases more than one query may be
processed, for example, if a report references results sets from multiple queries. Process
Current is the default selection when using the toolbar button.
●
Process All—Processes all the queries in the document.
●
Process Custom—Opens the Process Custom dialog box so that you can indicate which
queries to process by selecting a query’s check box.
Interactive Reporting sends the query to the database and retrieve the data to the
OLAPQuery section. While the data is being retrieved, the Status bar displays a dynamic
count indicating rate and progress of server data processing and network transfer.
Processing OLAP Queries Automatically
If you select to run in Hardwire mode, Interactive Reporting queries the database automatically
when you add an item to or remove an item from the data layout and instantaneously retrieves
the data. You do not have to click Process.
Note:
You should consider the size of the cube you are querying to determine whether to use Hardwire
mode.
➤ To select Hardwire mode, select OLAP > OLAP Query Options and select Hardwire Mode in
the Design sectionally the General tab.
Working with an OLAPQuery Offline
To view, plot, and work with an OLAPQuery offline, download the data set to an OLAPResults
section within the document. Once downloaded, the data can be integrated with the Chart,
Table, and other reporting sections. If you need to modify the query, reconnect to the database
and apply any necessary changes.
Processing OLAP Queries 165
➤ To download the OLAPQuery data set, select OLAP > Download to Results.
An OLAPResults section is created for the query. You can use the OLAPResults data set to insert
a new chart, pivot, or other report.
Creating a OLAPResults Section Automatically
You can have a Results section created automatically when you click Process. This eliminates
the need to select OLAP > Download to Results (see “Working with an OLAPQuery Offline”
on page 165).
➤ To automatically create a Results section when you click Process:
1 Select Tools > Options > Program Options and choose the OLAP tab.
2 Select Auto-Generate Results Section When Processing an OLAP Query.
When you select this option, Interactive Reporting creates an OLAPResults section automatically
for any OLAPQuery section that you create in this session when that OLAPQuery section is first
processed.
Applying Filters
Filters enable you to define and apply filters to a query once Top Labels or Side Labels have been
added to the query. You set filters by applying comparison operators on the values for a specific
member. Review the following sections for information on:
●
Applying Member Selection Filters
●
Applying Measure Filters (Essbase)
●
Applying Variable Filters
Applying Member Selection Filters
Use a member selection filter to filter data retrieved from the server cube. A member selection
filter is similar to a slicer except that the member selection filter introduces the member value
in your report, and multiple members may be selected from a single hierarchy.
➤ To apply a member selection filter, drag individual member values from the Catalog pane to the
data layout:
Another method of member selection uses an expression to dynamically retrieve the list of
members that satisfy selected parameters, for example, the Top N or Bottom N. You specify
these parameters in the Filter dialog box.
166 Querying Multidimensional Databases
Note:
If you used the Drill down feature to navigate down to a members level, you have to use the drill
up feature to return to the original level before you apply Member Selection filters.
➤ To apply a member selection filter using an expression:
1 Drag a level into the data layout and double-click the level name.
The Filter dialog box is displayed.
2 Specify the information requested in the Filter dialog box and click OK.
Applying Measure Filters (Essbase)
You can filter data retrieved from the server cube with a measure filter, which is similar to a
member selection filter. A measure filter uses an expression to dynamically retrieve the list of
measures that satisfy selected parameters, for example, the Top N or Bottom N. You specify
these parameters in the Filter dialog box. Additional parameters are available based on the
selected multidimensional database.
➤ To apply a measure filter:
1 Double-click a measure in Data Layout.
The Filter dialog box is displayed.
2 Select the data operator from the Data Operator drop-down list.
The selections shown on this list depend on the database to which you are connected. See
“Operator Types and Data Operators” on page 170.
3 Specify any database specific parameter requests, such as a column index (that is, the column on which to
apply the measure filter) or value.
4 Move the member(s) to the Applied Filters list and click OK.
Applying Variable Filters
A variable filter is a filter you specify when you process a query. You can use variable filters for
standardized documents that you distribute to many users, or to automatically reset filters when
you need new conditions every time you run a particular query. A (v) next to an item indicates
it has a variable filter.
You place a variable filter on an item using the Filter dialog box, which is accessed in either the
Slicer pane or the data layout, depending on your database. The table below specifies how various
OLAP databases access the Filter dialog box.
Applying Filters 167
Table 29
How Databases Access the Filter Dialog Box
Database
Access Points
Essbase
Side Labels pane, Top Labels pane, Measures pane, Slicer pane
OLE DB
Side Labels pane, Top Labels pane, Slicer pane
Member Variable Filters
➤ To set a member variable filter:
1 In the data layout, double-click the item you want to define as a member filter.
The Filter dialog box is displayed.
2 Select the method for retrieving items from the database from the Operator Type list.
The selections shown on this list depend on the database to which you are connected. See
“Operator Types and Data Operators” on page 170.
3 Specify any database-specific parameter requests.
4 Click Show Values to display values in the database.
5 In the Members field, select a member(s).
6 Move the member(s) to the Applied Filters list.
7 Click Set As Variable and click OK.
The OLAPQuery section is redisplayed.
8 Click Process.
The Filter dialog box is redisplayed.
9 Select the member(s) that you want to define as a variable filter in the Members field.
10 Move the member(s) as a variable filter to the Applied Filters list and click OK.
Measure Variable Filters
➤ To set a measure variable filter:
1 Double-click the item to define as a measure filter in the data layout.
The Filter dialog box is displayed.
2 Select the data operator from the Data Operator drop-down list.
The selections shown on this list depend on the database to which you are connected. See
“Operator Types and Data Operators” on page 170.
3 Specify any database-specific parameter requests, such as a column index or value.
4 Move the measure to the Applied Filters list.
5 Click Set As Variable and click OK.
168 Querying Multidimensional Databases
The OLAPQuery Section is redisplayed.
6 Click Process.
The Filter dialog box is redisplayed.
7 Select a measure variable filter by selecting the data operator from the Data Operator drop-down list and
specifying any database-specific parameter requests, such as a column index or value.
8 Move the measure variable filter to the Applied Filters list and click OK.
Slicer Variable Filters
➤ To set a slicer variable filter:
1 Click Slicer on the Section title bar to open the Slicer pane.
2 Select a member from a dimension in the Catalog pane and drag it to the Slicer pane.
Every dimension folder contains a members subfolder named Values For Domain, which
contains the members that are eligible for selection in the Slicer pane.
3 Double-click the member in the Slicer pane.
The Slicer dialog box is displayed.
4 Select a member.
5 Click the Set As Variable field and click OK.
The OLAPQuery section is redisplayed.
6 Click Process.
The Slicer dialog box is redisplayed.
7 Select the member(s) you want to use as a variable filter and click OK.
Essbase Substitution Variables
In Essbase, a substitution variable acts as a dynamic filter. Substitution variables are defined on
the server using Essbase Application Manager. Your administrator names the substitution
variable and set its value equal to a user-defined parameter. For example, a variable might be
named Latest Period and have its value set to equal November. When the latest period ends, the
variable’s value could be reset to December, and so on.
An advantage of this type of variable is that saved queries capture the variable’s name instead of
hard coding the actual value. Each time the query is run, different data could be returned if the
variable’s value has been changed on the server.
➤ To apply a substitution variable:
1 Double-click an item in the data layout.
The Filter dialog box is displayed.
2 Click Substitution Variable in the Operator Type drop-down list.
Applying Filters 169
The Filter dialog box retrieves all available variables in the Substitution Variables list.
3 Move the member(s) to the Applied Filters list and click OK.
You can also double-click the member to add it to the Applied Filters list.
The OLAPQuery section is redisplayed.
4 Click Process.
The Filter dialog box is redisplayed.
5 In the Members field, select the member(s) to use as a variable filter.
6 Move the member(s) to the Applied Filters list and click OK.
Operator Types and Data Operators
The OLAPQuery section supports the following operator types and data operators:
●
OLE DB Operator Types and Data Operators (see Table 30)
●
Essbase Operator Types and Data Operators (see Table 31)
Note:
Not all providers support all operators.
Table 30
OLAP Query Operator Types and Data Operators
Operator Type
Description
Select Members from DB
Creates a filter based on a member(s) retrieved from the database. (Supported
for the Essbase, MSOLAP and SAP/BW databases).
Select by Measure
Creates a filter based on a measure that you specify.
Top N
Retrieves only the top N values where each top N value is at least the specified
Index value.
Top N %
Retrieves only the top N % values where each top N % value is at least the
specified Index value.
Top Sum
Retrieves the top N (the smallest number possible) values, such that their sum
is at least the specified Index value.
Bottom N
Retrieves only the bottom N values where each bottom N value is at least the
specified Index value.
Bottom N %
Retrieves the bottom N% where each bottom N % value is at least the specified
Index value.
Bottom Sum
Retrieves the bottom N (the smallest number possible) values such that their
sum is at least the specified Index value.
Data Operator
Description
= Equal
Retrieves only records where the filtered item equals the specified value(s).
170 Querying Multidimensional Databases
Operator Type
Description
< > Not Equal
Retrieves only records where the filtered item does not equal the specified value
(s).
< Less than
Retrieves only records where the filtered item is less than the specified value
(s).
< = Less than or Equal to
Retrieves only records where the filtered item is less than the specified value
(s).
> Greater than
Retrieves only records where the filtered item is greater than the specified value
(s).
> = Greater than or Equal to
Retrieves only records where the filtered item equals, or is greater than the
specified value(s).
Table 31
Essbase Operator Types and Data Operators
Operator Type/ Data Operator
Definition
Equal
Retrieves only records where the filtered item equals the specified value(s).
Match Member
The Match Member performs a trailing-wildcard member search for member
names and alias names that match the pattern you specify. It returns the
member and alias names it finds. The search uses the Essbase formula:
mbrName|genName|levName, "pattern"). The character pattern to search
for, including a wildcard character (* or ?). ? substitutes one occurrence of
any character. You can use ? anywhere in the pattern. * substitutes any
number of characters. You can use * only at the end of the pattern. To include
spaces in the character pattern, enclose the pattern in double quotation marks
("").
Data Operator
Description
= Equal
Retrieves only records where the filtered item equals the specified value(s).
< > Not Equal
Retrieves only records where the filtered item does not equal the specified
value(s).
< Less than
Retrieves only records where the filtered item is less than the specified value
(s).
< = Less than or Equal to
Retrieves only records where the filtered item is less than the specified value
(s).
> Greater than
Retrieves only records where the filtered item is greater than the specified
value(s).
> = Greater than or Equal to
Retrieves only records where the filtered item equals, or is greater than the
specified value(s).
Changing Data Views
In the OLAPQuery section, there are numerous ways to change the way you view the data.
Changing data view involves:
Changing Data Views 171
●
Suppressing Rows
●
Adding Totals
●
Adding Data Functions
●
Showing OLAP Results as a Chart
Suppressing Rows
You can suppress the following types of rows:
●
Missing Rows (Essbase only)—Suppresses the retrieval of any missing rows where all cells
are null.
●
Zero Rows (Essbase only)—Suppresses the retrieval of any zero rows where all cells are null.
●
Empty Rows (OLE DB only)—Suppresses the retrieval of any empty rows for which there
is no measure data.
➤ To suppress rows in your OLAPQuery data, select OLAP > OLAP Query Options and click the
DB Specific tab.
The options that are displayed on the DB Specific tab depend on the database to which you are
connected. See “Database-specific OLAPQuery Options” on page 155 for more information.
Adding Totals
Interactive Reporting enables you to add either database totals or local totals. Database totals
are calculated by querying the actual database. Local totals are calculated and applied to surface
values.
Adding Database Totals
You can include or exclude database totals to tailor the look of the OLAPResults section and any
charts you create using the Show As Chart feature. When you activate the Database Totals feature,
totals are retrieved into the OLAPResults section as additional rows or columns. In the Chart
section, database totals are plotted.
The OLAPQuery section includes database totals by default. You may wish to turn off this feature
if you intend to use the Drill Down feature to navigate the multidimensional cube, or if you plan
to export the OLAPQuery section.
➤ To add database totals:
1 Select OLAP > OLAP Query Options and click Database Totals in the Design section of the General tab.
2 Click Process to add the totals to the data.
Interactive Reporting displays the result as the first item at each level of the dimension.
172 Querying Multidimensional Databases
Note:
If you enable database totals in the OLAPQuery section, totals are copied as static values into
any Results section. As a result, they will not be treated as dynamically updated totals.
➤ To remove database totals, remove the check mark next to Database Totals on the General tab
and click Process to reprocess the query.
Adding Local Totals
➤ To add local totals, select the desired dimension handle, right-click, and choose Add Totals.
Interactive Reporting totals the data and displays the result as the last item at each level of the
dimension.
➤ To remove local totals, click on a total label and press the Delete key.
Adding Data Functions
Column or row totals added to the OLAPQuery section are aggregates and can be recalculated
using data functions. When applied to totals, data functions apply the calculation to surface
values.
When applied to surface values, data functions recalculate the values in the visible cells or surface
of the OLAPQuery section. For example, you can show the total sale, average sale, and maximum
sale of each product by quarter. Each of these dimensions is based on the same value. They only
differ in the data function that is applied.
➤ To apply a total function:
1 Select the dimension handle for a particular measure.
2 Click
on the Standard toolbar to calculate the total.
3 Select a column of a particular measure.
4 Choose OLAP > Data Function and select a function.
The following table lists the data functions available in the OLAPQuery section.
Table 32
OLAP Data Functions
Data Function
Description
Sum
Returns sum of all values. This is the default function in all report sections.
Average
Returns average of all values.
Count
Returns number of values.
Maximum
Returns highest value.
Changing Data Views 173
Data Function
Description
Minimum
Returns lowest value.
% of Column
Returns surface values as a percentage of their respective column item.
% of Row
Returns surface values as a percentage of their respective row item.
% of Grand
Returns surface values as a percentage of all like values in the report.
Showing OLAP Results as a Chart
You can perform interactive analysis on the OLAPQuery data by viewing the data as a chart.
When you select this option, an OLAPQuery Results section is automatically created, as an OLAP
Chart section.
Note:
Because the Chart created by the Show As Chart command is stationary, you cannot perform
drill-down analysis on it. In addition, it is recommended that you deactivate the Database Totals
feature since the chart plots the totals when totals are retrieved from the database.
➤ To show the query as a chart, select OLAP > Show As Chart.
Formatting OLAPQuery Items
You can use the commands available on the Format menu to add corner and data labels, and to
change the appearance of fonts, backgrounds, borders, color, row heights, and column widths.
For more information on formatting options, see Formatting Text and Other Elements
Drilling Through from a Multi-Dimensional Database to a
Relational Database
In general, OLAP data is aggregated and obtained from a relational database source. As a result,
there may be occasions where you want to see the relational data associated with the multidimensional data.
For example, assume that you create an OLAP analysis to show your company’s sales aggregated
to Country, State, and City levels. Assume further that the sales data for each store within a city
is stored in a transactional, relational database. In this case, you could drill down in the
OLAPQuery section to sales data for USA > California > San Francisco. To see the data for the
stores in San Francisco, however, you would need to drill through to a relational database.
Drilling through from a multi-dimensional database to a relational database involves:
●
Setting Drill-through Options
174 Querying Multidimensional Databases
Drilling Through
●
Setting Drill-through Options
Drill-through options define the mapping between a multi-dimensional database and a
relational database.
➤ To set drill-through options:
1 Select OLAP > Set Drill-Through.
The Set Drill-Through dialog box is displayed.
2 Select options in the Set Drill-Through dialog box and click OK.
Table 33
Drill Through Options
Option
Description
Dimensions
The dimensions in the current OLAP query. Click a dimension to select it.
Selected Dimension
The dimension selected by the user. This is the dimension to use for mapping.
Specify Relational Query
The relational query sections that are currently available. To specify a relational query,
click the arrow to the right of the drop-down list and select a query from the list that is
displayed.
Relational Topics
The topics contained in the selected relational query. Click a topic to select it.
Selected Topic
The topic selected by the user. This is the topic to use for mapping. The selected topic
should have topic items with names corresponding to the selected dimension levels.
Map/UnMap Dimension
Maps the selected dimension to a topic (or unmaps the selected dimension from a topic).
When you map a dimension to a topic, Interactive Reporting stores an internal link
between the dimension and the selected topic.
Specify Fact Topic
The topic used to map to the OLAP measures. The selected topic should have topic items
with names corresponding to the OLAP measures.
To specify a topic, click the arrow to the right of the drop-down list and select a topic
from the list that is displayed. The topics that appear are the topics available in the
selected query.
Tip:
To drill-down to any level in the relational data, enable the “Set as Dimension” property for the
relational topics that represent the OLAP dimension data. To do this, right-click the topic in the
original relational query section Contents pane, select Properties, and click the checkbox next
to “Set as Dimension” in the Topic Item Properties dialog box.
Drilling Through from a Multi-Dimensional Database to a Relational Database 175
Drilling Through
➤ To drill through from a multi-dimensional database to a relational database:
1 Select a dimension and drill-down to the lowest level.
2 Do one of the following:
●
Double-click the dimension.
●
Select OLAP > Drill Through.
The Drill-Through dialog box is displayed enabling you know that there are no additional
OLAP levels to drill into.
3 Click Yes to drill through to the relational data source.
Interactive Reporting creates a new Pivot section (along with associated Query and Results
sections) for the relational data.
Note:
Interactive Reporting ignores slicers when drilling through to a relational database. If a slicer is
present, a message is displayed letting you know that the slicer will be ignored.
Tip:
After you drill through on a dimension and create a new Pivot section, you can return to the
OLAPQuery section and drill down on additional dimensions if desired. When you drill down
on an additional dimension, you can choose whether to create a new Pivot section or update a
pivot section with the new dimension data.
Tip:
If you update a pivot section with new data, ensure that the new data to be added to the Pivot
section maps to a Fact Topic that is the same as the Fact Topic in the pivot section.
OLAP Menu Command Reference
The following table provides a quick reference to the commands available on the OLAP menu
and lists any related shortcuts.
Table 34
OLAP Menu Commands
Command
Description
Keyboard Shortcut
Retrieve Dimensions
Refreshes the dimension values in the Catalog
pane.
F9
Add Side Label
Adds the selected item to the Side Labels pane.
176 Querying Multidimensional Databases
Shortcut Menu
Command
Description
Keyboard Shortcut
Add Top Label
Adds the selected item to the Top Labels pane.
Add Fact/Measure
Adds the selected item to the Measures pane.
*
Add Computed Item
Opens the Computed Items dialog box. (This
feature is for MS OLAP only)
*
Drill Down
Allows you to progressively narrow your focus on
a selected item.
*
Drill Up
Returns the original view of data.
*
Drill Through
Drills through from a multi-dimensional database
to a relational database.
Remove Total
Removes local totals from selected dimensions.
Hide Items
Removes selected items from the OLAPQuery
report.
*
Show Hidden Items
Retrieves hidden items from the selected row or
column to the OLAPQuery report.
*
Show All Items
Retrieves all hidden items to the OLAPQuery
report.
*
Download To Results
Downloads the OLAPQuery data set to an
OLAPResults section for offline work.
Show As Chart
Charts the OLAPQuery data set; automatically
creates OLAPChart and OLAPResults sections.
OLAP Query Options
Accesses the OLAPQuery Options dialog box,
where you can set options for your OLAPQuery.
Data Functions
Recalculates the surface values in the OLAPQuery
data set.
Set Drill-Through
Accesses the Set Drill-Through dialog box, where
you can define the options for drilling through from
a multi-dimensional database to a relational
database.
Del
Shortcut Menu
*
*
OLAP Menu Command Reference 177
178 Querying Multidimensional Databases
CubeQuery
8
In This Chapter
About CubeQuery.....................................................................................................................................................179
CubeQuery Catalog..................................................................................................................................................183
OLAPQuery and CubeQuery Data Layout Differences.................................................................................................184
Building a CubeQuery Section..................................................................................................................................185
Member Selection....................................................................................................................................................186
Query Options..........................................................................................................................................................202
Navigating CubeQuery..............................................................................................................................................204
Downloading to Results............................................................................................................................................208
Showing as Chart.....................................................................................................................................................219
Exporting a CubeQuery.............................................................................................................................................219
Formatting CubeQuery Items....................................................................................................................................220
CubeQuery Menu Command Reference....................................................................................................................222
About CubeQuery
The CubeQuery section is the Interactive Reporting interface with Essbase 7.x , and 9.x databases.
It provides access to the cube in which multidimensional data can be analyzed and complex
calculations can be applied before and after the queries are processed. The resulting data set can
be shown with relational data side-by-side in a dashboard report, or downloaded to a results set
and joined to relational sources.
About Essbase
Essbase is a multidimensional database application that enables you to analyze multiple aspects
of your business continually in comparison to one another. The Essbase database has the
following characteristics:
●
Works with multidimensional data and roll-up hierarchies in dimensions.
●
Retrieves information from other systems.
●
Handles some level of summarized data, not transaction.
●
Adapts to multiple reporting and analysis environments.
About CubeQuery 179
Additionally, the Essbase database uniquely blends an innovative technical design with an open,
client-server architecture. Essbase can be used for a broad range of online analytical processing
(OLAP) applications, including:
●
Budgeting
●
Forecasting and seasonal planning
●
Financial consolidations and reporting
●
Customer and product profitability analysis
●
Price, volume, and mix analysis
●
Executive information systems
About Multidimensional Databases
The Essbase multidimensional database stores and organizes data. It is optimized to handle
applications that contain large amounts of numeric data and that are consolidation or
computation-intensive. The database organizes data to reflect how users want to view the data.
Definition of Multidimensional
A multidimensional database is an extended form of a two-dimensional data array, such as a
spreadsheet, generalized to encompass many dimensions. Dimensions comprise values called
members, which are arranged in a hierarchical structure. A dimension is a perspective or view
of a specific dataset. A system that supports simultaneous, alternate views of datasets is
multidimensional. Dimensions are categories such as time, accounts, product lines, markets and
so on. Each dimension contains additional categories that have various relationships. Members
exist within a dimension. A dimension can contain an unlimited number of members.
180 CubeQuery
1
Dimension
2
Member
Dimensions and Members
Dimensions and members are the metadata of the Essbase database (also known as the Essbase
outline). The Essbase outline determines how data is stored in Essbase. Following are typical
examples of dimensions and their members:
●
Time—Hours, Days, Months, Quarters, Years
●
Measures—Profit, Inventory, Ratios
●
Product—Individual products
●
Market—North, South, Central
●
Scenario—Actual, Budget, Variance, Variance %
Non-aggregate Dimensions
Some dimensions are aggregates of their members. For example, 24 hours make a day, 7 days
compose a week, 52 weeks form a year, and so on. In these cases, the Time dimension represents
the sum of its components. However, some dimensional hierarchies are not the sums of their
components. For example, the Measures dimension is commonly composed of business
measures such as Sales, Profit, and Cost of Goods Sold. When the dimension label cannot
represent the sum of contents, a protocol exists to use one member set in place of the dimension
label. Essbase uses the first child in the dimension outline as the implied share instead of nonaggregate dimension labels.
Familial Relationships
To simplify the concept of hierarchical order, Essbase uses familial relationships.
●
Parent—Direct ancestor of an element in a hierarchy; for example, Quarters are the parent
of Months.
●
Child—Direct descendant of any element in a hierarchy; for example, Months are children
of Quarters.
●
Descendants—Elements of greater detail; for example, Days are descendants of Weeks.
●
Ancestors—Elements of more generality; for example, Weeks are ancestors to Days.
●
Siblings—Members with the same parent
About CubeQuery 181
1
Ancestor
2
Parent
3
Child
4
Descendent
5
Siblings (not marked)
Generations and Levels
Hierarchical structure also can be described in terms of generations and levels. Dimension
members on the same layer of the dimensional hierarchy are referred to collectively as
generations or levels. The relationships are defined as follows:
182 CubeQuery
●
Generations—Counted down from the highest ancestor. The root member, or dimension
name, is Generation 1. In the following figure, Market is Generation 1
●
Levels—Counted from bottom to top: Level 0, Level 1, Level 2, and so on. In the following
figure, days are at Level 0
●
Leaf nodes—Lowest points in a hierarchy
1
Ancestor
2
Parent
3
Child
4
Descendent
Attributes
In addition to dimension member names, locations, and relationships, Essbase stores
characteristics, called attributes, about members. For example, the Product dimension indicates
that in Women's Apparel, Shirts and Blouses, there is a cotton T-shirt; an attribute indicates that
the cotton T-shirt is red, cyan, lime, or pink. Essbase does not store data for attribute dimensions
as part of the multidimensional database but instead dynamically calculates it upon request.
Attribute dimensions are displayed in dimension hierarchies, in the same manner as other
dimensions, despite their data being stored differently.
CubeQuery Catalog
The Catalog displays one or all dimensions in a tree model. The tree can be expanded to display
additional members, but generations are not included in the hierarchy. For cubes with many
members in a dimension, paging facilitates navigation. The number of members that can be
displayed in the Catalog and Member Selection is defined in the Number of Members to display
option in Query Options. The default is 50.
CubeQuery Catalog 183
➤ To display the Catalog in single-dimension mode, select a dimension from the Dimension
Selection.
To expand the tree to display additional members in the dimension hierarchy, next to the
dimension, click + .
➤ To display the Catalog in all dimensions mode, click
.
OLAPQuery and CubeQuery Data Layout Differences
OLAPQuery is the pre release 9.3 section used to query a multidimensional database. The data
layout tool in OLAPQuery and CubeQuery have these differences:
OLAPQuery Data Layout
CubeQuery Data Layout
Slicer
Filters
Side
Rows
Top
Columns
Filters from multiple members may be selected and
applied from a single hierarchy.
One filter member can be selected per dimension. Filters
for multiple members within the same dimension are not
supported.
Measures are treated as distinct dimensions and can be
placed only in the Facts pane of the data layout.
Measures can be placed in the Row, Column, and Filter
panes of the data layout.
Member selection in the data layout is unavailable.
Member selections in the Row, Column and Filter panes
of the data layout can be edited in the Member Selection
dialog box.
Shortcut menu enables access to the Filter dialog box and
Remove option.
Shortcut menu enables access to Remove option,
Member Selection dialog, Data Filter option (rows and
columns), Variable option and Filter option
Searching Members from the Catalog
Member search is available for member names, aliases or both in one or more dimensions from
the Catalog. If the Catalog shows members in single dimension mode, the Search is performed
on a selected dimension. If all dimensions are displayed, Search is performed on all dimensions.
Note:
Only the member names and aliases are displayed and not the fully qualified name (for example,
[West].[Salem] ) in the Member Selection, Catalog or query results.
184 CubeQuery
➤ To search members from the Catalog:
1 Select to search by name, alias, or both.
2 Enter the text on which to search.
If you use wildcards in searches, only trailing wildcards are accepted (for example, Cola*), and
not leading wildcards (for example, *-10).
The ?? (placement position) is a valid search criteria. The ? substitutes one occurrence of a
character; and can be placed anywhere in the string.
3 Click
.
The search results are displayed in the Catalog, and they can be added to the data layout.
➤ To close Search, select
.
The Search results are cleared.
Building a CubeQuery Section
When you query against an Essbase cube, by default the CubeQuery section is created in the
Interactive Reporting document. To use this section, you must have access to an Essbase 7.x or
9.x server data source. Interactive Reporting also requires an Essbase 9.3 Runtime or greater
client installation.
➤ To create a CubeQuery section:
1 Select Tools > Options > Program Options > OLAP, and clearUse Old OLAP Query section.
By default, new Essbase queries use the new section type (CubeQuery).
2 Select Insert > New Query.
The Insert New Query dialog box opens.
3 Select an Interactive Reporting database connection file (.oce) associated with an Essbase 7.x or 9.x server
used as a data source.
For information on connecting to Essbase, see Connecting to Essbase (CubeQuery only).
4 Enter your name in the Host Name field and password in the Host Password field and click OK.
Interactive Reporting creates a Query section in the Section pane. The Catalog shows the
dimensions available to add to the query.
To toggle the Catalog between single and all dimension modes, click
.
5 In the Catalog, select a member dimension and select Query > Add to Rows or Query > Add to
Columns.
Building a CubeQuery Section 185
Note:
Members from the same dimension cannot be split across columns, rows and filters.
6 In the Catalog, select a measure dimension and select Query > Add to Rows or Query > Add to
Columns.
7 To filter a member, select a member in the Catalog and select Query > Add to Filters.
8 Click Process.
Note:
If missing values are not displayed, missing rows and columns may be suppressed. This option
is enabled in Query options.
Member Selection
An Essbase database may contain hundreds or even thousands of members. Use the Member
Selection Browse and Search tabs to refine query member criteria for a selected dimension. The
Member Selection dialog box includes dynamic selection functions such as children,
descendants, bottom, siblings, or subsets (UDA, Attribute Dimensions, Level and Generation).
The Available pane lists the member hierarchy for the selected dimension. An additional node
for substitution variables lists substitution variables for all dimensions; however, if they are
selected from another dimension, an error appears when adding the member to the Selected
pane.
The Selected pane lists all member selections. Selections can be a single member or a dynamic
selection function (for example, children).
Icon
186 CubeQuery
Dynamic Function
Description
Member
Currently selected member
Children
Children of the selected member (one level below)
Descendants
Descendants of the selected member
Bottom
Descendants of the selected member on the lowest level of the hierarchy (Level 0)
Siblings
Members on the same level with the same parent as the selected member
Same Level
Dimension members on the same level as the selected member
Same Generation
Dimension members on the same generation as the selected member
Select Next/Previous
Opens the Select Next/Previous dialog box so that a user can select a number of next
or previous members at the same dimension level as the selected member
Subset
Opens the Subset dialog box to further define the member criteria for selections such
as level, generation, user defined attributes, and attribute dimensions
Date Time Series
Opens the Date Time Series dialog so that a user can select the latest time period to
be reported
Note:
When a Shared Member is individually selected, Essbase treats it as the initial occurrence, and
not the shared occurrence of the member. If selection functions such as “Siblings” and “Select
Next/Previous” are used with shared members, the returned members reflect the original
occurrence of the member. For example in the Sample Basic Product dimension, if the shared
member “100-20” (under the Diet member) is selected with the Siblings selection type, the results
are (100-10, 100-20 & 100-30) and not (100-20, 200-20, & 300-30). This occurs because the
original occurrence of the member, under the parent “100” is used by Essbase
Browsing Members
Use the Member Selection Browse tab to navigate through and select individual members to
include in the query.
➤ To browse and select members:
1 In the data layout, right-click a dimension member and select Edit.
The Member Selection dialog box is displayed.
2 Select Browse.
3 Select a member and click + to the left of the member name to expand it.
4 To include an individual member in the query, select the member in the Available pane and click
.
The member is added to the Selected pane.
5 To include a dynamic function, on the shortcut menu, select the member in the Available pane and select
the function from the submenu:
●
Member
●
Children
●
Descendants
●
Bottom
●
Siblings
●
Same Level
●
Same Generation
●
Select Next/Previous
●
Subsets
●
Date Time Series
Member Selection 187
●
Disable or Enable (selected members only)
6 Click OK.
➤ To change the member function in the Selected pane:
1 Select the member to modify.
Use Shift + click to select multiple and consecutive items. Use Ctrl + click to select multiple, but
nonconsecutive items.
2 To include or exclude a member (for example, “Member+Children” versus “Children”), select the check box
next to the member name.
3 Click OK.
➤ To clear an item used in the query without removing it from the Selected pane:
1 Select the item and choose Disable from the shortcut menu.
2 Click OK.
➤ To remove a member or member element:
1 Select the member in the Selected pane and click
.
Use Shift + click to select multiple and consecutive items. Use Ctrl + click to select multiple, but
nonconsecutive items.
The member is moved from the Selected pane.
2 Click OK.
➤ To remove all members and member elements, click
.
The Selected pane is depopulated.
➤ To toggle between including or excluding a member:
1 Select a member in the Selected pane.
2 Select Disable to exclude a member, or Enable to include a member.
➤ To preview a list of all members selected for a dimension, click
.
The Preview window is displayed.
Date Time Series
Date Time Series members (DTS) are predefined database members used in dynamic, to-date
reporting, such as year-to-date or month-to-date values. DTS results are displayed as individual
members, summing Level 0 Time dimension members in Essbase based on the current selection.
188 CubeQuery
Use the Date Time Series dialog box to select the latest time period in to-date calculation. The
calculated value of the Date Time Series is derived when you define the latest time period to be
reported. For example, suppose you need sales data for the quarter up to the current month
when the level 0 members of the Year dimension are the months of the year, and the current
month is August. In this case, you select a quarter-to-date calculation, which shows sales data
for the months of July and August.
Note:
Because MDX is used to query Essbase, and MDX does not have an exact equivalent of the Date
Time Series (DTS) functions, a combination of xTD (refers to Year-, Quarter-, Month— and
Week-to-date periods) and Sum functions are used. As a result, there may be different data
output than a traditional DTS for some members; for example, those that use “Time Balance”
functionality and “Two Pass Calc” members.
➤ To make a Date Time Series selection:
1 In the data layout, double-click a Time dimension in the data layout.
The Member Selection dialog box opens.
2 In the Selected pane, right-click a Time dimension member , and select Date Time Series.
The Date Time Series dialog box opens.
3 Select the definition to use for the to-date calculation and click OK.
Substitution Variables
Substitution variables define global variables that represent Essbase-specific values. For example,
CurMonth can be a substitution variable for displaying the latest time period. Rather than
constantly updating queries when a value changes, you change only the value for the substitution
variable on the server. Essbase creates substitution variables, but you can specify a substitution
variable when selecting members.
➤ To add a substitution variable:
1 Right-click a member in the data layout and select Edit.
The Member Selection dialog box is displayed.
2 Select Browse.
3 In the Available pane click + to expand the Substitution Variable node.
4 To include a substitution variable, select the member in the Available pane and click
.
5 To include a dynamic function on a substitution variable, right-click the member in the Available pane and
select the desired function from the sub-menu:
●
Member
●
Children
Member Selection 189
●
Descendants
●
Bottom
●
Siblings
●
Same Level
●
Same Generation
●
Select Next/Previous
●
Subsets
6 Click OK.
Variables
A variable is a constraint that a user selects when the query is processed.
➤ To use all selected members as a variable (the user is prompted for the values when the query is
processed):
1 In the data layout, right-click a dimension member and select Edit.
2 Select Use as variable.
3 Click OK.
You can also a member in the data layout and on the shortcut menu, select Variable.
Searching Members
Use the Member Selection Search tab to find members within a dimension that match a pattern
string in Essbase.
Note:
The Search feature is also available in the Catalog.
Note:
Only the member names and aliases are displayed and not the fully qualified name (for example,
[West].[Salem] ) in the Member Selection, Catalog or query results.
➤ To search for members:
1 In the data layout, right click a dimension and select Edit.
2 Select Search.
3 From the Member Type, select the type of member to search:
●
190 CubeQuery
Name—Member Name
●
Alias—Alternate Names for database members
●
Both—Member Name and Alias Name
Note:
To search on alias names, enable the Use Alias Tables option and select an alias table in Query
Options.
4 Enter the text string or numeric value to search (a member name or pattern).
Trailing asterisks and wildcard strings are acceptable. Examples of value text strings: Ja*, M?n,
and M??n. Examples of invalid text strings: *-10 and J*n.
5 To locate all member within the selected dimension that matches the text string or numeric value, click
.
The results of the search populate the Available pane.
6 Optional: To add a member to the Selected pane, click
.
7 Click OK.
Member Selection Exclusions
To synchronize the Member Selection dialog selections with the results of grid navigation such
as Drilling and Keep/Remove Only, additional member selections are sometimes added to the
Selected pane to reflect member selections that are excluded from the query. The exclusions
appear when dynamic member selections are used (for example, Product (Children)).
To arrive at the proper member selection, exclusions are included in the MDX query to avoid
having metadata queries executed. For example, a query has the following member selection in
the rows: EntityABC (Member+Children), and the result includes the parent member and
10,000 children. When performing a Remove Only on one of the child members, instead of
querying the 10,000 children to update the member selection dialog, an exclusion entry is created
for the removed member. Additional examples are as follows, with exclusion entries in bold:
Initial Query Selection
Query Operation
Resulting Member Selection
Year (Member+Children)
Remove Only: Qtr2
Year (Member+Children)
Qtr2 (-Member)
Year (Member+Children)
Keep Only: Qtr2
Qtr2 (Member)
Market (Member - Descendants)
Drill Up: Florida
Market(Member +Descendants)East (- Descendants)
East (Member)
Subsets
Use subsets to define rules that select dimension member subsets, which satisfy specific
conditions. These rules can be defined using the following data source constructs:
Member Selection 191
●
Level—Members belonging to a specified level of the dimensional hierarchy
●
Generation—Members belonging to a specified generation of the dimension hierarchy
●
UDAs—Members with a specified user-defined attribute
●
Name/Alias—Specified member name or alias (note: matching a pattern of wildcard
characters is not supported at this time)
●
Attribute Dimensions—Members with a specified database-defined attribute
●
Conditional logic—Members satisfying advanced subset member selection criteria
➤ To define a member subset selection:
1 Select a dimension member in the data layout and select Edit on the shortcut menu.
The Member Selection dialog box opens.
2 Select a member in the Selected pane and on the shortcut menu, select Subsets.
The Subset dialog box opens.
3 Select a subset type:
●
Levels
●
Generation
●
UDA
●
Name
●
Alias
●
[Attribute Dimension(s)]
4 Select an operand for the subsetting criteria.
For example, is (equal to) or is not (not equal to).
5 Enter of select a value for the subsetting criteria from the third drop-down list.
6 To include criteria to the Conditions text box, click Add.
7 Optional: Repeat steps 3–6 for each subsetting criteria.
8 Click OK.
You must add at least one rule to the Subset definition for it to be used
Select member ” “and its descendants where (enter
or select the values from all three fields)
192 CubeQuery
Returns the subsetting methods available based on the
type of item:
●
Levels—Members belonging to a selected level of the
dimensional hierarchy
●
Generation—Members belonging to a selected
generation of the dimension hierarchy
●
UDA—Members with selected user defined attributes
●
Name—Members matching a specified name of the
dimension hierarchy
[second drop-down]
●
Alias—Members matching a specified alias of the
dimension hierarchy
●
Attribute Dimension—Base dimension members
associated with the specified Attribute dimension
member based on the attribute dimension member
type. Note that if the Member Selection dialog
dimension does not have associated Attributes
dimensions, none will be listed in the list box.
Displays operand (comparative filtering) criteria. For
example, when you select is, the filtering criteria must equal
the specified value. When you select is not, the filtering
criteria excludes the members that meet the selected
condition. Valid comparative filtering criteria includes:
●
is
●
is not
●
greater than
●
greater than or equal to
●
less than
●
less than or equal to
[third drop-down]
Displays the corresponding values for the subsetting
methods
Add
Adds the corresponding values to the Conditions text box
Remove
Removes a selected item from the Conditions text box
Remove All
Removes all items from the Conditions text box
AND
Inserts the AND operand at the end of the currently selected
rule. The AND operand is used by default when multiple
rules are added to the Definition.AND logic requires that
the selection(s) meet the current condition and the
preceding condition
OR
Inserts the OR operand at the end of the currently selected
rule. OR logic requires that the current condition meet the
current condition or the preceding condition.
(
Adds a left parenthesis to the selected item. Use
parentheses to group two or more subsetting values to
determine the order priority for conditions. Each item in the
Conditions text box can have either the left or right
parentheses, but not both.
)
Adds a right parenthesis to the selected item. Use
parentheses to group two or more subsetting values to
determine the order priority for conditions. Each item in the
Conditions text box can have either the left or right
parentheses, but not both.
Remove()
Removes all left or right parentheses from the selected item
in the Conditions text box.
Member Selection 193
Conditions text box
Displays the subsetting conditions. Interactive Reporting
uses these conditions to include or exclude members
based on the conditions defined.
Preview
Previews members meeting the subsetting selections.
Also Select Next/Previous
Use the Also Select Next/Previous dialog box to select the next or previous members of a selected
member. For example, when the results for the Product dimension are:
Product
Colas
Root Beer
Cream Soda
Fruit Soda
Diet Drinks
and Cream Soda is selected, the results for the next two members are Fruit Soda and Diet Drinks.
If the two previous members are selected, the results are Colas and Root Beer.
➤ To select the next or previous member:
1 In the data layout, right-click a dimension member in the data layout.
The Member Selection dialog box opens.
2 Right-click a dimension member and choose Select Next/Previous.
The Also Select Next/Previous dialog box opens.
3 From the first drop-down, select next or previous.
4 From the second drop-down, select how many next or previous members to include.
5 Click OK.
Filter Member Selection
All data object intersections are relative to filter member selections, which focus intersections
and data values, and, consequently, analysis. Filter-axis dimensions are by default represented
by the highest aggregate member defined in the data source. To focus analysis on members other
than the highest aggregate, you can select one filter member per dimension. Filter member
selections do not rearrange dimensions or reorganize pages but focus analysis on intersections.
Use Filter Selection tabs to navigate through, search, or select the members to use in a filter
definition.
194 CubeQuery
Browsing Filter Members
Use the Filter Selection Browse tab to navigate through and select individual members to use as
a filter.
➤ To browse and select member:
1 In the Filter pane of the data layout, right-click a dimension member and select Edit.
The Filter Selection dialog box opens.
2 Select a member and click + to the left of the member name to expand it.
3 To include a member as a filter in the query, in the Available pane, select the member and click
.
The member is added to the Selected pane.
4 Click OK.
Searching Filter Members
Use the Search tab of Filter Selection dialog to search for members within selected dimensions.
Note:
Only the member names and aliases are displayed and not the fully qualified name (for example,
[West].[Salem]) in the Member Selection, Catalog or query results.
➤ To search for members:
1 In the Filter pane of the data layout, right click a member and select Edit.
2 Select Search tab.
3 From the Member Type, select the type of filter member to search:
●
Name—Member Name
●
Alias—Alternate Names for database members
●
Both—Member Name and Alias Name
4 Type the text string or numeric value to search in the text box.
Trailing asterisks and wildcard strings are acceptable. Examples of value text strings: Ja*, M?n,
and M??n. Examples of invalid text strings: *-10 and J*n.
5 Click
to locate all member within the selected dimension that matches the text string or numeric
value.
Hovering the mouse over an item in the Location column shows a tooltip with the members full
location path.
The results of the search populate the Available pane.
6 Optional: To add a member to the Selected pane, click
.
Member Selection 195
7 Click OK.
Note:
To add a different member as a filter, first remove the selected member.
Note:
A Search by Alias name searches the currently selected Alias Table in Query Options when the
Use Aliases option is enabled.
Data Filters
Data filters limit the data retrieved from the database by specific member selections for one or
more dimensions. That is, data is returned from the database only if it meets the specified
conditions set up in the filter. Data filters are applied on the server side (at the database), not on
the client side.
Use the Data Filter dialog to do the following:
●
Filter data based on top n/bottom n values
●
Apply sorts to data/metadata
●
Apply show or hide criteria to display or suppress members from appearing in a query. For
queries with multiple dimensions in the rows or column, Show/Hide can be used to create
asymmetric reports (queries that include nested dimensions that differ by at least one
member across an axis).
The top n feature retrieves the number of highest data values from the Results set sorted in
specified order. The bottom n option retrieves the lowest number of lowest data values from the
Results set sorted by specified order.
The Sorting feature sorts rows or columns of the query result set in ascending or descending
numeric order. Sorting definitions are dynamic and are applied as the document is drilled,
pivoted, and changed.
The Show/Hide Only feature includes or excludes members by member name, tuples, or data
value criteria. It is an effective means of focusing analysis by values.
The Data Filter dialog box is opened by right clicking on a dimension in the data layout and
selecting Data Filter. Data Filters are applied by way of MDX queries to the Essbase server, which
processes them, not locally by Interactive Reporting.
For example, if the “Product” dimension is in the Rows pane of the data layout and you select
the Data Filter option, the heading of the Data Filter dialog box reads: Rows Filter, and the
member context appears accordingly. The Member context is the member selection that is
required for the Data Filter criteria.
For each of the types of filters, the following is the respective context. Assume a report with
“Product” members in the row pane and the “Year” member in the column pane of the data
layout. The Data Filter is applied to rows:
196 CubeQuery
Top/Bottom N—Because the “Product” members are filtered to show, for example, the “Top
5”, the criteria for the data values must be defined on a specific column. As a result, the Data
Filter dialog box displays a “Selected Columns” section from a “Year” dimension column is
selected for the member context (bottom left):
Sort—In a similar manner to Top/Bottom N, Sort requires the definition of the member context
on the opposite axis. In the example, with “Product” dimension in the Rows pane of the data
layout, the “Selected Columns” section from the “Year” dimension column is selected for the
member context:
Member Selection 197
Show/Hide—when the Data Filter dialog box is opened for a dimension, Show/Hide applies to
the dimension selected, where the member context are members from that dimension. For
example, with the “Product” dimension in the Rows pane of the data layout, the Data Filter
dialog box displays a list of “Product” dimension members from which you can show or hide
data:
198 CubeQuery
If two or more dimensions are in the columns or rows pane, the Data Filter dialog box displays
all dimension combinations in the Member list pane, applicable. For example if the “Year” and
“Scenario” are in the columns pane, a Rows Filter dialog shows all member combinations under
Sort On:
Note:
Filters for tuples not present in the grid of the Data Filter dialog box are greyed out.
➤ To filter a selected number of top rows or columns or a selected number of bottom rows or
columns:
1 In the data layout, right click on a dimension (either in the Rows or Columns pane) on which to set the filter
and select Data Filter.
The Data Filter dialog box is displayed.
2 Select Filter Type >Top/Bottom N.
3 To retrieve the top n rows or columns of a dimension, select Top and in the text edit box. specify the number
of rows or columns to retrieve. Enter a whole number only; decimal points and negative amounts are not
accepted.
4 To retrieve the bottom n rows or columns of a dimension, select Bottom and specify the number of rows or
columns to retrieve in the text edit box. Enter a whole number only; decimal points and negative amounts
are not accepted.
5 From the Sort Order drop-down, select to sort rows or columns in Ascending or Descending order.
6 From the Sort on pane, select a column or row member from which to run the filter.
For Top/Bottom n and Sort data filters, an alternate axis member selection is required to apply
the filter. For example, if you are applying a data filter against a column member, a row member
must be selected.
7 Click
to add the column member to the Selected pane.
8 Click OK.
➤ To sort data in ascending or descending order:
1 In the data layout, right click on a dimension (either in a row or column) on which to set the filter and select
Data Filter.
The Data Filter dialog box opens.
2 Select Filter Type > Sort.
3 From Sort Order, select to sort rows or columns in Ascending or Descending order.
4 From Sort On, select a column or row member from which to run the filter.
For a Top/Bottom n data filter and Sort data filter, an alternate axis member selection is required
to apply the filter. For example, if you are applying a data filter against a column member, a row
member must be selected.
Member Selection 199
5 Click
to add the column member to the Selected pane.
6 Click OK.
➤ To show or hide a member or value in an asymmetric report:
1 In the data layout, right-click a dimension (in either the Rows or Columns) which to set the and select Data
Filter.
The Data Filter dialog box opens.
2 Select Show/Hide from the Filter type drop-down.
3 From Select method, choose Hide or Show.
By default Show is selected.
4 To show or hide a member in the row label, select Member from the Where pane and from the Members
pane, choose the members.
5 To show or hide dimension members when all dimension member values satisfy a condition, from the Where
pane, select Values from the Where pane, and from the Members pane, choose the values.
6 Set a condition on a value by selecting Conditionand indicating a comparative condition on the Set Condition
dialog.
7 Click
to add the column member to the Selected pane.
The selected member is displayed in the Selected pane as: Show or Hide (“member_name”) .
The selected value condition is displayed in the Selected pane as Show or Hide
(“member_name”): val condition (“value”).
8 Click OK.
Set Condition
Use the Set Condition dialog box to specify standardized comparison operators such as greater
than, less than or equal to for dimension member values. This function is available for the Show/
Hide feature of Data Filters.
➤ To define a value condition for the Show/Hide feature:
1 from the Where pane of the Show/Hide definition, select Value for a dimension member value.
2 Click Condition.
The Set Condition dialog box is displayed.
3 Select a comparison operator from (Operator), which includes:
200 CubeQuery
●
= (equal to)
●
<> (less than, greater than) or (not equal to)
●
< (less than)
●
<= (less than, equal to)
●
> (greater than)
●
>= (greater than, equal to)
4 In the edit box, enter the numeric value to use as a condition.
Periods and hyphens (for negative amounts) can be entered in the edit box.
5 Click OK.
The Data Filter dialog box is reopens.
6 Click
to add the conditioned value to the Selected pane.
7 Click OK.
Persisting Data Filters
Data filters (Top/BottomN, Sort, or Hide/Show) are persisted even after the members selected
for the data filter are no longer in the query. As long as the overall dimension selections in the
data layout are not modified, the data filter can still be applied. This behavior enables users to
retain the data filter definition even when the query is modified or rebuilt. If the dimension
selections in the data layout are changed and the data filter definition is not removed or modified,
the results set may not be synchronized with what has been requested.
To alert users to pre-existing data filter definitions when the members selected for the data filter
are not in the query, CubeQuery includes the prompt: “A Data Filter definition can no longer
be applied. Would you like to Leave the definition, Remove or Update it?”
Valid responses include:
●
Leave—Preserves the data filter definition regardless of members that have been added or
removed from the query.
●
Remove—Removes the entire data filter definition.
●
Update—Launches the Data Filter dialog box so that the user can update the data filter
definition.
Under certain circumstances, the user may not be prompted:
●
the user removes the selected “Member” selection type (via Member selection dialog) from
the axis in which the definition is defined
●
the user drills on a dimension axis in which the definition is defined and where the “Include
selection” option is disabled (selected “Member” selection type is removed)
●
the user select to keep only the dimension on the axis in which the definition is defined
(selected “Member” selection type is removed)
●
Members are added to the same dimensional rows and columns (all methods). For example,
if members are added to a row axis where a Top/BottomN is defined for the Market
dimension, and additional members are added to the Market dimension, then no prompt
is displayed.
Member Selection 201
●
Members are removed from the same dimensional rows and columns (all methods). If a
member selection change is made to the opposite axis in which the data filter is defined,
there is no prompt as long as the selected member is not removed.
●
Member Selection (all methods including variables) changes are made from the same
dimensional rows and column. If Member selection changes are made to an opposite axis,
the prompt is not invoked unless the member is changed. For example, Year is the selected
dimension, and Year is the selected member. In this case, Qtr1 and Qtr4 can be modified
without a prompt, but if Year changed, the user is prompted.
●
Drilling (all methods) does not invoke the prompt if drilling on the dimension where the
Top/BottomN definition is applied, only the members. If the drilling is performed on the
dimensional axes with the selected member (for example “Year”) and the member remains,
the prompt is not invoked.
●
Keep Only (all methods)—same as drilling
●
Remove Only (all methods)—same as drilling
Query Options
Use the Query Options to define global and local display behavior and drill options. The Query
Options dialog box comprises the Global, Display, and Drill tabs.
➤ To display query options, select Query > Query Options.
Global Options
Use the Global tab to set global display behavior in the CubeQuery section.
Design Options
Auto-Refresh Query
Queries the database automatically when an item is added to or removed from the data layout,
or when the Suppress and Replace options in Query Options are changed. If Auto-Refresh is
disabled, you must click Process to query the database whenever you make a change in the
data layout.
To improve system performance, it is recommended that when you enable the Auto Generate
Results option, you disable the Auto-Refresh Query option.
Catalog Options
Number of members to display
202 CubeQuery
Sets the maximum number of members to display in the Catalog List and Member
Selection. The number can be:
●
unlimited
●
5
●
10
●
20
●
50
●
100
●
250
●
500
The default number of members is 50. In both the Catalog List and Member
Selection, the “more…” node expands to the next set of members.
Display Options
Use the Display tab to set row and column suppression criteria, alias information, and
replacement values.
Suppress
#Missing Rows
Suppress the return of data rows that contain only missing values. If one value is in the row,
the row is not suppressed. By default, this option is enabled.
Zero Rows
Suppress the return of data rows that contain only zeros. By default, this option is disabled.
Shared Members
Suppress the return of members tagged as shared. By default this option is disabled. When
enabled, shared members are suppressed from the Catalog, query results and the Member
Selection dialog.
Note: When using shared members with non-unique Essbase outlines, the shared members
are not recognized for suppression by Essbase. If “Suppress Shared Members” is enabled in a
non-unique outline, shared members are not suppressed when they appear in a query. This
occurs if the members are selected (for example. Member Selection dialog or Catalog) or
navigated to (for example, Drilling, Keep/Remove Only).
#Missing Columns
Suppress the return of data columns that contain only missing data. By default, this option is
enabled.
Zero Columns
Suppress the return of data columns that contain only zeros. By default, this option is disabled.
Aliases
Use Aliases
Display aliases when performing database retrievals rather than database member names.
Aliases are alternate names for database members. You can retrieve data that uses the
database name, which is often a stock number or product code, or an alias, which can be
more descriptive.
When this setting is updated, this message is displayed: “The OLAP Tree will be updated
automatically with new Alias information and the OLAP Query will be re-processed.”
Select an Alias Table
Specify the alias table to use for alias names. Each database can contain one or more alias
tables.
Replacement
#Missing Label
Specify a label for missing values. For example, you might enter:
#Missing
By default, the replacement value for a missing label is blank.
Query Options 203
Zero Label
Specify a label for zero values. By default the replacement value for a zero label is blank.
Drill Options
Use the Drill tab to define the next level of data displayed when you drill down in a CubeQuery.
Additionally, the Member Retention option group contains items that enable you to customize
drilling retention characteristics.
Drill Level
(Drill Level drop-down)
Defines the next level of data displayed when you drill down from the Query menu, or when
you double click a member. Any drill down selection made from the shortcut menu overrides
the selection made here. For example, if you select Bottom Level, data for the lowest level
of members in a dimension is retrieved. A drill-down on Year retrieves: Jan, Feb, Mar, Apr,
Ma, Ju, Jul, Aug, Sep, Oct, Nov, and Dec.
Valid drill down levels are:
●
Next Level
●
Bottom Level
●
All Descendants
●
Sibling
●
Same Level
●
Same Generation
Member Retention
Include Selection
Retains the selected member along with the other members retrieved as a result of a
drill down. For example, if you drill down on Qtr1, the data for Jan, Feb, and Mar, as
well as Qtr1, is retrieved. When this option is disabled, the data for only for Jan, Feb,
and Mar, is retrieved: Qtrl is eliminated. By default, this option is enabled.
Within Selected Group
Applies (drilling) to only the group of members in which the selection is made. By
default, this setting is disabled. It is meaningful only when the report contains two or
more dimensions of data down a report as rows or across a report as columns. This
type of report is considered asymmetric, which is characterized by groups of nested
members that differ by at least one member.
Remove Unselected Groups
Removes all dimension groups that are not in the selected group.
Navigating CubeQuery
For navigating and maintaining data in the CubeQuery section, see:
204 CubeQuery
●
Keep Only
●
Remove Only
●
Drilling
●
Drilling to a Shared Member
Keep Only
The Keep Only feature enables you to focus on one member by allowing you to clear all other
dimension member selections except the selected member from the Results set. Non-kept
members are not available on the Member Selection dialog box.
➤ To keep specific set members:
1 Select one member or a range of members.
Ctrl + click to keep nonadjacent cells.
2 Right-click a dimension label and select Keep Only.
Only the selected members are shown in the report.
Remove Only
Clears a dimension member to remove it from the query result set. At least one member must
be retained to use this feature. Removed members are not included in the results set, but display
on Member Selection dialog as excluded from the query (flagged with a - or minus sign). To add
a member back to the query, the exclusion must be from the Selected pane. See also Member
Selection Exclusions.
➤ To remove a selected member:
1 Select one member or a range of members.
Ctrl + click to remove nonadjacent cells
2 Right-click a dimension label and select Remove Only.
The member is removed from the report and the query. To add the member to the query again,
add it from the Catalog to the data layout, or select it on the Member Selection dialog box.
Suppressing Missing and Zero Values
Suppressing missing and zero values in rows and columns prevents irrelevant information from
being returned, reduces network traffic, and increases query speed. Query options box enables
you to customize how CubeQuery handles missing and zero values, including the text label
displayed for these values by default. You can suppress the values on the shortcut menu.
➤ To suppress missing values in rows, right-click a row and select Suppress > Missing rows.
By default, missing values are blank.
Navigating CubeQuery 205
➤ To suppress missing values in columns, right-click a column and select Suppress > Missing
columns.
➤ To suppress zero values in rows, right-click a row and select Suppress > Zero rows.
By default zero values are shown as 0 (zero).
➤ To suppress zero values in columns, right-click a column and select Suppress > Zero columns.
Drilling
Drilling increases or decreases the display of report detail for dimensions with large amounts of
level data. It can consist of drilling down (in many forms) or drilling up. Drilling down retrieves
more detailed data within a dimension. You can drill down into more detailed data until the
lowest level of a dimension as defined in the database outline is reached.
A before and after drill down example is shown below:
Before drilling:
After drilling:
In this example for October, you can drill down to Audio and Visual. Drilling up is the opposite
of drilling down, where you move up the hierarchy within a dimension to less detailed data.
Query Options enables you to customize the behavior of the drill level. Shortcut menus also
control the drill levels.
Note:
You cannot drill down on a Date Time Series member.
➤ To drill down to more detail:
1 Select the member.
2 Double-click the member to drill down using the default Drill Level as defined in Query Options.
206 CubeQuery
Tip:
You can also right-click a member, and select Drill > Down to drill down using the default drill
level defined in “Query Options” on page 202.
Additional drill down options include:
●
Down—Drills down to more dimension detail using the default drill level defined in Query
Options.
●
Up—Drills up to less dimension detail .
●
Next—Drills down to the children. This is the default Drill Level. For example, a drill on
Year retrieves Qtr1, Qtr2, Qtr3, and Qtr4
●
Bottom—Drills down to the lowest level of members in a dimension. For example, a drill
on Year retrieves Jan, Feb, Mar, Apr, May, Jun, Jul, Aug, Sep, Oct, Nov, and Dec.
●
All Descendants—Retrieves data for all descendants. For example, a drill on Year retrieves
all quarterly and monthly members.
●
Siblings—Retrieves data for siblings. For example, a drill on Jan retrieves Jan, Feb, and Mar.
●
Same Level—Retrieves data for all members at the same level. For example, a drill on Sales
might retrieve values for COGS, Marketing, Payroll, Misc, Opening Inventory, Additions,
Ending Inventory, Margin %, and Profit %.
●
Same Generation—Retrieves data for all members of the same generation as the selected
member or members. For example, a drill on Sales retrieves COGS, Marketing, Payroll, and
Misc.
Drilling to a Shared Member
You can drill down or drill up on a member that has a shared member defined in the Essbase
outline. Essbase determines which members are eligible — the base member or the shared
member, and returns drilled or stored members based on the drill path.
This is an Essbase outline:
Product
100
150 (stored member)
100-10
100-20
Brand1
150 (shared member)
The stored member 150 has children; the shared member 150 does not. Drilling up and down
on 150 gives different results:
Navigating CubeQuery 207
●
Drilling down on 150 returns nothing if it is interpreted as the shared member; or, returns
100-10 and 100-20 if it is interpreted as the regular member.
●
Drilling up on 150 returns Brand1 if it is interpreted as the shared member; or returns 100
if it is interpreted as the regular member.
The proximity of the shared member to the regular member gives different results when drilling
down. When drilling up on a member that has a shared member, Essbase looks at the members
to determine which one is being queried. For example, drilling up on 100-20 sometimes returns
Diet and returns 100, depending on whether Diet or 100 is closest to the member 100-20. If
100-20 is alone, then Essbase determines that this is the regular member. If Diet is closer, then
100-20 may be interpreted as the shared member.
Downloading to Results
Download to Results is an instrument for rendering a flat table representation of the multidimensional Essbase data cubes in Interactive Reporting. The data is loaded into a Result section
of Interactive Reporting document, and can be used for further analysis, report creation and
joining with data from other relational data sources. In this case the data processing (e.g.
aggregation, totaling, custom calculations, table joins) is performed on the Interactive Reporting
side.
Downloading to Results populates a Results sections with the results of the processed CubeQuery
section. Additionally, the Results set can be integrated with the Chart, Table, and reporting
sections.
Results are only updated when you select the Download to Results feature, or when you take the
downloaded results set and process the results again.
If you expect the query to retrieve a small to medium sized data set, it is recommended that you
enable the automatic download feature from the Query > Tools > Options > Program Options
> OLAP > Auto Generate Results When Processing OLAP Query. If you choose this option, the
Results set is not created for the current CubeQuery section, but only for new CubeQuery
sections. In some circumstances when querying large amounts of data, the automatic creation
of a Results section may result in a slight reduction in query performance.
Note:
Shared members can be excluded from the query by way of Query Options, however there are
some cases where customers might want to include Shared Members in the query and results
set, but not in the totals. If you want to include shared members in the results set, the parent
context needs to exist in the query. In other words, if a shared member’s parent does not exist
in the query, Download to Results does not recognize that it is a shared member. When
downloading to results a query that has a “ragged” member selection, where some parent
members are not expanded to details, the warning message appears: "Note that if the source
query results are not fully expanded and/or symmetric, invalid flattened results might be
returned." This is necessary for the “parent context” of shared members in a results set – shared
member parents need to exist in the query in order to determine that they are shared for the
results set:
208 CubeQuery
➤ To download the query to results, select Query > Download to Results.
The behavior of the Download to Results feature varies for different components in CubeQuery:
●
Separate Columns for Metadata Labels
●
Measure Behavior in Columns
●
Measure Behavior in Columns
●
Shared Members
●
Including Totals
Separate Columns for Metadata Labels
Separate columns for metadata labels are displayed for each Essbase generation in the hierarchy.
Table 35
CubeQuery Requested Items (Profit Member Applied In the Filter)
Qtr1
Qtr2
Qtr3
Qtr4
Cola
5096
5892
6583
5206
Diet Cola
1359
1534
1528
1287
593
446
400
544
7048
7872
8511
7037
Old Fashioned
1697
1734
1883
1887
Diet Root Beer
2963
3079
3149
2834
Sarsaparilla
1153
1231
1159
1093
Birch Beer
908
986
814
1384
6721
7030
7005
7198
Product
Caffeine Free Cola
Cola
Root Beer
Table 36
Results Set
Category
Product SKU
Quarter
Profit
Colas
Cola
Qtr1
5096
Colas
Diet Cola
Qtr1
1359
Colas
Caffeine Free Cola
Qtr1
593
Root Beer
Old Fashioned
Qtr1
1697
Root Beer
Diet Root Beer
Qtr1
2963
Root Beer
Sarsaparilla
Qtr1
1153
Root Beer
Birch Beer
Qtr1
908
Downloading to Results 209
If only one generation of the hierarchy is in the query, additional columns do not show the
parent members in the Results set as shown below:
Table 37
CubeQuery Requested Items (Profit Member is in the Columns)
Qtr1
Qtr2
Qtr3
Qtr4
Profit
Profit
Profit
Profit
Cola
5096
5892
6583
5206
Diet Cola
1359
1534
1528
1287
593
446
400
544
Old Fashioned
1697
1734
1883
1887
Diet Root Beer
2963
3079
3149
2834
Sarsaparilla
1153
1231
1159
1093
Birch Beer
908
986
814
1384
Dark Cream
2544
3231
3355
3065
Caffeine Free Cola
Table 38
210 CubeQuery
Results Set
Product SKU
Quarter
Profit
Cola
Qtr1
5096
Cola
Qtr2
5892
Cola
Qtr3
6583
Cola
Qtr4
5206
Diet Cola
Qtr1
1359
Diet Cola
Qtr2
1534
Diet Cola
Qtr3
1528
Diet Cola
Qtr4
1287
Caffeine Free Cola
Qtr1
593
Caffeine Free Cola
Qtr2
446
Caffeine Free Cola
Qtr3
400
Caffeine Free Cola
Qtr4
544
Measure Behavior in Columns
In the CubeQuery section, the measure dimension is handled like any other dimension (it can
be placed in rows or columns), but a separate Results set column is created for each Measure
member, whether it is in a row, column, or filter.
Measures in CubeQuery
Table 39
Sales
COGS
Qtr1
Qtr2
14585
16048
Diet Cola
7276
7957
Cola
5681
6136
Diet Cola
3496
3871
Caffeine Free Cola
1493
1606
Cola
Table 40
Measures in Results Set
Product SKU
Quarter
Sales
COGS
Cola
Qtr1
14585
5681
Diet Cola
Qtr1
7276
3496
Caffeine Free Cola
Qtr1
3187
1493
If no Measures are in the row, column or filter, all data values appear in a Value column.
Table 41
Values Column in Results Set
Product SKU
Quarter
Value
Cola
Qtr1
14585
Diet Cola
Qtr1
7276
Caffeine Free Cola
Qtr1
3187
Ragged Hierarchies
In Essbase, an individual hierarchy has the same number of members above it as any other
member at the same level. In a ragged hierarchy, the logical parent member for one member is
not in the level directly above the member. When downloading to results a query that has a
ragged member selection, and where some parent members are not expanded to details, a
warning message is displayed: "Note that if the source query results are not fully expanded and/
or symmetric, invalid flattened results might be returned."” This message is necessary to show
“parent context” or shared member parents need to exist in the query in order to determine that
they are shared for the results set.
Downloading to Results 211
In the following example Qtr2 does not have children in the query. Because only the lowest level
members are included in the query, the Results set includes: Jan, Feb, Mar, and Qtr2. For the
“month” value for Qtr2, the label is blank.
Table 42
Ragged Hierarchy in CubeQuery Section
Product
Jan
8024
Feb
8346
Mar
8333
Qtr1
24703
Qtr2
27107
Table 43
Ragged Hierarchy in Results Set
Quarter
Month
Gen1,Product
Qtr1
Jan
Product
8024
Qtr1
Feb
Product
8346
Qtr1
Mar
Product
8333
Qtr2
(blank)
Product
27107
Value
If a child member does not have a parent member in the original query, the parent or any other
ancestor is included in the Results set:
Table 44
Ragged Hierarchy in CubeQuery Section
Product
Jan
8024
Feb
8346
Mar
8333
Qtr1
24703
Dec
Table 45
212 CubeQuery
8780
Ragged Hierarchy in Results Set
Quarter
Month
Gen1,Product
Value
Qtr1
Jan
Product
8024
Qtr1
Feb
Product
8346
Qtr1
Mar
Product
8333
Qtr4
Dec
Product
8780
Shared Members
Shared member data can be included in a query, or their totals can be excluded. Each shared
member column in the Results set corresponds to anEssbase Generation/Field in the Results set
and query. For Shared Members, the parent context must exist in the query. In other words, if
the parent of a shared member is not in the query, the Download to Results feature does not
recognize that it is a shared member and determines the parent . In this case, a warning message
is displayed: "Note that if the source query results are not fully expanded and/or symmetric,
invalid flattened results might be returned." This message is necessary to show the “parent
context”. That is, a the parents of a shared member must exist in the query in order to determine
that they are shared for the results set. For example, in the Sample Basic Product dimension, for
the second instance of “100-20” (shared member) to be properly accounted for in the Download
to Results, its parent “Diet” must be included in the query such as “Diet (Children)”.
Note:
Shared members are in bold below.
Table 46
Shared Members in CubeQuery Section
Qtr1
100–10
5096
100–20
1359
100–30
593
100
7048
200–10
1697
200–20
2963
200–30
1153
200–40
908
200
6721
300–10
2544
300–20
690
300–30
2695
300
5929
400–10
2838
Downloading to Results 213
400–20
2283
400–30
–116
400
5005
100–20
1359
200–20
2963
300–30
2695
Diet
7017
Product
Table 47
24703
Shared Members in Results Set
Gen1, Product
Category
Product SKU
Quarter
Value
Product
100
100–10
Qtr1
5096
Product
100
100–20
Qtr1
1359
Product
100
100–30
Qtr1
593
Product
200
200–10
Qtr1
1697
Product
200
200–20
Qtr1
2963
Product
200
200–30
Qtr1
1153
Product
200
200–40
Qtr1
908
Product
300
300–10
Qtr1
2544
Product
300
300–20
Qtr1
690
Product
300
300–30
Qtr1
2695
Product
400
400–10
Qtr1
2838
Product
400
400–20
Qtr1
2283
Product
400
400–30
Qtr1
–116
100–20
Product
Diet
100–20
Qtr1
1359
200–20
Product
Diet
200–20
Qtr1
2963
300–30
Product
Diet
300–30
Qtr1
2695
Product SKU, Shared
If multiple generation dimensions have shared members, one “shared” indication per dimension
is created:
Note:
Shared members are in bold below.
214 CubeQuery
Table 48
Multiple Dimensions with Shared Members in CubeQuery Section
Qtr1
Actual
100–10
5096
100–20
1359
100
7048
100–20
Diet
Budget
7017
100–10
6510
100–20
2240
100
9790
100–20
100
Diet
2240
8910
100–10
5096
100–20
1359
100
7048
100–20
Diet
Table 49
2240
9790
100–20
Actual
1359
1359
7017
Multiple Dimension With Shared Members in Results set
Scenario, Gen2,
Shared
Scenario, Gen2
Category
Product SKU
Quarter
Value
Actual
100
100–10
Qtr1
5096
Actual
100
100–20
Qtr1
1359
Diet
100–20
Qtr1
1359
Budget
100
100–10
Qtr1
6510
Budget
100
100–20
Qtr1
2240
Diet
100–20
Qtr1
2240
Actual
Budget
Product SKU,
Shared
100–20
100–20
Actual
Actual
100
100–10
Qtr1
5096
Actual
Actual
100
100–20
Qtr1
1359
Downloading to Results 215
Actual
Actual
100–20
Diet
100–20
Qtr1
1359
If a dimension contains shared members at multiple generations, a column is added to the Results
set for each CubeQuery generation and Results set column:
Note:
Shared members are in bold below.
Table 50
Shared Members At Multiple Generation Level in the CubeQuery Section
Qtr1
100–10
5096
100–20
1359
100–30
593
100
7048
...
400–10
2838
400–20
2283
400–30
–116
400
5005
100–20
1359
200–20
2963
300–30
2695
Diet
7017
400
5005
Product
Table 51
24703
Shared Members at Multiple Generation Level in the Results Set
Category, Shared
...
216 CubeQuery
Product SKU, Shared
Gen1, Product
Category
Product SKU
Quarter
Value
Product
100
100–10
Qtr1
5096
Product
100
100–20
Qtr1
1359
Product
100
100–30
Qtr1
593
Product
400
400–10
Qtr1
2838
Product
400
400–20
Qtr1
2283
Product
400
400–30
Qtr1
–116
100–20
Product
Diet
100–20
Qtr1
1359
200–20
Product
Diet
200–20
Qtr1
2963
300–30
Product
Diet
300–30
Qtr1
2695
Product
400
N/A
Qtr1
5005
400
Including Totals
To prevent data values from being counted twice, totals and upper level members are not
included in the downloaded results set.
In the Pivot section, shared members can be excluded from totals by disabling the Aggregate
Shared Members option.
In addition, in the Pivot section all results are summed. Some Essbase aggregations may not sum
member results due to outline calculations and member unary operators (+, –, *, /, ~). As a
result, there may be difference shown between Essbase and Pivot totals depending on the outline
structure and calculations of the cube.
Note:
Shared members are in bold below.
Table 52
Shared Members Disabled in the CubeQuery Section
Qtr1
100–10
5096
100–20
1359
100–30
593
100
7048
...
400
400–10
2838
400–20
2293
400–20
–116
5005
Downloading to Results 217
100–20
1359
200–20
2963
300–30
2695
Diet
7017
Product
24703
Note:
The Product total does not include the “Diet” member total of “7017” because it is configured
in the Analytic Service outline to “no consolidate.”
If the same results are inserted into a pivot, the Product total includes the value for the Diet
member.
Table 53
Aggregate Shared Members Enabled in the Results Set
Qtr1
100–10
5096
100–20
1359
100–30
593
Total
7048
...
400–10
2838
400–20
2283
400–30
–116
Total
5005
100–20
1359
200–20
2963
300–30
2695
Total
7017
Total
31720
If the “Aggregate Shared Members” option is disabled, the total is included for the initial shared
member, but not for any parent members above it:
218 CubeQuery
Table 54
Shared Members Disabled in the Pivot Section
Qtr1
100–10
5096
100–20
1359
100–30
593
Total
7048
...
400–10
2838
400–20
2283
400–30
–116
Total
5005
100–20
1359
200–20
2963
300–30
2695
Total
7017
Total
24703
Showing as Chart
Use the Show as Chart option to chart the CubeQuery data set and automatically create a Results
set. Selecting this feature downloads the CubeQuery to results and create a table section as a
parent for the chart section. If a table or chart section already exists for the CubeQuery section,
a new section is not created.
➤ To show the CubeQuery as a Chart:
1 Build and process the CubeQuery.
(See Building a CubeQuery Section)
2 Select Query > Show As Chart.
Exporting a CubeQuery
The CubeQuery can be exported to these formats:
●
Microsoft Office 2000 HTML—Results can available in Microsoft Excel 2000
Showing as Chart 219
●
Microsoft Office Web Archive (*.mhtml)—Results are available in Microsoft Excel XP and
2003
●
HTML (*.htm)—Results are available as a web page, complete with include files
●
PDF (*.pdf)—Adobe Portable Document Format (PDF) that is readable by way of Adobe
Reader.
➤ To export a CubeQuery results set:
1 Select File > Export > Section.
The Export Section dialog box is displayed.
2 From Save as type, select the export format type.
3 Click Save.
Formatting CubeQuery Items
Common formatting options are available for CubeQuery items on the Format and shortcut
menus including:
●
Font
●
Style
●
Number
●
Justify
●
Border
●
Auto-Size Width
●
Auto-Size Height
●
Corner Labels
●
Spotlighter
➤ To modify a font format:
1 Select an item and select Format >Font.
The Font tab of the Properties dialog box opens.
2 Select font, style, size, or effects and click OK.
➤ To modify the style of an item:
1 Select an item and select Format > Style.
A submenu of styles is opens.
2 Select a style:
220 CubeQuery
●
Bold
●
Italics
●
Underline
●
Overline
●
Double Overline
3 Click Select.
➤ To modify a number format:
1 Select a data cell and select Format > Number.
The Number tab of the Properties dialog box opens.
2 Select a Formatting Locale, Choose a locale.
3 From the Category field, select a date type. Valid options are:
●
All
●
Number
●
Currency
●
Percentage
●
Date
●
Time
●
Custom
The available number formats depends on the formatting locale and category. If you select a
custom category, an edit box enables you can enter a custom number format.
4 Select a format.
5 Click OK.
➤ To justify text horizontally and vertically, choose a data cell and on the shortcut menu, and select
Justify.
Available justification selections include:
●
left
●
center
●
right
●
top
●
middle
●
bottom
➤ To modify row or column borders, choose a row or column and on the shortcut menu, select
Borders.
Available border styles include:
●
none
Formatting CubeQuery Items 221
●
horizontal
●
vertical
●
horiz and vert (both horizontal and vertical)
●
3–D raise
●
3–D sink
➤ To auto-size the text in a cell horizontally, choose a row or a column, and select Format > AutoSize Width.
Auto-sizing by width is useful for displaying horizontal values without truncation.
➤ To auto-size the text in a cell vertically, choose a row or a column, and select Format > AutoSize Height.
Auto-sizing by height is useful for displaying vertical values without truncation.
➤ To display the name of the data layout values as corner labels, select Format > Corner Labels
and on the shortcut menu, specify the position in which to place the corner label.
Valid corner label positions are:
●
None
●
Column
●
Row
●
Both
➤ To use the Spotlighter, see Spotlighter
CubeQuery Menu Command Reference
The following table is a quick reference to the commands and shortcuts e on the Query menu.
Table 55
222 CubeQuery
CubeQuery Menu Commands
Command
Description
Keyboard
Shortcut
Retrieve
Dimensions
Refreshes the
dimension values in
the Catalog
F9
Add to Rows
Adds selected item
to the Rows pane in
the data layout
*
*
Add to Columns
Adds selected item
to the Columns
*
*
Shortcut Menu
Query Menu
*
Double-click
Enabled
pane in the data
layout
Add to Filters
Adds the selected
item to the Filters
pane in the data
layout
*
*
Drill Down
Retrieves more
detail from the
selected member
*
*
*
Drill Up
Drills up to less
dimension detail for
the selected
member
*
*
*
Drill Next
Retrieves data for
the children of the
selected member or
members
*
*
Drill Bottom
Retrieves data from
the lowest level
descendants of the
selected member
*
*
Drill All
Descendants
Retrieves all
descendants of the
selected member
*
*
Drill Sibling
Retrieve data for the
siblings of the
selected member or
members
*
*
Drill Same Level
Retrieves data for all
members at the
same level as the
selected member or
member
*
*
Drill Same
Generation
Retrieves data for all
members of the
same generation as
the selected
member or
members
*
*
Download to
Results
Downloads the
CubeQuery data set
to an Results
section for offline
work
*
Show as Chart
Charts the
CubeQuery data set;
automatically
creates an Chart
*
CubeQuery Menu Command Reference 223
and Results
sections
Query Options
Accesses the Query
Options dialog box,
where you can set
options for your
CubeQuery
Keep Only
Clears all other
dimension member
selections for the
selected
Dimension, leaving
only the selected
member
*
Remove Only
Clears a dimension
member, removing it
from the query result
set.
*
Suppress Missing
Rows
Suppresses the
return of data rows
that contain only
missing values. If
one value is in the
row, the row is not
suppressed
*
*
Suppress Missing
Columns
Suppresses the
return of data
columns that
contain only missing
columns. If one
value is in the
column, the column
is not suppressed
*
*
Suppress Zero
Rows
Suppresses the
return of data rows
that contain only
zeros
*
*
Suppress Zero
Columns
Suppresses the
return of data
columns that
contain only zeros
*
*
Suppress Shared
Members
Suppresses shared
members from the
query
Cancel Query
224 CubeQuery
*
*
Alt+End
Analyzing Data with Pivot
Tables
9
In This Chapter
Pivot Section............................................................................................................................................................225
Creating a Pivot Table..............................................................................................................................................225
Pivoting Data...........................................................................................................................................................226
Charting a Pivot Table..............................................................................................................................................226
Working with Pivot Tables.........................................................................................................................................227
Pivot Section Aggregation and Surface Values..........................................................................................................229
Pivot Menu Command Reference.............................................................................................................................242
Pivot Section
The Pivot section enables you to extract meaningful information from your query results. Pivot
tables are interactive tools used to slice and dice data for ad-hoc, interactive, and
multidimensional analysis. Pivot tables enable you to add, move, rename, focus on, and group
dimensions to gain customized views of the data. You can use the Pivot section to rotate or
pivot rows and columns to see different summaries of data or display the details for areas of
interest. You also can automatically include subtotals and grand totals, or use your own formulas
by adding computed items.
Creating a Pivot Table
Pivot tables are made up of:
●
Facts—Core numeric data that you slice and dice dimensionally in your analysis.
●
Dimensions—Descriptive items that break aggregate data (facts) into logical categories. In
the Pivot section, dimensions are either Column Labels or Row Labels.
For example, if you analyze Unit Sales by region, the numbers are your data values or facts.
Region is a dimension. Presented in aggregate, facts are subdivided by your chosen dimension
labels.
➤ To create a pivot table:
1 Select Insert > New Pivot.
2 If the data layout is not visible, click Data Layout on the Section title bar.
Pivot Section 225
3 Perform one of the following actions:
●
Drag each Request item to be included in the table from the Catalog pane to a pane in the
data layout (Column Labels, Row Labels, or Facts).
●
In the Catalog pane, select one of more Request items and select Pivot > Add Selected Items >
Column Labels, Row Labels or Facts.
Tip:
Add Request items such as Unit Sales or Amount Sales to the Facts pane in data layout to
create the data grid. Add dimensions such as Product Line or Region to the column and row
labels panes in the data layout to create subdivisions.
Tip:
You can select and drag multiple items to the same data layout pane to add multiple values
or dimensional levels for analysis. Items are hierarchically ordered in the sequence in which
they are displayed in the data layout pane.
Pivoting Data
Use the Pivot feature to reorient the axes of a pivot table and view your data in new ways.
pivoting a table enables you to more easily compare the new data to data in the originating table,
which makes pivot tables more powerful than common spreadsheets.
By default, pivot handles are transparent. They only appear when you select a label from a top
).
or side. When the pivot handle appears, it is shown in white with a light grey handle (
Once the selection is off, the pivot handle is transparent again
➤ To pivot data in a table, Select a dimension handle and drag it to any position on the same or
opposite dimensional axis.
Charting a Pivot Table
You can automatically generate charts from your current pivot table to view a graphic
representation of your data.
➤ To automatically chart your pivot table, select Insert > Chart This Pivot.
Interactive Reporting creates a new Chart section that displays a bar chart based on the data
from the pivot table.
226 Analyzing Data with Pivot Tables
Working with Pivot Tables
You can select pivot table elements and perform a wide range of tasks with data elements. Since
report sections organize data hierarchically, if you alter a data value item, all instances of the
item within the report are affected. Review these topics for information:
●
“Selecting Pivot Table Elements” on page 227
●
“Moving Pivot Table Elements” on page 227
●
“Changing Label Nesting Levels” on page 228
●
“Sorting Pivot Tables” on page 228
●
“Hiding Pivot Facts” on page 229
●
“Formatting Pivot Items” on page 229
Selecting Pivot Table Elements
➤ To select a facts column for formatting, layout or modification, click anywhere on the column
of data values. Do not click on the label.
➤ To select a column of Row Labels or a row of Column Labels for formatting, layout, or analysis,
click the dimension handle at the end of the column or row of labels.
By default, pivot handles are transparent. They only appear when you select a label from a top
).
or side. When the pivot handle appears, it is shown in white with a light grey handle (
Once the selection is off, the pivot handle is transparent again
➤ To select one complete row or column for formatting or analysis, press the modifier key Alt for
Windows or Ctrl+Alt for Motif. Then, select the row or column label.
➤ To select an individual Column Label or Row Label for formatting, select the label itself.
Moving Pivot Table Elements
➤ To move a column to a new location in the Content pane, select the column in the Content pane
and drag it to a new position.
➤ To remove Request items from the data layout or columns from the Content pane, select the
element and select Pivot > Remove Selected Item.
Note:
When you delete a Request item from the data layout or a column from the Content pane, you
cannot use the Undo feature to reinsert the column or Request item.
Working with Pivot Tables 227
➤ To move a pivot element item using the data layout, select the item name in the data layout pane,
drag the item to a new position or to another data layout pane.
The display updates to reflect the repositioning or reassignment of the item.
Note:
To move items between Column Labels or Row Labels panes and the Fact pane (or vice versa),
you must first remove them from the data layout, and then add them again to the chosen pane.
Changing Label Nesting Levels
In pivot tables, labels from one dimension frequently are nested within another dimension.
Nesting means that one set of labels is displayed as a subdivision of labels at a higher layer of
data. You can change the way labels nest to emphasize different relationships.
For example, you can show Year and Quarter as data items in the Column Labels pane in the
data layout. The Quarter labels (Q1, Q2, Q3, and Q4) are nested within each year label (1998,
1999). If you move Year after Quarter, each year is displayed as a subset of each quarter. Q1
values are broken down by labels 1998, and 1999.
➤ To change the nested level of labels:
1 With more than one data item in an data layout pane, select a data item.
2 Drag that item to the other side of the second data item in the same pane in the data layout.
The labels in those dimensions switch positions and the data is nested in a different manner.
Sorting Pivot Tables
Sorting facts or dimensions enables you to display objects in ascending and descending order
according to value.
➤ To sort plotted values and labels:
1 If the Sort line is not visible, click Sort on the Section title bar.
2 In the Sort list, select an item to use as the basis of your sort.
3 In the By drop-down list box, click the sort type (either a label or value).
4 In the Using drop-down list box, select the method of calculation for a data value.
By default Interactive Reporting plots data in ascending order. To sort in descending order, click
the descending icon.
228 Analyzing Data with Pivot Tables
Hiding Pivot Facts
You can restrict the data displayed in Pivot fact columns using the Hidden Items feature. When
you select this feature, the fact column is removed from the report, but not the data layout. You
can restore the hidden data item at any time.
➤ To hide a fact column, select one or more fact column names in the Facts data layout pane and
choose Hide Items from the shortcut menu.
The fact column name is dimmed in the data layout.
➤ To restore a hidden fact column, select the dimmed column in the Facts data layout pane and
choose Show Hidden Items from the shortcut menu.
Formatting Pivot Items
The following table lists common formatting techniques that you can use when working with
pivot tables.
Table 56
Formatting Pivot Items
Format
Description
Font
To modify the font of an item in a pivot table, select the item and click Font on the Format menu or shortcut
menu. When the Font tab of the Properties dialog box is displayed, apply any desired changes.
Style
To modify the appearance of an item in a pivot table, select the item and click Style on the Format menu
or shortcut menu, and select the style. Styles include: bold, underline, italic formats, and so on.
Number
To modify the way numbers, dates, and currency are displayed in a pivot table, select the item and click
Number on the Format menu or shortcut menu. When the Number tab of the Properties dialog box is
displayed, apply any desired changes.
Justify
To modify the way an item is justified within a row or column in a pivot table, select an item, click
Justify on the Format or shortcut menu. Select the type of justification.
Pivot Section Aggregation and Surface Values
This section describes how the Pivot section aggregates and displays data from underlying Table
or Results sections. It also discusses the influence of the "Surface Values" property on any final
displayed results.
There are three key component parts of the Pivot section display including: Detail Fact cells,
Break Total cells and Computed Items cells. The behavior of these component parts is discussed
in various typical Pivot usage scenarios.
Pivot Section Aggregation and Surface Values 229
Fact Detail Cells
A Fact detail cell is the core numeric data that you slice and dice dimensionally in you analysis
A variety of components effect how Fact detail cells behave and what sort of information you
see when analyzing them.
Review the following:
●
Results/Table Section and Pivot Section
●
Aggregation Data Functions
●
Break Totals
●
Computed Items
●
Surface Values
●
Pivot Section Levels
Results/Table Section and Pivot Section
Fact detail cells are derived from the data set that you retrieve from your database and can be
analyzed in both the Results and Pivot section. The Results section is a flat representation of raw,
un-aggregated data from a database or external data source as shown below. This example shows
sample Sales data for several Cities in the USA.
A Pivot section is a flexible tabular display of aggregated data in Interactive Reporting that
receives its source of data from either a Results or Table section. As an example, the same Table
section City/Units Sold data from above can be converted to a simple Pivot section as shown
below.
In the Pivot section, the Units Sold data has been aggregated; that is, there is only one occurrence
of each City name shown in the Pivot section Row Labels. The Units Sold data for each City has
been summed from the entries in the Table section above to show a single value for each City these are the Pivot section Detail Facts.
230 Analyzing Data with Pivot Tables
Aggregation Data Functions
The method by which the underlying Table section values are aggregated/collected into Pivot
section Facts can be varied by a user. As a default, the aggregation method is to sum the data (as
shown in the Pivot example above); that is, the underlying Fact values are added together and
the sum displayed as the Pivot Detail Fact cell value. There are several other aggregation Data
Functions that can be applied to a Pivot Detail cell.
An aggregation Data Function can be applied to all Pivot Fact cells across a row or to the Fact
cells down a column.
Break Totals
A Break Total is a user-enabled Pivot section row that can display summarized Fact information
at the change of a level of Row Label information.
For example, in the above Pivot section, to see the sum of Unit Sales for all Cities, add a "Sum"
Break Total line at the end of the City Row Label level as shown below:
If you intend to use Break Totals in your Pivot section, be sure to enable surface values instead
of using the underlying table data. In this way, Break Totals reflects the aggregation of displayed
detail data.
If you use the “Add Totals” menu option to add a Break Total, the Break Total preserves any
data function applied to a Fact Column.
Computed Items
A computed item is a user-created column of Fact data in a Pivot section that performs a userspecified calculation using fact data. As an example, below, a Computed Item column has been
created to show the "Units Sold" fact amounts multiplied by 2. Each computed item column cell
performs its calculations on the data that is used to create the corresponding cells of the fact
column on which it is based:
Pivot Section Aggregation and Surface Values 231
Surface Values
Surface Values enable you to aggregate and calculate Pivot section data based on data displayed
in the Pivot section as opposed to data from the underlying Results or Table section.
Pivot Section Levels
Pivot sections can contain multiple levels of Row Label and/or Column Label aggregations. As
an example, a State level could be added to the Row Labels of the Pivot section shown above as
follows:
Pivot Fact Detail Cell Behavior
See below for information on pivot fact detail cell behavior.
●
Simple Pivot Section With Detail Cell Values Only (No Break Totals)—Surface Values
Disabled
●
Simple Pivot Section With Detail Cell Values Only (No Break Totals)—Surface Values
Enabled
●
Regular Break Total Line—Surface Values Disabled
●
Regular Break Total Line—Surface Values Enabled
●
Explicitly Specifying an Aggregation Data Function Across an Entire Break Total Row
Simple Pivot Section With Detail Cell Values Only (No Break Totals)—Surface
Values Disabled
The example below shows a simple Pivot section with detail cell values only (no break totals and
surface values have been disabled). (Unless otherwise specified, this Table section is used as the
source data for Pivot section examples shown throughout this appendix.)
232 Analyzing Data with Pivot Tables
Review the Table section below that shows values of "Units Sold" for some sample cities in the
USA. The visible Fact values for each City in the Pivot section are equivalent to the sum of each
City's individual constituent "Units Sold" values in the underlying Table section.
In other words the Row Label of Los Angeles and the Pivot-displayed "Units Sold" value of 1,100
have been evaluated by summing each "Units Sold" value for Los Angeles in the underlying Table
section (i.e. 500 + 400 + 100 + 100 = 1,100).
In addition to the sum method for aggregation in the Pivot section, you can explicitly specify a
number of other aggregation methods, or Data Functions, in which to collect and represent the
underlying Table section data as Facts in the Pivot section. These Data Functions include:
●
Average—The displayed Pivot Fact value is the average (mean) value of the Fact values for
this Pivot Row Label in the underlying Table section (i.e. the sum of the corresponding
values in the Table section divided by the number of occurrences (rows) of these values).
●
Count—The displayed Pivot Fact value is the sum of the number of occurrences of Fact
values for this Row Label in the underlying Table section.
●
Maximum—The displayed Pivot Fact value is the maximum value of all Fact occurrences
in the underlying Table section for this Row Label.
Pivot Section Aggregation and Surface Values 233
●
Minimum—The displayed Pivot Fact value is the minimum value of all Fact occurrences in
the underlying Table section for this Row Label.
The effect of applying the above different aggregation Data Functions on Pivot Fact columns
can be illustrated in the following Pivot section:
The "Units Sold" Fact column is evaluated using a Sum Data Function as above, whereas the
"Average Of Units Sold" column uses the Average aggregation Data Function.
That is, the "Average Of Units Sold" Fact value for Los Angeles is evaluated according to the
following formula:
The Sum of "Units Sold" values for Los Angeles in the underlying Table section divided by the
number of occurrences (rows) of "Units Sold" values for Los Angeles in the underlying Table
section
or
(500 + 400 + 100 + 100) / 4 = 1100/4 = 275
The "Count Of Units Sold" value for Los Angeles is 4, which is evaluated by using the Count
aggregation Data Function. It is equal to the count or number of individual "Units Sold" row
occurrences for Los Angeles in the underlying Table section
The "Max Of Units Sold" for Los Angeles is 500, which is evaluated using the Maximum
aggregation Data Function. This function returns the maximum single "Units Sold" value from
all "Units Sold" values for Los Angeles in the underlying Table section.
The "Min Of Units Sold" for Los Angeles is 100, which is evaluated using the Minimum
aggregation Data Function. This returns the minimum single "Units Sold" value from all "Units
Sold" values for Los Angeles in the underlying Table section.
234 Analyzing Data with Pivot Tables
Simple Pivot Section With Detail Cell Values Only (No Break Totals)—Surface
Values Enabled
If you enable the "Surface Values" property (by selecting Use Surface Values from the Pivot
Option dialog. “Selecting Pivot Table Elements” on page 227) the Pivot section display from
above changes to:
The Fact columns have now been recalculated to use what would be a displayed (i.e. surface)
summed, aggregated value for each City as a source of input data (i.e. the values that are actually
displayed in the "Units Sold" column).
As a result, the "Average Of Units Sold" for Seattle references the sum of underlying "Units Sold"
values for Seattle (that is, the same value that is displayed for Seattle in the "Units Sold" column).
This value is 300 and there is only one value occurrence displayed for Seattle. Consequently, the
"Average Of Units Sold for Seattle" is 300 divided by 1 which is 300.
Likewise, the "Count Of Units Sold" column uses the displayed "Units Sold" value for each City
as a basis for calculation. Since there is always only one displayed value per City, the "Count Of
Units Sold" for each City always has a value of 1.
The "Maximum Of Units Sold" and "Minimum Of Units Sold" column cell values are exactly
the same as their equivalent cells in the "Units Sold" column. Since there is only one cell value
available per City, by definition that value is always the Maximum or Minimum value available.
Since the lowest level of data displayed in a Pivot section is always aggregated from the underlying
Table section values, it is recommended that you disable surface values when applying a sum or
other data function.
Regular Break Total Line—Surface Values Disabled
At any time, a "regular" Break Total line can be added to a Pivot section by selecting "Add Totals"
from the Row Labels right-click speed menu (or the Pivot menu in the Section toolbar).
When a Break Total row is added, it is labeled "Total" as shown below:
Pivot Section Aggregation and Surface Values 235
Notice that, the regular Break Total row performs aggregation of each Break Total cell value
from the underlying Table section data by using the aggregation Data Function that has been
specified for that Fact column.
For example, the "Average Of Units Sold" Fact column Break Total cell has a value of 2100. This
value has been evaluated by using the Average Data Function (which is the Data Function that
has been specified already for that column) on the underlying Table section data. The equation
is:
Sum all "Units Sold" values for all Cities in the underlying Table section and divide by the total
number of occurrences of those values.
or
(500 + 400 + 100 + 100 + 300 + 200 + 100 + 250 + 50 + 100) / 10
= 2100/10 = 210
Likewise, The "Count Of Units Sold" Break Total value refers to the underlying Table section
values and returns the total number of occurrences of "Units Sold" values there for all Cities.
This amount equals 10.
The "Max Of Units Sold" Break Total value refers to the underlying Table section and returns
the single maximum "Units Sold" amount for all Cities. This amount equals 500.
The "Min Of Units Sold" Break Total value refers to the underlying Table section and returns
the single minimum "Units Sold" amount for all Cities. This amount equals 50.
Regular Break Total Line—Surface Values Enabled
If the Surface Value property is enabled, the previous Pivot section, with regular Break Total
line, is displayed as:
All cell values for each column in the Break Total line have been updated to show the aggregation
of all Fact values that are displayed in that column using the aggregation data function specified
for that column.
236 Analyzing Data with Pivot Tables
The Break Total value for the “Units Sold” column is shown to be 2100 which is the sum (i.e.
the aggregation data function used for that column) of all displayed Fact detail cell values in the
column (this value, 2100, happens to be the same as the value shown when surface values were
disabled and the underlying Table section values were used, because of the mathematical nature
of a sum operation).
For the “Average Of Units Sold” column – the Average aggregation data Function is used for
the Fact detail cells. As a result, this same data function is used to evaluate the Break Total cell
value. The value of 525 is evaluated to be the sum of the displayed fact detail cells (= 2,100 =
1,100 + 600 + 300 + 100) divided by the number of occurrences of displayed fact detail cell values
(4).
The “Count Of Units Sold” column uses the Count data function. As a result the Break Total
value uses the Count data function operating against the number of occurrences of displayed
Fact detail cells. Since there are four fact detail cell values in this column, the Break Total value
is 4.
The “Max Of Units Sold” column uses the Maximum data function. As a result the Break Total
value uses the Maximum data function to evaluate the largest number within the displayed Fact
detail cells. This number is 1,100 which is the value displayed in the Break Total cell for this
column.
The “Min Of Units Sold” column uses the Minimum data function. As a result, the Break Total
value uses the Minimum data function to evaluate the largest number within the displayed Fact
detail cells. This number is 1,100 which is the value displayed in the Break Total cell for this
column.
Explicitly Specifying an Aggregation Data Function Across an Entire Break
Total Row
With a regular Break Total line, as described above, the aggregation Data Function that is applied
to each Break Total cell is the aggregation Data Function that is already applied to each Fact
column.
However, you can explicitly specify an aggregation data function to apply to all cells on a Break
Total row. To do this, select the entire Break Total row (by pressing the Alt and mouse left-click
buttons simultaneously) and select the appropriate data function from the mouse right-click
speed menu or the Pivot menu.
As an example, the row entitled “Total – Average” below, is a regular Break Total line which has
had the Average aggregation Data Function explicitly applied to all of its cells (the row entitled
“Total” is the regular Break Total row from above):
Pivot Section Aggregation and Surface Values 237
The "Total - Average" calculates the average value of "Units Sold" from the underlying Table
section for all cells, that is, the Total - Average is the aggregated sum of all underlying "Units
Sold" values divided by the number of occurrences of "Units Sold" values.
You can see how this concept works across all cells on a Break Total row by reviewing the example
below. This example Break Total rows named "Total Sum", "Total - Count", "Total - Max", "Total
- Min" which have the Sum, Count, Maximum and Minimum Data Functions respectively forced
across their rows:
You can override any cell in a Break Total row which has a forced data function. To override the
Break Total Data Function, select the Fact cell in that column and the required data function.
As an example, the "Count Of Units Sold" column from above has been selected and the Count
data function has been explicitly assigned to this column. The resulting Pivot display is nearly
identical to the example above except the entire "Count Of Units Sold" column has its Fact Detail
and Break Total cells evaluated by the Count data function as described above:
Pivot Section Computed Items
Computed items, are Fact columns that are created by the user and which use table data (or
displayed Pivot data if Surface Values are enabled) as a basis for calculation. Each Pivot computed
item is represented as a new Fact column in the Pivot display and Interactive Reporting provides
a multitude of built-in data manipulation and evaluation functions for the user that facilitate
the construction of computed item columns.
238 Analyzing Data with Pivot Tables
Here are some key points to remember when working with computed items in the Pivot section:
●
To ensure consistency, the source of data for computed items should be governed by the
type of computed item function rather than being governed "globally" by the Surface Values
property.
●
Computed Item functions that operate on aggregated data such as "Avg" and "ColMax"
should always receive their input data from the underlying Results or Table data.
●
Computed Item functions that expect a single value as input, such as Sqrt, should receive
their data from the displayed surface values.
●
Computed Items that refer directly to other Pivot section columns without wrapping in a
Function reference (such as "Units Sold * 2" above, should receive this data always from
displayed surface values.
Computed Item Detail Cell Values
A very simple computed item can be created using a Label dimension and the values from the
Fact Detail cells. As an example of computed item display, consider the original simple "Units
Sold" Pivot display below:
Several computed item columns can be added to this Pivot using the "Units Sold" Facts as a
source of input data. These computed items are shown below as new columns to the right of the
"Units Sold" column (surface values have been disabled in this example):
These new Computed Item columns are evaluated as follows:
Units Sold * 2 = Units Sold values multiplied by 2 (i.e. computed item calculation: formula is:
Units_Sold * 2)
Sqrt Units Sold = Square root of Units Sold values (i.e. computed item calculation formula: Sqrt
(Units_Sold) )
ColMax Units Sold = Maximum value of Units Sold in a column (i.e. computed item calculation
formula: ColMax (Units_Sold) )
Average Units Sold = Average value of Units Sold (i.e. computed item calculation formula: Avg
(Units_Sold) )
Pivot Section Aggregation and Surface Values 239
Computed Item Detail Cell Values—Without Surface Values
In general, when surface values are disabled, computed item columns receive their source "Units
Sold". Fact values from the underlying Table section. However, the specific values from the
underlying Table section that the computed item uses depends on the nature of the its
calculation.
A calculation or computed item function that expects a single value as input uses the underlying
values that correspond to the Pivot computed item column cell to be calculated, aggregated
according to the aggregation data function applied to the computed item column.
In the previous example, the "Units Sold * 2" column implicitly requires a single cell value. If it
is used in a computed item column with an aggregation data function of Sum, all underlying
Table section values corresponding to this Pivot cell are summed and multiplied by 2.
If you review the "Units * 2" value for Los Angeles, you see that it is evaluated by summing the
underlying Table occurrences for Los Angeles and multiplying this sum by 2.
The ColMax computed item function operates on a range of data as opposed to a single value.
The Avg computed item function operates on the summed, aggregated values corresponding to
a Pivot cell. In the case of Los Angeles, this would be the sum of underlying values for Los Angeles
divided by the number of occurrences of these values.
This behavior can be most easily seen from the "ColMax Units Sold" column which shows a
value of 500 for each cell. The ColMax function interrogates the range of values in an entire
column and returns the maximum value found: 500. This is the maximum cell value in the entire
"Units Sold" column in the underlying Table section (compared to 1,100 which is the maximum
"Units Sold" value shown in the Pivot display).
Computed Item Detail Values— With Surface Values Enabled
Compare the above Pivot section display with the following example. In this example, surface
values have been enabled.
As you can see, the "ColMax Units Sold" and "Average Units Sold" Fact columns values have
changed. With surface values enabled, the ColMax function refers to the displayed "Units Sold"
Fact column for input data and the highest value in this column is 1,100 which is the value that
is displayed in the "ColMax Units Sold" column above.
The Avg Computed Item function which is used to evaluate the "Average Units Sold" column
takes its input from the sum of the displayed "Units Sold" Fact column values and divides this
by the number of displayed occurrences of values in the "Units Sold" column - this is 2100/4
which equals 525 - the value displayed in the "Average Units Sold" column.
240 Analyzing Data with Pivot Tables
In general when you enable surface values for Pivot section computed items, they operate on
the summed, aggregated values from the underlying Table section.
Computed Items With Break Totals—No Surface Values
If a Break Total row is added to the Pivot by using the "Add Totals" menu item described above,
the following Pivot display results:
Since the surface values have been disabled, the values in the Break Total ("Total") cells for each
Computed Item column are evaluated by applying the computed item calculation formula to
the underlying aggregated Table section "Units Sold" values summed for all Cities.
Computed Items With Break Totals—Surface Values Enabled
If a Break Total row is added to the Pivot by using the "Add Totals" menu and surface values are
enabled, the following Pivot display results:
With surface values enabled, the various Break Total cell values are evaluated using the displayed
values of the "Units Sold" Fact column. For example, the "ColMax Units Sold" total line value
has changed (from 500) to 1,100 since the maximum value displayed in the "Units Sold" column
is 1,100. The "Average Units Sold" total line value has changed (from 210) to 525 since the
displayed sum of "Units Sold" is 2,100 and the displayed number of Cities is 4 - leading to an
average calculation of 2,100/4 = 525.
In either case, whether surface values are enabled or disabled, the computed item Break Total
values are calculated by applying the computed item calculation on the Break Total value for
the column on which the computed item calculation is based.
There exists no facility whereby computed item Break Totals are evaluated by summing (or some
other aggregate data function) its constituent displayed Detail cell values. If such a facility were
to exist, the "Total" cell for the "ColMax Units Sold" column above would be 4,400 (= 1,100 +
1,100 + 1,100 + 1,100) i.e. the sum of all Detail Fact values in this column.
Pivot Section Aggregation and Surface Values 241
Pivot Menu Command Reference
The following table provides a quick reference to the commands available on the Pivot menu
and lists any related shortcuts.
Table 57
Pivot Menu Commands
Command
Description
Add Selected Items
Adds the selected item as a Column Label, Row
Label, or Fact.
Remove Selected Items
Removes the selected item.
Del
*
Modify
Modifies the selected computed item.
Ctrl+M
*
Sort
Reorders the selected item by labels, by values,
ascending, or descending.
Add Totals
Adds the selected item to the Measures pane.
*
Add Computed Item
Adds a new data item derived from calculations
performed on an item.
*
Add Cume
Adds cumulative totals to break totals by
dimension and restarts them at each
dimensional grouping.
*
Data Function
Applies a prebuilt data function to the selected
item.
*
Drill Anywhere
Enables you to drill to any item.
*
Drillup
Returns the original view of data that you drilled.
*
Focus On Items
Updates the pivot table to include only the
selected data.
*
Hide Items
Hides the selected item.
*
Show Hidden Items
Restores the selected hidden item.
*
Show All Items
Updates the pivot table to include all items.
*
Group Items
Groups the selected dimensions.
Ctrl+G
Ungroup Items
Ungroups the selected dimension.
Ctrl+U
Restore Name
Restores the original name of a renamed item.
Refresh Data
Updates the data according to the selected
option. Select between After Process, When
Section Displayed, Manually, or Refresh Now.
Pivot Options
Enable surface values, true computed totals,
and null facts in computed items.
242 Analyzing Data with Pivot Tables
Keyboard Shortcut
Shortcut Menu
*
*
10
Charting Data
In This Chapter
Chart Section...........................................................................................................................................................243
Charting Basics........................................................................................................................................................243
Chart Terminology....................................................................................................................................................244
Understanding Chart Dimensions.............................................................................................................................245
Creating Charts........................................................................................................................................................246
Selecting a Chart Type.............................................................................................................................................247
Working with Two-dimensional Charts.......................................................................................................................247
Working with Multidimensional Charts......................................................................................................................255
Manipulating Chart Data..........................................................................................................................................263
Changing Angle and Elevation (Rotating)..................................................................................................................269
Working with Chart Elements....................................................................................................................................270
Chart Scrolling and Scaling......................................................................................................................................273
Customizing Chart Properties....................................................................................................................................278
Chart Menu Command Reference.............................................................................................................................288
Vertical Bar Charts...................................................................................................................................................288
Horizontal Bar Charts...............................................................................................................................................289
Chart Section
The Chart section enables you to see meaningful summaries of your data. Graphic snapshots
help you recognize patterns, trends, and other relationships that might not be apparent in
columns and rows of tabular data.
The Chart section opens with an initial plot area for the chart. Because chart construction and
manipulation is managed with the data layout, plotting, viewing, and reviewing are easy and
intuitive. Charts respond dynamically to your commands. When you make a change in a charted
item, you see your chart instantly redrawn to reflect the change. Experimenting with different
combinations of data can be surprisingly informative.
Charting Basics
A chart is a graphic representation of data. Except for pie charts, all charts plot data with reference
to a horizontal x axis and vertical y axis. Multidimensional charts sometimes plot data on an
Chart Section 243
additional axis. A pie chart uses the metaphor of the pie as a whole to delineate the relative values
of the parts or slices.
You construct a chart by dragging Request items from the Catalog pane to one of the data
layouts. At least one y axis item must populate an data layout to plot a usable chart.
Chart Terminology
The following table defines the chart terminology used in Interactive Reporting:
Table 58
244 Charting Data
Chart Terminology
Term
Definition
Axes
Straight lines on a chart that provide a framework for measurement and reference. Typically,
the x axis and z axis are used to display label items, and the y axis shows values or facts
(measurable items), such as units and amounts.
Values
Graphic indicators that represent data. Bar charts display values in either vertical or horizontal
bars. Pie charts use wedge-shaped slices to represent values.
Plot Area
The area bounded by the axes is called the plot area. In the case of the pie chart, the plot
area is defined by a circle representing the totality of all data items.
Planes
In all charts (except pie charts), planes provide background and graphed reference for charted
values. Planes define horizontal, vertical, and background fields for a chart.
Legend
An information box containing color-keyed labels used to identify different data values
represented on a chart.
Grid lines
Straight horizontal and vertical lines arranged in scaled increments that provide calibrated
guidelines for value interpretation.
Bar
A linear measure of a value used in bar charts.
Slice
A spacial measure of a value used in pie charts.
Chart top title
Text description related to the entire chart.
Chart subtitle
Additional text used to describe the chart.
Y axis label
Text description of the vertical quantity axis.
Y axis values
Text or numbers which indicate specific values along the y axis
X axis label
Text description of the horizontal quantity axis.
X axis values
Text or numbers which indicate specific values along the x axis.
Z axis label
Text description of the depth axis.
Z axis values
Text or number which indicate specific values along the z axis
Chart graphic
Central chart picture which contains Chart bars, background and also Chart axes.
Term
Definition
Chart graphic border
Border which controls the position of the Chart’s central bars, background and axes labels.
The border can be resized and repositioned.
Chart border
Border which controls the general position of all other Chart components not controlled by
the Chart graphic border. This border can be resized and repositioned.
Inserted text string
Optional text strings that can be placed anywhere within the Chart border.
Right y axis label
Optional label that can be placed to the right of the right-hand vertical edger of the Chart
graphic.
Right y axis values
Optional values that can be displayed on the right hand vertical edge of the Chart graphic
Bar value
Optional text which represents numeric value of the bar.
Table 59
Chart Terminology (Pie Specific)
Term
Definition
Pie slice
Individual y axis value representation for current x axis item.
Pie slice label
Text to identify x axis item.
Line to label
Line from pie slice label to pie slice to aid in slice identification.
Understanding Chart Dimensions
To understand the differences among charts, you have to distinguish between dimensions in
space and dimensions of data. The two dimensions are distinct. Space can be represented as
three dimensions along the x, y, and z axes. Corresponding to the X, Y and Z axes in the Chart
Area. Data can either be represented in a two-dimensional or a three-dimensional (2-D or 3-D)
space. In two dimensions, data is represented along the x axis and y-axis only, In three
dimensions, data is projected back along the z axis also. Two dimensions of data must be
represented in 2-D space. At least three dimensions of data are necessary to use the third spatial
dimension Stack, Cluster or Depth (z axis). But three or more dimensions of data can be
represented in 2-D space. For example, cluster and stack represent data categories in two spatial
dimensions (X axis and Y axis only).
Using the Chart Data Layout
The Chart section opens with an initial plot area for the chart. Because you manage chart
construction and manipulation is with the Chart data layout plotting, viewing and reviewing
are easy and intuitive.
You construct a chart by dragging items from the Catalog pane to a data layout pane. At least
one items must populate the data layout to plot a usable chart.
The data layout consists of the following items:
Understanding Chart Dimensions 245
Table 60
Chart Data Layout
Data Layout Pane
Description
X Axis
The X- Axis is used for those items to be place don the x axis, which is a straight line on the
chart. It is used as a qualitative data label for categorizing information. To place items on the x
axis, use the X-Axis pane.
Slice
Stack
Cluster
Depth
The Stack Cluster or Depth pane represent the third dimension of data, that is, the z axis that
projects out toward you or a location in space. This axis can either be qualitative or quantitative.
For a Stack each dimension of data of the charts is represented by only one bar. This bar consists
of as many components as the data file has data rows, with the data from each row stacked
onto the previous row. For example, a single bar can represent the amount of sales for CD-ROM
drives in one year on top of a bar representing sales for other years. You can stack the bar charts
vertically or horizontally. By stacking items and assigning a different color to each item, you can
display trends among comparable or related items, or emphasize visually a sum of several
indicators.
For a Cluster, data extended in the third dimension is shown as clusters displayed in the
foreground. This category creates a vertical column (and only a vertical column) for each data
value. If the chart is showing multiple data series, the values are grouped based upon the
category value. For example, use clustered bars to compare stores of different types.
Alternatively, cluster bars can be used to compare two different values items, such as Amount
of Sales and Units Sold.
For the Depth, data extends the length of the chart along the z-axis.
Fact
Fact (Stack)
Fact (Depth)
The Facts category indicates height in the coordinate system. It is used as a quantitative label
as a way of categorizing information on the y axis.
For the Fact (Stack) pane each dimension of numeric data is represented by only one bar. and
shows the grouping along the y axis. This bar consists of as many components as the data file
has numeric rows, with the numeric data from each row stacked onto the previous row. For
example, a single bar can represent the amount of sales for CD-ROM drives in one year on top
of a bar representing sales for other years. You can stack the bar charts vertically or horizontally.
By stacking items and assigning a different color to each item, you can display trends among
comparable or related items, or emphasize visually a sum of several indicators.
For the Fact (Depth) pane, numeric data extends the length of the chart along the z-axis.
Creating Charts
Interactive Reporting charts consists of two layout elements: graphical elements (for example,
chart bars or pie slices) and axis labels. When you assign Request items to the data layout, they
become values or labels in your chart.
The instructions below are a starting point for building charts. As you use and become familiar
with the Chart section, you learn ways to create the exact type of chart that fits your needs.
➤ To create a chart using the Chart data layout:
1 Select Insert > New Chart.
2 If the data layout is not visible, click Data Layout on the Section title bar..
3 Drag each line item from the Catalog pane to the data layout:
246 Charting Data
●
Drag values or facts (such as Units or Amount) in to the y pane in the data layout to create
bar charts, pie charts or ribbon charts.
●
Drag a label item (such as Name, Product, or State) into the x pane in the data layout to
create a 2-D chart.
●
Drag a label item to the y pane in data layout to add a third dimension to your chart.
4 Select Format > Chart Type > [chart type].
Note:
You can select and drag multiple items to the same data layout to add multiple values or labels
for analysis. Items are hierarchically ordered in the sequence in which they are displayed in the
data layout.
Selecting a Chart Type
You can select a different chart type to show data in different views.
➤ To select a chart type, select Format > Chart Type and choose a chart type from the sub-menu.
Chart types include:
●
Vertical Bar Charts
●
Horizontal Bar Charts
●
Understanding Stacked Bar Charts
●
Understanding Clustered Bar Charts
●
Using Pie Charts to Analyze Data
●
Understanding Area Charts
●
Understanding Line Charts
●
Understanding Ribbon Charts
●
Understanding Combination Charts
●
Scatter Charts
●
Bubble Charts
Working with Two-dimensional Charts
Pie and bar charts (of the non-stacked variety) lend themselves well to representing two
dimensions of data. For example, imagine charting the amount of sales by product type. In pie
charts, the two dimensions are represented by slices of a pie. In bar charts, the data is represented
by bars along the x axis and y axis.
●
“Using Pie Charts to Analyze Data” on page 248
●
“Scatter Charts” on page 250
Selecting a Chart Type 247
●
“Bubble Charts” on page 252
●
“Using Two-dimensional Bar Charts” on page 254
Using Pie Charts to Analyze Data
Of all charts, the pie chart is the easiest to understand. Pieces (slices) of the pie are drawn to
represent the relative value of a measurable item category to the whole. Pie charts represent
additional dimensions of data by further subdividing the pie.
In a Pie chart, Request items placed in the x axis represent itemized slices of the pie. Request
items placed in the y pane of the data layout define the quantitative whole of the pie.
Creating a Pie Chart
➤ To create a pie chart:
1 From the Chart drop-down list box, select Pie.
2 Drag a value from the Catalog pane to the y pane in the data layout.
A Pie chart without slices is displayed.
3 Drag one or more label items from the Catalog pane to a data layout pane.
The Pie chart is differentiated to reflect subcategories. A legend depicting details of the selection
is displayed.
Note:
Since pie charts plot data using only two axes, the z pane is disabled in the Data Layout when
creating a Pie chart.
Positioning Pie Slices
You can pull individual pie slices out of the pie chart.
➤ To toggle the position of a pie slice, select a slice of the pie and choose Pull Out Slice on the
shortcut menu.
A check mark is displayed on the shortcut menu next to Pull Out Slice to indicate that this feature
is active. Select this option again to clear the check mark and restore the pie slice to its original
position.
Showing Positive and Negative Values
Pie slices show positive values by default.
248 Charting Data
➤ To toggle the display of negative and positive values, select a slice of the pie and select Show
Negative Values on the shortcut menu.
A check mark is displayed next to Show Negative Values to indicate that negative values are
shown. Select this option again to clear the check mark and show positive values.
Showing Pie Percentages
➤ To toggle the display of each pie slice value as a percentage, select a slice of the pie and select
Show Pie Percentages on the shortcut menu.
A check mark is displayed next to Show Pie Percentages to indicate that percentages are displayed
on the chart (in parentheses next to the pie chart label). Select this option again to clear the check
mark and remove the percentages from view.
Adding Lines to Labels
➤ To add a pointer line between an individual pie slice and its label, select the pie slice and choose
Format > Line To Label.
Note:
You cannot change a Chart label name when a Pie Chart contains 0 or null values. To add a label
name in this case, filter out or hide the 0 or null values in the underlying Results or Pivot section.
Rotating Pie Charts
➤ To rotate the perspective angle or elevation of a pie chart:
1 Click Rotate on the shortcut menu.
The rotate icon is displayed on the pie chart.
2 Click the rotate icon and move the dotted line to a new location.
When you release the mouse button, the chart is redrawn to reflect the adjusted perspective. If
you cannot drag the rotate icon in a certain direction, the chart has reached its farthest possible
rotation in that direction.
Working with Two-dimensional Charts 249
Showing the Pie Outline
➤ To show a border around the entire border of the pie, select Show Pie Outliner on the shortcut
menu.
Scatter Charts
A scatter chart is useful for emphasizing scientific or statistical similarities rather than differences
in your analysis. Scatter charts illustrate the relationship between pairs of numerical or
quantitative values, which are combined into individual data points along the horizontal (y axis)
and a vertical (x axis) axis. Data points are plotted in uneven intervals.
A scatter chart represents non-aggregated sources, that is, it retrieves data from the underlying
Table/Reports section and does not reflect rolled up values (all other chart types retrieve their
data from an aggregated source, and there is a one-to one correspondence between Charts and
Pivots). For this reason, the Pivot This Chart feature is not available for a scatter chart.
To demonstrate how a scatter chart plots data, see the following two figures. If two data series
consisting of tons per acre by degree of latitude are shown in an Excel worksheet, the data is
displayed as:
If the two data series a rendered in chart, the data is shown as:
250 Charting Data
Scatter charts can only contain a pair of fact or numeric values which are placed in the Y Axis
and X Axis in the data layout. If you add only one fact item to the data layout, no scatter chart
is rendered. In addition, label values cannot be added to the Y Axis or X Axis of the data layout.
The zoom feature is available when you need zoom in a selected are of the plotted scatter chart.
The following feature limitations apply to scatter charts:
●
Data functions are not available to scatter charts because this type of chart relies on nonaggregated data.
●
The sort feature cannot be used for scatter chart items.
●
The Pivot To Chart feature is not available.
●
Drilling cannot be performed on a scatter chart.
●
The focus feature cannot be used on scatter chart items.
●
The Hide feature hides the whole data series in a scatter chart, and an individual item cannot
be hidden.
➤ To create a scatter chart:
1 In the Section pane, select the Chart in which to generate the scatter chart.
2 Select Scatter from the Chart Type drop down list.
3 Drag a fact value from the Catalog pane to the Y Axis of the data layout.
A pair of fact values must be added to the data layout to create a scatter chart. Multiple pairs of
facts can be added. If only one fact value is added to the data layout, no chart is rendered.
Working with Two-dimensional Charts 251
4 Drag a fact value from the Catalog pane to the X Axis of the data layout.
➤ To show the real value of a data point, use the tool tip and hover over the data point.
➤ To show grid lines on the scatter chart, click the plot area of the chart and select Show X Axis
Grid Lines or Show Y Axis Grid lines.
➤ To zoom in on data value, click and hold your mouse button and drag to draw a selection
rectangle around the data values that you want to zoom in
You can also select View > Zoom > Zoom In.
➤ To zoom out on data values, click View > Zoom > Zoom Out.
Once the view is zoomed out, you can pan areas to the left, top, right, and bottom of the chart.
If the view is zoomed out to the maximum, no shortcut menu is available.
Bubble Charts
Bubble charts are typically used to show three dimensions of data in a two dimensional chart.
This type of chart often lends itself to the display of financial data because specific values can be
visually represented in your chart by different bubble sizes. It is similar to scatter chart allowing
you to plot data as a collection of bubbles. Bubble charts plot three values:
●
a value set on the x-axis
●
a value set on the y-axis
●
a value that defines the size or width dimension of a bubble in proportion to the amount of
data
For example, the worksheet in the following picture contains values for three types of facts:
number of products, dollar value of sales, and percentage size of market share.
In the following bubble chart, the size of the bubble corresponds to the values in the third column
of the sample data (Market share %).
252 Charting Data
Multiple data values can be plotted in the bubble chart.
Bubbles with zero size can rendered using some small bubble size to prevent them from
disappearing. Also there is an option can be provided to hide zero-size values if necessary.
Bubbles with negative values can also be displayed. These type of values are derived from their
real absolute value, and the real negative value is depicted in the data label (although based on
the positive value). You can optionally select not to show negative values.
The following feature limitations apply to bubble charts:
●
Data functions are not available to bubble charts because this type of chart relies on nonaggregated data.
●
The sort feature cannot be used for bubble chart items.
●
The Pivot To Chart feature is not available.
●
Drilling cannot be performed on a bubble chart.
●
The focus feature cannot be used on bubble chart items.
●
The Hide feature hides the whole data series in a bubble chart, and an individual item cannot
be hidden.
➤ To create a bubble chart:
1 In the Section pane, select the chart in which to generate the bubble chart.
2 Drag a fact value from the Catalog pane to the Y Axis of the data layout.
Working with Two-dimensional Charts 253
3 Drag a fact value from the Catalog pane to the X Axis of the data layout.
4 Drag a fact value from the Catalog pane to the Size pane of the data layout.
➤ To show the real value of a data point, use the tool tip and hover over the data point.
➤ To show grid lines on the scatter chart, click the plot area of the chart and select Show X Axis
Grid Lines or Show Y Axis Grid lines.
➤ To zoom in on data value, click and hold your mouse button and drag to draw a selection
rectangle around the data values that you want to zoom in
Once zoomed in, the text: “Partial View” is displayed in the upper left of the chart.
➤ To zoom out on data values, click Full or Previous on the shortcut menu.
Once the view is zoomed out, you can pan areas to the left, top, right, and bottom of the chart.
If the view is zoomed out to the maximum, no shortcut menu is available.
Using Two-dimensional Bar Charts
Bar charts are the most common type of business chart and are especially useful for comparative
analysis when you want to focus on comparing values and place less emphasis on time. Use a
bar chart to illustrate comparisons among individual items.
Two-dimensional bar charts are plotted using a single item in each of the x pane and y pane in
the data layout. The z pane is not populated in 2-D bar charts.
➤ To create a two-dimensional bar chart:
1 Select a bar chart format from the Chart drop-down list box.
The default chart format is Vertical Bar.
2 Drag a label item from the Catalog pane to the data layout.
Data labels are displayed on the horizontal axis in the Chart area.
3 Drag a value from the Catalog pane to the y pane of the data layout.
A chart is plotted that summarizes the selected value on the y axis as it relates to the subcategories
of the label item x axis.
Interactive Reporting automatically scales the data represented on the y axis and adds
appropriate labels. The Legend provides an index of label information with a coordinated color
scheme.
To use a different 2-D chart format, select another 2-D chart from the Chart drop-down list
box.
254 Charting Data
➤ To display bar values:
1 Select Show Bar Values on the shortcut menu.
2 Select the placement of values on the bar:
●
Inside
●
Over
●
Outside
●
None
➤ To show the gap between bars, click a bar and select Show Bar Gap on the shortcut menu.
➤ To show the borders of a bar, click a bar and select Show Bar Border on the shortcut menu
Working with Multidimensional Charts
Frequently, you want to represent more than two dimensions of data at a time. For example,
you may want to see how the sales of product types break down by years or quarter. There are
numerous ways to chart three or more dimensions of data. You can project data into the third
dimension of space. You can also represent the data in two spatial dimensions.
●
“About the 3-D View” on page 255
●
“Creating Three-dimensional Bar Charts” on page 256
●
“Understanding Clustered Bar Charts” on page 257
●
“Understanding Stacked Bar Charts” on page 258
●
“Understanding Area Charts” on page 258
●
“Understanding Ribbon Charts” on page 259
●
“Understanding Line Charts” on page 259
●
“Time Aware Axis ” on page 260
●
“Understanding Combination Charts” on page 262
About the 3-D View
By default, Interactive Reporting imparts a 3-D look to your chart objects. These objects are
displayed in the chart space as 3-D objects with depth. That does not mean that you are plotting
three dimensions of data or using three dimensions of space to represent data. It is simply a
visual effect that can be turned off.
Note:
If you turn off 3-D View, you cannot view charts that use a third dimension in space.
Working with Multidimensional Charts 255
➤ To toggle 3-D View, select Format > 3-D View.
A check mark is displayed next to the 3-D View option to indicate it is active. Select this option
again to clear the check mark and turn off 3-D view.
Note:
You can also select to view objects in 3-D using the Properties dialog box. For more information,
see “Customizing Chart Properties” on page 278.
Creating Three-dimensional Bar Charts
You can add more information to your bar chart by adding an additional item or items to the z
pane in the data layout. Using multidimensional charts, you can show various relationships
between three or more items in easy-to-understand bar chart formats.
Interactive Reporting plots the added data in rows that extend back along the z axis of the chart.
Dragging a label item to the Stack, Cluster or Depth category (in this case, Year) plots an extra
dimension.
➤ To create a three-dimensional bar chart:
1 Select a bar chart format from the Chart drop-down list box.
The default chart format is Vertical Bar.
2 Drag a label item from the Catalog pane to the x pane in the data layout.
3 Drag a label item from the Catalog pane to the z pane in the data layout.
4 Drag a value from the Catalog pane to the y pane in the data layout.
A chart is plotted that summarizes the selected value y pane as it relates to the subcategories of
the label items (x axis and z axis).
➤ To display line values, select Show Line Values on the shortcut menu.
➤ To display bar values:
1 Select Show Bar Values on the shortcut menu.
2 Select the placement of values on the bar:
256 Charting Data
●
Inside
●
Over
●
Outside
●
None
➤ To show the gap between bars, click a bar and select Show Bar Gap on the shortcut menu.
➤ To show the borders of a bar, click a bar and select Show Bar Border on the shortcut menu.
Understanding Clustered Bar Charts
You can change your chart perspective so that the z axis data extended in the third dimension
is shown as clusters displayed in the foreground. This charting option is useful when the z axis
bars are hard to distinguish in standard bar formats.
You can use clustered bar charts to juxtapose categories in one label item. For example, use
clustered bars to compare stores of different types. Alternatively, cluster bars can be used to
compare two different value items, such as Amount of Sales and Units Sold.
Note:
You can only display clustered bar charts in vertical format.
➤ To cluster bars representing divisions in label items (clustered on the z axis):
1 Select Vertical Cluster Bar from the Chart Type drop-down list box.
2 Drag a fact item from the Catalog pane to the y pane and label items to the z axis and x axis panes in the
data layout.
➤ To cluster bars representing two different value items (clustered on the y axis):
1 Select Vertical Cluster Bar from the Chart drop-down list box.
2 Drag two fact items to the y axis and a label item to the x axis.
➤ To display bar values:
1 Select Show Bar Values on the shortcut menu.
2 Select the placement of values on the bar:
●
Inside
●
Over
●
Outside
●
None
Working with Multidimensional Charts 257
➤ To show the gap between bars, click a bar and select Show Bar Gap on the shortcut menu.
➤ To show the borders of a bar, click a bar and select Show Bar Border on the shortcut menu.
Understanding Stacked Bar Charts
Another way to represent the third dimension of data is through stacking. In this way, a single
bar on the chart can show data for more than one category of data. For example, a single bar can
represent the amount of sales for CD-ROM drives in one year on top of a bar representing sales
for other years. You can stack the bar charts vertically or horizontally.
Stacked bar charts show the relationship of parts to the whole. Stacking techniques differ
depending on whether you are representing divisions within data label categories or stacking
two separate numeric categories.
Stacked bar charts offer similar complexity to clustered bar charts by adding component value
items within chart bars or areas. By stacking items and assigning a different color to each item,
you can effectively display trends among comparable or related items, or visually emphasize a
sum of several indicators.
To create a Stacked bar chart, you need more than one Request item in the Y-Facts in the data
layout. Each value item adds a segment to the length of the bar.
➤ To display bar values:
1 Select Show Bar Values on the shortcut menu.
2 Select the placement of values on the bar:
●
Inside
●
Over
●
Outside
●
None
➤ To show the gap between bars, click a bar and select Show Bar Gap on the shortcut menu.
➤ To show the borders of a bar, click a bar and select Show Bar Border on the shortcut menu.
Understanding Area Charts
Area charts are essentially bar charts with the discontinuous breaks removed along the horizontal
axis. Data is not broken into discrete bars but is displayed in a continuous ebb and flow as defined
against the Y-axis. Consequently, area charts are particularly useful for emphasizing the
magnitude of change over time. In addition, area charts can be used for the same purposes as
bar charts.
258 Charting Data
Because area charts do not break data along the horizontal axis, they are most useful for charting
three dimensions of data. The z pane should be used to either project data into a third spatial
dimension, or to stack two categories of data in a stacked area chart.
Creating an Area Chart
➤ To create an area chart:
1 Select Area from the Chart drop-down list box.
2 Drag a value item from the Catalog pane to y pane in the data layout.
3 Drag a label item from the Catalog pane to the z pane in the data layout.
4 Select Legend On Z from the Legend drop-down list box.
Setting the legend on the z axis is properly distributes color.
Creating a Stacked Area Chart
➤ To create a stacked area chart:
1 Select Stacked Area from the Chart drop-down list box.
2 Drag a value from the Catalog pane to the y pane in the data layout.
Understanding Ribbon Charts
A ribbon chart is very similar to a line chart but with a few visual differences. In a ribbon chart,
items in the y axis determine the height of the line, and items in the x axis itemize the line sections.
You can create multiple lines by adding items to the z pane.
➤ To create a ribbon chart:
1 Select Ribbon from the Chart drop-down list box.
2 Drag a value item from the Catalog pane to the y pane in the data layout.
3 Drag a label item from the Catalog pane to x pane and one or more label items to the y pane in the data
layout.
Understanding Line Charts
Line charts show trends in data at equal intervals and are effective for comparing highs and lows
in a continuum. In a line chart, items in the y axis determines the height of the line, and items
in x axis itemize the line sections. You can create multiple lines by adding items to z axis.
Line charts have one advantage over bar charts. They do not enable one set of data to obstruct
the representation of another. Since lines are thin compared to bars, the data displayed in the
front does not block out the data behind.
Working with Multidimensional Charts 259
As a result, data that is not easily represented in bar or area charts work well in line charts. Many
more dimensions of data can be superimposed without impairing the effectiveness of the chart.
Note:
A line chart can have two different looks depending on if the chart was switched from a stacked
or non stacked chart. If a line chart was switched from a stacked chart, the z axis items on the
chart are stacked. If a line chart was switched from a non stacked chart, the z axis items are not
stacked and are displayed as originally created.
➤ To create a standard line charts y axis:
1 Select Line from the Chart drop-down list box.
2 Drag a value item from the Catalog pane to the Facts pane in the data layout.
3 Drag label items from the Catalog pane to the X pane in the data layout.
4 Drag items from the Catalog pane to the Depth pane in the data layout.
5 Select Legend On Facts (Depth) from the Legend drop-down list box to distribute colors along the z axis.
➤ To show line values, click a line and select Show Line Values on the shortcut menu.
➤ To show marker border, click a line and select Show Marker Border on the shortcut menu.
Time Aware Axis
The Time Aware Axis feature allows you to show dates in chronological order plotted at specific
intervals within minimum and maximum bounds. To do this, the Time Aware Axis feature turns
a discrete X-Axis into a continuous time interval. The distance between adjacent axis items is
proportional to their time value difference (a non Time Aware Axis shows all items using the
same difference between them). The Time Aware feature only implements an alternative
visualization of source data and does not affect the way how the data is aggregated and computed
items are calculated. That is, the data processing in chart section which includes dividing data
into categories and calculating fact data does not depend on whether the Time Aware feature is
activated. In particular, the behavior of the “Chart This Pivot”, “Pivot This Chart” and “Add
Computed Item” actions do not change.
For example, the data below represents the total sales per month:
A Line Chart that has no Time Aware axis, shows the data as follows:
260 Charting Data
The four ticks corresponding to the month are arranged uniformed along the axis (the distance
between them is the same. At first glance, it appears that the sales reduction trend becomes slower
in the last month. If you look at the graph closer, there is no March to May period.
If you add a Time Aware axis, the same chart looks like this:
This chart shows every month on the present time values; even month for which there is no data.
Sales for the last month drop quickly.
The Line Charts is the main application area of this feature; however it is available in almost all
existing chart types. Scatter/Bubble charts do not include this option because they are already
“time aware” (essentially, value aware) by nature. Both have two fact axes which are continuous
by definition.
The Time Aware axis can only be used under specific conditions:
●
The X axis should have a date/time category to display, which becomes a dedicated Time
Scale category.
●
Only one category should be on the X-Axis. If you add multiple categories, even if they are
ate/time categories, the feature is rendered inactive.
●
The Time Aware axis is not available for pie, scatter and bubble charts.
Working with Multidimensional Charts 261
The Time Aware Axis is considered active if the conditions in the list above are met, and the
Time Aware option on the Label Axis dialog is not explicitly disabled. You can turn on or off
the feature. If you turn off the feature, the X axis remains discrete as in previous versions. By
default the feature is turned off for Interactive Reporting documents older than Release 9.3.
Charts created in Release 9.3 and later have the feature enabled.
Note:
Since the Time Aware Axis assumes that all axis labels are in ascending order, the sort order
option is disabled.
➤ To create a Time Aware axis:
1 Check the Time Aware option on the Label Axis tab of General properties.
2 Drag a date/time item from the Catalog pane to the X pane in the data layout.
3 Drag a value item from the Catalog pane to the Facts pane in the data layout.
Understanding Combination Charts
Combination charts combine some of the strengths of bar charts with the advantages of line
charts. Solid bars can be used for the most important data against which other dimensions are
represented in lines. In this way, emphasis is given to a portion of data based on its importance.
A combination chart is especially useful for comparing two numeric values, such as amount and
units of sales.
➤ To create a combination chart that compares values:
1 Select Bar-Line from the Chart drop-down list box.
2 Drag two values from the Catalog pane to the y pane in the data layout.
3 Drag label items from the Catalog pane to x pane and z pane in the data layout.
➤ To create a combination chart that compares categories within a label:
1 Select Bar-Line from the Chart drop-down list box.
2 Drag a value item from the Catalog pane to the z pane in the data layout.
3 Drag one or more value items from the Catalog pane to the y pane in the data layout.
4 Drag a label to the x pane in the data layout.
Note:
A combination chart is most effective when the y pane contains only two value items. It represents
one value as bars and the other value as a line. When more than two values are present, the chart
alternates between bars and lines in depicting the values (1st, 3rd, 5th … items are bars; 2nd,
4th, 6th … items are lines).
262 Charting Data
➤ To display line values, select Show Line Values on the shortcut menu.
➤ To display bar values:
1 Select Show Bar Values on the shortcut menu.
2 Select the placement of the values on the bar:
●
Inside
●
Over
●
Outside
●
None
➤ To show the gap between bars, click a bar and select Show Bar Gap on the shortcut menu.
➤ To show the borders of a bar, click a bar and select Show Bar Border.
➤ To toggle fact values as bar or line, click an item in the Fact pane, and select either Display as
Line or Display as Bar.
Manipulating Chart Data
Interactive Reporting offers a number of ways to manipulate the data in your chart for better
analysis. Review these topics:
●
“Using Different Scales to Compare Related Values” on page 263
●
“Using Data Functions in Charts” on page 264
●
“Adding Computed Items” on page 265
●
“Sorting Chart Items” on page 265
●
“Creating Pivot Tables from Charts” on page 267
●
“Drilling into Charts” on page 267
●
“Hiding and Focusing on Charted Data” on page 268
●
“Hiding and Focusing on Charted Data” on page 268
Using Different Scales to Compare Related Values
To chart comparison values or to combine two related indicators on the same chart, you may
need to compensate for different numeric scales. For line, clustered bar, and combination charts,
you can use a second Y-axis to represent values on a scalar function that differs from the scale of
the first y axis.
For example, you might like to chart the sales of your two fastest growing product lines together
to get an idea of how business is growing. However, while the growth rates are similar, the two
product lines may sell at entirely different volumes. The chart does not provide much
Manipulating Chart Data 263
comparative information because each line needs to be charted at a different scale. By using
different scales for the two y axes, you can correctly scale each value for the most effective
presentation of the data.
➤ To use a different scale for a value on the second y axis, double-click the one of the two values
in the y pane in the data layout.
Interactive Reporting changes he scale of the y axis for the value automatically, and italicizes the
value name in the data layout. Double-click the item again to return the scale to its default setting.
For information on manually setting scales for left and right y axis values, see “Setting Chart
Value Axis Properties” on page 282.
Using Data Functions in Charts
Data functions allow you to calculate values.
➤ To apply a data function:
1 Select a label in the Chart area.
2 Select Chart > Data Function > Function.
Table 61
Chart Data Functions
Data Function
Description
Sum
Returns sum of all values. This is the default setting.
Average
Returns average of all values.
Count
Returns number of values.
Maximum
Returns highest value.
Minimum
Returns lowest value.
% of Grand
Returns values as a percentage of all like values in the chart.
Non-Null Average
Returns average of values; null values excluded.
Null Count
Returns number of null values.
Non-Null Count
Returns number of values; null values excluded.
Note:
Null values are empty values for which no data exists. Null values are not equal to zero.
264 Charting Data
Adding Computed Items
You can create new chart elements by building equations to compute data items, or by applying
functions to data items. Computed items are like normal data items, and can be included in
charts or used to compute other data.
For example, you can modify the Amount Sold item by building an equation around it,
multiplying it by the Unit Price item and renaming the resulting item Revenue. You can also
apply a scalar function such as Cume to Amount Sold and return each individual value as a
cumulative running total, or simply multiply Amount Sold by the local tax rate to find the tax
owed on each sale.
➤ To create a computed item:
1 Select Add Computed Item from a Section menu (for example, Query, Results, and so on).
The Computed Item dialog box is displayed.
2 In the Name field, type a name that describes the computation.
The default name is Computed, which is numbered sequentially if there is more than one. If you
assign a name to a computed item that is identical to a scalar function name, Interactive
Reporting numbers the name starting with the number 2.
3 Define the new data item by building an expression in the Definition text box.
Use the operator buttons to insert arithmetic and logical operators at the insertion point.
●
Click Reference to display the Reference dialog box, and select Request items to place in the
equation.
●
Click Functions to apply scalar functions using the Functions dialog box.
You can also type any portion of the equation or the entire equation directly into the
Definition text box using JavaScript. The names are case sensitive, and you must replace
spaces in item names with underscores (‘_’).
4 If necessary, click the Options button to set a new data type for the item.
5 When the equation is complete, click OK.
The computed item is listed in the data layout and is added to your chart.
Sorting Chart Items
Data in charts is sorted alphabetically by default. You can use the sort buttons on the Standard
toolbar to perform simple sorts on selected items and reverse the sort order. In charts, however,
you generally want to override the default alphabetical setting and sort dimensional data with
reference to other data.
For example, if a chart lists each type of widget your company sells and the total amount sold of
each, initially the widget types are ordered alphabetically. But this data becomes more
meaningful when you instead sort the widget types with reference to the total produced by each.
This approach enables you to rank each widget from the highest to lowest total sales.
Manipulating Chart Data 265
You can use the Sort line in the Chart section to impose a sort condition for each dimensional
data item in your chart. The Sort line includes three drop-down menus used to define the sort
conditions. The contents of the menus vary depending on the data items in your chart.
Note:
Sorting cannot be used for scatter or bubble chart items.
➤ To specify a sort using the Sort line:
1 If the Sort line is not already displayed, click Sort on the Section title bar.
2 Select an item to sort from the Sort drop-down list box.
3 Select a value from the By drop-down list box as a sort reference, or select Label to sort the item
alphabetically.
4 If desired, select an aggregate function from the Using drop-down list box when sorting by values.
The Using drop-down menu is not available when you sort by labels.
5 If desired, click the ascending or descending Sort button on the Sort line.
The Sort line stores a sort condition for each dimensional item included in the chart.
Sort Items
The sort drop-down menu lists the data items that can be sorted. Each dimensional item included
in the chart (name and date) is listed in this menu. Dimensional items can include Pivot column
and row labels.
Reference Items
The By drop-down menu lists items used as a basis for a complex sort condition (for example,
sorting Cities by the revenue generated in each).
●
Label—By default, dimensional data items is sorted alphabetically by name when you create
your chart: this is equivalent to sorting by label. When selected, labels indicates that the item
chosen from the Sort list is sorted by label or name, rather than by reference to corresponding
numeric data values in the chart
●
Value—Sorting by a numeric data item orders each value of the target item chosen from
the Sort list by its corresponding numeric value in the Value list.
Sorting by values produces an entirely different sort order. For example, your chart may list each
state in which your company has made sales revenue and the total cost-of-sales for each. The
states are initially listed in alphabetical order. When you sort by cost-of-goods, the states are
ranked in order by each corresponding cost-of-sales figure.
266 Charting Data
Functions
The Using drop-down menu contains aggregate statistical functions that are available when you
sort by values. The sort aggregate functions are usually the same as the data functions available
in a section. When you sort by values, labels are sorted by the corresponding numeric values of
the referenced item (for example, sorting states by the sum total of the cost of goods sold in each
state).
Note:
Data Functions are not available for the scatter and bubble chart types because these types of
charts do no use aggregated data (they retrieve their data from the equivalent of their underlying
Table/Results section. )
Creating Pivot Tables from Charts
Once you have a final version of your chart, use the automatic pivot table-generator to create a
pivot table based on the layout of your chart.
Note:
The Pivot this Chart feature is not available for scatter and bubble chart types.
➤ To create a pivot table based on your chart, in the Chart section, select Insert > Pivot This
Chart.
Drilling into Charts
The drill into feature enables you to drill into items in the Chart section that are resident in the
Results section without having to return to reprocess your query or locate the item in the Catalog
pane. Drill into items are automatically added as new label items.
The advantage of this feature is that it instantly enables you to add items to the data set to reflect
temporary or hypothetical situations. You can always suspend or delete the item to return to the
original chart display.
The extent to which you can drill into your data depends on how the original query was built,
since Drill Into retrieves data from the Results section based on the table hierarchy of items. This
feature does not enables you to interactively query the database.
Note:
You cannot drill into any items in a scatter or bubble chart because these types of charts use
non-aggregated data.
Manipulating Chart Data 267
➤ To drill anywhere into a chart:
1 Select one or more items for analysis and select Chart > Drill Anywhere > Item.
Interactive Reporting redraws the chart drilled to the selected item. In the data layout, an item
selected for drill-down is identified with a drill-bit icon.
2 Select Chart > Drillup to return to the original view of your chart.
Tip:
If no options are available in the Drill Anywhere menu, all Request items have been used in the
data layout.
Note:
Drill Anywhere is enabled on the General page of Data Model Options. To display the General
tab, select DataModel > Data Model Options.
Hiding and Focusing on Charted Data
A straightforward way to refresh your view of a chart is to single out items for closer focus or
remove some of the charted elements. This enables you to concentrate on particular items of
interest.
Note:
You cannot use the Focus feature on scatter or bubble chart items. In addition, if you use the
Hide feature for scatter or bubble charts, the whole data series is hidden and not an individual
item.
Focusing on Items
➤ To focus on a chart item:
1 Select one or more objects on which to focus.
Focused items are displayed with a dotted outline.
2 Select Chart > Focus On Items.
The chart is redrawn to display only the chart object(s) selected. A drillbit icon
in the data layout next to the item(s) on which you focused.
268 Charting Data
is displayed
➤ To return to the original chart display, select Chart > Show All Items.
Hiding Items
➤ To hide charted data:
1 In the chart, select the object.
The item is displayed with a dotted outline.
2 Select Chart > Hide Items.
Interactive Reporting redraws the chart with the selected objects removed. A drillbit icon
displayed in the data layout next to the item(s).
is
Restoring Hidden Items
➤ To restore hidden chart items, select Chart > Show Hidden Items.
Changing Angle and Elevation (Rotating)
By default, charts are displayed in a three-dimensional, shortened perspective from above and
to the right. You can alter the perspective from which a chart is viewed by rotating it within the
Contents pane.
Tip:
Before you can rotate a chart, the background plane must be visible. To display the background
plane, click the plot area of the chart and click Properties on the shortcut menu. Next click Show
Back Plane in the General tab of the Chart Properties dialog box.
➤ To rotate the angle of vision or change the elevation of a bar, line or area chart:
1 Place the cursor at the top right corner of the chart.
The cursor changes to indicate that you can rotate the chart.
2 Hold down the mouse button and rotate the chart.
When you release the mouse button, the chart is redrawn to reflect the adjusted perspective. If
you cannot rotate further in a certain direction, the chart has reached its farthest possible rotation
in that direction.
➤ To rotate the perspective angle or elevation of a pie chart:
1 Click Rotate on the shortcut menu.
The rotate icon is displayed on the pie chart.
Changing Angle and Elevation (Rotating) 269
2 Drag the bars on the rotate icon to a new location to rotate the chart.
When you release the mouse button, the chart is redrawn to reflect the adjusted perspective. If
you cannot drag the rotate icon in a certain direction, the chart has reached its farthest possible
rotation in that direction.
Working with Chart Elements
In the Chart section, you can easily reorganize or reposition data to reconfigure your charts and
highlight different relationships between the same items. You can drag items to a different order
within an data layout, drag label items between data layout panes designated for labels, or delete
items from the data layout your chart is redrawn to reflect your changes.
You can also work directly with elements in the Chart area. Most elements are selected by clicking
the element in the chart or the element’s label in the legend. For axis labels, a change to one axis
label changes all labels along that axis.
Review the following:
●
Selecting Chart Elements
●
Displaying Axis Grid Lines
●
Inserting Text
●
Chart Legends
Selecting Chart Elements
➤ To select chart elements as graphic objects in the Chart area:
1 Place the cursor over the edge of an item in the Chart area.
The cursor changes to a move cursor
.
2 Select the object.
A gray outline is displayed around the item. You can move the selected chart item anywhere in
the Chart area or resize it using the handles. Also, check the shortcut menu for additional options.
Displaying Axis Grid Lines
Axis grid lines are straight lines on a chart that provide a framework for measurement and
reference. By default, grid lines are white, but the color can be customized. Typically, the x axis
and Stack, Cluster and Depth (z axis) are used for label items and the Fact, Fact (Stack) and Fact
(Depth) (y axis) shows values or facts (measurable items), such as units and amounts.
You can view or hide these axis gridlines depending on the chart you are designing.
270 Charting Data
➤ To toggle the display of axis grid lines:
1 Click anywhere within the main plot area of the chart.
2 Select Show X Axis Grid Lines (or Show Y Axis Grid Lines) on the shortcut menu.
A check mark is displayed next to the selected option to indicate that the grid lines are visible.
Select this option again to clear the check mark and remove the gridlines from the Chart area
display.
Inserting Text
You can insert text anywhere around or within the chart to further explain or emphasize a chart
component.
➤ To insert text:
1 Select Insert Text on the shortcut menu.
The Set Inserted Text dialog box is displayed.
2 Type the text in the text box and click OK.
The text is displayed in the location where you initially invoked the Insert Text command.
Changing Chart Backplanes
By default the backplane of a chart is light gray
➤ To change the color of the backplane:
1 Select the backplane of the chart.
2 Select the Fill Color icon.
The Fill Color palette is displayed.
3 Select a color from the Fill Color palette.
Chart Legends
You can select the axis along which to distinguish your data by setting the chart legend on that
axis. This is a great way to view values on the selected axis without rearranging the values in the
data layout. A chart legend can be set on either the X Axis, Y-, or Z-axis. You can also reposition
or resize a legend to take advantage of either the horizontal or vertical space within the chart
area.
Note:
Chart legend color settings are preserved when the chart type, chart legend axis, and number of
chart axis label values are changed.
Working with Chart Elements 271
The following three examples shows how to place the legend on different axes to alter the
appearance and data shown by the same chart. In the first example, the legend has been set on
the X Axis. In the second example, the legend has been set on the Facts axis. In the third example,
the legend has been set on the Z axis:
➤ To set the axis used for a chart legend from the Format menu:
1 Select Format > Set Legend On.
272 Charting Data
The Set Legend On dialog box is displayed.
2 Select the axis on which to set the legend and click OK.
Colors are redistributed to highlight the data associated with the selected item and color
coordinates corresponding labels in the Legend.
➤ To set the axis used for a chart legend from the toolbar, click the axis on which to position the
legend.
The selected Legend pull-down menu displays to indicate the new axis position on which the
legend has been assigned. Interactive Reporting redistributes colors to highlight the data
associated with the selected item and color coordinates corresponding labels in the Legend.
➤ To resize a chart legend:
1 Click a border on the legend.
Sizing handles are displayed on each corner of the selected legend.
2 Drag a sizing handle until the legend is the desired size.
➤ To wrap text in a chart legend, select Wrap Legend Text on the shortcut menu.
Legend text wrapping is only allowed when:
●
The longest text of items arranged in one column does not fit the width of the legend.
●
Sufficient vertical space is available in the legend.
➤ To show the border around the legend, select Show Legend Outline on the shortcut menu.
By default, the legend outline is not shown.
Chart Scrolling and Scaling
You may want to scroll through data, enlarge your chart to better work with chart details, or
change the perspective or angle from which a chart is viewed. Review the following sections for
information on:
●
Scrolling through Chart Data
●
Rotating and Elevating Charts
●
Smart Scaling
●
Auto Resizing Charts
●
Fitting Charts to Screen
Chart Scrolling and Scaling 273
Scrolling through Chart Data
When you add a Catalog dimension to the data layout of a Chart, the rendered Chart contains
all bars and labels corresponding to the total number of unique items in the dimension. If the
number of items added is large and as a result, all items cannot display in one view, you can
scroll the entire contents of a chart either vertically or horizontally using the scrollbars. The
horizontal scrollbar controls the scrolling of X Axis items, and the vertical scrollbar controls the
scrolling of Stack, Cluster and Depth items.
Optionally, you or an administrator can define a specific number of items to show for each view
of the chart. If the number of total bars is greater than the view size, a full page of bars displays.
For example, assume each bar has three views and you want to display four bars (such as: A-BC-D). When you first display the chart only bars A-B-C display, then when you scroll to the
right bars B-C-D display.
If not all bars of a chart display in one view, the you can display the text “Partial View” as an
indicator in the top left corner of the Contents pane. You can show or hide this indicator on a
per chart basis by enabling or disabling the “Show partial view indicator” field on the General
tab of Chart Properties.
The following rules apply to Chart scrolling:
●
The chart legend displays only items visible in the current view.
●
Scrollbars are not available for the Pie chart type.
●
If all bars can display in one view, the scrollbars are disabled.
Rotating and Elevating Charts
By default, charts are displayed in 3-D foreshortened perspective from above and to the right.
You can alter the perspective from which a chart is viewed by rotating it.
Before you can rotate the chart, the background plane must be visible.
➤ To rotate the angle of vision or change the elevation of a bar, line, or area chart:
1 Select Chart > Properties.
The Chart Properties dialog box is displayed.
2 Click the General tab to view the General properties page.
3 In the Planes area, select the Show Back Plane check box and click OK.
4 Place your cursor at the top right corner of the chart.
The cursor changes to indicate that you can rotate the chart.
5 Hold down the left mouse button and drag the chart to rotate it.
When you release the mouse button, the chart is redrawn to reflect the adjusted perspective. If
you cannot rotate in a certain direction, the chart has reached its farthest possible rotation in
that direction.
274 Charting Data
Smart Scaling
Smart Scaling describes a method for ensuring that chart text label components are intelligently
placed in relation to each other so that there is no overlapping, visual obstructions or clipping.
Smart Scaling governs:
●
Initial chart displays size
●
Chart behavior during resizing
●
Ability to move or reposition charts
You apply Smart Scaling to prevent overlapping and clipping of objects. Understanding the
initial display, and using the Do Not Remove Text and Minimum Font as modifiers are key to
the Smart Scaling algorithm.
Smart Scaling is enabled on the General tab of the Chart Properties. By default, Smart Scaling
is enabled.
Initial Display
Smart Scaling relies on a display hierarchy or a draw order when it determines what is displayed.
The display hierarchy is based on the number of components and the initial size of the chart
boundary. The display hierarchy for the Chart sections is as follows.
Bar, Line and Area charts have this display order:
●
Planes
●
Bar/Lines/Ribbons
●
Stack, Cluster and Depth values
●
X axis values
●
Fact, Fact (Stack) and Fact (Depth) axis values
●
Legend
●
Titles
●
Axis
●
Inserted text
Pie charts have this display order:
●
Slices
●
Slice Labels
●
Legend
●
Titles
●
Inserted text
The display order of Scatter and Bubble Charts are:
As you add or modify various Chart label components, Smart Scaling uses the hierarchy to
determine which components to add or omit when placing items.
Chart Scrolling and Scaling 275
For example, in a Pie Chart where several small slices are in the same vicinity of each other, some
of the pie slice labels might typically overlap due to simple space allocations. If you have Smart
Scaling enabled, some of the slice labels are simply not drawn when crowded conditions are
encountered. If a current label overlaps a label, then the label is skipped and the next label is
drawn. You can correct this by moving the label slice. If there is enough room for other labels
to display unobstructed when the label slices are repositioned, additional labels are displayed.
You can also enable the “Line to Label” feature to enhance the slice-label relationship, and
identify and place items easier.
Retaining Text
When a chart object is reduced disproportionately to other objects in the bounding area and
Smart Scaling is enabled, text may be eliminated based on the display hierarchy. You can prevent
text from being removed by enabling the Do not remove text option available on the General
tab of Chart properties. In the case where a chart object is reduced too much, text is preserved,
but may overlap other object or appear distorted
Minimum Font Size
When the overall size of a chart is modified, Interactive Reporting attempts to redraw chart
components using the object’s font size. If it is not feasible to redraw the component in the space
available, the font size is reduced by one point, and another drawing is attempted. This process
is repeated until the component can fit within the boundaries defined for it, or until a minimum
font size is reached.
You specify the minimum font size on the “General” tab of Chart Properties. The default value
for the minimum font size is 8.
The components which are modifiable by the minimum font size are:
●
y axis, x axis and z axis
●
pie slice values
●
legend
When the component is first reduced, it continues to show the original font size and not the
user defined font size. If the minimum font size is reached for the supported components and
it is still too large to fit with obstructing or being obstructed, then the item is removed from
display.
When Smart Scaling is used in conjunction with Auto Resize, changes to the Chart size are limited
to all those methods which do not involve the movement of the chart border.
If you select the handles of the chart border and reposition them as the method to resize the
Chart when Smart Scaling and Auto Resize are enabled, Auto Resize is automatically disabled.
The Smart Scaling property remains enabled.
276 Charting Data
Moving Chart Components
Almost all chart components can be moved independently of each other within the borders of
the chart once is has been drawn. With the exception of bar values and axes values, all other
chart components can be moved.
With Smart Scaling, the chart title, subtitle, axes labels and legend cannot be moved over each
other and cannot be moved over the axes values text and the chart graphic.
If Smart Scaling is not enabled, a Chart component can be moved anywhere within the border
of the chart. If the component is layered on top of a component, it overrides that component in
the display.
➤ To enable Smart Scaling:
1 Select Chart > Properties.
2 In the Chart Properties dialog box, click the General tab and select Smart Scaling.
3 To use a minimum font size, add a font size in the Min Font Size box and click OK.
Auto Resizing Charts
You can use the following options to resize a chart:
●
Drag the handles of the chart border, which redraws the chart to fit the new border
dimensions,
●
Enable the “Auto Resize” option on the General tab of Chart Properties. This feature
automatically expands the chart border to fit the maximum height or width of the Contents
pane.
●
Enable the “Auto Resize” property and adjust the size of the entire Interactive Reporting
Studio application by dragging the corner the application window. This redraws the chart
components automatically.
●
Enable the “Auto Resize” property and adjust the size of the Contents pane by adjusting the
Section/Catalog pane border. This redraws the chart components automatically.
●
Enable the “Auto Resize” property and show or hide the Outline and or Sort line.
Resizing a chart can result in the overlap of chart components, especially when a chart is reduced
in size. To prevent this overlap, you can use the Smart Scaling and Minimum Font Size features
(both described above). By default Auto Resizing is enabled.
➤ To enable Auto Resize:
1 Select Chart > Properties.
The Chart Properties dialog box is displayed.
2 Click the General tab to view the General properties.
3 Select the Auto Resize check box and click OK.
Chart Scrolling and Scaling 277
Fitting Charts to Screen
When the dimensions of a chart are smaller or larger than the actual size of the Contents pane,
and you wish to maintain relative proportions between the chart and the actual size of the pane,
use the “Fit to Screen” icon on the Chart toolbar.
➤ To fit a chart to the Contents pane, click
.
Customizing Chart Properties
Use the Properties command on the Chart menu to customize how your Chart appears.Review
these topics for information:
●
“Setting General Chart Properties” on page 278
●
“Setting Bubble Chart Properties” on page 283
●
“Customizing Chart Patterns and Labels” on page 284
●
“Auto-Arranging Chart Pie Labels” on page 285
●
“Customizing Chart Colors” on page 285
●
“Chart Menu Command Reference” on page 288
●
Setting General Chart Properties
General chart properties control the display of various objects, such as titles, legends, and
borders, in the Chart area. They are also used to specify: scaling, scrolling, sizing, zooming,
default plane and rotation settings.
➤ To adjust general chart properties:
1 Select Chart > Properties.
The Properties dialog box is displayed.
2 Click the General tab to display the General properties page.
3 Change any of the following properties:
278 Charting Data
●
Show title—Toggles the display of the chart title as entered in the text field.
●
Show subtitle—Toggles the display of a subtitle as entered in the text field.
●
Show legend—Toggles the display of color-coded Chart legends in the Chart area.
●
Show border—Toggles the display of a border around the chart. The border controls the
general position of all other Chart components not controlled by the Chart graphic border.
This border can be resized and repositioned.
●
Show partial view indicator—Toggles the display of the “Partial View” indicator in the top
left corner of the Contents pane. The indicator shows when not all bars are displayed in the
current view. The indicator is displayed on all output media, including Interactive Reporting
Studio, Workspace, PDF and print).
●
3-D objects—Toggles the 3-D display of chart objects, including pie slices, chart bars, side
planes, and perspective view.
●
Print/PDF all views—Toggles the print of the entire rendered chart. The setting you specify
here is not applied to the Export to PDF option in the Workspace.
●
Auto Resize—Toggles the automatic resizing of a chart within the Content pane whenever
the Chart is resized.
●
Smart Scaling—Toggles the Smart Scaling feature, which governs how Chart components
are initially displayed, how they behave during Chart resizing and how the Chart
components can be moved or repositioned.
●
Display all text with smart scaling—Toggles the do not remove text. When this feature is
enabled, Smart Scaling (see above) does not remove any text (it does not clip or overlap text
if an object is resized or repositioned to a minimum font size). This feature is checked for
new Chart sections, and unchecked for 8.3 releases and earlier that have Smart Scaling
enabled. Inserted text and legends are not affected by your selection in this field. Smart
Scaling may shrink these objects, but they are never scaled to the point where they are
eliminated entirely.
●
Minimum Font Size —Toggles the minimum font size feature for text labels when the overall
Chart size is changed and Smart Scaling (see above) is enabled. If it not possible to fit a
component in the available space, the font size is reduced by one point and a redraw is
attempted. The font size reduction process repeats until the component can fit within the
component’s boundary or until the font size specified here is reached. If the component is
still too large to fit without obstructing another object, or it is obstructed, then the
component is removed from the display. The default minimum font size is 8.
●
Use legacy colors for data points—Enables an individual Chart to use legacy colors from
the Release 8.3 and earlier Color Palette. When this option is unchecked, the newly added
Chart uses the default colors from the 8.4 and later Color Palette. To enable all Charts to
use the legacy colors from the Release 8.3 and earlier Color Palette, check the “Use legacy
colors for data points” option on the Default Fonts and Styles box. This option is saved with
other options at the application level. For more information about this option, see
“Customizing Chart Colors” on page 285.
●
% Zoom—Sets the zoom percentage for the viewable area of a scatter or bubble chart. The
standard zoom percentages are: 100%, 150%, 200%, 300%, 400%, 600%, 800%, 1,200%,
1,600%, 2,400%. The zoom percentage either reduces or enlarges the viewable area from its
original size. You can also enter a custom zoom percentage in this field.
●
Planes—Toggles the display of horizontal, vertical, and back planes of a chart.
●
Rotation Auto—Enables the default rotation for new bar charts to 3º horizontally by 2º
vertically when a component is added to the X axis. If a component is added to the Z axis,
a rotation of 15º horizontally by 20º vertically is used. If this option is disabled, the rotation
specified in the Horizontal\Vertical rotation degrees fields.
●
Horizontal\ Vertical rotation degrees—Shift the perspective angle or elevation (–60 to 60
degrees) for all types except the pie chart, which has its own rotation (see below)
Customizing Chart Properties 279
●
Rotation—For pie charts, rotates the pie the specified number of degrees (between -90 and
90), and changes the pie height the specified number of degrees (0 to 90). For all other charts
except line charts, shifts the horizontal and/or vertical angel or elevation a specified number
of degrees (between -60 and 60).
●
Auto Layout—Enables the layout of scatter and bubble chart components automatically. In
this case, scatter and bubble chart components cannot be repositioned manually.
●
Legend position—Sets the position of the legend in scatter and bubble charts. Available
positions include: Top, Left, Bottom or Right. This option is especially usefully when the
Auto Layout property has been enabled.
4 Select OK.
Setting Chart Label Axis Properties
Chart label axis properties control the display of the X Axis and Depth (Z-axis) labels, tickmarks,
and values for items in the data layout.
➤ To adjust chart label axis properties:
1 Select Chart > Properties.
The Properties dialog box is displayed.
2 Click the Labels Axis tab to display the Labels Axis properties.
3 Modify the properties shown as desired and click OK to apply your changes.
Table 62
Chart Labels Axis Properties
Option
Description
Axis dropdown
Enables you to select the axis on which apply options
Show axis label
(X or Z) Toggles the display of a descriptive axis label as
entered in the text field.
Show drill path in labels
(X or Z) Toggles the display of the drill path in the label and
legend. By default, this option is enabled.
Time Aware
Check to enable the Time Aware Axis feature. When the
feature cannot be used at the present time, the label: Time
Aware (inactive now) is displayed. To review what conditions
must be met to use the Time Aware Axis, see Time Aware
Axis .
.
280 Charting Data
Auto range
Check to calculate the time range of a Time Aware axis
automatically. The minimum and maximum time range
values are searched in the current data set. The time range
is recalculated automatically when the data set is
processed.
Min
Enter the maximum time range interval when calculating the
time range of a Time Aware axis manually. Enter the
minimum interval in the edit box. The date/time format used
to display the values is the same one that you have for X
axis labels. The date/time format used to display the values
is the same one that you have for x axis labels or default
format as in Default formats dialog. When the edit box is
focused, it displays date/time in full format "mm/dd/yyy
HH:MM:SS AM". You should enter values in full format,
which allows you to enter any values regardless of current
label format. This option i disabled if the Auto range option
is enabled.
Max
Enter the maximum time range interval when calculating the
time range of a Time Aware axis manually. Enter the
maximum interval in the edit box. The date/time format
used to display the values is the same one that you have
for x axis labels or default format as in Default formats
dialog. When the edit box is focused, it displays date/time
in full format "mm/dd/yyy HH:MM:SS AM". You should
enter values in full format, which allows you to enter any
values regardless of current label format. This option is
disabled if the Auto range option is enabled.
Auto frequency
Check to calculate tickmarks and labels automatically. If
this option is disabled, values are not reset unless changed
manually.
Show tickmark
Check to show tickmarks for chart label values. To manually
specify recurring intervals at which to display a limited
number of tick marks, enter the numeric value in the At every
edit box. If you are working with a Time Aware axis, you can
specify to place the tickmark on the:
Show label
●
Value
●
Year
●
Month
●
Week
●
Day
●
Hour
●
Minute
●
Second
Check to show labels. To manually specify recurring
intervals at which to display a limited number of tick marks,
enter the numeric value in the At every edit box. If you are
working with a Time Aware axis, you can specify to place
the label on the:
●
Value
●
Year
●
Month
●
Week
●
Day
●
Hour
●
Minute
Customizing Chart Properties 281
●
Second
Expand label box
Increases the label box size for an x axis label (y and z labels
are unaffected) in an individual Chart. It is not available for
pie charts. This feature is used primarily for sequential
labels, for example, time, day or number labels. For regular
name-based labels, this feature should be disabled so that
the user can view each label name.
Show values
Check to (X or Z) Toggles the display of individual labels
along the axis.
Auto X Axis frequency and Show… fields (X Axis only)
(X Axis only) Custom-sets the X Axis scale by toggling
between auto-spacing, or manually specifying recurring
intervals at which to display a limited number of values or
tick marks.
Maximum bars displayed
Check to specify the number of bars to display per page
when scrolling on a page. Enter the maximum number of
bars in the edit box.
Display
Check to select the number of pages or date/time values
when scrolling through a fixed number of intervals for the
Time Aware axis. Available values include:
●
Pages
●
Year(s) per page
●
Month(s) per page
●
Week(s) per page
●
Day(s) per page
●
Hour(s) per page
●
Minute(s) per page
●
Second(s) per page
Setting Chart Value Axis Properties
Chart value axis properties control the display of axis labels, tickmarks, values, and position for
items in Y-Facts in the data layout.
➤ To adjust chart value axis properties:
1 Select Chart > Properties, or select Properties on the shortcut menu.
The Properties dialog box is displayed.
2 Click the Values Axis tab to display the Values Axis properties page.
3 Modify the properties shown as desired and click OK to apply your changes.
You can display labels, tickmarks at intervals, and values at intervals for primary and secondary
value axes.
Allow adjustable scaling for faster performance—Select this field to calculate the min/max (Y)
range based on the first two thousand bars. As you scroll through this range (moving to the right
282 Charting Data
[X] or back [Z]}, of if any bar is above the maximum or below the minimum, the Y scale is
expanded to all bars.
If this feature is unchecked, the min/max range is calculated based on all bars.
You may also set the left axis and right axis scales using a logarithmic scale, which plots line
charts with logarithmic (base 10) values; and whether the values displayed on the scale are
automatically set by Interactive Reporting, or set by manually specifying minimum and
maximum values. For the left axis scale, you may specify the interval at which to separate axis
values or have Interactive Reporting automatically assign the interval.
If all bars are displayed in a view (the chart scrolling is off), the true minimum and maximum
are calculated.
If you print a chart when “all views” are active, the minimum/maximum range is calculated
based on all bars.
Note:
If you plot a line chart with a logarithmic (base 10) value axis, any chart values less than one (1)
are represented as zero (0) on the logarithmic scale and an information message is displayed on
the Windows status bar.
Setting Bar Chart Properties
Bar chart properties control the general attributes for the various bar chart formats.
➤ To adjust bar chart properties:
1 Select Chart > Properties.
The Properties dialog box is displayed.
2 Click the Bar Chart tab.
3 Modify the properties shown as desired and click OK to apply your changes.
●
Show Values on Bar—Toggles the display of values on each bar in the chart.
●
Clustered Bar Charts—Clusters bars by items on the Fact axis (Y-axis) or Z Axis. For
example, if you have Quarter on the Y-axis, each cluster consists of four bars, one for each
quarter.
●
Bar-Line Charts—Toggles the display of values on bars and for lines, and the inclusion of
null values (which disrupt the line, area, or ribbon). Zero’ (0) values are included.
You can also place line chart plot points to the left of or centered on bars, and stack or cluster
bars on the Y-axis.
Setting Bubble Chart Properties
Use the Bubble Chart Properties tab to set specific bubble chart options.
Customizing Chart Properties 283
➤ To set bubble chart properties:
1 Select Chart > Properties.
The Properties dialog box is displayed.
2 Select the Bubble tab.
3 Modify any properties and selectOK.
●
Show negative bubbles—Display bubbles with negative values. These type of values are
derived from their real absolute value, and the real negative value is depicted in the data
label (although based on the positive value).
●
Show zero bubbles—Display bubbles with zero size and render the zero size bubble using
a small bubble size to prevent them from disappearing. Also you can disable this feature to
hide zero-size values if necessary.
●
Max bubble size (%)—Set the maximum size of the bubble in the grid area. This size is
measured as a percentage value. The default value is 25%.
Customizing Chart Patterns and Labels
In addition to the generic label axis properties that apply to all charts, you can change properties
of individual charts items, such as patterns, colors, and data labels. Review the following sections
for information:
●
Changing Chart Color Schemes and Fill Patterns
●
Changing Chart Data Labels
●
Changing the Color of Chart Elements, Lines, and Text
Changing Chart Color Schemes and Fill Patterns
You can redistribute chart colors to emphasize specific charted items listed in the data layout
and change chart focus. Colors are differentiated along a specific axis.
➤ To change the pattern or color scheme of a chart:
1 Double-click a chart element in the legend, or select an element in the chart (such as a bar or a pie slice)
and select Chart > Properties.
A Properties dialog box is displayed that may contain one or more tabs (Patterns, Axis, Data
Labels), depending on the format of the active chart.
2 Select the Patterns tab to display the Patterns tab.
3 Select the fill pattern and color for the chart segment, line, or marker and click OK.
284 Charting Data
●
Automatic—Sets the fill pattern and color to the default setting. The default setting for fill
pattern is Solid. The default setting for color varies between chart formats.
●
None—Sets a transparent fill pattern and color for the selected element.
●
Custom—Enables you to select a foreground color and fill pattern for the chart. Choices
include Solid, Hollow, Horizontal, Vertical, Cross, Diagonally Up, Diagonally Down,
Diagonally Cross.
For line charts, you can also select the width, style and color of lines, and the size, style,
border colors, and fill colors of markers.
Changing Chart Data Labels
You can change the type of data used in the labels in your chart. The choices available depend
on the chart format.
➤ To change a data label:
1 Double-click a chart element in the legend, or select an element in the chart (such as a bar or a pie slice)
and select Chart > Properties.
2 Click the Data Labels tab to display the Data Labels tab.
3 Select the fill pattern and color for the chart segment, line, or marker.
●
Pie Charts—Shows pie slice labels, values, percentages, negative values, and lines that
connect a data label to its pie slice.
●
Bar Charts—Shows individual bar values and the placement of the values inside the bar.
●
Line Charts—Shows values and ignore null values, and select the placement of the values
relative to the line.
For line charts, use the Axis page to specify whether to plot values on the primary (left) axis or
secondary (right) axis.
Auto-Arranging Chart Pie Labels
If you reposition a pie label manually and the slices are later rearranged, the position of the label
remains unchanged. To reposition the label automatically with the slice, enable the Auto Arrange
option on the label context menu.
➤ To auto-arrange chart pie labels, select AutoArrange on the shortcut menu.
Customizing Chart Colors
This section explains color options available in the Chart section.
Default Color Palette and Legacy Color Palette
By default, Interactive Reporting bases the color scheme used in a Charts on the default colors
in the Color Palette. This palette consists of a legacy color palette (pre 8.4 color palette) and a
default color palette as shown below:
Customizing Chart Properties 285
The legacy color palette consists of the first six rows in the color palette.
The default color palette consists of the last two rows. There are seventeen chart default colors
and the chart background color is the last color on the bottom row.
The numbers below are the hexadecimal numbers for the rgb codes in the default Color Palette.
Using Legacy Chart Colors
When you open a Chart created in Release 8.3 and earlier, the Chart uses the default colors
available in the legacy color palette. This feature is enabled automatically for all 8.3 and earlier
charts in the “Use legacy colors for data points” check box on the Default Fonts and Styles dialog
box. In addition, when this is checked, all newly added charts use the default colors in the Legacy
Color Palette that were used in 8.3 and earlier. When this is unchecked, which is a default value,
all newly added charts use the default colors in the Default Color Palette. This value is saved with
other application level parameters in this dialog.
For an individual Chart, you can use the default colors available in the Legacy Color Palette by
enabling the “Use legacy colors for data points” check box on the General tab of the Chart
Properties dialog.
If you modify the Chart (for example, you perform a drill down, or change the chart type), the
colors of the Chart use the default color sets depending on the “Use legacy colors for data points”
option. For example, if the check box is not checked, the new default colors are used, otherwise,
the old default colors (pre 8.4) are used.
In the example below, the bar chart uses the default colors from the Legacy Color Palette:
286 Charting Data
Using Default Colors
By default, Charts created globally in Release 8.4 and later use the default colors available in the
Default Color Palette. In this case, the “Use legacy colors for data points” check box is unchecked
on the Default Fonts and Styles dialog box.
For an individual Chart, you can use the default colors available in the Default Color Palette by
uncloaking the “Use legacy colors for data points” check box on the General tab of the Chart
Properties dialog
If you want to use the default colors from the Legacy Color Palette, enable the “Use legacy colors
for data points” check box on the General tab of the Chart Properties dialog
In the next example, the bar chart uses the colors from the Default Color Palette:
Changing the Color of Chart Elements, Lines, and Text
Use the Format toolbar to change the line, fill, and text color of a chart element or text and add
emphasis to your chart.
Note:
If the Format toolbar is not visible, select View > Toolbars > Formatting.
➤ To change line color:
1 Select a plot point in the line.
2 On the Format toolbar, open the Line Color list and select a color from the palette.
➤ To change the fill color of a chart element:
1 Select the chart element.
2 On the Format toolbar, open the Fill Color list and select a color from the palette.
➤ To change the color of text:
1 Select a label or other text element.
2 On the Format toolbar, open the Text Color list and select a color from the palette.
Customizing Chart Properties 287
Chart Menu Command Reference
The following table provides a quick reference to the commands available on the Chart menu
and lists any related shortcuts.
Table 63
Chart Menu Commands
Command
Description
Keyboard Shortcut
Shortcut Menu
Sort
Sorts the selected column values in ascending
order (alphabetical or numeric).
Data Function
Applies a prebuilt data function to the selected
item.
Add Computed Item
Enables you to add a new data item derived
from calculations performed on an item.
*
Modify Computed Item
Enables you to modify a computed item.
*
Remove Selected Items
Removes the selected items.
Drill Anywhere
Enables you to drill to any item.
*
Drillup
Returns the original view of the data you drilled.
*
Focus On Items
Updates the chart to include only the selected
items.
*
Hide Item
Hides the selected item from view.
*
Show Hidden Items
Restores the selected hidden item.
*
Show All Items
Updates the chart to include all items removed
by focusing.
*
Group Items
Groups the selected items.
Ctrl+G
*
Ungroup Items
Ungroup the selected grouped item.
Ctrl+U
*
Restore Name
Restores the original name of a renamed item.
Refresh Data
Updates the data according to the selected
option. Select between After Process, When
Section Displayed, Manually, or Refresh Now.
Properties
Opens the Properties dialog box for the chart or
selected chart element.
*
Del
*
*
*
Vertical Bar Charts
Bar charts compare items within a set. You can create vertical bar charts in two or three
dimensions, and you can cluster or stack the bars. In a vertical bar chart, items in the y pane
form the chart bars, and items in the x and z panes itemize the bars. Vertical bar charts are the
default chart type.
288 Charting Data
Horizontal Bar Charts
Bar charts compare items within a set. You can create horizontal bar charts in two or three
dimensions, and you can cluster or stack the bars. In a horizontal bar chart, items in the xcategories pane form the chart bars, and items in the y pane and z pane itemize the bars.
Horizontal Bar Charts 289
290 Charting Data
Report Designer
11
In This Chapter
Report Section.........................................................................................................................................................291
Creating a Custom Report........................................................................................................................................296
Working with a Report Page.....................................................................................................................................309
Setting Up a Report.................................................................................................................................................310
Enhancing Report Data............................................................................................................................................312
Using Multiple Data Sources in a Report..................................................................................................................320
Creating Smart Reports............................................................................................................................................321
Formatting Report Items...........................................................................................................................................322
Converting Detail Reports from Versions Earlier than 6.0..........................................................................................322
Report Menu Command Reference...........................................................................................................................324
Report Section
In the Report section, the Report Designer helps you to easily develop a complete range of reports,
from small ad-hoc reports to mission-critical operational reports. After you create your database
query, you can use this visual layout capabilities of the section to drag and drop columns,
expressions, charts, pivot tables, logos, and graphic objects to quickly design and customize your
reports.
Report Section Elements
The Report section differs slightly from other sections in order to provide you with as robust a
report designer as possible. Key differences include:
●
Expression Line—Accessed by way of the Expression button on the Section title bar, the
Expression line enables you to build common computed expressions using JavaScript.
●
Catalog pane—Contains all of the of drag-and-drop elements that you use to create a custom
report, including:
❍
Query—Contains all the sections associated with a selected query, including Results,
Pivot, and Chart sections. You can drag individual Results columns from the Results
and Table sections to a report page, as well as entire Pivot and Chart sections to create
Smart Reports.
Report Section 291
❍
Graphics—Contains standard vector graphics text labels, and pictures (bitmaps only).
Vector graphics include: line, horizontal line, vertical line, rectangles, round rectangles,
and ovals. For vector graphics, select Report > Insert Graphics. For
a .BMP, .JPEG, .GIF, .JPG or .PNG, select Report > Picture.
When an Interactive Reporting document (BQY) is created and saved using 9.3.x
releases, all images are saved in centralized format (the Resource Manager). As a result,
the images cannot be read or displayed in prior releases of Interactive Reporting. This
is because the relocation and rationalization of the images are not understood by releases
prior to 9.3.x.
The exception is images from a document saved in a pre 9.3 Release, which have been
referenced once: not copied, merged or duplicated, that is, placed in Dashboard or
Report workspace as a Picture graphic in traditional fashion.
To retain compatibility with earlier releases, you can run the RevertImageResources
script. This script provides a facility to undo the relocation and image merging, and
thereby return the Interactive Reporting document to the pre-9.3 pre-Resource
Manager format. This script is included with the 9.3. Release of Dashboard Development
Services. It can also be downloaded from the Hyperion Developer Network. This script
can only be used on the desktop, and not in the Workspace, as it relies on the COM
feature of Interactive Reporting Studio.
Certain new features make documents ineligible for conversion to the non-Resource
Manager format: for example if the 9.3 Interactive Reporting document has Bubble and
Scatter charts, then these are lost when the Interactive Reporting document is opened
in the older version of Interactive Reporting Studio. For information on running the
RevertImageResources script, see the Hyperion System 9 BI+ 9.3. Readme.
❍
Fields—Contains predefined fields that can be dragged to various areas of the report to
enhance the look and feel of the report. Fields include items such as date and time, the
report name, or page number.
To use any of these elements, simply drag them to the desired report component band.
●
Data Layout—Consists of the Groups data layout and Table data layout. The Table data
layout is divided into the Dimension and Fact panes.
❍
Groups Data Layout—Defines the overall or highest levels used to group data in a report.
When you designate an item to serve as a group header (also known as a break value),
you are instructing Interactive Reporting to organize the rest of the data in repeating
collections of records according to the group header.
❍
Dimensions pane in Table Data Layout—Includes descriptive information such as a
column in a table that is included in the body of the report.
❍
Facts pane in Table Data Layout—Includes the measurable or quantifiable data as a
column in a table included in the body of the report. Interactive Reports calculates and
inserts subtotals for each fact column.
Interactive Reporting quantifies values by group header and dimension. If you have a descriptive
numeric value that should not be calculated, such as Retail Price or Target Sales, use it as a group
header or table dimensions instead of a fact.
292 Report Designer
Report Section Toolbar
The Report Section toolbar provides icons that enable you to quickly maneuver multiple report
objects.
●
Align—Aligns several objects at the same time. Objects are aligned to the first object you
select. Select the first object, then hold down the Control key and select the remaining objects.
Click the arrow on the Align icon and select an alignment option: left, center, right, top,
middle, or bottom.
●
Make Same Size—Resizes the selected objects to the same size. Objects are resized to match
the first object you select. Select the first object, then hold down the Control key and select
the remaining objects. Click the arrow on the Make Same Size icon and select a resizing
option: width, height, or both.
●
Layer—Stacks a single object in relative position to other objects. Layer includes four
rearrangement options: Send To Front, Send To Back, Bring Forward, and Send Backward.
Use this feature to layer multiple objects so that only the sections of the objects you want
visible are shown.
●
Spring Objects—Maintains relative vertical spacing between dynamic objects. That is, you
can spring one object to another so that if the first object is moved, increased or diminished,
the second object moves in the same flow. To select an object, select the object, hold down
the Control key and select the remaining objects. Click the Spring Objects icon to spring the
objects. To remove spring from objects, select the objects, and click Spring Objects again.
●
Zoom—Sets the magnification level of the report. Options include: whole page, page width,
or a percentage of magnification based on 100%.
Rulers
Horizontal and vertical rulers help you line up items based on precise units of
measure. To select the ruler measurement, click the measure indicator at the
intersection of the rulers. You can select inches, centimeters, or pixels. To
toggle the ruler, select Report > Rulers. A check mark next to the Ruler menu
item indicates that the ruler is turned on.
Grid
The layout grid automatically snaps all objects to the closest spot on the grid.
To toggle the grid, select Report > Grid. A check mark next to the Grid menu
item indicates that the grid is turned on.
Design Guides
Design guides are similar to grids in that objects automatically snap to line up
with the design guides. Design guides are placed at user-specified locations
in the work area. You can use both horizontal and vertical design guides.
A design guide is displayed as a blue line across the work area, and you can
drag the guide to any new location. If rulers are turned on, you can click and
drag design guides from both the horizontal and vertical rulers. To toggle a
design guide, select Report > Design Guides. A check mark next to the Design
Guides menu item indicates that design guides are turned on.
Report Section Title Bar
The Report Section title bar consists of single-click buttons that enable you to show or hide a
specific Report Designer function. These buttons include:
Report Section 293
●
Expression—Toggles the Expression Builder bar, which enables you to build common
computed expressions and JavaScript expressions.
●
Groups—Toggles the Group data layout, which enables you to specify report categories,
such as Quarter or Item description.
●
Sort—Toggles the Sort bar, which enables you to rank data.
●
Table—Toggles the Table data layout, which enables you to insert facts and dimensions into
report bands.
●
Arrows—The back and forward arrow keys enables you to move back and forward between
sections.
Tip:
All data layouts and lines on the section title bar can be detached, dragged, floated and docked
from any fixed position.
Expression Line
Use the Expression Line to apply and display aggregate functions and computing fields. For each
item in a report, you can display its JavaScript syntax and modify it to fit your own needs.
The Expression line includes the following components:
Data Function—Shows available data functions that can be applied to table columns.
X —Cancels and removes a formula. This icon is displayed only when you enter syntax.
÷—Accepts and applies the formula. This icon is displayed only when you enter syntax.
Edit bar—Used to display, enter, and edit a JavaScript expression.
Shows available data functions that can be applied to table columns.
Cancels and removes a formula. This icon is displayed only when you enter syntax.
Accepts and applies the formula. This icon is displayed only when you enter syntax.
Edit Bar
Used to display, enter, and edit a JavaScript expression.
Expression Syntax
The following table lists the default syntax for Report section items.
294 Report Designer
Table 64
Report Expression Syntax
Report Element
Syntax
Table Dimension
CurrBreak.Value["Column Name"]
“Column Name” refers to the dimensional column name. The column name can be modified.
Table Fact
Tables["Section"].Columns
["Column Name"].Sum[currBreak]
“Section Name” refers to either the Results or Table section. Column Name refers to the fact
column name. Sum refers to the return of underlying values and can also be an applied Data
functions such as Avg, Max, and Min.
Group Label
CurrBreak.Value["Column Name"]
“Column Name” refers to the dimension or fact column name.
Group Fact
Tables["Section"].Columns
["Column Name"].Sum[currBreak]
“Section Name” refers to either the Results or Table section. “Column Name” refers to the fact
column name.
To apply a break at the parent level (the highest level), use the following syntax:
Tables["Section Name"] .Columns
["Column"].Sum[currBreak. Parent]
Snapping Together Expression Syntax
You can concatenate report expression syntax with other JavaScript expressions to customize
the content of labels, facts, and dimensions.
For example, if you wanted a group header to show a union of the Total label and the amount,
you could insert a field in the Expression line to concatenate Total with the table fact syntax.
Or, you could insert a field to show the sum (or any other data function) of the column divided
by the sum of the parent level expressed as a percentage.
If you plan to use this feature, add the labels in a computed field. For information on how to
add a computed field, see “Adding Computed Items” on page 5-34.
Report Section 295
Tip:
In a Report section, you often concatenate some text with a value. For example, you might want
to see “Total Sales: $1,234.56” in a group footer instead of just the number. However, since you
have concatenated text to the beginning of the number, you cannot set the number format in
the traditional way (by using the Properties dialog box). Since you have a concatenated object,
you need to set the number format using JavaScript.
To set a number format on a concatenated item, use the following syntax:
Format(number, mask)
where number is the value to format and mask is the number format mask to apply. Using the
example above, your completed expression would be displayed as follows:
“Total Sales: “+ Format(Tables(“Results”).Columns(“Sales”).Sum(currBreak),
“$#,##0.00”)
Creating a Custom Report
The Report section uses tables as the basic building blocks of custom reports. Tables contain
columns of dimensions and facts as determined by the Results items you place in the Dimensions
and Facts panes in Table data layout.
➤ To create a basic report:
1 Select Insert > New Report.
Interactive Reporting creates a new Report section and inserts a blank table in the Body band of
the report in the Content pane.
2 If desired, select Report > Section Boundaries to view the bands for the report components.
If the Table data layout is not visible, click Table on the Section title bar to open the Table data
layout.
3 Drag Results items from the Query sections of the Catalog pane to the Table data layout.
Tip:
The Table data layout has two panes – Dimensions and Facts. Use the Dimensions pane to build
dimension (label) columns, such as Month, Region, or Product Line. Use the Facts pane to build
the facts (numeric values) in the report, such as Amount Sales or Units Sold. Results and Table
items added to the Facts pane are totaled automatically.
Report Components
The Report Designer offers a variety of dynamic tools for constructing the report you want to
create with all of the components you want it to contain. Understanding how these
296 Report Designer
components perform and how they integrate with Report section elements is fundamental to
building a successful report.
Report pages are structured areas, or bands, of information. Each band contains a different report
component and can be customized to include other report elements such as graphic objects,
predefined fields, computed fields, charts, and pivot tables.
A components of the report are:
●
Body—Contains one or more tables whose contents are based on the items listed in the
Table Dimensions and Table Facts panes of the data layout. Every report has a body that
holds a table of data. Tables can be based on the same or different results sets within the
document.
●
Report Group Headers—Categorize data into repeating collections of records organized
according to the header band.
●
Report Header/Footer—Fully customizable summary bands of information. Report
headers print only on the very first page of the report. Report footers print only on the very
last page.
●
Page Header/Footer—Contain data that is repeated on every page, such as page numbers.
These bands are also fully customizable.
Table Column Formatting Options
The following table lists the column formatting options available in Interactive Reporting.
Table 65
Table Column Formatting Options
Options
Description
Changing the Column Name Heading (Title)
To modify the column title, click Expression on the Section title bar,
then select the column title that you want to modify. In the Expression
line, type the new title between the quotation marks (“ ”) and click
the check mark.
Hide/Show Column Name Heading (Title)
To toggle the display of column titles, select Column Titles on the
shortcut menu. A check mark is displayed next to Column Titles to
indicate that column titles are visible. Select this option again to
clear the check mark and hide column titles from view.
Remove Column
To remove a selected column from the report (and Table data layout),
select Remove Column on the shortcut menu. This option is available
for dimension and fact columns. Items should be removed with
caution as computed items may draw data values from the deleted
item.
Hide/Show Column Total
To toggle the display of column totals, select Show Column Totals
on the shortcut menu. A check mark is displayed next to Column
Totals to indicate that column totals are visible. Select this option
again to clear the check mark and hide column totals from view.
This option is available only for fact columns.
Select Column
Click anywhere inside the column.
Creating a Custom Report 297
Options
Description
Suppress Duplicates
To suppress the duplicate values for a column, select the column
and select Format > Suppress Duplicates. Use this feature if you
want to display only the first instance in the column of a duplicate
value when individual database records include redundant
information. This feature is especially useful if records are associated
with the same date, location or customer.
Text Wrap
To wrap text within a column, select the column and selectFormat >
Text Wrap.
Sort Ascending/Descending
To sort column values, click Sort Ascending or Sort Descending on
the Table menu, shortcut menu, or standard toolbar.
Reordering Columns
If you want the columns in the table to be displayed in a different
order, drag the item in order of how you want it to be displayed in
the Table data layout. You can also select the column in the actual
report and drag it to a new position in the report.
Inserting Additional Tables in a Custom Report
A custom report may contain multiple tables, each originating from the same or different result
sets in the document. Multiple tables in one band are a powerful way to compare values.
➤ To add multiple tables to one report:
1 Select Report > Insert Table.
The cursor changes to a crosshair.
2 In the Body band, left-click and hold your left mouse button to position your cursor where you want to insert
the table, and then drag to create the table.
A numbered table is inserted.
3 Drag the Results items from the Query sections of the Catalog pane to the Table2 data layout.
Each new table that you insert has its own corresponding dimensions and facts pane in the Table
data layout.
Adding Report Group Headers
A report group is the topmost level at which you can structure data in a report. When you drag
an item from the Catalog pane into the Groups data layout, Interactive Reporting supplies a
report group header band automatically and adds a label inside the band that identifies the group.
For example to show purchases by state, each state would serve as a report group header in the
report. You can place multiple items in one header or add a multiple levels of group headers.
This step is not necessary to create a report, but it may help you to better organize the content
of the report. You can show additional headings, graphics, and totals in the report group header
band.
298 Report Designer
➤ To create a report group header:
1 If the Groups data layout is not visible, click Groups on the Section title bar to open the Groups data layout.
2 Drag the item on which you want to group data from the Catalog pane to the Report Group1 field in the
Groups data layout.
The selected item automatically populates the group header.
➤ To modify a report group header:
1 Select Report > Section Boundaries to display header/body/footer regions.
2 Drag the an item from the Catalog pane to the group header band.
3 Resize and format the group header as desired.
Tip:
Modify a report group when you want to show additional headings, graphics, and totals in the
group header band.
➤ To add a text label to report group header:
1 Select Report > Section Boundaries to display header/footer regions.
2 Drag the Text Label tool from the Graphics Folder in the Catalog pane to the Group Header.
A Text Label box is displayed.
3 Highlight the text in the Text Label box and type the information that you want to be displayed in the box.
4 Click Properties on the shortcut menu to change the border, background or alignment of the text label.
The Properties dialog box is displayed.
5 Select the tab that corresponds to the style you want to change and click OK.
6 Move the text label by clicking and dragging it to the desired position.
Tip:
Use text labels to identify values shown in a numeric group header.
➤ To repeat report group headers:
1 Select the group header band that you want to repeat.
2 Click Repeat Header on the shortcut menu.
The selected group header displays across pages whenever the body band is broken across pages.
Tip:
Repeat report groups if the body portion of your report section spills across multiple pages.
When you repeat a report group, the group header displays on each body page.
Creating a Custom Report 299
Adding Report Group Footers
In addition to header bands, Report Groups can also have footer bands.
➤ To turn on a footer band for a group:
1 Select the group in the Group data layout.
2 Right-click on the group to display the shortcut menu.
3 Select Footer from the shortcut menu.
There should now be a footer band for each group band. The footer band is displayed after all
sub-group and body bands.
Tip:
The footer band for a group is a good place to add group totals.
Inserting Report Headers and Footers
Report headers and footers are treated as normal report areas enabling full customization of the
contents, including the introduction of other report elements (Pivots, Charts), text labels and
computed fields. Typically Report headers and footers are summarizing bands of information.
Report headers print only on the first page of a report. Report footers print only on the last page
of a report.
Tip:
Do not confuse report headers and footers with report group headers. Report group headers
categorize data into repeating collections of records in a header band, based on the Results
columns in the Groups data layout.
➤ To view and create a report header or footer:
1 Select Report > Section Boundaries to view the bands for the report components.
2 Select Report > Headers And Footers > Option.
You can view the report header, the report footer, or both. The Report Header band is displayed
on the first page of the report. The Report Footer band is displayed on the last page.
●
To insert a report header, select Report Header.
●
To insert a report footer, select Report Footer.
●
To insert both report headers and report footers, select Show Both.
The Report Header band is displayed on the first page of the report. The Report Footer band
is displayed on the last page of the report.
3 Type the information to be displayed in the report header or footer, or drag objects from the Catalog pane
to the Report Header or Report Footer band.
300 Report Designer
The selected item populates the report header or footer automatically.
Review the following table for information on how to insert items into the Report Header or
Report Footer band.
Item to Insert
Steps to Take
text
Select Text Label from the Graphics folder, and drag the
text label to the header/footer area.
lines, rectangles, or oval graphic
Select the graphic from the Graphics folder and drag it to
the report header/footer area, or select Report > Insert
Graphic.
picture graphic
Select the picture from the Graphics Catalog in the Catalog
pane and drag it into the report header or footer area.
You can also select Report > Picture, use the left mouse
button to draw the area in which you want the picture to be
displayed, and select an image from the Select Image
dialog box.
When an Interactive Reporting document (BQY) is created
and saved using 9.3.x releases, all images are saved in a
centralized format (the Resource Manager). As a result, the
images cannot be read or displayed in prior releases of
Interactive Reporting. This is because the relocation and
rationalization of the images are not understood by releases
prior to 9.3.x.
The exception is images from a document saved in a pre
9.3 Release, which have been referenced once: not copied,
merged or duplicated, that is, placed in Dashboard or
Report workspace as a Picture graphic in traditional
fashion.
To retain compatibility with earlier releases, you can run the
RevertImageResources script. This script provides a facility
to undo the relocation and image merging, and thereby
return the Interactive Reporting document to the pre-9.3
pre-Resource Manager format. This script is included with
the 9.3. Release of Dashboard Development Services. It
can also be downloaded from the Hyperion Developer
Network. This script can only be used on the desktop, and
not in the Workspace, as it relies on the COM feature
ofInteractive Reporting Studio.
Certain new features make documents ineligible for
conversion to the non-Resource Manager format: for
example if the 9.3 Interactive Reporting document has
Bubble and Scatter charts, then these are lost when the
Interactive Reporting document is opened in the older
version of Interactive Reporting Studio. For information on
running the RevertImageResources script, see the Hyperion
System 9 BI+ 9.3. Readme.
Smart Chart/Pivot report
Select a prebuilt Pivot report or Chart and drag it into the
report header, group header, body, or footer area.
Note the following:
Creating a Custom Report 301
Item to Insert
Steps to Take
●
Any Chart/Pivot dropped into a header/footer that is
“owned” by data is focused by that piece of data.
●
An embedded Chart object retains the Chart size,
component placement and property settings (Smart
Scaling, Auto Resize, minimum font size) of the original
chart in the Chart section. Any changes you make to the
size of the embedded chart in the Report section is not
transferred to the originating chart.
empty field (for a computed field)
Select a field from the Fields folder and drag it to the report
header, group header, body, or footer area, or select
Report > Insert Field.
common report values (such as page number or page
total)
Select a field from the Fields folder and drag it to the report
header or footer area, or select Report > Insert Predefined
Fields and click a field from the drop-down list box.
Normally, fields are used in page headers and footer
sections.
Inserting Page Headers and Footers
Page headers and footers are treated as normal report areas enabling full customizing of the
contents, including the introduction of other report elements (Pivots, Charts), text labels and
computed fields. Typically, Page headers and footers enable you to specify data that is repeated
on every page, such as a page number.
➤ To insert a page header or page footer:
1 Select Report > Section Boundaries to view the bands for the report components.
2 Select Report > Headers And Footers > Option.
You can view a page header, a page footer, or both.
●
To insert a page header, select Page Header.
●
To insert a page footer, select Page Footer.
●
To insert both page headers and page footers, select Show Both.
3 Type the information to be displayed in the report header or footer, or drag objects from the Catalog pane
to the Page Header or Page Footer band.
The selected item automatically populates the report header or footer. Review the following table
for information on how to insert items into the Page Header or Page Footer band.
Tip:
You can hide the page header on the first page of a report and show it for the rest of the pages
in your report by typing the following code in the “Expression Line” for the page header object:
if (PageNm == 1)
302 Report Designer
{' '}
else
{“Query Processed: “+Format(newDate(), “d-mmm-yyyy”)};
Inserting Page Breaks
You can insert a page break before or after a report group header.
➤ To toggle page breaks:
1 Select Report > Section Boundaries to view the bands for the report components.
2 Select a report group header.
3 Select Insert > Page Break Before or Page Break After.
A check mark is displayed next to the selected page break option to indicate that it is active.
Select this option again to clear the check mark and remove the page break.
Item to Insert
Steps to Take
text
Select Text Label from the Graphics folder, and drag the
text label to the header/footer area.
lines, rectangles, or oval graphic
Select the graphic from the Graphics folder and drag it to
the report header / footer area, or select Report > Insert
Graphic.
picture graphic
Select the picture from the Graphics Catalog in the Catalog
pane and drag it into the report header or footer area.
You can also select Report > Picture, use the left mouse
button to draw the area in which you want the picture to
be displayed, and select an image from the Select Image
dialog box.
When an Interactive Reporting document (BQY) is created
and saved using 9.3.x releases, all images are saved in a
centralized format (the Resource Manager). As a result, the
images cannot be read or displayed in prior releases of
Interactive Reporting. This is because the relocation and
rationalization of the images is not understood by releases
prior to 9.3.x.
The exception is images from a document saved in a pre
9.3 Release, which have been referenced once: not copied,
merged or duplicated, e.g. placed in Dashboard or Report
workspace as a Picture graphic in traditional fashion.
To retain compatibility with earlier releases, you can run
the RevertImageResources script. This script provides a
facility to undo the relocation and image merging, and
thereby return the Interactive Reporting document to the
pre-9.3 pre-Resource Manager format. This script is
included with the 9.3. Release of Dashboard Development
Services. It can also be downloaded from the Hyperion
Developer Network. This script can only be used on the
Creating a Custom Report 303
Item to Insert
Steps to Take
desktop, and not in the Workspace, as it relies on the COM
feature of Interactive Reporting Studio.
Certain new features make documents ineligible for
conversion to the non-Resource Manager format: for
example if the 9.3 Interactive Reporting document has
Bubble and Scatter charts, then these are lost when the
Interactive Reporting document is opened in the older
version ofInteractive Reporting Studio. For information on
running the RevertImageResources script, see the Hyperion
System 9 BI+ 9.3. Readme.
Smart Chart/Pivot report
Select a prebuilt Pivot report or Chart and drag it into the
report header, group header, body, or footer area.
Note that any Chart/Pivot dropped into a header/footer
that is "owned" by data is focused by that piece of data.
empty field (for a computed field)
Select a field from the Fields folder and drag it to the report
header, group header, body, or footer area, or select
Report > Insert Field.
common report values (such as page number or page
total)
Select a field from the Fields folder and drag it to the report
header or footer area, or select Report > Insert Predefined
Fields and click a field from the drop-down list box.
Normally, fields are used in page headers and footer
sections.
Adding Other Report Elements
You can resize report band items and use the tools available on the Format toolbar to change
properties such as number, font, alignment, border, and background.
You can also add graphic items and fields from the Catalog pane to enhance your report. For
example, use the Text Label tool to add text labels that identify values for numeric report group
headers. Review the following topics for information on:
●
“Working with Graphic Elements” on page 304
●
“Working with Fields” on page 306
●
“Modifying Filter Fields” on page 309
Working with Graphic Elements
Interactive Reporting provides a complete set of graphic elements to assist you in designing
presentation-quality reports (see Table 66, “Report Section Graphic Elements ,” on page 305).
Lines, rectangles and ovals are considered vector graphics. Vector graphics consist of commands
for creating the measures and shape of each line, rectangle, arc, and so on. The resolution of the
output device defines the look of the vector graphic, since a vector graphic has no fixed resolution.
This property enables you to resize the vector graphic without changing its resolution. Since a
vector graphic contains only the instructions for creating an image, it requires less disk space.
304 Report Designer
Pictures are considered bitmap graphics. A bitmap graphic consists of pixels, which have the
appearance of small points. In computer memory, a pixel is shown as one or more bits,
containing instructions for color, density and appearance for each pixel shown. As a result,
bitmaps use more disk space and have a fixed resolution. If you resize a bitmap image, it may
distort the original image.
When an Interactive Reporting document (BQY) is created and saved using 9.3.x releases, all
images are saved in a centralized format (the Resource Manager). As a result, the images cannot
be read or displayed in prior releases of Interactive Reporting. This is because the relocation and
rationalization of the images is not understood by releases prior to 9.3.x.
The exception is images from a document saved in a pre 9.3 Release, which have been referenced
once: not copied, merged or duplicated, e.g. placed in Dashboard or Report workspace as a
Picture graphic in traditional fashion.
To retain compatibility with earlier releases, you can run the RevertImageResources script. This
script provides a facility to undo the relocation and image merging, and thereby return the
Interactive Reporting document to the pre-9.3 pre-Resource Manager format. This script is
included with the 9.3. Release of Dashboard Development Services. It can also be downloaded
from the Hyperion Developer Network. This script can only be used on the desktop, and not in
the Workspace, as it relies on the COM feature ofInteractive Reporting Studio.
Certain new features make documents ineligible for conversion to the non-Resource Manager
format: for example, if the 9.3 Interactive Reporting document has Bubble and Scatter charts,
then these are lost when the Interactive Reporting document is opened in the older version of
Interactive Reporting Studio. For information on running the RevertImageResources script, see
the Hyperion System 9 BI+ 9.3. Readme.
➤ To insert a graphic object from the Catalog pane:
1 Go to the Catalog pane and expand the folder containing the desired graphic object.
2 Click the graphic object; then, drag and drop the object into the Contents pane.
➤ To insert a graphic object from the Report menu:
1 Select Report > Insert Graphic.
2 Select a graphic object from the menu that is displayed.
3 Click the Contents pane to insert the graphic.
Table 66
Report Section Graphic Elements
Element
Description
Line
Creates a line that you can rotate.
Hz Line
Creates a horizontal line.
Vt Line
Creates a vertical line.
Rectangle
Creates a rectangle.
Creating a Custom Report 305
Element
Description
Round Rectangle
Creates a rectangle with rounded corners.
Oval
Creates an oval.
Text Label
Creates a text label that you can use as a caption.
Picture
Enables you to insert bitmaps (.bmp extension).
Name
Sets the name of the object.
Visible
Enables the object to be visible during run mode. Use this to hide objects.
Locked
Locks an object. Use this to lock objects so they cannot be changed.
➤ To insert a graphic object, use one of the following options:
●
Expand the folder in the Catalog pane that contains the desired graphic object; then, drag
and drop the object into the Contents pane.
●
Select Report > Insert Graphic, select a graphic object from the menu that is displayed, and
click the Contents pane to insert the graphic.
Working with Fields
Interactive Reporting provides a computable field and predefined fields to assist you
constructing and producing reports (see Table 67, “Report Section Fields ,” on page 306). You
can drag and drop these fields anywhere within the report page, body, report group header,
report header/footer, and page header and footer. You can also customize how numbers, dates,
time, and text fonts are displayed in your report. For numbers, you can use commas, decimals
place, dollar signs or percentage symbols. For text items, you can select fonts styles and sizes.
For Query and Result filters, you can select specific filters.
Table 67
Report Section Fields
Field Name
Description
Field
Inserts a computed field.
Query Filter
Inserts a selected query filter.
Result Filter
Inserts a selected result filter.
Query SQL
Inserts the last SQL sent to the database when you process a query.
Page Number
Inserts a page number.
Number of Pages
Inserts the total number of pages.
Page X of Y
Note: All column data types default to string unless they are manually changed.
Note the following behavior of this field when the section is deployed in Workspace:
306 Report Designer
Field Name
Description
●
If you intend to use this field in a report deployed in Workspace, any Report section which
is more than one page shows as 'Page 1 of y'. It continues to show the pages as such (with
an unknown 'y' value) until the end user navigates to the last page of the section.
●
If an end user navigates to the last page using the “SHIFT+toolbar button" combination, all
pages are generated and the page # toolbar icon tool tip shows the correct page position
and total page value. Subsequent navigation continue to show correctly the current and total
page numbers. These values persist for the entire user session.
●
If the Report sections has fields in the section which show 'Page x of y', the fields match the
page # toolbar icon tool tip.
All pages are generated if the Report section is exported to XLS or PDF formats.
●
If the Interactive Reporting document is saved without Results which the Report section
references, processing the Interactive Reporting document causes a generation of the first
page only.
Last Saved
Inserts date on which the report was last saved in MM/DD/YYYY format.
Last Printed
Inserts date on which the report was last printed in MM/DD/YYYY format.
Date
Inserts and stamps the current date in MM/DD/YYYY format.
Time
Inserts and stamps current time in HH:MM:SS format.
Date & Time
Inserts and stamps date and time in MM/DDYYYY and HH:MM:SS format.
Date Now
Inserts the current date in MM/DD/YYYY format.
Time Now
Inserts the current time in HH:MM:SS format.
Date & Time Now
Inserts the current date and time in MM/DDYYYY and HH:MM:SS format.
File Name
Inserts an Interactive Reporting document (BQY) name.
Path Name
Inserts the full path name of the document.
Report Name
Inserts the report name.
Working with Computed Fields
A computed field contain a single value based on a calculation. You can create customized
JavaScript expressions or modify JavaScript syntax for an existing report element. A computed
field is repeated based on the report component in which it is inserted.
➤ To create a computed field:
1 Select Report > Insert Field.
The cursor changes to a crosshair.
2 Left-click and hold your left mouse button to position your cursor in the report component where you want
to insert the field, and then drag to create the table.
A field labeled Empty Field is inserted.
Creating a Custom Report 307
3 Click the empty field to select it, and then enter JavaScript syntax in the Expression line.
You can copy and paste JavaScript syntax from existing report items into the Expression line to
build the expression. To do this, select an existing item and copy the syntax in the Expression
line. Then select the new field and paste the syntax into the Expression line.
4 When you have defined the equation, click the check icon.
The field displays the computed value.
A computed field repeats itself based on the band, header, or footer in which you insert it as
shown below:
Report Element
Repeats
Report Group Header
Every Header band
Report Body
Every Body band
Report Header
Very first page
Report Footer
Very last page
Page Header
Every page
Page Footer
Every page
Inserting Filter Values
You can select and show filters applied in the Query and Results sections to aid in the visual
construction and production of the report.
➤ To use a filter value in a report:
1 Select Report > Insert Predefined Field > Query Filter or Result Filter.
The cursor changes to a crosshair.
2 Left-click and hold your left mouse button to position your cursor in the report component where you want
to insert the filter field, and then drag to create the field.
The Insert Filter Values dialog box is displayed.
3 In the Query or Result Sections list, select the section that contains the filters that you want to show.
A list of applied filters populates the Filter Names list.
4 Select the Filter Name that you want to use from the Filter Names list.
To show the operator used in the expression, select the Include Filter Operator check box.
5 Click OK.
308 Report Designer
Modifying Filter Fields
➤ To modify the Filter field name or the values being shown, double-click the Filter field and
modify the statement on the Expression line.
The JavaScript expression for the Filter Value field is displayed in the Expression line.
Working with a Report Page
The Report section gives you complete control of your report page setup and provides a number
of features that assist you in designing effective, high-quality reports. Review these topics for
information:
●
“Displaying Rulers” on page 309
●
“Using Grids” on page 309
●
“Using Design Guides” on page 309
Displaying Rulers
Horizontal and vertical rulers help you line up items based on precise units of measure. Available
units of measurement include inches, centimeters, and pixels, which you select by clicking the
Measurement icon at the intersection of the top and left rulers.
➤ To toggle the display of a ruler, select Report > Ruler.
A check mark is displayed next to Ruler to indicate the ruler is visible. Select this option again
to clear the check mark and remove the ruler from view.
Using Grids
Use the layout grid to snap all objects to the closest grid spot automatically.
➤ To toggle the display of the grid, select Report > Grid.
A check mark is displayed next to Grid to indicate the grid is visible. Select this option again to
clear the check mark and remove the grid from view.
Using Design Guides
Design guides are horizontal and vertical lines that you place in your report to help you line up
objects. Design guides are similar to grids in that objects automatically snap to align to the design
guides.
If rulers are visible, click the ruler and drag one or more design guides from both the horizontal
and vertical rulers.
Working with a Report Page 309
➤ To toggle the display of design guides, select Report > Design Guides.
A check mark is displayed next to Design Guides to indicate they are visible. Select the option
again to clear the check mark and remove the design guides.
Setting Up a Report
Use the Report Page Setup command to specify report page parameters including, page size,
margins, and columns. Review these topics for information:
●
“Specifying Page Size” on page 310
●
“Specifying Page Margins” on page 310
●
“Setting Up Page Columns” on page 311
Specifying Page Size
When deciding on page size for your report, consider the type of output you want. Do you want
to print the report or view it on screen? You can select printer dimensions or specify custom
dimensions for your report pages.
➤ To specify page size:
1 Select Report > Report Setup.
The Report Setup dialog box is displayed.
2 Click the Page Size tab to view the Page Size page.
3 Select the page dimension option you want to use and click OK.
●
Use Printer Dimensions—Determines the printable area based on your printer. If you want
to only print the report, select this option.
●
Use Custom Dimensions—Enables you to specify the width and height of your report page.
If you export reports to HTML pages, you can use this setting to control the number of
“pages” that are included in each HTML file. Each page is exported to a single HTML file
by default. To ensure that all pages in your report are contained in a single HTML file, set
the page height to a large number.
Specifying Page Margins
Page margins are the blank space that borders the report area on your page. Since the report area
can hold a variety of objects, such as page numbers, text, and lines, change the margin area to
accommodate the size of your report area. Margins are set for an entire report.
➤ To specify page margins:
1 Select Report > Report Setup.
310 Report Designer
The Report Page Setup dialog box is displayed.
2 Click the Margins tab to view the Margin page.
3 Enter the Top, Bottom, Left and Right margin sizes and click OK.
Margins are measured in units of inches, pixels or centimeters. To change the margin units, click
the Measurement icon located above the Content pane until you find the measurement unit that
you want to use.
Margin Measurements
Margins are set either in inches, pixels, or centimeters. Default margins for all four sides are:
Type of Measurement
Size
Inches
.5
Pixel
.48
Centimeters
1.28
Note:
The default number of pixels depends on your screen resolution.
➤ To change how margins are measured:
Click the Measurement icon above the Contents pane until you find the desired measurement
standard.
Measurement standard code definitions are: in=inches, px=pixels, and cm=centimeters.
Setting Up Page Columns
You can set up a multicolumned report and have data flow from the bottom of one column to
the top of the next column. You can specify as many columns as you want.
➤ To create a multi-columned report:
1 Select Report > Report Setup.
The Report Setup dialog box is displayed.
2 Click the Column tab to view the Column page.
3 Select the number of columns that you want to include on the page.
If you want to include more than four columns on the page, enter the number of columns in
the Other field.
Setting Up a Report 311
The column width and spacing are determined automatically based on the number of columns
specified, the page size, and the page margins. Column width and spacing measurements are set
in either inches, pixels, or centimeters.
Column Measurements
Column width and spacing measurements are set in either inches, pixels or centimeters. The
default width and spacing dimensions for columns are:
Type of Column Measurement
Column Number(s)
Size
Inches
1
8"
Inches
2
3.75"
Inches
3
2.33"
Inches
4
1.63"
Spacing
0.5"
Pixels
1
768 px
Pixels
2
360 px
Pixels
3
224 px
Pixels
4
156 px
Spacing
48 px
Centimeters
1
20.33 cm
Centimeters
2
9.53 cm
Centimeters
3
4.13 cm
Centimeters
4
1.27 cm
Spacing
1.27 cm
Enhancing Report Data
You can apply filters, sorts, computations, and break totals to refine the data in your reports.
Review the following:
●
Sorting Report Items
●
Adding Computed Itemss
●
Creating Computed Columns
●
Applying Data Functions
●
Adding Totals
312 Report Designer
●
Hiding and Focusing on Reported Data
Sorting Report Items
Use the Sort icons to quickly sort a report group header or table column.
➤ To sort items quickly:
1 Drag the table column that you want to sort.
2 Click the Ascending or Descending icons on the standard toolbar.
➤ To apply sort conditions using the Sort line for report group labels:
1 If the Sort line is not already displayed, click Sort on the Section title bar.
The Sort line is displayed below the Section title bar.
2 Click a report group label in the Content pane.
The Sort line should read Report Groupx, where x = 1, 2, 3, and so on.
3 Drag a report group label from the content area to the Sort line.
4 Double-click the name of the report group label on the Sort line to toggle between ascending and descending
sort order.
➤ To sort table columns:
1 If the Sort line is not displayed, click Sort on the Section title bar.
The Sort line is displayed below the Section title bar.
2 Click anywhere within the table column (dimension or fact) in the Content pane.
3 Drag table dimensions or table facts from the Content pane to the Sort line.
4 Reorder the Sort items to determine the nested sort order.
5 Double-click the item in the Sort line to toggle between ascending and descending sort orders.
Adding Computed Items
Use the Add Computed Items command to build equations to compute totals, or to apply
functions to existing values. Since a report may derive its values from a wide range of data sources
(relational database queries, OLAP queries, imported data sets, and local-join queries), you select
the Request item that you want to use from the applicable Results section.
➤ To add a computed item:
1 Select a table column and select Report > Add Computed Item.
The Computed Item dialog box is displayed.
2 In the Column Name field, type a name that describes the computation.
Enhancing Report Data 313
The default name is Computed.
3 In the Tables list, select the results set on which to apply the computed item.
4 In the Columns list, select the column from which to compute the new data item.
Note that the columns available for reference are only the columns that exist in the results set
that is the source for the rest of the table.
5 Modify the existing syntax of the table column you selected or define a new computed item by building an
expression in the Formula pane.
Interactive Reporting uses JavaScript to compute data items. The JavaScript engine supported
in Interactive Reporting does not accept European or non-US number formats for computing
data items. More information about JavaScript can be found in Hyperion System 9 BI+ Interactive
Reporting Object Model and Dashboard Development Services Developer’s Guide, Volume 1:
Dashboard Design.
6 Click OK to apply the definition to the computed item column.
A new computed column is added to the Facts pane in the Table data layout for the selected
table.
➤ To add a free form computed item:
1 Select a table column and select Report > Add Computed Item, or click Add Computed Item on the
shortcut menu.
The Computed Item dialog box is displayed.
2 In the Column Name field, type a name that describe the free form computation.
3 Click the Formula field.
The Formula field is activated.
4 Define a new computed item column by building an expression in the Formula field and click OK.
Creating Computed Columns
When looking for answers to basic business questions, raw data cannot always provide the
information. For example, while a database might track sales figures, sometimes this information
is much more valuable with reference to more complicated calculations such as cost of sales or
profit margins.
You can anticipate these requirements, designing the internal database structure so that it makes
such calculations as the raw data is collected. But at times you might not find the exact
information you need because no one has needed it before. That is where Computed data items
are most useful. You use these items to generate new information, usually from data that is
already stored in the database. If the database does not offer this information, you can use
Interactive Reporting to compute it.
314 Report Designer
Note:
Equations in the Report section are written in JavaScript syntax. When creating new data item
columns, the Computed Item dialog box is not used. Instead, equations are defined in the
Expression Line.
➤ To create a computed column:
1 Build a Tabular report.
2 Drag an item from the Catalog pane to the Table Facts pane of the data layout.
You cannot modify items added to the Table Dimensions pane of the data layout. Either add an
item to the Table Facts pane or modify the item in the Results section.
When selecting an item from the Catalog, select an item that is part of the equation for the
computed item. For example, if Unit Sales is part of the equation, then drag Unit Sales to the
Expression bar.
3 Define the expression in the Expression Line.
Undock the Expression Line and resize the window if the equation extends beyond the viewing
portion of the window.
Change the data function applied to the item by selecting another data function from the pulldown list on the Expression Line.
To apply an arithmetic equation to the expression, enter the applicable operators.
Drag additional items from the Catalog pane to the Expression Line as needed. The JavaScript
syntax for items are generated automatically.
4 When the equation is complete, click the green check mark on the Expression Line.
The equation is calculated and the values are displayed in a column in the table.
In the following example, the report determines which Store Managers receive $2,000 and $3,000
bonuses. A Level 1 Bonus of $2,000 is granted if the store's revenue exceeds $5,000.00. A Level
2 Bonus is granted if the store's revenue exceeds $10,000.00.
Enhancing Report Data 315
Applying Data Functions
A Dashboard enables you to determine the nature of the values represented in a Table Fact
column in the Report section. Data functions retrieve underlying values and recalculate the value
according to the type of data function that you specify. For example, the totals for a column are
sums (the default data function) of the values in a column. You can use other data functions to
change the totals to averages instead of sum.
Interactive Reporting provides a variety of prebuilt data functions that can be accessed from the
Expression Line. You can also define your own data functions using JavaScript.
➤ To apply a prebuilt data function in the Report section:
1 Select a table fact.
2 Select Report > Data Function > Function.
The totals in the column are recomputed to reflect the selected data function.
The following table lists the prebuilt data functions available in the Report section.
Table 68
316 Report Designer
Prebuilt Data Functions in Report section
Data Function
Description
Column Name
Returns the table column name.
Sum
Returns sum of underlying values. This is the default data function.
Average
Returns average of underlying values.
Count
Returns number of underlying values.
Maximum
Returns highest of underlying values.
Data Function
Description
Minimum
Returns lowest of underlying values.
% of Category
Returns group total percentage of the value.
Null Count
Returns number of nulls among underlying values.
Non-Null Count
Returns number of underlying values; null values are excluded.
Non-Null Average
Returns average of underlying values; null values are excluded.
➤ To set a data function to the default sum total:
1 Select a column that has been computed with a data function.
A pull-down list of valid data functions displayed.
2 Click
on the Standard toolbar.
Adding Totals
By default tables show the total of any column placed in the Table Facts area of the data layout.
However, sometimes you want the total to be in different places in the report: in a group header,
group footer, or somewhere else in the body. You can do this by dragging a column from the
section catalog and dropping it directly into the desired report section. Any column that you
drag directly into the report is aggregated using the sum function based on the current break
level. Note that you do not need to have the column exist in a table; you can drag any column
in your results directly into the report.
Frequently, you may want to display different types of the same underlying values displayed side
by side such as the average, maximum, or count values from the original data as shown below.
In this case, data functions are particularly useful. By dragging the same column from the section
catalog next to the original column and applying a data function, different aspects of the original
data are revealed.
Applying Break Totals
➤ To apply a break total to a column in a report table:
1 Select a column and select Report > Break Total.
The Insert Break Total dialog box is displayed.
2 Select a break column from the At Every Break in drop-down list box.
3 Select the data function you want to apply from the Break Total Function drop-down list box.
See “Applying Data Functions” on page 5-35 for a list of data functions that you can use with
break totals.
Enhancing Report Data 317
4 Select one or more columns on which to display the break total and click OK.
Using True Totals for Computed Items
Both report totals and break totals for tables can be calculated based on the column’s data
function applied to surface values, or the underlying formula of the column. This option is
controlled by the “True Total Computation” feature.
Underlying values refer to values from the original Results section. Surface values refer to values
in the actual report section. The two approaches produce values that may be displayed
incongruous with the values in the report.
To understand this difference between underlying and surface values, consider a simple table
with two values of 20 and 30. Each of these is already a total of underlying values (20 = 8 +12
and 30 = 10 + 20). An average of the underlying value yields the result of 12.5 = (8 + 12 + 10 +
20) /4). An average of the surface value An average of the surface values yields the results 25 =
(20 +30) / 2).
The True Total Computation enables you to standardize how total values in a computed column
are calculated. When this feature is enabled, all total values are calculated based on the column’s
data function applied to the surface values. When this feature is disabled, all totals are calculated
based on the underlying formula of the column.
Pre Release 8.3.2 tables (legacy) tables use the calculation method where one total is calculated
by the underlying computed item formula for its computation, and the other total applies the
column’s data function to the surface values. You can change this behavior by also using the
True Total Computation feature.
For legacy computed item columns, the “True Total Computation” feature shows the text
“Legacy Total Computation” on the shortcut menu. This indicates that the column is using the
inconsistent legacy total/break total computations.
➤ To use true totals for the table total or break total in a computed column:
1 Select the computed column to which you want to apply the true total.
2 On the shortcut menu, select True Total Computation.
When the True Total Computation is deselected, totals and break totals are computed using the
underlying formula of the column.
➤ To use true totals for the legacy table total or break total in a computed column:
1 Select the legacy computed column to which you want to apply the true total.
2 On the shortcut menu, select Legacy Total Computation.
When you select a column, “Legacy Total Computation” is displayed on the shortcut menu.
This means that the column is using an inconsistent total/break total computation.
Selecting the Legacy Total Computation from the shortcut menu disables the feature.
318 Report Designer
An Alert dialog box indicates that the change cannot be undone: “This action cannot be undone.
Are you sure you want to use True Total Computations for Total and Break Totals?”
3 Click Continue.
True Totals are enabled for both Totals and Break Totals of this column.
The next time that you display the shortcut menu, “True Total Computation” is displayed as an
option in place of “Legacy Total Computation”. At this point, you can no longer apply the legacy
behavior to this column.
Hiding and Focusing on Reported Data
A straightforward way to refresh your view of a report is to single out items for closer focus or
remove some of the reported elements. This feature enables you to concentrate on particular
items of interest. Hiding a group item removes the item from the report, but not from the data
layout. Focusing a group item removes all items except the focused item from the report, but
not the data layout.
Focusing on Items
➤ To focus on a report item:
1 Select a group header and select Report > Focus On Item.
Interactive Reporting updates the report to focus on the data. A drill icon is displayed in the data
layout next to the column you selected.
2 Select Chart > Focus On Items.
The chart is redrawn to display only the chart object(s) selected. A drill icon is displayed in the
data layout next to the item(s) on which you have focused.
Show All Items
Use this feature when you need to return the display to the original view.
➤ To return to the original chart display, select Chart > Show All Items.
Hiding Items
Use this feature when you need to hide a selected item.
➤ To hide a group item, select a group header and select Report > Hide Item.
You can only select one group item to hide at a time.
Interactive Reporting updates the report to hide the data. A drill icon is displayed in the data
layout next to the column that you selected to hide.
Enhancing Report Data 319
➤ To restore all hidden groups, select Report > Show Hidden Items.
All items listed in the data layout are fully restored to view. The drill icon is displayed.
Using Multiple Data Sources in a Report
You can create reports that contain data from multiple queries that use a wide range of data
sources (relational database queries, OLAP server queries, imported data sets, and local join
queries).
In a sense, the data in a single table correlates data across queries in a report, retrieving all rows
from the table on the “left” and any rows from the table on the “right” that have matching values.
Unlike actual joined topics in the Query section, the tables are not linked in the same sense. In
the Report section, data is only in the report.
The rules for using multiple data sources in a single report are:
●
Report group headers require a common value that belongs to all results or table sets be
included in the report. If you introduce a unique value belonging to one results or table set,
nothing is returned for any band below that group header.
●
Table Dimensions items can originate from only one data source.
●
Values from multiple data sources can be included in Table Facts.
●
The Results column that you place as a table determines the Facts used. For example, you
have two Results sets:
Results 1
Region
Sales
East
West
Results 2
Region
Units
10
East
100
20
West
200
South
400
If you place “Region” from Results 1 into the Table Dimension and then drop Results 1:
Sales and Results 2: Units into the Table Facts, you get the following table:
Region
Sales
Units
East
10
100
West
20
200
●
Note that the data from Results 2: South is not included.
●
Smart charts and pivot tables added to a multiple data source report are subject to the same
restrictions as described above.
➤ To build a multiple data source report:
1 Build the queries that you want to include in the report:
320 Report Designer
●
Verify item data types and associated data values in source documents so that you know
how to correlate them when creating the reports.
●
Build the Request line, and add server and local filters, data functions, and computations to
the query as needed.
2 Click Process.
3 Select Insert > New Report.
A new report section is displayed.
4 In the Catalog pane, expand the file button of the Results or Table set.
5 If necessary, click Groups on the Section title bar to open the Group data layout.
A group header categorizes data into repeating collections of records in a header band.
6 If necessary, click Table on the Section title bar to open the Table data layout.
The Table data layout shows two panes: Table Dimensions and Table Facts. Use the Table
Dimensions pane to build the column dimensions (labels) in the report. Use the Table Facts
pane to build the numeric values in the report.
7 Build the group header band by dragging the item(s) from the Results sections of the Catalog pane to the
Groups data layout.
8 Build the column dimensions of the report, drag the item(s) from the Query sections of the Catalog pane to
the Table Dimensions in data layout pane.
9 Build the column numeric values of the report by dragging the item(s) from the Query sections of the Catalog
pane to the Table Facts in data layout pane.
Creating Smart Reports
Smart reports enable you to embed charts and pivot tables into a report body. These reports
show only the data that is relevant to the report section in which they are placed. For example,
if the report is grouped by year and you insert a chart in the report body, the chart replicates
automatically so that there is a chart for each year of data in the report. Each chart contains data
specific to that year.
Tip:
Smart reports are refreshed whenever you reprocess the query. Also, if you change a chart or
pivot table in its home section, the Smart report is updated and the changes are reflected in the
Report section.
➤ To embed a chart or pivot in a report:
1 In the Catalog pane, drag a pivot table or chart to either the report group header, page header, footer, or
report body.
2 Size the pivot table or chart by clicking the embedded report until handles are displayed.
The pointer changes to a two-sided arrow.
Creating Smart Reports 321
Formatting Report Items
The following table lists formatting techniques you can use in the Report section.
Table 69
Report Formatting Options
Format
Description
Number
To modify the way numbers, dates and currency are displayed, select the item and select
Format > Number. When the Number tab are displayed, apply any desired changes.
Style
To modify the appearance of a report item, select the item and select Format > Style > Option.
Options include bold, underline, italic, and so on
Alignment / Justify
To modify the way an item is justified within a row or column, select an item, select Format >
Justify > Option. Options include left, center, right, top, middle, and bottom.
Font
To modify the font of a report item, select the item and select Format > Font. When the Font
tab of the is displayed, apply any desired changes.
Keep Together
Instructs Interactive Reporting not to split a band when a break is encountered. When a break
is encountered, the entire band is moved to the next page.
Keep With Next
Instructs Interactive Reporting to keep bands within a group together when paginating a report.
If the lower band cannot fit on the page when the report is paginated, both bands are moved
to the following page.
Converting Detail Reports from Versions Earlier than 6.0
You can use the Report Designer to modify Detail reports created in documents prior to version
6.0.
Version 6.0 and later opens Detail reports in read-only mode. To work with the contents of a
Detail report, first convert it to the new Report Designer format.
Note:
You can convert Detail reports to Report Designer format only if the results set is saved with the
document. If your results set is not saved with your document, reprocess the query and then
select File > Save Results With Document.
➤ To convert a Detail report to Report Designer format:
1 In the Section catalog, select the Detail report.
The detail report is displayed in the Content pane and a Detail menu is displayed on the menu
bar.
2 Select Detail > Convert To Report.
The Detail report is converted to the new Report Designer format and inserts a new Report
section into the document. The original Detail report is left unchanged.
322 Report Designer
While every effort has been made to make the converted report as close as possible to the original
Detail report design, you may need to clean up some reports, especially those that use computed
items, multiple page headers/footers, or complex formatting.
Detail reports can be exported from the current version of the product to all of the previously
supported formats, including Excel (.xls), Lotus 1-2-3 (.wks), tab-delimited text (.txt).
comma-separated text (.csv), and HTML (.htm).
Display Differences
The page margins of a report created by the conversion process may be displayed smaller than
in the original Detail report. This is because the new Report section is a WYSIWYG display that
includes the unprintable area that exists outside of report margins. In version 5.x, Detail reports
did not display or store information about the unprintable area. You can manually adjust the
margin sizes in the converted report if needed.
If a Detail report contains multiple page header and footer sections, the current version of the
product resolves these to a single page header and footer section during the conversion process.
The height of the headers and footers in the converted report is equal to the combined heights
of all headers and footers in the original Detail report. This may cause graphic and text objects
in the headers and footers to overlap. You should manually adjust the properties, size, and/or
position of these objects as necessary.
Conversion of Detail Report Categories
Detail Report categories from Detail reports are converted into report groups in the new Report
section. The converted report displays Report Group Header and Footer sections if the
corresponding category header and footer bands are visible in the original Detail report. The
height of these header and footer sections remains the same. Detail report category labels are
converted into JavaScript-based computed fields. Display properties remain unchanged.
Conversion of Data Area
To preserve as much of the original data and layout as possible, the conversion process translates
the Detail report body information to a single table object in the body section of the converted
report. This may lead to a loss of fidelity when converting complex or non-tabular style Detail
reports.
Conversion of Facts
During report conversion, Detail report facts are added to the right of the dimension columns
in the body section table. Number formats applied to Detail report facts are migrated to the
converted report. If no number format exists, then the default number formats are applied to
date, time, and number fields.
Converting Detail Reports from Versions Earlier than 6.0 323
Because version 6.x uses JavaScript as the scripting, the conversion process does not
automatically convert any computed facts contained in the Detail report. For computed items
located in the Detail report body, the expression is omitted from the version 6.x table object.
The conversion process may attempt to replace the computed column with another fact. If that
occurs, simply delete the extraneous column.
For computed items located in a group header or footer, the code of the old scripting language
expression is placed in a text field in the associated header/footer area to aid in manual
conversion. Before you correct these placeholder items, Hyperion displays an error message in
the field which reads <string>(1):unterminated string literal. The Detail report’s
Surface Math option has no equivalent in the converted report and is ignored.
Conversion of Smart Reports
Version 6.x is able to convert Detail reports containing multiple smart charts and pivot tables.
Some converted smart charts may look different or even invisible once converted and displayed
in the 6.x Report section. This is due to some changes in the chart section that affect the way
that charts are plotted within a given sized area. As a result, embedded charts may need to be
resized manually by the user.
Conversion of Graphic Objects
Certain graphic object properties are no longer supported and are ignored during the conversion
process. These properties include the shadow, sunken button, and raised button fill effects.
The width of line objects in Detail reports is expressed in whole pixels. When a report is
converted, the pixel line widths are converted to the nearest point equivalent.
Report Menu Command Reference
The following provides a quick reference to the commands available on the Report menu and
lists any related shortcuts.
Table 70
324 Report Designer
Report Menu Commands
Command
Description
Design Guides
Toggles the display of design guides.
Grid
Toggles the display of grid lines.
Rulers
Toggles the display of rulers.
Section Boundaries
Toggles the display of section boundaries
(bands).
Page Margins
Toggles the display of page margins
Keyboard Shortcut
Shortcut Menu
Command
Description
Keyboard Shortcut
Sort
Sorts the selected column values in ascending
order (alphabetical or numeric).
*
Data Function
Applies a prebuilt data function to the selected
item.
*
Add Computed Item
Opens the Insert Computed Item dialog box.
*
Break Total
Opens the Insert Break Total dialog box.
*
Focus On Items
Updates the report to include only the selected
data.
*
Hide Item
Hides the selected item from view.
*
Show Hidden Items
Restores the selected hidden item.
*
Show All Items
Updates the report to include all items removed
by focusing.
*
Insert Table
Inserts a blank table in the report.
*
Insert Field
Inserts a blank field in the report.
Insert Predefined Field
Inserts a predefined field in the report.
Insert Graphic
Inserts a vector graphic in the report.
Picture
Inserts a picture in the report.
Remove Selected Items
Removes the selected item from the report.
Headers and Footers
Toggles the display of report and page headers
and footers.
Report Setup
Opens the Report Page Setup dialog box for
adjusting page size, margins, and columns.
Del
Shortcut Menu
*
Report Menu Command Reference 325
326 Report Designer
12
Using Filters
In This Chapter
About Filters.............................................................................................................................................................327
Setting Simple Filters...............................................................................................................................................333
Setting Compound Filters.........................................................................................................................................335
Setting Variable Filters.............................................................................................................................................336
Customizing Filters Options......................................................................................................................................337
Filtering Table Report Data.......................................................................................................................................337
Multiple Filters and the Meta Topic...........................................................................................................................338
Filtering Computed Items.........................................................................................................................................339
Customize Filter.......................................................................................................................................................340
About Filters
When building a query, you usually do not want to see information on every product you sell.
Instead, you want to see information that relates only to a specific product or product line.
Similarly, you probably do not want to see this information for every year the product has been
available, but only for recent periods.
When you set a filter in the Query section, data is returned from the database only if it meets
the specified conditions. For instance, suppose you only want to see customers who spend more
than $400,000 per year, or who buy gardening products in the Midwest. By applying a filter you
are instructing the database to “give me only the data which satisfies the following
conditions” (sales > $400,000; or, state is in Midwest Region and Product Line = Garden).
For example, a filter placed on Item Type (which includes an “=” (equal) operator and value
“Keyboard”) returns only records associated with keyboard sales. Records associated with all
other products are excluded from the Results set. The data set could be expanded to include
modem sales records by adding the value “Modem” to the filter expression.
Similarly, the filter “> 5000” applied to the Amount Sold item filters out all sales transactions
less than or equal to $5,000. Alternately, the expression “between 5000, 10000” would exclude
transactions above $10,000 and eliminate any below or equal to 5,000.
About Filters 327
Server versus Local Filter Processing
You apply filters in the Query or Results sections in basically the same way. The difference is in
whether the filter is applied at the server or on your desktop.
●
Server Filters in the Query Section
●
Local Filters in the Results Section
Server Filters in the Query Section
A filter applied in the Query section instructs the database server to filter unwanted information
from your request. Only the filtered data is returned to your desktop.
If your query is potentially large, and you are more or less certain of both the information you
need and how to define the correct filters, it is best to apply filters in the Query section. By using
the database server to filter the data, you return only the data you need across the network and
onto your computer.
Another advantage of applying filters in the Query section is that you can apply a filter to any
topic item in the data model, even if the item is not on the Request line. For example, if you
request State, Year and Units Sold, you can filter any of these items. But you can also place a
filter on Operating System (OS) if it is displayed in one of the topics in the work area. If you
filter OS to the UNIX only, the server retrieves only sales information related to the UNIX
operating system. You need not place OS on the Request line.
You can also filter computed items.
Local Filters in the Results Section
You can apply filters to columns to locally filter the data set in the Results section. Since the other
reporting sections reference the results set, these local filters are disseminated to these sections.
Local filters are useful for managing your data set. If you do not need all information retrieved
by your query, you can use a local filter to exclude data from view. Local filters are useful for
temporary or hypothetical situations. You can always suspend or delete the filter to view the data
and make it available for reporting.
Note:
You can only apply local filters to items on the Request line.
Filter Line
Using filters involves dragging an item from the Content pane to the filter line and then setting
filters in Filter.
The Filter line is a drag-and-drop command line similar to the Request and Sort lines. Filtered
items are displayed on the Filter line. You can move, size, dock, and hide the Filter line.
328 Using Filters
Filter indicators on the Filter line and next to the item in the topic. Filter line expressions available
in the Query section Filter line:
●
()—Encloses suboperations.
●
Var—Indicates a variable.
●
AND—Retrieves data that meets both condition.
●
OR—Retrieves data that satisfies either of two conditions.
Filter Line Functionality
In the Query section, the Filter line includes special functionality:
●
The Filter line is an interface for building compound filter, which are multiple filters linked
together to form complex filter equations. See Setting Compound Filters.
●
The Filter line enables you to convert a filter to a variable filter, which prompts the user of
the Interactive Reporting document file to select filters as the query is processed. See Setting
Variable Filters.
●
When placing a filter on a request item computed with a data function, a divider is displayed
on the Filter line, and the Filter icon is placed to the right of the divider. The divider indicates
that the filter is applied in the SQL Having clause.
●
Subqueries and correlated subqueries which use the result from an inner query as the value
of a filter in an outer query.
Filter Line Syntax
Syntax rules that apply to all Filter line expressions:
●
By default, all equations are solved from left to right, with enclosed sub-operations evaluated
first.
●
AND is evaluated before OR.
●
The AND operator retrieves data that meets both conditions. For example, if you query
customers, and filter State to “Florida” AND Item Type to “Modem,” the data retrieved
would apply only to customers buying modems in Florida, not to modems bought in
Minnesota or keyboards bought in Florida.
●
The OR operator retrieves data that satisfies either of two conditions. For example, if you
filter State to “Florida” OR Item Type to “Modem,” the data retrieved would include Florida
customers and any customers purchasing modems. It would not include customers
purchasing keyboards (unless they lived in Florida), or customers in Minnesota (unless they
bought modems).
●
Suboperations allow you to override the default evaluation order, and may be required for
certain operations involving both AND and OR operators.
About Filters 329
Filter Controls
When applying a filter, you supply (or select) data values associated with a data item and use
mathematical logic to apply the values as constraints.
Name—Descriptive name for the filter.
Include Nulls—Toggles the inclusion/exclusion of null values.
Not—Reverses the effect of an operator (for example, ‘Not >=’ is equivalent to <).
Operators—Comparison operators for the filter expression. Values that pass the comparison
test will be included.
Edit field—Enter a value (or multiple values separated by commas), and click the check mark
to add them to the custom values list to complete the filter definition. Click the "x" to erase the
contents of the Edit field.
Note:
The Edit field is displayed only if you are entering a custom value.
Show Values—Shows all potential values from the database that are associated with the item.
Note:
Show values cannot be used in the Query section for filters on computed or aggregate values.
For more information, see:
●
Defining Custom Values
●
Multiple Filters and the Meta Topic
●
Defining Custom Values
Custom Values—Lists potential values saved with the filter or read from a file. This feature
enables you to select values from a predefined pool. You can create and save a custom list with
each filter.
Custom SQL—Displays custom SQL for coding Filters directly in SQL.
Note:
The Custom SQL button is displayed only if you apply a filter in the Query section.
Select All—Selects all values displayed in the list of values.
Transfer—Adds selected values to the custom list.
Ignore—Temporarily suspends a filter without deleting it.
330 Using Filters
Fractional Digits—Specify the number of digits that you want to place to the right of the decimal
point in an SQL numeric literal statement. The SQL statement uses this setting to determine
which values to recognize. For example, if you type the filter value, 0.12345678, the SQL
statement writes “where column = 0.12346” (the rounded value), but if you change the spinner
to 8, then the SQL writes “where column = 0.12345678”.
Advanced—Displays Loaded Values settings and subquery options.
Loaded Values Settings—Toggles a custom values list to be read from a file or from the database.
Change File allows you to specify the file name. If you read values from a text file, vertical tabs
or paragraph markers must defilter each value. Use Show Values to display the file contents.
Create Subquery—Creates a subquery.
Note: If you access Filter from the Results section, the Advanced button is displayed as Options
and the Create Subquery option is not displayed.
Showing Values
The Show Values command is a powerful option for selecting values to define filters. Show Values
provides a list of values actually in the database (or in the data set in Results) and allows you to
choose a value based on the data available.
This feature makes it possible to set filters accurately without being familiar with the contents
of the database. Show Values is also advantageous when values change frequently and custom
lists quickly become outdated.
➤ To show values and define a filter:
1 Select Show Values on the Filter dialog box to retrieve the item's values from the database.
2 Select values in the Values pane and click OK.
3 Click Select All or select values individually.
To create a snapshot of the values, click Select All and then click Transfer to move the variables
to Custom Values.
Tip:
Because Show Values retrieves every value available, it is best not to use it in the Query section
when the data item is large, consists mostly of values, or does not change frequently (for example,
telephone numbers). In these situations, custom lists are sufficient and help avoid extra calls to
the database. You administrator may disable Show Values if database hits are a concern.
Note:
Show Values cannot be used for filtering computed or aggregate items.
About Filters 331
Defining Custom Values
Custom value lists are created by or supplied to Interactive Reporting. When users open the
filter to choose new values, they can choose a filter from a custom list that has been supplied.
One reason to use custom lists with distributed Interactive Reporting document files is that many
data items change rarely, if at all. For example, a Gender item has three consistent values (male,
female, and unknown). A Product line item has many more values, but may only change every
year or so. Data that changes rarely is said to have low cardinality. Under such circumstances,
it makes sense for users to select from a custom values list, rather than continuously querying
to show database values.
Custom lists are also useful when Setting Variable Filters. When an Interactive Reporting
document file creator sets a variable filter, a custom list can be prepared and added to it. The
subsequent users who sets the filter can use the custom list or read more custom values in from
an external file.
➤ To create a custom values list, use any method:
●
Click Show Values in Filter to retrieve the item’s values from the database, then select the
values to be included in the custom list and click Transfer.
●
Click Custom Values and enter values individually in the edit field, then click the check
mark to add each to the custom list.
●
Click Advanced and select Load From File to read values from a separate file. Use the Change
File button to choose a file from the Select Filter File window. Click Show Values to load
the values from the file to the list of values. Click Transfer to add selected values to the
custom list.
Values added to the custom list can be selected to determine the filter. If the filter is converted
to a variable filter, the custom list is stored in the Interactive Reporting document file and the
saved values are available to users who resolve the filter.
Tip:
Imported values must be vertical-tab or paragraph delimited.
Using Operators
Logical operators for defining filters support standard SQL wildcards, including “%” and “_”.
Table 71
332 Using Filters
Logical Operators for Defining Filters
Operator
Description
Equal (=)
Retrieves records where the filtered item equals the specified value(s).
Not Equal (<>)
Retrieves records where the filtered item does not equal the specified value(s).
Less Than (<)
Retrieves records where the filtered item is less than the specified value(s).
Less or Equal (<=)
Retrieves records where the filtered item is no greater than the specified value(s)
Operator
Description
Greater Than (>);
Retrieves records where the filtered item is greater than the specified value(s).
Greater or Equal (>=);
Retrieves records where the filtered item is no less than the specified value(s)
Begins With
Retrieves records where the filtered item begins with the specified value(s) up to and
including the end value.
Contains
Retrieves records where the filtered item contains the specified value(s) regardless of
location.
Ends With
Retrieves records where the filtered item ends with the specified value(s).
Like (with wildcards)
Retrieves records where a text string is displayed and reflects the placement of the specified
value(s).
For example, Name Likes_ would retrieve records for all employees whose names have the
letters Ze followed by one character at the end
Is Null
Retrieves records where the filtered item has no value; for example a field in which no data
has been entered.
Between
Retrieves records where the value of the filtered item lies between (and does not equal)
the specified values.
Not (with operator)
Negates the operator it precedes, reversing the results of the equation
Note:
Text strings are evaluated differently among database systems, and are often case-sensitive (that
is, “RED”, “Red” and “red” may not be equivalent in comparison). Text characters are generally
valued in ascending order (0 1... 9 A B C... Z a b c... Z.), so that “A” is less than “a” in string
comparisons, and strings beginning with numbers are considered “less” than strings beginning
with alphabetic characters. See your administrator for specific information.
Setting Simple Filters
Simple filters are applied in basically the same manner in the Query and Results sections. If you
are working with a distributed Interactive Reporting document file, some of the buttons in the
Filter dialog box may not be available.
●
Filtering Queries
●
Filtering Results
Filtering Queries
The simplest way to filter a query is to apply filters individually to topic items.
Setting Simple Filters 333
➤ To filter a query:
1 Select an item in the data model and choose Query > Add Filter(s)
The Filter dialog box is displayed.
2 Select an arithmetic or logical operator from the list.
3 Define the potential filter values:
●
Show Values—Shows database values associated with the item.
●
Custom Values—Supplies an empty field for inputting custom values. Click the check mark
to add a value to the list of values. You can also display values from a previously saved custom
list or values loaded from a file.
●
Custom SQL—Supplies an empty box for typing an SQL clause to be included in the query
statement. Choose View > Custom SQL to check the complete statement logic.
4 Select the values to include in the filter definition in the Values list.
Individually select values or click Select all and deselect the values you do not want to include.
Only selected items are applied to the filter definition. To create a snapshot of the values, click
Select All and then click Transfer to move the variables to the Custom Values.
5 When the correct values are highlighted in the Values list, click OK.
The filter is applied to the topic item and an icon is added to the Filter line.
In the Query section, the filter is applied when you process the Query.
Note:
When placing a filter on an aggregate item (computed with a data function) in the Query section,
a filter divider is displayed and the filter icon is placed to the right. The divider indicates the filter
is in the SQL Having clause. You must drag the aggregate item from the Request line to the Filter
line to create a filter on an aggregate item.
Removing a Query Filter
➤ To remove a filter on a query, select an item on the Filter line and select Remove on the shortcut
menu.
Filtering Results
➤ To filter the display of data in the Results section:
1 Select a column (click the column heading) and choose Results > Filter .
The Filter dialog is displayed.
2 Select an arithmetic or logical operator from the list.
3 Define the potential filter values by clicking one of the following options:
334 Using Filters
●
Show Values—Shows database values associated with the item.
●
Custom Values—Supplies an empty field for inputting custom values. Click the check mark
to add them to the list of values. You can also display values from a previously saved custom
list or values loaded from a file.
4 Select the values to include in the filter definition in the Values list.
Individually select values or click Select all and deselect the values you don’t want to include.
Only selected items are applied to the filter definition.
5 When the correct values are highlighted in the Values list, click OK.
An indicator is added to the Filter line and the filter is immediately applied to the data set.
Removing a Results Filter
➤ To remove a local filter, choose an item on the Filter line and select Results > Remove.
Setting Compound Filters
In some cases, you may want to set two distinct filters on the same Request item or create
compound constraints using more than one item.
Use the Filter line to build compound filter expressions. The Filter line enables you to apply
more than one filter to one item, or create compound conditions dependent on more than one
constraint.
Drag an item to the Filter line more than once and apply different logical operators to create a
complex constraint. For example, to retrieve dollar values greater than $100 or less than or equal
to $10, drag the Amount item to the Filter line twice, and set two separate filters. An AND
operator is placed between the icons on the Filter line and the data set is constrained by both
conditions.
Similar logic can be applied using two filters and substituting the OR operator. For example, to
retrieve customers in the Cleveland area and those who have purchased more than $100,000
worth of goods, you can place a filters such that City = Cleveland and SUM(Sale Amount) >
$100,000 and join them with the OR operator.
Note:
The second instance of an item on the Filter line displays a “_2” next to the item name.
➤ To create compound Filter line expressions:
1 Add two or more items to the Filter line and apply individual filters using the Filter dialog box.
An AND operator is displayed between each item on the Filter line.
2 In the Query section only, click the small arrow at the left edge of the Filter line.
Setting Compound Filters 335
The Filter line is adjusted to display the Filter line control buttons.
3 On the Filter line, select filter controls to complete the equation.
●
To switch Boolean operators AND and OR, double-click the operator to change.
●
To enclose suboperations, select the items you want to enclose and click the parentheses
button. To remove parentheses, select a parenthesis and click Remove on the shortcut menu.
●
With an item selected on the Filter line, click Var to make the filter variable.
When using compound filters, verify that the expression delivers the correct results.
Tip:
The following syntax rules apply to all Filter line expressions. When creating a compound
filter, be sure to verify that the expression is delivering the correct results.
●
The AND operator retrieves data that meets both conditions. To retrieve data which satisfies
either of two conditions, use the OR operator.
●
By default, equations are solved from left to right, with enclosed sub-operations evaluated
first. AND is evaluated before OR.
●
Sub-operations allow you to override the default evaluation order, and may be required for
certain operations involving both AND and OR operators.
Setting Variable Filters
A variable filter is a filter in the Query section that is resolved only when a query is processed.
At that time the user is prompted to select or enter filter values and complete the constraint.
You can use variable filters in standardized Interactive Reporting document files and distribute
them to users to supply different filter values for each process.
Variable filters work particularly well with custom lists. If a custom list has been saved with a
variable filter, the user can respond to the prompt by selecting a value from the custom list.
For example, you may use an Interactive Reporting document file monthly to monitor inventory
levels. Each time you use the Interactive Reporting document file, you run it separately for each
product line you carry. You can accelerate the process by making the filter variable on the product
line item, and create a custom values list. Each time you process the Interactive Reporting
document file, you can select a new product line without redefining filters.
➤ To set a variable filter:
1 If necessary, add a topic item to the Filter line and define a filter.
If you are providing a custom list, make the values available to the list of values.
Note:
You must select at least one value in the list to save the filter, even if no custom list is provided
and the user clicks Show Values to choose from database values. This selection does not influence
336 Using Filters
the values available to the variable filter, which offers all values in the database or in the custom
list.
2 Select a topic item on the Filter line.
3 Choose Query > Variable Filter.
The Filter item is displayed with a V(1) beside the item name to indicate it is a variable filter.
If other items are set to variable filters, they are displayed with V(2), V(3), and so on, to indicate
the order in which the user is prompted to respond to Variable Filter when the query is processed.
Customizing Filters Options
In some cases, it may be preferable to disable or even remove such features as Include Null or
the Custom Values buttons.
Note:
Customizing affects one filter. Setting global filter preferences that restrict the options available
throughout a distributed data model is an advanced feature not covered in this book.
➤ To customize filter options:
1 Select an item on the Filter line and choose Query > Customize Filter.
Customize Filter is displayed.
2 Customize the filter as follow and click OK.
●
Title—Add a title or text to the filter dialog to instruct users on how to set the filter or on
what the values mean.
●
Prompt—Supply explanatory comments or instructions.
●
Values—Disable Show Values to reduce database hits or remove the Custom SQL or Custom
Values option.
●
Options—Disable elements and lock in operators.
3 Click OK.
Filtering Table Report Data
You can set filters on columns in a table report to filter the data displayed. Table section filters
are applied in addition to the filters set in the Results section. Filters set in the Table section are
automatically propagated to the other reports that inherit their data set from the Table. You can
always suspend or delete filters to return data to the display and make it available for reporting.
The Status bar displays the total number of rows in the table report. You can apply one filter
only per column.
Customizing Filters Options 337
➤ To filter data in a Table report:
1 Double-click the column in which to place a filter.
The Filter dialog box is displayed.
2 Select a logical operator from the shortcut list.
3 Complete a filter definition by supplying constraining values.
●
Create a Customs Values list by supplying a value (or values, separated by commas) in the
Edit field, and clicking the check mark.
●
You can also click Show Values to display column values and select one or more values
depending on the comparison operator.
4 When the values are highlighted in the values pane, click OK.
The filter is applied to the column and the column name is added to the Filter line.
➤ To remove a filter in a Table report, select the filter item that you want to remove, and choose
Remove on the shortcut menu.
➤ To remove all filters in a Table report, select Filter on the Filter line and choose Remove on the
shortcut men.
Multiple Filters and the Meta Topic
Filters are a very important part of the querying process, helping to refine requests, filter
unneeded information, and reduce system resource consumption to manageable levels. One way
to further increase the reach of filters in a managed query environment is to think of them in
terms of both the query and the underlying Data Model, and of ways in which fixed and variable
filters may be used together.
Fixed filter values are defined with a query, and remain static until changed manually. Variable
filters prompt for new values each time a query is processed. In certain instances you may want
to apply both types of filter to one item in order to restrict the available variable filter values and
simplify users' choices, or to grant users the latitude of variable filters only within a prescribed
range.
For example, consider users of a large data warehouse or legacy system containing sales data
going back for many years. For practical or security reasons the administrator might choose to
confine some users' access to information dating after 1990. However, it is still important for
these users to query the database on-the-fly, and retrieve a variety of data for analysis.
This situation requires two filters, one fixed and one variable, on one topic item. The fixed filter
qualifies the values set available to the user in the variable filter. The fixed filter on a date column
item instructs the server not to return any values < 1/1/90. The variable filter on the same date
column subsequently furnishes a list of server values > 12/31/89 for the user to choose when the
Showing Values command is invoked in Filter Controls.
338 Using Filters
The Two-Tier Strategy
Double-filters can be implemented by dragging an item to the Filter line twice. However, one
deficiency to this method is that when applying multiple filters on one item, browse level settings
are not effective; that is, the server values retrieved are not constrained by another filter on the
same item, because both filters are defined using the same pool of server values. Nevertheless,
an elegant solution to this issue is available through the use of the meta topic, which enables the
administrator to establish filters at different logical levels.
Meta topics are logical views which overlay the original tables-and-joins model of a database.
Items that display in meta topic view inherit any modifications made to the original items in the
underlying physical topic view. In this instance, a fixed filter can be applied to the date item in
the original database topic. Once a meta topic, which includes the date item, is created to serve
as the user view of the Data Model, a variable filter is applied to the date item in the meta topic.
Since the fixed filter is applied to the original date item, the meta topic date item incorporates
this filter transparently. The values excluded by the fixed filter are not associated within the new
meta topic, and are not returned by the Show Value feature for fixed or variable filters applied
to the new meta topic item. Note also that Filter Browse Level settings need not be modified
under this scenario because the filters in question are applied to different logical layers.
Filtering Computed Items
In the Query section, you can set a filter on a computed item that resides on the Request Line
and invokes an SQL HAVING clause when you process the query.
When you create a computed item, its only reference is through the Request Line. In the same
way that you can add an item to Request Line by drag and drop, you can drag and drop a
Computed Item onto the Filter Line to prompt for Filter. If the item uses an aggregate function,
it displays to the right of all other filters, indicating its use in the HAVING clause of the SQL
statement.
➤ To create and set a filter on a computed item in the Query section
1 Click an item on the Request line and select Query > Add Computed Item.
Computed Item is displayed.
2 Enter the information in Computed Item and click OK.
The computed item displays on the Request line under a new name.
3 If the Filter line is not already displayed, click the Filter button on the Section Titlebar.
4 Drag the computed item from the Request line and drop it in the Filter line.
Filter is displayed.
5 Optional: Enter a descriptive name for the filter in the Name field.
The name is displayed on the filter line icon and can help differentiate multiple filters set on the
same item. The name is also used when scheduling an Interactive Reporting document file.
6 Select an arithmetic or logical operator from the list to begin defining a filter expression.
Filtering Computed Items 339
7 Define a pool of potential filter values by entering a filter value in the edit field and clicking the check mark
to add each to the values list pane.
●
The Show Values command is not available because Interactive Reporting cannot retrieve
a values list for a computed or aggregated request item from the database.
●
Click Custom Values to supply the values in the edit field and click the check mark to add
them to the values pane. You can also display values from a custom list previously saved
with the Interactive Reporting document file or loaded from a file.
●
If you are familiar with SQL, click Custom SQL and type an SQL Where clause to include
in the query statement. You can open the Custom SQL dialog box to check the complete
statement logic.
8 Select the values to include in the filter definition in the values pane.
Select values individually or click Select all and then deselect those you do not want to include.
Only selected items are applied to the filter definition.
9 When the correct values for the filter expression are highlighted in the values pane, click OK.
An indicator is added to the Filter line. In the Results section, the filter is applied to the data set
immediately. In the Query section, the filter is applied when you process the Query.
When placing a filter on a Request item computed with a data function in the Query section, a
divider is displayed on the Filter line, and the filter icon is placed to the right of the divider. The
divider indicates the filter is applied in the SQL Having clause.
10 Click Process to process the final results set.
Customize Filter
Use Customize Filter to control access to Filter Controls features. This can be especially useful
when you distribute Interactive Reporting document files to end users. For example, if an
Interactive Reporting document file is to be distributed to novice users who must set a simple
variable filter, it may be preferable to disable or even remove such features as Include Null or
the Custom Values buttons.
Table 72
340 Using Filters
Customize Filter
Feature
Description
Title
Add a title or text to the Filter to instruct users on setting the filter, or describe the value.
Prompt
Supply explanatory comments or instructions.
Values
Disable the Show Values option to reduce database hits, or remove the Custom SQL or Custom Values
options.
Option
Disable elements and lock in operators.
Computed Items
13
In This Chapter
About Computed Items............................................................................................................................................341
Adding Computed Items...........................................................................................................................................347
Referencing Topics in Computed Items.....................................................................................................................351
Using Functions.......................................................................................................................................................352
Common Computed Item Examples..........................................................................................................................368
Scalar Function Examples........................................................................................................................................372
Trend Functions........................................................................................................................................................397
About Computed Items
When looking for answers to basic business questions, raw data cannot always help. For example,
while a database might track dollar sales figures, sometimes this information is much more
valuable with reference to more complicated calculations such as cost of sales or profit margin.
Administrators sometimes anticipate these requirements, designing the internal database
structure so that it makes such calculations as the raw data is collected. But at times you might
need information that no one has yet anticipated.
Computed data items are a means of generating new information, usually from data that is
already stored in the database. If your database doesn’t offer particular information, use
Interactive Reporting to compute it for yourself.
Computing New Data
Computations can be performed by your database server or by Interactive Reporting on your
desktop. A computation does not add data to the database; instead, new data items are added
or data items are recalculated in your data set.
Interactive Reporting provides different tools for computing data items. These tools allow you
to:
●
Build arithmetic expressions {Units * Amount = Revenue}
●
Build logical expressions {If Score > =50 Then “Pass” Else “Fail”}
●
Build mixed expressions {Tax = Revenue *.35)
●
Apply functions {(abs (Amount_Sold)}
About Computed Items 341
Examples of computed items include:
●
A Full_Name item that concatenates the values in the First_Name and Last_Name items.
●
A Profit item derived by subtracting the Cost of Goods column from the Gross Revenues
column.
●
A Grade item that uses if…else logic to assign letter grades derived from test scores.
●
A Sine item that computes an item for the sine of an angle.
●
A Moving Average item that smooths a set of data points, i.e., removes irregular fluctuations
in the general trend of data.
Computed Items in Sections
You can add computed items in the Query, OLAPQuery, Results, Table, Chart, and Pivot
sections. This feature works similarly in all sections with a few differences.
In all sections, you can use computed items to create a completely new data item on the Request
line from an already existing data item. Each value in the original data item is computed to
produce a new value in the newly generated data item. A one-to-one correspondence exists
between the original values and the derived computed values.
Computed Items in the Query Section
In the Query section, a computed item is a set of instructions to the database server. Interactive
Reporting uses the computing power of the database server to perform calculations as it retrieves
data from the database.
For this reason, the Query section allows you to use computed items in a way that is not possible
in the other sections. Instead of creating a new data item, the new values simply replace the
original values in the data item as they are retrieved from the database.
Additionally, you can compute items using any topic item in the data model and any scalar
functions provided by your RDBMS.
Adjusting Data Types
Since computed items are new data items, you may want to confirm or change the new item’s
data type to preserve the precision of a mixed-data type computations, or to change the way a
data item is handled (for example, interpreting number as strings). This ensures the correct
handling of data in server computations.
Attention to data types is most important when computing items in the Query section. Here the
computation is performed on the database server, and the computed item may be handled with
an unanticipated data type.
Local calculations (Results, Pivot) are handled internally, and adjustment between 16- and 32bit integers, for example, can be handled safely using the automatic or number data type
specification. For a list of Hyperion-supported data types, see below:
342 Computed Items
Table 73
Data Types and Specifications
Data type
Specification
Automatic
A data type is determined automatically given the data type of the reference items and the
computations performed.
Byte
Variable data type of length determined by a single byte of computer storage. Bytes can store
numeric values from 0 to 255, or a single text character.
Date
Calendar date in server default format (typically mm/dd/yy).
Integer (16-bit)
Retains a 16-bit value (2 bytes). A 16-bit integer stores integer values from 0 to 16,777,216, and
signed integers between +8,388,608 and –8,388,608.
Integer (32-bit)
Retains a 32-bit value (4 bytes). A 32-bit integer has a range of 0 to 4,294,967,296 if unsigned.
If signed, -2,147,483,648 to 2,147,483,647.
Packed Real
Real numbers packed for use with EDA middleware. The results in Interactive Reporting are the
same as real numbers.
Real
Decimal numbers up to 5 positions right of the decimal.
String
Text strings to a maximum length of 256 characters.
Time
Time in format set by user preference.
TimeStamp
Date/time combination in format set by user preference.
Computed Items in the Results and Reporting Sections
In the Results and reporting sections, Interactive Reporting performs computations on the
desktop. The computations involve only the data in your Results set or on the surface of a
reporting section.
In these sections you can only create new computed items: you cannot modify original data
items retrieved directly from the database. For the same reason, scalar functions used to compute
items in these sections are provided by the Interactive Reporting, rather than the RDBMS.
Computed items in the Results and reporting sections differ in two respects:
●
In the Results and Table sections, reference items are filtered to the items that are displayed
on the Request line.
●
In the remaining reporting sections (excluding the Report Designer section), reference items
are limited to the items placed in the Fact pane in the data layout. Computations in these
sections work on the aggregated cell values that make up the core of the report. To perform
computations on data before it is aggregated, compute the new item in Results.
●
In the Report section, the break totals of a table can be calculated
Computed Items in the Report Section
In the Report section, both report totals and break totals can be calculated based on the column’s
data function applied to surface values, or the underlying formula of the column.
About Computed Items 343
Underlying values refer to values from the original results section. Surface values refer to values
in the actual report section. The two approaches produce values that may be displayed
incongruous with the values in the report.
To understand this difference between underlying and surface values, consider a simple table
with two values of 20 and 30. Each of these is already a total of underlying values (20 = 8 +12
and 30 = 10 + 20). An average of the underlying value yields the result of 12.5 = (8 + 12 + 10 +
20) /4). An average of the surface values yields the results 25 = (20 +30) / 2).
In the following example, both the Computed and Computed2 columns have the Average data
function applied. The Computed column is calculated using the data function applied to the
surface values. The Computed2 column is calculated using the underlying values:
If you are calculating totals and break totals for an Interactive Reporting document file (BQY)
created in Release 8.3.2 and early (legacy computed items) you can still calculate totals based on
the column’s data function applied to surface values, or the underlying formula of the column.
For legacy computed item columns, the “True Total Computation” is changed to “Legacy Total
Computation”.
If the user selects “Legacy Total Computation” from the speed menu (essentially trying to turn
it off), the user will get an alert dialog indicating that the change cannot be undone (“This action
cannot be undone. Are you sure you want to use True Total Computations for Total and Break
Totals?” … Continue/Cancel). If the user chooses “Continue”, then “True Totals” will be enabled
for both Totals and Break Totals of this column. The next time they display the context menu
it will show “True Total Computation” option in place of “Legacy Total Computation”. The
user may no longer apply the legacy behavior to this column.
344 Computed Items
Computed Items in the Pivot Section
When you analyze and interpret Pivot section computed item break totals, two methods are
available for you to present the data. These methods include:
●
Break total cell results derived from the computed item formula applied to the detail cell
●
True Computed Item totals
When determining which method to use, look at how the two types of totals differ from each
other. The former method is derived from the formula used to calculate the detail cell.
True computed item totals use aggregation according to the specified data function and they
never rely on the computed item total formula. Depending on what you are trying to achieve,
each method will show different totals
You can see how the two types of totaling computed items differ in the example below. The first
part of the example shows what happens when the totals are derived from the computed item
formula used in the detail cells.
Detail cell data is shown at the City level and break totals are shown when the State changes.
In this example, the Sum data function has been applied. The “Computed” column is defined
by the following formula:
(Units % 50) +1
where “%” represents modulo (remainder) operator. In other words, the formula is defined as:
Integer remainder of (“Unit column cell value” /50) + 1
For the Unit column values for each city within a state, the formula works as expected. For
example, in the Oakland, CA cell, the formula is:
Units 910
Modulo (remainder) of 910 / 50 = 10
Add 1 to assign a value of 11 (shown above).
For the California “Total” row, the value shown is 41, which is the result of the following formula:
Total “Units” for California = 12390
Modulo of 123900/50 = 40
Add 1 to assign a value of 41
About Computed Items 345
The Modulo of 41 is not the sum of the displayed cell values for all cities in California, instead
it is the modulo formula applied only to the cell containing the “Unit” column city total for
California.
If you expected to see a break cell total value of 145, you need to use the True Computed Item
feature total, which would reference the displayed values in the detail cells (this example assumes
a Sum data function):
46 +1 + 11 +1 +46 ( = 145
Using Surface Values
Interactive Reporting enables you to use underlying or surface values when working with totals.
Underlying values refer to values from the original results section. Surface values refer to values
in the actual report section. The two approaches produce values that may be displayed
incongruous with the values in the report.
To understand this difference between underlying and surface values, consider a simple pivot
table with two values of 20 and 30. Each of these is already a total of underlying values (20 = 8
+12 and 30 = 10 + 20). An average of the underlying value yields the result of 12.5 = (8 + 12 +
10 + 20) /4). An average of the surface values yields the results 25 = (20 +30) / 2).
Note:
Average and Count aggregation Data Functions are not evaluated in True Total mode unless the
Use Surface Values property is also enabled (see Use Surface Value above). If Use Surface Values
is not enabled, the Average and Count aggregation are calculated using the count of the
underlying Table/Result section data values instead of the displayed Pivot values.
Note:
By default, the Surface Values feature is deactivated. To activate surface values, choose Pivot >
Use Surface Values.
Computed Items and Data Functions
Computed items and data functions are fundamentally different, and the functions available in
the Computed Item dialog box do not calculate data in the same way as data functions.
●
Computed items calculate a fresh value for each original value, based on the computation
(for example, Revenue calculated from Price and Units Sold). The new values are part of a
new data item or replace the original values. Computed items never reduce the original
number of records.
●
Data functions, by contrast, summarize groups of database records and replace the original
values with new summary data. Because data functions summarize values, the number of
records are frequently reduced.
346 Computed Items
Pivot Options
The Pivot Options tab allows you to enable and disable surface values, how to handle true
computed item totals, and how to treat null fact values.
Option
Description
Use Surface Values
Recalculates the values in the visible cells or surface of the pivot rather
than the values in the Results section
True Computed Item Totals
Recalculates break totals so that each total value is equal to the sum of
their displayed detail cells. True computed item totals use aggregation
according to the specified data function and does not rely on the computed
item total formula. If you disable this option, the break total cell values are
derived from the computed item formula applied to the detail cell. Average
and Count aggregation Data Functions are not evaluated in True Total mode
unless you enable Use Surface Values. If you do not enable Use Surface
Values, the Average and Count aggregation are calculated using the count
of the underlying Table/Result section data values instead of the displayed
Pivot values.
Enable Null Facts In Computed Items
Evaluates a null fact value (an empty cell value) as a zero fact value for
non-Moving functions. For Moving Function calculations, where the
presence of all displayed Fact cell must be considered in calculations, the
following behavior occurs when null fact values are considered as zero. The
default option to evaluate and show null values is disabled.
Adding Computed Items
In the Query section, a computed item is a new data item derived from calculations. In the
Results, OLAPQuery, Pivot, Chart and Report sections, you add computed items by building
equations to compute data items, or by applying functions to existing data items.
Computed items are like normal data items, and can be included in reports or reused to compute
other data.
For example, you can modify the Amount Sold item by building an equation around it,
multiplying by the Unit Price item and renaming the resulting item 'Revenue'. You can also
apply a scalar function such as Cume to Amount Sold and return each individual value as a
cumulative running total, or simply multiply Amount Sold by the local tax rate to find the tax
owed on each sale.
➤ To create (or modify) a computed item:
1 Select Add Computed Item from a Section menu (for example, Query, Results, and so on).
The Computed Item or Modify Item dialog box is displayed.
2 In the Name field, type a name that describes the computation.
The default name is Computed, which is numbered sequentially if there is more than one. If you
assign a name to a computed item that is identical to an existing scalar function name, the
Interactive Reporting numbers the name starting with the number 2.
Adding Computed Items 347
3 Define the new data item by building an expression in the Definition text box.
●
Use the operator buttons to insert arithmetic and logical operators at the insertion point.
●
Click Functions to apply scalar functions using the Functions dialog box.
●
Click Reference to display the Reference dialog box, and select items to place in the equation.
You also can type any portion of the equation or the entire equation directly into the
Definition text box using JavaScript. The names are case sensitive, and you must replace
spaces in item names with underscores (‘_’).
4 If necessary, click the Options button to set a new data type for the item.
5 When the equation is complete, click OK.
The computed item is listed in the Results data layout and is displayed as a column in the results
set.
In the Query section, the computed item is displayed on the Request line with its new name. In
the Results section, computed items are displayed in the data layout in blue type.
Operators
The following sections describe the operators available for creating computed items. Use the
following guidelines as you add operators to your computation. Click the Operator buttons in
the Computed Item dialog box to add arithmetic or logical operators to a computation in the
Definition text box. Operators are added at the insertion point. You can use any of the following
types of operators:
●
Arithmetic Operators
●
Comparison Operators
●
Statements
●
Logical Operators
Tip:
Use the following guidelines as you add operators to your computation:
●
Type the word null (no quotes) into the Expression text box to represent null values.
●
Enclose all text string constant values and date constant values entered in expressions in
single quotes. (Numbers can be entered without quotes.)
●
To join items with a space or other character, reference or type items and strings into the
Expression text box and join them with the + operator (for example, City + ‘,’ +
State). To join without additional characters, use the Concat function.
●
In division operations, the divisor may not be null or equal to zero. If a data item serves as
the divisor in an expression (for example, 5000 / Units_Sold) and includes null or zero values,
first create a computed item using if/else logic to remove null and zero values, and then
compute the item containing the division operation.
348 Computed Items
●
Two date items can be subtracted, but not added. The Add Month function adds an integer
value to a date.
●
You cannot nest functions inside the Sum, Cume, Chr, and Breaksum functions.
Note:
For a detailed description of JavaScript operators, see the Hyperion JavaScript Reference.
Arithmetic Operators
Arithmetic operators take numerical values (either logical or variables) as their operands and
return a single numerical value.
Table 74
Arithmetic Operators
Operator
Name
Description
+
Add
Used at both the server level and the local
metatopic level for all sections.
-
Subtract
Used at both the server level and the local
metatopic level for all sections.
*
Multiply
Used at both the server level and the local
metatopic level for all sections.
/
Divide
Used at both the server level and the local
metatopic level for all sections.
(
Begin suboperations
Used at both the server level and the local
metatopic level for all sections.
)
End suboperations
Used at both the server level and the local
metatopic level for all sections.
++
Increment
Used at both the server level and the local
metatopic level for all sections except the Query
section.
--
Decrement
Used at both the server level and the local
metatopic level for all sections except the Query
section.
Mod (%)
Modulus
Used only at the local metatopic level.
The modulus operator returns the remainder of
dividing var1 by var2.
For example, 5% 4 returns 1.
Tip:
If a computed item is displayed on a Request Line, and that item's definition uses subtraction,
such as "Mytable.Column1-5", a SQL error can occur. The exact error depends on the database,
but the most common error would indicate an undefined name was used. Because databases
Adding Computed Items 349
allow hyphenated names, Interactive Reporting attempts to deal with such names intuitively.
Thus, an item definition like "Mytable.Column1-5" is interpreted as a name. In order to ensure
it is treated as subtraction, include a space on either side of the hyphen/subtraction operator.
For example, entering the computed item definition as Mytable.Column1 - 5" ensure that correct
SQL is generated.
Comparison Operators
A comparison operator compares its operands and returns a logical value based on whether the
comparison is true. The operands can be numerical or string values. When used on string values,
the comparisons are based on the standard lexicographical ordering. The comparison operators
in the following table are only available at the local metatopic level.
Table 75
Comparison Operators (Local Metatopic Level)
Operator
Description
==
Returns true if the operands are equal, for example, 3 == var1
!=
Returns true if the operands are not equal, for example, var1 !=4
<
Returns true if the left operand is less than the right operand, for example, var1 < var2
<=
Returns true if the left operand is less than or equal to the right operand, for example, var <=var2, var2
<=5
>
Returns true if the left operand is greater than the right operand, for example, var2 > var1
>=
Returns true if the left operand is greater than or equal to the right operand, for example, var2>=, var1>=2
Statements
Executes a set of statements if a specified condition is true. If the condition is false, another set
of statements can be executed.
Note:
Statements are only available at the local metatopic level.
Table 76
if...else Statement
Statement
Description
if…else
if executes a set of statements if a specified condition is true. The specified condition may be another
statement and can include other nested if statements. Braces, {}, must enclose multiple statements. If
the condition is false, another set of statements can be executed if the optional else statement has
been included in the script.
A sample if … else statement looks likes this:
if (condition) {
statements1
350 Computed Items
}
else {
statements2
}
Logical Operators
Logical operators take Boolean (logical) values as operands and return a Boolean value. The
logical operators below are only available at the local metatopic level.
Table 77
Logical Operators (Local Metatopic Level)
Logical Operator
Description
AND (&&)
Connects two conditional expressions and retrieves records only if each expression is true.
Computed items will not be retrieved if any condition belonging to a conditional expression is
false. The AND logical operator is usually nested within another conditional expression, for
example, expressions which use if and else statements. For example:
if ((OS == ‘Windows’) && (Item_Type == ‘Modem’)) {‘Windows’} else
{‘other’}
OR (||)
Specifies a combination of expressions and retrieves records that include at least one of the
expressions. For example, if one of the words is Washington or Oregon, every record with the
expression “Washington” and every record with the word “Oregon” is included.
Typically the OR (||) is nested within other conditional expressions, for example, expressions
which use if and else logical operators. For example to assign Washington and Oregon to the
"Northwestern Region" and all other states to "Other Regions", you would enter:
:if ((State = = ‘Washington’ )|| (State == ‘Oregon’))
{‘Northwestern Region’} else {‘Other Regions’}
NOT (!)
Computes and shows items more accurately stated in a negative way. In effect, all records are
retrieved except those that fulfill the conditional expression.
You enter the conditional expression with the NOT (!) logical operator preceding the conditional
expression. The conditional expression can be a simple value or nested within other conditional
expressions, for example, expressions using AND and OR.
A combined condition expression that uses NOT is true if the conditional expression following NOT
is false. A combined conditional expression is false if the conditional expression following NOT is
true.
For example, suppose you are looking to list all states that are not in the Northwestern region. In
this case, you would enter the conditional expression:
if ( ! (State = = 'Northwestern Region')) {‘Other Regions’}
Referencing Topics in Computed Items
Use the Reference dialog box to select Request line items to place in the equation, or use as
function arguments.
Referencing Topics in Computed Items 351
➤ To show topic items associated with a topic, select the topic in the left pane.
Topic items are displayed in the right pane.
Using Functions
These topics lists the functions available in Interactive Reporting:
●
“Scalar Functions” on page 352
●
“Data Functions” on page 360
●
“Teradata Version 3 OLAP Functions” on page 362
●
“Functions for Returning the Day of the Week ” on page 367
Scalar Functions
The available scalar functions include:
You can use a variety of scalar functions for adding computed data items in the Pivot, Chart,
Tables and Results sections.
“Conditional Scalar Functions” on page 353
“Date Scalar Functions” on page 353
“Math Scalar Functions” on page 354
“Numeric Scalar Functions” on page 356
“Statistical Scalar Functions” on page 358
“String Scalar Functions” on page 359
Note:
In the tables for Conditional, Date, Math, String and Trend functions below, the variables n, s,
d, and exp (and val) represent data items and columns (State, Amount Sold) or actual values
(‘NY’, 6000) as arguments to scalar functions, and indicate number, string, date, or variable
types, respectively.
Note:
The variable c indicates that only a data item reference may be used, and not a constant value.
If constant values are substituted for data items, dates and text strings must be enclosed in single
quotes. Examples in the tables that follow use a mixture of constants and data items, which are
generally interchangeable.
352 Computed Items
Conditional Scalar Functions
Table 78
Conditional Scalar Functions
Function
Description
Decode (c,exp,val,exp,val...def)
Compares value of item c to one or more expressions exp, and returns the value
val matched to each expression, or a default def.
Example:
decode (region, "South America","Priority 1",
"Asia","Priority 2","Europe","Priority 3",null)
substitutes priority values for the specified regions and leaves other regions null.
Returns exp2 if null, and exp1 otherwise.
Nvl (exp1,exp2)
Example:
nvl (Phone_No,"Phone_No","Not Recorded")
returns "Not Recorded" when no telephone number is on record for a customer. if
the function is included in a computed item expression, only two parameters are
allowed: exp1 and exp2.
Date Scalar Functions
Table 79
Date Scalar Functions
Function
Description
AddMonths (d,n)
Adds n months to date d.
Example:
AddMonths ('5/13/99',4) = 9/13/99
DayOfMonth (d)
Returns the day of month for date d.
Example:
DayOfMonth ('11/02/99') = 2
LastDay (d)
Returns date of the last day of the month containing date d.
Example:
LastDay ('12/6/9') = 12/31/99
MonthsBetween (d1,d2)
Returns the number of months between dates d1 and d2 as a real number (fractional
value).
Example:
MonthsBetween ('12/5/99','5/6/99') = 6.9677
NextDay (d,s)
Returns the date of the first weekday s after date d. If s is omitted, add one day to d.
Using Functions 353
Example:
NextDay ('12/16/99',"Monday") = 12/22/99
Sysdate ()
Returns the current system date and time for each record in item c.
Example:
Sysdate() = 2/11/96 19:54:36
ToChar (d/n, 'f' or "f")
Converts the date or number d/n into a string in the specified format. This function does
not change the data, but rather the item data type. The results cannot be computed
mathematically.
Example:
ToChar ('05/08/06', "mmmm-yy" ) = May-06
If you are referencing a Date or Number column for the first argument (Date field), single
quotes are not required. If you are passing a data value, single quotes are required.
A comma must immediately follow the first argument. In the second argument (Format
field), single quotes or double quotes must enclose values.
Returns date type in place of date-string s. This function does not change the data, but
rather the item data type. The results can be computed mathematically.
ToDate (s)
Example:
ToDate ('10/12/96') = 10/12/96
Note: See Functions for Returning the Day of the Week for information on how to return
the day of the week on which a given date falls.
ToMonth (d)
Returns a numeric month value for each value of d. You can change the value to display
as a month string by adding and applying a mmm date format.
Example:
ToMonth ('11/2/99' 09:46:00 AM) = 11/2/99 ~ Nov
ToQtr (d)
Returns a string quarter value for each value of d.
Example:
ToQtr ('11/02/06' 09:46:00 AM) = Q3
ToYear (d)
Returns the integer year for each value of d. You can convert the year to display without
commas by applying the 0 numeric format.
Example:
ToYear ('11/02/06' 09:46:00 AM) = 2,006 ~ 2006
Math Scalar Functions
Table 80
Function
354 Computed Items
Math Scalar Functions
Description
Abs (n)
Returns the absolute value of number n.
Example:
Abs (-3) = 3
Atn (n)
Returns arc tangent of number n radians.
Example:
Atn (1) = .7854
Ceil (n)
Returns the smallest integer value greater than or equal to number n.
Example:
Ceil (5.6) = 6
Cos (n)
Returns cosine of number n radians.
Example:
Cos (0.5) = .8776
Cosh (n)
Returns hyperbolic cosine of number n radians.
Example:
Cosh (0.5) = 1.1276
Count (c)
Returns the number of row values in c (including nulls).
Example:
Count (units) = tally of rows in units
Exp (n)
Returns e (2.718) raised to exponential power n.
Example:
Exp (4) = 54.598
Max (a,b)
Returns the larger of items a and b for each new value.
Example:
Max (7, 10) = 10
Min (a,b)
Returns the smaller of items a and b for each new value.
Example:
Min (7, 10) = 7
Mod (n,m)
Returns the integer remainder of number n divided by number m. If m is larger, the default value is
n.
Example:
Mod (6,2) = 0
Power (n,m)
Returns number n raised to exponential power m.
Example:
Using Functions 355
Power (10,5) = 100,000
Round (n,m)
Returns n rounded to m decimal places. Ifm is omitted, round to 0 decimal places.
Example:
Round (5.6178,2) = 5.62
Sign (n)
Returns indicator of -1, 0, or 1 if number n is variously negative, 0, or positive.
Example:
Sign (-4) = -1
Returns sine of number n radians.
Sin (n)
Example:
Sin (86) = -0.924
Sinh (n)
Returns hyperbolic sine of number n
radians.
Example:
Sinh (.5) = .5211
Sqrt (n)
Returns square root of number n.
Example:
Sqrt (81) = 9
Returns tangent of number n radians.
Tan (n)
Example:
Tan (30) = -6.405
Tanh (n)
Returns hyperbolic tangent of number n radians.
Example:
Tanh (45) = 1
Trunc (n,m)
Returns number n truncated to number m decimal places. The default value for m is 0.
Example:
Trunc (56.0379,2) = 56.03
Numeric Scalar Functions
Table 81
Function
356 Computed Items
Numeric Scalar Functions
Description
Avg (numbers, break_col, break_value)
Returns the average (arithmetic mean) of values in a number
column. The average includes null values when calculating the
arithmetic mean.
Avg example
AvgNonNull (numbers, break_col, break_value)
Returns the average (arithmetic mean) of values in a number
column, excluding null values.
AvgNonNull example
chr (n)
Returns string converted from ASCII numeric code n.
Example:
Chr (65) = A
ColMax (numbers, break_col, break_value)
Returns the largest value in a column of numbers.
ColMax example
ColMin (numbers, break_col, break_value)
Returns the smallest value in a column of number.
ColMin example
Count (numbers, break_col, break_value)
Counts and returns the number of rows in a column.
Count example
CountDistinct (numbers, break_col, break_value)
Counts and returns the number of values in a column.
CountDistinct example
CountNonNull (numbers, break_col, break_value)
Counts the number of rows in a column.
CountNonNull example
CountNull (numbers, break_col, break_value)
Counts the number of rows in a column that contains null values.
CountNull example
Cume (numbers, break_col)
Returns a cumulative running total for each value in a column
of numbers.
Cume example
Next (c)
Returns the next row value of the referenced item c.
Prior (c)
Returns the prior row value of the referenced item c.
Sum (numbers, break_col, break_value)
Returns the total of a column of numbers.
Using Functions 357
Picture Function
Table 82
Picture Function
Function
Description
Picture (Image path, Tooltip (optional)
Returns a BLOB image file (.JPEG, .GIF, .BMP, and .PNG). Image path refers
to folder where the image is store. Tooltip is any descriptive text to associate
with the picture image
Example:
if (Amount_Sales >= 10000) {Picture ("C:\
\graphics\\smile.gif" )}
else{Picture
("C:\\graphics\\crying.gif" )}
Statistical Scalar Functions
Table 83
Statistical Scalar Functions
Function
Description
Median (numbers, break)
Returns the median of a column of numbers.
Median example
Mode (numbers, break_col)
Returns the most frequently occurring value in a column of numbers.
Mode example
Percentile (numbers, n, break_col)
Returns the nth percentile of values in a column of numbers in ascending order.
Percentile example
Rank (numbers, break_col)
Returns the rank of a number in a column of numbers.
Rank example
There is a restriction on setting a filter on an aggregate column (which “Rank”
is considered). To set a filter on the column, insert a new table into the
Interactive Reporting document file and drag the columns into the table data
layout. This creates a “copy” of the columns which can have a filter set on it.
RankAsc (numbers, break_col)
Returns the rank of a number in a column of numbers in ascending order.
RankAsc example
StdDev (numbers, break_col)
Estimates standard deviation based on a sample. The standard deviation is a
measure of how widely values are dispersed from the average value (the mean).
If your data represents the entire population, then compute the standard
deviation using the StdDevp function.
StdDev example
StdDevp (numbers, break_col)
358 Computed Items
Calculates standard deviation based on the entire population given as
arguments. The standard deviation is a measure of how widely values are
dispersed from the average value (the mean). If your data represents a sample
of the population, then compute the standard deviation using the StdDev
function.
StdDevp example
Var (numbers, break_col)
Estimates variance based on a sample. The Var function assumes that its
arguments are a sample of the population. If your data represents the entire
population, then compute the variance using the Varp function.
Var example
Varp (numbers, break_col)
Estimates variance based on the entire population. The Varp function assumes
that its arguments are the entire population. If your data represents a sample
of the population, then compute the variance using the Var function.
Varp example
String Scalar Functions
Table 84
String Scalar Functions
Function
Description
Ascii (s)
Returns an ASCII code of the first symbol in the string. s.
Example:
Ascii ("AZ") = 65
Concat (s1, s2)
Returns text strings s1 and s2 concatenated.
Example:
Concat ("interactive","reporting") = interactivereporting
Initcap (s)
Returns string s with the first letter of each word capitalized, and remaining characters in lower
case.
Example:
Initcap ("santa fe") = Santa Fe
Instr (s1,s2,n,m)
Returns position of mth occurrence of string s2 in string s1, beginning at position number n.
If n is negative, the count is made backwards from the end of s1. If no values are found, 0 is
returned.
Examples:
Instr ("Mississippi",'s',5,2) = 7
Instr ( City, 'a', -2, 1 )
Length (s)
Returns character count of string s.
Example:
Length ("Pittsburgh") = 10
Lower (s)
Returns string s in lower case.
Using Functions 359
Example:
Lower ("CD-Rom") = cd-rom
Ltrim (s1,s2)
Trims string s1 from the left, up to the first character not included in string s2.
Example:
Ltrim ("Mr. Jones", "Mr. ") = Jones
Replace (s1,s2,s3)
Returns string item s1 with all occurrences of string s2 replaced by string s3. The default for
s3 deletes each occurrence of s2.
Example:
Replace (customer,"Mrs.","Ms.") = replaces Mrs. with Ms. for all
values of customer containing ‘Mrs.’
Rtrim (s1,s2)
Trims column string s1 from the right, up to the first character not included in string s2.
Example:
Rtrim ("Columbus, OH",", OH") = Columbus
Substr (s,n,m)
Returns a portion of string s, m characters long, beginning at numeric position n. The default
action for m includes all remaining characters.
Example:
Substr ("312/989-9989","1","3") = "312"
Translate (s1,s2,s3)
Returns string s1, with each character contained in string s2 replaced by the corresponding
characters in string s3.
Example:
Translate ("12/5/97 3:48:22",”/:”,”-|”) = 12-5-97 3|48|22
Upper (s)
Returns string s in upper case.
Example:
Example: Upper ("st.") = ST.
Data Functions
Data functions compute aggregate values, including averages, maximums, counts and other
statistics. These functions summarize groupings of data. You can use data functions to aggregate
and compute data from the server before it reaches the Results section, or compute different
statistics for aggregated Results totals and report items.
The effects of data functions are most dramatic in the Query section. For example, Dollars is an
item of sales transaction records for your stores in London and Madrid. You can apply a data
function to this item, consolidate the data, and calculate sum totals, average sale values, number
counts of individual sales records, or minimum sale values with respect to each city, once the
data is retrieved to Results.
360 Computed Items
Note:
Although data functions are relatively standard, there may be additional data functions available
to you in the Query section, depending on your RDBMS.
➤ To apply a data function, select the item or column, and choose Data Function on the Query,
Pivot, Chart, Results or Table menu.
You can also select the item or column, activate the shortcut menu, point to Data Function, and
select (function).
Note:
In report sections, you can apply data functions only if you select a single fact column. You can
also change the way data functions are computed.
Tip:
You cannot use Data Functions in the Table section.
The following table lists the available data functions.
Function
Description
Availability
None
Returns unaggregated values as stored in the database. This is the
default in Query.
Query
Sum
Returns sum of underlying values. This is the default in Results and
report sections.
All
Average
Returns average of underlying values.
All
Non-Null Average
Returns average of underlying values; null values excluded.
Pivot, Chart, Report
Minimum
Returns lowest of underlying values.
All
Maximum
Returns highest of underlying values
All
Count
Returns number of underlying values.
All
CountDistinct
Returns the number of distinct values in a column. This function is not
supported by all database servers.
Query
Null Count
Returns number of nulls among underlying values.
Pivot, Chart, Report
Non-Null Count
Returns number of underlying values; null values excluded.
Pivot, Chart, Report
Standard Deviation
Returns standard deviation of values. This function is not supported by
all database servers.
Query
Variance
Returns variance of values. This function is available through Oracle
servers only.
Query
Using Functions 361
Function
Description
Availability
Weight
Use for computing weighted items in Pivot reports.
Query
% of Column
Returns sum of all underlying values as a percentage of their respective
surface column.
Pivot
% of Row
Returns sum of underlying values as a percentage of their respective
surface row.
Pivot
% of Grand
Returns sum of underlying values as a percentage of all surface values
in the report.
Pivot, Chart
% of Category
Returns group total percentage of the selected value.
Report
Increase
Calculates the increase between the previous two rows or columns.
Pivot
%Increase
Calculates the percentage increase between the previous two rows or
columns.
Pivot
Title
Returns column names
Report
Tip:
Null values are empty values for which no data has been specified; null values are not equal to
zero.
Teradata Version 3 OLAP Functions
Interactive Reporting supports a number of Teradata version 3 OLAP and system functions,
which dramatically reduce query time.
●
“CSum (Cumulative Sum) Function” on page 363
●
“MAvg (Moving Average) Function” on page 363
●
“MDiff (Moving Difference) Function” on page 363
●
“MSum (Moving Sum) Function” on page 364
●
“MLingreg (Multiple Linear Regression) Function” on page 364
●
“Quantile Function” on page 365
●
“Rank Function” on page 365
●
“Current_Timestamp Function” on page 365
●
“Qualify Function” on page 366
●
“Sample Function” on page 366
●
“SampleID Function” on page 367
362 Computed Items
CSum (Cumulative Sum) Function
Table 85
CSum (Cumulative Sum) Function
Field
Description
Description
Accumulates a sum over an ordered set of rows, providing the current values of the SUM on
each row
Syntax:
CSum(value_expression, sort_expression_list)
value_expression
A value_expression is a scalar numeric column expression for which a running sum is to be
computed.
sort_expression_list
The sort_expression_list is a list of expressions (with optional sort direction specifications)
separated by commas. That is, it specifies the column references used to sort the values. The
default sort direction is ascending (ASC).
MAvg (Moving Average) Function
Table 86
MAvg (Moving Average) Function
Field
Description
Description
Computes the moving average of a column using the current row and the preceding width-1
rows.
Syntax:
MAvg(value_expression, width, sort_expression_list)
value_expression
The value expression represents a scalar numeric column expression for which a moving
average is to be computed.
The expression cannot contain any OLAP or aggregate functions.
width
The width represents the number of previous rows to be used in computing the moving average.
The width value is always a positive integer constant. The maximum width is 4096.
sort_expression_list
The sort_expression_list is a list of expressions (with optional sort direction specifications)
separated by commas. That is, it specifies the column references used to sort the values. The
default sort direction is ascending (ASC).
MDiff (Moving Difference) Function
Table 87
MDiff (Moving Difference) Function
Field
Description
Description
Returns the moving difference between the current row-column value and the preceding nth
value.
The moving difference is a common business metric used to compare activity for some variable
in a current time period to the activity for the same variable in another time period at a fixed
distance in the past.
Syntax:
MDiff(value_expression, width, sort_expression_list)
Using Functions 363
value_expression
The value expression represents a scalar numeric column expression for which a moving
average is to be computed. The expression cannot contain any OLAP or aggregate functions.
width
The width represents the number of previous rows to be used in computing the moving average.
The width value is always a positive integer constant. The maximum width is 4096.
sort_expression_list
The sort_expression_list is a list of expressions (with optional sort direction specifications)
separated by commas. That is, it specifies the column references used to sort the values. The
default sort direction is ascending (ASC).
MSum (Moving Sum) Function
Table 88
MSum (Moving Sum) Function
Field
Description
Description
Computes the moving sum of a column using the current row and the preceding n-1 row.
Syntax:
MSum(value_expression, width, sort_expression_list)
value_expression
The value expression represents a scalar numeric column expression for which a moving
average is to be computed. The expression cannot contain any OLAP or aggregate functions.
width
The width represents the number of previous rows to be used in computing the moving average.
The width value is always a positive integer constant. The maximum width is 4096.
sort_expression_list
The sort_expression_list is a list of expressions (with optional sort direction specifications)
separated by commas. That is, it specifies the column references used to sort the values. The
default sort direction is ascending (ASC).
MLingreg (Multiple Linear Regression) Function
Table 89
364 Computed Items
MLingreg (Multiple Linear Regression) Function
Field
Description
Description
Returns a predicted value for a column expression based on a least squares multiple linear
regression of the previous width-1 based on the sort_expression column values. When there
are fewer than width-1 preceding rows, the MLinreg function computes the regression using
all the preceding rows.
Syntax:
MLingreg(value_expression, width, sort_expression_list)
value_expression
The value expression represents a scalar numeric column expression for which a moving
average is to be computed. The expression cannot contain any OLAP or aggregate functions.
width
The width represents the number of previous rows to be used in computing the moving average.
The width-1 previous rows are used to compute the linear regression and the row value itself
is used to calculate the predicted value. The width value is always a positive integer constant
greater than 1. The maximum width is 4096.
sort_expression_list
The sort_expression_list is a column reference used to sort the values and to define the
dependent variable for calculating the linear regression. The sort_expression_list is an
expression with optional sort direction specification. The default sort direction is ascending
(ASC). Only one sort_expression is allowed with this function.
Quantile Function
Table 90
Quantile Function
Field
Description
Description
Computes the quantile scores for the values in a column. A quantile is a generic interval of
user-defined width.
Syntax:
Quantile(quantile_constant, sort_expression_list)
quantile_constant
A positive integer constant used to define the number of quantile partitions to be used.
sort_expression_list
List of expressions (with optional sort direction specifications) separated by commas. That
is, it specifies the column references used to sort the values. The default sort direction is
ascending (ASC).
Quantile Value Range
0 through (Q-1) where Q is the number of quantile partitions specified by the quantile
constant.
Rank Function
Table 91
Rank Function
Field
Description
Description
Returns the rank (1…n) of all the rows in the group by the value of sort_expression_list, with
the same sort_expression values receiving the same rank.
Syntax:
Rank(sort_expression_list)
sort_expression_list
List of expressions (with optional sort direction specifications) separated by commas. That
is, it specifies the column references used to sort the values. The default sort direction is
ascending (ASC).
Current_Timestamp Function
Table 92
Current Timestamp Function
Field
Description
Description
Returns the current system timestamp and current session Time Zone displacement.
Syntax:
Current_Timestamp(fractional_precision)
fractional_precision
An option precision range for the returned timestamp value. The value range is 0 through 6,
inclusive. The default is 6.
Using Functions 365
Properties
Data type: TIMESTAMP WITH TIME ZONE Length: 12 Not nullable
Fields
YEAR, MONTH, DAY, HOUR, MINUTE, SECOND, TIMEZONE_HOUR, TIMEZONE_MINUTE
Qualify Function
Table 93
Qualify Function
Field
Description
Description
Filters results of a previously computed OLAP function according to user-specified conditions.
Syntax:
Qualify search_condition
Qualify
Represents a conditional clause in the SELECT statement.
search_condition
One or more conditional expressions that must be satisfied by the result rows. Aggregate
operators with a Qualify clause can be used.
Usage Notes
When you specify a QUALIFY clause in a query, you must also specify a statistical function in
one of the following locations within the query.
select_list of the SELECT clause grouping_key of the GROUP BY clause search_condition of the
QUALIFY clause
When the WHERE, GROUP BY, and QUALIFY clauses are used together in a SELECT statement,
the order of evaluation is:
WHERE GROUP BY QUALIFY
Sample Function
Table 94
Sample Function
Field
Description
Description
Reduces the number of rows to be considered for further processing by returning mutually
exclusive samples of rows specified either as a list of fractions of the total number of rows
or as a list of numbers of rows from the SELECT query.
Syntax:
Sample(fractional_description [count_description])
fractional_description
Represents any number of floating point constants in the closed interval (0, 1) and
separated by a comma. This is a list of fractions, the sum of which must not exceed 1.
count_description
Represents a positive integer constant list of row counts. A warning is returned if there are
not enough rows in the result to satisfy the sampling request completely.
Usage Notes
No more than 16 samples can be requested per SELECT statement.
SAMPLE operates on the evaluated output of the table expression, which can include a
WHERE clause and GROUP BY, HAVING, or QUALIFY clauses, sampling the result according
to use specification.
A sampling request cannot be repeated. The identical sampling query run twice against the
same data will report different rows in the result.
366 Computed Items
Sampling can be used in a derived table, view, or INSERT-SELECT to reduce the number of
rows to be considered for further computation.
You cannot use SAMPLE in a subquery.
If a fraction_description results in no rows being returned, a warning is generated.
If a count_description cannot be completely satisfied, a warning is generated and the
sample size is reduced to the number of remaining rows.
SampleID Function
Table 95
SampleID Function
Field
Description
Description
Identifies the sample to which a row belongs, distinguishing rows belonging to
different samples specified in the SAMPLE clause of a SELECT statement.
Syntax:
SAMPLEID
Definition
The sample ID identifies the sample to which a row belongs in the left-to-right order
of the SAMPLE clause specification, from 1 through n (where n is the number of
samples requested in the SAMPLE clause).
Where to Specify SAMPLEID
SAMPLEID can only be specified with a SAMPLE clause and can be displayed either
as part of a SELECT clause or in an ORDER BY clause.
Functions for Returning the Day of the Week
If you need to return the day of the week on which a given date falls, some database systems
enable this through functions that can be applied in the SELECT statement. Examples are the
datepart() function in Microsoft and Sybase SQL Servers (which requests the ‘weekday’ part
of the date), and Oracle’s to_char() function, which specifies a format of D (for day of week
number 1 through 7) or DAY to get the name of the day.
If you database does not support this function, you can add a computed item to the Results
section to derive it.
Formatting Day of Week Data
If you simply need to format the day of the week for displaying or printing out the date, then no
special computation or statement is needed.
➤ To format the day of the week:
1 In the Results section, select the date item and choose Format > Number.
The Number page of the Properties dialog box is displayed.
2 Select Custom from the Category list.
3 In the Format field, type ddd to display a three-letter day abbreviation or dddd to display the full name, and
click OK.
Using Functions 367
Analyzing Data Based on Day of Week Data
If you add a format such as dddd mm/dd/yyyy, it displays a date as Tuesday 05/19/2000. This
may not be sufficient if you need to perform analysis on data based on the day of the week.
Despite the display format, the data in the field is still a date. That is, if you need to compare
sales for Mondays versus other days of the week over a given time period, changing the display
format does not address your original question. In this case, you need to group all Mondays to
do that sort of analysis.
➤ To analyze data based on the day of the week:
1 In the Results section, select the item and choose Results > Add Computed Item.
2 In the Name field, assign a new name to the column.
3 In the Definition field, type: to_char(<MyDate>,'dddd')
Replace <MyDate> with the name of the column for which you need the day of the week
information. This creates a string from the date column with the desired format, as discussed
earlier. You can also add the following:
: decode((NEXT_DAY ( <MyDate>, 'Sunday' )) -<MyDate>, 7,'Sunday',
6,'Monday', 5,'Tuesday', 4,'Wednesday', 3,'Thursday', 2,'Friday',
1,'Saturday', 'Error!')
Common Computed Item Examples
The examples that follow show you how to apply some of the mathematical, numerical, and
statistical calculations available in the Pivot and Chart sections using computed items.
●
Math Functions
●
Central Tendency
●
Calculated Averages
●
Percentile
●
Rank
Math Functions
A mathematical equation consists of the argument and a simple or complex arithmetic operator
that is applied to the argument. In this example, the sales tax is calculated as a percentage of the
revenue (3.5%). The “Net Amount” column is calculated by subtracting the tax dollars from the
revenue.
368 Computed Items
Central Tendency
If you need to distinguish patterns within a given set of data, you can begin looking for the center
of distribution where statistics tend to reside. This form of measurement involves finding the
“average” in the data set and is typically referred to as the Measure of Central Tendency technique.
Three types of measurements are associated with this technique:
●
Mean—The value is equal to the sum of the measures divided by the number of measures.
●
Median—The value is representative of the positional middle measure.
●
Mode—The value that occurs with the greatest frequency.
In this example, Unit Sales represent the total number of product units purchased. Mean of Unit
Sales represents the average purchase size. Median of Unit Sales represent the number of product
units that scores exactly in the middle of all purchase quantities. The Mode of Unit Sales presents
the number of product units most commonly purchased at one time.
Calculated Averages
Calculated averages can be applied to break columns and break values. In this example, a variety
of columns are created and display different average calculations based on the Amount_Sales
column.
The following table shows how averages have been calculated in the figure above.
Table 96
Calculated Averages
Column
Numeric Function
Amount Sales
sum of Amount Sales by quarter and Product Line
= Sum (Amount_Sales)
Common Computed Item Examples 369
Column
Numeric Function
Entire Year
average purchase amount (Amount Sales) across all quarters and Product Lines
= Avg (Amount_Sales)
By Quarter
average purchase amount (Amount Sales) in a specific quarter
= Avg (Amount_Sales, Quarter)
For Quarter and Product Line
average purchase amount (Amount Sales) in a specific quarter for a Product line
= Avg data function applied to Amount_Sales column
For Q1
average purchase size (Amount Sales) across all Product Lines for Q1 specifically
= Avg (Amount_Sales, Quarter, 'Q1')
For Books
average purchase size (Amount Sales) across all Quarters for Books
=
Avg (Amount_Sales, Product_Line, 'Books')
Percentile
Suppose Sales Managers qualify for a special bonus if they are within the 80th percentile (Qualify
column). You can define an 80th percentile value for Amount Sales.
The second example identifies countries that make sales transactions under $10,000.
370 Computed Items
Rank
You can return the rank of a number in a column of numbers. The Rank function works as if
you were to sort the list in descending order. In this example, Amount Sales values are ranked
for each Country.
Note:
The Rank function assigns duplicate numbers the same rank, which affects the ranks of
subsequent numbers.
Common Computed Item Examples 371
Project Sales
This example shows a calculation for a 20% increase in sales projections for each quarter, based
on Amount Sales for 1999.
Scalar Function Examples
Following are examples of some common scalar functions. Each example shows the syntax used
and the result of applying the function. The examples that follow do not include all the scalar
functions. The functions described include:
●
“Avg” on page 373
●
“AvgNonNull” on page 374
●
“ColMax” on page 376
●
“ColMin” on page 377
●
“Count” on page 379
●
“CountDistinct” on page 379
●
“CountNull” on page 381
●
“CountNonNull” on page 382
●
“Cume” on page 384
●
“Sum” on page 393
●
“Median” on page 385
●
“Mode” on page 386
●
“Percentile” on page 387
●
“Rank” on page 389
●
“RankAsc” on page 390
●
“StdDev” on page 391
372 Computed Items
●
“StdDevp” on page 392
●
“Var” on page 394
●
“Varp” on page 396
Avg
The Avg function returns the average (arithmetic mean) of values in a number column.
Avg (numbers, break_col, break_value)
where:
numbers references the column that contains the numbers on which the average is calculated.
break_col is an optional parameter that references a break column.
break_value is an optional parameter that returns the average of numbers column where value
in break_col equals break_value.
Note:
If constant values in the break_value column are substituted for data items, dates and text
strings must be enclosed in single quotes.
The following examples show the results of inserting the Avg function in three separate tables.
Example 1
In this example, the Avg function is used on the numeric column. The results are shown in the
Computed column.
Avg (Amount)
Table 97
Avg Example 1
State
City
Amount
Computed
AZ
Tucson
112
183.67
CA
Burbank
240
183.67
CA
Glendale
97
183.67
FL
Palmetto
70
183.67
MD
Laurel
97
183.67
MI
Detroit
208
183.67
MN
Eagan
159
183.67
NY
New York
490
183.67
NY
Rochester
180
183.67
Scalar Function Examples 373
Example 2
In this example, the Avg function is used on the numeric column and break_column. The results
are shown in the Computed column.
Avg (Amount, State)
Table 98
Avg Example 2
State
City
Amount
Computed
AZ
Tucson
112
112
CA
Burbank
240
168.5
CA
Glendale
97
168.5
FL
Palmetto
70
70
MD
Laurel
97
97
MI
Detroit
208
208
MN
Eagan
159
159
NY
New York
490
335
NY
Rochester
180
335
AvgNonNull
The AvgNonNull function returns the average (arithmetic mean) of values in a number column,
excluding null values.
Avg (numbers, break_col, break_value)
where:
numbers references the column that contains the numbers on which the average is calculated.
break_col is an optional parameter that references a break column.
break_value is an optional parameter that returns the average of non-null numbers column
where value in break_col equals break_value.
Note:
If constant values in the break_value column are substituted for data items, dates and text
strings must be enclosed in single quotes.
The following examples show the results of inserting the AvgNonNull function in three separate
tables.
374 Computed Items
Example 1
In this example, the AvgNonNull function is used on the numeric column. The results are shown
in the Computed column
AvgNonNull (Amount)
State
City
Amount
Computed
AZ
Tucson
112
194.5
CA
Burbank
240
194.5
CA
Glendale
NULL
194.5
FL
Palmetto
70
194.5
MD
Laurel
97
194.5
MI
Detroit
208
194.5
MN
Eagan
159
194.5
NY
New York
490
194.5
NY
Rochester
180
194.5
Example 2
In this example, the AvgNonNull function is used on the numeric column and break_column.
The results are shown in the Computed column
AvgNonNull (Amount, State)
Table 99
AvgNonNull Example 2
State
City
Amount
Computed
AZ
Tucson
112
112
CA
Burbank
240
240
CA
Glendale
NULL
240
FL
Palmetto
70
70
MD
Laurel
97
97
MI
Detroit
208
208
MN
Eagan
159
159
NY
New York
490
335
NY
Rochester
180
335
Scalar Function Examples 375
Example 3
In this example, the AvgNonNull function is used on the numeric column, break_column, and
break_value. The results are shown in the Computed column.
AvgNonNull (Amount, State, ‘CA’)
Table 100
AvgNonNull Example 3
State
City
Amount
Computed
AZ
Tucson
112
240
CA
Burbank
240
240
CA
Glendale
NULL
240
FL
Palmetto
70
240
MD
Laurel
97
240
MI
Detroit
208
240
MN
Eagan
159
240
NY
New York
490
240
NY
Rochester
180
240
ColMax
The ColMax function returns the largest value in a column of numbers.
ColMax (numbers, break_col, break_value)
where:
numbers references the column that contains the number on which the maximum column value
is calculated.
break_col is an optional parameter that references a break column.
break_value is an optional parameter that returns the maximum value of numbers column
where value in break_col equals break_value.
Note:
If constant values in the break_value column are substituted for data items, dates and text
strings must be enclosed in single quotes.
The following examples show the results of inserting the ColMax function in three separate
tables.
376 Computed Items
Example 1
In this example, the ColMax function is used on the numeric column. The results are shown in
the Computed column.
ColMax(Amount)
Table 101
ColMax Example
State
City
Amount
Computed
AZ
Tucson
112
490
CA
Burbank
240
490
CA
Glendale
NULL
490
FL
Palmetto
70
490
MD
Laurel
97
490
MI
Detroit
208
490
MN
Eagan
159
490
NY
New York
490
490
NY
Rochester
180
490
ColMin
The ColMin function returns the smallest value in a column of numbers.
ColMin (numbers, break_col, break_value)
where:
numbers references the column that contains the numbers on which the count of minimum
column value is calculated.
break_col is an optional parameter that references a break column.
break_value is an optional parameter that returns the minimum value of numbers column
where value in break_col equals break_value.
Note:
If constant values in the break_value column are substituted for data items, dates and text
strings must be enclosed in single quotes.
The following examples show the results of inserting the ColMin function in three separate
tables.
Scalar Function Examples 377
Example 1
In this example, the ColMin function is used on the numeric column. The results are shown in
the Computed column.
ColMin (Amount)
Table 102
ColMin Example 1
State
City
Amount
Computed
AZ
Tucson
112
70
CA
Burbank
240
70
CA
Glendale
NULL
70
FL
Palmetto
70
70
MD
Laurel
97
70
MI
Detroit
208
70
MN
Eagan
159
70
NY
New York
490
70
NY
Rochester
180
70
Example 2
In this example, the ColMin function is used on the numeric column and break_column. The
results are shown in the Computed column.
ColMin (Amount, State)
Table 103
378 Computed Items
ColMin Example 2
State
City
Amount
Computed
AZ
Tucson
112
112
CA
Burbank
240
240
CA
Glendale
Null
240
FL
Palmetto
70
70
MD
Laurel
97
97
MI
Detroit
208
208
MN
Eagan
159
159
NY
New York
490
180
NY
Rochester
180
180
Count
The Count function counts the number of rows in a column.
Count (numbers, break_col, break_value)
where:
numbers references the column that contains the numbers on which the count is calculated.
break_col is an optional parameter that references a break column.
break_value is an optional parameter that returns the count of numbers column where value
in break_col equals break_value.
Note:
If constant values in the break_value column are substituted for data items, dates and text
strings must be enclosed in single quotes.
The following examples show the results of inserting the Count function in three separate tables.
Example 1
In this example, the Count function is used on the numeric column. The results are shown in
the Computed column.
Count (Amount)
Table 104
Count Example
State
City
Amount
Computed
AZ
Tucson
112
9
CA
Burbank
240
9
CA
Glendale
97
9
FL
Palmetto
70
9
MD
Laurel
97
9
MI
Detroit
208
9
MN
Eagan
159
9
NY
New York
490
9
NY
Rochester
180
9
CountDistinct
The CountDistinct function counts the number of values in a column.
Scalar Function Examples 379
CountDistinct (numbers, break_col, break_values)
where:
numbers references the column that contains the numbers on which the count of distinct
(unique) values is calculated.
break_col is an optional parameter that references a break column.
break_value is an optional parameter that returns a distinct (unique) count of numbers
column where value in break_col equals break_value.
Note:
The CountDistinct function differentiates actual values and not the rows. The Count
function counts only the actual rows in a column. For example, if a column named “OS
Operating Systems” has one hundred rows and shows data by Windows and UNIX systems, the
CountDistinct function counts only the three operating systems and not the number of rows.
The following examples show the results of inserting the CountDistinct function in three
separate tables.
Example 1
In this example, the CountDistinct function is used on the numeric column. The results are
shown in the Computed column.
CountDistinct (Amount)
Table 105
CountDistinct Example 1
State
City
Amount
Computed
AZ
Tucson
112
8
CA
Burbank
240
8
CA
Glendale
240
8
FL
Palmetto
70
8
MD
Laurel
97
8
MI
Detroit
208
8
MN
Eagan
159
8
NY
New York
490
8
NY
Rochester
180
8
Example 2
In this example, the CountDistinct function is used on the numeric column and
break_column. The results are shown in the Computed column.
380 Computed Items
CountDistinct (Amount, State)
CountDistinct Example 2
Table 106
State
City
Amount
Computed
AZ
Tucson
112
1
CA
Burbank
240
1
CA
Glendale
240
1
FL
Palmetto
70
1
MD
Laurel
97
1
MI
Detroit
208
1
MN
Eagan
159
1
NY
New York
490
1
NY
Rochester
180
1
CountNull
The CountNull function counts the number of rows in a column that contains null values.
CountNull (numbers, break_col, break_value)
where:
numbers references the column that contains the numbers on which the count of null values is
calculated.
break_col is an optional parameter that references a break column.
break_value is an optional parameter that returns the count of null numbers column where
value in break_col equals break_value.
Note:
If constant values in the break_value column are substituted for data items, dates and text
strings must be enclosed in single quotes.
The following examples show the results of inserting the CountNull function in three separate
tables.
Example
In this example, the CountNull function is used on the numeric column. The results are shown
in the Computed column.
CountNull(Amount)
Scalar Function Examples 381
Table 107
CountNull Example
State
City
Amount
Computed
AZ
Tucson
112
1
CA
Burbank
240
1
CA
Glendale
NULL
1
FL
Palmetto
70
1
MD
Laurel
97
1
MI
Detroit
208
1
MN
Eagan
159
1
NY
New York
490
1
NY
Rochester
180
1
CountNonNull
The CountNonNull function counts the number of rows in a column that do not contain null
values.
CountNonNull (numbers, break_col, break_value)
where:
numbers references the column that contains the numbers on which the count of non-null
values is calculated.
break_col is an optional parameter that references a break column.
break_value is an optional parameter that returns the count of non-null numbers column
where value in break_col equals break_value.
Note:
If constant values in the break_value column are substituted for data items, dates and text
strings must be enclosed in single quotes.
The following examples show the results of inserting the CountNonNull function in three
separate tables.
Example 1
In this example, the CountNonNull function is used on the numeric column. The results are
shown in the Computed column.
CountNonNull (Amount)
382 Computed Items
Table 108
CountNonNull Example 1
State
City
Amount
Computed
AZ
Tucson
112
8
CA
Burbank
240
8
CA
Glendale
NULL
8
FL
Palmetto
70
8
MD
Laurel
97
8
MI
Detroit
208
8
MN
Eagan
159
8
NY
New York
490
8
NY
Rochester
180
8
Example 2
In this example, the CountNonNull function is used on the numeric column and break_column.
The results are shown in the Computed column.
CountNonNull (Amount, State)
Table 109
CountNonNull Example 2
State
City
Amount
Computed
AZ
Tucson
112
1
CA
Burbank
240
1
CA
Glendale
NULL
1
FL
Palmetto
70
1
MD
Laurel
97
1
MI
Detroit
208
1
MN
Eagan
159
1
NY
New York
490
2
NY
Rochester
180
2
Example 3
In this example, the CountNonNull function is used on the numeric column, break_column,
and break_value. The results are shown in the Computed column.
CountNonNull (Amount, State, ‘CA’)
Scalar Function Examples 383
CountNonNull Example 3
Table 110
State
City
Amount
Computed
AZ
Tucson
112
1
CA
Burbank
240
1
CA
Glendale
97
1
FL
Palmetto
70
1
MD
Laurel
97
1
MI
Detroit
208
1
MN
Eagan
159
1
NY
New York
490
1
NY
Rochester
180
1
Cume
The Cume function returns a cumulative running total for each value in a column of numbers.
Cume (numbers, break_col)
where:
numbers references the column that contains the numbers on which the cume is calculated.
break_col is an optional parameter that references a break column.
Note:
If constant values in the break_value column are substituted for data items, dates and text
strings must be enclosed in single quotes.
The following examples show the results of inserting the Cume function in two separate tables.
Example 1
In this example, the Cume function is used on the numeric column. The results are shown in the
Computed column.
Cume (Amount)
Table 111
384 Computed Items
Cume Example 1
State
City
Amount
Computed
AZ
Tucson
112
112
CA
Burbank
240
352
State
City
Amount
Computed
CA
Glendale
97
449
FL
Palmetto
70
519
MD
Laurel
97
646
MI
Detroit
208
824
MN
Eagan
159
983
NY
New York
490
1473
NY
Rochester
180
1653
Example 2
In this example, the Cume function is used on the numeric column and break_column. The
results are shown in the Computed column.
Cume (Amount, State)
Table 112
Cume Example 2
State
City
Amount
Computed
AZ
Tucson
112
112
CA
Burbank
240
240
CA
Glendale
97
337
FL
Palmetto
70
70
MD
Laurel
97
97
MI
Detroit
208
208
MN
Eagan
159
159
NY
New York
490
490
NY
Rochester
180
670
Median
The Median function returns the median of a column of numbers. The median is the middle
value or number in the middle of a set of numbers (and not the average).
Median (numbers, break_col)
numbers references the column that contains the numbers on which the median is calculated.
break_col is an optional parameter that references a break column.
The following examples show the results of inserting the Median function in two separate tables.
Scalar Function Examples 385
Example 1
In this example, the Median function is used on a numeric column that has an odd number of
rows:
Median (Amount)
The Median function returns the number in the middle, which in this example is 30.
Median Example 1
Table 113
State
Amount
Computed
AZ
10
30
CA
20
30
FL
30
30
MD
40
30
MI
50
30
If the numbers column has an even number of rows, the Median function calculates the average
of the two numbers in the middle.
Median Example 2
Table 114
State
Amount
Computed
AZ
10
25
CA
20
25
FL
30
25
MD
40
25
Mode
The Mode function returns the most frequently occurring value in columns of numbers.
Mode (numbers, break_col)
where:
numbers references the column that contains the numbers on which the mode is calculated.
break_col is an optional parameter that references a break column.
Note:
Null values in the numbers column are ignored. Zeroes (0) are included. If the numbers column
has no duplicate data values, the Mode function returns the value of the first cell in the numbers
column.
386 Computed Items
The following examples show the results of inserting the Mode function in two separate tables.
Example
In this example, the Mode function is used on the numeric column. The results are shown in the
Computed column.
Mode(Amount)
Mode Example
Table 115
State
Amount
Computed
AZ
10
10
CA
10
10
FL
0
10
MD
40
10
MI
50
10
Percentile
The Percentile function returns the nth percentile of values in a column of numbers.
Percentile (numbers, n, break_col)
where:
numbers references the column that contains the numbers on which the percentile is calculated.
n is the percentile value 0 to 1 inclusive.
break_col is an optional parameter that references a break column.
Note:
Percentile can also be used to return quartile values by setting the nth percentile to the
following: 0.25 for first quartile, 0.5 for second quartile, 0.75 for third quartile.
The following examples show the results of inserting the Percentile function in three separate
tables.
Example 1
In this example, two computed value columns have been calculated. In the first computed
column, the Percentile function is used on the numeric column and the nth percentile of
values (.80 in this case).
Percentile (Units, .80)
In the second computed column, the Percentile function is used on the numeric column, the
nth percentile of values (.80 in this case), and the break_column.
Scalar Function Examples 387
Percentile (Units, .80, State)
Table 116
Percentile Example
State
Units
Computed 1
Computed 2
WI
50
191.8
50
AZ
70
191.8
70
CA
96
191.8
99.8
CA
98
191.8
99.8
CA
101
191.8
99.8
FL
112
191.8
112
MD
159
191.8
159
NY
241
191.8
440.2
NY
490
191.8
440.2
Example 2
In this example, two computed value columns have been calculated. In the first computed
column, the Percentile function is used on the numeric column and the nth percentile of
values (0 in this case).
Percentile (Units, 0)
In the second computed column, the Percentile function is used on the numeric column,
and the nth percentile of values (.25 in this case).
Percentile (Units, .25)
Table 117
388 Computed Items
Percentile Example
State
Units
Computed 1
Computed 2
WI
50
50
96
AZ
70
50
96
CA
96
50
96
CA
98
50
96
CA
101
50
96
FL
112
50
96
MD
159
50
96
NY
241
50
96
State
Units
Computed 1
Computed 2
NY
490
50
96
Rank
The Rank function returns the rank of a number in a column of numbers. It works as if you
were to sort the list in descending order.
Rank(numbers, break_col)
where:
numbers references the column that contains the numbers on which the rank is calculated.
break_col is an optional parameter that references a break column.
Note:
The Rank function assigns duplicate numbers the same rank. The presence of duplicate numbers
affects the ranks of subsequent numbers.
The following examples show the results of inserting the Rank function in two separate tables.
Example 1
In this example, the Rank function is used for the numeric column (the column that contains
the numbers to rank). The results are shown in the Computed column.
Rank(Amount)
Table 118
Rank Example
State
City
Amount
Computed
AZ
Tucson
112
6
CA
Burbank
241
2
CA
Glendale
97
7
FL
Palmetto
70
9
MD
Laurel
97
7
MI
Detroit
208
3
MN
Eagan
159
5
NY
New York
490
1
NY
Rochester
180
4
Scalar Function Examples 389
RankAsc
The RankAsc function returns the rank of a number in a column of numbers. It works as if you
were to sort the list in ascending order. In this case, the rank of the number would be its position.
RankAsc (numbers, break_col)
where:
numbers references the column that contains the numbers on which the rank is calculated.
break_col is an optional parameter that references a break column.
Note:
The RankAsc function assigns duplicate numbers the same rank. The presence of duplicate
numbers affects the ranks of subsequent numbers.
The following examples show the results of inserting the RankAsc function in two separate
tables.
Example 1
In this example, the RankAsc function is used on the numeric column (the column containing
the numbers to rank). The results are shown in the Computed column.
RankAsc (Amount)
Table 119
RankAsc Example 1
State
City
Amount
Computed
AZ
Tucson
112
4
CA
Burbank
240
8
CA
Glendale
97
2
FL
Palmetto
70
1
MD
Laurel
97
2
MI
Detroit
208
7
MN
Eagan
159
5
NY
New York
490
9
NY
Rochester
180
6
Example 2
In this example, the RankAsc function is used on the numeric column and break_column. The
results are shown in the Computed column.
RankAsc (Amount, State)
390 Computed Items
Table 120
RankAsc Example 2
State
City
Amount
Computed
AZ
Tucson
112
3
CA
Burbank
240
6
CA
Glendale
97
6
FL
Palmetto
70
1
MD
Laurel
97
2
MI
Detroit
208
5
MN
Eagan
159
4
NY
New York
490
7
NY
Rochester
180
7
Note:
The RankAsc is calculated on the SUM(col_1) and grouped by col_2.
StdDev
The StdDev function returns a standard deviation based on a sample. It is a measure of how
widely values are dispersed from the average value (the mean).
StdDev (numbers, break_col)
where:
numbers references the column that contains the numbers on which the standard deviation is
calculated.
break_col is an optional parameter that references a break column.
Note:
StdDev assumes that its arguments are a sample of the population. If you data represents the
entire population, then compute the standard deviation using StdDevp.
Note:
The standard deviation is calculated using the nonbiased or n-1 method.
Note:
If a result set contains one row of data or less, the StdDev function should return an error.
Scalar Function Examples 391
The following examples show the results of inserting the StdDev function in two separate tables.
Example
In this example, the StdDev function is used on the numeric column. The results are shown in
the Computed column.
StdDev (Amount)
StdDevp
The StdDevp function calculates and returns a standard deviation based on the entire
population given as arguments. The standard deviation is a measure of how widely values are
dispersed from the average value (the mean).
StdDevp (numbers, break_col)
where:
numbers references the column that contains the numbers on which the standard deviation is
calculated.
break_col is an optional parameter that references a break column.
Note:
StdDevp assumes that its arguments are the entire population. If your data represents a sample
of the population, then compute the standard deviation using StdDev.
Note:
The standard deviation is calculated using the biased or n method.
The following examples show the results of inserting the StdDevp function in two separate
tables.
Example
In this example, the StdDevp function is used for the numeric column. The results are shown
in the Computed column.
StdDevp (Amount)
Table 121
392 Computed Items
StdDevp Example
State
City
Amount
Computed
AZ
Tucson
112
120.79
CA
Burbank
240
120.79
CA
Glendale
97
120.79
State
City
Amount
Computed
FL
Palmetto
70
120.79
MD
Laurel
97
120.79
MI
Detroit
208
120.79
MN
Eagan
159
120.79
NY
New York
490
120.79
NY
Rochester
180
120.79
Sum
The Sum function computes the total for a column of numbers.
Sum (numbers, break_col, break_value)
where:
numbers references the column that contains the numbers on which the sum is calculated.
break_col is an optional parameter that references a break column.
break_value is an optional parameter that returns the sum of numbers column where value
in break_col equals break_value.
Note:
If constant values in the break_value column are substituted for data items, dates and text
strings must be enclosed in single quotes.
The following examples show the results of inserting the Sum function in two separate tables.
Example 1
In this example, the Sum function is used on the numeric column. The results are shown in the
Computed column.
Sum(Amount)
Table 122
State
City
Amount
Computed
AZ
Tucson
112
1556
CA
Burbank
240
1556
CA
Glendale
NULL
1556
FL
Palmetto
70
1556
Scalar Function Examples 393
MD
Laurel
97
1556
MI
Detroit
208
1556
MN
Eagan
159
1556
NY
New York
490
1556
NY
Rochester
180
1556
Example 2
In this example, the Sum function has been inserted for the numeric column and
break_column using the following definition:
Sum (Amount,State)
The results are shown in the Computed column.
Table 123
State
City
Amount
Computed
AZ
Tuscon
112
112
CA
Burbank
240
240
CA
Glendale
Null
240
FL
Palmetto
70
70
MD
Laurel
97
97
MI
Detroit
208
208
MN
Eagan
159
159
NY
New York
490
670
NY
Rochester
180
670
Var
The Var function estimates variance based on a sample.
Var (numbers, break_col)
where:
numbers references the column that contains the numbers on which the variance is calculated.
break_col is an optional parameter that references a break column.
394 Computed Items
Note:
Var assumes that its arguments are a sample of the population. If your data represents the entire
population, then compute the variance using Varp.
The following examples show the results of inserting the Var function in two separate tables.
Example 1
In this example, the Var function is used on the numeric column. The results are shown in the
Computed column.
Var(Amount)
Table 124
Var Example 1
State
City
Amount
Computed
AZ
Tucson
112
16,413.25
CA
Burbank
240
16,413.25
CA
Glendale
97
16,413.25
FL
Palmetto
70
16,413.25
MD
Laurel
97
16,413.25
MI
Detroit
208
16,413.25
MN
Eagan
159
16,413.25
NY
New York
490
16,413.25
NY
Rochester
180
16,413.25
Example 2
In this example, the Var function is used on the numeric column and break_column. The results
are shown in the Computed column.
Var (Amount, State)
Table 125
Var Example 2
State
City
Amount
Computed
AZ
Tucson
112
0
CA
Burbank
240
10,224.50
CA
Glendale
97
10,224.50
FL
Palmetto
70
0
MD
Laurel
97
0
Scalar Function Examples 395
State
City
Amount
Computed
MI
Detroit
208
0
MN
Eagan
159
0
NY
New York
490
48,050.00
NY
Rochester
180
48,050.00
Varp
The Varp function estimates variance based on the entire population.
Varp (numbers, break_col)
where:
numbers references the column that contains the numbers on which the variance is calculated.
break_col is an optional parameter that references a break column.
Note:
Varp assumes that its arguments are the entire population. If your data represents a sample of
the population, then compute the variance using Var.
The following examples show the results of inserting the Varp function in two separate tables.
Example
In this example, the Varp function is used on the numeric column. The results are shown in the
Computed column.
Varp (Amount)
Table 126
396 Computed Items
Varp Example
State
City
Amount
Computed
AZ
Tucson
112
14,589.56
CA
Burbank
240
14,589.56
CA
Glendale
97
14,589.56
FL
Palmetto
70
14,589.56
MD
Laurel
97
14,589.56
MI
Detroit
208
14,589.56
MN
Eagan
159
14,589.56
State
City
Amount
Computed
NY
New York
490
14,589.56
NY
Rochester
180
14,589.56
Trend Functions
Both the Pivot and Results sections offer trend functions, which allow you to perform statistical
analysis within a sample data set of variable size.Trend functions are useful for removing data
irregularities/fluctuations, analyzing data trends, and smoothing a set of data points. They are
often used to reduce noise that exists when visualizing large data sets by providing aggregation
capabilities at configurable window sizes.
Review these topics for information:
●
General Moving Average and Moving Function Functionality
●
Simple Moving Averages
●
Positioning of Moving Average Results—Trailing and Centered Averages
●
“Weighted Moving Averages” on page 401
●
“Exponential Moving Averages” on page 403
●
“Moving Diff” on page 404
●
“Moving Maximum” on page 405
●
“Moving Median” on page 407
●
“Moving Sum” on page 408
●
“Moving Minimum” on page 409
●
“Direction Of Moving Function Calculation” on page 410
General Moving Average and Moving Function Functionality
The term "Moving" when used with functions such as Moving Averages usually refers to a fixed
window or "sub-range" of analysis that moves over a larger range of numeric data values. For
each window, a calculation such as an average (mean) is performed. As the window moves over
the larger range, one number value is dropped from the window and a new value is added.
To illustrate the effect of Moving Averages as opposed to a simple average (mean) consider the
following list of arbitrary "Sales" values over a period of twelve months as shown in a Table or
Results section:
Trend Functions 397
The simple mean value of all of the above twelve Sales values is:
Sum of all twelve values divided by 12 = 296 / 12 = 24.67
While having some virtue, this simple mean value does not offer any insight into analyzing the
variation trend of the original values or to provide a more accurate mean value at varying points
of the range. Moving Averages, on the other hand, do offer the ability to understand the trend
of data by calculating many average (mean) values over the entire range of original data values.
There are several variations to Moving Average calculation, the most common of these are:
Simple Moving Averages, Weighted Moving Averages and Exponential Moving Averages. All of
these variations are described in detail in the following sections. Additionally, other "Moving
Functions": Moving Maximum, Moving Minimum, Moving Median, Moving Sum and Moving
Difference whose functionality closely resembles that of Moving Averages are discussed.
Simple Moving Averages
In a Simple Moving Average calculation, the original range of data values is split into smaller
"windows" and a simple mean value of each window is calculated. An example of the calculation
involved for such Simple Moving Averages is shown below.
398 Computed Items
If the first three Sales values were summed and then this sum was divided by 3 to give a mean
value, this value would be:
(10 + 15 + 17) / 3 = 42 / 3 = 14
Next, consider the mean of the sum of the second, third and fourth original values i.e.:
(15 + 17 + 20) / 3 = 52 / 3 = 17.33
This pattern could be repeated to reveal the mean values of the third, fourth and fifth values;
fifth, sixth and seventh values and so on until all subsequent windows of three numbers are
summed and their mean values obtained.
The Simple Moving Averages of the original range of values for a window of 3 (i.e. in this case,
a 3-Month Simple Moving Average) could be evaluated to be:
Table 127
Simple Moving Average
Month
Original Sales Values
3-Month Simple Moving Average
Jan
10
Feb
15
Mar
17
14
Apr
20
17.33
May
22
19.66
Jun
20
20.66
Jul
25
22.33
Aug
27
24
Sep
30
27.33
Oct
35
30.66
Trend Functions 399
Month
Original Sales Values
3-Month Simple Moving Average
Nov
37
34
Dec
40
37.33
Positioning of Moving Average Results—Trailing and Centered
Averages
Note that in Simple Moving Average table, the average of numbers n, n+1 and n+2 in the
"Original Values" column (where "n" refers to the row position) is placed in row position n+2
of the "3-Month Simple Moving Average" column. This Moving Average display technique is
known as "Trailing Averages". An alternative display technique is known as "Centered Averages"
which instead positions the Moving Average in the center row of the window. The table following
illustrates the difference in these display techniques using the first three values from above:
Table 128
Month
Centered and Trailing Averages
Centered Averages
Trailing Averages
Jan
Feb
14
Mar
14
"Centered Averages" display requires further calculations when the window is an even number
and it is not available for Simple Moving Averages and other Moving Functions at this time.
All "Moving Functions" in this particular implementation will display data according to the
"Trailing Averages" principle.
Note also that from the above two tables, "Trailing Averages" display causes the initial n-1 (where
n = window size) rows of result data to have no value (rows 1 and 2 are blank in the above
examples). This is the generally accepted standard for the initial "n-1" terms and is the standard
adopted for the implementation of most Moving Functions.
The following table illustrates the above monthly Sales data Simple Moving Average calculation
using "Trailing Averages" display:
The Simple Moving Averages of the original range of values for a window of 3 (i.e. in this case,
a 3-Month Simple Moving Average) could be evaluated to be:
Table 129
400 Computed Items
3-Month Simple Moving Average
Month
Original Sales Values
Jan
10
Feb
15
Mar
17
3-Month Simple Moving Average
14
Month
Original Sales Values
3-Month Simple Moving Average
Apr
20
17.33
May
22
19.66
Jun
20
20.66
Jul
25
22.33
Aug
27
24
Sep
30
27.33
Oct
35
30.66
Nov
37
34
Dec
40
37.33
Weighted Moving Averages
With Simple Moving Averages, each data value in the "window" in which the calculation is
performed is given an equal significance or weight. It is often the case, especially in financial
price data analysis, that more chronologically recent data should carry a greater weight. In these
cases, Weighted Moving Average (or Exponential Moving Average - see the following topic)
functionality is often preferred.
Consider the same table of Sales data values for twelve months:
➤ To calculate a Weighted Moving Average:
1 Calculate how many intervals of data are participating in the Moving Average calculation (i.e. the size of the
calculation "window").
Trend Functions 401
If the calculation window is said to be n, then the most recent data value in the window is
multiplied by n, the next most recent multiplied by n-1, the value prior to that multiplied by
n-2 and so on for all values in the Window.
2 Divide the sum of all of the multiplied values by the sum of the weights to give the Weighted Moving Average
over that window.
3 Place the Weighted Moving Average value in a new column according to the trailing averages positioning
described above.
To illustrate these steps, consider if a 3-month Weighted Moving Average of Sales in December
is required (using the above table of Sales values).
The term "3-month" implies that the calculation "window" is 3, therefore the Weighted Moving
Average calculation algorithm for this case should be:
{(Dec Sales value
divided by (3 + 2
= {(40 * 3) + (37
= (120 + 74 + 35)
= 229 / 6
= 38.17
*
+
*
/
3) + (Nov Sales value * 2) + (Oct Sales value * 1)}
1)
2) + (35 * 1)} / 6
6
Or, if a 3-month Weighted Moving Average were evaluated over the entire original range of data,
the results would be:
Table 130
402 Computed Items
3-month Weighted Moving Average
Month
Orignal Sales Values
Jan
10
Feb
15
Mar
17
15.12
Apr
20
18.17
May
22
20.5
Jun
20
20.67
Jul
25
22.83
Aug
27
25.17
Sep
30
28.17
Oct
35
32
Nov
37
35.17
Dec
40
38.17
3-Month Simple Moving Average
Exponential Moving Averages
Exponential Moving Averages, similar to Weighted Moving Averages, also assign a greater weight
to more recent data values. Unlike Weighted Moving Averages, however, they use the previously
calculated Exponential Moving Average value as a basis for calculation rather than the original
(non-Averaged) data values. In this way, the calculation method used by Exponential Moving
Averages is cumulative, meaning that (unlike Simple Moving Averages or Weighted Moving
Averages) all previous data values have some effect on the Exponential Moving Average to be
calculated, although this effect diminishes greatly with time.
Exponential Moving Averages tend to be more accurate than the other types of Moving Average
when the original data values show a more rapid degree of variation over time (or other variable).
The formula for calculating an Exponential Moving Average (EMA) is:
X = (K * (C - P)) + P
Where:
X = Current EMA (i.e. EMA to be calculated)
C = Current original data value
K = Smoothing Constant
P = Previous EMA
(The first EMA in the range to be calculated is arbitrary and can be the corresponding original
data value or, often, a Simple Moving Average value.
Where:
K = Smoothing Constant = 2 / (1 + n)
n = number of periods for EMA i.e. the Window to calculate.
This rather complex calculation is, perhaps, best illustrated by example.
Consider the table of monthly Sales values as shown previously:
Trend Functions 403
If we calculated the Exponential Moving Average in a similar fashion to the 3-Month Simple
Moving Average, we would perform the following steps:
➤ To calculate the exponential moving average:
1 Calculate the Smoothing Constant according to the 2 / (1 + n) formula.
N = window of values = 3, therefore the Smoothing Constant is:
2 / (1 + 3) = 0.5
2 For the first Exponential Moving Average, use the first original data value (in this case, that for the Month of
"Jan").
3 For subsequent values, follow the calculation according to the above formula.
X = (K * (C - P)) + P as indicated below:
Table 131
X = (K * (C - P)) + P Example
Month
Sales
Calculation (K * (C - P)) + P
Exponential Moving Average
Jan
10
= Original value
10
Feb
15
(0.5 * (15 - 10)) + 10
12.5
Mar
17
(0.5 * (17 - 12.5)) + 12.5
14.75
Apr
20
(0.5 * (20 - 14.75)) + 14.75
17.375
May
22
(0.5 * (22 - 17.375)) + 17.375
19.688
Jun
20
(0.5 * (20 - 19.6875)) + 19.6875
19.844
Jul
25
(0.5 * (25 - 19.844)) + 19.844
22.422
Aug
27
(0.5 * (27 - 22.422)) + 22.422
24.711
Sep
30
(0.5 * (30 - 24.711)) + 24.711
27.355
Oct
35
(0.5 * (35 - 27.355)) + 27.355
31.178
Nov
37
(0.5 * (37 - 31.178)) + 31.178
34.089
Dec
40
(0.5 * (40 - 34.089)) + 34.089
37.044
Moving Diff
The MovingDiff function operates over a moving window of values, and returns the difference
between the current value and the value at the beginning of the window. This function is similar
to the MovingMax function. No “Weighted” or “Exponential” can be calculated for this
function.
The MovingDiff function takes the following arguments:
MovingDiff (column, window, break_col)
404 Computed Items
where:
●
column (required)—Specify the column that contains the numeric fact on which the
Moving Function column value is calculated. If you are applying the function from the Pivot
section, you can only use a column that has already been added to the Facts pane of the data
layout.
●
window (optional)—Specify a moving “window” of values from the Column on which the
Moving Function gets calculated The window value must be a positive integer of value equal
to or less than the total number of rows in the Column (within any Break Column value).
If the window value is an interger of greater value than the number of values in the Column,
then the window value defaults to the number of rows in the Column (within any Break
Column value). If no window value is specified, then the window value defaults to 3.
break column (optional)—Specify the name of the column on which to perform the
Moving Function calculation. The break column refers to the rows of similar valued data
cell within the Pivot or Results section.
●
The following results would occur if you used the Moving Diff function with a Window of 3
(MovingDiff(Sales,3).
Table 132
Moving Difference Example
Month
Orignal Sales Values
Jan
10
Feb
15
Mar
17
7
Apr
20
5
May
22
5
Jun
20
0
Jul
25
3
Aug
27
7
Sep
30
5
Oct
35
5
Nov
37
7
Dec
40
5
3-Month MovingDiff Average
Moving Maximum
The MovingMax (Moving Maximum) function operates over a moving window of values. For
each Window, the MovingMax returns the maximum value found in the Window. This function
Trend Functions 405
is similar to the Simple Moving Average, No “Weighted” or “Exponential” can be calculated for
this function.
The MovingMax function takes the following arguments:
MovingMax (column, window, break_col)
where:
column (required)—Specify the column that contains the numeric fact on which the
●
Moving Function column value is calculated. If you are applying the function from the Pivot
section, you can only use a column that has already been added to the Facts pane of the data
layout.
window (optional)—Specify a moving “window” of values from the Column on which the
●
Moving Function gets calculated The window value must be a positive integer of value equal
to or less than the total number of rows in the Column (within any Break Column value).
If the window value is an interger of greater value than the number of values in the Column,
then the window value defaults to the number of rows in the Column (within any Break
Column value). If no window value is specified, then the window value defaults to 3.
break column (optional)—Specify the name of the column on which to perform the
●
Moving Function calculation. The break column refers to the rows of similar valued data
cell within the Pivot or Results section.
The following results would occur if you used the MovingMax function with a Window of 3
(MovingMax(Sales,3).
Table 133
406 Computed Items
MovingMax Function Example
Month
Orignal Sales Values
Jan
10
Feb
15
Mar
17
17
Apr
20
20
May
22
22
Jun
20
22
Jul
25
25
Aug
27
27
Sep
30
30
Oct
35
35
Nov
37
37
Dec
40
40
3-Month MovingMax
Moving Median
The MovingMed function operates over a moving window of values. For each Window, the
MovingMed returns the middle value (in terms of rank) found in the Window. If the Window
value is an even number, the simple mean value of the two middle ranking values should be
used. No “Weighted” or “Exponential” can be calculated for this function.
The MovingMed function takes the following arguments:
MovingMed (column, window, break_col)
where:
column(required)—Specify the column that contains the numeric fact on which the Moving
●
Function column value is calculated. If you are applying the function from the Pivot section,
you can only use a column that has already been added to the Facts pane of the data layout.
window(optional)—Specify a moving “window” of values from the Column on which the
●
Moving Function gets calculated The window value must be a positive integer of value equal
to or less than the total number of rows in the Column (within any Break Column value).
If the window value is an interger of greater value than the number of values in the
Columnthen the window value defaults to the number of rows in the Column (within any
Break Column value). If no window value is specified, then the window value defaults to 3.
break column (optional)—Specify the name of the column on which to perform the
●
Moving Function calculation. The break column refers to the rows of similar valued data
cell within the Pivot or Results section.
The following results would occur if you used the MovingMed function with a Window of 3
(MovingMed(Sales,3).
Table 134
MovingMed Function Example
Month
Orignal Sales Values
3-Month MovingMed Average
Jan
10
Feb
15
Mar
17
15
Apr
20
17
May
22
20
Jun
20
20
Jul
25
22
Aug
27
25
Sep
30
27
Oct
35
30
Nov
37
35
Trend Functions 407
Month
Orignal Sales Values
3-Month MovingMed Average
Dec
40
37
Moving Sum
MovingSum (Moving Sum) function operates over a moving window of values. For each
Window, the MovingSum returns the sum of values found in the window. No “Weighted” or
“Exponential” can be calculated for this function.
The MovingSum function takes the following arguments:
MovingSum (column, window, break_col)
where:
●
column (required)—Specify the column that contains the numeric fact on which the
Moving Function column value is calculated. If you are applying the function from the Pivot
section, you can only use a column that has already been added to the Facts pane of the data
layout.
●
window (optional)—Specify a moving “window” of values from the Column on which the
Moving Function gets calculated The window value must be a positive integer of value equal
to or less than the total number of rows in the Column (within any Break Column value). If
the window value is an interger of greater value than the number of values in the Column,
then the window value defaults to the number of rows in the Column (within any Break
Column value). If no window value is specified, then the window value defaults to 3.
●
break column (optional) —Specify the name of the column on which to perform the
Moving Function calculation. The break column refers to the rows of similar valued data
cell within the Pivot or Results section.
The following results would occur if you used the Moving Sum function with a Window value
of 3.
Table 135
408 Computed Items
Moving Sum Example
Month
Orignal Sales Values
3-Month MovingSum Average
Jan
10
Feb
15
Mar
17
42
Apr
20
52
May
22
59
Jun
20
62
Jul
25
72
Aug
27
72
Month
Orignal Sales Values
3-Month MovingSum Average
Sep
30
82
Oct
35
92
Nov
37
102
Dec
40
112
Moving Minimum
The MovingMin function operates over a moving window of values. For each Window, the
Moving Minimum returns the minimum value found in the Window. This function is similar
to the Simple Moving Average. No “Weighted” or “Exponential” can be calculated for this
function.
The MovingMin function takes the following arguments:
MovingMin (column, window, break_col)
where:
●
column (required)—Specify the column that contains the numeric fact on which the
Moving Function column value is calculated. If you are applying the function from the Pivot
section, you can only use a column that has already been added to the Facts pane of the data
layout.
●
window (optional)—Specify a moving “window” of values from the Column on which the
Moving Function gets calculated The window value must be a positive integer of value equal
to or less than the total number of rows in the Column (within any Break Column value).
If the window value is an interger of greater value than the number of values in the Column,
then the window value defaults to the number of rows in the Column (within any Break
Column value). If no window value is specified, then the window value defaults to 3.
break column (optional)—Specify the name of the column on which to perform the
Moving Function calculation. The break column refers to the rows of similar valued data
cell within the Pivot or Results section.
●
The following results would occur if you used the Moving Minimum function with a Window
value of 3.
Similar to Simple Moving Averages above, note that the values in the "3-Month Moving
Minimum" column are positioned according to the trailing averages.
Table 136
Moving Minimum Example
Month
Orignal Sales Values
Jan
10
Feb
15
3-Month Moving Minimum
Trend Functions 409
Month
Orignal Sales Values
3-Month Moving Minimum
Mar
17
10
Apr
20
15
May
22
17
Jun
20
20
Jul
25
20
Aug
27
20
Sep
30
25
Oct
35
27
Nov
37
30
Dec
40
35
Direction Of Moving Function Calculation
In all of the Moving Function calculation examples, it is assumed that the Moving Function
calculation proceeds in a downward direction for each Computed Item column. That is to say,
the Moving Function calculation window progresses downward, one row at a time, for each
subsequent row of displayed fact data. This downward movement is evident in the Table section
data (which has been used in the examples shown above) since, in a Table section, each new
instance of fact data can only be represented as a new row.
Other sections, however, such as Pivot and Chart allow the possibility for fact data to be
represented in more than one directional axis. In the case of Pivot and Chart sections, therefore,
you can specify the direction of Moving Function calculation. To illustrate the effect of changing
the direction of Moving Function calculation, consider the previously shown Table data:
Table 137
410 Computed Items
Moving Function Example
Month
Sales
Jan
10
Feb
15
Mar
17
Apr
20
May
22
Jun
20
Jul
25
Month
Sales
Aug
27
Sep
30
Oct
35
Nov
37
Dec
40
Adding a new Computed Item column to display a 3-Month Moving Difference would yield:
Table 138
3-Month Moving Difference Example
Month
Sales
3-Month Moving Difference
Jan
10
Feb
15
Mar
17
7
Apr
20
5
May
22
5
Jun
20
0
Jul
25
3
Aug
27
7
Sep
30
5
Oct
35
5
Nov
37
7
Consider, however, if the "Month" and "Sales" data were oriented as follows (as could be done
in a Pivot section):
Sales
Jan
Feb
Mar
Apr
May
Jun
Jul
Aug
Sep
Oct
Nov
Dec
10
15
17
20
22
20
25
27
30
35
37
40
If a new Computed Item were added, to represent a 3-Month Moving Difference, and the Moving
Function calculation direction was still down each column, this would result in null values being
represented for the Computed Item (as below) since there would only be one fact value per
column (this would not be enough fact occurrences to satisfy a 3-term Moving Difference).
Trend Functions 411
Sales
Jan
Feb
Mar
Apr
May
Jun
Jul
Aug
Sep
Oct
Nov
Dec
10
15
17
20
22
20
25
27
30
35
37
40
3-Month Moving Difference
If, instead, the Moving Function calculation direction were specified to be along each row (i.e.
horizontally from right to left) the Moving Difference Computed Item would yield the
"expected" results since the source "Sales" Fact data cells would be examined in their "correct"
left-to-right sequence. That is, the following display would result:
Sales
3-Month Moving Difference
412 Computed Items
Jan
Feb
Mar
Apr
May
Jun
Jul
Aug
Sep
Oct
Nov
Dec
10
15
17
20
22
20
25
27
30
35
37
40
7
5
5
0
3
7
5
5
7
5
14
Applying Sorts
In This Chapter
Sorting Data.............................................................................................................................................................413
Simple Sorts............................................................................................................................................................413
Sort Lines................................................................................................................................................................414
Complex Sorting.......................................................................................................................................................414
Nested Sorts............................................................................................................................................................417
Sorting Data
Sorting simplifies the process of data analysis. After data is sorted, the answers to questions are
often readily at your fingertips. Sorting is also very useful for ranking data to reveal business
trends and margins.
You can perform simple and complex sorts depending on your requirements. You can sort
individual data items or use the Sort line to sort items in reference to associated data values.
These complex sorts can be nested, so that the sorted data reflects the hierarchical relationships
between data items.
Simple Sorts
If you only want to sort a single Request item, report row, or column, you can use the Sort
buttons on the toolbar to quickly order the data.
If you apply simple sort conditions in the Query section, the database server sorts the data while
processing the query before it is retrieved to your desktop. Or you can sort data on your desktop
Sorting Data 413
in Results or report sections. The data associated with a selected item is sorted in ascending or
descending order as you wish.
➤ To select items to sort:
1 Select the data item to sort.
In the Query section, select a topic item on the Request line. In other sections, select a
corresponding report element in the Content pane.
2 On the Standard toolbar, click the ascending or descending Sort icon.
The data is sorted in the Content pane.
If the Sort line is visible, the item appears on the Sort line. The item name is followed by an up
or down arrow to indicate the sort order.
Sort Lines
Interactive Reporting sort lines have two functions:
●
To maintain a record of sort conditions that you have applied to the data set.
●
To enable you to specify compound and Nested Sorts.
Sort lines take on a different appearance in each section depending on the data presentation and
the types of sorts available.
●
In the Complex Sorting in the Query, Results, and Table Sections sections, sort lines are drag
and drop command lines similar to Request and Filter lines.
●
In the Complex Sorting in Chart, Pivot, and OLAPQuery Reports sections, sort lines are list
driven and include provisions for sorting by aggregate calculations, such as averages and
counts.
Tip:
You can move, size, dock, or hide the Sort line. To toggle the Sort line, click the Sort button
on the Section title bar.
Complex Sorting
In addition to performing Simple Sorts, you can use Interactive Reporting to perform complex
sorting. Review the following sections for information on:
414 Applying Sorts
●
Complex Sorting in the Query, Results, and Table Sections
●
Complex Sorting in Chart, Pivot, and OLAPQuery Reports
Complex Sorting in the Query, Results, and Table Sections
Note:
The information discussed here also applies to sorting in the Report section.
The appearance and functionality of the Sort line is nearly identical in the Query, Results, and
Table sections. In each section, the Sort line uses a drag-and-drop interface similar to the Request
and Filter lines.
Using this feature, you can drag items to the sort line and request them to be sorted in sequence
to yield Nested Sorts results.
For example, if the first item is State, the second item City, and the third item Store, States are
sorted alphabetically by name. Within each state, cities are sorted by name. Within each city,
stores are sorted.
Nested effects are based solely on the placement of items on the Sort line. If the item order on
the Request line differs from the order in the Content pane, the sort is still nested, but the visual
impact is not as pronounced.
The key difference between the sections lies in where the sorting is performed:
●
In the Query section, the database server sorts items placed on the Sort line as the query is
processed. The data is returned already presorted to the Results section.
●
In the Results and Table sections, items placed on the Sort line are sorted on your desktop.
The bottom line effect is the same whether you apply sort conditions locally in the Results or
Table section or on the database server in the Query section. Depending on the situation and
the needs of your business, one method or the other may be preferable.
Complex Sorting in Chart, Pivot, and OLAPQuery Reports
Note:
The information discussed here does not apply to sorting in the Report Designer section.
Complex Sorting 415
In Chart, Pivot, and OLAPQuery reports, you generally want to override the default sort order
and sort dimensional data with reference to other data. In these sections, you can use the Sort
line to impose a sort condition for each dimensional data item in your report, and to nest your
sort conditions at each hierarchical level of the report from the outside in.
The Sort line includes three drop-down menus used to define the sort conditions. The contents
of the menus vary depending on the data items in query.
Tip:
Data in Chart, Pivot, and OLAPQuery sections is sorted alphabetically by default. You can use
the sort buttons on the Standard toolbar to perform simple sorts on selected report items and
reverse the sort order. (See “Simple Sorts” on page 413 for more information.)
Sort Items
The Sort drop-down menu lists the data items that can be sorted. Each dimensional item included
in the report (name and date) is listed in this menu.
Reference Items
The By drop-down menu lists items used as a basis for a complex sort condition (for example,
sorting Cities by the revenue generated in each). The drop-down menu includes each numerical
data item in the report as well as the keyword entry "label." These choices provide two ways to
sort the dimensional item specified in the Sort menu:
●
Sorting by Label—By default Interactive Reporting sorts dimensional data items
alphabetically by name when you create your report – this is equivalent to sorting by labels.
When selected, label indicates that the item chosen from the Sort list is sorted by label or
name, rather than by reference to corresponding numeric data values in the report.
●
Sorting by Value—Sorting by a numeric data item orders each value of the target item chosen
from the Sort list by its corresponding numeric value in the Value list.
Sorting by values produces an entirely different sort order. For example, your chart may list
each state in which your company has made sales revenue and the total cost-of-sales for
each. The states are initially listed in alphabetical order. When you sort by cost-of-goods,
the states are ranked in order by each corresponding cost-of-sales figure.
Functions
The Using drop-down menu contains aggregate statistical functions that are available when you
sort by values. The functions generally duplicate the data functions available in the active section.
The default function for sorting is Sum. When you sort by values, Interactive Reporting sorts
dimensional data by the corresponding numeric values of the referenced item (for example,
sorting states by the sum total of the cost of goods sold in each state).
416 Applying Sorts
➤ To specify a sort using the features of the Sort line:
1 If the Sort line is not already displayed, click Sort on the Section title bar.
2 Select an item to sort from the Sort drop-down list.
3 Select a value from the By drop-down list as a sort reference, or select Label to sort the item alphabetically.
4 If desired, select an aggregate function from the Using drop-down list when sorting by values.
The Using drop-down menu is not available when you sort by labels.
5 If desired, click Sort on the Sort line.
The Sort line stores a sort condition for each dimensional item included in the report.
Nested Sorts
When you sort more than one data item at a time, the left to right order of data on the Sort line
dictates the sort order and creates a nested effect. The item at left on the Sort line is sorted first.
Then items to the right are sorted in progression, each within the categories of the preceding
item.
For example, if the first item is State, the second item City, and the third item Store, States are
sorted alphabetically by name, and then within each state, cities are sorted by name, and then
within each city, stores are sorted.
Nested effects are based solely on the placement of items on the Sort line. If the item order on
the Request line differs from the order in the Contents pane, the sort is still nested, but the visual
impact is not as pronounced.
Nested Sorts 417
418 Applying Sorts
15
Understanding Connectivity in
Interactive Reporting
In This Chapter
About Interactive Reporting Database Connection Files............................................................................................419
Working with Interactive Reporting Database Connections........................................................................................420
Connecting to Databases.........................................................................................................................................431
Using the Connections Manager...............................................................................................................................434
Working with an Interactive Reporting Document and Connecting to a Database......................................................436
Connecting to Interactive Reporting Web Client........................................................................................................438
Deferring Interactive Reporting Web Client Connections............................................................................................439
Connecting to Workspace ........................................................................................................................................440
This section describes how to connect to a relational database and a multidimensional
database using Interactive Reporting database connection files, including how to set up these
files, define connection preferences, and how to manage connections.
About Interactive Reporting Database Connection Files
Connectivity is generally one of the most difficult aspects of querying for end users to master.
Client/server database applications rely on a complicated web of listeners, network addresses,
and preferences that are difficult for anyone but a database administrator to troubleshoot.
Interactive Reporting users can sidestep these potential difficulties by using an Interactive
Reporting database connection file (.oce files) to define the terms, conditions, and methods
for connecting to data sources.
With a database administrator’s assistance, Interactive Reporting database connection files
enable a stable connection to be set up once, and then distributed and reused. End users supply
a database user name and password each time they log on to query a database.
Interactive Reporting database connection files retain all the information necessary to log on to
a specific configuration of database and connection API software. In addition, Interactive
Reporting database connection files retain DBMS-specific connection preferences as well as
specifications for automatic access to metadata (see “Using Metatopics and Metadata ” on page
443).
Interactive Reporting database connections store complete sets of connection parameters about:
●
Connection software
About Interactive Reporting Database Connection Files 419
●
Database software
●
Database server hosts
●
Database user names (optional)
Note:
For security reasons, user passwords are not saved with Interactive Reportings database
connection files.
Interactive Reporting database connections have significant advantages in network
environments. One connection can be created for each database in the environment and shared
with each end user.
Interactive Reporting database connection files simplify the connection process for company
personnel by transparently handling host and configuration information. Each user can
substitute their own database user name when using an Interactive Reporting database
connection file (.oce), which enforces security measures and privileges that are centralized at
the database server.
Because passwords are not saved, there is no danger that distribution provides unauthorized
access to any user who receives the wrong Interactive Reporting database connection file or
acquires it from other sources.
By default, no explicit Interactive Reporting database connection file is required to process
Interactive Reporting document filesor job outputs using the Workspace or Interactive
Reporting Web Client. That is, an user is not required to have specific access privileges to process
an Interactive Reporting document file. However, a control setting of an Interactive Reporting
document file or job access can be defined to require explicit access. For more information, see
the Workspace Administrator’s Guide and the Workspace User’s Guide.
Note:
It is to your advantage to create and distribute Interactive Reporting database connection files
to facilitate the logon process when storing Interactive Reporting Studio data models.
Working with Interactive Reporting Database Connections
Interactive Reporting Studio provides a Database Connection Wizard to help you create new
Interactive Reporting database connections. Before you create a new Interactive Reporting
database connection files, collect and verify the following connection information:
●
Connection API software and version (for example, Essbase, SQL*Net for Windows NT,
and so on)
●
Database software and version (for example, MetaCube 4, Oracle 8, and so on)
●
IP address, database alias, or ODBC data source name of database server
●
Database user name
420 Understanding Connectivity in Interactive Reporting
Creating Interactive Reporting Database Connections (.oces)
The Database Connection Wizard steps you through the Interactive Reporting database
connection file creation process and captures the connection parameters in a file that enables
you to connect to a data source. Interactive Reporting Studio saves the cInteractive Reporting
database connection file in the default Interactive Reporting database connection directory.
With an advanced user’s assistance, an Interactive Reporting database connection file can be set
up once, distributed, and reused. You only have to supply a database user name and password
each time you log in to query a database.
➤ To create an Interactive Reporting database connection:
1 Select Tools > Connection > Create.
The Database Connection Wizard is displayed.
2 Select the connection software used for connecting to the database server from the pull down list in the
What connection software do you want to use? field.
3 Select the database server in the What type of database do you want to connect to? field.
4 To configure metadata settings, select Show Meta Connection Wizard.
5 To configure advanced connection preferences, select Show advanced options.
6 Click Next.
7 Depending on the database, enter your user name in the User Name field, password in the Password field,
the IP address, ODBC database source or server alias name in the Host field and click Next.
If you selected to work with meta data settings, the Meta Data Connection Wizard launches. See
the “Accessing the Open Metadata Interpreter” on page 447 for more information.
8 The wizard prompts you to save the Interactive Reporting database connection file.
9 To save the Interactive Reporting database connection file, click Yes.
The Save dialog box is displayed. Interactive Reporting Studio saves theInteractive Reporting
database connection file in the default Interactive Reporting connection directory.
10 To save the Interactive Reporting database connection file in a different directory, navigate to the desired
directory and click Save.
Table 139
Database Connection Configuration Wizard options
Option
Description
What connection software do you want to use?
Select the connection software to use when connecting to the database.
Depending on the connection software, additional fields may be displayed. These
fields enable you to customize the Interactive Reporting database connection file;
show metadata settings; and select ODBC logon dialogs.
What type of database do you want to connect to?
Select the type of database to which to connect from the pull-down list.
Show Metadata Connection Wizard?
To view and edit meta data settings, select this field. The Metadata Definitions
dialog box is configured with specific SQL statements to read meta data on multiple
databases.
Working with Interactive Reporting Database Connections 421
Option
Description
Show advanced options?
To select advanced preferences for the Interactive Reporting database connection
file, select this field. Connection preferences enable you to select what instructions
and protocols the Interactive Reporting database connection file should observe.
The preferences are saved with the Interactive Reporting database connection file
and applied each time you use the connection.
For example, you can use connection preferences to filter extraneous tables from
the Table Catalog or specify how the connection software should manage SQL
statements.
Connection preferences vary depending on the connection software and database.
Prompt for database name
To select the specific database name on the server, select this field.
Use ODBC Logon Dialogs?
If you select ODBC connection software, use the ODBC logon dialog boxes instead
of the Interactive Reporting Studio dialog boxes, select this field. To use the
Interactive Reporting Studio connection dialog boxes, leave this field unchecked.
User Name
Enter the sign on name to the database.
Password
Enter the password for the database
Host
Enter the IP address, database alias, or ODBC data source name.
Note:
In Release 9.3, Hyperion supports connections to Informatica MX2 repositories, specifically
connections to the Informatica PowerCenter 7.1 repositories using the Informatica Metadata
Exchange SDK 7.1 client software. The Connection Wizard has been changed to prompt for the
repository server host name and port number instead of the ODBC connection string, user name
and password. The Informatica Metadata Exchange SDK 7.1 client software must installed to
the server or the machine that has DAS running to work in the Workspace and in Interactive
Reporting Web Client. Connections to Informatica MX2 repositories are supported on Windows
platforms only.
Setting Connection Preferences
Connection preferences specify the way certain aspects of the Interactive Reporting database
connection file are managed. The preferences are saved with an Interactive Reporting database
connection file and are applied each time you use the connection.
For example, use connection preferences to filter extraneous tables from the Table Catalog or
change the way the connection software handles SQL transaction statements.
Connection preferences differ depending on the Interactive Reporting Studio edition,
connection API, and DBMS.
Connection preferences are accessed by selecting the Show Advanced Options check box in the
Database Connection Wizard. Table 140 list all of possible options that are available in the
Wizard: the options available to you depend on the connection configuration.
422 Understanding Connectivity in Interactive Reporting
Table 140
Database Connection Configuration Wizard options
Options
Descriptions
ALLOW SQL-92 Advanced Set Operations
Enables support for the Intersection and Difference operators in the Append
Query option.
Apply Filters to restrict the tables that are displayed in
the table catalog
Enables specification of table filter conditions for limiting or customizing the
list of tables in the table catalog.
Exclude Hyperion Repository Tables
Excludes all repository tables from the table catalog. “Filter by” and
“metadata” definitions override this preference.
Allow Non-Joined Queries
Prohibits processing when topics are not joined in the Query Contents frame.
Use SQL to get Table Catalog
Specifies use of SQL to retrieve tables, instead of using SQL Server sp_tables
and sp_columns stored procedures. This option enables table filtering, but
may be slower than stored procedures. (Sybase and MS SQL Server)
Choose the Data Retrieval Method
Specifies how the server returns data. In most cases, “Retrieve data as Binary”
is the most appropriate, and fastest method.
Select “Retrieve data as Strings” if the connection API does not support native
datatype retrieval, or if queries return incorrect or unreadable data.
Time Limit ___ Minutes
Establishes an automatic disconnect from the database after the specified
period of inactivity.
Auto Commit After Select
Sends a commit statement to the database server with each Interactive
Reporting Studio SQL statement to unlock tables after they have been used.
Use this feature if tables are locked after use or users experience long waits
for tables.
Save Interactive Reporting Database connection
Without User Name
Enables general distribution of an Interactive Reporting database connection
file by saving it generically, without a user name. Instead, any user can log on
by typing their own user name.
Use Quoted Identifiers
Specifies that internal keywords or table and column, or owner names with
special characters sent to the server be enclosed in quotation marks. For
example, SELECT SUM(“AMOUNT”), “STORE_ID” FROM
“HYPERION”.”PCS_SALES”GROUP BY”STORE_ID”
The default value for new connections is off.
Allow Change Database at Logon
Adds Database field to logon dialog box enabling the user to select a specific
database when logging on to the DBMS. (Sybase and MS SQL Server)
Use large buffer query mode
Specifies a binding process to retrieve more records per fetch call. If the ODBC
driver supports binding, use this option for faster retrieval. (ODBC only). If this
feature is turned on, the ODBC Extended Fetch call requests data at 32k at a
time.
Packet Size Setting.512*
Enables Sybase’s DB-Lib users to set up a large buffer retrieval from the
database so that more data can be transferred at one time.
If this feature is selected, you can specify a multiple of 512 bytes for the
number of bytes to transfer at one time.
Before you specify a multiple of 512 bytes, the server must have enough
memory to allocate for the transmission of the selected packet size.
Working with Interactive Reporting Database Connections 423
Options
Descriptions
To check which packet size the Sybase server supports, run the isql command:
sp_configure
and type go.
A list of parameters is returned. Find the parameter showing the “Maximum
Network Packet Size.” If the packet size you entered exceeds the maximum
packet size, you have to enter again a smaller packet size.
To change the packet size, issue the following command in isql:
Sp_configure “maximum network packet size”. <new
value>
(where <new value> is the new size).
Oracle Buffer Size
Determines the default buffer size when retrieving rows of data from an Oracle
connection. The default size is 8000 bytes. A user can change this value to
retrieve more rows per buffer, which may result in a performance improvement,
but at the expense of additional memory requirements. The minimum size is
8000. If a user specifies a smaller value, nor error is returned, but 8000 bytes
is used. There is no hard coded maximum size value for this field.
Disable Asynchronous Processing
Turns off the ability to make simultaneous requests to the database server.
This feature is available in Interactive Reporting Studio only.
Retain Data Formats
Interactive Reporting Studio uses the default formats specified by the
database server when handling date, time, and timestamp values. If the
default formats of the server have been changed, you can retain or preserve
these adjusted preferences to ensure Interactive Reporting Studio interprets
date/time values correctly.
Server Dates
Enables alteration of internal Interactive Reporting Studio date handling to
match server default settings in case of a discrepancy. For more information
on this feature, see “Modifying Server Date Formats” on page 427.
Disable Transaction Mode
On upload to the repository, Interactive Reporting Studio brackets SQL Insert
statements with transaction statements. Disable Transaction Mode if the
RDBMS does not support transactions.
This feature is only available in Interactive Reporting Studio.
Do you want to save your OCE
Enables you to save theInteractive Reporting database connection file so that
it can be reused at a later time.
Use outer join operator on limits
Inserts an outer join operator (+) in the SQL on limits applied to the “inner”
table for Oracle Net connection software to an Oracle database. By default
this feature is enabled and is recommended; it is provided to work around
Oracle restrictions when using outer joins with certain limit conditions, such
as when an OR expression is needed. An outer join operator enables Interactive
Reporting Studio to retrieve all rows from the “left” or “right” table matching
joined column values if found or retrieves nulls for non-matching values. If this
feature is disabled, then nulls for non-matching values are not retrieved. Use
the Join Properties dialog box to assist in determining which is the “left” and
“right” table. Oracle does not support full (left AND right) outer joins with the
(+) operator. When an ODBC driver is used, this feature is greyed out.
424 Understanding Connectivity in Interactive Reporting
Options
Descriptions
Use ODBC outer join syntax on limits
When a limit has been applied to an inner table of an outer join, this feature
enables the limit to be placed on the On clause of the SQL statement instead
of the Where clause. The default setting for this feature is unchecked.
Use ODBC outer join escape syntax
Inserts ODBC outer join escape syntax in the SQL statement.
Filtering Tables
For databases with many tables, it can help to filter out tables you do not need from the Table
catalog. The table filter enables you to specify filter conditions based on table name, owner name,
or table type (table or virtual views).
Note:
The table filter works with all database server connections except ODBC. If you are working
with a Sybase or Microsoft SQL Server database, modify the connection and specify that
Interactive Reporting Studio use SQL statements to retrieve the Table catalog before filtering
tables.
Typically, you filter tables when creating an Interactive Reporting database connection file,
although you can modify an existing Interactive Reporting database connection file later to filter
tables.
➤ To filter tables from the Table Catalog when creating an Interactive Reporting database
connection file:
1 Select Tools > Connection > Create.
The Database Connection Wizard is displayed.
2 Select the connection software used to connect to the database server from the pull down list in the What
connection software do you want to use? field.
3 Select the database server in the What type of database do you want to connect to? field.
4 Select Show Advanced Options and click Next.
5 Connect to the data source and click Next.
The dialog box varies according to the connection software you are using. In most cases, you
need to specify a user name, password and host name. Click Next.
6 Click Define next to a table name, table owner, or table type filter check box.
7 Select a comparison operator from the drop-down box. The filter constraints determine which tables are
included in the Table catalog.
Complete a filter definition by doing one of the following:
●
Enter constraining values in the edit field and select the check mark.
Working with Interactive Reporting Database Connections 425
●
Click Show Values to display a list of potential database values and select values from the
list.
●
If you are comfortable writing your own SQL statements, click Custom SQL to directly code
table filters that have greater flexibility and detail.
8 Click OK.
Interactive Reporting Studio prompts you to save the filter settings. Once saved, a check mark
displays in the appropriate filter check box, which you can use to toggle the filter on and off.
Note:
After you complete the Data Connection Wizard, verify that the filter conditions screen out the
correct tables. In the Catalog frame, select Refresh on the shortcut menu.
➤ To filter tables from the Table Catalog when modifying an Interactive Reporting database
connection file:
1 To filter tables for the current connection, select Tools > Connection > Modify.
The Meta Connections Wizard dialog box is displayed.
2 To filter tables for another connection, select Tools > Connections Manager > Modify.
The Connections Manager dialog box is displayed. In the Document Connections frame, select
the Interactive Reporting database connection file and click Modify.
The Meta Connections Wizard dialog box is displayed.
3 Configure the first Wizard as necessary, and then click Next to go to the second Meta Connections Wizard
dialog box.
4 Configure the second Wizard as necessary, and then click Next to go to the third Meta Connection Wizard
dialog box.
5 On the third Meta Connection Wizard dialog box, click Define next to a owner, table or type filter check box.
A Filter dialog box is displayed. The Filter dialog boxes resemble and operate using the same
principles as the Limit dialog box.
6 Select a comparison operator from the drop-down box. The filter constraints determine which tables are
included in the Table Catalog.
7 Complete a filter definition by doing one of the following:
Enter constraining values in the edit field and select the check mark.
Click Show Values to display a list of potential database values and select values in the frame.
If you are comfortable writing your own SQL statements, click Custom SQL to code table filters
directly with greater flexibility and detail. For example, you can write a SQL filter, which enables
only tables beginning with “Sales” to be displayed in the table catalog. As new “Sales” tables are
added to the database, they automatically are displayed in the Table Catalog.
8 Select any other customizing options to apply, and click OK.
426 Understanding Connectivity in Interactive Reporting
You are prompted to save the filter settings. Once saved, a check mark is displayed in the
appropriate filter check box, which you can use to toggle the filter on and off.
9 Click Next to continue through each dialog box, selecting any preferences for theInteractive Reporting
database connection file.
10 Click Finish.
11 In the Hyperion dialog box, click Yes to save the Interactive Reporting database connection file.
12 In the Save Open Catalog dialog box, browse to a directory, enter the new connection name in the File Name
field, and then click Save.
13 In the Table Catalog of the Query section, select Refresh on the shortcut menu to verify that the filter
conditions screen out the correct tables.
Modifying Server Date Formats
Interactive Reporting Studio uses the default formats specified by the database server when
handling date, time, and timestamp values. If the default formats of the server have been changed,
you can adjust preferences to ensure that Interactive Reporting Studio interprets date/time value
➤ To modify server date formats:
1 Select Tools > Connection > Create.
The Database Connection Wizard is displayed.
2 Select Show Advanced Options and click Next.
3 Click Server Dates.
The Server Date Formats dialog box is displayed.
●
To Server Formats—Date and time formats submitted to the server (such as limit values
for a date or time field).
●
From Server Formats—Formats Interactive Reporting Studio expects for date/time values
retrieved from the server.
●
The default values displayed in the To and From areas are usually identical.
4 If the server defaults have changed, select the date, time, and timestamp formats that match the new server
defaults from the To and From format drop-down boxes.
If desired, click Default to restore all values to the server defaults stored in the Interactive
Reporting database connection file.
5 If you cannot find a format that matches the database format, click Custom.
The Custom Format dialog box is displayed.
6 Select a data type from the Type drop-down box.
7 Select a format from the Format drop-down box or type a custom format in the Format field.
8 Click OK.
The new format is displayed as a menu choice in the Server Date Formats dialog box.
Working with Interactive Reporting Database Connections 427
Creating an OLAP Connection File
➤ To create an OLAP connection file:
1 Select Tools > Connection > Create.
The Database Connection Wizard is displayed.
2 Select the connection software used to connect to the OLAP database server from the drop-down box.
3 Select the OLAP database server from the drop-down box and click Next.
Depending on the database you select in this field, you may have to specify a password to connect
to the database. Enter your name, password, and host address information.
The sequence of dialog boxes that are displayed depend on the multidimensional database server
to which you are connecting. The following sections provide connection information for these
multidimensional databases:
●
Connecting to Essbase or DB2 OLAP
●
Connecting to an OLE DB Provider
●
Connecting to Essbase (CubeQuery only)
Connecting to Essbase or DB2 OLAP
➤ To connect to an Essbase or a DB2 OLAP database:
1 Follow the instructions for “Creating an OLAP Connection File” on page 428.
2 Select the application/database to which to connect and click Next.
This is the cube from which to retrieve values.
3 Select the measures dimension for the cube in the Dimension Name field and click Next.
This is the specific measure group from which to retrieve values.
4 Click Finish to save the Interactive Reporting database connection file.
Note:
For information on connecting to an Essbase 7.x or 9.x server, see Connecting to Essbase
(CubeQuery only)
Connecting to an OLE DB Provider
➤ To connect to an OLE DB provider:
1 Follow the instructions in “Creating an OLAP Connection File” on page 428.
2 Select the database to connect.
428 Understanding Connectivity in Interactive Reporting
NT domain authentication is performed for OLAP cube files (.cub). If the user name and
password provided (when attempting to process or retrieve dimensions) are not valid, an access
error is returned and the user cannot access the file. To access the file, provide a valid NT domain
user name and password. To specify a domain, enter it in the user name field in the form
DOMAIN\jdoe.
Note:
By default,Interactive Reporting Web Client users are prompted to enter their Windows
credentials (user ID, password, and optionally Windows domain, which can be specified in the
login user ID prompt field, preceding the user ID text and delimited by a backslash; for example,
if domain is HyperionDomain and user ID is user1, HyperionDomain\user1 can be specified in
the user ID field when logging on to Microsoft OLAP databases. These changes are enforced to
provide more secure access to these databases. If prompted, the user must enter credentials that
can be successfully authenticated by the Windows operating system at the database server. Failure
to provide credentials that can be successfully authenticated by Windows results in an error
message being returned to the user and login to the database being denied. If the user's credentials
are successfully authenticated, the database login proceeds and any role-based security on cube
data granted at the database level for the specified user ID is invoked and honored. If no rolebased security is implemented at the database level (the database cubes and their data are
available to all users), the database administrator can choose to publish an Interactive Reporting
database connection file or the database with a pre-assigned system-administrator-level user ID
and password. If users access the database using this Interactive Reporting database connection
file, they are not prompted to enter any login credentials. They have passed through to the
database, where access to all cube data is allowed. Note that these statements also apply to
Interactive Reporting Web Client users who access local cube files created from Microsoft OLAP
or other OLE DB for OLAP databases (such as the sample cube files that are presented with the
sample files provided with the installation).
3 If the OLE DB for OLAP database provides the ability to retrieve dimension properties, select Enable Retrieval
Of Dimension Properties and click Next.
4 Select the name of the Provider from the drop-down box and click Next.
For more information about the remaining dialog boxes, consult the database documentation
of the provider.
Connecting to Essbase (CubeQuery only)
This section shows how to create a new Interactive Reporting connection file. When you query
against anEssbase cube, by default, theInteractive Reporting document is created in the
CubeQuery section. To use these instructions you must have access to an Essbase 7.x or 9.x server
used as a data source. In addition Interactive Reporting requires an Essbase 9.3 Runtime client
installation.
Note:
Be sure the option to use the pre 9.3.1 OLAPQuery section has been disabled. Select Tools >
Options > Program Options > OLAP, and disable the Use Old OLAP Query section option.
Working with Interactive Reporting Database Connections 429
➤ To connect to Analytic Server:
1 Select Tools > Connection > Create.
The first Database Connection Wizard is displayed.
2 From the What connection software do you want to use? drop-down, select Essbase.
3 From the What type of database do you want to connect to? drop-down, select Essbase.
4 Click Next.
The second Database Connection Wizard is displayed.
5 Enter a user name in the User Name field.
6 Enter a password in the Password field.
7 Enter the host (server) name in the Host field.
8 Click Next.
The third Database Connection Wizard is displayed.
9 From the Application/Database drop-down, select a cube and click Next.
The fourth Database Connection Wizard is displayed.
10 From the Dimension Name drop-down, select the measure dimension and click Next.
Measures are numeric values in a database cube available for analysis. Measures could be margin,
cost of goods sold, unit sales, budget amount, and so on.
The fifth Database Connection Wizard is displayed.
11 Click Finish.
12 When you are prompted to save the OCE (Interactive Reporting database connection file), click yes.
The Save Open Catalog dialog is displayed.
13 Enter a file name and click OK.
A new Query section is created in a blank Interactive Reporting document file.
Modifying Interactive Reporting Database Connection Files
When you create an Interactive Reporting database connection file, you establish a working
database connection file for data modeling and querying. You may need to modify an Interactive
Reporting database connection file to reflect changes in the network or hardware configuration,
or to manage other connection information.
Note:
Changes to basic connection configuration, such as new database or host name, require you to
log off and rebuild the Interactive Reporting database connection file.
430 Understanding Connectivity in Interactive Reporting
➤ To modify an Interactive Reporting database connection file:
1 Close any open Interactive Reporting document files.
2 Select Tools > Connection > Modify.
The Modify Connection dialog box is displayed.
3 Select the connection file to modify and click Open.
The Database Connection Wizard is displayed showing the information for the Interactive
Reporting database connection file you selected.
4 Make any desired changes and then save the Interactive Reporting database connection file when prompted.
Connecting to Databases
In Interactive Reporting Studio, you use an Interactive Reporting database connection file (.oce)
to perform tasks that require you to connect to a database, such as:
●
Downloading a Data Model
●
Processing a query to retrieve a data set
●
Showing values for a server limit
●
Using server functions to create computed items
●
Scheduling an Interactive Reporting document file.
The way you select an Interactive Reporting database connection file depends on which edition
of Interactive Reporting Studio you are using and the data model orInteractive Reporting
database connection file with which you are working.
If a data model is present in the Query section, Interactive Reporting Studio automatically
prompts you with the correct Interactive Reporting database connection file when your actions
require a database connection.
When you open Interactive Reporting Studio to begin a work session (for example, by
downloading a data model from an Interactive Reporting Studio repository, or creating a data
model from scratch) you must select the correct Interactive Reporting database connection file
for the targeted database.
Monitoring Connections
Before you attempt to connect to a database, make sure you are not already connected.
You can monitor the current connection status by observing the connection icon,
the lower right side of the Status bar. An X over the icon,
database connection.
, on
, indicates there is no current
To check the connection information, position the cursor over the connection icon. The
Interactive Reporting database connection file in use and database name is displayed on the left
side of the Status bar.
Connecting to Databases 431
Connecting with a Data Model
Once a data model is downloaded to or created in theInteractive Reporting document file,
theInteractive Reporting document file is associated with thInteractive Reporting database
connection file used to create the data model. Interactive Reporting document files store a
reference that calls the associated Interactive Reporting database connection file whenever you
need to log on to the database to build or process a query.
➤ To log on to a database from an existing Interactive Reporting document file:
1 Select Tools > Connection > Logon or double-click the connection icon on the Status bar.
The Interactive Reporting database connection dialog box is displayed with the Interactive
Reporting database connection file name in the title bar.
2 Enter the user name and password and click OK.
Connecting Without a Data Model
Interactive Reporting Studio users have the option of creating new data models in an empty
Interactive Reporting document file. Other users download prebuilt data models from the
repository.
In either situation, you select anInteractive Reporting database connection file and connect to
a database before you proceed. The database you select contains either the source tables for the
data model you plan to create, or the repository that contains the data models you need to
download.
➤ To select an Interactive Reporting database connection file when you create a new Interactive
Reporting database connection file:
1 Select File > New to display the New File dialog box.
2 Select the Recent Database Connection Files radio button and select an Interactive Reporting connection
file from the list, then click OK.
If the Interactive Reporting database connection file is not displayed, click Browse to display the
Select Connection dialog box. Navigate to the Interactive Reporting database connection file
and click Open.
Interactive Reporting Studio prompts you for a user name and password.
3 Enter the user name and password and click OK.
If you do not have the rightInteractive Reporting database connection file for a particular
database, ask the database administrator to provide one or help you create an Interactive
Reporting database connection file.
Note:
You can create new blank Interactive Reporting document file s without connecting to a
database. Blank Interactive Reporting document files are useful for importing data files such as
432 Understanding Connectivity in Interactive Reporting
Excel spreadsheets; for creating Dashboard master Interactive Reporting document files and for
performing tasks you do not necessarily associate with a database.
Setting a Default Interactive Reporting Database Connection
If you log on to one database more frequently than others, you should set the Interactive
Reporting database connection file for that particular database as the default connection.
Whenever you log on to create a new data model, the default Interactive Reporting database
connection file loads automatically.
If you frequently use different databases in the work, you may not want to set a default Interactive
Reporting database connection. If you leave the default Interactive Reporting database
connection file preference blank, Interactive Reporting Studio prompts you to select an
Interactive Reporting database connection file each time you log on.
➤ To set a default Interactive Reporting database connection file:
1 Select Tools > Options > Program Options.
The Interactive Reporting Studio Options dialog box is displayed.
2 Select File Locations tab to display the File Locations tab.
3 In Connections Direction, enter the default connection directory that contains the Interactive Reporting
database connection files you use to connect to different databases and click OK.
4 In Default Connection, enter the full path and file name of the Interactive Reporting database connection
file used as the default connection.
The next time you log on (and create a new Interactive Reporting document file), the default
Interactive Reporting database connection file is automatically used.
Store your default Interactive Reporting database connection file in your connections directory
so that Interactive Reporting Studio can find them when you or users of your distributed
Interactive Reporting document files attempt to log on.
Logging On Automatically
Interactive Reporting provides an Auto Logon feature that maintains the current Interactive
Reporting database connection file. Auto Logon is enabled by default.
➤ To toggle Auto Logon:
1 Select Tools > Options > Program Options.
The Interactive Reporting Studio Options dialog box is displayed.
2 Click the General tab to display the General tab.
3 Select the Auto Logon check box and click OK.
Connecting to Databases 433
➤ To use Auto Logon when creating a new Interactive Reporting document file:
1 Select the connection icon on the Status bar to verify that Interactive Reporting Studio is connected to the
database.
2 Select File > New.
The Auto Logon dialog box is displayed.
3 Click Yes to accept the existing connection.
Interactive Reporting Studio opens the new Interactive Reporting document file. If Auto Logon
was accepted, you are connected to the database server automatically. Otherwise, you can select
a different Interactive Reporting database connection file.
Using the Connections Manager
The Connections Manager enables you to view the status of all Interactive Reporting database
connection files in all open Interactive Reporting document file. Use the Connections Manager
to check or change the status of an Interactive Reporting database connection file, to modify
connection preferences , or to change database passwords.
The Document Connections frame of the Connections Manager lists each open Interactive
Reporting document file and its associated Interactive Reporting database connection file:
●
Connection—Name of the selected Interactive Reporting database connection file
●
Status—Connection status (connected or disconnected)
●
Used By—Name of the Interactive Reporting document section that accesses the database
Use the plus (+) and minus (–) signs to navigate through the tree structure.
Logging On to a Database
➤ To log on to a database:
1 Select Tools > Connections Manager or press F11.
The Connections Manager dialog box is displayed.
2 Select anInteractive Reporting database connection file and click Logon.
The Database Password dialog box is displayed.
3 Enter your user name and password and click OK.
Once connected, the X is removed from the connection icon on the tree.
434 Understanding Connectivity in Interactive Reporting
Logging Off of a Database
➤ To log off of a database:
1 Select Tools > Connections Manager or press F11.
The Connections Manager dialog box is displayed.
2 Select the Interactive Reporting database connection and click Logoff.
Modifying an Interactive Reporting Database Connection File
Using the Connections Manager
You can use the Connections Manager to change your Interactive Reporting database connection
file preferences, depending on the database and connection software.
Note:
If you are not familiar with the preferences and their effects, ask the database administrator for
assistance before changing the default settings.
➤ To modify an Interactive Reporting database connection file using the Connections Manager:
1 Select Tools > Connections Manager or press F11.
The Connections Manager dialog box is displayed.
2 Select the Interactive Reporting database connection file and click Modify.
The Database Connection Wizard is displayed showing the information for the Interactive
Reporting database connection file.
3 Make any desired changes and save the Interactive Reporting database connection file when prompted.
Changing Data Passwords
You can change the database password if you are connected to any of these database servers in
Interactive Reporting Studio: Essbase, Teradata, Oracle, Red Brick Warehouse, Microsoft SQL
Server, or Sybase Server.
➤ To change the password:
1 Select Tools > Connections Manager or press F11.
The Connections Manager dialog box is displayed.
2 Select the Interactive Reporting database connection file associated with the database to change and click
Change Database Password.
The Change Password dialog is displayed.
3 Enter a user name in the Username field.
Using the Connections Manager 435
4 Enter the current password in the Current Password field.
5 Enter the new password in the New Password field.
6 Enter the new password in the Verify New Password and click OK.
Note:
Some database servers support case-sensitive passwords and/or require a minimum password
length. For more information, see the documentation for the database server.
Changing Database Passwords
You can change the database password if you are connected to any of these database servers in
Interactive Reporting Web Client: Oracle's Hyperion® Essbase® – System 9 , Oracle, Red Brick
Warehouse, Microsoft SQL Server, or Sybase Server.
➤ To change the password:
1 Select Tools > Change Database Password.
The Change Password dialog box is displayed.
2 Enter the user name in the Usernamefield.
3 Enter the current password in the Current Password field.
4 Enter the new password in the New Password field.
5 Enter the new password again in the Verify New Password field.
Note:
Some database servers support case-sensitive passwords and/or require a minimum password
length. For more information, see the documentation for the database server.
Working with an Interactive Reporting Document and Connecting
to a Database
Interactive Reporting document files consolidate instructions and specifications for querying,
limiting, sorting, and computing data stored on the database server. An Interactive Reporting
document file is centered on a Data Model and queries. You can build Data Models and queries
yourself using Interactive Reporting Studio, or download shared Data Models from a document
repository into an Interactive Reporting document file.
Interactive Reporting document files are associated with a database server by way of a separate
Interactive Reporting database connection file. You use a separate Interactive Reporting database
connection file for each database server . Each Interactive Reporting database connection file
retains routines, instructions, protocols and parameters in a small file, also called an Open
Catalog Extension (.oce). TheInteractive Reporting database connection file also preserves
DBMS-specific connection preferences and specifications for automatic access to metadata.
436 Understanding Connectivity in Interactive Reporting
For Interactive Reporting Studio users, the process of creating a new Interactive Reporting
document file and logging onto a database is simple. You select an Interactive Reporting database
connection file for the database server to use and enter the database password. You can select
either a new or an existing Interactive Reporting database connection file.
➤ To create a new Interactive Reporting document using an existing Interactive Reporting database
connection file:
1 Select File > New.
The New File dialog box is displayed.
2 From Recent Connection Files, select an Interactive Reporting database connection file from the list.
3 If the connection file is not displayed, click Browse to display Select Connection. Navigate to the Interactive
Reporting database connection file and click Open.
The Connection Password dialog box is displayed.
4 Type your user name in the Host User field, password in the Host Password field, and click OK.
If you do not have the right Interactive Reporting database connection file to connect to a
particular database, ask your administrator to provide or help you create a connection file.
➤ To create a new Interactive Reporting document file using a new Interactive Reporting database
connection file:
1 Select File > New.
The New File dialog box is displayed.
2 Select A New Database Connection File field, and click OK.
The Database Connection Wizard is launched.
3 Follow the instructions provided by the Database Connection Wizard.
➤ To create a blank Interactive Reporting document file with no Interactive Reporting database
connection file:
1 Select the Other check box.
2 Select the Blank Document field and click OK.
Blank Interactive Reporting document files are useful for importing data files such as Excel
spreadsheets; for creating a Dashboard master Interactive Reporting document; and performing
tasks you don't normally associate with a database.
➤ To open a Interactive Reporting document file, select Open an Existing Document and select
an Interactive Reporting document file from the Recent Connect Documents list.
If the Interactive Reporting document file is not displayed, click Locate File. When the browse
box is activated, click the Browse button to display the Open File dialog box. Navigate to the
Interactive Reporting document file and click Open. Interactive Reporting document files are
saved with a .bqy extension on Windows.
Working with an Interactive Reporting Document and Connecting to a Database 437
➤ To select an Interactive Reporting database connection files from the document repository:
1 On the File menu, Open from Repository and click Select.
The Select Connection dialog box is displayed.
2 Navigate to the Interactive Reporting database connection file and click Open.
When querying the database, you first select the data items that interest you from a Data Models,
Standard Query or Standard Query with Reports. You can find a repository object to start with
by selecting one from the Repository Catalog and downloading it to the desktop. When you
download the object to the Contents frame, the object becomes the basis of a new Interactive
Reporting document file.
3 If you are not connected, log on to the database containing the document repository by selecting an
Interactive Reporting database connection file from the Select Connection dialog box and entering your
database user name and password.
The Open from Repository dialog box is displayed.
The Open from Repository dialog box shows the Repository Catalog in the left frame and
description information in the right frame. The Repository Catalog is in directory tree format,
which enables you to navigate through the repository structure.
Repositories are organized into subdivisions, which depending on the database may have
subdivisions called databases, and most likely have subdivisions called owners. Databases and
owners can be departmental headings, people in your organization, or other criteria established
by the administrator.
You cannot access versions 4.0 and older of the repository.
4 Under each owner name in the repository, there are user groups.
User groups are established by an advanced user to categorize and store repository objects by
content and access privileges. You have been granted access to only the items you see in the
Repository Catalog.
5 Select the document icons in the directory tree to display profiles in the Model Info and Description Areas
to the right.
6 When you have navigated to the correct repository owner and user group and found the repository object,
select the object in the directory tree and click Open.
Interactive Reporting downloads the repository object to the appropriate section.
Connecting to Interactive Reporting Web Client
Connections made through Interactive Reporting Web Clients and the Workspace can be made
immediately to a database, or deferred until a query is actually processed.
Note:
A locally saved Interactive Reporting document file does not prompt to connect to the
Workspace when opened by dragging the Interactive Reporting document file into a Web
browser. A message is displayed stating that the Interactive Reporting document file is opening
438 Understanding Connectivity in Interactive Reporting
in offline mode. This is part of Windows XP SP2's new pop-up blocker feature. The workaround
is to disable the pop-up blocker. In Microsoft Internet Explorer, select Tools > Pop-Up Blocker
> Turn Off Pop-up Blocker.
Note:
Firefox does not invoke Interactive Reporting Web Client if: the Interactive Reporting document
file name contains double-byte characters or characters from a code page different from the
system code page in its file name. In addition, multilingual file names are not recognized by
FireFox.
➤ To select a Web client connection method:
1 Select Tools > Connect or press F11.
The Connect drop-down box is displayed.
2 Select Web Clients.
The Web Clients dialog box is displayed.
3 Select the connection method for the web client:
●
Immediately connect to database—Select this method to immediately connect to a database
using genuine database authentication. You are prompted for the logon credentials to the
database being accessed. The value set here for the Interactive Reporting document file in
Interactive Reporting Studio cannot be changed in Interactive Reporting Web Client. This
connection method is the preferred method for Interactive Reporting document files created
in Interactive Reporting version 8.2 and later.
●
Defer connection to database until used to process SQL—Select this method to defer
making a connection to a database until the query is processed. You are prompted for logon
credentials to the database without using genuine database authentication. That is, no actual
Interactive Reporting database connection file is attempted until the query is processed.
Deferring Interactive Reporting Web Client Connections
When an Interactive Reporting document file is opened in Interactive Reporting Web Client, a
connection is made to the database immediately using the criteria set in the Interactive Reporting
database connection file. This has been the default behavior for the Interactive Reporting Studio
and Interactive Reporting Web Client since Release 8.2. Interactive Reporting Web Client
optionally enables you to defer the connection to the database until the query is processed. That
is, the credentials for the user are obtained following the rules established by the Workspace and
by the publishers of the Interactive Reporting document file and document content. For
example, if the Interactive Reporting database connection file associated with the query is set to
prompt the user when the Interactive Reporting document file was published, the user is
prompted; if at publishing time the credentials were supplied (Specify Now), then those
credentials are used, and so on. If you defer the connection to the database, the deferment is not
Deferring Interactive Reporting Web Client Connections 439
saved with theInteractive Reporting document file. When it is reopened, an immediate attempt
to connection to the database is made.
Note:
Deferring the connection to the database in Interactive Reporting Web Client, can only be set
in the Interactive Reporting Studio. The setting only affects Interactive Reporting document file
opened in Interactive Reporting Web Client, and not in the Interactive Reporting Studio
➤ To defer the connection to the database for an Interactive Reporting document file in Interactive
Reporting Web Client:
1 Select Tools > Connection > Web Client.
The Web Client dialog box is displayed.
2 To defer the connection to the database until the SQL is processed, select Defer connection to database
until used to process SQL. This was the default behavior before 8.2 and click OK.
3 Optional. To reset the connection option to the default setting, select Immediately connect to database.
(This is the default behavior for version 8.2 and later and is recommended and click OK.
Connecting to Workspace
Use the Connect to Server dialog box to specify the Data Access Servlet URL required to launch
the Workspace. The Workspace consists of services, applications, and tools for those users who
need to find and view Interactive Reporting document files and for users who need to import
files, schedule jobs, and distribute the output.
➤ To connect to the Workspace:
1 Select Tools > Connect to Interactive Reporting - System 9.
The Connect to Server dialog box is displayed.
2 Specify the Data Access Servlet URL required to launch the Workspace in the Server Address field.
440 Understanding Connectivity in Interactive Reporting
Bidirectional Text
16
In This Chapter
About Bidirectional Text............................................................................................................................................441
Understanding Bidirectional Text..............................................................................................................................441
Bidirectional Text Configuration Settings...................................................................................................................442
About Bidirectional Text
Bidirectional text is text containing both right-to-left and left-to-right directional runs.
Bidirectional text support is available on all platforms, in the user interface and in all exported
document files:
●
Export to HTML
●
Office HTML
●
Export to PDF.
Bidirectional text is rendered equally in all possible output modes, but with the following
restrictions:
●
Ligatures are not placed between Arabic letters if the text is exported to a PDF file. A ligature
is a sequence of characters displayed as a single unit replacing characters that occur next to
each other when common components are shared.
●
In Office HTML Export, the bidirectional processing is performed by Microsoft Excel after
the exported document file is opened. Due to this behavior, text rendering may differ from
what is presented in the Interactive Reporting Studio or Workspace.
●
The system-defined bidirectional behavior of the following user interface controls is not
changed: edit, drop-down, and list-box . This is true both for clients (Interactive Reporting
Studio and Interactive Reporting Web Client) and the Workspace.
Understanding Bidirectional Text
Each language has its writing system, or script. Script includes the set of characters which are
used for writing. Most languages can be viewed in a left-to-right (LTR) direction of the text,
which means that writing begins from left-hand side of page, and concludes at the right-hand
side. However there are scripts which have a right-to-left (RTL) direction, for example, Arabic
and Hebrew.
About Bidirectional Text 441
Since both RTL and LTR directional text can be displayed within the same paragraph, these
paragraphs are referred to as “bidirectional.” For example in the Hebrew text below, the text is
written in the RTL direction, and numbers are LTR directional.
You read this sentence starting from the right side beginning with:
next reading number 1943, then reading:
Complex structures occur when a paragraph of one direction has a citation of different
directional text. This citation can contain other citations, which can have original text direction
and so on. Consequently text of different directions can be enclosed several times.
The part of the text which has the same direction is called a run.
Bidirectional text can be ordered in visual or logical order. When characters are ordered in the
same way in which they are displayed - from left to right, it is a visual order. Entering or reading
bidirectional text is done in logical order, which is the sequencing of characters ordered on the
way in which characters should be read. Some text scripts require that characters be combined
into one ligature when output.
Bidirectional Text Configuration Settings
Bidirectional text properties can be set in the application configuration file. On UNIX, processing
of bidirectional text is enabled by default. On Windows, bidirectional text support is performed
when complex script support is enabled in the system. Additionally, bidirectional support is
disabled by using the setting
[Regional Settings]
BidiEnabled=0
All paragraphs are left-to-right directional by default, but this setting can be modified by using
the setting:
[Regional Settings]
TextDirection=LTR|RTL|Context
All paragraphs have a left to right reading order if the setting is LTR, or a right to left reading
order if the setting is RTL. Context refers to the paragraph direction based on the first letter of
paragraph.
442 Bidirectional Text
17
Using Metatopics and Metadata
In This Chapter
About Metatopics and Metadata..............................................................................................................................443
Data Modeling with Metatopics................................................................................................................................444
Creating Metatopics.................................................................................................................................................444
Copying Topic Items to a Metatopic..........................................................................................................................444
Creating Computed Metatopic Items........................................................................................................................445
Customizing or Removing Metatopics and Metatopic Items......................................................................................446
Viewing Metatopics..................................................................................................................................................446
MetaData in Interactive Reporting Studio.................................................................................................................446
Using the Open Metadata Interpreter........................................................................................................................447
About Metatopics and Metadata
Metatopics and metadata enable advanced users to mask the more confusing technical aspects
of databases for non-technical users. While data models are already simplified views of the
database, they sometimes still present a challenge to novice users. This is especially true when
confusing database names and complicated strategies are visible in the data model.
For most end users, the confusing aspects of query building stem from two sources:
●
Data model topic and join structures
●
Database naming conventions
Interactive Reporting Studio provides two solutions to deal with each of these problems. These
complementary solutions can be integrated to shield company personnel from the technical
aspects of the query process and make end-user querying completely intuitive:
●
Metatopics—Topics created from items in other topics. Metatopics are higher level topics,
or “virtual topics” that simplify the data model structure and make joins transparent. A
metatopic looks and behaves like any other topic and can accept modifications and metadata.
●
Metadata—Data about data. Typically stored in database tables, and often associated with
data warehousing, metadata describes the history, content, and function of database tables,
columns, and joins in understandable business terms.
Metadata is useful for overcoming the awkward names or ambiguous abbreviations often
used in a database. For example, for a database table named CUST_OLD, metadata can
About Metatopics and Metadata 443
substitute a description business name for the table, such as “Inactive Customers,” when it
is viewed by the end user. Metadata may also include longer comments.
Because most business maintain their metadata on a database server, it is a potentially useful
guide to the contents of the database, if it can be synchronized and used in conjunction with
the data it describes.
Data Modeling with Metatopics
As noted earlier, metatopics allow you to create higher level topics that can greatly simplify the
appearance of a data model.
Unlike other topics, metatopics are independent of actual database tables. You can use
metatopics to make the column and join structure of an underlying database transparent. You
can substitute instead streamlined and intuitive topics adapted to the way users conceptualize
information.
For example, you can replace a data model of joined topics with a single metatopics that contains
only the items business personnel need in their queries. The joins are completely transparent.
Tip:
Metatopics do not support detail view.
Creating Metatopics
You can create a new, empty metatopic or copy an existing topic to use as the basis for a
metatopic.
➤ To create a new, empty metatopic:
1 Select DataModel > Add Metatopic.
2 Type the name of the new topic in the Topic Properties dialog box and click OK.
➤ To create a metatopic from an existing topic:
1 Select a topic in the Content frame.
2 Select DataModel > Promote To Metatopic.
A new metatopic is displayed in the Content frame with the default name: Meta_TopicName.
The new topic contains the same items defined in the source topic.
Copying Topic Items to a Metatopic
After you create a metatopic, you can rebuild its structure by copying topic items from other
topics. Once the topic items are in place, you can view the data model solely at the metatopic
level, excluding the original topics in favor of a single metatopic or multiple unjoined metatopics.
444 Using Metatopics and Metadata
➤ To copy items from other topics to a metatopic, select the item that you want to add from an
existing topic and drag it to the metatopic.
➤ To select and drag multiple topic items from the same topic, press and hold down the modifier
key Alt for Windows, [Option] for MAC or Ctrl+Alt for Motif while using the mouse.
Note:
You can select items from only one topic at a time.
Caution!
If a metatopic contains items copied from an original source topic, do not remove the original
topic or use the icon view. Because metatopic items model data through the original source
topics, removing the original source topics or using an icon view also removes the copied topic
items from the metatopic.
Creating Computed Metatopic Items
You can customize metatopics by adding computed items that do not exist in the database.
Computed metatopic items provide end users with access to information they need without
storing the data in the database or forcing them to master complicated computations.
Computed Metatopic items can be calculated by either the database server or locally. Locally
computed metatopic items are restricted to reference items drawn from the metatopic where
the item is placed. Server computed items can reference any items in the original topics or
metatopics of the data model.
➤ To create a computed metatopic item:
1 Select the metatopic for which you want to create a computed metatopic item.
2 Select Data Model > Add Metatopic Item > Server or Local.
The server or local version of the Modify Item dialog box for computed items is displayed.
3 Enter a descriptive item name in the Name field.
4 Type or use the following buttons to create computed item expression:
●
Functions button—Applies scalar functions to data items.
●
Reference button—Adds Request Items to the expression.
●
Options button—Specifies a data type.
●
Operator buttons—Adds logical and arithmetic operators to the expression.
Creating Computed Metatopic Items 445
Customizing or Removing Metatopics and Metatopic Items
You can apply the same customization options that you use to make original topics and items
more intuitive to metatopics and metatopic items.
➤ To remove a metatopic or metatopic item, use one of these options:
●
Select the metatopic or topic item that you want to remove and select Remove on the shortcut
menu.
●
Press Del.
●
Press the Delete button.
Caution!
If you remove a metatopic item, it cannot be restored to the metatopic. You must copy the
item back to the metatopic or recreate it.
Viewing Metatopics
There are a number of ways to view a data model. By default, database-derived source topics
and any metatopics you have created are displayed together in the Content frame in Combined
view.
➤ To change the data model view, select DataModel > Data Model View > Option.
Options include:
●
Combined—Displays both original (database-derived) and metatopics in the Content
frame.
●
Original—Displays only database-derived topics in the Content frame.
●
Meta—Displays only metatopics in the Content frame.
Caution!
If an original topic contains items that have been copied to a metatopic, do not iconize or
remove the original topic from the Content frame in Combined view. Metatopic items are
based on original items and remain linked to them. If an original topic is iconized or
removed, any metatopic items based on its contents become inaccessible.
MetaData in Interactive Reporting Studio
Interactive Reporting Studio utilizes available metadata to simplify data models. By applying
metadata naming conventions and descriptive information, metadata makes the information
locked away in database tables and columns more accessible.
446 Using Metatopics and Metadata
Metadata can be applied in several ways in Interactive Reporting Studio. If you have a source of
metadata stored on a database server, Interactive Reporting Studio users can use the Open
Metadata Interpreter to link it to data models and automatically apply the metadata information.
The data modeling features of Interactive Reporting Studio provide ways to add the benefits of
metadata if you don’t have a centralized metadata source. Interactive Reporting Studio
automatically makes topic and item names more intelligible, and enables you to customize and
change the appearance of these entities.
Using the Open Metadata Interpreter
The Open Metadata Interpreter is a powerful tool you can use to link Interactive Reporting
Studio to metadata, or information about the database. By modifying the SQL that Interactive
Reporting Studio sends to the database server, you can dictate where Interactive Reporting
Studio finds the information it uses to create a data model from database tables.
The Open Metadata Interpreter enables Interactive Reporting Studio users to draw this
information from an enterprise source of business metadata.
The Open Metadata Interpreter reads metadata from tables on a database and applies it to data
models through a live database connection. The specifications for reading these tables are stores
in Interactive Reporting database connection files. Once configured, metadata definitions are
available to anyone who uses theInteractive Reporting database connection files.
Accessing the Open Metadata Interpreter
The Open Metadata Interpreter (OMI) is a feature of Interactive Reporting database connection
files—files that enables Interactive Reporting Studio to manage database connectivity. OMI is
implemented using the Metadata Definition dialog box of the Database Connection Wizard.
➤ To open the Metadata Definition dialog box:
1 If Interactive Reporting Studio is not connected to a database, select the Interactive Reporting database
connection files that you want to direct to the metadata source and log on.
2 Select Tools > Connection > Modify.
The Database Connection Wizard is launched with the Meta Connection Wizard displayed.
3 Select whether to run the Meta Connection Wizard on the current connection or on a different connection.
If you select a different connection, the Select Metadata Interactive Reporting database
connection field becomes active.
a.
Enter the full path and file name of the Interactive Reporting database connection file that
you want to use. You can also click Browse to navigate to the location of the Interactive
Reporting database connection file.
b.
Click Next.
The Password dialog box is displayed.
Using the Open Metadata Interpreter 447
c.
Enter the database name in the Host Name field and the database password in the Host
Password field and click OK.
d.
Select the current database name and password to make the metadata connection or to
specify an alternate name and password.
If you specify an alternate user name and password, enter the name and password that you
want to use for the metadata connection.
4 Click Next.
5 Select the metadata schema where the meta settings are stored from the drop-down box.
Metadata schema are provided by third party vendors and saved in the bqmeta0.ini file. When
you select a metadata schema, the predefined schema populates the fields in the Metadata
Definition dialog box and is saved to the Interactive Reporting database connection file. If you
select another schema, the metadata definitions are overwritten in the Interactive Reporting
database connection file.
If you want to customize the metadata settings, select Custom from the drop-down box and
click Edit. The Metadata Definition dialog box is displayed, which contains tabs for tables,
columns, joins, lookup, and remarks.
For detailed explanations of the metadata definitions, see “Configuring the Open Metadata
Interpreter” on page 448.
6 Enter the schema name or owner of the metadata repository table (for custom settings) or click Next to
complete the Meta Connection Wizard and return to the Data Connection Wizard.
Configuring the Open Metadata Interpreter
The Open Metadata Interpreter is implemented using the Metadata Definitions dialog box. You
add metadata definitions in the Metadata Definition dialog box, which contains five tabbed
pages.
The pages can be independently configured and are designed to assist you in creating SQL Select
statements to extract and apply metadata from predefined source tables or provided by third
party vendors.
Radio buttons at the top of the certain pages enable you to specify naming based on actual default
table and column names, or a custom metadata source. When the custom option is selected, the
SQL entry fields on the tab are activated, and you can enter SQL statements into the separate
metadata definition areas.
Metadata Definition: SQL Entry Fields
Each Metadata Definition tab has up to three Metadata Table Definition SQL entry fields:
●
Select—Generates SQL Select statements, and is divided into distinct fields which specify
the columns that store the metadata. The columns are located in the database table described
in the From field. If necessary, you can use aliases in the Select fields to distinguish between
multiple tables.
448 Using Metatopics and Metadata
●
From—Generates an SQL From clause, and specify the table(s) that contains metadata that
applies to the database item described by the tab. You can also enter SQL to access system
tables when necessary. If you need to reference more than one table in the From field, you
can use table aliases in the SQL.
●
Where—Generates SQL Where clauses and is used on the Columns and Joins pages to
indicate which topic needs to be populated with item names or joined to another topic. It
can also be used to establish relationships between multiple tables or filter tables.
Notes on Entering SQL:
●
Entries are required in all From entry fields, and in all fields marked with an asterisk (*).
●
Under default settings, Metadata Definition fields specify the system-managed directory
tables (except when using ODBC). You cannot modify field values when the Default radio
button is selected.
●
:TABLE and :Column should not show quotes in the metadata set up. SQL adds the quotes
automatically.
●
Clicking Reset at any time when defining a custom source populates the entry fields with
the database default values. It may be helpful to start with the defaults when setting up
metadata definitions.
●
You may sometimes use database variables when entering a Where clause. Interactive
Reporting Studio provides :OWNER, :TABLE, :COLUMN, :LOOKUPID, :TABALIAS,
and :COLALIAS variables which temporarily store a database owner, table, column, or
domain ID number and aliases of the active topic or item. Each variable must be entered in
all caps with a leading colon.
Metadata Definition: Tables
Extracting and applying metadata to topics is the simplest metadata configuration. When
metadata is defined for database tables, they display in the Table catalog with the names supplied
in an alternate “table of tables,” and topics drawn from the tables are renamed to reflect the
metadata as well.
Once the Table tab is configured, all data models using the connection apply metadata names
instead of the default server name to topics in the Content frame.
➤ To apply metadata names to data model topics:
1 On the Tables tab, select Custom Definition.
The SQL entry fields activate and the system-managed information clears. Click Reset if you
want to use the database default as a starting point.
2 In the Select fields, enter the appropriate column names as they are displayed in the alternate table of
tables.
●
Owner Name—Name of the owner column in the alternate table of tables
Using the Open Metadata Interpreter 449
●
Physical Table Name—Name of the column of physical table names in the alternate table
of tables
●
Table Alias—Name of the column of metadata table aliases in the alternate table of tables
●
Table Type—Name of the column of physical table descriptions in the alternate table of
tables
3 In the From field, enter the physical name of the alternate table of tables.
4 Use the Where fields to filter selected topics (for example, to limit the metadata mapping to include only
certain owners).
Note:
If multiple folders exist in the repository, the following modifications are necessary to the
Interactive Reporting Studio bqmeta0.ini file in order to filter the list of tables by folder:
➤ To filter Informatica tables:
1 Under the heading labeled [Informatica], change the TableWhere property as follows (do not include
brackets): TableWhere=SUBJECT_AREA='<folder name>'
2 Change the ColumnWhere property as follows (do not include brackets): ColumnWhere=table_name
= ':TABLE' and SUBJECT_AREA='<folder name>'
Metadata Definition: Columns
On the Columns tab, you need to specify the topics in which items should display. You may also
need to refer to the system-managed table of columns (in addition to the alternate table of
columns) for some specific column information. Once you configure the Columns tab, all data
models using the connection apply metadata to topic items in the Content frame instead of using
default server names.
➤ To apply metadata names to data model topic items:
1 On the Columns tab, select Custom Definition.
The SQL entry fields activate and the system-managed information clears. Click Reset if you
want to use the database defaults as a starting point.
2 In the Select fields, enter the appropriate column names as they are displayed in the alternate table of
columns and/or system-managed table of columns.
●
Physical Column Name—Name of the column of physical column names in the alternate
table of columns
●
Column Alias—Name of the column of metadata column aliases in the alternate table of
columns
●
Column Type—Name of the column of column data types
●
Byte Length—Name of the column of column data lengths
●
Fraction—Name of the column of column data scales
450 Using Metatopics and Metadata
●
Total Digits—Name of the column of column precision values
●
Null Values—Name of the column of column null indicators
If you use more than one table in the From field, enter the full column name preceded by a
table name in the Select field.
table_name.column_name
3 In the From field, enter the physical names of the alternate table of columns (and system-managed table
of tables, if necessary).
If you are using both tables in the From field, you can simplify SQL entry by using table aliases.
4 Use the Where field to relate columns in the alternate and system-managed tables of tables to ensure
metadata is applied to the correct columns.
Use the following syntax in the Where field (do not include brackets):
<table of columns>.<tables column>=’:TABLE’ and <table of columns>.<owners
column>=’:OWNER’.
Interactive Reporting Studio automatically populates a topic added to the Content frame with
the metadata item names when it finds rows in the alternate table of columns that match the
names temporarily stored in :TABLE and :OWNER. Use also the variables :TABALIAS
and :COLALIAS to specify table and column aliases in SQL.
Note:
The database variables must be entered in upper case and preceded with a colon.
Metadata Definition: Joins
You can use the auto-join feature to automatically join topics based not only on the best guess
of Interactive Reporting Studio, but also on primary and foreign key information stored in an
alternative table of joins. Join strategies include:
●
Best Guess—Joins columns of similar name and data type.
●
Custom—Selects joins defined in a custom metadata source.
●
Server-Defined—Uses joins that have been established on the database server.
The Joins tab uses SQL instructions to employ a custom join strategy stored in metadata. Once
Interactive Reporting Studio is directed to the metadata source, all data models using the
connection apply specified join logic between topics.
➤ To automatically join topics using metadata join information:
1 On the Joins tab, select Custom.
The SQL entry fields activate. (There are no system defaults for the Joins tab.) Click Clear to
clear the entry fields if you make a mistake and want to start over
2 In the Select fields, enter the appropriate column names as they are displayed in the alternate table of joins.
Interactive Reporting Studio requires data in the Primary Table and Primary Column fields to find the primary
keys.
Using the Open Metadata Interpreter 451
●
Primary Database Name—Sets the name of the column of databases for primary key tables
in the alternate table of joins.
●
Primary Owner—Sets the name of the column of owners belonging to primary key tables
in the table of joins.
●
Primary Table—Sets the name of the column of primary key tables in the table of joins.
●
Primary Column—Sets the name of the column of primary key items in the table of joins.
●
Foreign Database Name—Sets the name of the column of databases for foreign key tables
in the alternate table of joins.
●
Foreign Owner—Sets the name of the column of owners belonging to foreign key tables in
the table of joins.
●
Foreign Table—Sets the name of the column of foreign key tables in the table of joins.
●
Foreign Column—Sets the name of the column of foreign key items in the table of joins.
If you use more than one table in the From field, enter the full column name preceded by a
table name in the Select fields.
table_name.column_name
3 In the From field, enter the physical name of the alternate table of joins.
4 Use the Where field to tell Interactive Reporting Studio which topics to auto-join.
Use the following syntax in the Where field (do not include brackets):
<owners column>=’:OWNER’ and <tables column>=’:TABLE’
If Auto-Join is enabled, Interactive Reporting Studio automatically joins topics added to the
Content frame when it finds rows in the alternate table of joins that match the names temporarily
stored in :TABLE and :OWNER. You can also use the variables :TABALIAS and :COLALIAS to
specify table and column aliases in the SQL.
Note:
The database variables must be entered in upper case and preceded with a colon.
Metadata Definition: Lookup
Lookups apply metadata to values that are queried by the Show Values command in the limit
dialog box. If the database tracks data by codes, abbreviations, or ID numbers, lookup values
can help users effectively limit queries.
For example, the product table may track sales by product ID number. When the user attempts
to limit the Product ID column in a query, a Show Values call to the database yields only
ambiguous product ID numbers. It can be hard to tell where to apply the limit.
Using the Lookup tab, you can map the product ID values to a column of descriptive product
names elsewhere in the database. When the user clicks Show Values, he or she selects among
descriptive product names to set the limit on the underlying product ID numbers.
452 Using Metatopics and Metadata
Note:
To use this feature, you need a table of descriptive lookup values in the database, and an
additional mapping table to verify which items are supported by lookup values and where the
corresponding lookup values are stored.
➤ To apply metadata to limit lookup values:
1 On the Lookup tab, select Use SQL Definition.
The SQL entry fields activate. Click Clear to clear the entry fields if you make a mistake and want
to start over.
2 In the Select fields, enter the appropriate column names as they displayed in the domain registry table. The
Lookup Table, Lookup Value Column, Lookup Description Column, and Lookup Domain ID Column are
required for Interactive Reporting Studio to locate lookup values.
●
Lookup Database—Name of the column of databases in the domain registry table.
●
Lookup Owner—Name of the column of owners in the domain registry table.
●
Lookup Table—Name of the column of tables containing lookup domain description values
in the domain registry table.
●
Lookup Description Column—Name of the column of columns containing descriptive
lookup values in the domain registry table.
●
Lookup Value Column—Name of the column of columns of original column values in the
domain registry table.
●
Lookup Domain ID Column—Name of the column of domain IDs in the domain registry
table.
3 In the From field, enter the physical name of the domain registry table.
Interactive Reporting Studio first sends SQL to the domain registry table to see if
Lookup values are available for a given item.
4 Use the Where field to identify which items have lookup values.
Use the following format (do not include brackets):
<tables column>=’:TABLE’ and <columns column>=’:COLUMN’
When you limit an item and show values, Interactive Reporting Studio stores the physical table
and column names of the item in the variables, :TABLE and :COLUMN.
Interactive Reporting Studio searches the domain registry table for a row that matches the values
temporarily stored in :TABLE and :COLUMN. When it finds a row that matches, it pulls lookup
values from the specified columns in the domain descriptions table. You can also use
the :LOOKUPID variable to store the lookup domain ID value.
Note:
The database variables must be entered in upper case and preceded with a colon.
5 Use the Lookup Where field to sync the values in the domain registry and domain description tables.
Using the Open Metadata Interpreter 453
Metadata Definition: Remarks
If database remarks already exist for the database, you can configure the Interactive Reporting
database connection to retrieve and display them as part of the data model.
Database remarks function like context-sensitive help by providing detailed contextual
information about a table or column, and can be very helpful to users when navigating through
a large data model.
The Remarks tab uses SQL instructions to direct Interactive Reporting Studio toward the unified
server source of remarks for tables and columns. Once the Remarks tab is configured, all data
models using the connection have access to remarks (Query > Show Remarks).
➤ To add remarks from stored metadata:
1 On the Remarks tab, select Table Remarks to set up remarks for tables, or select Column Remarks to set
up remarks for columns.
Click Clear to clear the entry fields if you make a mistake and want to start over.
2 In the Tab Name field, type the name of the tab that you want to be displayed in the Show Remarks dialog
box.
3 In the Select field, enter the name of the column of table or column remarks.
4 In the From field, enter the physical name of the table containing table or column remarks.
5 Use Where to link the selected topic to its corresponding remark.
Use the following syntax in the Where field:
Name of the Remarks Table =:TABLE
and
Name of the Remarks Column=:COLUMN
The dynamic variable automatically inserts the physical name of the object from which the user
is requesting data in the application. Interactive Reporting Studio displays remarks when it finds
rows in the remarks tables which match the names temporarily stored in :TABLE
and :COLUMN. You can also use the variables :TABALIAS (displays name of a table)
and :COLALIAS (displays name of a column) to specify table and column aliases in the SQL.
Note:
The database variables must be entered in upper case and preceded with a colon.
6 Click Add to add the tab to the Remarks Tabs list.
The Remarks Tabs list shows all of the tabs you entered in the order in which you entered them.
The first tab in the lists is the default or first tab to be displayed in the Show Remarks dialog box.
Use the following buttons to reorder the appearance of Remarks tabs:
●
Up—Moves a tab up one position (toward the front of the Show Remarks dialog box).
●
Down—Moves a tab down one position (toward the back of the Show Remarks dialog box).
454 Using Metatopics and Metadata
➤ To update a Remarks tab:
1 On the Remarks tab, select the tab from the Remarks tabs list.
The information for the selected tab is displayed in Remarks SQL fields.
2 Enter the desired changes in the Select, From, and Where fields, and then click Update.
➤ To delete a Remarks tab:
On the Remarks tab, select the tab from the Remarks tabs list and click Delete.
Using the Open Metadata Interpreter 455
456 Using Metatopics and Metadata
Data Modeling
18
In This Chapter
About Data Models..................................................................................................................................................457
Building a Data Model.............................................................................................................................................458
Understanding Joins.................................................................................................................................................459
Working with Topics.................................................................................................................................................469
Working with Data Models........................................................................................................................................472
Data Model Menu Command Reference...................................................................................................................479
About Data Models
When you use Interactive Reporting Studio to query a relational database and retrieve
information, you work with a data model: a focused visual representation of the actual database
tables
Interactive Reporting Studio users can create data models, selectively viewing and packaging the
contents of a database for querying or distribution. Distributed or shared data models are
beneficial for several reasons:
●
They substitute descriptive names for arcane database table and column names, enabling
users to concentrate on the information, rather than the data retrieval.
●
They are customized for users’ needs. Some kinds of data models include prebuilt queries
that are ready to process, and may even include reports that are formatted and ready to use.
Other data models may automatically deliver data to a user’s computer.
●
They are standardized and up-to-date. A data model stored in the document repository can
be used throughout the company and is easily updated by the database administrator to
reflect changes in the database structure.
Note:
You can only add create and modify Data Models if you have the “Data Model, Query, and
Analyze” adaptive state.
A Data Model displays database tables as topics in the Contents frame. Topics are visually joined
together like database tables and contain related items used to build a query.
About Data Models 457
Multiple queries can be constructed against a single Data Model in the same Interactive
Reporting document file. If you modify the Data Model, any changes are automatically
propagated to the corresponding queries.
In addition to standard Data Models derived from database tables, you can create metatopics—
virtual views independent of the actual database. You use metatopics to standardize complex
calculations and simplify views of the underlying data with intuitive topics customized for
business needs.
If you want to preserve a Data Model for future queries, you can promote it to a master data
model and lock its basic property design. This feature enables you to generate future queries
without having to recreate the Data Model. An Interactive Reporting document file can contain
any number of master data models from which any numbers of queries can be generated.
Building a Data Model
Data models are the building blocks of queries. In a data model, database tables are represented
by topics. A topic is a list of items, each corresponding to a column in the database tables.
Adding Topics to a Data Model
You create data models by choosing database tables from the Table Catalog and assembling them
as topics in the Content frame. The Table catalog is a listing of the tables available in the database.
Once connected to a database, you can display the Table catalog and drag the topics that you
want to include in the data model to the Content frame.
➤ To add a topic to a data model:
1 In the Query section, select DataModel > Table Catalog, or press F9.
If you are not connected to the database, you are prompted to log on. Once connected, the Table
catalog is displayed listing the available database tables.
Note:
Users can filter tables from the display as part of the database connection.
2 Drag tables from the Table catalog to the Content frame.
Each database table you place in the Content frame is converted to a topic in a data model.
458 Data Modeling
Removing Topics from a Data Model
➤ To remove a topic from a data model, select the topic and select Remove on the pop-up menu
or press Del.
Understanding Joins
Tables in relational databases share information through a conceptual link, or join, between
related columns in different tables. These relationships are displayed in the data model through
visual join lines between topic items.
Joins enable you to connect or link records in two tables by way of a shared data field. Once a
data field is shared, other data contained in the joined tables can be accessed. In this way, each
record can share data with another record, but does not store and duplicate the same kind of
information.
Joins can be automatically created joins for you, or you can manually join topics.
Suppose you queried only the Customers table to determine the number of customers. You
would retrieve 32 records with the names of the stores that purchase products since 32 is the
exact amount of stores that have made a purchase.
But suppose you made the same query with the Customers table and Sales table joined. This
time you would retrieve 1,000 records, because each store made multiple purchases. Figure 1
shows the intersection of all records in the Sales table that mention stores listed in the Customers
table.
Figure 1
Result of Join Between Two Tables
In other words, a database query returns the records at the intersection of joined tables. If one
table mentions stores 1-32 and the other table mentions those same stores repeatedly, each of
these records will be returned.
If you join still a third table, such as items, records are returned from the intersection of all three.
Figure 2 shows the intersection of all records in the Sales table that have stores in the Customers
table and items in the Items table.
Understanding Joins 459
Figure 2
Result of Join Between Three Tables
The following sections discuss the types of joins available and how to use them:
●
“Simple Joins” on page 460
●
“Cross Joins” on page 461
●
“Joining Topics” on page 461
●
“Specifying an Automatic Join Strategy” on page 461
●
“Manually Joining Topics” on page 462
●
“Showing Icon Joins” on page 463
●
“Specifying Join Types” on page 463
●
“Removing Joins” on page 464
●
“Using Defined Join Paths” on page 464
●
“Using Local Joins” on page 465
Simple Joins
A simple join between topic items, shown in Figure 3, retrieves rows where the values in joined
columns match.
Figure 3
460 Data Modeling
Simple Join Between Identical Store Key Fields in Two Topics
Joins need to occur between items containing the same data. Often, the item names between
two topics are identical, which sometimes indicates which items join. When selecting items to
join, recognize that two items may share the same name, but refer to completely different data.
For example, an item called “Name” in a Customer table and an item called “Name” in a Product
table are probably unrelated.
Cross Joins
If topics are not joined, a database cannot correlate the information between the tables in the
data mode. This leads to invalid datasets and run-away queries. In this case, a database creates
a cross join between non-joined tables, where every row in one table is joined to every row in
another table.
Joining Topics
The Auto Join Tables option automatically joins database tables as they are added to the Content
frame using one of three different join strategies. If Auto Join Tables is not selected, you can
manually create joins between topics in the Content frame.
➤ To automatically join topics as they are added to the Content frame:
1 Select DataModel > Data Model Options.
The Data Model Options dialog box is displayed.
2 Select the General tab.
3 Select the Auto Join Tables check box and then click OK.
When you add tables from the Table catalog to the Content frame, joins automatically display
between topics.
Clear the Auto Join Tables check box to turn off this feature and manually create joins yourself.
Note:
Joins are not added for topics that are in the Content frame before you select the Auto Join Tables
option.
Specifying an Automatic Join Strategy
You can instruct Interactive Reporting Studio to use one of three different strategies when
automatically joining topics. The strategy chosen is employed with a particular connection and
saved with the Interactive Reporting database connection file.
➤ To select an automatic join strategy for a database connection:
1 If you are not currently connected to the database, select an Interactive Reporting database connection file
and log on.
Understanding Joins 461
2 Select Tools > Connections > Modify.
The Meta Connection Wizard is displayed with the On The Current Connection option selected.
Note:
For information on metatopics and metadata, see Creating Metatopics.
3 Click Next.
The Meta Connection Wizard displays the repository where the meta settings are stored.
4 Click Edit.
The Metadata Definition dialog box is displayed.
5 Select the Joins tab.
6 Select a join strategy. Join strategy options are:
●
Best Guess—Joins topics through two items that share the same name and data type
●
Custom—Joins topics according to specified schema coded in SQL in the Metadata Join
Definitions area
●
Server-Defined—Joins topics based on primary and foreign keys established in the
underlying relational database
7 When you have completed the selection, click OK.
Manually Joining Topics
You can create relationships between topics by manually joining topic items in the Content
frame (see Figure 4).
Figure 4
Manually Created Join Between Two Related Data Items in Two Topics
➤ To manually join two topics, select a topic item, drag it over a topic item in another topic, and
release.
A join line is displayed, connecting the items in the different topics.
462 Data Modeling
Showing Icon Joins
When a topic is iconized, you can toggle the display of joins to other topics in the Content frame.
➤ To show icon joins:
1 Select DataModel > Data Model Options.
The Data Model Options dialog box is displayed.
2 Select the General tab to display the General tab.
3 Select the Show Icon Joins check box and click OK.
Clear the Show Icon Joins check box to turn off this feature and hide joins of iconized topics.
Specifying Join Types
Join types determine how data is retrieved from a database.
➤ To specify a join type:
1 Select a join line and select View > Properties or click the Properties icon.
The Join Properties dialog box is displayed.
2 Select a join type and click OK.
Four types of joins are supported:
●
Simple join (=, >,<, >=, <=+)—A simple (linear) join retrieves the records in both tables
that have an identical data in the joined columns.
You can change the default join setting for simple joins by choosing an operator from the
drop-down box. The default setting, Equal, is preferred in most situations.
●
Left outer join (+=)—A left join retrieves all rows from the topic on the left and any rows
from the topic on the right that have matching values in the join column.
●
Right outer join (=+)—A right join retrieves all rows from the topic on the right and any
rows from the topic on the left that have matching values in the join column.
●
Outer or full outer join (+ = +)—An outer join combines the impact of a left and right join.
An outer join retrieves all rows from both tables matching joined column values, if found,
or retrieves nulls for non-matching values. Every row represented in both topics is displayed
at least once.
Note:
A fifth join type, Local Join, is available for use with local Results sets. See “Using Local Joins
as Filters” on page 466 for more information.
Understanding Joins 463
Caution!
Not all database servers support all join types. If a join type is not available for the database
to which you are connected, it is unavailable for selection in the Join Properties dialog box.
Removing Joins
You can remove unwanted joins from the data model. Removing a join has no effect on the
underlying database tables or any server-defined joins between them. A deleted join is removed
from consideration only within the data model.
➤ To remove a join from a data model, select the join and select Remove on the shortcut menu.
Using Defined Join Paths
Defined Join Paths are customized join preferences that enables you to include or exclude
appropriate tables based on the items referenced on the Request and Limit lines. “Bridge tables,”
which are not explicitly referenced in the query, are transparently added to the SQL From clause.
The net effect limits the query to all referenced tables based on available table groupings, which
generate the most efficient SQL for queries off the data model.
➤ To use defined join paths:
1 Select DataModel > Data Model Options.
The Data Model Options dialog box is displayed.
2 Select the Joins tab to display the Joins tab.
3 Select the Use Defined Join Paths option and click Configure.
The Define Join Paths dialog box is displayed.
4 In the Define Join Paths dialog box, click New Join Path to name and add a join path.
The New Join Path dialog box is displayed.
5 In the New Join Path dialog box, enter a descriptive name for the join path and click OK.
The join path name is highlighted in the Defined Join Paths dialog box.
6 Select a topic in the Available topics list and use the move right (-->) button to move it to the Topics In Join
Path list.
7 To remove join paths from the Topics in Join Path list, select the move left (<--) button, to remove join paths
from the Topics In Join Path list.
8 When join paths are completely defined for the data model, click OK.
464 Data Modeling
Tip:
Join paths are not additive; Interactive Reporting Studio cannot determine which tables are
common among several paths and link them on that basis. Join paths are not linear, and if
selected, the simplest join between all tables in the path is included when processing a query.
Using Local Joins
You can add the results of one query to the results of another query in an Interactive Reporting
document file by using local joins. Rows from the data sources are joined in the Results section.
Note:
No aggregation can be applied to local result tables and the local results data set cannot be
processed to a table.
For example, you might want to see budget figures drawn from MS SQL server and sales figure
drawn from an Oracle database combined in one Results set.
Caution!
Local joins are memory and CPU intensive operations. When using this feature, please limit the
local joins by using a moderate number of rows.
The following sections explain how to work with local joins:
●
“Creating Local Joins” on page 465
●
“Using Local Joins as Filters” on page 466
●
“Limitations of Local Results and Local Joins” on page 468
Creating Local Joins
➤ To create a local join:
1 Select Insert > Insert New Query to create the first query in the Interactive Reporting document file (BQY):
The Insert Query dialog is displayed.
2 Complete the steps for inserting a new query (described in the Insert Query topic).
3 In the Query section, verify item data types and associated data values in source documents so that you
know how to join them in the Interactive Reporting document file (BQY).
4 Build the Request Line, and add server and local filters, data functions, and computations to the query as
needed.
5 Select Process.
Understanding Joins 465
Tip:
For consistent results, queries that use local joins should be placed after queries that generate
the needed results.
6 Select Insert > Insert New Query to create the second query.
(See step 1 for information on inserting a new query.)
Add topics from the Table catalog to the Content pane, and build the Request line.
7 In the Table catalog, select Local Results on the shortcut menu.
8 In the Table catalog of the second query, select Local Results on the shortcut menu.
A Local Results icon,
displays in the Catalog pane.
9 Expand the Local Results icon to display the Results table icon,
.
10 Double-click a Results set or drag it to the Content pane.
The Results set from the first query is displayed as a topic in the Content pane.
11 In the Content pane, manually create a join between the Results set and another topic.
12 Build the Request line and select Process.
Local joins are processed on the client machine.
You can use Process All to process the queries, in which case the queries are processed in the
order in which they are displayed in the Section catalog.
For example, in a Interactive Reporting document file with three queries, Query1, Query2, and
Query3, the queries are executed in the order shown. If Query1 is a local join of the results of
Query2 and Query3, it will still be processed first. If Query2 and Query3 have existing Results
sets, then the local join in Query1 will occur first, before processing Query2 or Query3. If the
Results sets for either Query2 or Query3 are not available, one or both of those queries are
processed first in order to get the required results.
Using Local Joins as Filters
A filter local join is a variation of a local join. Instead of independently running two queries then
locally joining the data on the desktop, a filter local join runs the first query to retrieve a list of
values, then uses those values to filter a column in the second query.
For example, a query may be run from an inventory table in an Oracle database to retrieve a list
of part numbers that are out of stock. The resulting part number list may be used as a filter join
to define the list of values retrieved from a work_in_process table in another database to
determine the status of the stock replenishment.
Note:
The second query could potentially be a very long SQL statement since using filter local joins
generates an SQL Having clause for each item.
466 Data Modeling
➤ To use the values retrieved from one query as filter values for another query:
1 Build the first query to include as a filter in the second query by selecting Insert > Insert New Query.
The Insert Query dialog is displayed.
2 Complete the steps for inserting a new query (described in the Insert Query topic).
3 Verify item data types and associated data values in source documents so you will know how to join them
in the second query.
4 Build the Request line, and add server filter, data functions and computations to the query as needed.
5 Select Process.
6
7 Select Insert > Insert New Query.
8 Build the second query.
a.
Verify item data types and associated data values in source documents so you will know
how to join them to the first query.
b.
Build the Request line, and add server and local limits, data functions, and computations
to the query as needed.
9 In the Table catalog of the second query, select Local Results from the shortcut menu.
A Local Results icon,
is displayed in the Catalog frame.
10 Expand the Local Results icon to display the Results table icon,
.
11 Double-click the Results icon or drag it to the Content frame.
The Results set from the first query that you built is displayed as a topic in the Content pane.
Note:
The purpose of embedding the Results is to obtain a list of values. Do not include and Results
set topic items on the Request line. Also, do not place any limits on topic items in this Results
set. must not include any fields from the embedded Results section. If you do add a topic item
from or set a limit on this Results set, you will not be able to set a Limit Local join.
12 In the Content pane, manually join the Results set to a another topic in the second query.
A join line is displayed, connecting the different topics.
13 Double-click the join line that was created by joining the Results set and other topic, or click the Properties
icon.
The Join Properties dialog box is displayed.
14 Select Filter Local Join and click OK.
Note:
If the Filter Local Join option does not display in the Join Properties dialog box, make sure that
no Results set topic items are included in the Request line and that no Filter have been placed
on any Results set topic item.
Understanding Joins 467
15 Click Process to build the query and apply the filter constraint.
Limitations of Local Results and Local Joins
The following limitations apply to local results and local joins:
1. You cannot use any governors with local results topics as part of the query. The following
are governors accessed from the Query Options dialog box:
●
Returning Unique Rows
●
Row limit
●
Time limit
●
Auto-Process
●
Custom Group by
2. You cannot have more than one local join per local results topic. When setting up a query
using a local results topic, you cannot have more than one local join between the local results
topic and another topic/local results topic.
3. You cannot set query limits on local results topic items. Limits must be set in the query/
result sections of the query that produces the local results. Attempting to set a query limit
on a local results topic item invokes the following error message: “Unable to retrieve value
list for a computed or aggregate request item”.
4. You cannot aggregate local results tables.
5. You cannot process local results data to a table.
6. You cannot have more than one limit local join. A limit local join involves two topics, one
of which is a local results topics. A local results item is used as a limit to the other topic.
Attempting to define more than one limit local join invokes the following error message:
“This query contains a local results object involved in a join limit. It is not possible to have
other local results objects when you have a local join limit”.
7. You cannot combine limit local joins with local joins. Attempting to combine a limit local
join and local join invokes the following error message: “This query contains a local results
object involved in a join limit. It is not possible to have other local results objects when you
have a local join limit”.
8. You should expect compromised performance when a query is associated with large local
results sets. This is expected behavior since Interactive Reporting Studio is not a database.
9. You cannot use metatopics with local results. You cannot promote a local results topic to a
metatopic or add a local results topic item as a metatopic item. The Promote To Meta Topic
and Add Meta Topic Item DataModel menu options are not available for local results topics
and topic items.
10. You cannot access or change properties for local results topic items. Properties include
remarks, number formatting, aggregate/date/string functions, data types, and name.
11. You cannot have query request line computed columns from local results topic items. The
Add Computed Item menu option is not available for local results topic items.
468 Data Modeling
12. You cannot use Append Query features of unions or intersections with local results topic
items. The Append Query menu option is not available when a local result topic is part of
a query.
Working with Topics
There are several features that enable you to customize the appearance of topics to make them
easier for end users to work with. The following sections describe how to work with topics:
●
“Changing Topic Views” on page 469
●
“Modifying Topic Properties” on page 470
●
“Modifying Topic Item Properties” on page 471
●
“Restricting Topic Views” on page 471
Changing Topic Views
You can change how you view topics in the Content frame. There are three ways to view topics,
as shown in Figure 5:
Figure 5
●
Structure (1), Detail (2), and Icon (3) Topic Views
Structure view—Displays a topic as a simple list of component data items. This is the default
setting.
Structure view enables you to view and select individual data items to include in a query.
This is the easiest view to use if you are familiar with the information that a data model,
topics, and topic items represent.
Working with Topics 469
●
Detail View—Presents a topic in actual database view with a sample of the underlying data.
When you change to Detail view, a small query is executed and a selection of data is loaded
from the database server. The topic is displayed as a database table with each topic item
displayed as a database column field.
Detail view is useful when you are unfamiliar with a topic. You can browse the first few rows
of data to see exactly what is available before adding a topic item to the query.
Note:
Detail view is not available for special items such as metatopics or computed data items.
●
Icon View—Deactivates a topic and reduces it to an icon in the Content frame. When a
topic is displayed in Icon View, associated items are removed from the Request and Limit
lines. The topic is not recognized as being joined to other topics, and is temporarily removed
from the data model and the SQL statement.
If no items from a topic are needed for a particular query and the topic does not link together
other topics which are in use, reduce the topic temporarily to Icon view to make large queries
run faster and to consume fewer database resources.
➤ To change a topic view:
1 Select a topic in the Content frame.
2 Select DataModel > Topic View > View.
The topic is displayed in the chosen view.
In Icon view, you can restore the topic view by double-clicking the topic icon.
Modifying Topic Properties
Use the Topic Properties dialog box to customize the way a topic and associated items are
displayed in the data model. By default, items are displayed in the order in which they are defined
in the underlying table, or the order in which they are added to a metatopic. You can change the
way items are ordered or restrict their display of items within a topic.
➤ To modify topic properties:
1 In the Catalog frame, select the topic and select View > Properties or click the Properties icon.
The Topic Properties dialog box is displayed.
2 Change the properties to the desired setting and click OK.
Available options include:
470 Data Modeling
●
Topic Name—Name of the topic that is shown in the Catalog frame. You can change this
field to display a more user-friendly name in the Content frame.
●
Physical Name—Full name of the underlying database table
●
Items To Display—Topic items available for the selected topic.
❍
Hide/Show All—Hides or actively displays all topic items.
❍
Up/Down—Moves selected item up or down one space in the topic display.
❍
SortSorts listed items alphabetically.
●
Set As Dimension—Defines the drill-down path or hierarchy for dimensional analysis as
shown in the data model. This feature is used in conjunction with the Set As Fact field in
the Topic Item Properties dialog box.
●
Allow Icon View—Enables the icon view option for the topic
●
Allow Detail View—Enables the detail view option for the topic.
●
Cause Reload—Specifies automatic reloading of server values the next time Detail View is
activated.
●
Rows to Load—Specifies the number of rows to be loaded and displayed in Detail View.
Modifying Topic Item Properties
Topic items are discrete informational attributes of topics, such as Customer ID, Street Address,
or Sales Revenue, and are the basic building blocks of a query. Topic items are organized within
topics and represent the columns of data in database tables.
You can modify the names of topic items to make them easier for users to understand and set
drill-down path information.
➤ To modify a topic item:
1 Select the topic item and select View > Properties or click the Properties icon.
The Topic Item Properties dialog box is displayed, showing information about the source of the
topic column in the database.
2 Change the topic item properties to the desired setting and click OK.
Available options include:
●
Item Name—Displays the name of the item.
●
Set As Fact—Eliminates items with integer or real values from a drill-down path. This feature
is used in conjunction with the Set As Dimension field in the Topic Properties dialog box.
●
Information—Additional column information from the database. Information about keys
is displayed only when server-defined joins are enabled.
●
Length—Enables you to change the string length of columns.
Restricting Topic Views
Individual topics within a data model can be restricted to control the availability of the Icon
view and Detail view, or to limit the number of rows retrieved (which can consume network
and server resources) for Detail view.
Working with Topics 471
➤ To set access to Icon or Detail views:
1 Double-click a topic to be view-restricted.
The Topic Properties dialog box is displayed with the view options shown toward the bottom
of the dialog box. The dialog box also contains options for customizing topics.
2 Select the Allow Icon View or Allow Detail View check boxes to toggle the availability of either view.
3 If necessary, Cause Reload to specify loading from the server when Detail View is selected.
New data is retrieved the next time Detail View is activated for the topic, after which Cause
Reload will be toggled off automatically.
4 If desired in Detail View, enter the number of rows to be returned from the server for Detail View, and click
OK.
By default, the first ten rows of a table are retrieved for preview in Detail View.
Working with Data Models
You can customize data models in a number of ways. You can change how data models are
displayed in the Content frame. You also can define other data model options, such as user
access, feature availability, and query governors. Review the following sections for information
on:
●
“Changing Data Model Views” on page 472
●
“Setting Data Model Options” on page 473
●
“Automatically Processing Queries” on page 478
●
“Promoting a Query to a Master Data Model” on page 478
●
“Synchronizing a Data Model” on page 478
Changing Data Model Views
There are a number of ways to view a data model. By default, database-derived source topics
and any metatopics you have created are displayed together in the Content frame in Combined
view.
➤ To change the data model view, select DataModel > Data Model View > Option.
Options include:
472 Data Modeling
●
Combined—Displays both original (database-derived) and metatopics in the Content
frame.
●
Original—Displays only database-derived topics in the Content frame.
●
Meta—Displays only metatopics in the Content frame.
Caution!
If an original topic contains items that have been copied to a metatopic, do not iconize or
remove the original topic from the Content frame in Combined view. Metatopic items are
based on original items and remain linked to them. If an original topic is iconized or
removed, any metatopic items based on its contents become inaccessible.
Setting Data Model Options
➤ To set data model options:
1 Select DataModel > Data Model Options.
The Data Model Options dialog box is displayed.
2 Set the desired options for the data model and click OK.
Note:
All users have access to the join preferences, but not to the limit, query governor, or auditing
features, which are designed to customize data models stored for distribution.
Before applying any new features, be aware that:
●
One of the first three limit options (Show Values, Custom Values, or Custom SQL) must
be enabled in order for users to apply limits in the Query section.
●
Changing join usage usually changes the number of rows retrieved from the database. It also
introduces the possibility that novice users may create improperly joined queries.
●
If query governors are set as part of a data model, and end users set query governors on a
query built from the data model, the more restrictive governor takes precedence.
The following sections provide additional information about data model options:
●
“Saving Data Model Options as User Preferences” on page 473
●
“Saving Data Model Options as Profiles” on page 474
●
“Data Model Options: General” on page 474
●
“Data Model Options: Filters” on page 475
●
“Data Model Options: Auditing” on page 477
Saving Data Model Options as User Preferences
You can save the data model options you specify as default user preferences by clicking the Save
as Defaults button on any of the tabs in the Data Model options dialog box.
Working with Data Models 473
➤ To change the defaults without affecting any existing data models (including the current one),
click Save as Defaults and then click Cancel.
➤ To change the defaults and apply them to the current data model, click Save as Defaults and
then click OK.
Note:
The following data model options apply to the current data model only and cannot be saved as
defaults: Topic Priority information and the Use Defined Join Paths option on the General tab.
Saving Data Model Options as Profiles
When you save data model options as default user preferences and apply them to a data model,
you can save the Interactive Reporting document file for use as a profile. Over time, you can
build a set of profile Interactive Reporting document files. By opening a profile Interactive
Reporting document file and saving the options from the data model of the profile Interactive
Reporting document file as defaults, users can switch between proven data model options
appropriate to the task at hand.
A first time profile Interactive Reporting document file, created from a blank data model before
saving any changes to the default settings, can be used to restore the data model options to the
default settings. A more complete profileInteractive Reporting document file, appropriately
populated with topics, can be used to promulgate data model options for the Use Defined Join
Path feature.
Data Model Options: General
Use the General tab to select the following design options for the tables and the governors for
the data model:
●
474 Data Modeling
Design Options
❍
Auto Alias Tables—Enables the product to replace underscores with spaces and display
item names in mixed upper/lower case when a table is added to the Content frame from
the Table catalog.
❍
Auto Join Tables—Instructs the product to automatically join database tables based on
one of three different join strategies as they are added to the Content frame if their names
and data types are identical. If Auto Join Tables is not selected, you must manually create
joins between topics in the Content frame.
❍
Show Icon Joins—Shows topic joins when a topic is in icon view (minimized). It is
recommended that you activate this feature.
❍
Allow Drill Anywhere—Activates the drill anywhere menu item on the menus within
the Pivot and Chart sections. This option enables users to drill to any field.
❍
Allow Drill To Detail—Activates the drill to detail menu item on the menus within the
Pivot and Chart sections. This option enables users to query the database again once
they have reached the lowest level of detail; it only works if the Allow Drill Anywhere
option is selected.
●
Governors (Interactive Reporting Studio Only)
❍
Return First ____ Rows—Specifies a cap on the number of rows retrieved by a query
against the data model, regardless of the size of the potential Results set.
Note:
All users can also set query governors, but data model options automatically override
governors set at the query level. If row limits are also set at the query level, the lower
number is enforced.
❍
Time Limit ____ Minutes—Specifies a cap on the total processing time of a query against
the data model. Seconds are entered as a decimal number. Available for asynchronous
connection API software (for example, Open Client) that support this feature.
Data Model Options: Filters
Use the Filters tab to specify filter browse level preferences and to select global filter options.
When you use Show Values to set filters, you may sometimes need to sift through a lot of data
to find the particular values you need. Filter preferences enable you to dictate the way existing
filters reduce the values available through the Show Values command.
For example, you want to retrieve customer information only from selected cities in Ohio.
However, the database table of customer addresses is very large. Because Interactive Reporting
applies a default filter preference, once you place the initial filter on State, the Show Values set
returned for City is automatically narrowed to those cities located in Ohio. This saves you from
returning thousands of customers, states, and from all sales regions.
You can adjust this preference so that the initial filter selection has no effect on the potential
values returned for the second filter (all cities are returned regardless of state).
●
Filter Options
❍
Show Minimum Value Set—Displays only values that are applicable given all existing
filters. This preference takes into account filters on all tables and related through all joins
in the data model (which could be potentially a very large and long running query).
❍
Show Values Within Topic—Displays values applicable given existing filters in the same
topic. This preference does not take into account filters associated by joins in the data
model.
❍
Show All Values—Displays all values associated with an item, regardless of any
established filters.
Tip:
When setting these preferences for metatopics, be sure to display the data model in
Original view.
●
Global Filter Options (Designer only)
Working with Data Models 475
❍
Show Values—Globally restricts use of the Show Values command in the Limit dialog
box, which is used to retrieve values from the server.
❍
Custom Values—Globally restricts use of the Custom Values command in the Limit
dialog box, which is used to access a custom values list saved with the Interactive
Reporting document file or in a flat file.
❍
Custom SQL—Enables the user to code a limit directly using SQL.
Note:
The Topic Priority dialog box is displayed only if you first select join in the data model.
Note:
Since most data models do not have the same set of topics, you cannot save changes to
the topic priority as default user preferences. (For more information on default user
preferences, see “Saving Data Model Options as User Preferences” on page 473.)
Data Model Options: Joins
Use the Joins tab to select join usage preferences.
●
Use All Joined Topics—Specifies the use of all joined (non-iconized) topics in the data
model.
●
Use The Minimum Number Of Topics—Specifies the use only of topics represented by
items on the Request Line.
●
Use All Referenced Topics—Specifies the use only of topics represented by items on the
Request or Limit lines. Changing join usage usually changes the number of rows retrieved
from the database. It also introduces the possibility that novice users may create improperly
joined queries.
●
Use Defined Join Paths—Specifies the use of a user predefined join path that groups the
joins necessary to query from the data model. Click Configure to create a custom join path.
●
Note that since most data models do not have the same predefined join paths, you cannot
save the Use Defined Join Paths option as a default user preference. (For more information
on default user preferences, see “Saving Data Model Options as User Preferences” on page
473.)
●
Use Automatic Join Path Generation—Instructs Interactive Reporting to dynamically
generate joins based on the context of user selections on the Request and Limit lines.
Data Model Options: Topic Priority
Use the Topic Priority tab to define the order that tables are included in the Interactive Reporting
SQL statement. Defining a topic priority can significantly speed up large queries.
When defining topic priorities, remember that the centralized fact topic in your data model is
the largest and receives the most use during a query. By prioritizing this topic first, followed by
476 Data Modeling
the remaining topics in descending order of magnitude, the database server can more efficiently
use the internal join logic between tables.
➤ To set topic priorities in a data model:
1 Choose Data Model > Data Model Options.
The Data Model Option dialog boxes appear.
2 Click the Topic Priority tab to view the Topic Priority tab.
Topics in the data model appear listed in the Tables list in the order they were placed in the
Content pane.
3 Rank the topics in the desired order. Click the arrow to move selected topics up or down in the list.
4 Click Auto-Order to automatically detect the magnitude of each topic and rank them accordingly in
descending order.
5 When the topics appear in the desired order, click OK.
Note:
Explorer Users: The Topic Priority dialog box appears only if you first click on a join in the data
model.
Note:
Since most data models do not have the same set of topics, you cannot save changes to the topic
priority as default user preferences. (For more information on default user preferences, see
“Saving Data Model Options as User Preferences” on page 473.)
Data Model Options: Auditing
Use the Auditing tab to monitor user events within a managed query environment.
By attaching SQL statements to specificInteractive Reporting document file events, an advanced
user can record how Interactive Reporting Studio, a database server, and network resources are
being used. When triggered, the SQL statements update an audit log table, which the
administrator can query independently to track and analyze usage data. For detailed information
about auditing, see “Auditing with Interactive Reporting” on page 493.
Note:
Although you can save the definitions of specific audit events as default user preferences, you
cannot save the enabled/disabled state of the audit events as defaults. (For more information on
default user preferences, see “Saving Data Model Options as User Preferences” on page 473.)
Working with Data Models 477
Automatically Processing Queries
Use the auto-process feature to have a standard query processed automatically when it is
downloaded from the repository.
➤ To set Auto-Process:
1 Display a standard query Interactive Reporting document file open in the Content pane.
2 Select Query > Query Options.
The Query Properties dialog box is displayed.
3 Select the Auto-Process check box, and then click OK.
4 Select File > Save To Repository to upload the Interactive Reporting document to the repository.
The query automatically processes when a user opens the Interactive Reporting document file
from the repository.
Promoting a Query to a Master Data Model
A query may be promoted to a master data model. This essentially separates the data model from
the query, enables multiple queries to be based on a single master data model, and creates a new
data model-only section in the Interactive Reporting document file. Master data models do not
contain Request lines.
The benefit is that any changes to the master data model get propagated to all dependent queries
that are based on the master data model. Each time a new query is inserted into a Interactive
Reporting document file that contains a master data model, you are prompted to link the new
query to the master data model. When a query is promoted to a master data model, it is added
to the Section pane as a new section. Once you promote a query to a master data model, you
cannot undo it.
➤ To promote a query to a master data model:
1 In the Query section, select or build a data model.
2 Select DataModel > Promote To Master Data Model.
Data models in Query sections that are linked to the master data model are locked and cannot
be changed. They display with a gray background and the message: “Locked Data Model.”
Synchronizing a Data Model
If data models are distributed to company personnel, it is important to keep them updated to
reflect system changes. Data models provide visual understanding of the database; if they are
corrupted, users can become lost and frustrated.
For example, consider the situation when a database administrator structurally alters a database
table by adding columns, modifying data, or renaming a field. If the changes are not registered
478 Data Modeling
to data models, then Dashboard sections, metatopics, or intranet-distributed reports become
obsolete.
Advanced users can ensure data model integrity using the Sync With Database command, a onestep integrity check and update. Sync With Database detects inconsistencies with the database,
updates the data model, and provides an itemized list of the changes made. The list can use be
used to update metatopics and report sections quickly and without interrupting workflow.
➤ To synchronize a data model:
1 Open the data model and log on to the database.
2 Select DataModel > Sync With Database.
Interactive Reporting Studio compares original topics with their corresponding database tables.
If the structure of the tables has changed, Interactive Reporting Studio modifies data model
topics to reflect the changes. The Data Model Synchronization dialog box is displayed, describing
changes to the database. Select the Show Detail Information check box for an itemized list.
Tip:
Because metatopics are a separate logical layer constructed from original topics, they are not
automatically updated. The Sync With Database feature removes any altered items from
metatopics, but preserves the remaining structure so that repairs are minor. Sync With Database
works transparently with most other customized attributes of a data model.
Data Model Menu Command Reference
The following table provides a quick reference to the commands available on the Data Model
menu and lists any related shortcuts.
Table 141
Data Model Menu Commands
Command
Description
Keyboard Shortcut
Shortcut Menu
Table Catalog
Expands the Table catalog in the
Catalog frame.
F9
Data Model View
Enables you to select combined,
original (database-derived), or
metaviews of topics.
Topic View
Enables you to select structure, detail,
or icon views of topics.
*
Promote to Metatopic
Creates a metatopic from an existing
topic.
*
Add Metatopic
Adds a metatopic to the data model.
Add Metatopic Item
Enables you to add either a server or
local metatopic item.
Data Model Menu Command Reference 479
480 Data Modeling
Command
Description
Sync With Database
Detects inconsistencies with the
database, updates the data model,
and provides an itemized list of the
changes.
Promote To Master Data Model
Promotes the current query to a master
data model.
Data Model Options
Enables you to specify options for
General, Limits, Joins, Topic Priority,
and Auditing.
Keyboard Shortcut
Shortcut Menu
Managing the Interactive
Reporting Document Repository
19
In This Chapter
About the Document Repository...............................................................................................................................481
Administering a Document Repository......................................................................................................................482
Working with Repository Objects...............................................................................................................................485
About the Document Repository
The document repository provides an efficient way to manage and distribute data model objects
for end-user querying. By storing standardized objects in a document repository located on the
database server, advanced uses can provide version-controlled data models for entire
workgroups to access as needed.
Note:
The document repository described in this section is a place for a Interactive Reporting Studio
user to store and maintain data models and standard reports.
Objects that can be stored in the document repository are:
●
Data model—A basic data model that is a group of related topics designed as a starting point
for building a query. A basic data model opens in the Content frame of the Query section
in which a group of joined topics is displayed.
●
Standard query—A data model with a query already assembled. After the query is
downloaded, you simply process the query to retrieve data. Standard queries are ideal for
users who use the same data on a regular basis; for example, to get inventory updates that
fluctuate from day to day. A standard query opens in the Results section.
If a standard query has the auto-process feature enabled, the query automatically runs when
it is downloaded and populates the Results and report sections with data.
●
Standard query with reports—A standard query that includes preformed reports which
enable you to process the query and view the data using customized report sections. A
formatted standard query with reports is displayed in the Pivot, Chart, Dashboard, or Report
sections.
About the Document Repository 481
Administering a Document Repository
Use the Administer Repository dialog box as an access point to create and maintain repositories
and the objects stored inside the repositories. You can use this dialog box to inventory the
contents of all repositories on a database server, and update the descriptions of the stored
contents.
Note:
Repository administration is the province of the Interactive Reporting Studio advanced user.
The data model contents of a document repository are available to end users, but only an
advanced user can store and manage shared repository objects.
The following sections describe the tasks associated with administering a document repository:
●
“Creating Repository Tables” on page 482
●
“Confirming Repository Table Creation” on page 483
●
“Managing Repository Inventory” on page 484
●
“Managing Repository Groups” on page 485
Creating Repository Tables
A repository is a central place in which an aggregation of data is kept and maintained in an
organized way. A document repository is a group of specialized database tables used to store
different kinds of data models.
A document repository can be located on any database in the network environment, and can
even store data models associated with any other database in the environment.
➤ To create repository tables:
1 Select Tools > Administer Repository.
2 Choose Select to open the Select Connection dialog box and select theInteractive Reporting database
connection file for the database on which you want to create repository table, or select the Interactive
Reporting database connection file for the active Interactive Reporting document file.
The Administer Repository dialog box is displayed.
3 Click Create to open the Create Repository Tables dialog box.
4 Change the default configuration.
●
Owner Name—Enter the database and owner names (if applicable) under which you want
to create the tables. If both database and owner are specified, separate them with a period
(for example, Sales.GKL).
●
Grant Tables to Public—Check Grant Tables to Public to grant general access to the
repository tables at the database level.
482 Managing the Interactive Reporting Document Repository
You must grant access to the repository tables in order for users to download data models;
otherwise, you will need to manually grant access to all authorized users using a database
administration tool.
Do not grant tables to public if you need to maintain tight database security and upload
privileges are only permitted for a small group of users.
●
Data Type Fields—Change default data types for column fields to match data types of the
database server. If the DBMS and middle ware support a large binary data type, use it for
VarData columns. If not, use the largest character data type.
5 Click Create All to create the repository tables under the specified user.
The All Tables Created dialog box is displayed.
Note:
If table creation fails, make sure the database logon ID of the server has been granted Table
Create privileges.
6 Click OK, and then click Close to close the Create All dialog box.
Confirming Repository Table Creation
Repository tables are hidden in the Table Catalog by default. To confirm that the repository
tables were created (or if you would prefer to display the tables), you can modify the connection
preferences of the Interactive Reporting database connection file, and include the repository
tables in the Table catalog.
➤ To include repository tables in the Table catalog:
1 Select Tools > Connection > Modify.
The Database Connection Wizard is displayed.
2 Select the Show Advanced Options check box, and then click Next.
3 Enter a user name and password to connect to the data source, and then click Next.
4 Clear the Exclude Hyperion Repository Tables check box and click Next.
5 Click Next through the rest of the wizard dialog boxes, and then click Finish.
6 Save thInteractive Reporting database connection file.
7 Select DataModel > Table Catalog or press F9 to view the Table catalog including the document repository
tables:
The following document repository tables should be displayed:
●
BRIOCAT2
●
BRIOGRP2
●
BRIOBRG2
●
BRIOOBJ2
Administering a Document Repository 483
For detailed information on the document repository tables, see “ Document Repository
Table Definitions” on page 489.
Managing Repository Inventory
Use the Administer Repository dialog box to create and maintain document repositories and
the objects stored inside the repositories. You can use this dialog box to inventory the contents
of all repositories on a database server and update the descriptions of the stored contents.
➤ To update a repository object description:
1 Select Tools > Administer Repository, and select the Interactive Reporting database connection file
associated with the repository object with which you want to work.
The Administer Repository dialog box is displayed.
2 Click the Inventory tab.
3 Select a model type from the Model Type drop-down box.
The Model Type drop-down box shows the model type folders that contain the repository
objects. Interactive Reporting Studio supports three types of repository objects: Data Model,
Standard Query and Standard Query with Reports. When you select a model type, the description
for that model type becomes active.
4 Edit the description in the Description frame of the BRIOCAT2 area.
The BRIOCAT2 area shows the following catalog details for the selected model:
●
Unique Name—Name of the object as it is displayed in the repository.
●
Creator—Name of the person who created the object.
●
Created—Date on which the object was saved to the repository defaults.
●
Version—Version number of the object.
5 Click Update.
To modify the attributes of a document object itself, download the object, alter the Interactive
Reporting document file and upload it to the repository. For more information, see “Modifying
Repository Objects” on page 487.
➤ To delete a repository object:
1 Select Tools > Administer Repository, and select the Interactive Reporting database connection file
associated with the repository object with which you want to work.
The Administer Repository dialog box is displayed.
2 On the Inventory tab, select the model type to be deleted from the Model Type drop-down box.
3 Select a repository object from the Model List and click Delete.
The object is deleted from the repository.
484 Managing the Interactive Reporting Document Repository
Managing Repository Groups
The repository group feature enables you to classify stored objects by their availability to distinct
workgroups that you define. Users can download repository objects provided that they have
access privileges in an authorized workgroup.
This feature complements the open repository by adding a security layer which enables you to
consolidate objects into a single repository while selectively restricting access to certain objects
as needed.
For example, you are the database administrator at a software firm. Ellen needs access to sales
and marketing data models to complete a customer survey presentation. Gavin, a product
manager, uses these and product management data models to complete his competitive analyses.
Jason, a salesperson, needs access only to the standard query with reports for sales.
The solution is to create groups: Product Management, Marketing, and Sales, and give each
group access to the objects that they need. Then assign users to appropriate groups: Ellen would
have access to both sales and marketing, Jason to sales, and Gavin to all three.
➤ To set up a repository group:
1 Select Tools > Administer Repository, and select the Interactive Reporting database connection file
associated with the repository group with which you want to work.
The Administer Repository dialog box is displayed.
2 Select the Groups Setup tab to display the Groups Setup tab.
3 Enter the group name that you want to add the repository structure in the Groups field and click Add.
Tip:
If you enabled Grant Tables To Public when creating the repository, the default group, Public,
is in the Groups list.
4 Select the group for which you want to associate a user name or names.
5 Enter the user name(s) in the Users field, and click Add to add the names to the group.
Add multiple users by delimiting with commas in the edit field, for example: user1, user2, and
user3.
6 All users with access to the repository, regardless of other grouping affiliations, have default access to
Interactive Reporting document files placed in the Public group.
➤ To remove a user group or user, select the user name in the Users list and click Remove.
Working with Repository Objects
The following section discusses how to create and modify repository objects, and how to use the
automatic distributed refresh (ADR), a sophisticated version control feature, to control
document versions:
Working with Repository Objects 485
●
“Uploading Interactive Reporting Documents to the Repository” on page 486
●
“Modifying Repository Objects” on page 487
●
“Controlling Document Versions in Interactive Reporting Studio” on page 489
●
“Controlling Document Versions in Interactive Reporting Web Client ” on page 491
Uploading Interactive Reporting Documents to the Repository
After you have created a document repository, you can upload repository objects (data models,
standard queries, and standard queries with reports) for version-controlled distribution to
networked Interactive Reporting users.
Note:
When you store objects in the document repository for user access, make the Interactive
Reporting database connection file available to users as well.
➤ To upload an object to the repository:
1 With the repository object you want to upload open in the Content frame, select File > Save To
Repository and select theInteractive Reporting database connection file to associate with the object.
If necessary, click Select to launch the Select Connection File dialog box, navigate to the
Interactive Reporting database connection file, and click OK.
The Save To Repository dialog box is displayed showing the Model tab.
2 In the Model Type area, select the type of object you are saving to the repository.
Select between Data Model, Standard Query, and Standard Query with Reports.
3 In the Model Info area, enter information about the repository object.
●
Unique Name—Name of the object that you want to show for the object in the repository
●
Creator—Name of the person who created the object. This information is useful in tracing
the document source for updates and so on
●
Created—Date on which the object was saved to the repository defaults
●
Locked/Linked Object (Required For ADR)—Toggles repository object locking. Previously,
repository models were locked to maintain versions (see “Controlling Document Versions
in Interactive Reporting Studio” on page 489), and could not be modified by the end user.
Unlocked data models can be downloaded as usual and the query modified. However, once
saved outside the repository, the unlocked model loses its automatic version-control.
●
Prompt For Sync On Download—Prompts users with the request: “A newer version of the
object exists in the repository, downloading the changes may overwrite changes you have
made to the local file. Would you like to make a copy of the current document before
proceeding?”
486 Managing the Interactive Reporting Document Repository
If the user selects Yes, a copy of the locally saved object is made, Automatic Distributed
Refresh is disabled for the copy, and the object is synchronized with the newer version of
the object
●
Description—Enter a description of the repository object and what it can be used for. The
maximum character length that you can add is 255 characters.
4 Select the Groups tab.
Groups associated with the owned repository are displayed in the Groups list. The PUBLIC group
is included by default.
5 Use the arrow buttons to grant access to repository groups by adding them from the Available Groups list to
the Selected Groups List.
●
Available Groups—Available user groups from which access can be granted.
●
Selected Groups—Groups added to the granted access list for the stored object.
Tip:
You must move the PUBLIC group to the Selected Groups list if you want to provide general,
unrestricted access to the repository object.
6 Click OK to save the object to the repository.
7 Distribute theInteractive Reporting database connection file to end users as needed to access both the object
source database, and if necessary, the document repository used to store the object.
Modifying Repository Objects
You can make modifications to document objects stored in the repository by downloading,
modifying, and uploading them again. You can save the object under a new name, but if the
object is not significantly altered, it is best to retain consistency by reloading the document under
the same name. This ensures that linked Interactive Reporting document files are automatically
updated.
Caution!
Modifications made to repository objects propagate throughout the user environment via
Automatic Distributed Refresh (ADR), which track objects by unique ID and version number.
Each time the object is uploaded to the repository, it is also assigned a new version number. For
ADR to work properly, you must upload a modified repository object with the same name as
the original.
➤ To modify a repository object:
1 Select File > Open From Repository > Select.
The Select Connection dialog box is displayed.
Working with Repository Objects 487
Note:
You can also select the Interactive Reporting database connection file currently in use if there is
one. Current Interactive Reporting database conditions are listed below the Select menu item.
2 Select the Interactive Reporting database connection file, and click OK.
3 In the Password dialog box, type your user name and password and click OK.
The Open From Repository dialog box is displayed.
4 Navigate through the repository tree and select the repository object that you want to use
The Open From Repository dialog box displays information about the selected object.
●
Unique Name—Name of repository object
●
Creator—Creator of the repository object
●
Created—Date on which the repository object was created
●
Description—General description of the repository object, its contents, and the type of
information that can be queried
5 Click Open.
The repository object is downloaded to the appropriate section.
6 Make the desired changes to the object, and then select File > Save To Repository.
7 Select the correct Interactive Reporting database connection for the repository object, and enter the user
name and password if prompted.
The Save To Repository dialog box is displayed.
8 Select the Model tab and verify the correct document type in the Model Type field.
If the Model type is grayed out, the object has not been modified and it cannot be saved to the
repository at this time.
9 Add any object information in the Model Info area and then click OK.
You are asked if you want to enter a unique name for the object. Click No to replace the current
object with the object you just modified. Click Yes to save the modified object under a different
name. For Automatic Distributed Refresh to work properly, you must save a modified object
with the original object name and model type, and save it in the same user-owned repository.
10 If you assigned another name to the object, you are prompted to associate the modified object with a group.
Click OK.
The Group tab is displayed automatically so that you can associate the object with a group.
11 Use the arrow buttons to grant access to repository groups by adding them from the Available Groups list to
the Selected Groups List.
12 Click OK.
488 Managing the Interactive Reporting Document Repository
Controlling Document Versions in Interactive Reporting
Studio
Automatic Distributed Refresh (ADR) is a sophisticated version control feature that
transparently updatesInteractive Reporting when the data model or standard query is changed
in the document repository. ADR operates completely in the background without any user
interaction
ADR assumes that:
●
Each object in the BRIOOBJ table has a unique ID number.
●
Each object is assigned an iterative version number each time it is altered and uploaded.
Data model objects are typically downloaded from the document repository intoInteractive
Reporting document files that are used to analyze data through pivots, charts, and other reports.
When a user saves work to an Interactive Reporting document files on disk (either a local hard
disk or file server), Interactive Reporting Studio stores both a link to the source object (which
was downloaded from the document repository) and the connection information needed to
reconnect to the repository.
Document Repository Table Definitions
When the Interactive Reporting document file is reopened, Interactive Reporting Studio reads
the link information, connects to the repository, checks to see if the object exists, and checks if
it has the same version number stored in the document. If the object in the repository has been
modified, it will have a new version number, which indicates that Interactive Reporting Studio
should update the old version saved in the Interactive Reporting document. For ADR to work
properly, you must save a modified object with the original object name and model type, and
save it in the same user-owned repository. Data models and standard queries (with or without
reports) are synchronized using ADR.
The document repository tables are detailed in the following sections:
●
“BRIOCAT2 Document Repository Table” on page 489
●
“BRIOOBJ2 Document Repository Table” on page 490
●
“BRIOBRG2 Document Repository Table” on page 490
●
“BRIOGRP2 Document Repository Table” on page 491
Note:
The following tables, which were created in Interactive Reporting version 6.6 and prior, are
no longer used nor will they be referenced by any aspect of Interactive Reporting Studio:
BRIOOCE2, BRIODMQ2, BRIOUSR2, BRIOSVR2, and BRIOUNIQ.
BRIOCAT2 Document Repository Table
Table 142 lists the details of the BRIOCAT2 table, which records a description of the repository
objects and local documents loaded in the document repository
Working with Repository Objects 489
Table 142
BRIOCAT2 Table
Column
Datatype
Description
UNIQUE_ID
NUM
Unique identifier for a stored Repository object.
OWNER
CHAR
Creator of the object.
APP_VERSION
CHAR
Version used to upload the object.
CREATE_DATE
DATE
Most recent date of upload for the object.
ROW_SIZE
NUM
Number of rows occupied by the stored object in the BRIOOBJ2 table.
READY
CHAR
Indicates whether previous upload of the stored object was completed successfully.
FILE_NAME
CHAR
Descriptive name of the stored object.
FILE_TYPE
CHAR
File type of the stored object, such as data model, locked query, locked report, LANbased, folder.
DESCRIPTION
CHAR
Description of the object.
VERSION
CHAR
Latest version number of the object, used for ADR.
TOTAL_SIZE
NUM
Total size of the stored object in bytes.
BRIOOBJ2 Document Repository Table
Table 143 lists the details of the BRIOOBJ2 table, which stores the actual objects loaded in the
document repository.
Table 143
BRIOOBJ2 Table
Column
Datatype
Description
UNIQUE_ID
NUM
Unique identifier for a stored repository object.
ROW_NUM
NUM
Sequence ID for segment of the object.
VAR_DATA
BLOB or LONG RAW
Data Model object in binary chunk format.
BRIOBRG2 Document Repository Table
Table 144 lists the details of details of the BRIOBRG2 table, which stores the associations between
registered documents and repository groups.
Table 144
BRIOBRG2 Table
Column
Datatype
Description
UNIQUE_ID
NUM
Unique identifier for a repository document.
490 Managing the Interactive Reporting Document Repository
Column
Datatype
Description
GROUP_NAME
CHAR
Name of a repository group.
BRIOGRP2 Document Repository Table
Table 145 lists the details of the BRIOGRP2 table, which maintains the list of repository groups
and their associated users and privileges.
Table 145
BRIOGRP2 Table
Column
Datatype
Description
GROUP_NAME
CHAR
Name of a repository group.
USER_NAME
CHAR
Name of a document repository user assigned to the group.
Controlling Document Versions in Interactive Reporting Web
Client
Automatic Document Refresh (ADR) in Interactive Reporting Web Client enables the end-user
to merge and synchronize locally saved Interactive Reporting documents (BQY) as soon as they
connect to the repository with the latest version of the repository document. This feature is only
for documents opened for the first time.
When a locally saved document is opened, a connection dialog for the Interactive Reporting
database connection file (.oce) in the repository prompts the user to connect to the repository.
The version information in the Interactive Reporting document is compared with the current
version information for the document in the repository. If ADR has been enabled for the
document, you are prompted to update to the latest version. The user can proceed with the
refresh or not. After the document has been refreshed, the refreshed data cannot be undone. If
the flag ADR is disabled for the document, document refresh is not available and the locally
saved document is opened as is.
The ADR synchronizing procedure is controlled at the system level and at the document level.
Interactive Reporting Web Client ADR always refreshes the whole document. All the documents
are published and stored in the repository with some ADR control flags enabled or disabled.
Unlike in Interactive Reporting Studio, in Interactive Reporting Web Client there is no concept
of Model Type.
ADR Control Flags
Control flags determine if an Interactive Reporting document is eligible for ADR. These flags
include:
●
ADR Global Flag—This flag controls the availability of the ADR feature. For a new
installation of Interactive Reporting, this flag defaults to enabled. For an upgrade
Working with Repository Objects 491
installation, this flag is disabled. You system administration can enable or disable this feature
as needed.
●
ADR BQY Metadata—This flag is enabled or disabled when an Interactive Reporting
document is published to the repository. If the flag is enabled, then only this particular
document is allowed for ADR. For simple ADR, this flag is always enabled. ADR for job
output defaults to a disabled flag when an Interactive Reporting document is published by
a job action. In this case, a user can enable this flag by modifying the properties of the
Interactive Reporting document. This flag is always disabled for a job output collection.
ADR Behavior
The following table shows how ADR behaves with documents in different scenarios.
Table 146
Simple ADR Behavior
Interactive Reporting document
section in Repository version
Interactive Reporting section in
local Interactive Reporting
document
Action in Merged Interactive
document
Section does not exist.
Section does not exist.
No action
Section does not exist.
Section exists.
Add from local document.
Section exists.
Section does not exist.
Add from Repository document.
Section exists.
Section exists.
Write Repository version.
492 Managing the Interactive Reporting Document Repository
Auditing with Interactive
Reporting
20
In This Chapter
About Auditing.........................................................................................................................................................493
Creating an Audit Table............................................................................................................................................494
Defining Audit Events...............................................................................................................................................494
Auditing Keyword Variables......................................................................................................................................495
Sample Audit Events................................................................................................................................................496
About Auditing
Auditing enables information to be collected about data models downloaded from the
repository. You can use auditing features to track how long queries take to process, which tables
and columns are used most often, and even record the full SQL statement that is sent to the
database.
Audit information can help the database administrator monitor not only the effectiveness of
each distributed data model, but also the weaknesses and stress points within a database. The
results are useful for performing impact analysis to better plan changes to the database.
Auditing requires minimal additional setup and can be implemented entirely within the studio
version of Interactive Reporting. The steps required for auditing data models are:
●
Create a document repository with an inventory of distributed data models.
●
Create a database table in which to log audit events.
●
Use data model options to define events that you want to audit for each data model.
●
Save the audited data models to the document repository.
●
Use Interactive Reporting to query the audit table and to analyze the data it contains.
Special Considerations
●
The Audit log may fill up. Monitor it regularly and delete any entries that are no longer used.
●
Before uploading your audited data model to the document repository, log in as a user and
test each auditing event to verify that your SQL statements are not generating any errors.
●
Auditing is not supported for the Process Results To Database Table feature, nor for data
models. However, scheduled Interactive Reporting documents containing linked data
models are audited normally.
About Auditing 493
Creating an Audit Table
Before you enable auditing of data models, you need to identify the events that you want to track
and create a database table to record the information.
Use an SQL editor to create an audit table. Since the query accesses only one database, the audit
table needs to reside where the query is processed. Create columns that reflect the types of
information that you want to record.
Table 147 provides a sample structure for the table named BQAUDIT. You can customize your
audit table and columns to store information related to any events that you can define.
Table 147
Sample Structure for the BQAUDIT Table
Column
Data Source
Explanation/Example
EVENT_TYPE
Text
Events which occur within the context of a query session, such
as:
‘Logon’
‘Logoff’
‘Post Process’
USERNAME
SQL function
Database user information returned by a database SQL
function, such as:
user (Oracle)
user_name (Sybase)
CURRENT_USER (Red Brick)
DAY_EXECUTED
SQL function
Date, time, and duration information returned by a database SQL
function, such as:
sysdate (Oracle)
getdate (Sybase)
CURRENT_TIMESTAMP (Red Brick)
SQL_STMT
Interactive Reporting keyword
SQL statements generated by the user and captured from the
Interactive Reporting SQL log, and returned by the keyword
variable :QUERYSQL
DATAMODEL
Interactive Reporting keyword
Data models accessed by the user and returned by the keyword
variable :REPOSITORYNAME
NUM_ROWS
Interactive Reporting keyword
Query information returned by the keyword
variable :ROWSRETRIEVED
Defining Audit Events
After you create the audit table on the database, define the events that track each data model.
494 Auditing with Interactive Reporting
Note:
To log audit data, provide Interactive Reporting users the database authority to execute each
SQL statement you define for auditing events. For example, all users must have insert or update
authority to the Audit table that you create.
➤ To define audit events:
1 Download an existing data model that you want to track from the document repository, or create a new data
model in the Content frame using the Table catalog.
For more information about creating a new data model, see “Building a Data Model” on page
458.
2 In the Query section, select DataModel > Data Model Options.
The Data Model Options dialog box is displayed.
3 Select the Auditing tab to display the Auditing tab.
The Auditing tab displays the events you can audit.
4 Click Define to define the way in which an event is audited.
The SQL For Event dialog box is displayed.
5 Enter one or more SQL statements to update the audit table when the event occurs, and click OK.
A check mark is displayed next to the event on the Auditing tab in the Data Model Options
dialog box. You can use the check box to enable or disable the event definition without entering
the SQL statement again. You can also click Define again at any time to modify the SQL statement.
6 Select File > Save to Repository to save the audited data model to the document repository.
The SQL statement is sent to the database whenever a user triggers the event while using the data
model.
Auditing Keyword Variables
Interactive Reporting Studio provides keyword variables (see Table 148) that can be used to help
define audit events. The keywords can be inserted into audit event SQL statements to return
specific data each time the event is triggered.
Tip:
When entering an auditing keyword variable, always precede it with a colon (:) and enter all
keyword text in uppercase. Other items in the SQL statement may also be case sensitive,
depending on your database software.
Auditing Keyword Variables 495
Table 148
Auditing Keyword
Keyword Variable
Description
:ROWSRETRIEVED
Number of rows retrieved by the most recently executed query.
:REPOSITORYNAME
Name of the repository object in use (data model or standard query with reports).
:QUERYSQL
(Pre Process, Limit: Show Values, and Detail View only) Complete SQL text of the most recently
executed query statement.
Tip: Consider the maximum column length when using :QUERYSQL. You may want to use a
substring function to limit the length of the SQL being logged. For example: SUBSTR
(:QUERYSQL,200)
:SILENT
Restricts display of the audit-generated SQL statement within the user’s SQL Log. When
the :SILENT keyword variable is included in the audit statement, the SQL Log output reads
“Silent SQL sent to server…” instead of the SQL statement.
This keyword variable provides a security feature when the triggered SQL statement is sensitive
or should remain undetected.
Sample Audit Events
Table 149 provides examples of audit events. Most examples include ORACLE SQL database
functions.
Table 149
Sample Audit Events
Audit Event
Description
Logon
Executed each time a successful logon occurs.
insert into <owner>.bqaudit (username, day_executed, event_type) values (user,
sysdate, 'Logon')
Note: The logon audit event fires for each action when used with the Data Access Service. Because of connection
pooling, it is not possible, at the Data Model level, to determine when an actual logon event is required.
Logoff
Executed each time a successful logoff occurs.
insert into <owner>.bqaudit (username, day_executed, event_type) values (user,
sysdate, 'Logoff')
Note: The logoff audit events fires for each action when used with the Data Access Service. A logoff event does
not happen until the connection reaches the configured idle time.
Pre Process
Executed after Process is selected, but before the query is processed. It is useful to track the date and time of both
Pre Process and Post Process in order to determine how long a query takes to process.
insert into <owner>.bqaudit (username, day_executed, event_type) values (user,
sysdate, 'Pre Process')
Post Process
Executed after the final row in the result set is retrieved at the user's workstation. It is useful to track the date and
time of both Pre Process and Post Process in order to determine how long a query takes to process.
insert into <owner>.bqaudit (username, day_executed, event_type, num_rows,
sql_stmt) values (user, sysdate, 'Post Process', :ROWSRETRIEVED, SUBSTR
(:QUERYSQL, 1, 200))
496 Auditing with Interactive Reporting
Audit Event
Description
Limit:Show Values
Executed after selecting the Show Values button when setting a Limit.
insert into <owner>.bqaudit (username, day_executed, event_type, datamodel,
sql_stmt) values (user, sysdate, 'Show Values', :REPOSITORYNAME, :QUERYSQL)
Detail View
This statement is executed when a user toggles a topic to Detail View and a sampling of data from the database
is loaded. Remember that values are only loaded when you first toggle to Detail View, or when Cause Reload is
selected in the Topic Properties dialog box.
New Data Model
This statement is executed when the Data Model is downloaded from the document repository into a Interactive
Reporting document.
insert into <owner>.bqaudit (username, day)_executed, event_type, datamodel)
values (user, sysdate, 'New Data Model', :REPOSITORYNAME)
Data Model Refresh
This statement is executed after a Data Model is refreshed through ADR.
insert into <owner>.bqaudit (username, day_executed, event_type, datamodel)
values (user, sysdate, 'Data Model Refresh', :REPOSITORYNAME)
Sample Audit Events 497
498 Auditing with Interactive Reporting
21
IBM Information Catalog and
Interactive Reporting Studio
In This Chapter
About the IBM Information Catalog..........................................................................................................................499
Registering Documents to the IBM Information Catalog............................................................................................499
Administering the IBM Information Catalog...............................................................................................................501
About the IBM Information Catalog
IBM’s Visual Warehouse (VW) is a family of products that design, load, manage, and retrieve
information from data warehouses. Interactive Reporting Studio is a component for the IBM
VW solution, and is resold by IBM as part of VW bundles. To further extend the capabilities of
the solution, register, administer, and distribute Interactive Reporting documents (BQY file
extension). in the VW Information Catalog. The Information Catalog is a repository of
document information with pointers to the physical objects.
Another feature of the Catalog is that it enables you to categorize content stored in documents
by specific subject area. A full-search engine in the repository enables you to search for
information stored in the documents. For example, you could search on all documents associated
with “sales.” In this case, the search results could yield Word files, Excel files, and Interactive
Reporting documents. When you find a document that you want to work with, the IBM
Information Catalog launches the appropriate application and opens the document.
Registering Documents to the IBM Information Catalog
This section explains how to register documents to the Catalog. It includes the following sections:
●
“Defining Properties” on page 500
●
“Selecting Subject Areas” on page 500
Visual Warehouse must already be installed before you can register or administer this feature.
Also, the client document object types must already exist before completing the following steps.
For more information see “Creating Object Type Properties” on page 501.
➤ To register an Interactive Reporting documents:
1 Display the repository object that you want to upload open in the Content pan.
2 Select File > Register To IBM Information Catalog.
About the IBM Information Catalog 499
The Save File dialog box is displayed.
3 Type the name ofInteractive Reporting document in the File Name field.
4 In the Save As Type field, leave the default .bqy file type and click Save.
The Connect To Information Catalog Repository dialog box is displayed.
5 Type your user identification in the User field.
6 Type your password in the Password field.
7 Type the ODBC data source name in the Database Alias field if it is different than the default database
alias value.
The Register To Information Catalog dialog box is displayed, showing the Properties and Subject
Area tabs. Use these corresponding pages to describe the properties and subject matter of the
Interactive Reporting document.
8 Click the Properties tab to display the Properties tab.
9 In the Available Properties list, select a property of the Interactive Reporting document to which you want
to add a value.
10 In the Enter Value for Selected Property edit box, type a value for the property.
11 Repeat Step 8 through Step 9 for all properties.
12 Click the Subject Areas tab.
13 In the Specify The Subject Area list, use the plus (+) and minus (–) signs to navigate through the Subject
area structure (Grouping Category) and select the subject area folder to which you want to add the Interactive
Reporting document.
The Subject Area displays a tree view of eligible subject area folders in which you can add the
Interactive Reporting document.
14 Click Add to add the Interactive Reporting document or instance to the Subject Area specified in Step 12.
15 Click OK.
Defining Properties
You can define the values of selected properties for a document when registering to the catalog.
Use the Properties tab to show and edit properties, data types, and lengths:
●
Available Properties—Displays a list of available properties that you can specify.
●
Enter Value—Edit any available value by typing the information in this edit box. For a
description of eligible values for the properties, see the Description field.
Selecting Subject Areas
Use the Subject Area tab to display and select a subject area for the document that you are
registering. By including the document in a Subject Area folder, you can later search for the
document by topic.
500 IBM Information Catalog and Interactive Reporting Studio
●
Specify The Subject Area—Displays a tree view of eligible subject area folders in which you
can add the document. Use the plus (+) and minus (–) signs to navigate through the folders.
To add a document to folder, select the subject area folder and click Add.
●
Subject Areas Containing—Displays the subject area folder to which the document has been
added.
Administering the IBM Information Catalog
This section explains how to administer the IBM information catalog, including:
●
“Creating Object Type Properties” on page 501
●
“Deleting Object Types and Properties” on page 502
●
“Administering Documents” on page 502
●
“Setting Up Object Types” on page 503
Creating Object Type Properties
Use the Setup Objects Types under Administer IBM Information Catalog to create an object
type and specify its properties. An object type shows a category of business information, for
example, a Interactive Reporting document or an image. An object type property describes an
attribute of the object type, for example, its name or data type.
Once an object type has been created, you cannot modify its existing properties or add new
properties. You can, however, delete the entire object type, but not the individual properties of
a selected object type.
➤ To set up the BQY object type and properties:
1 Choose File > Administer IBM Information Catalog.
The Connect To Information Catalog Repository dialog box is displayed.
2 Type your user identification in the User field.
3 Type your password in the Password field.
4 Type the ODBC data source name in the Database Alias field if it is different than the default database
alias value.
5 Click OK.
The Administer Information Catalog dialog box is displayed.
6 Click the Setup Object Types tab.
7 In the Object Type drop-down box select Interactive Reporting document.
8 In the Name field, type the name of the property that you want to associate with the object type.
9 In the Short Name field, type an abbreviated version of the property name.
Administering the IBM Information Catalog 501
10 In the Datatype list, select the data type classification of the property (for example, character-based) from
the drop-down list box.
11 In the Length field, type the maximum length character of the property.
12 To require that the property be completed when a user registers a document, click the Entry Required check
box.
13 To add the object type property to the Properties for Object Type list box, click Set.
14 Repeat Step 8 through Step 12 for each property that you want to associate with the selected object type.
15 To create the object type, click Create Object Type.
Deleting Object Types and Properties
You can delete the entire object type, but not the individual properties of a selected object type
once an object type has been created.
➤ To delete an BQY object type and properties:
1 Choose File > Administer IBM Information Catalog.
The Connect To Information Catalog Repository dialog box is displayed.
2 Type your user identification in the User field.
3 Type your password in the Password field.
4 Type the ODBC data source name in the Database Alias field if it is different than the default database
alias value.
5 Click OK.
The Administer Information Catalog dialog box is displayed.
6 Click the Setup Object Types tab.
7 In the Object Type drop-down list box, select Interactive Reporting document.
8 Click Delete Object Type.
Administering Documents
Use the Administer Documents tab to search for a specific document based on an object type,
property, and other selected criteria (see Table 150). After the document has been located, you
can either delete or edit the associated properties.
Table 150
Object Type Search Criteria
Field
Description
Object Type
Interactive Reporting document object type.
Select Property
Property by which you want to search on the document from the pull-down list. Complete
the search condition by selecting a value in the Search Criterion field below. For example,
502 IBM Information Catalog and Interactive Reporting Studio
Field
Description
if you specify a Name property, type the name of the document in the Search Criterion field
below.
Search Criterion
Use this field in conjunction with the Select Property field above. Once you have selected
a property complete the search conditions by specifying the value of the property. For
example, if you selected the Order Type property, you might type Interactive Reporting
document in this field.
Case-sensitive Search
If you want the search engine to distinguish between uppercase and lowercase letters when
determining which documents to retrieve, click this field.
Wildcard Search
A wildcard is a special symbol that represents one or more characters and expands the
range of your searching capabilities.
You can use the % wildcard symbol to match any value of zero or more characters. For
example, to documents whose properties contains “1997 sales”, type:
1997 Sales %
in the Search Criterion field.
Search
Retrieves the search results.
Clear Search
Clears the results of the current search.
Search Results
Results of the search.
Delete
Deletes a selected document from the repository.
Edit
Enables you to edit the value properties of a document through the Properties tab of the
Register To IBM Information Catalog option.
Setting Up Object Types
Use the Set Up Object Types tab to set up object types and their properties (see Table 151) An
object type shows a category of business information, for example, a document or an image. An
object type property describes an attribute of the object type, for example, its name or data type.
Note:
You can create and delete only the Interactive Reporting document object types and properties
through the Interactive Reporting Setup Object Types features. For more information, see
“Creating Object Type Properties” on page 501.
Table 151
Object Types and Properties
Field
Description
Object Type
Interactive Reporting document object types.
Name
Name of the property that you want to associate with the object type.
Short Name
Short name of the property that you want to associate with the object type.
Administering the IBM Information Catalog 503
Field
Description
Datatype
Data type of the property.
Length
Length of the property.
Entry Required
Requires a user to select a property when registering a document to the DataGuide
repository.
Set
Adds a new object type property to the Properties for Object Type list. If an object type
has already been created, this button is unavailable.
Remove
Removes a new object type property from the Properties For Object Type list. If an object
type has already been created, this button is unavailable. Once an object type has
been created, you cannot remove its properties; the entire object type must be deleted.
Properties For Object Type
Properties defined for the object type. To show the entire definition for a property, click
a property in the list.
Create Object Type
Creates an Interactive Reporting document (BQY) object type. Once an object type has
been created, you cannot modify its existing properties or add new properties.
Delete Object Type
Deletes an Interactive Reporting document (BQY) object type. You cannot delete the
individual properties of a selected object type.
Clear
Clears the definition fields of a property.
504 IBM Information Catalog and Interactive Reporting Studio
22
Row-Level Security in
Interactive Reporting
Documents
In This Chapter
About Row-Level Security.........................................................................................................................................505
Row-Level Security Tables........................................................................................................................................508
Row-Level Security Examples...................................................................................................................................512
Other Important Facts..............................................................................................................................................518
About Row-Level Security
Properly implemented, row-level security gives individuals in an organization access to only the
information they need to make informed decisions. For example, managers need payroll
information on their direct reports. Managers do not need to know payroll information for other
departments within the organization. Row-level security allows this level of granularity.
The Row-Level Security Paradigm
Most database administrators understand the concept of row-level security. Returning to the
payroll data example, all detailed compensation data on the employees of an organization is
stored in the same table(s) within the database. Typically, some column within this table can be
used as a limit, either directly or by a join to another table with its own set of limits, to restrict
access to the data within the table based on the identification of the user accessing the data.
Following the payroll example, an employee ID often identifies the sensitive compensation data.
A join to a separate employee information table, which contains non-compensation related
information such as home address and title, would include a department number. A manager
would be limited to details on the employees for her/his particular department.
Row-level security, implemented at the database level, is often done by means of a view. To an
application, accessing a view is no different than accessing a table. However, the view is
instantiated based on the appropriate limits. Coupled with the GRANT and corresponding
REVOKE data definition statements available with the prevalent Relational Database
Management Systems (RDBMS), the base tables can be made inaccessible to most users, and the
views on that data, filtered based on user identification, made accessible instead. Multiple views
may sometimes be required to fully implement a security scheme, depending on how the tables
are defined and how the information contained therein must be shared. For instance, a different
view for managers versus those in human resources might be required.
About Row-Level Security 505
Column level security, a companion concept to row-level security, can be similarly enforced.
Views can easily hide a piece of information. For example, in the payroll example, the salary
column can be left out of the view, but other types of information about an employee can still
be accessible to those who need it. This type of security can impart a special problem for
standardized reports, available throughout the organization but for audiences with different
access permissions. The reporting software might have difficulty dealing with the missing
information, consequently requiring different implementations of these otherwise similar
reports.
Reporting and Analysis and Row-Level Security
The Reporting and Analysis approach to data security is server based. Both the Interactive
Reporting Web Client and Workspace are designed to fully implement a secure data access
platform. The non-server based clients do not participate in this security mechanism. Users of
Interactive Reporting Studio need access beyond that of most users to effectively create the
dashboards, and analytic reports required by the majority of the data consumers. In addition,
the security information can be placed in a centralized location for the servers (the repository).
For the desktop clients, it would in some cases need to be dispersed to multiple databases and
maintained separately.
To effectively control access, the servers key off the user’s identification when connecting to it.
This is the user’s logon name, used to establish a session with the Reporting and Analysis services.
Beyond this user name, the servers make no assumptions about the user’s place within the
organization. A security system can be built entirely independent of any existing grouping of
users. New groupings can be defined in lieu of existing ones. This is especially important where
groups were not defined with data security as a primary goal. Row-level security can also take
full advantage of the existing structures where data security was built into the user and group
structure. In many cases, row-level security will work within existing database role definitions
and third-party software security systems.
Column Level Security
Interactive Reporting servers can easily handle the challenge of column level security. Such
hidden information is replaced with an administrator-supplied value (possibly NULL, zero,
blanks, or a similar placeholder value), and thus it will not cause existing reports to fail when
encountering this type of a security constraint.
Performance Issues
The system is designed to not impose any significant performance penalty. The security
information is collected at the time the user opens an Interactive Reporting document from the
server’s repository, and only then if the server knows the security controls are enabled. When a
user opens a locally saved Interactive Reporting document from a previous session with the
Reporting and Analysis services, the security information is recollected when reconnecting to
the server in case it has changed.
506 Row-Level Security in Interactive Reporting Documents
Publishing in a Secure Environment
A powerful feature of Interactive Reporting is the ability to take data “on the road.” Once data
has been extracted from the database, which is where the row-level security restrictions are
enforced, that data can be saved with the Interactive Reporting document for offline analysis
and reporting. Users who publish should be aware of the implications of their audience when
publishing data and reports.
If the publication of the data is difficult to control in the current configuration of users and
groups known to the server, consider the following options:
●
Publish without the detailed results of the queries, leaving only the summary charts and
Pivots for the “general” audience. If they need to drill into the summary data, they will need
to rerun the queries, at which time their particular security restrictions will be applied. (Even
some charts and Pivots can reveal too much, so there is still a need for prudence when
publishing these Interactive Reporting documents).
●
Create theInteractive Reporting documents with OnStartup scripts to reprocess queries as
the Interactive Reporting document is opened. This option provides the user only the data
to which they are entitled.
All users should take similar precautions when sharing information generated from Interactive
Reporting. This includes exchanging the Interactive Reporting documents (BQY extensions)
themselves by e-mail or shared network directories, exporting the data as HTML files and
publishing them to a web site, posting the data on FTP servers as the result of a job action, and
creating PDF files from the reports.
Securing the Security Information
The row-level security feature is implemented by means of database tables. The servers read this
data and never update it. Hyperion Solutions recommends these tables actually be defined
somewhere other than the repository schema, and that read-only access be granted to only the
select few that should be able to update the security information.
As additional protection, the actual tables can be hidden via a view, and a WHERE clause can
be added to each view definition so that only the server’s user identification, by which it connects
to the database to read the row-level security tables, can read the content, if the database supports
it. Table 152 shows examples of Where clauses if the repository connection is made as user
brioserver.
Table 152
Repository Connection Made as brioserver
Database
Sample Where Clause on CREATE VIEW
DB2
WHERE USER = ‘BRIOSERVER’
Oracle
WHERE USER = ‘BRIOSERVER’
SQL Server
WHERE USER = ‘brioserver’
About Row-Level Security 507
Note:
Be aware of case sensitivity with the user name and allow that, for SQL Server, the user might
be ‘dbo’.
Each view has the same name as its underlying table, and all available columns from that table
would be selected.
Row-Level Security Tables
Three tables implement the row-level security features for Interactive Reporting Web Client and
Workspace. Because the tables can be populated in a manner appropriate to the site’s
requirements, no predefined user interface to maintain the tables is provided as part of the
Interactive Reporting product. However, the row_level_security.bqy can be modified to
suit an ad hoc implementation of the row-level security feature, and as a tutorial or test tool
when setting up a production system. The only requirement is that the basic set of column
definitions be retained. The sample Interactive Reporting document can be used in all cases as
a reporting tool for the row-level security data as the servers see it.
Implementing a secure data access environment using row-level security requires an
understanding of SQL. First, knowing how the database relationships are defined is critical.
Second, specifying the restrictions is directly translated into the SQL ultimately processed at the
database.
Creating the Row-Level Security Tables
When the Interactive Reporting components are installed using the custom option, the installer
prompts for whether or not to create the row-level security tables and in what database.
If the Interactive Reporting components are installed using the express option, or it is elected
not to create the row-level security tables during a custom install, then the tables must be created
manually. The Interactive Reporting document mentioned above can create the tables, the
necessary SQL DDL can be created based on the table definitions found in this documentation,
or the script that creates them during the install can be run. To locate these scripts, look on the
install CD under the DATA directory, and then under the appropriate database brand or vendor.
The script of interest is named CreateRLS.sql.
When creating the tables post-install, use the web-based Administration module to tell the
system where the tables are located. The information required includes the data source name,
the database type, the API used to access the database, and the database credentials needed to
access the row-level security tables.
There is also a setting to enable or disable the row-level security feature. This setting is intended
to enhance performance in systems where the feature is not needed. When disabled, no attempt
is made to access these tables. The feature should always be enabled if data security is to be
enforced.
508 Row-Level Security in Interactive Reporting Documents
The BRIOSECG Table
The BRIOSECG table defines the users and groups that are subject to row-level security
restrictions. There are two columns, BUSER and BGROUP, both of varying character length
(VARCHAR(n)). The maximum length is not fixed by the server; set it to a practical value.
A user name is defined as the server authentication name (ODSUsername is the property of the
ActiveDocument object in the Interactive Reporting Object Model). For jobs, it is the user who
scheduled the job.
Group names are arbitrary. The data security administrator is free to define these as required.
When both columns of a row are populated with non-null values, the user name defined in the
BUSER column is a member of the group name defined in BGROUP.
As maintained by the sample Interactive Reporting document row_level_security.bqy,
when a user is added, a row is added to the table with a NULL value in the BGROUP column.
When a group is added, a NULL value is stored in the BUSER column. This is a device used by
the Interactive Reporting documents to maintain the table and is recommended practice, but it
is not a requirement for correct operation of row-level security.
This table is theoretically optional. Without it, however, all users exist as single individuals; they
cannot be grouped to apply a single set of restrictions to all members. For example, Vidhya and
Chi are members of the PAYROLL group. If this relationship is not defined in BRIOSECG, then
any restrictions that apply to Vidhya that should also apply to Chi have to be defined twice. By
defining the PAYROLL group and its members, Vidhya and Chi, the restrictions can be defined
only once and applied to PAYROLL group.
A group name cannot be used in BUSER; that is, groups cannot be members of other groups.
Users, of course, can be members of multiple groups, and this can effectively set up a group/
subgroup hierarchy. For example, a PAYROLL group might contain users Sally, Michael, Kathy,
David, Bill, Paul, and Dan. Sally, Dan, and Michael are managers, and so they can be made
members of a PAYROLL MANAGER group. Certain restrictions on the PAYROLL group can
be overridden by the PAYROLL MANAGER group, and Dan, to whom Sally and Michael report,
can have specific overrides to those restrictions placed explicitly on the PAYROLL MANAGER
group.
Where the database supports it, and if the user’s authentication name in Reporting and Analysis
corresponds, this table can be a view created from the roles this user has in the database. For
example, in Oracle:
CREATE VIEW BRIOSECG (BGROUP, BUSER) AS
SELECT GRANTED_ROLE, GRANTEE FROM DBA_ROLE_PRIVS
DBA_ROLE_PRIVS is a restricted table. Since the server reads the view using a configured
database logon, it would not be appropriate to use USER_ROLE_PRIVS instead of
DBA_ROLE_PRIVS, because that user view will reflect only the server’s roles, not the user on
whose behalf the server is operating. Again, this is an Oracle example; other RDBMS may or
may not provide a similar mechanism. In some cases, depending on the database, a stored
procedure could collect the role information for the users and populate a BRIOSECG table if a
simple SELECT is inadequate to collect the information. This would require some means to
invoke the procedure each time role definitions were changed.
Row-Level Security Tables 509
When using the database’s catalog or some other means to populate BRIOSECG, the sample
Interactive Reporting document, row_level_security.bqy, cannot be used to maintain user
and group information.
A special group, PUBLIC, exists. It does not need to be explicitly defined in BRIOSECG. All users
are members of the PUBLIC group. Any data access restriction defined against the PUBLIC
group applies to every user unless explicitly overridden, as described later.
All users can be made part of a group at once by inserting a row where BUSER is ‘PUBLIC’ and
BGROUP is that group name. While this may seem redundant, given the existence of the PUBLIC
group, it offers some benefits:
●
It allows the database catalog technique described above to work. For example, in Oracle, a
role can be granted to PUBLIC.
●
It allows restrictions for a group other than PUBLIC to quickly be applied to or removed
from everyone in an instant.
●
It provides more flexibility when using override specifications as described later.
Note:
Restrictions are never applied against a user named PUBLIC, but only the group PUBLIC.
For this reason, do not use PUBLIC as a user name. Similarly, to avoid problems, do not
name a group the same as a user name.
The BRIOSECP Table
The BRIOSECP (‘P’ for parameter) has one column, named BCONJUNC with a data type of
CHAR(3). Its value is either the word AND or the word OR, and the Interactive Reporting
document that administers the RLS creates and populates the table.
The BRIOSECR Table
The BRIOSECR table is the heart of the row-level security feature. It defines the specific
restrictions to be applied to users and the groups (including PUBLIC) to which they belong.
These restrictions take the form of join operations (a user cannot access a column in the employee
salary table unless it is joined to the employee table), and limits (WHERE clause expressions) to
be applied to either the source table (SALARY) or table(s) (EMPLOYEE) to which it is joined.
Table 153 lists the columns in the BRIOSECR table.
As suggested earlier, existing security definitions can sometimes be translated into the format
described here. A view, stored procedure, or programmatic mechanism can be used to translate
and/or populate the information needed in BRIOSECR by the Reporting and Analysis servers.
When these methods are used, the servers require the column names and data types defined
above. And again, do not attempt to use the sample Interactive Reporting document,
row_level_security.bqy, to manage this information.
If a join table is specified and it does not already exist in the data model the user accesses, it will
still be added to the final SQL generated to ensure the security restrictions are enforced. This
510 Row-Level Security in Interactive Reporting Documents
process is iterative. When a table is added and the present user, either directly or by group
membership, has restricted access to that added table, those restrictions will also be applied,
which may mean additional tables will be added, and those restrictions will also be checked, and
so on. Circular references will result in an error if they are defined.
Table 153
Columns in the BRIOSECR Table
Column Name
Column Type
Functional Use
UNIQUE_ID
INT
This column contains an arbitrary numeric value. It should be unique, and it is useful for
maintaining the table by whatever means the customer chooses. The servers do not rely upon
this column, and the servers never access this column. To that extent, it is an optional column
but recommended. (It is required when using the sample Interactive Reporting document,
row_level_security.bqy.) When the RDBMS supports it, a unique constraint or unique
index should be applied to the table on this column.
USER_GRP
VARCHAR
The name of the user or the name of a group to which a user belongs. If PUBLIC, the restrictions
are applied to all users.
SRCDB
VARCHAR, can be null
Used to identify a topic in the Data Model. (In Interactive Reporting, a topic typically corresponds
to a table in the database, but it could be a view in the database.) If the physical name property
of the topic is of the form name1.name2.name3, this represents name1. Most often, this
represents the database in which the topic exists. This field is optional unless required by the
connection in use. The most likely circumstance in which to encounter this requirement will be
with Sybase or Microsoft SQL Servers where theInteractive Reporting database connection file
(the connection definition file) is set for access to multiple databases.
SRCOWNER
VARCHAR, can be null
Used to identify the owner/schema of the topic in the Data Model. This would be name2 in the
three-part naming scheme shown above. If the topic property, physical name contains an owner,
then it must be used here as well.
SRCTBL
VARCHAR
Used to identify the table/relation identified by the topic in the Data Model. This is name3 in
the three-part naming scheme.
SRCCOL
VARCHAR
Used to identify a column in SRCTBL. This is a topic item in Data Model terminology, and is an
item that might appear on the Request line in a query built from the Data Model. In the context
of the security implementation, the item named here is the object of the restrictions being
defined by this row of the security table BRIOSECR. If this column contains an *, all columns
in SRCTBL are restricted.
JOINDB
VARCHAR, can be null
If present, defines the database name qualifier of a table/relation that must be joined to
SRCTBL.
JOINOWNR
VARCHAR, can be null
If present, defines the schema/owner name qualifier of a table/relation that must be joined to
SRCTBL.
JOINTBL
VARCHAR, can be null
If present, names the table/relation that must be joined to SRCTBL.
JOINCOLS
VARCHAR, can be null
If present, names the column name from SRCTBL to be joined to a column from JOINTBL.
JOINCOLJ
VARCHAR, can be null
If present, names the column name in JOINTBL that will be joined (always an equal join) to
the column named in JOINCOLS.
CONSTRTT
CHAR(1), can be null
If present, identifies a table/relation to be used for applying a constraint (limit). This is a coded
value. If the value in this column is S, the column to be limited is in SRCTBL. If J, a column in
JOINTBL is to be limited. If the value in this column is O, it indicates that for the current user/
group, the restriction on the source column for the group/user named in column OVRRIDEG is
lifted, rendering it ineffective. If this value is NULL, then no additional restriction is defined. If
Row-Level Security Tables 511
Column Name
Column Type
Functional Use
the JOIN* columns are also all NULL, the column is not accessible at all to the user/group.
This implements column level security. See the functional use description of CONSTRTV for
more information on column level security.
CONSTRTC
VARCHAR, can be null
The column in the table/relation identified by CONSTRTT to which a limit is applied.
CONSTRTO
VARCHAR, can be null
The constraint operator, such as =, <> (not equal), etc. BETWEEN and IN are valid operators.
Basically, any valid operator for the database can be supplied.
CONSTRTV
VARCHAR, can be null
The value(s) to be used as a limit. The value(s) properly form a condition that together with the
content of CONSTRTC and CONSTRTO columns create valid SQL syntax for a “condition” in a
WHERE clause. Subquery expressions, therefore, are allowed. Literal values should be enclosed
in single quotes or whatever delimiter is needed by the database for the type of literal being
defined. If the operator is BETWEEN, the AND keyword would separate values. If :USER is used
in the value, then the user name is the limit value. If :GROUP is used, all groups of which the
user is a member are used as the limiting values. Both :USER and :GROUP can be specified,
separated by commas. The public group must be named explicitly; it is not supplied by reference
to :GROUP.
When applying column level security, CONSTRTV provides the SQL expression that will effectively
replace the column on the Request line. For example, the value zero (0) might appear to replace
a numeric value that is used in theInteractive Reporting documents but should not be accessible
by the specified user/group. While any valid SQL expression that can be used in a SELECT list
is permitted, pick a value that is acceptable for the likely use. For example, the word NULL is
permitted, but note that in some cases, it might not be the appropriate choice, as it could also
end up in a GROUP BY clause.
OVRRIDEG
VARCHAR, can be null
The name of a group or user. Used when CONSTRTT is set to O. If the group named in OVRRIDEG
has a restriction on the source element, then this restriction is effectively ignored for the user/
group named in USER_GRP. SRCDB, SRCOWNER, SRCTBL, and SRCCOL as a collection must
be equal between the row specifying the override and the row specifying the conditions to be
overridden. (See examples.)
OR Logic Between Groups
Each permission/restriction applied to the same group or user is separated by AND logic, but
for users who belong to multiple groups, these sets of permissions/restrictions can be separated
optionally by OR conditions or by AND conditions. This option makes the logic disjunctive or
conjunctive respectively. For example, a user who is in group ‘A’ and is allowed to see sales data
in the “truck” category for the Eastern Region, and who also belongs in group ‘B’ and is allowed
to see sales data in the ‘minivan’ category for the Eastern Region, can see both ‘truck’ and
‘minivan’ data from one query using OR Logic. If conjunctive logic were used, that user would
see no data, since the category could not be ‘truck’ and ‘minivan’ simultaneously.
Row-Level Security Examples
The examples are based on the sample Access database provided by option when installing
Interactive Reporting on a Windows platform, using the Interactive Reporting database
connection file Sample.oce.
512 Row-Level Security in Interactive Reporting Documents
For these examples, the users BRIO and VIEW&PROCESS require access to data that is denied
to the rest of the users. These two users both belong to the group AMERICAS, which corresponds
to a region of the same name. However, the user BRIO is a corporate officer who should be able
to see all data.
Only one piece of data will be accessed in the course of these examples: the amount sales column
from the sales fact table. The examples are more far-reaching than this might seem.
Screenshots for these examples come from theInteractive Reporting documents to which
processing restrictions are applied, and from the sample Interactive Reporting document,
row_level_security.bqy, mentioned earlier. For the screen shots from the sample
Interactive Reporting document, the columns in the BRIOSECR table follow in a top down, left
to right manner for the most part with the fields on the screen. Deviations from this will be noted
where possible. In particular, though, note that the UNIQUE_ID column is not shown in this
sequence of fields, appropriate to its optional role to the functionality of the software, although
it is used behind the scenes by the sample Interactive Reporting document.
Figure 6 shows the layout of the data in the database, to illustrate the possible joins as intended
by the database designer.
Figure 6
Database Layout Showing Possible Joins
Figure 7 shows the data model in the published Interactive Reporting documents.
Row-Level Security Examples 513
Figure 7
Data Model in the Published Interactive Reporting Document
Defining Users and Groups
Based on the above description of the users and groups involved in this example, insert a
minimum of two rows into the BRIOSECG table, as shown in Table 154.
Rows to Insert in the BRIOSECG Table
Table 154
BGROUP
BUSER
AMERICAS
BRIO
AMERICAS
VIEW&PROCESS
In the sample Interactive Reporting document for maintaining row-level security information,
once the information has been added, it would look something like Figure 8 when the
AMERICAS group is selected.
Figure 8
Sample Interactive Reporting Document with AMERICAS Group Selected
Dealing with “The Rest of the Users”
The requirement here was that users who were not part of the AMERICAS group should have
no access to this information. There are several ways to do this, and in part, what the best way
is depends on who the “rest of the users” are.
514 Row-Level Security in Interactive Reporting Documents
If they are extranet users, this probably means no access; users outside of the corporate network
should not get sales data, even summary data, as this might be considered proprietary and
certainly not for any potential competitors. Using the PUBLIC group, restrict the entire
SALES_FACT table from accessing this information by using the asterisk to reflect all columns
(see Figure 9).
Figure 9
Restriction on SALES_FACT Table
(This is an example of column level security. All values from this table, if they appear on the
Request line, will be substituted with NULL.)
Where there are no extranet concerns, it might be appropriate for all the employees to know
how their company is doing overall, such a blanket restriction is not recommended. Instead,
restrict the use of the STORE_ID column, the only means by which the sales information can
be tied back to any particular store, country, region, etc. This will look identical to the case above
except that STORE_ID is specified instead of an asterisk for the Source Column Name.
Overriding Constraints
Obviously, members of the AMERICAS group are also members of PUBLIC. So, regardless of
the way the PUBLIC group was restricted, those restrictions are not to be applied to the
AMERICAS group for the sales information. That group might be restricted in different ways,
or not at all, and the same mechanism ensures that happens while PUBLIC restrictions are in
place. Figure 10 shows this when using the sample Interactive Reporting document,
row _level_security.bqy.
Row-Level Security Examples 515
Figure 10
Overriding Constraint on User/Group
This only overrides PUBLIC constraints for this particular column. Restrictions on PUBLIC
against other columns are still enforced against members of the AMERICAS group as well. If
the restriction is on all columns of a table, designated by an asterisk, the override must also be
specified with an asterisk and then specific column constraints reapplied to groups as needed.
Cascading Restrictions
In order to give the members of the AMERICAS group access to sales information only for the
appropriate region, the query includes references to columns in other tables which are not
necessarily part of the existing data model. The row-level security will function the same whether
or not the tables already existed in the data model.
As seen in the table relationships pictured above, the region information is bridged to the sales
information by the store table. To implement a constraint that makes only sales information
available for a particular region requires two entries in the BRIOSECR table, one to join sales to
stores, and one to join stores to regions. This latter case also requires a limit value for the region
name. (A limit on REGION_ID could also accomplish the same goal, but is not as readable,
especially in an example. See the discussion to follow about subqueries for another perspective
on limits on ID type columns.)
The first restriction required for this example is on the STORE_ID column. In order to use that
column, a join must be made back to the STORES table. Figure 11 shows how this join would
be specified.
516 Row-Level Security in Interactive Reporting Documents
Figure 11
Join to STORES Table
Now, the join to the Regions table is added, with the appropriate constraining value, as shown
in Figure 12.
Row-Level Security Examples 517
Figure 12
Join to Regions Table
The only remaining part of the example is letting user BRIO, also a member of the AMERICAS
group, see the data in an unrestricted way. Handling this case is left as an exercise for the reader.
Other Important Facts
This section contains miscellaneous information about the implementation of row-level
security.
Custom SQL
Custom SQL is used to provide special SQL syntax that the software does not generate. In the
absence of row-level security, users with proper permissions for theInteractive Reporting
document can modify custom SQL to produce ad hoc results.
When row-level security is in place, Custom SQL is affected in two ways:
●
If the published Interactive Reporting document contains an open Custom SQL window, it
is used as is when the user processes a query. No restrictions are applied to the SQL. However,
the user cannot modify the SQL. While this can be a handy feature, care should be taken
518 Row-Level Security in Interactive Reporting Documents
when publishing Interactive Reporting documents that require custom SQL that they don’t
compromise the security requirements.
●
If the user chooses the Reset button on the Custom SQL window, the SQL shown includes
the data restrictions, and the original intent of the Custom SQL is lost and the user will not
be able to get it back except by requesting the Interactive Reporting document from the
server again.
Similar issues apply to the use of imported SQL.
Limits
The row-level security feature affects limits three ways:
First, if a user is restricted from accessing the content of certain columns, and the user attempts
to show values when setting a limit on the restricted column, the restrictions will be applied to
the SQL used to get the show values list. That way, the user cannot see and specify a value they
would not otherwise be permitted to access.
Second, setting limits can result in some perhaps unexpected behavior when coupled with
row-level security restrictions. This is best explained by example. In order to read the amount
of sales, the user is restricted to a join on the STORE_ID column back to the stores table and in
addition, the user can only see information for the STORE_ID when the state is Ohio. This user
tries to set a limit on the unrestricted column STATE, and chooses something other than Ohio,
thinking this a way to subvert the data restrictions. Unfortunately for that user, no sales amount
information will be returned at all in this case. The SQL will specify “where state = ‘user selected
value’ AND state = ‘OH’”. Obviously, the state cannot be two different values at the same time,
so no data will be returned.
Of course, a user may try to set a limit on the CITY column instead of the STATE column,
thinking the city name might exist in multiple states. As long as the need exists to access the
amount of SALES column in the SALES table with identifying store information, though, the
state limit will still be applied, and no data the user should not be able to see will be accessible
to that user. It just will not prevent a user from getting a list of stores when sales data is not part
of that list. Generally speaking, restricting access to facts based on the foreign key in the fact table
(s) works best. If it is necessary to restrict the user’s access to a list of stores, these dimension
restrictions work best when applied to all columns in the dimension table with a limit on the
source table.
For example, using the requirements described above to restrict the amount of sales information
in Ohio only, with the same restriction on the dimension-only queries, do not apply any limit
on access of the amount sales information except that it must be joined back to the STORES
table on STORE_ID. Then, add a restriction for all columns in the STORES table, limiting it to
only stores in Ohio. This limits access to both fact and dimension data.
Third, when setting a limit using Show Values, it has already been noted that any restrictions on
the column to be limited are applied to the SQL that generates the show values list. For example,
using the restrictions described in the previous paragraph, attempting to show the values list for
the CITY column would be constrained to those cities in Ohio. Now, consider the following
scenario.
Other Important Facts 519
The SALES FACT table also has a TRANSACTION DATE and PRODUCT_ID column. The
transaction date column is tied back to a PERIODS table, where dates are broken down into
quarters, fiscal years, months, and so on. In this somewhat contrived example, a restriction is
placed on the PERIODS table, where values there are joined back to the SALES TRANSACTION
table and restricted by PRODUCT_ID values in a certain range. The user sets a limit on fiscal
year in the PERIODS table and invokes show values in the Limit dialog box to pick the range.
Because of the restrictions in place, only one fiscal year is available, and the user picks it. Now,
the user builds a query that does not request the FISCAL YEAR column itself but does reference
the PRODUCT_ID field and processes it. This query returns, for the sake of argument, 100 rows.
Now the user decides there is a need to see the fiscal year value and adds it to the Request line.
Reprocessing the query only returns 50 rows.
Why? In the first case, PRODUCT_ID values outside of the range allowed when querying the
FISCAL YEAR column will appear in the results. In the second case, the query will cause the
restriction on PRODUCT_ID range to be included. Restrictions are only applied when a user
requests to see data. There was no request to see the FISCAL YEAR column in the first case,
except while setting the limit. There is no restriction on seeing PRODUCT_ID values. This
example is contrived because restricting access to a dimension based on data in a fact table would
be extremely unusual. Nevertheless, it illustrates a behavior that should be kept in mind when
implementing restrictions.
Naming
Another way to set the restrictions described above is by a subquery. Instead of directly setting
the limit on the STATE column, limit the values in the STORE_ID column in the STORES table.
The constraint operator would be IN, and the constraint values field might look something like
this:
(SELECT S.STORE_ID FROM STORES S WHERE S.STATE = 'OH')
Now, no matter what limit the user sets in the STORES table, they will always be constrained to
the set of store IDs that are allowed based on their group memberships and their own user name.
Even if a city outside of the allowed state is chosen, such as a city that exists in more than one
state, any stores that other city has will not show up in the results.
Using a subquery can be useful when incorporating existing security systems into the row-level
security feature of Interactive Reporting. When constructing constraints of this type, it is
especially important to know SQL. For example, to specify a subquery, it helps to know that a
subquery is always enclosed in parentheses. It is also important to know how Workspace
generates SQL and to follow its naming conventions to make sure the syntax generated is
appropriate.
Table and Column Names
For the most part, simple security constraints reference directly the actual object names in the
database. Case sensitivity in names should be observed when and where required. For subqueries
and other SQL constructs used to specify the constraint values, it is sometimes useful to refer to
objects already used by the software’s SQL generation process. To do this:
520 Row-Level Security in Interactive Reporting Documents
●
For table references in the FROM clause, use From.tablename, where tablename is the
display name seen in the Interactive Reporting document’s data model as the display name.
If the display name contains a space, use the underscore to represent the space.
●
For column names, use tablename.columnname, following the same rule as above, except
that the From. should not be used.
Alias Names
By default, when processing user queries, table references in the SQL are always given alias names.
Alias names are convenient shorthand for long table references, and they are required when
trying to build correlated subqueries. These alias names take the form “ALn”, when the ‘n’ is
replaced by an arbitrary number. These numbers are usually based on the topic priority
properties of the data model and can easily change based on several factors. For example, a user
with the proper permissions can rearrange the topics, thus giving them different priorities.
Because these numbers are dynamic, constraint specifications should never rely on them.
Instead, by using the naming scheme above, the appropriate alias will be added to the constraints.
So, if the requirement is a correlated subquery, the appropriate name will be given to the column
in the outer query when referenced by the correlated subquery.
In the example above, using a subquery to restrict STORE_ID values to those in a specific state,
it was neither necessary nor desirable to use the Hyperion Solutions naming conventions. There,
the set of values was to be derived in a subquery that operated independently of the main query.
Consequently, the ‘From.’ was not used in the FROM clause of the subquery, and the alias names
were given in a way to not conflict with the alias names generated automatically by the software.
To use a correlated subquery, then, consider syntax like the following:
…FROM STORES S WHERE S.STORE_ID = Stores.Store_Id
The reference to the right of the equal sign will pick up the alias name from the outer query and
thus provide the correct correlation requirements.
Other Important Facts 521
522 Row-Level Security in Interactive Reporting Documents
23
Troubleshooting Interactive
Reporting
In This Chapter
Connectivity Troubleshooting with dbgprint...............................................................................................................523
dbgprint and Interactive Reporting Studio................................................................................................................523
dbgprint and Interactive Reporting Web Client..........................................................................................................525
Connectivity Troubleshooting with dbgprint
If you experience difficulties logging on to or querying a database, you may be able to solve the
problem with the help of a dbgprint (debug print) file. The dbgprint file automatically logs
detailed status information which can assist you when troubleshooting platform configuration
and connectivity problems. A dbgprint file will usually be requested by the Hyperion Solutions
Customer Support personnel if they help you to solve a connectivity-related problem.
Although this topic is written with reference to Interactive Reporting, the dbgprint instructions
apply to other Hyperion tools as well. If you experience continued connectivity problems with
any of these tools, or have difficulty understanding the contents of a dbgprint file, you can
forward the contents of the dbgprint file to Hyperion Solutions Customer Support for
assistance.
Note:
dbgprint is strictly a diagnostic tool, and the information contained is useful only for
troubleshooting. Because Hyperion tools repeatedly log information to the file, dbgprint
considerably slows application performance and should only be used if you encounter
connectivity problems.
dbgprint and Interactive Reporting Studio
dbgprint is a text file. When placed in a directory containing the Interactive Reporting Studio
executable (brioqry.exe), Interactive Reporting Studio automatically writes internal status
information to the dbgprint file.
➤ To use dbgprint with Interactive Reporting Studio:
1 Exit Interactive Reporting Studio if it is still running.
2 Start a text editor (that is, Notepad, Simple Text, WordPad, and so on).
Connectivity Troubleshooting with dbgprint 523
3 Save an empty file as dbgprint (with no file extension) to the directory which contains the Interactive
Reporting Studio executable.
Typically the brioqry.exe is saved to HYPERION_HOME\BIPlus\Client\bin
\brioqry.exe.
If you are using Notepad, you first have to type a space or character before you can save the file.
Do not save the file with a file extension.
In the UNIX environment you need to create a file named DbgPrint. Please note the
capitalization. This file will be placed in the bin directory for Interactive Reporting Studio.
If you are operating in a Windows environment, make sure that no extensions are appended to
the end of the file name. If you are using Notepad as the text editor, the .txt extension is
automatically appended to the saved file. Make sure you remove any extension before you
proceed to the next step.
4 Close the text editor and start Interactive Reporting Studio by opening the actual application file.
In some instances dbgprint does not log information if Interactive Reporting Studio was started
through an alias or shortcut. Instead, start Interactive Reporting Studio using the Finder
(Macintosh), or Windows Explorer. Clicking a shortcut only works if the Start In field in the
Properties dialog box for the shortcut shows the path to the brioqry.exe file.
5 Once Interactive Reporting Studio is running, recreate the steps which resulted in the previous error problem,
or follow any instructions given to you by a Hyperion Solution customer support representative.
Typical things you may be asked to do are:
●
Connect to the database
●
Retrieve a list of tables
●
Add tables to the work space
●
Create and process a query
●
Set a limit
6 Once you have completed the above tasks, quit Interactive Reporting Studio and open the dbgprint file.
7 View the contents of the dbgprint file.
The file should contain status information detailing the Interactive Reporting Studio logon
session. You will probably be asked to either fax or email the contents of the dbgprint file to
Hyperion Solutions.
If the file is blank, review the previous steps and repeat the process.
Note:
If you need to run another dbgprint file, save the contents of the file with a unique name. Each
time you run the brioqry.exe file, the existing dbgprint file is overwritten.
524 Troubleshooting Interactive Reporting
dbgprint and Interactive Reporting Web Client
DbgPrint files can also be used with Interactive Reporting Web Client.
➤ To use dbgprint with Interactive Reporting Web Client:
1 Shut down the Web browser.
2 Start a text editor (for example, Notepad, Simple Text, MS-WordPad, and so on).
3 Save an empty file as dbgprint to the folder where the browser executable (.exe) resides, for example, C:
\Program Files\Internet Explorer directory).
If you are using Notepad, you first have to type a space or character before you can save the file.
If you are operating in a Windows environment, make sure that no extensions are appended to
the end of the file name. If you are using Notepad as the text editor, the .txt extension is
automatically appended to the saved file. Make sure you remove any extension before you
proceed to the next step.
4 Start the Web browser.
The DbgPrint file starts collecting debug information about the processing of the queries.
dbgprint and Interactive Reporting Web Client 525
526 Troubleshooting Interactive Reporting
Interactive Reporting Studio
INI Files
24
In This Chapter
About Interactive Reporting Studio INI Files..............................................................................................................527
About Interactive Reporting Studio INI Files
The Interactive Reporting Studio INI files are simple text files that are used to store system and
application settings. Table 155 shows each INI used by application and the type of information
it contains.
Table 155
INI Files used in Interactive Reporting
Application
INI File
Content
Interactive Reporting Studio
BQFORMAT.INI
Stores locale and custom numeric formats.
BQMETA0.INI
Stores OMI metadata settings for supported Metadata
sources.
BQTOOLS.IN
Stores Custom Menu definitions (only present if custom
menus are defined)
BRIOQPLG.INI
Stores regional settings for the plug-in
BQFORMAT.INI
Stores locale and custom numeric formats
BQTOOLS.INI
Stores Custom Menu definitions (only present if custom
menus are defined
Interactive Reporting Web Client
Workspace
ALL server INI files are stored in sub-directories off of the
HYPERION_HOME directory, and NOT in the Windows OS
directory. Internationalized versions of the BQFORMAT.INI and
BQMETA0.INI files are also present.
BQFORMAT.INI
Stores locale and custom numeric formats for use with
Oracle's Hyperion® Workspace.
INTELLIGENCE.INI
Stores default configuration settings for the user interface.
SQR.INI
Stores SQR configuration info for the Job Factory
About Interactive Reporting Studio INI Files 527
528 Interactive Reporting Studio INI Files
25
Customizing Interactive
Reporting Web Client
In This Chapter
Interactive Reporting Web Client Co-existence..........................................................................................................529
Increasing the Idle Connection Time-outs.................................................................................................................531
Opening Interactive Reporting Web Client in Multiple Browser Windows....................................................................532
Interactive Reporting Web Client Installer Customization...........................................................................................532
This section descriptions the options available when you install Interactive Reporting Web
Client.
Interactive Reporting Web Client Co-existence
Interactive Reporting Web Client users can work with different versions of Reporting and
Analysis on the same client machine. To enable this feature, new Interactive Reporting Web
Client installations include multiple versions of the application. Users can work with all servers
older than Release 8.3 + server through Release 8.5. The feature was added because the Reporting
and Analysis installation does not have a backward compatibility mechanism and only supports
the 8.5 version of the Interactive Reporting Web Client. The correct version that gets used is
determined at run-time when theInteractive Reporting document (BQY) is opened. For
example, if a user opens n Interactive Reportingdocument (BQY) in a Release 8.3 server, the 8.3
version of the Interactive Reporting Web Client is launched to serve the request.
Two Interactive Reporting Web Client versions are installed in this release: an 8.3 version and
the current 8.5 release. Each Interactive Reporting Web Client plug-in entity is separated on the
disk and in the registry. Each version is installed in a separate folder under <IE Install Directory>
\PLUGINS\Hyperion\<Insight Series Version> or under <Firefox Install Directory>\Plugins
\Hyperion\<Insight Series Version>. A mechanism has been implemented to find and start a
particular Interactive Reporting Web Client executable based on its version. The Interactive
Reporting Web Client Launcher that provides 6x/8x co-existence has been enhanced for 8.3/8.5
and future co-existence. There is a single launcher in the system associated with the .bqy mimetype and file
If an user installs the 8.x version over theReporting and Analysis installation, then the use needs
to installed the Oracle's Hyperion® Reporting and Analysis – System 9 version again in order to
have both work correctly.
Interactive Reporting Web Client Co-existence 529
Locally Saved Interactive Reporting Documents
If a user is working with a locally saved Interactive Reporting document and saves it to disk from
the Interactive Reporting Web Client, the file is appended with version information. If the user
opens the file again, the appropriate version of the Interactive Reporting Web Client is launched.
After this, the Interactive Reporting Web Client checks the server version to connect to the server.
If the server is newer than the current Interactive Reporting Web Client, the user is prompted
to upgrade to the current version. In this case, the older version accesses the URL of the server,
launches the zero administration page, and performs the upgrade. Interactive Reporting Web
Client is opened from the disk using file name in the upgraded version.
If the Interactive Reporting document was created in previous versions of the Interactive
Reporting Web Client or in the Oracle's Hyperion® Interactive Reporting Studio, the user is
prompted for the version to use. The user can select from a list of versions of Interactive
Reporting Web Client, including the 6.x version. If the user selects a 6.x version, no version
record is attached to the document because there is no command on the Tools menu to open
the document in another version of Interactive Reporting Web Client.
After Interactive Reporting Web Client is launched, the user can change the Interactive Reporting
Web Client designated to open the document at any time by selecting the following options from
the Tools menu:
●
Change the Web Client version to open this file
●
Make this Web Client default for locally savedInteractive Reporting document.
Interactive Reporting Web Client Mismatches
If there is a mismatch between the Interactive Reporting Web Client series required by the server
and the user selects a compatible version, a file version record is saved and the document is
reloaded.
Required Interactive Reporting Web Client series information is only provided by the 8.5 version
servers. If this information is unavailable, it is assumed that the user is connected to either an
8.3 or 6.x server (which is detected by specific cookies and the absence of later version server
cookies). Otherwise, it is assumed the user is connected to an 8.3 server. If the user opens a
document in Interactive Reporting Web Client in a greater version number than is required by
the server (for example, a document from a 6.x server is opened in an 8.3 server), the Save on
Exit prompt is suppressed when the document is reloaded to prevent the user from upgrading
accidentally to the newer series.
➤ To change the Web Client Version:
1 Select Tools > Change Web Client Version.
A message dialog is displayed stating: Several versions of Interactive Reporting Web Client are
detected on your system. Choose the version of Interactive Reporting Web Client to use to open
the document.
2 Select the version to use to open the document from the version drop-down.
3 To store the version selection for future documents, select Remember the choice and don't ask again.
530 Customizing Interactive Reporting Web Client
4 Click OK.
If Interactive Reporting Web Client expects a version other than the version selected, a message
dialog is displayed stating: “You are trying to connect to server of different version then this
Interactive Reporting Web Client. Server version x.x is expected. Please try to use the server of
this version or choose another Interactive Reporting Web Client from the following list.” At this
point, you can either select the expected version or another version.” If you select a version other
than expected, some functionality and features in the original document may not be available.
5 Click OK.
Increasing the Idle Connection Time-outs
Using a configurable polling time, administrators can control the frequency of messages that
keep a connection to Interactive Reporting Web Client active. This feature allows queries of
varied lengths to process from when running behind a proxy or firewall with finite idleconnection time-outs. By default there is no polling and this feature needs to be explicitly
enabled.
➤ To increase the idle connection time-outs:
1 Open the ws.conf file from the <SERVLETS DEPLOYMENT>/config folder in your favorite editor.
2 Add the line:
WebClient.Applications.DAServlet.PollingTimeSec=0
3 Change the PollingTimeSec parameter value from 0 to the desired value.
●
The Default value is 0 for the PollingTimeSec parameter value indicating there is no polling
mechanism in place to keep the connection active.
●
The PollingTimeSec parameter value is