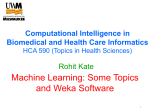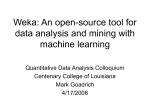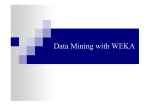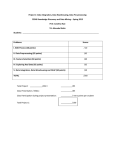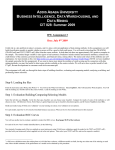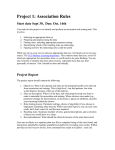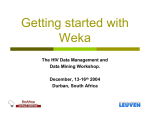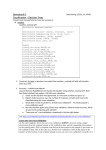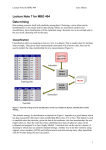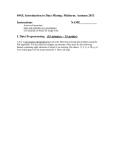* Your assessment is very important for improving the workof artificial intelligence, which forms the content of this project
Download DATA MINING LAB MANUAL Index S.No Experiment Page no
Survey
Document related concepts
Transcript
DATA MINING LAB
MANUAL
Index
S.No
1.
2.
3.
4.
5.
6.
7.
8.
9.
10.
Experiment
Demonstration of preprocessing on
dataset student.arff
Demonstration of preprocessing on
dataset labor.arff
Demonstration of Association rule
process on dataset contactlenses.arff
using apriori algorithm
Demonstration of Association rule
process on dataset test.arff using apriori
algorithm
Demonstration of classification rule
process on dataset student.arff using j48
algorithm
Demonstration of classification rule
process on dataset employee.arff using
j48 algorithm
Demonstration of classification rule
process on dataset employee.arff using
id3 algorithm
Demonstration of classification rule
process on dataset employee.arff using
naïve bayes algorithm
Demonstration of clustering rule
process on dataset iris.arff using simple
k-means
Demonstration of clustering rule process
on dataset student.arff using simple kmeans
Page no
Annamacharya Institute of Technology & Sciences
Signature
1. Demonstration of preprocessing on dataset student.arff
Aim: This experiment illustrates some of the basic data preprocessing operations that can be
performed using WEKA-Explorer. The sample dataset used for this example is the student
data available in arff format.
Step1: Loading the data. We can load the dataset into weka by clicking on open button in
preprocessing interface and selecting the appropriate file.
Step2: Once the data is loaded, weka will recognize the attributes and during the scan of the
data weka will compute some basic strategies on each attribute. The left panel in the above
figure shows the list of recognized attributes while the top panel indicates the names of the
base relation or table and the current working relation (which are same initially).
Step3:Clicking on an attribute in the left panel will show the basic statistics on the attributes
for the categorical attributes the frequency of each attribute value is shown, while for
continuous attributes we can obtain min, max, mean, standard deviation and deviation etc.,
Step4:The visualization in the right button panel in the form of cross-tabulation across two
attributes.
Note:we can select another attribute using the dropdown list.
Step5:Selecting or filtering attributes
Removing an attribute-When we need to remove an attribute,we can do this by using the
attribute filters in weka.In the filter model panel,click on choose button,This will show a
popup window with a list of available filters.
Scroll down the list and select the “weka.filters.unsupervised.attribute.remove” filters.
Step 6:a)Next click the textbox immediately to the right of the choose button.In the resulting
dialog box enter the index of the attribute to be filtered out.
b)Make sure that invert selection option is set to false.The click OK now in the filter box.you
will see “Remove-R-7”.
c)Click the apply button to apply filter to this data.This will remove the attribute and create
new working relation.
d)Save the new working relation as an arff file by clicking save button on the
top(button)panel.(student.arff)
Annamacharya Institute of Technology & Sciences
Discretization
1)Sometimes association rule mining can only be performed on categorical data.This requires
performing discretization on numeric or continuous attributes.In the following example let us
discretize age attribute.
Let us divide the values of age attribute into three bins(intervals).
First load the dataset into weka(student.arff)
Select the age attribute.
Activate filter-dialog box and select “WEKA.filters.unsupervised.attribute.discretize”from
the list.
To change the defaults for the filters,click on the box immediately to the right of the
choose button.
We enter the index for the attribute to be discretized.In this case the attribute is age.So we
must enter ‘1’ corresponding to the age attribute.
Enter ‘3’ as the number of bins.Leave the remaining field values as they are.
Click OK button.
Click apply in the filter panel.This will result in a new working relation with the selected
attribute partition into 3 bins.
Save the new working relation in a file called student-data-discretized.arff
Dataset student .arff
@relation student
@attribute age {<30,30-40,>40}
@attribute income {low, medium, high}
@attribute student {yes, no}
@attribute credit-rating {fair, excellent}
@attribute buyspc {yes, no}
@data
%
Annamacharya Institute of Technology & Sciences
<30, high, no, fair, no
<30, high, no, excellent, no
30-40, high, no, fair, yes
>40, medium, no, fair, yes
>40, low, yes, fair, yes
>40, low, yes, excellent, no
30-40, low, yes, excellent, yes
<30, medium, no, fair, no
<30, low, yes, fair, no
>40, medium, yes, fair, yes
<30, medium, yes, excellent, yes
30-40, medium, no, excellent, yes
30-40, high, yes, fair, yes
>40, medium, no, excellent, no
%
Annamacharya Institute of Technology & Sciences
The following screenshot shows the effect of discretization.
Annamacharya Institute of Technology & Sciences
2. Demonstration of preprocessing on dataset labor.arff
Aim: This experiment illustrates some of the basic data preprocessing operations that can be
performed using WEKA-Explorer. The sample dataset used for this example is the labor data
available in arff format.
Step1:Loading the data. We can load the dataset into weka by clicking on open button in
preprocessing interface and selecting the appropriate file.
Step2:Once the data is loaded, weka will recognize the attributes and during the scan of the
data weka will compute some basic strategies on each attribute. The left panel in the above
figure shows the list of recognized attributes while the top panel indicates the names of the
base relation or table and the current working relation (which are same initially).
Step3:Clicking on an attribute in the left panel will show the basic statistics on the attributes
for the categorical attributes the frequency of each attribute value is shown, while for
continuous attributes we can obtain min, max, mean, standard deviation and deviation etc.,
Step4:The visualization in the right button panel in the form of cross-tabulation across two
attributes.
Note:we can select another attribute using the dropdown list.
Step5:Selecting or filtering attributes
Removing an attribute-When we need to remove an attribute,we can do this by using the
attribute filters in weka.In the filter model panel,click on choose button,This will show a
popup window with a list of available filters.
Scroll down the list and select the “weka.filters.unsupervised.attribute.remove” filters.
Step 6:a)Next click the textbox immediately to the right of the choose button.In the resulting
dialog box enter the index of the attribute to be filtered out.
b)Make sure that invert selection option is set to false.The click OK now in the filter box.you
will see “Remove-R-7”.
c)Click the apply button to apply filter to this data.This will remove the attribute and create
new working relation.
d)Save the new working relation as an arff file by clicking save button on the
top(button)panel.(labor.arff)
Annamacharya Institute of Technology & Sciences
Discretization
1)Sometimes association rule mining can only be performed on categorical data.This requires
performing discretization on numeric or continuous attributes.In the following example let us
discretize duration attribute.
Let us divide the values of duration attribute into three bins(intervals).
First load the dataset into weka(labor.arff)
Select the duration attribute.
Activate filter-dialog box and select “WEKA.filters.unsupervised.attribute.discretize”from
the list.
To change the defaults for the filters,click on the box immediately to the right of the
choose button.
We enter the index for the attribute to be discretized.In this case the attribute is duration So
we must enter ‘1’ corresponding to the duration attribute.
Enter ‘1’ as the number of bins.Leave the remaining field values as they are.
Click OK button.
Click apply in the filter panel.This will result in a new working relation with the selected
attribute partition into 1 bin.
Save the new working relation in a file called labor-data-discretized.arff
Dataset labor.arff
Annamacharya Institute of Technology & Sciences
Annamacharya Institute of Technology & Sciences
The following screenshot shows the effect of discretization
Annamacharya Institute of Technology & Sciences
3. Demonstration of Association rule process on dataset contactlenses.arff using apriori
algorithm
Aim: This experiment illustrates some of the basic elements of asscociation rule mining
using WEKA. The sample dataset used for this example is contactlenses.arff
Step1: Open the data file in Weka Explorer. It is presumed that the required data fields have
been discretized. In this example it is age attribute.
Step2: Clicking on the associate tab will bring up the interface for association rule algorithm.
Step3: We will use apriori algorithm. This is the default algorithm.
Step4: Inorder to change the parameters for the run (example support, confidence etc) we
click on the text box immediately to the right of the choose button.
Dataset contactlenses.arff
Annamacharya Institute of Technology & Sciences
The following screenshot shows the association rules that were generated when apriori
algorithm is applied on the given dataset.
Annamacharya Institute of Technology & Sciences
Annamacharya Institute of Technology & Sciences
4. Demonstration of Association rule process on dataset test.arff using apriori algorithm
Aim: This experiment illustrates some of the basic elements of asscociation rule mining
using WEKA. The sample dataset used for this example is test.arff
Step1: Open the data file in Weka Explorer. It is presumed that the required data fields have
been discretized. In this example it is age attribute.
Step2: Clicking on the associate tab will bring up the interface for association rule algorithm.
Step3: We will use apriori algorithm. This is the default algorithm.
Step4: Inorder to change the parameters for the run (example support, confidence etc) we
click on the text box immediately to the right of the choose button.
Dataset test.arff
@relation test
@attribute admissionyear {2005,2006,2007,2008,2009,2010}
@attribute course {cse,mech,it,ece}
@data
%
2005, cse
2005, it
2005, cse
2006, mech
2006, it
2006, ece
2007, it
2007, cse
2008, it
2008, cse
2009, it
2009, ece
Annamacharya Institute of Technology & Sciences
%
The following screenshot shows the association rules that were generated when apriori
algorithm is applied on the given dataset.
Annamacharya Institute of Technology & Sciences
Annamacharya Institute of Technology & Sciences
5. Demonstration of classification rule process on dataset student.arff using j48
algorithm
Aim: This experiment illustrates the use of j-48 classifier in weka. The sample data set used
in this experiment is “student” data available at arff format. This document assumes that
appropriate data pre processing has been performed.
Steps involved in this experiment:
Step-1: We begin the experiment by loading the data (student.arff)into weka.
Step2: Next we select the “classify” tab and click “choose” button t o select the
“j48”classifier.
Step3: Now we specify the various parameters. These can be specified by clicking in the text
box to the right of the chose button. In this example, we accept the default values. The
default version does perform some pruning but does not perform error pruning.
Step4: Under the “text” options in the main panel. We select the 10-fold cross validation as
our evaluation approach. Since we don’t have separate evaluation data set, this is necessary to
get a reasonable idea of accuracy of generated model.
Step-5: We now click ”start” to generate the model .the Ascii version of the tree as well as
evaluation statistic will appear in the right panel when the model construction is complete.
Step-6: Note that the classification accuracy of model is about 69%.this indicates that we may
find more work. (Either in preprocessing or in selecting current parameters for the
classification)
Step-7: Now weka also lets us a view a graphical version of the classification tree. This can
be done by right clicking the last result set and selecting “visualize tree” from the pop-up
menu.
Step-8: We will use our model to classify the new instances.
Step-9: In the main panel under “text” options click the “supplied test set” radio button and
then click the “set” button. This wills pop-up a window which will allow you to open the file
containing test instances.
Annamacharya Institute of Technology & Sciences
Dataset student .arff
@relation student
@attribute age {<30,30-40,>40}
@attribute income {low, medium, high}
@attribute student {yes, no}
@attribute credit-rating {fair, excellent}
@attribute buyspc {yes, no}
@data
%
<30, high, no, fair, no
<30, high, no, excellent, no
30-40, high, no, fair, yes
>40, medium, no, fair, yes
>40, low, yes, fair, yes
>40, low, yes, excellent, no
30-40, low, yes, excellent, yes
<30, medium, no, fair, no
<30, low, yes, fair, no
>40, medium, yes, fair, yes
<30, medium, yes, excellent, yes
30-40, medium, no, excellent, yes
30-40, high, yes, fair, yes
>40, medium, no, excellent, no
%
Annamacharya Institute of Technology & Sciences
The following screenshot shows the classification rules that were generated when j48
algorithm is applied on the given dataset.
Annamacharya Institute of Technology & Sciences
Annamacharya Institute of Technology & Sciences
Annamacharya Institute of Technology & Sciences
6. Demonstration of
algorithm
classification rule process on dataset employee.arff using j48
Aim: This experiment illustrates the use of j-48 classifier in weka.the sample data set used in
this experiment is “employee”data available at arff format. This document assumes that
appropriate data pre processing has been performed.
Steps involved in this experiment:
Step 1: We begin the experiment by loading the data (employee.arff) into weka.
Step2: Next we select the “classify” tab and click “choose” button to select the
“j48”classifier.
Step3: Now we specify the various parameters. These can be specified by clicking in the text
box to the right of the chose button. In this example, we accept the default values the default
version does perform some pruning but does not perform error pruning.
Step4: Under the “text “options in the main panel. We select the 10-fold cross validation as
our evaluation approach. Since we don’t have separate evaluation data set, this is necessary to
get a reasonable idea of accuracy of generated model.
Step-5: We now click ”start” to generate the model .the ASCII version of the tree as well as
evaluation statistic will appear in the right panel when the model construction is complete.
Step-6: Note that the classification accuracy of model is about 69%.this indicates that we may
find more work. (Either in preprocessing or in selecting current parameters for the
classification)
Step-7: Now weka also lets us a view a graphical version of the classification tree. This can
be done by right clicking the last result set and selecting “visualize tree” from the pop-up
menu.
Step-8: We will use our model to classify the new instances.
Step-9: In the main panel under “text “options click the “supplied test set” radio button and
then click the “set” button. This wills pop-up a window which will allow you to open the file
containing test instances.
Annamacharya Institute of Technology & Sciences
Data set employee.arff:
@relation employee
@attribute age {25, 27, 28, 29, 30, 35, 48}
@attribute salary{10k,15k,17k,20k,25k,30k,35k,32k}
@attribute performance {good, avg, poor}
@data
%
25, 10k, poor
27, 15k, poor
27, 17k, poor
28, 17k, poor
29, 20k, avg
30, 25k, avg
29, 25k, avg
30, 20k, avg
35, 32k, good
48, 34k, good
48, 32k,good
%
Annamacharya Institute of Technology & Sciences
The following screenshot shows the classification rules that were generated whenj48
algorithm is applied on the given dataset.
Annamacharya Institute of Technology & Sciences
Annamacharya Institute of Technology & Sciences
Annamacharya Institute of Technology & Sciences
7. Demonstration of classification rule process on dataset employee.arff using id3
algorithm
Aim: This experiment illustrates the use of id3 classifier in weka. The sample data set used in
this experiment is “employee”data available at arff format. This document assumes that
appropriate data pre processing has been performed.
Steps involved in this experiment:
1. We begin the experiment by loading the data (employee.arff) into weka.
Step2: next we select the “classify” tab and click “choose” button to select the “id3”classifier.
Step3: now we specify the various parameters. These can be specified by clicking in the text
box to the right of the chose button. In this example, we accept the default values his default
version does perform some pruning but does not perform error pruning.
Step4: under the “text “options in the main panel. We select the 10-fold cross validation as
our evaluation approach. Since we don’t have separate evaluation data set, this is necessary to
get a reasonable idea of accuracy of generated model.
Step-5: we now click”start”to generate the model .the ASCII version of the tree as well as
evaluation statistic will appear in the right panel when the model construction is complete.
Step-6: note that the classification accuracy of model is about 69%.this indicates that we may
find more work. (Either in preprocessing or in selecting current parameters for the
classification)
Step-7: now weka also lets us a view a graphical version of the classification tree. This can be
done by right clicking the last result set and selecting “visualize tree” from the pop-up menu.
Step-8: we will use our model to classify the new instances.
Step-9: In the main panel under “text “options click the “supplied test set” radio button and
then click the “set” button. This will show pop-up window which will allow you to open the
file containing test instances.
Annamacharya Institute of Technology & Sciences
Data set employee.arff:
@relation employee
@attribute age {25, 27, 28, 29, 30, 35, 48}
@attribute salary{10k,15k,17k,20k,25k,30k,35k,32k}
@attribute performance {good, avg, poor}
@data
%
25, 10k, poor
27, 15k, poor
27, 17k, poor
28, 17k, poor
29, 20k, avg
30, 25k, avg
29, 25k, avg
30, 20k, avg
35, 32k, good
48, 34k, good
48, 32k, good
%
Annamacharya Institute of Technology & Sciences
The following screenshot shows the classification rules that were generated when id3
algorithm is applied on the given dataset.
Annamacharya Institute of Technology & Sciences
Annamacharya Institute of Technology & Sciences
8.Demonstration of classification rule process on dataset employee.arff using naïve
bayes algorithm
Aim: This experiment illustrates the use of naïve bayes classifier in weka. The sample data
set used in this experiment is “employee”data available at arff format. This document
assumes that appropriate data pre processing has been performed.
Steps involved in this experiment:
1. We begin the experiment by loading the data (employee.arff) into weka.
Step2: next we select the “classify” tab and click “choose” button to select the “id3”classifier.
Step3: now we specify the various parameters. These can be specified by clicking in the text
box to the right of the chose button. In this example, we accept the default values his default
version does perform some pruning but does not perform error pruning.
Step4: under the “text “options in the main panel. We select the 10-fold cross validation as
our evaluation approach. Since we don’t have separate evaluation data set, this is necessary to
get a reasonable idea of accuracy of generated model.
Step-5: we now click”start”to generate the model .the ASCII version of the tree as well as
evaluation statistic will appear in the right panel when the model construction is complete.
Step-6: note that the classification accuracy of model is about 69%.this indicates that we may
find more work. (Either in preprocessing or in selecting current parameters for the
classification)
Step-7: now weka also lets us a view a graphical version of the classification tree. This can be
done by right clicking the last result set and selecting “visualize tree” from the pop-up menu.
Step-8: we will use our model to classify the new instances.
Step-9: In the main panel under “text “options click the “supplied test set” radio button and
then click the “set” button. This will show pop-up window which will allow you to open the
file containing test instances.
Annamacharya Institute of Technology & Sciences
Data set employee.arff:
@relation employee
@attribute age {25, 27, 28, 29, 30, 35, 48}
@attribute salary{10k,15k,17k,20k,25k,30k,35k,32k}
@attribute performance {good, avg, poor}
@data
%
25, 10k, poor
27, 15k, poor
27, 17k, poor
28, 17k, poor
29, 20k, avg
30, 25k, avg
29, 25k, avg
30, 20k, avg
35, 32k, good
48, 34k, good
48, 32k, good
%
Annamacharya Institute of Technology & Sciences
The following screenshot shows the classification rules that were generated when naive bayes
algorithm is applied on the given dataset.
Annamacharya Institute of Technology & Sciences
Annamacharya Institute of Technology & Sciences
9. Demonstration of clustering rule process on dataset iris.arff using simple k-means
Aim: This experiment illustrates the use of simple k-mean clustering with Weka explorer.
The sample data set used for this example is based on the iris data available in ARFF format.
This document assumes that appropriate preprocessing has been performed. This iris dataset
includes 150 instances.
Steps involved in this Experiment
Step 1: Run the Weka explorer and load the data file iris.arff in preprocessing interface.
Step 2: Inorder to perform clustering select the ‘cluster’ tab in the explorer and click on the
choose button. This step results in a dropdown list of available clustering algorithms.
Step 3 : In this case we select ‘simple k-means’.
Step 4: Next click in text button to the right of the choose button to get popup window shown
in the screenshots. In this window we enter six on the number of clusters and we leave the
value of the seed on as it is. The seed value is used in generating a random number which is
used for making the internal assignments of instances of clusters.
Step 5 : Once of the option have been specified. We run the clustering algorithm there we
must make sure that they are in the ‘cluster mode’ panel. The use of training set option is
selected and then we click ‘start’ button. This process and resulting window are shown in the
following screenshots.
Step 6 : The result window shows the centroid of each cluster as well as statistics on the
number and the percent of instances assigned to different clusters. Here clusters centroid are
means vectors for each clusters. This clusters can be used to characterized the cluster.For eg,
the centroid of cluster1 shows the class iris.versicolor mean value of the sepal length is
5.4706, sepal width 2.4765, petal width 1.1294, petal length 3.7941.
Step 7: Another way of understanding characterstics of each cluster through visualization ,we
can do this, try right clicking the result set on the result. List panel and selecting the visualize
cluster assignments.
Annamacharya Institute of Technology & Sciences
The following screenshot shows the clustering rules that were generated when simple k
means algorithm is applied on the given dataset.
Annamacharya Institute of Technology & Sciences
Interpretation of the above visualization
From the above visualization, we can understand the distribution of sepal length and petal
length in each cluster. For instance, for each cluster is dominated by petal length. In this case
by changing the color dimension to other attributes we can see their distribution with in each
of the cluster.
Step 8: We can assure that resulting dataset which included each instance along with its
assign cluster. To do so we click the save button in the visualization window and save the
result iris k-mean .The top portion of this file is shown in the following figure.
Annamacharya Institute of Technology & Sciences
10. Demonstration of clustering rule process on dataset student.arff using simple kmeans
Aim: This experiment illustrates the use of simple k-mean clustering with Weka explorer.
The sample data set used for this example is based on the student data available in ARFF
format. This document assumes that appropriate preprocessing has been performed. This
istudent dataset includes 14 instances.
Steps involved in this Experiment
Step 1: Run the Weka explorer and load the data file student.arff in preprocessing interface.
Step 2: Inorder to perform clustering select the ‘cluster’ tab in the explorer and click on the
choose button. This step results in a dropdown list of available clustering algorithms.
Step 3 : In this case we select ‘simple k-means’.
Step 4: Next click in text button to the right of the choose button to get popup window shown
in the screenshots. In this window we enter six on the number of clusters and we leave the
value of the seed on as it is. The seed value is used in generating a random number which is
used for making the internal assignments of instances of clusters.
Step 5 : Once of the option have been specified. We run the clustering algorithm there we
must make sure that they are in the ‘cluster mode’ panel. The use of training set option is
selected and then we click ‘start’ button. This process and resulting window are shown in the
following screenshots.
Step 6 : The result window shows the centroid of each cluster as well as statistics on the
number and the percent of instances assigned to different clusters. Here clusters centroid are
means vectors for each clusters. This clusters can be used to characterized the cluster.
Step 7: Another way of understanding characterstics of each cluster through visualization
,we can do this, try right clicking the result set on the result. List panel and selecting the
visualize cluster assignments.
Interpretation of the above visualization
From the above visualization, we can understand the distribution of age and instance number
in each cluster. For instance, for each cluster is dominated by age. In this case by changing
the color dimension to other attributes we can see their distribution with in each of the
cluster.
Step 8: We can assure that resulting dataset which included each instance along with its
assign cluster. To do so we click the save button in the visualization window and save the
result student k-mean .The top portion of this file is shown in the following figure.
Annamacharya Institute of Technology & Sciences
Dataset student .arff
@relation student
@attribute age {<30,30-40,>40}
@attribute income {low,medium,high}
@attribute student {yes,no}
@attribute credit-rating {fair,excellent}
@attribute buyspc {yes,no}
@data
%
<30, high, no, fair, no
<30, high, no, excellent, no
30-40, high, no, fair, yes
>40, medium, no, fair, yes
>40, low, yes, fair, yes
>40, low, yes, excellent, no
30-40, low, yes, excellent, yes
<30, medium, no, fair, no
<30, low, yes, fair, no
>40, medium, yes, fair, yes
<30, medium, yes, excellent, yes
30-40, medium, no, excellent, yes
30-40, high, yes, fair, yes
>40, medium, no, excellent, no
%
Annamacharya Institute of Technology & Sciences
The following screenshot shows the clustering rules that were generated when simple kmeans algorithm is applied on the given dataset.
Annamacharya Institute of Technology & Sciences
Annamacharya Institute of Technology & Sciences
Annamacharya Institute of Technology & Sciences