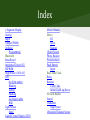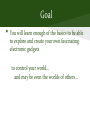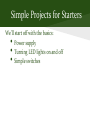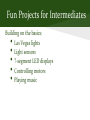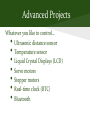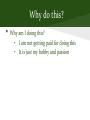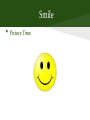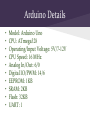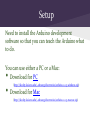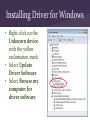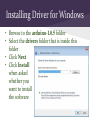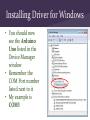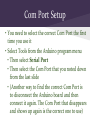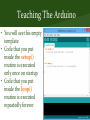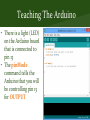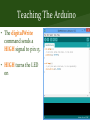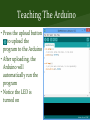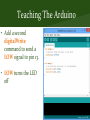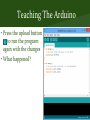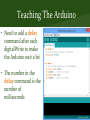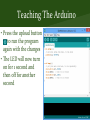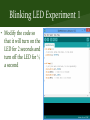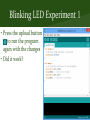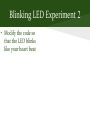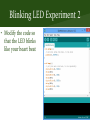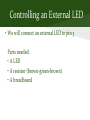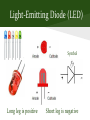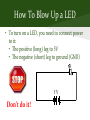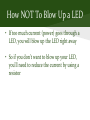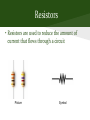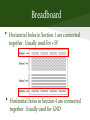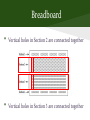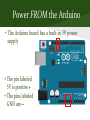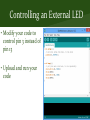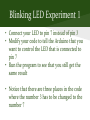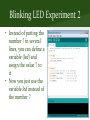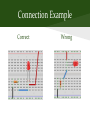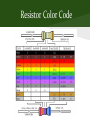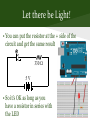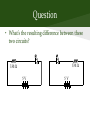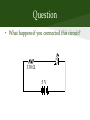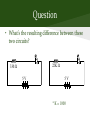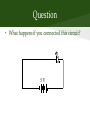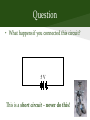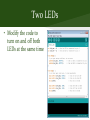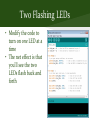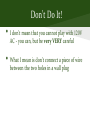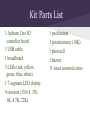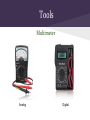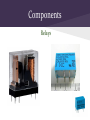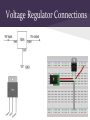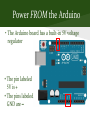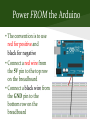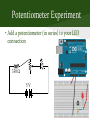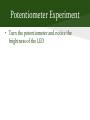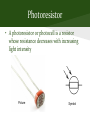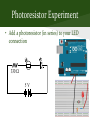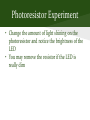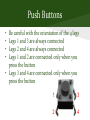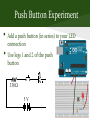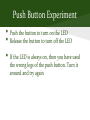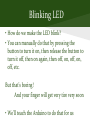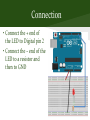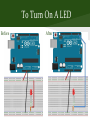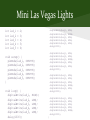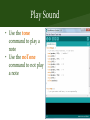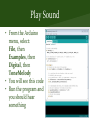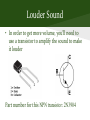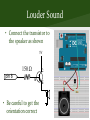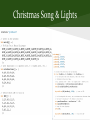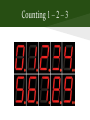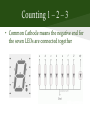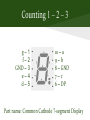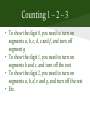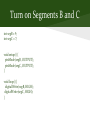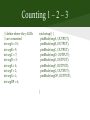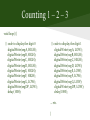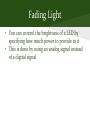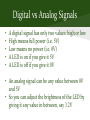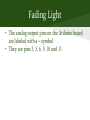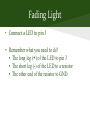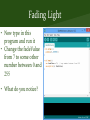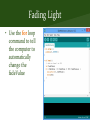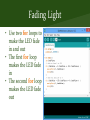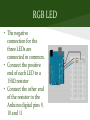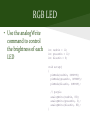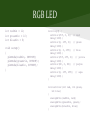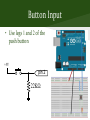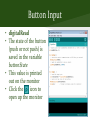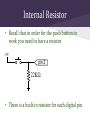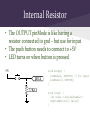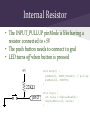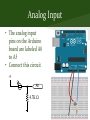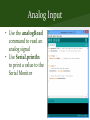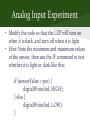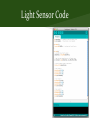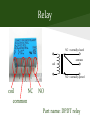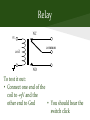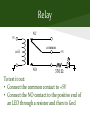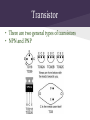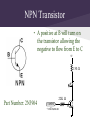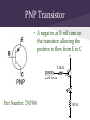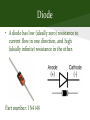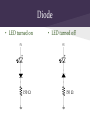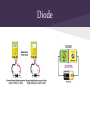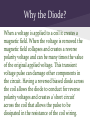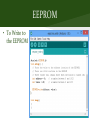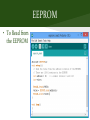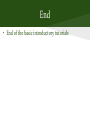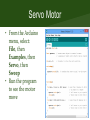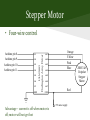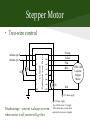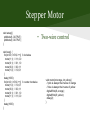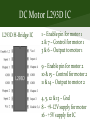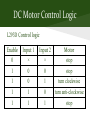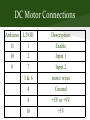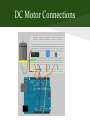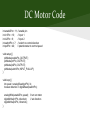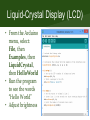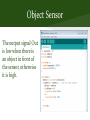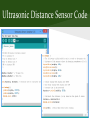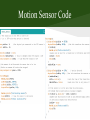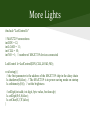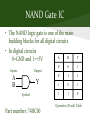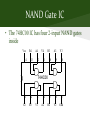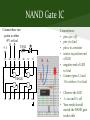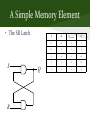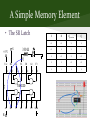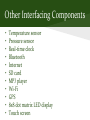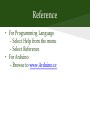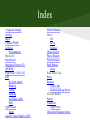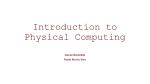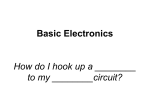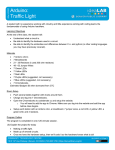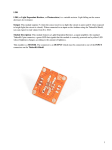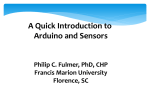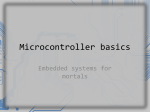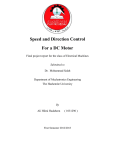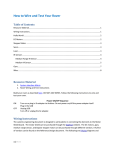* Your assessment is very important for improving the workof artificial intelligence, which forms the content of this project
Download Electronics Computer Club “the geek club”
Electrical ballast wikipedia , lookup
Voltage optimisation wikipedia , lookup
Power inverter wikipedia , lookup
Alternating current wikipedia , lookup
Control system wikipedia , lookup
Induction motor wikipedia , lookup
Buck converter wikipedia , lookup
Potentiometer wikipedia , lookup
Schmitt trigger wikipedia , lookup
Power electronics wikipedia , lookup
Brushed DC electric motor wikipedia , lookup
Pulse-width modulation wikipedia , lookup
Resistive opto-isolator wikipedia , lookup
Switched-mode power supply wikipedia , lookup
Stepper motor wikipedia , lookup
Electronics Computer Club
“the geek club”
Where you will learn and have fun
building interesting electronic gadgets
(automation – controllers – robots).
Dr. Hwang
Index
7-Segment Display
Analog
Input
Output (PWM)
Arduino
Programming
Bluetooth
Breadboard
Integrated Circuit (IC)
EEPROM
High Power (120V AC)
LED
8 x 8 dot matrix
Blinking
Fading
Flashing
Las Vegas Lights
RGB
Light Sensor
Input
Liquid-Crystal Display (LCD)
Motion Sensor
Motor
DC
Servo
Stepper
Object Sensor
Photo Resistor
Potentiometer
Push Button
Input
Real-Time Clock
Relay
Resistor
Color Code
Internal pull-up/down
SD Card Reader
Sound
Transistor
High Power
Ultrasonic Distance Sensor
Goal
•
You will learn enough of the basics to be able
to explore and create your own fascinating
electronic gadgets
to control your world...
and may be even the worlds of others...
Simple Projects for Starters
We’ll start off with the basics:
Power supply
Turning LED lights on and off
Simple switches
•
•
•
Fun Projects for Intermediates
Building on the basics:
Las Vegas lights
Light sensors
7-segment LED displays
Controlling motors
Playing music
•
•
•
•
•
Advanced Projects
Whatever you like to control…
Ultrasonic distance sensor
Temperature sensor
Liquid Crystal Displays (LCD)
Servo motors
Stepper motors
Real-time clock (RTC)
Bluetooth
•
•
•
•
•
•
•
Why do this?
•
Why am I doing this?
• I am not getting paid for doing this
• It is just my hobby and passion
Smile
•
Picture Time
Arduino Controller
Arduino Controller
Arduino Details
•
•
•
•
•
•
•
•
•
•
Model: Arduino Uno
CPU: ATmega328
Operating/Input Voltage: 5V/7-12V
CPU Speed: 16 MHz
Analog In/Out: 6/0
Digital IO/PWM: 14/6
EEPROM: 1KB
SRAM: 2KB
Flash: 32KB
UART: 1
Setup
Need to install the Arduino development
software so that you can teach the Arduino what
to do.
You can use either a PC or a Mac:
Download for PC
•
•
(http://faculty.lasierra.edu/~ehwang/electronics/arduino-1.0.5-windows.zip)
Download for Mac
(http://faculty.lasierra.edu/~ehwang/electronics/arduino-1.0.5-macosx.zip)
Installing Program for Windows
•
•
•
•
After downloading…
Unzip the downloaded folder
You will get a folder called arduino-1.0.5
Copy this arduino-1.0.5 folder to the
Programs Files directory in the C drive
• You will see the Arduino program icon inside
this arduino-1.0.5 folder
• Double-click the Arduino program icon
to run the program
Installing Driver for Windows
• You need to install the driver for the Arduino
board the first time you use it
• Plug in your Arduino board using the USB
cable
• Right-click on My Computer
• Select Properties from the drop-down menu
• Click on Device Manager
Installing Driver for Windows
• Right-click on the
Unknown device
with the yellow
exclamation mark
• Select Update
Driver Software
• Select Browse my
computer for
driver software
Installing Driver for Windows
• Browse to the arduino-1.0.5 folder
• Select the drivers folder that is inside this
folder
• Click Next
• Click Install
when asked
whether you
want to install
the software
Installing Driver for Windows
• You should now
see the Arduino
Uno listed in the
Device Manager
window
• Remember the
COM Port number
listed next to it
• My example is
COM3
Com Port Setup
• You need to select the correct Com Port the first
time you use it
• Select Tools from the Arduino program menu
• Then select Serial Port
• Then select the Com Port that you noted down
from the last slide
• (Another way to find the correct Com Port is
to disconnect the Arduino board and then
connect it again. The Com Port that disappears
and shows up again is the correct one to use)
Arduino Programmer
• Double-Click on the Arduino icon to start the
program if it is not already running
• For the lab computers, it’s in
Start | All Programs | Applications
Teaching The Arduino
• To create a new program…
Select File from the Arduino Program menu
• Then select Examples
• Then select Basics
• Then select BareMinimum
Teaching The Arduino
• You will see this empty
template
• Code that you put
inside the setup()
routine is executed
only once on startup
• Code that you put
inside the loop()
routine is executed
repeatedly forever
Teaching The Arduino
• There is a light (LED)
on the Arduino board
that is connected to
pin 13
• The pinMode
command tells the
Arduino that you will
be controlling pin 13
for OUTPUT
Teaching The Arduino
• The digitalWrite
command sends a
HIGH signal to pin 13.
• HIGH turns the LED
on
Teaching The Arduino
• Press the upload button
- to upload the
program to the Arduino
• After uploading, the
Arduino will
automatically run the
program
• Notice the LED is
turned on
Teaching The Arduino
• Add a second
digitalWrite
command to send a
LOW signal to pin 13.
• LOW turns the LED
off
Teaching The Arduino
• Press the upload button
- to run the program
again with the changes
• What happened?
Teaching The Arduino
• Need to add a delay
command after each
digitalWrite to make
the Arduino wait a bit
• The number in the
delay command is the
number of
milliseconds
Teaching The Arduino
• Press the upload button
- to run the program
again with the changes
• The LED will now turn
on for 1 second and
then off for another
second
Blinking LED Experiment 1
• Modify the code so
that it will turn on the
LED for 2 seconds and
turn off the LED for ½
a second
Blinking LED Experiment 1
• Press the upload button
- to run the program
again with the changes
• Did it work?
Blinking LED Experiment 2
• Modify the code so
that the LED blinks
like your heart beat
Blinking LED Experiment 2
• Modify the code so
that the LED blinks
like your heart beat
Controlling an External LED
• We will connect an external LED to pin 3
Parts needed:
• A LED
• A resistor (brown-green-brown)
• A breadboard
Light-Emitting Diode (LED)
Symbol
Long leg is positive
Short leg is negative
How To Blow Up a LED
• To turn on a LED, you need to connect power
to it:
• The positive (long) leg to 5V
• The negative (short) leg to ground (GND)
5V
Don’t do it!
How NOT To Blow Up a LED
• If too much current (power) goes through a
LED, you will blow up the LED right away
• So if you don’t want to blow up your LED,
you’ll need to reduce the current by using a
resistor
Resistors
• Resistors are used to reduce the amount of
current that flows through a circuit
Picture
Symbol
Breadboard
•
Allows you to easily connect
components together
Breadboard
•
•
Horizontal holes in Section 1 are connected
together. Usually used for +5V
Horizontal holes in Section 4 are connected
together. Usually used for GND
Breadboard
•
Vertical holes in Section 2 are connected together
•
Vertical holes in Section 3 are connected together
Power FROM the Arduino
• The Arduino board has a built-in 5V power
supply
• The pin labeled
5V is positive +
• The pins labeled
GND are –
Controlling an External LED
• Connect the + end (long
leg) of the LED to Digital
pin 3
• Connect the – end (short
leg) of the LED to a 150Ω
(brown-green-brown)
resistor
• Connect the other end of
the resistor to GND
Controlling an External LED
• Modify your code to
control pin 3 instead of
pin 13
• Upload and run your
code
Blinking LED Experiment 1
• Connect your LED to pin 7 instead of pin 3
• Modify your code to tell the Arduino that you
want to control the LED that is connected to
pin 7
• Run the program to see that you still get the
same result
• Notice that there are three places in the code
where the number 3 has to be changed to the
number 7
Blinking LED Experiment 2
• Instead of putting the
number 7 in several
lines, you can define a
variable (led) and
assign the value 7 to
it
• Now you just use the
variable led instead of
the number 7
Connection Example
Correct
Wrong
Resistor Experiment
• Replace the 150 (brown-green-brown)
resistor with another resistor.
• What happens to the LED?
• Try different resistor values and notice the
intensity of the LED.
Always use at least a 150 resistor,
otherwise your LED will be destroyed!
Resistor Color Code
Let there be Light!
• You can put the resistor at the + side of the
circuit and get the same result
330
5V
• So it’s OK as long as you
have a resistor in series with
the LED
Question
• What’s the resulting difference between these
two circuits?
330
330
5V
5V
Question
• What happens if you connected this circuit?
330
5V
Question
• What’s the resulting difference between these
two circuits?
330
22K
5V
5V
* K = 1000
Question
• What happens if you connected this circuit?
5V
Question
• What happens if you connected this circuit?
5V
This is a short circuit – never do this!
Two LEDs
• Connect two LEDs to
the Arduino board
• One on pin 2 and the
second on pin 3
• Make sure you use a
resistor
Two LEDs
• Modify the code to
turn on and off both
LEDs at the same time
Two Flashing LEDs
• Modify the code to
turn on one LED at a
time
• The net effect is that
you’ll see the two
LEDs flash back and
forth
Don’t Be Afraid!
Of making a wrong connection.
Most of the time we’ll be working with low
voltages, i.e. less than 12 V DC.
So...
You are not going to hurt yourself
You are not going to blow up your house
The worse that can happen is you destroy
some components
•
•
•
Danger – 120V AC - Danger
•
•
The only thing that can kill you is if
you are not careful when you play
with 120V AC
i.e. electricity from a wall plug.
If you connect a piece of wire between
the two holes in the wall plug, you will be
dead before you finish reading this
sentence.
So don’t do it!
Don’t Do It!
•
•
I don’t mean that you cannot play with 120V
AC - you can, but be very VERY careful
What I mean is don’t connect a piece of wire
between the two holes in a wall plug
Kit Parts List
1 Arduino Uno R3
controller board
1 USB cable
1 breadboard
5 LEDs (red, yellow,
green, blue, white)
1 7-segment LED display
9 resistors (1505, 330,
1K, 4.7K, 22K)
1 push button
1 potentiometer (10K)
1 photocell
1 buzzer
11 wires assorted colors
Tools
Breadboard and Wires
Tools
Multimeter
Analog
Digital
Components
Capacitors
Resistors
Potentiometer
Transistors
Diode
Components
Light Emitting Diodes (LEDs)
7-segment display
Components
Push Buttons and Switches
Components
Relays
Components
Integrated Circuits (ICs) “Chips”
Electrical Power
•
•
•
All electronic circuits require electrical power
to operate
Digital circuits typically require a 5V DC
power source
Like a battery, a DC power source will always
have a positive (+) end and a negative (–) end
+5
Symbol
or
Power Supply
•
•
•
Power adapters have different voltages and
current ratings
Need one with 9V DC and at least 0.5A
(500mA)
9V batteries can also be used for small
circuits requiring low power
Power Supply
•
•
•
•
The plug
Symbol
– is usually referred to as “ground” or GND
Make sure you connect the + and – correctly
This is one main cause of destroying your
circuit.
Voltage Regulator
•
•
Use a voltage regulator to convert from 9V
DC down to 5V DC
Part number: 7805
Voltage Regulator Connections
Electrical Power
• To turn on any electronic device, you need to
connect to both the + and the – ends of the
power source
• Use wires to connect between the power
source and your device
• One main cause of destroying your circuit is
reversing the + and the – ends
Power TO the Arduino
• You can either plug in a 9V adapter or a USB
cable from a computer to the Arduino to
provide power to the Arduino
USB
9V adapter
Power FROM the Arduino
• The Arduino board has a built-in 5V voltage
regulator
• The pin labeled
5V is +
• The pins labeled
GND are –
Power FROM the Arduino
• The convention is to use
red for positive and
black for negative
• Connect a red wire from
the 5V pin to the top row
on the breadboard
• Connect a black wire from
the GND pin to the
bottom row on the
breadboard
Potentiometer
A potentiometer is simply a variable resistor,
i.e., a resistor whose value can be changed by
turning a knob
Picture
Symbol
Potentiometer Experiment
• Add a potentiometer (in series) to your LED
connection
330
5V
Potentiometer Experiment
• Turn the potentiometer and notice the
brightness of the LED
Photoresistor
• A photoresistor or photocell is a resistor
whose resistance decreases with increasing
light intensity
Picture
Symbol
Photoresistor Experiment
• Add a photoresistor (in series) to your LED
connection
330
5V
Photoresistor Experiment
• Change the amount of light shining on the
photoresistor and notice the brightness of the
LED
• You may remove the resistor if the LED is
really dim
Push Buttons
A push button is an on-off switch. Press to turn
on. Release to turn off. (There are some push
buttons that work the opposite, i.e. press to turn
off and release to turn on)
Push Buttons
•
•
•
•
Be careful with the orientation of the 4 legs
Legs 1 and 3 are always connected
Legs 2 and 4 are always connected
Legs 1 and 2 are connected only when you
press the button
• Legs 3 and 4 are connected only when you
press the button
1
3
2
4
Push Button Experiment
•
•
Add a push button (in series) to your LED
connection
Use legs 1 and 2 of the push
button
330
5V
Push Button Experiment
•
•
•
Push the button to turn on the LED
Release the button to turn off the LED
If the LED is always on, then you have used
the wrong legs of the push button. Turn it
around and try again
Blinking LED
• How do we make the LED blink?
• You can manually do that by pressing the
button to turn it on, then release the button to
turn it off, then on again, then off, on, off, on,
off, etc.
But that’s boring!
And your finger will get very tire very soon
• We’ll teach the Arduino to do that for us
Connection
• Connect the + end of
the LED to Digital pin 2
• Connect the – end of the
LED to a resistor and
then to GND
To Turn On A LED
Before
After
To Turn On A LED
• To turn on the LED, pin
2 must output 5V
• To turn off the LED, pin
2 must not output a
voltage, i.e. be at GND
• In digital circuits, we
often use “1” or “HIGH”
to mean 5V and “0” or
“LOW” for GND
Mini Las Vegas Lights
• Connect 5 LEDs to the Arduino.
• Use digital pins 2 to 6
• Use a 150Ω resistor for
all the LEDs
• Modify the code to
make the 5 LEDs come
on one at a time in
sequence
Mini Las Vegas Lights
int
int
int
int
int
led_1
led_2
led_3
led_4
led_5
=
=
=
=
=
2;
3;
4;
5;
6;
void setup() {
pinMode(led_1,
pinMode(led_2,
pinMode(led_3,
pinMode(led_4,
pinMode(led_5,
}
OUTPUT);
OUTPUT);
OUTPUT);
OUTPUT);
OUTPUT);
void loop() {
digitalWrite(led_1,
digitalWrite(led_2,
digitalWrite(led_3,
digitalWrite(led_4,
digitalWrite(led_5,
delay(1000);
HIGH);
LOW);
LOW);
LOW);
LOW);
}
digitalWrite(led_1,
digitalWrite(led_2,
digitalWrite(led_3,
digitalWrite(led_4,
digitalWrite(led_5,
delay(1000);
LOW);
HIGH);
LOW);
LOW);
LOW);
digitalWrite(led_1,
digitalWrite(led_2,
digitalWrite(led_3,
digitalWrite(led_4,
digitalWrite(led_5,
delay(1000);
LOW);
LOW);
HIGH);
LOW);
LOW);
digitalWrite(led_1,
digitalWrite(led_2,
digitalWrite(led_3,
digitalWrite(led_4,
digitalWrite(led_5,
delay(1000);
LOW);
LOW);
LOW);
HIGH);
LOW);
digitalWrite(led_1,
digitalWrite(led_2,
digitalWrite(led_3,
digitalWrite(led_4,
digitalWrite(led_5,
delay(1000);
LOW);
LOW);
LOW);
LOW);
HIGH);
Play Sound
• A buzzer or speaker converts
electricity to sound
• Connect the – terminal on
the speaker to GND
• Connect the + terminal on
the speaker to pin 8 of the
Arduino
Play Sound
• Use the tone
command to play a
note
• Use the noTone
command to not play
a note
Play Sound
• From the Arduino
menu, select:
File, then
Examples, then
Digital, then
ToneMelody
• You will see this code
• Run the program and
you should hear
something
Louder Sound
• In order to get more volume, you’ll need to
use a transistor to amplify the sound to make
it louder
Part number for this NPN transistor: 2N3904
Louder Sound
• Connect the transistor to
the speaker as shown
5V
150
pin 8
C
B
E
+
• Be careful to get the
orientation correct
Christmas Song & Lights
Counting 1 – 2 – 3
Counting 1 – 2 – 3
• Counting from 0 to 9 using a 7-segment LED
display
• A 7-segment LED display is just seven separate
LEDs packaged together
• The LEDs are placed in a
figure 8 pattern
• The ten digits (0 to 9) can
be formed by turning on
different LEDs
Counting 1 – 2 – 3
• Common Cathode means the negative end for
the seven LEDs are connected together
Counting 1 – 2 – 3
g–1
f–2
GND – 3
e–4
d–5
10 – a
9–b
8 – GND
7–c
6 – DP
Part name: Common Cathode 7-segment Display
Counting 1 – 2 – 3
• To show the digit 0, you need to turn on
segments a, b, c, d, e and f, and turn off
segment g
• To show the digit 1, you need to turn on
segments b and c, and turn off the rest
• To show the digit 2, you need to turn on
segments a, b, d, e and g, and turn off the rest
• Etc.
Counting 1 – 2 – 3
• Make the following connections
between the 7-segment display
and the Arduino
7-segment pins
1
2
3
4
5
6
7
9
10
Arduino pins
1
2
GND
4
5
6
7
9
10
Turn on Segments B and C
int segB = 9;
int segC = 7;
void setup() {
pinMode(segB, OUTPUT);
pinMode(segC, OUTPUT);
}
void loop() {
digitalWrite(segB, HIGH);
digitalWrite(segC, HIGH);
}
Counting 1 – 2 – 3
// define where the 7 LEDs
// are connected
int segA = 10;
int segB = 9;
int segC = 7;
int segD = 5;
int segE = 4;
int segF = 2;
int segG = 1;
int segDP = 6;
void setup() {
pinMode(segA, OUTPUT);
pinMode(segB, OUTPUT);
pinMode(segC, OUTPUT);
pinMode(segD, OUTPUT);
pinMode(segE, OUTPUT);
pinMode(segF, OUTPUT);
pinMode(segG, OUTPUT);
pinMode(segDP, OUTPUT);
}
Counting 1 – 2 – 3
void loop() {
// code to display the digit 0
digitalWrite(segA, HIGH);
digitalWrite(segB, HIGH);
digitalWrite(segC, HIGH);
digitalWrite(segD, HIGH);
digitalWrite(segE, HIGH);
digitalWrite(segF, HIGH);
digitalWrite(segG, LOW);
digitalWrite(segDP, LOW);
delay(1000);
// code to display the digit 1
digitalWrite(segA, LOW);
digitalWrite(segB, HIGH);
digitalWrite(segC, HIGH);
digitalWrite(segD, LOW);
digitalWrite(segE, LOW);
digitalWrite(segF, LOW);
digitalWrite(segG, LOW);
digitalWrite(segDP, LOW);
delay(1000);
… etc.
}
Fading Light
• You can control the brightness of a LED by
specifying how much power to provide to it
• This is done by using an analog signal instead
of a digital signal
Digital vs Analog Signals
•
•
•
•
•
A digital signal has only two values: high or low
High means full power (i.e. 5V)
Low means no power (i.e. 0V)
A LED is on if you give it 5V
A LED is off if you give it 0V
• An analog signal can be any value between 0V
and 5V
• So you can adjust the brightness of the LED by
giving it any value in between, say 3.2V
Fading Light
• The analog output pins on the Arduino board
are labeled with a ~ symbol
• They are pins 3, 5, 6, 9, 10 and 11
Pulse Width Modulation (PWM)
• To be precised, the Arduino Uno board does
not have true analog outputs
• It uses a method called Pulse Width
Modulation (PWM) to produce a similar effect
as an analog signal
• PWM turns on and off a digital signal at
different frequencies
Fading Light
• Connect a LED to pin 3
• Remember what you need to do?
• The long leg (+) of the LED to pin 3
• The short leg (-) of the LED to a resistor
• The other end of the resistor to GND
Fading Light
• Now type in this
program and run it
• Change the fadeValue
from 7 to some other
number between 0 and
255
• What do you notice?
Fading Light
• Use the for loop
command to tell
the computer to
automatically
change the
fadeValue
Fading Light
• Use two for loops to
make the LED fade
in and out
• The first for loop
makes the LED fade
in
• The second for loop
makes the LED fade
out
RGB LED
• A RGB LED is a LED
with three individual
color (red, green, blue)
LEDs built in.
• By controlling the
brightness of each
individual LED you
can get any color you
want
Red
positive
Blue positive
Green positive
Common negative
RGB LED
• The negative
connection for the
three LEDs are
connected in common.
• Connect the positive
end of each LED to a
150 resistor
• Connect the other end
of the resistor to the
Arduino digital pins 9,
10 and 11
RGB LED
• Use the analogWrite
command to control
the brightness of each
LED
int redPin = 11;
int greenPin = 10;
int bluePin = 9;
void setup()
{
pinMode(redPin, OUTPUT);
pinMode(greenPin, OUTPUT);
pinMode(bluePin, OUTPUT);
// purple
analogWrite(redPin, 80);
analogWrite(greenPin, 0);
analogWrite(bluePin, 80);
}
RGB LED
int redPin = 11;
int greenPin = 10;
int bluePin = 9;
void setup()
{
pinMode(redPin, OUTPUT);
pinMode(greenPin, OUTPUT);
pinMode(bluePin, OUTPUT);
}
void loop() {
setColor(255, 0, 0); // red
delay(1000);
setColor(0, 255, 0); // green
delay(1000);
setColor(0, 0, 255); // blue
delay(1000);
setColor(255, 255, 0); // yellow
delay(1000);
setColor(80, 0, 80); // purple
delay(1000);
setColor(0, 255, 255); // aqua
delay(1000);
}
void setColor(int red, int green,
int blue)
{
analogWrite(redPin, red);
analogWrite(greenPin, green);
analogWrite(bluePin, blue);
}
Button Input
• Use legs 1 and 2 of the
push button
+5V
pin 2
22K
Button Input
• digitalRead
• The state of the button
(push or not push) is
saved in the variable
buttonState
• This value is printed
out on the monitor
• Click the
icon to
open up the monitor
Button Input Experiment 1
• Modify the code
so that the LED
that is
connected to
pin 13 on the
Arduino is
turned on when
the button is
pressed
int pushButton = 2;
int led = 13;
void setup() {
pinMode(pushButton, INPUT);
pinMode(led, OUTPUT);
}
void loop() {
int buttonState = digitalRead(pushButton);
if (buttonState == 1) {
digitalWrite(led, HIGH);
} else {
digitalWrite(led, LOW);
}
delay(1); // for stability
}
Button Input Experiment 2
• Add a push button to the Blinking LED circuit
• Modify the code so that the LED blinks only
when the button is pressed
Button Input Experiment 3
• Add a push button to the Las Vegas Lights
circuit
• Modify the code so that the lights flash only
when the button is pressed
Button Input Experiment 4
• Add a push button to the Counting 1-2-3
circuit
• Modify the code so that it counts only when
the button is pressed
Internal Resistor
• Recall that in order for the push button to
work you need to have a resistor
+5V
pin 2
22K
• There is a built-in resistor for each digital pin
Internal Resistor
• The OUTPUT pinMode is like having a
resistor connected to gnd – but use for input
• The push button needs to connect to +5V
• LED turns on when button is pressed
+5V
pin 2
22K
void setup() {
pinMode(2, OUTPUT); // for input
pinMode(13, OUTPUT);
}
void loop() {
int value = digitalRead(2);
digitalWrite(13, value);
}
Internal Resistor
• The INPUT_PULLUP pinMode is like having a
resistor connected to +5V
• The push button needs to connect to gnd
• LED turns off when button is pressed
+5V
22K
pin 2
void setup() {
pinMode(2, INPUT_PULLUP); // pull-up
pinMode(13, OUTPUT);
}
void loop() {
int value = digitalRead(2);
digitalWrite(13, value);
}
Analog Input
• The analog input
pins on the Arduino
board are labeled A0
to A5
• Connect this circuit
+5
A0
4.7K
Analog Input
• Use the analogRead
command to read an
analog signal
• Use Serial.println
to print a value to the
Serial Monitor
Analog Input Experiment
• Modify the code so that the LED will turn on
when it is dark, and turn off when it is light
• Hint: Note the minimum and maximum values
of the sensor, then use the IF command to test
whether it is light or dark like this:
if (sensorValue < 500) {
digitalWrite(led, HIGH);
} else {
digitalWrite(led, LOW);
}
Light Sensor
• The brighter the
light, the faster the
LEDs will flash
Light Sensor Code
High Power
• To turn on high power devices such
as 120VAC (DANGER) lights,
motors, and other 120VAC
equipment
• Need to use a relay because the
Arduino (or any other controller
circuits) do not have that much
driving power
Relay
NC = normally closed
common
coil
NO = normally opened
coil
NC
NO
common
Part name: DPDT relay
Relay
NC
5V
common
coil
NO
To test it out:
• Connect one end of the
coil to +5V and the
other end to Gnd
• You should hear the
switch click
Relay
NC
5V
common
coil
+5V
NO
330
To test it out:
• Connect the common contact to +5V
• Connect the NO contact to the positive end of
an LED through a resistor and then to Gnd
Transistor
• A transistor is used to boost up the power to
turn on the relay
Part number for this NPN transistor: 2N3904
Transistor
• There are two general types of transistors
• NPN and PNP
NPN Transistor
• A positive at B will turn on
the transistor allowing the
negative to flow from E to C
5V
150
Part Number: 2N3904
22K
control
+ will turn on
C
B
E
PNP Transistor
• A negative at B will turn on
the transistor allowing the
positive to flow from E to C
5V
22K
control
will turn on
Part Number: 2N3906
E
B
C
150
More Powerful Transistor
• There might be times when
you need an even more
powerful transistor
• Darlington Transistors
• General purpose
• Can handle up to:
60,80,100 V
5 Amp
Part Number:
65 Watt
TIP120,121,122 (NPN)
TIP125,126,127 (PNP)
More Powerful Transistor
• Connection for TIP 120 (NPN)
E
C
B
5V
control
+ will turn on
22K
motor
Diode
• A diode has low (ideally zero) resistance to
current flow in one direction, and high
(ideally infinite) resistance in the other.
Part number: 1N4148
Diode
• LED turned on
5V
• LED turned off
5V
150
150
Diode
High Power Connection
5V
NC
common
D1
NO
22K
control
C
B
NPN
E
120V
AC
Lamp
Why the Diode?
When a voltage is applied to a coil it creates a
magnetic field. When the voltage is removed the
magnetic field collapses and creates a reverse
polarity voltage and can be many times the value
of the original applied voltage. This transient
voltage pulse can damage other components in
the circuit. Having a reversed biased diode across
the coil allows the diode to conduct for reverse
polarity voltages and creates a 'short circuit'
across the coil that allows the pulse to be
dissipated in the resistance of the coil wiring.
EEPROM
• EEPROM is a type of memory that will
remember its content even when there is no
power (like your thumb drive)
• The Arduino has a built-in EEPROM with a
1024 byte capacity
EEPROM
• To Write to
the EEPROM
EEPROM
• To Read from
the EEPROM
End
• End of the basic introductory tutorials
Servo Motor
• Servo motor can only turn
half a circle
Connect the following:
• brown wire to GND
• red wire to 5V
• yellow wire to pin 9
Servo Motor
• From the Arduino
menu, select:
File, then
Examples, then
Servo, then
Sweep
• Run the program
to see the motor
move
Stepper Motor
• Unipolar stepper motor
turns only one step at a
time in either direction
depending on the
control
• Need a ULN2003
Darlington driver chip
Stepper Motor
Arduino pin 8
Arduino pin 9
Arduino pin 10
Arduino pin 11
in1
in2
in3
in4
in5
in6
in7
GND
ULN2003
Darlington Array Driver
• Four-wire control
out1
out2
out3
out4
Orange
Yellow
Pink
Blue
out5
out6
out7
COM
Red
+5V motor supply
Advantage – current is off when motor is
off; motor will not get hot
28BYJ-48
Unipolar
Stepper
Motor
Stepper Motor
void setup() {
pinMode(8, OUTPUT);
pinMode(9, OUTPUT);
pinMode(10, OUTPUT);
pinMode(11, OUTPUT);
}
void loop() {
for(int i=0; i<512; i++){ // clockwise
motor(1,1,0,0);
motor(0,1,1,0);
motor(0,0,1,1);
motor(1,0,0,1);
}
delay(1000);
for(int i=0; i<512; i++){ // counter clockwise
motor(1,0,0,1);
motor(0,0,1,1);
motor(0,1,1,0);
motor(1,1,0,0);
}
delay(1000);
}
• Four-wire control
void motor(int orange, int yellow, int pink, int blue) {
// each call will rotate the motor one step
digitalWrite(8, orange);
digitalWrite(9, yellow);
digitalWrite(10, pink);
digitalWrite(11, blue);
delay(2);
}
Stepper Motor
Arduino pin 8
Arduino pin 9
in1
in2
in3
1K
1K
in4
in5
in6
in7
GND
ULN2003
Darlington Array Driver
• Two-wire control
Orange
Yellow
Pink
Blue
out1
out2
out3
out4
out5
out6
out7
COM
1K
28BYJ-48
Unipolar
Stepper
Motor
Red
+9V motor supply
+5V logic supply
Disadvantage – current is always on even
when motor is off; motor will get hot
Try with the same +5v supply.
If the motor does not turn then
separate the two power supplies
Stepper Motor
void setup() {
pinMode(8, OUTPUT);
pinMode(9, OUTPUT);
}
void loop() {
for(int i=0; i<512; i++){ // clockwise
motor(1,1); // 1,1,0,0
motor(0,1); // 0,1,1,0
motor(0,0); // 0,0,1,1
motor(1,0); // 1,0,0,1
}
delay(1000);
for(int i=0; i<512; i++){ // counter clockwise
motor(1,0); // 1,0,0,1
motor(0,0); // 0,0,1,1
motor(0,1); // 0,1,1,0
motor(1,1); // 1,1,0,0
}
delay(1000);
}
• Two-wire control
void motor(int orange, int yellow) {
// pink is always the inverse of orange
// blue is always the inverse of yellow
digitalWrite(8, orange);
digitalWrite(9, yellow);
delay(2);
}
DC Motor
• DC motor turns
continuously in either
direction depending on
the polarity of the wires
• Need a L293D H-Bridge
driver chip to control
the direction and speed
of the turning
DC Motor L293D IC
L293D H-Bridge IC
1 – Enable pin for motor 1
2 & 7 – Control for motor 1
3 & 6 – Output to motor 1
9 – Enable pin for motor 2
10 & 15 – Control for motor 2
11 & 14 – Output to motor 2
4, 5, 12 & 13 – Gnd
8 – +9-12V supply for motor
16 - +5V supply for IC
DC Motor Control Logic
L293D Control logic
Enable
Input 1
Input 2
Motor
0
×
×
stop
1
0
0
stop
1
0
1
turn clockwise
1
1
0
turn anti-clockwise
1
1
1
stop
DC Motor Connections
Arduino
L293D
Description
11
1
Enable
10
2
Input 1
9
7
Input 2
3&6
motor wires
4
Ground
8
+5V or +9V
16
+5V
DC Motor Connections
DC Motor Code
int enablePin = 11; // enable pin
int in1Pin = 10;
// input 1
int in2Pin = 9;
// input 2
int switchPin = 7; // switch to control direction
int potPin = A0;
// potentiometer to control speed
void setup() {
pinMode(enablePin, OUTPUT);
pinMode(in1Pin, OUTPUT);
pinMode(in2Pin, OUTPUT);
pinMode(switchPin, INPUT_PULLUP);
}
void loop() {
int speed = analogRead(potPin) / 4;
boolean direction = digitalRead(switchPin);
analogWrite(enablePin, speed); // turn on motor
digitalWrite(in1Pin, direction);
// set direction
digitalWrite(in2Pin, !direction);
}
Liquid-Crystal Display (LCD)
• A LCD is used to display characters
• There are different sizes
• Most common is the 2 row x 16 column
Liquid-Crystal Display (LCD)
Liquid-Crystal Display (LCD)
LCD
•
•
•
•
•
•
•
•
•
•
•
•
•
connect to
Arduino
Vss pin 1
Gnd
Vcc pin 2
+5V
Vo pin 3
middle pin of potentiometer
RS pin 4
digital pin 12
R/W pin 5
Gnd
E(Enable) pin 6
digital pin 11
D4 pin 11
digital pin 5
D5 pin 12
digital pin 4
D6 pin 13
digital pin 3
D7 pin 14
digital pin 2
Backlight + pin 15 to +5V with resistor (optional)
Backlight GND pin 16 (optional)
Two ends of potentiometer to +5V and ground
Liquid-Crystal Display (LCD)
• From the Arduino
menu, select:
File, then
Examples, then
LiquidCrystal,
then HelloWorld
• Run the program
to see the words
“Hello World”
• Adjust brightness
Object Sensor
• The object sensor detects whether there is an
object in front of it
• The maximum sensor distance is about 6 inches
Connect the following:
Vcc to 5V
GND to GND
Out to pin 2
Part number: IR obstacle avoidance
Object Sensor
The output signal Out
is low when there is
an object in front of
the sensor, otherwise
it is high.
Ultrasonic Distance Sensor
• The ultrasonic distance sensor measures the
distance to an object by bouncing off sound
wave from the object and measuring the time
that it takes for the sound wave to travel to the
object and back.
Connect the following:
Vcc to 5V
Trig to pin 7
Echo to pin 8
GND to GND
Part number: HC-SR04
Ultrasonic Distance Sensor Code
Motion Sensor
• The motion sensor senses the movement of an
object such as a person.
Connect the following:
Vcc to 5V
Out to pin 3
GND to GND
Part number: HC-SR501
Motion Sensor Code
Motion Sensor Adjustments
• You can adjust the detection sensitivity
• You can adjust the time delay
Time delay adjustment
Sensitivity adjustment
More Lights
• To control more LEDs
• Need MAX7219 IC
• Can control:
– eight 7-segment
common-cathode LED
or
– 8 × 8 dot matrix
• Need LedControl.h library
More Lights
Connections:
• DIN to Arduino pin 12
• LOAD to Arduino pin 11
• CLK to Arduino pin 10
• Resistor 10kΩ
between ISET and V+
• Capacitor 0.1μF (104)
between V+ and GND
• DIG 0-7 and Seg A-G
• V+
• GND
More Lights
#include "LedControl.h"
// MAX7219 connections
int DIN = 12;
int LOAD = 11;
int CLK = 10;
int NO = 1; // number of MAX7219 devices connected
LedControl lc=LedControl(DIN,CLK,LOAD,NO);
void setup() {
// the first parameter is the address of the MAX7219 chip in the daisy chain
lc.shutdown(0,false); // The MAX7219 is in power-saving mode on startup
lc.setIntensity(0,8); // set the brightness
//setDigit(int addr, int digit, byte value, boolean dp)
lc.setDigit(0,0,8,false);
lc.setChar(0,3,'E',false);
}
Integrated Circuit
• An integrated circuit (IC) also known as a
“chip” is a component with a complex digital
circuit inside
• There are many different ICs
with different kinds of circuits
• For example, the Intel Pentium
CPU is a chip, and memory chips
NAND Gate IC
• The NAND logic gate is one of the main
building blocks for all digital circuits
• In digital circuits
A
B
0=GND and 1=+5V
Inputs
Output
A
B
Y
Symbol
Y
0
0
1
0
1
1
1
0
1
1
1
0
Operation (Truth) Table
Part number: 74HC00
NAND Gate IC
• The 74HC00 IC has four 2-input NAND gates
inside
Vcc
14
B4
13
A4
12
Y4
B3
11
A3
Y3
10
9
8
74HC00
1
2
3
4
5
6
7
A1
B1
Y1
A2
B2
Y2
Gnd
NAND Gate IC
Connect these two
points to either
+5V or Gnd
330
+5 V
Vcc
14
B4
13
A4
12
Y4
B3
11
A3
Y3
10
9
8
74HC00
1
2
3
4
5
6
7
A1
B1
Y1
A2
B2
Y2
Gnd
Connections:
• pin 14 to +5V
• pin 7 to Gnd
• pin 11 to a resistor
• resitor to positive end
of LED
• negative end of LED
to Gnd
• Connect pins 12 and
13 to either +5 or Gnd
• Observe the LED
• 1 = on and 0 = off
• Your result should
match the NAND gate
truth table
A Simple Memory Element
• The SR Latch
S
R
Q
S
R
Qprevious
Q
0
0
1
0
1
1
1
0
0
1
1
0
0
1
1
1
1
A Simple Memory Element
• The SR Latch
330
S
+5 V
Q
Vcc
14
B4
13
A4
12
Y4
B3
11
A3
Y3
10
9
8
74HC00
R
1
2
3
4
5
6
7
A1
B1
Y1
A2
B2
Y2
Gnd
S
R
Qprevious
Q
0
0
1
0
1
1
1
0
0
1
1
0
0
1
1
1
1
Other Interfacing Components
•
•
•
•
•
•
•
•
•
•
•
Temperature sensor
Pressure sensor
Real-time clock
Bluetooth
Internet
SD card
MP3 player
Wi-Fi
GPS
8x8 dot matrix LED display
Touch screen
Reference
• For Programming Language
– Select Help from the menu
– Select Reference
• For Arduino
– Browse to www.Arduino.cc
Index
7-Segment Display
Analog
Input
Output (PWM)
Arduino
Programming
Bluetooth
Breadboard
Integrated Circuit (IC)
EEPROM
High Power (120V AC)
LED
8 x 8 dot matrix
Blinking
Fading
Flashing
Las Vegas Lights
RGB
Light Sensor
Input
Liquid-Crystal Display (LCD)
Motion Sensor
Motor
DC
Servo
Stepper
Object Sensor
Photo Resistor
Potentiometer
Push Button
Input
Real-Time Clock
Relay
Resistor
Color Code
Internal pull-up/down
SD Card Reader
Sound
Transistor
High Power
Ultrasonic Distance Sensor