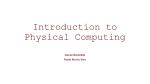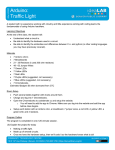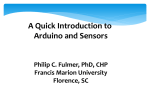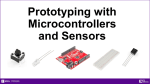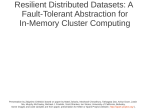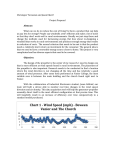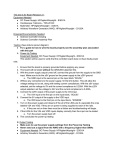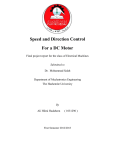* Your assessment is very important for improving the workof artificial intelligence, which forms the content of this project
Download Introduction to Sensor Technology
Current source wikipedia , lookup
Voltage optimisation wikipedia , lookup
Flip-flop (electronics) wikipedia , lookup
Control system wikipedia , lookup
Mains electricity wikipedia , lookup
Immunity-aware programming wikipedia , lookup
Two-port network wikipedia , lookup
Resistive opto-isolator wikipedia , lookup
Alternating current wikipedia , lookup
Buck converter wikipedia , lookup
Schmitt trigger wikipedia , lookup
Current mirror wikipedia , lookup
Introduction to Sensor
Technology
Lecture One:
Introduction to Physical Computing
W.1.1. Physical Computing
• Physical computing is about creating a
conversation between the physical world and
the virtual world of the computer.
• The process of transduction or the conversion
of one form of energy into another is what
enables this flow.
Pervasive Computing
What is Interaction?
• Interaction is an iterative process of listening,
thinking and communicating between two or
more actors.
•
•
•
•
Input
Output
Processing
Transduction/Understanding
Skills for this Class
• Electronics
• Sensors and Actuators
• Arduino Microcontroller and IDE
Electronics
Microcontrollers
Wireless Sensor Networks
Course Outline
• Week One: intro to physical computing, electricity and
electronics, sensor components, examples of work, Intro to
the Arduino Board
• Week Two: Using the breadboard to build simple circuits,
Digital input and output, build a pressure sensor
• Week Three: Analogue Input and Output
• Week Four: hacking everyday objects, Building more complex
circuits, interfacing with processing (and other things)
• Week Five: Other Stuff
Examples
https://learn.adafruit.com/adalight-diy-ambient-tv-lighting
Useful Links
• www.makezine.com: Lots of different do it yourself
electronics projects and forums
• www.arduino.cc: Online support forum for arduino – includes
tutorials, advice, forums and FTP posts as well as examples of
projects other people have developed using arduino.
• www.tigoe.org: Tom Igoe’s introduction to Physical Computing
W.1.2. Introduction to Electricity
• Electricity is the flow of tiny charged particles
called electrons.
• Electrons are present in all substances, but in
some materials they are not free to move.
These substances are known as insulators.
• Substances which permit the flow of
electricity are called conductors.
To best describe how electricity and electric
circuits work, we use what is called the ‘Water Analogy’
Water flowing = electrical Current (amps)
Water Pressure = Voltage (volts)
Size of Pipe = Level of Resistance (ohms)
Power and Ground Connections
• All electrical and electronic devices exploit the fact that
electrons have a tendency to go from a point of greater
electrical energy to a point of lesser electrical energy.
• You provide a positive connection (greater energy or power)
• A negative connection (lower energy, or ground)
• A conductor through which the electrons flow.
Circuits
• A circuit is a closed loop containing a source of electrical
energy (i.e. a battery) and a load (i.e. a light bulb)
Circuits
• There are three basic electrical characteristics
that come into play in every circuit:
• 1. Voltage
• 2. Current
• 3. Resistance
• Voltage: The Relative level of energy between
any two points in the circuit (for example
between the power and ground).
• Voltage is measured in volts
• Current: The amount of electrical energy
passing through any point in the circuit.
• Current is measured in amperes, shortened to
amps
• Resistance: The amount that any component
in the circuit resists the flow of current.
• Resistance is measured in Ohms
• Voltage current and resistance are all related
and they all affect each other in a circuit.
• The combination of current and voltage is
called electrical power or wattage. It is
measured in watts. The relationship is straight
forward: watts = volts x amps (P=V*I)
Ohm’s Law
• To produce a balance between voltage, current and
resistance we use Ohm’s law.
Voltage = V
Current = I
Resistance = R
Ohm’s Law
• Ohm also expressed that power is related to
voltage and current using this equation:
• P=VxI
• Power = Voltage x Current
To lower the current flowing through a circuit we add
resistance (i.e. Add a resistor to lower the current).
If our light is not bright enough we must raise the power
within the circuit – either the voltage applied across the wire
or the current flowing through it.
Electricity Vs. Electronics
• Electronics is a subset of electrical circuits
used to convey information.
Electricity Power Supply: DC Vs. AC
• There are two ways in which electrical power
is usually supplied:
• Direct Current: electrons flow one way
through a wire or circuit.
• Alternating Current: The electrons flow one
way, then another, in a continuing cycle.
W.1.3. Introduction to Sensor Technology
One of the main principles behind physical
computing is transduction, or the conversion
of one from of energy into another
A microphone is a classic transducer because
it changes sound pressure into electrical
voltage.
Sensors and Actuators
• Input transducers (sensors) such as switches
and variable resistors, convert heat, light,
motion and sound into electrical energy.
• Output transducers (actuators) such as motors
and buzzers, convert electrical energy into the
various forms of energy the body can sense.
W.1.4. Common Components in Sensor Technology
• There are two different types of sensors:
Digital and Analogue.
• Digital = on/off or zero/one
• Analogue = Any range of values, a continuous
line
Switches
• Switches pass or interrupt the flow of electricity
• A simple switch has two interchangeable leads. The leads are
attached to two contacts inside the switch that can put them
in contact with each other or be separated by the actions of
the switch.
Fixed Resistors
• Resistors give electricity something - they convert electrical
energy into heat.
• Resistors are rated in ohms, indicating how much resistance
they offer a circuit, and in watts, indicating the max power
they can take.
The value of a resistor will be written right next to its schematic
symbol
Resistors
Variable Resistors
• Variable resistors resist the flow of energy to variable
degrees. These are very common transducers for
analogue input.
•
•
•
•
•
Thermoresistors
Photocells or Photoresistors
Force sensitive Resistors
Flex Sensors
Potentiometer
• Thermoresistors convert a change in heat to a
change in resistance.
• Photocells or Photoresistors change their resistance
in response to changing light levels
• Force sensitive resistors respond to a changing force
exerted on them. These are often used in pressure
sensors
• Flex sensors change their resistance when they are
bent at varying angles: they’re often used in
interactive gloves
• Potentiometer: The most common of all variable
resistors is called a potentiometer or pot and this is
what is behind every volume knob.
• Capacitor: These store electricity to be released at a
later point
• They are rated by how much charge they store, which
is called their capacitance measured in farads F.
• Diodes: A diode only allows electricity to flow in one direction
and not the other.
• An LED is a light emitting diode that emits light in the process.
The shorter leg is the cathode (negative), the longer LED is the
anode (positive).
Switching Devices: Transistors and Relays
• Transistors and relays are switching devices.
• Normal switches can be thrown by your finger,
but these can be thrown by an electronic
signal from your microcontroller.
Wires
Solderless Breadboard
• A breadboard is a tool for holding the components of
your circuit, and connecting them together.
• It’s got holes that are a good size for wires and the
ends of most components, so you can push wires
and components in and pull them out without much
trouble.
W.1.5. Arduino
• Arduino is an open source physical computing platform based
on a simple input/output (I/O) board and a development
language that implements the processing language
(www.processing.org)
• Arduino can be used to develop standalone interactive objects
of connected to software on your computer, such as flash,
Processing, VVVV or MAX/MSP
• The boards can be assembled by hand or purchased
preassembled; the IDE (integrated Development Environment)
can be downloaded for free at www.arduino.cc
Introduction to Arduino
• Arduino is a multiplatform environment; it can run
on Windows, Macintosh and Linux.
• It is based on the Processing programming IDE, an
easy to use development environment used by
artists and designers.
• You program it via a USB cable.
• It is open source hardware and software
• There is an active community of users so there are
plenty of people who can help you.
The Arduino Platform
• Arduino is composed of two major parts:
• the Arduino board; which is the piece of hardware
you work on when you build your objects;
• The Arduino IDE, the piece of software you run on
your computer. You use the IDE to create a sketch ( a
little computer program) that you upload to the
board. The sketch tells the board what to do.
The Arduino Hardware
• The Arduino board is a small microcontroller board,
which is a small circuit (the board) that contains a
whole computer on a small chip (the
microcontroller).
• The board can be powered from your computer’s
USB port, most USB chargers, or an AC adapter (9
volts recommended, 2.1mm barrel tip, centre
positive)
Arduino Hardware
• 14 Digital IO pins (pins 0 -13) : these can be inputs or
outputs, which is specified by the sketch you create
in the IDE.
• 6 Analogue In Pins (pins 0-5) These dedicated
analogue inputs take analogue values (i.e. Voltage
readings from a sensor) and convert them to a
number between 0 and 1023.
• 6 Analogue Out pins (pins 3, 5, 6, 9, 10 and 11)
These are actually six of the digital pins that can be
reprogrammed for analogue output using the sketch
you create in the IDE.
Arduino Deumilanove
The Software
• The IDE (Integrated Development Environment) is a
special program running on your computer that
allows you to write sketches for the arduino board in
a simple language modelled after processing.
• When you press the button that uploads the sketch
to the board: the code you have written is translated
into C language, and is passed to the avr-gcc
compiler that makes the final translation into the
language understood by the microcontroller.
Arduino IDE
Programming the Arduino:
• The programming cycle on Arduino is basically as
follows:
• Plug the board into a USB port on your computer
• Write a sketch that will bring the board to life
• Upload this sketch to the board through the USB
connection and wait a couple of seconds for the
board to restart
• The board executes the sketch that you wrote.
Setting up the Arduino
• To set up your Arduino plug the board into the
USB port on your computer.
• In the Tools menu of the IDE check:
• Tools> Serial Port to select the correct COM*
• Tools> Board to select the correct Board
• * to find the correct COM you can also go to device manager
and search under Ports (COM & LPT) for the correct port
W.2.2. Blinking an LED
• The LED blinking sketch is the first program that you
should run to test whether your arduino board is
working and configured correctly.
• Your Arduino comes with an LED preinstalled –
marked ‘L’.
• We will also attach one to pin 13
• LEDs are polarised: negative = short lead (and often a
flat edged side), positive = long lead
Connect your LED as follows:
(Positive pin 13, negative GRND)
// Example 01: Blinking LED
# define LED 13 // LED connected to
// digital pin 13
void setup ()
{
pinMode(LED, OUTPUT); // sets the digital
// pin as output
}
void loop()
{
digitalWrite(LED, HIGH); // turns the LED on
delay(1000);
// waits for second
digitalWrite(LED, LOW); // turns the LED off
delay(1000);
// waits for a second
}
Verify
•Once you have typed in the code, you need to verify it to
make sure it is correct. Press the verify button .
If everything is correct you will see the message ‘Done
compiling’ appear at the bottom of the Arduino IDE.
Upload
• At this point you can upload the sketch to the board, press
the upload to I/O board button.
• If this is successful you will see the message ‘Done
Uploading’.
IDE
The Code Step by Step
// Example 01: Blinking LED
This is not a Comment
// this is a line comment, good until the end of
// a line
/* This is a Block comment, everything in here
will be ignored by the compiler */
ALWAYS COMMENT YOUR CODE
• #define LED 13
• #define is like an automatic find and replace
for your code: In this case, its telling Arduino to
write the number 13 every time the word LED
appears.
• void setup()
Your arduino code is made up of two main
functions:
setup() and loop(),
Where setup() is the preparation, and loop() is the
execution.
{ The curly bracket contains the block of code required
for set up
}
• PinMode (LED, OUTPUT);
• PinMode() tells Arduino how to configure a certain
pin. Digital pins can be used either as INPUT or
OUTPUT. In this case we need an output pin to
control our LED, so we place the number of the pin
and its mode inside the parentheses.
• PinMode() is a function and the words or numbers
specified inside the parentheses are what are called
arguments. PinMode takes two arguments, the no. of
the pin and whether it is specified as INPUT or
OUTPUT.
void loop()
• loop() is where you specify the main
behaviour of your interactive device. It will be
repeated over and over again until you switch
the board off.
digitalWrite(LED, HIGH);
• digitalWrite is able to turn on or off any pin
that has been configured as an OUTPUT. It
takes two arguments: which pin we are
referring to (in this case LED, pin 13) and what
state it should be in.
• HIGH is on and LOW is off.
delay(1000);
• Delay produces a pause in the program
between this line and the next step of code.
• It takes an argument to specify the delay in
milliseconds.
digitalWrite (LED, LOW);
delay (1000);
• This instruction turns off the LED. Low = 0
volts/ OFF.
• Again, we implement a second delay, so the
LED will be off for a second.
}
• this closing curly bracket marks the end of the
loop() function.
; semicolons
• Every instruction (line of code) is terminated
by a semicolon. It’s the compiler equivalent of
a full stop.
Pseudocode:
•
•
•
•
•
•
•
Turns pin 13 into an output
enters a loop
switches on an LED connected to pin 13
waits for a second
Switches off the Led connected to pin 13
Waits for a second
Goes back to the beginning of the loop
Class Exercise:
• Modify the code so that the LED is constantly on
• Modify the code so that the LED is on for half a
second and off for half a second
• Modify the code to produce a variable pattern of
blinks : i.e. on for a second, off for two seconds, on
for ½ a second off for 5 seconds etc.
Input & Output functions
• digitalRead(pin)
• Val =digitalRead(7);
• digitalWrite(pin, HIGH/LOW)
• digitalWrite(13, HIGH);
• pinMode (pin, input/output)
• pinMode (7, input);
Using a PushButton to control the LED:
• In our last example, our LED was our actuator,
and our Arduino was controlling it.
• What is missing to complete the picture is a
sensor.
• We’ll use a simple pushbutton sensor
Pushbutton
Pushbutton = two bits of metal kept apart by a
spring, and a plastic cap that when pressed
brings the two bits of metal into contact.
When the bits of metal are apart, there is no
circulation of current in the pushbutton.
When we press it, we make a connection.
We need:
•
•
•
•
•
•
•
a solderless breadboard
wire, which we are going to need to cut and strip.
One 10kohm resistor
A momentary tactile pushbutton switch
Connect your led to digital pin 13 as in the first
exercise.
Connect your push button to the breadboard.
This circuit requires three wires: a power, a ground,
and a wire to send the value of our sensor
(pushbutton) to the arduino board.
Push Button Circuit
Logic circuit
• A logical operation performed on one or more
logic inputs to produce a single logic output
• Our program looks for HIGH and LOW values
as conditions to perform certain actions
Floating Voltages
• However, sometimes a digital pin will register
a ‘floating voltage’ and the value read on the
pin will not be perfectly stable.
Pull-down Resistor
• The basic function of a pull-up or pull-down
resistor is to ensure that, given no other input,
a circuit assumes a default value.
• In this case it creates a default value for our
circuit and pulls the line Low (0v) in the
absence of another signal.
• However, the pull-down resistor is weak
enough that when something else pulls th
wire towards 5v it will return a logic HIGH
// Example 02: Turn on LED while the button is pressed
#define LED 13
//the pin for the LED
#define BUTTON 7
// the output pin where the pushbutton is connected
int val = 0;
// val will be used to store the state of the input pin
void setup()
{
pinMode(LED, OUTPUT);
//tell Arduino LED is an output
pinMode(BUTTON, INPUT); // and BUTTON is an input
}
void loop(){
val = digitalRead(BUTTON);
// read input value and store it
if (val == HIGH) {
digitalWrite (LED, HIGH);
} else {
digitalWrite (LED, LOW);
}
}
// turn LED ON
Code, Step by Step
• #define LED 13
• #define BUTTON 7
• We have come across #define before. This
time we have a second #define which replaces
the input pin 7 with BUTTON.
Variables
• int val = 0;
• Produces what’s called a variable
• In order to store values and monitor input in
our program we need to make a variable. This
is a space in memory where a value can be
stored.
• int val = 0; creates a variable called ‘val’,
which stores an integer, and initially assigns it
the value of zero.
void setup() as before
PinMode (LED, OUTPUT);
Pin 13 is an output
PinMode(BUTTON, INPUT);
This says that pin 7 is an input
void loop() is the same as before
DigitalRead()
val = digitalRead(Button);
• This line basically says, read the value of input pin 7
and store it in the variable called ‘val’.
• A variable, as the name intimates, can be modified
anywhere in your code.
• In this line we assign ‘val’, which was initially given a
value of 0, the value of pin 7.
• Whatever arduino gets from the input ends up in the
variable and will stay there until another line of code
changes it.
If Statement
• An if statement is conditional – as in:
if this condition is met: do this, else: do this.
• After the if keyword, you write a ‘question’ or
a condition to be met in parentheses, and if
the condition is met, the first block of code
will be executed, otherwise the block of code
directly following else will be executed.
if (val == HIGH) {
digitalWrite(LED, HIGH);
} else {
digitalWrite(LED, LOW);
• This is our first if statement. Note that the syntax
of the statement is as follows:
• if (condition to be met) { do this} else {do this};
Comparison Operators ‘==‘
• Notice here that we use the ‘==’ here instead
of ’=’.
• The former is used when two entities are
compared, the latter when assigning/
initializing a variable.
Pseudocode
• Turn pin 13 into an output for our LED (actuator)
• Turn pin 7 into an input from the push button
(sensor)
• Enter a loop
• Read the value coming from pin 7 which is connected
to our pushbutton and store it in the variable called
‘val’
• Check whether the input is high or low
• if the input is HIGH, turn on the LED on
• If the input is LOW, turn the LED off
Try it
• Make the circuit
• Get the code from the website
• scss.tcd.ie/~tayloral/Arduino.html
Modifications:
• This builds a circuit that requires you to hold the pushbutton
down for as long as you require light. This is not very practical.
We need to figure out how to make our button stick.
• We therefore need to implement some form of memory in
the form of a software mechanism that will remember that
we have pressed the button and will keep the button on even
after we have released it.
• We need to create another variable to remember whether
the LED has to stay on or off after we release the button…
State Changes
• In the next example we want to modify the
code so that our pushbutton toggles the LED
on and off.
// Example 02B: Turn on LED while the button is pressed
#define LED 13
#define BUTTON 7
//the pin for the LED
// the output pin where the
//pushbutton is connected
int val = 0; // val will be used to store the state of the
input pin
int state = 0; // 0 = LED off while 1 = LED on
void setup()
{
pinMode(LED, OUTPUT); //tell Arduino LED is an output
pinMode(BUTTON, INPUT);// and BUTTON is an input
}
void loop(){
val = digitalRead(BUTTON);// read input
value and store it
if (val == HIGH){
state = 1 - state;
}
if (state ==1){
digitalWrite (LED, HIGH); // turn LED ON
} else {
digitalWrite (LED, LOW);
}
}
Modifications
int state = 0;
• State is a variable that stores either 0 or 1 to
remember whether the LED is on or off.
• After the Button is released we initialize state
to 0 (LED off).
• Later in the program we read the current state
of the button, and if its pressed (val == HIGH),
we change the state from 0 to 1.
• The first time the pushbutton is high, we want
state to be 1. The next time we push it we want
state to be 0 and turn our LED off.
• To do this we have the line:
state = 1 – state;
• The new value of state will be equal to 1 – the old
value of state.
• We are using a small mathematical expression
based on the idea that 1-0 is 1 and 1-1 is 0.
if (state == 1) {
digitalWrite(LED, HIGH); // turn LED ON
} else {
digitalWrite (LED, LOW);
}
• At the start of our program state is initialized to 0 and
the LED is off. if we press the pushbutton, state is now
equal to 1 minus the previous state( 0). 1-0 = 1.
• The new value of state is 1. The LED lights up.
• If we press the pushbutton again state is equal to 1
minus the previous value of state (1).
• 1 – 1 = 0. State is equal to 0. The LED turns off.
However...
• The results are inaccurate because of the way we
read the button.
• We want to detect the exact moment when the
button is pressed – that is the only moment in which
we need to change state.
• To do this we need to constantly store the value of
val before reading a new one.
• This allows us to compare the current position of the
button with the previous one and change state only
when the button becomes HIGH after being LOW.
Modifications
• old_val stores the previous value of the
variable ‘val’ before reading a new one.
• This monitors our state and compares it
against the old value so that we monitor the
exact moment the button is pressed.
• Basically you have 4 possible conditions:
• val = HIGH and old_val = LOW means you just
now pushed the button
• val = HIGH and old_val = HIGH means you're
still holding the button
• val = LOW and old_val = HIGH means you just
let go of the button
• val = LOW and old_val = LOW means the
button is still depressed
//Example 03B: Turn on LED when the button is
pressed
// and keep it on after it is released
// with improvements
#define LED 13 // the pin for the LED
#define BUTTON 7 // the input pin for pushbutton
int val = 0; val will store the state of the input pin
int old_val = 0; // this variable stores the previous
value of ‘val’
int state = 0; //0 = LED off and 1 = LED on
void setup() {
pinMode (LED, OUTPUT);
PinMode(BUTTON< INPUT);
}
void loop() {
val = digitalRead(BUTTON); //read input
value and store it
if ((val == HIGH) && (old-val == LOW)) {
state = 1 – state;
}
old_val = val; // val is now old, lets store it
if (state ==1) {
digitalWrite(LED, HIGH); // turn LED ON
} else {
digitalWrite(LED, LOW);
}
}
Boolean Operator
• We come across a new operator here:
‘&&’
This is what’s called a Boolean operator:
• These are used when you want to combine multiple
conditions.
• If this and this is true.
((val == HIGH) && (old-val == LOW))
• (If the current value of pin 7 is high and the previous
value is LOW).
Debouncing
• This approach is not perfect due to another issue
with mechanical switches. Pushbuttons are very
simple devices: two bits of metal kept apart by a
spring. When you press the button, the two bits of
metal come together and electricity can flow.
• In real life this connection is not perfect, especially
when the button is not completely pressed, and it
generates some spurious signals called ‘bouncing’.
• When the pushbutton is bouncing, the Arduino sees
a very rapid sequence of on/off signals.
Debouncing
• We want a simple technique to do
debouncing.
• We are going to add a 10 – 50 millisecond
delay when the code detects a transition.
Revision of Concepts Covered:
• Arduino consist of two main functions:
• Void setup() defines pins and serial
communication
• and void loop() functionality of code to be
repeated over and over
• Digital Input and Output functions:
• digitalWrite() send value to a pin (13, HIGH)
• digitalRead() Reads values from a pin
• pinMode() Defines pin as Input or Output
• Functions for Time
• Delay() implements a delay in ms
• Variables : a place in memory to store a value
that may vary throughout
• Variables need to be initialised at the start of a
program i.e. Int val = 0;
• Conditional Statements ‘if’ statement
• If (this condition) {do this} else {do this}
If (val == HIGH) {digitalWrite (LED, HIGH)} else
{digitalWrite(LED, LOW)};
•
•
•
•
•
Comparison operators ==
Boolean operators &&
Expressions state = 1 – state
// comments /**/
{} curly brackets for setup, main and if (can be
nested).
• ; marks the end of an instructions
Debugging with Serial
• Serial.begin(9600);
• Serial.print()
• Serial.println ()
Exercises
• Build the push button circuit.
• Run Examples two and three
• Modify the code so that your LED lights up on every third
button push (i.e. 1 push the LED is off, two pushed the LED is
off, three pushes the LED lights up, Four pushes the LED turns
off, six pushes the LED lights up etc.) To do this you will need
to create a new variable that can monitor the number of
times your button has been pushed and use it to make
decisions)
• Any Questions: [email protected]