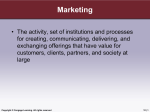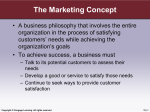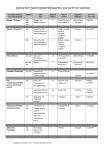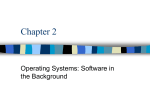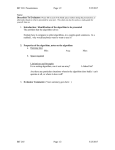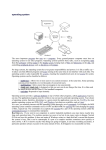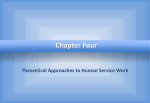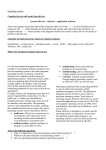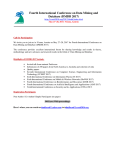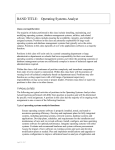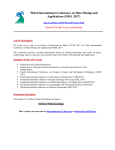* Your assessment is very important for improving the workof artificial intelligence, which forms the content of this project
Download File Systems_PPT_ch04
MTS system architecture wikipedia , lookup
Berkeley Software Distribution wikipedia , lookup
Object storage wikipedia , lookup
Library (computing) wikipedia , lookup
Security-focused operating system wikipedia , lookup
Plan 9 from Bell Labs wikipedia , lookup
Commodore DOS wikipedia , lookup
Windows NT startup process wikipedia , lookup
Burroughs MCP wikipedia , lookup
Spring (operating system) wikipedia , lookup
File Allocation Table wikipedia , lookup
Guide to Operating Systems, th 5 Edition Chapter 4 File Systems Objectives After completing this chapter, you will be able to: • List the basic functions common to all file systems • Use and describe the file systems used by Windows OSs • Use and describe the file systems used by UNIX and Linux systems, including ufs and ext • Use and describe the Mac OS X Extended (HFS+) file system Guide to Operating Systems, 5th Edition © Cengage Learning 2017 2 Understanding File Systems Functions • All information stored on a computer’s hard disk is managed, stored, and retrieved through a file system – The file system allocates locations on a disk for storage and it keeps a record of where specific information is kept – When you need the information, the file system consults its records to determine the location and then retrieves the information. • Some file systems also implement recovery procedures when a disk area is damaged or when the OS goes down, such as during a power failure. Guide to Operating Systems, 5th Edition © Cengage Learning 2017 3 Understanding File Systems Functions • File systems used by operating systems perform the following general tasks: – Provide a convenient interface for users and applications to open and save files • When a user double-clicks a file to open it, the user interface calls the file system with a request to open the file. • The file type determines exactly how the file is opened. – If the file is an application, the application is loaded into memory and run by the CPU. – If the file is a document, the application associated with the document type is loaded into memory and opens the file. Guide to Operating Systems, 5th Edition © Cengage Learning 2017 4 Understanding File Systems Functions • File systems used by operating systems perform the following general tasks: – Provide a convenient interface for users and applications to open and save files • If a user creates a file or changes an existing file and wants to save it, the application calls the system file to store the new or changed document on the disk. – Provide a hierarchical structure to organize files • The overall purpose of a file system is to create a structure for filing data. • The analogy that is used is a file cabinet, file drawers, and file folders. Guide to Operating Systems, 5th Edition © Cengage Learning 2017 5 Understanding File Systems Functions – Provide a hierarchical structure to organize files • The computer could be considered the file cabinet, and the disk drives the drawers. • Within each drawer, information is organized into hanging folders, manila folders and individual documents. • A file is a set of data that is grouped in some logical manner, assigned a name, and stored on the disk. • As the file is stored, the file system records where the file is located on the disk so that it has a way to later retrieve that file. • The data contained in files can be text, images, music and sounds, video, or Web pages. Guide to Operating Systems, 5th Edition © Cengage Learning 2017 6 Understanding File Systems Functions – Provide a hierarchical structure to organize files • But no matter what kind of data is stored in the file system, it must be converted into digital format – a series of 1s and 0s – that the computer understands. • There must be a way to write digital information to disk, track it, update it when necessary, and call it back when the user or a user-controlled program wants it. • To achieve all this, the OS typically groups the file data in some logical way, creates a record of this structure, and builds a folder or directory to track the type of data stored in each file. Guide to Operating Systems, 5th Edition © Cengage Learning 2017 7 Understanding File Systems Functions – Provide a hierarchical structure to organize files • A folder (directory) is an organizational structure that contains files and may additionally contain subfolders (subdirectories) under it. • The folder connects names to the files that are stored on the disk, which makes it easy for users and programs to obtain the right data at the right time. • One of the most important features of a file system is the ability to store information according to a pattern of organization that is enabled by the use of folders. • Without a well-designed folder structure, it is common for a hard disk to become cluttered and disorganized with a plethora of files and application software. Guide to Operating Systems, 5th Edition © Cengage Learning 2017 8 Hierarchical Structure • A chaotic file structure: – Makes it difficult to run or remove programs – Makes it difficult to determine the most current versions – Makes users spend unproductive time looking for specific files • To avoid chaos, design the file and folder structure from the start (especially on servers) Guide to Operating Systems, 5th Edition © Cengage Learning 2017 9 Hierarchical Structure • Default structure might consist of folders for the following: – OS files • Typically set up by the OS. – Software applications • Often set up both by the OS, the software applications that you install, and decisions you make about how to install those applications. – Work files, such as word-processing, graphics, spreadsheets, and database files • Set up by you and by applications. Guide to Operating Systems, 5th Edition © Cengage Learning 2017 10 Hierarchical Structure • Default structure might consist of folders for the following: – Public files that you share over the network • Set up by you. – Utilities files • Set up by the OS, the utilities applications, and your decisions about how to install specific utilities. – Temporary files • Set up by the OS, applications that use temporary files, and your decisions about where to store temporary files. Guide to Operating Systems, 5th Edition © Cengage Learning 2017 11 Hierarchical Structure • The root folder should not be cluttered with files or too many directories or folders. • Each software application should have its own folder or subfolder so updates and software removal are easy to administer • OS files should be kept separate and protected so important files are not accidentally deleted by a user. Guide to Operating Systems, 5th Edition © Cengage Learning 2017 12 Hierarchical Structure • The folder structure from the root might be as follows: – Windows • For the system files – Program Files • For general software and utilities – Documents and Settings • For work files such as Word documents and confidential spreadsheets – Shared • For spreadsheets that are shared over the network Guide to Operating Systems, 5th Edition © Cengage Learning 2017 13 Hierarchical Structure • The folder structure from the root might be as follows: – Forms • For specific types of forms used by the legal forms software – Inetpub • For Web pages. Guide to Operating Systems, 5th Edition © Cengage Learning 2017 14 Hierarchical Structure Figure 4-2 Sample folder structure for a Windows-based system Guide to Operating Systems, 5th Edition © Cengage Learning 2017 15 Hierarchical Structure • For Linux systems, a typical folder structure already provided by the OS is: – bin • For user programs and utilities – sbin • For system administration utilities – lib • For runtime library files needed by programs stored in the /bin and /sbin directories – usr • For used files and programs Guide to Operating Systems, 5th Edition © Cengage Learning 2017 16 Hierarchical Structure • For Linux systems, a typical folder structure already provided by the OS is: – var • For files in which content often varies or for files that are used only temporarily. – tmp • For files used only temporarily – Dev • For devices – mnt • For DVD/CD-ROM drives, flash drives, and other removable media Guide to Operating Systems, 5th Edition © Cengage Learning 2017 17 Hierarchical Structure • For Linux systems, a typical folder structure already provided by the OS is: – etc • For system and configuration files – root • For files used by the root account – home • For users’ home directories (folders) and typically stored in subfolders named for each user – proc • For system resource tracking Guide to Operating Systems, 5th Edition © Cengage Learning 2017 18 Hierarchical Structure Figure 4-3 Fedora root folders in the GNOME Files tool Guide to Operating Systems, 5th Edition © Cengage Learning 2017 19 Hierarchical Structure • In Mac OS X, the default folder structure includes: – – – – – Applications for Mac OS X software applications System for Mac OS X system files Library for library files Users for user accounts Documents for documents Guide to Operating Systems, 5th Edition © Cengage Learning 2017 20 File Metadata • In addition to the names of files and where to find them on the disk, folders (and individual files) may store information about the file or folder or the data contained in them. • This information is referred to as metadata. – Metadata is information that describes data but is not the actual data itself. Guide to Operating Systems, 5th Edition © Cengage Learning 2017 21 File Metadata • The name of a file is considered metadata, as is the information in the following list: – – – – – Date and time the folder or file was created Date and time the folder or file was last modified Date and time the folder or file was last accessed Folder or file size Folder or file attributes, such as security information, or if the folder or file was backed up – If the information in a folder or file is compressed or encrypted Guide to Operating Systems, 5th Edition © Cengage Learning 2017 22 File Metadata Figure 4-4 Windows file metadata Guide to Operating Systems, 5th Edition © Cengage Learning 2017 23 Storage Device Space Organization • When a hard disk is delivered from the manufacturer, it is low-level formatted. – A low-level format is a software process that marks the location of disk tracks and sectors. • Every disk is divided into tracks: – Like several circles around a disk. – The number of tracks on a hard disk depends on the disk size and manufacturer. – Each track is divided into sections of equal size called sectors. Guide to Operating Systems, 5th Edition © Cengage Learning 2017 24 Storage Device Space Organization Figure 4-5 Disk tracks and sectors on a platter Guide to Operating Systems, 5th Edition © Cengage Learning 2017 25 Storage Device Space Organization • The OS discussed in this book use a method called block allocation to keep track of where specific files are stored on the disk. – Block allocation divides the disk into logical blocks called clusters or allocation units in Windows which correlate to sectors, heads, and tracks on the disk. Guide to Operating Systems, 5th Edition © Cengage Learning 2017 26 Storage Device Space Organization • Block allocation data is stored on the disk using one of two techniques. – File allocation table (FAT) • Uses a fixed portion of the disk to store this data. • Initially implemented in MS-DOS and supported by all versions of Windows and most other OSs. Guide to Operating Systems, 5th Edition © Cengage Learning 2017 27 Storage Device Space Organization • Block allocation data is stored on the disk using one of two techniques. – New Technology File System (NTFS) and UNIX/Linux file systems • Uses various locations on the disk to store a special type of file that is used for directory and file allocation information • On NTFS-formatted disks, the allocation table is called the Master File Table (MFT). • Without this data, it would be impossible to access any of the files on the system without using specialized repair tools. Guide to Operating Systems, 5th Edition © Cengage Learning 2017 28 Storage Device Space Organization • Before a file system can be placed on a hard disk, the disk must be partitioned and formatted. – Partitioning is the process of blocking a group of tracks and sectors to be used by a particular file system, such as FAT or NTFS • After a disk is partitioned, it must be high-level formatted so that the partition contains the disk divisions and patterns needed by a particular OS to store files Guide to Operating Systems, 5th Edition © Cengage Learning 2017 29 Storage Device Space Organization • When you want to have multiple file systems on one disk, you can partition the disk so that different file systems can be installed on different disk partitions – Example: To allow the installation of Red Hat Enterprise Linux and Windows 10 on the same computer • You can also create partitions in one OS to segment a single physical drive into multiple logical volumes to which you can assign distinct drive letters. Guide to Operating Systems, 5th Edition © Cengage Learning 2017 30 Storage Device Space Organization Figure 4-6 Multiple partitions used in one Windows 10 system Guide to Operating Systems, 5th Edition © Cengage Learning 2017 31 Storage Device Space Organization • This technique of dividing a hard disk into multiple logical drives is very useful for organizing file storage, and was necessary with older OSs, such as MS-DOS and Windows 3.1, which did not recognize very large hard drives. • When a partition is created, information about that partition is stored in a special area of the disk known as the partition table (in MS-DOS, Mac OS, and Windows) and disk label (in UNIX/Linux) Guide to Operating Systems, 5th Edition © Cengage Learning 2017 32 Storage Device Space Organization • In addition to the disk label and partition table, another piece of disk is reserved, known as the boot block in UNIX/Linux and Mac OS X, or the Master Boot Record (MBR) in MS-DOS and Windows. Guide to Operating Systems, 5th Edition © Cengage Learning 2017 33 Storage Device Space Organization • In Windows, the MBR can be up to 512 bytes and consists of four elements: – The boot program • Examines the partition table to determine the partition from which to boot and enables the program code in the active partition’s start area to execute and then point to the code that starts the OS. – The disk signature • Stores information about the disk and is used by management software such as the Windows Registry Guide to Operating Systems, 5th Edition © Cengage Learning 2017 34 Storage Device Space Organization • In Windows, the MBR can be up to 512 bytes and consists of four elements: – The partition table • For the active partition – The end-of-MBR marker • Signifies where the MBR contents end on the disk • Not all operating systems support partitions in the same way – Each operating system uses specific utilities to create partitions Guide to Operating Systems, 5th Edition © Cengage Learning 2017 35 Storage Device Space Organization • When a disk partition is created, the file system is stored inside the partition. • The folder structures are then built inside the file system. • When files are stored on the disks, they are given some space inside the partitions, and data about the files is written in the folder area. Guide to Operating Systems, 5th Edition © Cengage Learning 2017 36 Storage Device Space Organization • Windows supports two types of drive partitioning: – Basic • Support up to four partitions per hard drive. – Four primary partitions or three primary and one extended partition – Extended partition may be further divided into logical drives » Each of these logical drives can hold an individual file system. • Under control of the OS, up to 26 logical drives, each with its own file system, can be active at one time. Guide to Operating Systems, 5th Edition © Cengage Learning 2017 37 Storage Device Space Organization • Windows supports two types of drive partitioning: – Dynamic • Do not use traditional partitioning techniques • Dynamic disks make it possible to set up a large number of volumes on one disk and provide the ability to extend volumes onto additional physical disks • You can convert basic disks to dynamic disks using the Disk Management tool. Guide to Operating Systems, 5th Edition © Cengage Learning 2017 38 Storage Device Space Organization Figure 4-7 A disk with primary and extended partitions Guide to Operating Systems, 5th Edition © Cengage Learning 2017 39 Storage Device Space Organization • Since Windows XP, you can access a volume as a folder on another NTFS volume • When using Windows Disk Management utility to format a disk – You have the option to mount the disk instead of assigning a drive letter – The empty folder into which a volume is mounted is called a volume mount point Guide to Operating Systems, 5th Edition © Cengage Learning 2017 40 Storage Device Space Organization Figure 4-8 Using a volume mount point in Windows Guide to Operating Systems, 5th Edition © Cengage Learning 2017 41 Storage Device Space Organization • After you partition a disk, it is time to place the file system on the partition. – Formatting – the process of placing the file system on the partition – Necessary in order to install an operating system • If your disks are currently unpartitioned, Windows will provide the option to automatically create the necessary volumes – The System Reserved – Active and holds the boot configuration data – Another volume that will be assigned the “C” drive and hold the Windows OS. Guide to Operating Systems, 5th Edition © Cengage Learning 2017 42 Storage Device Space Organization • After the OS is installed, a disk management tool can be used to partition and format additional free space and disks. • Formatting a disk removes all data that was on the disk. • On disks that have never been formatted, the format command writes new sector and track markers on the disk. • The boot block is placed in the first sector on the disk, which also contains the root folder. Guide to Operating Systems, 5th Edition © Cengage Learning 2017 43 Storage Device Space Organization Table 4-1 Format command switches Guide to Operating Systems, 5th Edition © Cengage Learning 2017 44 Storage Device Space Organization Table 4-1 Format command switches (continued) Guide to Operating Systems, 5th Edition © Cengage Learning 2017 45 Storage Device Space Organization • The root folder is also where the system stores file information, such as name, start cluster, file size, file modification date and time, and file attributes. Guide to Operating Systems, 5th Edition © Cengage Learning 2017 46 Storage Device Space Organization • When a file is stored to disk: – Data is written to clusters on the disk – Filename is stored in the folder, along with the number of the first cluster the data is stored in – When the OS fills the first cluster, data is written to the next free cluster and the FAT entry corresponding with the first cluster points to the number of the second cluster used – When the second cluster is full, the OS continues with the next free cluster and the FAT entry for the second cluster points to the number of the third cluster used, and so on… – When a file is completely written to the disk, the FAT entry for the final cluster is filled with all 1s (means end of file) – This is commonly referred to as the linked-list method Guide to Operating Systems, 5th Edition © Cengage Learning 2017 47 Storage Device Space Organization • Clusters are a fixed length – When a files does not use all of the space in a cluster, the rest of the cluster is unusable – Unusable spots are marked in the FAT as bad clusters (never used for file storage) • Each partition stores an extra copy of the FAT table in case the first copy gets damaged • There is only one copy of the root directory on each partition • The FAT tables and root directory are at the beginning of each partition Guide to Operating Systems, 5th Edition © Cengage Learning 2017 48 Storage Device Space Organization Figure 4-9 Typical FAT directory structure Guide to Operating Systems, 5th Edition © Cengage Learning 2017 49 Storage Device Space Organization • Each FAT directory entry contains filename, file revision date and time, file size, and file attributes • Each folder entry contains status bits – Identify the type of filename contained in each entry • Status bits in use are: – Volume, Folder, System, Hidden, Read-only, and Archive Guide to Operating Systems, 5th Edition © Cengage Learning 2017 50 Storage Device Space Organization Table 4-2 Attribute command (attrib) arguments and switches Guide to Operating Systems, 5th Edition © Cengage Learning 2017 51 Windows File Systems • Windows XP through Windows Server 2008 R2 support three files systems: – Extended FAT16 – FAT32 – NTFS • Windows 8, Windows Server 2012, and later versions also support ReFS • These OSs also support file systems for DVD/CDROM drives and USB devices (flash drives) Guide to Operating Systems, 5th Edition © Cengage Learning 2017 52 FAT16 and Extended FAT16 • Extended FAT16 evolved from FAT16 used in earlier versions of MS-DOS and Windows (3.x/95/98/Me) • In extended FAT16: – – – – – Maximum size of a volume is 4GB Maximum size of a file is 2GB Can be read by non-Windows OSs like UNIX/Linux Considered a stable file system Long filenames (LFNs) can be used • Can contain up to 255 characters • Not case sensitive Guide to Operating Systems, 5th Edition © Cengage Learning 2017 53 FAT32 • Support for FAT32 started with Windows 95 Release 2 • Designed to accommodate larger capacity disks • FAT32: – Root folder does not have to be at the beginning of a volume – Can use disk space more efficiently than FAT16 • It uses smaller cluster sizes – Largest volume that can be formatted is 32 GB – Maximum file size is 4 GB – Offers fast response on small, 1 or 2 GB partitions Guide to Operating Systems, 5th Edition © Cengage Learning 2017 54 FAT64 • FAT64 is also known as exFAT • Proprietary file system introduced by Microsoft for mobile personal storage • Good choice for USB flash devices that may store large files (such as pictures, videos, etc…) – Maximum size of a file is 16 EB • Available starting in Service Pack 1 for Windows Vista • Support is available for Linux from a third party Guide to Operating Systems, 5th Edition © Cengage Learning 2017 55 NTFS • NTFS – primary Windows file system for all Windows OSs starting with Windows NT 3.1 • Uses a Master File Table (MFT) instead of FAT tables • The MFT and related files take up about 1 MB of disk space • When a file is created, a record for that file is added to the MFT – Contains additional attributes such as security settings, ownership, and permissions Guide to Operating Systems, 5th Edition © Cengage Learning 2017 56 NTFS • The MFT record reflects the sequence of clusters that a file uses • It is possible to have multiple filenames that refer to the same file – A technique known as hard linking – This feature is also available in UNIX/Linux file systems Guide to Operating Systems, 5th Edition © Cengage Learning 2017 57 NTFS Table 4-3 NTFS versions Guide to Operating Systems, 5th Edition © Cengage Learning 2017 58 NTFS • Basic features of NTFS: – – – – – Long filenames Built-in security features Better file compression than FAT Ability to use larger disks and files than FAT File activity tracking for better recovery and stability than FAT – Portable Operating System Interface for Unix (POSIX) support – Volume striping and volume extensions – Less disk fragmentation than FAT Guide to Operating Systems, 5th Edition © Cengage Learning 2017 59 NTFS • NTFS is equipped with security features that meet the US government’s C2 security specifications – Refers to high-level, “top-secret” standards for data protection, system auditing, and system access • Some files can be compressed by more than 40%, saving disk storage for other storage needs • NTFS has the ability to keep a log or journal of file system activity (called journaling) – Makes it possible for files to be restored in the event of a power failure Guide to Operating Systems, 5th Edition © Cengage Learning 2017 60 NTFS • NTFS supports volume striping – Process that equally divides the contents of each file across two or more volumes to extend disk life, enable fault tolerance, and balance disk load for better performance • NTFS has hot fix capabilities – If a bad disk area is detected, automatically copies the information to another disk area that is not damaged Guide to Operating Systems, 5th Edition © Cengage Learning 2017 61 NTFS • In addition to NTFS 4 features, NTFS 5 adds several new features: – Ability to encrypt files – No system reboot required after creating an extended volume – Ability to reduce drive designations – Indexing for fast access – Ability to retain shortcuts and other file information when files and folders are placed on other volumes – Ability to establish disk quotas Guide to Operating Systems, 5th Edition © Cengage Learning 2017 62 NTFS • NTFS 6 (latest version) adds several new features: – Transactional NTFS – used to perform operations in transactions (all at once or not all) – Partition resizing – allows administrator to expand or shrink partitions – Self-healing – the chkdsk utility runs in the background to correct hard disk problems (instead of having to take the volume down to run it) Guide to Operating Systems, 5th Edition © Cengage Learning 2017 63 NTFS Table 4-4 FAT16, FAT32, FAT64, and NTFS compared Guide to Operating Systems, 5th Edition © Cengage Learning 2017 64 NTFS • Basic disks use traditional disk partitioning techniques – Limited to four primary partitions or three primary partitions and one extended partition • Dynamic disks do not use traditional partitioning techniques – Make it possible to set up a large number of volumes – Can convert basic disk to dynamic disks using the Disk Management tool Guide to Operating Systems, 5th Edition © Cengage Learning 2017 65 NTFS • The chkdsk utility can detect and fix an extensive set of file system problems in FAT and NTFS system – This utility is available in all versions of Windows starting with Windows 2000 • Windows 2000 and later versions have a built-in disk defragmenting tool – A defragmenter is a tool that rearranges data on the disk in a continuous fashion, ridding the disk of scattered open clusters Guide to Operating Systems, 5th Edition © Cengage Learning 2017 66 NTFS Table 4-5 Chkdsk switch options Guide to Operating Systems, 5th Edition © Cengage Learning 2017 67 NTFS Figure 4-11 Disk Defragmenter in Windows 10 Guide to Operating Systems, 5th Edition © Cengage Learning 2017 68 Resilient File System (ReFS) • ReFS became available staring with Windows Server 2012 – Main use is in large file-sharing applications where volumes are managed by Storage Spaces – Mostly backward-compatible with NTFS • Doesn’t support file compressions, disk quotas, and EFS (Encrypting File System) – Windows can’t be booted from an ReFS volume – Can correct some types of data corruption automatically Guide to Operating Systems, 5th Edition © Cengage Learning 2017 69 CDFS and UDF • Windows versions after Windows 2000 recognize some additional file systems used by peripheral storage technologies • CD-ROM File System (CDFS) – supported so that OSs can read and write files to DVD/CD-ROM drives • Universal Disk Format (UDF) – also used on DVD/CD-ROMs, which are used for large file storage to accommodate movies and games Guide to Operating Systems, 5th Edition © Cengage Learning 2017 70 The UNIX/Linux File System • There are many different file systems that can be used with UNIX – Some file systems are more “native” to specific UNIX operating systems than others • Most versions of UNIX and Linux support the UNIX file system (ufs), which is the original native UNIX file system – Ufs is a hierarchical file system that is expandable, supports large storage, provides excellent security, and is reliable Guide to Operating Systems, 5th Edition © Cengage Learning 2017 71 The UNIX/Linux File System • In Linux, the native file system is called the extended file system (ext or ext fs) • Ext is modeled after ufs and enables the use of the full range of built-in Linux commands, file manipulation, and security • The first ext version had bugs – ext2 – reliable file system that handles large disk storage – ext3 – added journaling capabilities – ext4 – supports file sizes up to 16 TB Guide to Operating Systems, 5th Edition © Cengage Learning 2017 72 The UNIX/Linux File System Table 4-6 Typical file system supported by UNIX/Linux Guide to Operating Systems, 5th Edition © Cengage Learning 2017 73 The UNIX/Linux File System • Both ufs and ext use the same structure – Built on the concept of information nodes (or inodes) – Each file has an inode and is identified by an inode number – An inode contains general information about that file such as: • User and group ownership, permissions, size and type of file, date the file was created, and the date the file was last modified and read Guide to Operating Systems, 5th Edition © Cengage Learning 2017 74 The UNIX/Linux File System • Both ufs and ext use the same structure – Each disk is divided into logical blocks • The superblock contains information about the layout of blocks, sectors, and cylinder groups on the file system – The inode does not contain a filename; the filename is stored in a folder – Several folder entries can point to the same inode • Called a hard link Guide to Operating Systems, 5th Edition © Cengage Learning 2017 75 The UNIX/Linux File System • A UNIX/Linux system can have many file systems – Mounts file systems as a sub file system of the root file system – All file systems are referred to by a path – The path starts out with / (/ indicates the main root directory of the file system) • The mount command has several options – Typing it without parameters results in a display of the disks currently mounted Guide to Operating Systems, 5th Edition © Cengage Learning 2017 76 The UNIX/Linux File System Figure 4-14 UNIX/Linux file system paths Guide to Operating Systems, 5th Edition © Cengage Learning 2017 77 The UNIX/Linux File System • Disks are referenced by a special inode called a device • There are two types of devices: – Raw device – has no logical division in blocks – Block device – does have logical division in blocks • Devices are normally kept in the /dev or /devices directory • Symbolic link – used to link a directory entry to a file that is on a different partition – A pointer to a file Guide to Operating Systems, 5th Edition © Cengage Learning 2017 78 The UNIX/Linux File System • You must first partition a disk to use the UNIX/Linux file system • The command to partition the disk differs slightly – Most UNIX systems use either fdisk or format – Typing man fdisk or man format at the command prompt gives you an overview of available commands Guide to Operating Systems, 5th Edition © Cengage Learning 2017 79 The UNIX/Linux File System Figure 4-15 The man page for the fdisk command Guide to Operating Systems, 5th Edition © Cengage Learning 2017 80 The UNIX/Linux File System • Once a partition is made, a file system can be created – You must know the device name of the partition on which you wish to create a file system – Type newfs, followed by the name of the device – The newfs command is not available in all versions of Linux • Use the mkfs command instead Guide to Operating Systems, 5th Edition © Cengage Learning 2017 81 The UNIX/Linux File System • When a file is saved to disk, the system stores part of the data to memory – Until it has time to write to disk – If computer is shut down prior to data being written to disk, you can end up with a damaged file system – Manually force a write of all data in memory by using the sync command • Fsck – a utility that verifies the integrity of the superblock, the inodes, all cluster groups, and all directory entries Guide to Operating Systems, 5th Edition © Cengage Learning 2017 82 The UNIX/Linux File System Table 4-7 UNIX/Linux file system commands Guide to Operating Systems, 5th Edition © Cengage Learning 2017 83 The Macintosh File System • Macintosh Filing System (MFS) of 1984 was limited – Kept track of 128 documents, applications or folders – Reasonable limit when the only storage device was a 400 KB floppy disk drive • In 1986, Apple created Hierarchical Filing System (HFS) – Divided a volume (disk partition) into allocation blocks – similar to clusters on PCs • In 1998, Apple released Mac OS 8.1 with a new file system called Hierarchical Filing System Extended Format (HFS+) Guide to Operating Systems, 5th Edition © Cengage Learning 2017 84 The Macintosh File System • In Mac OS X version 3.0, Mac OS Extended (HFS+) includes new features: – A case-sensitive format to make the file system more compatible with other UNIX/Linux systems – Journaling – Ability to store up to 16 TB of data • The first two sectors of a Mac-formatted disk are: – Boot sectors, or boot blocks – Followed by volume information block – contains catalog b-tree • A list of all files on the volume. Guide to Operating Systems, 5th Edition © Cengage Learning 2017 85 The Macintosh File System • Macintoshes can read/write to disks from other OSs • Mac OS has always supported medium filenames (up to 31 characters) – Any character may be used in a filename except the colon (:) – Macintosh paths are written as colon-separated entities such as: • Hard Drive:System Folder:Preferences:Finder Prefs • Mac uses type codes and creator codes instead of filename extensions as in Windows Guide to Operating Systems, 5th Edition © Cengage Learning 2017 86 The Macintosh File System • Macintosh files can contain two parts, or forks: – Data fork – contains frequently changing information (such as word processing data) – Resource fork – contains information that is fixed (such as a program’s icons, menu resources, and splash screens) • Apple’s equivalent to a Windows shortcut is the alias – The system-level Alias Manager keeps track of the original – The word “alias” is tacked onto the filename when the alias is created and the filename is italicized Guide to Operating Systems, 5th Edition © Cengage Learning 2017 87 The Macintosh File System • Mac OS X comes with two disk utilities: – Disk Utility – manages disk drives – Disk First Aid – repairs disk problems • Older versions of Mac OS X came with a utility (Sherlock) that searches disks for filenames and text within files – Spotlight replaced Sherlock in Mac OS X 10.4 Tiger • Spotlight indexes by filenames and by metadata associated with documents – Does not work on files in the UNIX system/kernel Guide to Operating Systems, 5th Edition © Cengage Learning 2017 88 The Macintosh File System Figure 4-19 A Spotlight search in Mac OS X Guide to Operating Systems, 5th Edition © Cengage Learning 2017 89 The Macintosh File System • When a Mac is not shut down properly a disk integrity check will automatically run at the next startup • Macs will boot from a DVD/CD-ROM or various SCSI devices – To boot from a DVD/CD-ROM, press the “C” key while booting up – Pressing the Shift-Option-Delete-Apple (SODA) keys while booting will bypass the internal hard drive and boot from the next drive in a SCSI chain Guide to Operating Systems, 5th Edition © Cengage Learning 2017 90 Summary • One of the basic functions of an OS is to enable you to store and access information on a computer or other digital device • Tasks performed by a file system include providing a convenient interface, providing a hierarchical structure, storing file metadata, organizing space on a storage device, and providing utilities to maintain and manage the file system Guide to Operating Systems, 5th Edition © Cengage Learning 2017 91 Summary • The file system should offer the ability to defragment files, compress file contents, ensure file and data integrity, secure files, and control removable storage media • Before a file system can be placed on a hard disk, the disk must be partitioned and formatted • FAT64 (exFAT) is mainly used for flash drives • NTFS is the native file system for Windows 2000 and later Guide to Operating Systems, 5th Edition © Cengage Learning 2017 92 Summary • ReFS became available starting with Windows Server 2012 • Chkdsk is an important disk verification and repair utility that works for FAT16, FAT32, and NTFS • UNIX and Linux support many different file systems • Ufs and ext use information nodes (inodes) to organize information about files • Different varieties of UNIX/Linux use different file system utilities, such as fdisk and format, to partition and format disks Guide to Operating Systems, 5th Edition © Cengage Learning 2017 93 Summary • Mac OS X uses the Mac OS Extended (HFS+) file system • Two important Mac OS X disk tools include the Disk Utility and Disk First Aid Guide to Operating Systems, 5th Edition © Cengage Learning 2017 94