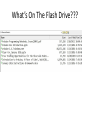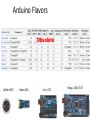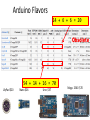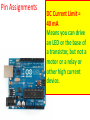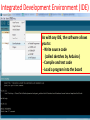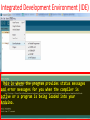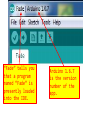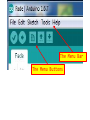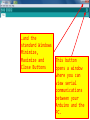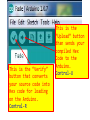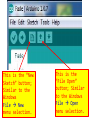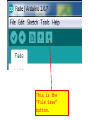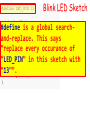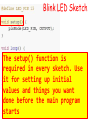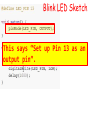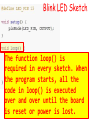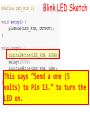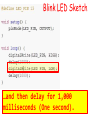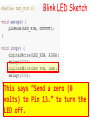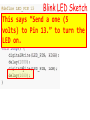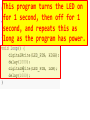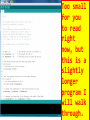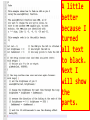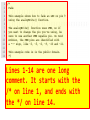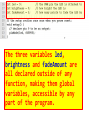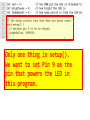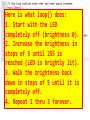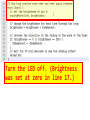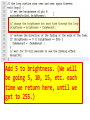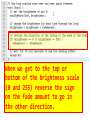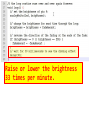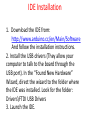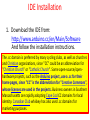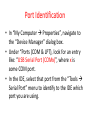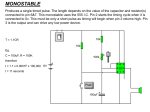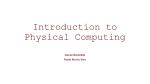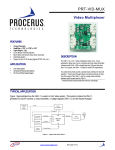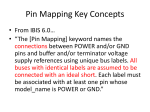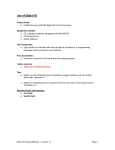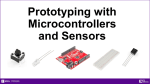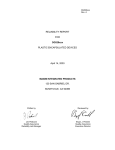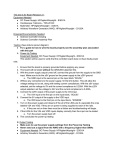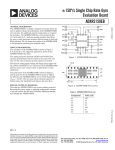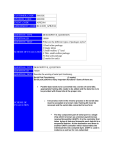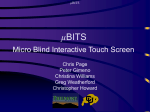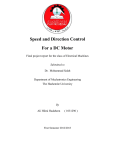* Your assessment is very important for improving the workof artificial intelligence, which forms the content of this project
Download Arduino Uno - Teach Electronics
Alternating current wikipedia , lookup
Power over Ethernet wikipedia , lookup
Pulse-width modulation wikipedia , lookup
Voltage optimisation wikipedia , lookup
Switched-mode power supply wikipedia , lookup
Tube socket wikipedia , lookup
Mains electricity wikipedia , lookup
Opto-isolator wikipedia , lookup
Getting Started With the Arduino Uno Richard T. Vannoy II [email protected] [email protected] http://www.TeachElectronics.com What’s On The Flash Drive??? Arduino Flavors Obsolete LilyPad $20 Nano $26 Uno $37 Mega 2560 $70 Arduino Flavors 14 + 6 + 6 = 20 Obsolete 54 + 14 + 16 = 70 LilyPad $20 Nano $26 Uno $37 Mega 2560 $70 Pin Assignments 14 Digital I/O Pins (pins 0-13) Pin Assignments DC Current Limit = 40 mA Means you can drive an LED or the base of a transistor, but not a motor or a relay or other high current device. Pin Assignments 6 Analog In Pins [Converts 0-5 Volts to digital 0-1023] (pins 0-5) Pin Assignments 6 pins can be reprogrammed as Analog Out Pins (pins 11, 10, 9, 6, 5, 3) Pin Assignments ~ Squiggly Line looks a little like a sine wave, so is often used to designate an AC or analog signal. 6 pins can be reprogrammed as Analog Out Pins (pins 11, 10, 9, 6, 5, 3) USB Port and AC Adapter The USB Port supplies power to the board and allows serial communications between the board and the PCs Integrated Development Environment. USB Port and AC Adapter If the user connects a standard 9 Volt adapter to the power connector, Arduino will shift to the adapter power supply. USB Port and AC Adapter Recommended input voltage: 7-12V Input voltage limits: 6-20V (Less than 7 volts, board may be unstable. More that 12 volts may overheat and damage the board!) Pin Assignments vin: This pin comes from the external power, whatever that is. You can tap off that power here for other uses. 5V: This pin comes from the internal regulated 5 volt supply. Pin Assignments 3V3: A 3.3 volt supply from the FTDI chip. Max current draw = 50 mA. Pin Assignments 3.3 Volt Power Supply Uno Pin Assignments GND: Ground pins Pin Assignments Pin 1 = TX Used to transmit serial data. Pin 0 = RX Used to receive serial data. Pin Assignments Pins 3, 5, 6, 9, 10, 11 can be used for PWM. Pulse Width Modulation (PWM): A way of sending variable width digital pulses that are seen as a discrete DC voltage by DC motors. Controls the effective voltage, therefore the speed of the motor. Uno Pin Assignments Pin 13 connects to a built-in LED, labeled “L”. This LED lights when pin 13 is HIGH. Pin Assignments When receiving an analog input (say temperature), you sometimes want to compare that reading with some reference (say desired temperature). The REF pin can supply that reference voltage. Pin Assignments Sending a LOW to the reset pin will reset the board. Shields • • • • • • • • • Ethernet Wifi GPS Data Logging Cell Video Audio Acelerometer XBee MP3 RS232 Smoke Detector Voltage regulator Integrated Development Environment (IDE) As with any IDE, the software allows you to: - Write source code (called sketches by Arduino ) - Compile and test code - Load a program into the board Integrated Development Environment (IDE) This is your work space or sketch pad. This is where you write the source code for your programs. Integrated Development Environment (IDE) This is where the program provides status messages and error messages for you when the compiler is active or a program is being loaded into your Arduino. “Fade” tells you that a program named “Fade” is presently loaded into the IDE. Arduino 1.6.7 is the version number of the app. The Menu Bar The Menu Buttons …and the standard Windows Minimize, Maximize and Close Buttons This button opens a window where you can view serial communications between your Arduino and the PC. This is the “Verify” button that converts your source code into Hex code for loading on the Arduino. Control-R This is the “Upload” button than sends your compiled Hex Code to the Arduino. Control-U This is the “New Sketch” button; Similar to the Windows File New menu selection. This is the “File Open” button; Similar to the Windows File Open menu selection. This is the “File Save” button. Blink LED Sketch #define is a global searchand-replace. This says “replace every occurance of “LED_PIN” in this sketch with “13””. Blink LED Sketch The setup() function is required in every sketch. Use it for setting up initial values and things you want done before the main program starts Blink LED Sketch This says “Set up Pin 13 as an output pin”. Blink LED Sketch The function loop() is required in every sketch. When the program starts, all the code in loop() is executed over and over until the board is reset or power is lost. Blink LED Sketch This says “Send a one (5 volts) to Pin 13.” to turn the LED on. Blink LED Sketch …and then delay for 1,000 milliseconds (One second). Blink LED Sketch This says “Send a zero (0 volts) to Pin 13.” to turn the LED off. Blink LED Sketch This says “Send a one (5 volts) to Pin 13.” to turn the LED on. This program turns on Blinkthe LEDLED Sketch for 1 second, then off for 1 second, and repeats this as long as the program has power. Too small for you to read right now, but this is a slightly longer program I will walk through. A little better because I turned all text to black. Next I will show the parts. Lines 1-14 are one long comment. It starts with the /* on line 1, and ends with the */ on line 14. The three variables led, brightness and fadeAmount are all declared outside of any function, making them global variables, accessible by any part of the program. Only one thing in setup(). We want to set Pin 9 as the pin that powers the LED in this program. Here is what loop() does: 1. Start with the LED completely off (brightness 0). 2. Increase the brightness in steps of 5 until 255 is reached (LED is brightly lit). 3. Walk the brightness back down in steps of 5 until it is completely off. 4. Repeat 1 thru 3 forever. Turn the LED off. (Brightness was set at zero in line 17.) Add 5 to brightness. (We will be going 5, 10, 15, etc. each time we return here, until we get to 255.) When we get to the top or bottom of the brightness scale (0 and 255) reverse the sign on the fade amount to go in the other direction. Raise or lower the brightness 33 times per minute. IDE Installation 1. Download the IDE from: http://www.arduino.cc/en/Main/Software And follow the installation instructions. 2. Install the USB drivers (They allow your computer to talk to the board through the USB port). In the “Found New Hardware” Wizard, direct the wizard to the folder where the IDE was installed. Look for the folder: Drivers\FTDI USB Drivers 3. Launch the IDE. IDE Installation 1. Download the IDE from: http://www.arduino.cc/en/Main/Software And follow the installation instructions. USB drivers allowasyour The2. .ccInstall domainthe is preferred by many(They cycling clubs, well as churches andcomputer Christian organizations, couldthrough be an abbreviation for to talk tosince the"CC" board the "Christian Church" or "Catholic Church". Some open-source/openUSB port). In the “Found New Hardware” hardware projects, such as the Arduino project, use a .cc for their Wizard, direct the wizard to theforfolder where home pages, since "CC" is the abbreviation "Creative Commons", whose are installed. used in the projects. Business owners in Southern thelicenses IDE was Look for the folder: Massachusetts are rapidly adopting Cape Cod CC domains for local Drivers\FTDI USB Drivers identity. Canadian Club whiskey has also used .cc domains for 3. Launch the IDE. marketing purposes. Port Identification • In “My Computer Properties”, navigate to the “Device Manager” dialog box. • Under “Ports (COM & LPT), look for an entry like: “USB Serial Port (COMx)”, where x is some COM port. • In the IDE, select that port from the “Tools Serial Port” menu to identify to the IDE which port you are using. The End Any questions? • Richard T. Vannoy II • [email protected] • [email protected] • http://www.TeachElectronics.com 57