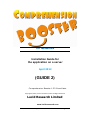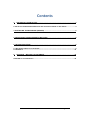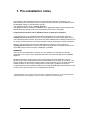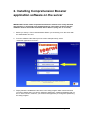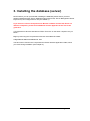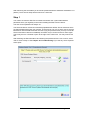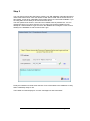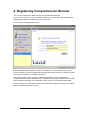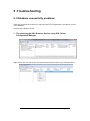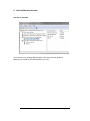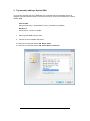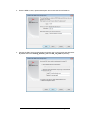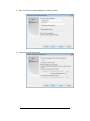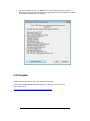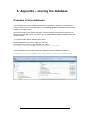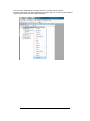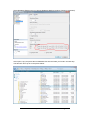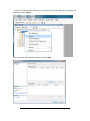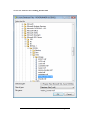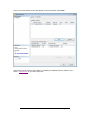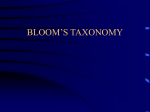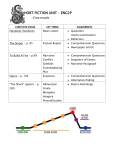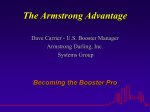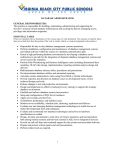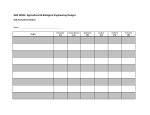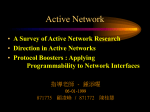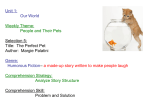* Your assessment is very important for improving the workof artificial intelligence, which forms the content of this project
Download Comprehension Booster Installation Guide 2
Oracle Database wikipedia , lookup
Concurrency control wikipedia , lookup
Microsoft Access wikipedia , lookup
Ingres (database) wikipedia , lookup
Microsoft Jet Database Engine wikipedia , lookup
Database model wikipedia , lookup
Relational model wikipedia , lookup
Team Foundation Server wikipedia , lookup
Clusterpoint wikipedia , lookup
for Networks Installation Guide for the application on a server April 2012 (GUIDE 2) Comprehension Booster 1.32-N and later Copyright © 2012, Lucid Innovations Limited. All Rights Reserved Lucid Research Limited www.lucid-research.com Installation Guide for Comprehension Booster on a server Page 1 Contents 1. PRE-INSTALLATION NOTES ........................................................................................... 3 2. INSTALLING COMPREHENSION BOOSTER APPLICATION SOFTWARE ON THE SERVER .................... 4 3. INSTALLING THE DATABASE (SERVER) ......................................................................... 5 4. REGISTERING COMPREHENSION BOOSTER .................................................................. 8 5 .TROUBLESHOOTING .......................................................................................................... 9 5.1 DATABASE CONNECTIVITY PROBLEMS ..................................................................................... 9 5.2 FIREWALLS .......................................................................................................................... 14 6. APPENDIX – MOVING THE DATABASE ....................................................................... 15 OVERVIEW OF CIRCUMSTANCES.................................................................................................. 15 Installation Guide for Comprehension Booster on a server Page 2 1. Pre-installation notes At this stage of the installation process for Comprehension Booster for Networks, it is assumed that you have already have an instance of Microsoft SQL Server available to host the database used by Comprehension Booster. This database has the name: reading_booster * The database itself is installed to a subfolder of the application folder root (Comprehension Booster Network), though it can be moved if desired (see later in this guide). Comprehension Booster and its database will be on different computers? If your SQL Server is on a different machine it is advised that you physically move the reading_booster database from this server (application) to the other server (SQL Server). This is because Microsoft SQL Server does not attach databases from different machines as for security reasons it doesn’t work with networked drives, preferring local fixed hard drives. At the end of this Guide you will find an Appendix which tells you how to move the reading_booster database from the server where the application is installed to the server where SQL Server which will host the database is installed. REMINDER This is a thin client application, therefore you only install the Comprehension Booster application once, onto a server, preferably the same one where the SQL Server database engine is. Multiple workstations (clients) will run the Comprehension Booster application using a shortcut to the main Comprehension Booster executable file on a share on the server. You need to create both the shortcut and the share. There are either one or two small software installs required on each client, missing these out will result in problems running the Comprehension Booster software. Please see the next guide (GUIDE 3) which tells you how to set up each client machine to run Comprehension Booster. * Reading Booster is the original name used before Comprehension Booster. It was decided that the original database name (reading_booster) would be retained for practical reasons. Installation Guide for Comprehension Booster on a server Page 3 2. Installing Comprehension Booster application software on the server IMPORTANT! Please install Comprehension Booster software on a locally attached disk (such as C:) and avoid using networked drives. The reason for this is that the database must be accessible to the SQL Server Service (using the ‘sa’ account). 1. Before you set up a Test or Administration Station you should log on to the server with the Administrator account. 2. From the software CD’s Start-up menu screen example below), select: “Install the application on server”. 3. Simply follow the installation instructions in the setup program which will be launched. You will be asked where you wish to install the application. A default installation path on the C: drive is shown, however, you will have the opportunity to change this path during the setup program. Installation Guide for Comprehension Booster on a server Page 4 3. Installing the database (server) NOTE: Before you can proceed with installing the database please ensure you have already installed the SQL Server database engine with its SQL Server Management Studio Express tool) and configured it for use (see GUIDE 1). If you intend to host the Comprehension Booster software and the SQL Server on different computers, please STOP NOW and read the Appendix at the end of this guide first. If Comprehension Booster and Microsoft SQL Server are on the same computer carry on below: Begin by launching the Comprehension Booster executable file called: ComprehensionBoosterNetwork.exe The file is will be found in the Comprehension Booster Network application folder, which you chose during installation (see Chapter 2). Installation Guide for Comprehension Booster on a server Page 5 After launching the executable you should be presented with the Database Installation Tool (below). There are two steps which need to be carried out. Step 1 You need to choose the SQL Server instance and enter the ‘system administrator’ password which you originally chose when installing the SQL Server instance. The User for this password is always ‘sa’. The Server\Instance combo box should be populated with all SQL Server instances which are being broadcast around your network. There may be only one or there may be several. Because of network traffic and other services vying for processor time you may not see all Servers and their Instances immediately and there may be a need to look for them again. This is why there is a ‘Refresh’ option to the right of the combo box. You may need to use this. After selecting the Server\Instance and entering the password for the ‘sa’ account, select ‘OK’ to move to Step 2. See Chapter 10: Troubleshooting if you see any errors reported at this point. Installation Guide for Comprehension Booster on a server Page 6 Step 2 You now should choose the ADO Driver used by your SQL database. Normally this will be called ‘SQL Native Client’. After the release of SQL Server 2008 and the 64 bit version of this release, a new driver called SQL Server Native Client 10.0 was made available. If you are using SQL Server 2008 you should choose this driver. The User password is shown in a text box and a default value is placed there. You can change this value if you wish. After this you can select ‘OK’ and the installer tool will attempt to create and add a Login account to the database and configure a User Account already in the database so that it is tied to this Login. Finally the installer tool reads some data out of one of the tables in the database to verify that it is definitely ready to use. The installer tool then displays a ‘success’ message box and closes itself. Installation Guide for Comprehension Booster on a server Page 7 4. Registering Comprehension Booster You can now register the software through the Administration Module. Launch it from a shortcut if you’ve already created one or by launching the executable file ComprehensionBoosterNetwork.exe on the server. First you’ll see the Registration screen. Enter the administrator or teacher’s name, the institution or school name and the serial number supplied, which is usually found inside the DVD case in which your software arrived. Then click on ‘Register’ to complete the process. Note that the serial number includes codes that determine how many workstations Comprehension Booster is allowed to run on simultaneously. Enter characters and numbers with the dashes with upper case characters exactly as seen on the serial number label. Please see also the Comprehension Booster Administrator’s Manual for further information about the software and how to use it. Installation Guide for Comprehension Booster on a server Page 8 5 .Troubleshooting 5.1 Database connectivity problems There are several kinds of issues you may encounter if your application is not able to connect to the database. Here are some things to check: 1. Try restarting the SQL Browser Service using SQL Server Configuration Manager. Right mouse click over the service and choose restart from the menu. (see example below). Installation Guide for Comprehension Booster on a server Page 9 2. Add additional protocols SQL Server 2008 R2 As an example, try enabling ‘Named Pipes’ if this was previously disabled. [Normally you wouldn’t need Shared Memory or VIA.] Installation Guide for Comprehension Booster on a server Page 10 3. Try manually adding a System DSN If you cannot manually link to the database from a suitable remote workstation then that suggests a problem with a firewall or services not running. Here’s how to attempt to create a System DSN. Vista and XP Using Control Panel > Administrative Tools > Data Sources (ODBC) Windows 7 Control Panel > search for ODBC 1. Select System DSN and then Add 2. Choose the most suitable ADO driver For SQL Server 2005 this will be SQL Native Client For SQL Server 2008 this will be SQL Server Native client 10.0 Installation Guide for Comprehension Booster on a server Page 11 3. Give the DSN a name, optional description and choose the Server\Instance. 4. Choose the SQL Server authentication and enter the account name and password. By default these are reading_booster_user and ZX_123_abZ respectively. Installation Guide for Comprehension Booster on a server Page 12 5. Move on and ensure default database is ‘reading_booster’ 6. At the next screen select Finish. Installation Guide for Comprehension Booster on a server Page 13 7. You should finally see the Test Data Source screen which should give a ‘Test Successful’ message upon clicking on the large button if the SQL database is visible to the network and the Login is working. 5.2 Firewalls Please check for firewalls on the client machines and server. Check for ports being blocked by the firewall or a router (e.g. TCP Port 1433). See the link below: http://technet.microsoft.com/en-us/library/cc646023.aspx Installation Guide for Comprehension Booster on a server Page 14 6. Appendix – moving the database Overview of circumstances You are assumed to have installed Comprehension Booster for Networks onto a different server to the one which hosts SQL Server. The reading_booster database will therefore be hosted on the latter server. Here are the steps you’ll need to take after you have installed Comprehension Booster for Networks and the SQL Server, but before you run ComprehensionBoosterNetwork.exe for the first time. 1) Locate the folder where database files reside. All SQL databases have both a .MDF and .LDF file. The two files which make up the database are called: reading_booster.mdf and reading_booster_log.ldf. In the example below, the folder where the database files are installed by default is: C:\Program Files\LucidResearch\Comprehension Booster Network\data Installation Guide for Comprehension Booster on a server Page 15 Find out where databases are normally found in your SQL Server instance. Do this by launching SQL Server Management Studio Express, on the root of the Object Explorer right mouse click and select Properties. Installation Guide for Comprehension Booster on a server Page 16 Select Database Settings and you will see Database Default Locations (ringed in red below): At this point, copy and paste the two database files into the folder you found in the last step. The files then show up as in the picture below: Installation Guide for Comprehension Booster on a server Page 17 In SQL Server Management Studio go to the Object Explorer panel and right mouse click over Databases. Select Attach. You will see the Add Databases window and select Add Installation Guide for Comprehension Booster on a server Page 18 Choose the database called reading_booster.mdf Installation Guide for Comprehension Booster on a server Page 19 At the next screen where the two files appear in the lower panel, select Add At this point we can return to the chapter 3. Installing the database (server) earlier in this Guide – click this link to go back to this point. Installation Guide for Comprehension Booster on a server Page 20