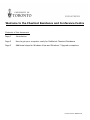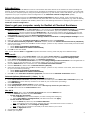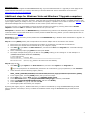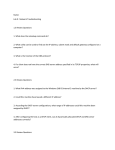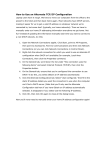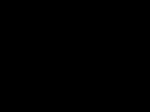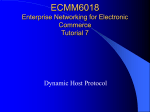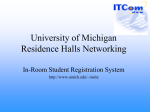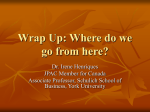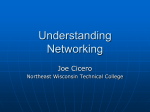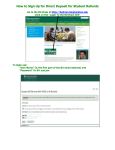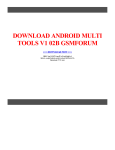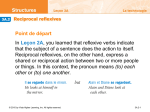* Your assessment is very important for improving the workof artificial intelligence, which forms the content of this project
Download Get your computer ready for Chestnut
Recursive InterNetwork Architecture (RINA) wikipedia , lookup
Network tap wikipedia , lookup
Computer network wikipedia , lookup
Airborne Networking wikipedia , lookup
Dynamic Host Configuration Protocol wikipedia , lookup
Piggybacking (Internet access) wikipedia , lookup
Remote Desktop Services wikipedia , lookup
Wake-on-LAN wikipedia , lookup
List of wireless community networks by region wikipedia , lookup
Welcome to the Chestnut Residence and Conference Centre
Contents of this document:
Page 1
Introduction
Page 2
How to get your computer ready for ResNet at Chestnut Residence
Page 3
Additional steps for Windows Vista and Windows 7 Upgrade computers
Document version: MSMAY2015
Introduction:
Every computer needs an IP address in order to communicate with other devices on the network as well as accessing the
Internet. At Chestnut Residence, our network server will assign an IP address for each connected computer. Your main task
is to connect your computer properly using the provided equipment (e.g. DSL modem, switch and cables). Also you may be
required to set up your computer’s network configuration to use automatic network configuration (DHCP).
Although most operating systems use automatic network configuration by factory default, some computers that were
previously connected to corporate or home networks may have been set to use manual configuration (e.g. static IP address).
To make your computer compatible with ResNet, please refer to the following instructions to configure your system to use
automatic network configuration.
How to get your computer ready for ResNet at Chestnut Residence
Windows Vista / 7 / 8
1.
2.
3.
4.
5.
6.
Click Start, type network in the Start Search box, then locate and click Network and Sharing Center in the Control
Panel list (If prompted for an administrator password or for confirmation, type your password, click Continue)
Windows 8 users: Use the keyboard shortcut Windows key + X, or move the mouse to the left bottom corner of the
screen then right-click the mouse to activate the admin menu. From the admin menu select Control Panel. From the
Control Panel menu locate and click Network and Sharing Center
In Network and Sharing Center click either; Manage network connections or Change Adapter Settings from the
left menu
Right click either icons; Local Area Connection or Ethernet and then click Properties
In Local Area Connection properties or Ethernet windows, double-click Internet Protocol Version 4 (TCP/IPv4)
Select the following options and click OK to confirm changes: (if there are any numbers in these fields, write them down
first for your record)
•
Select Obtain an IP address automatically
•
Select Obtain DNS server address automatically
Click OK to close the window
Note: If your Windows Vista or 7 upgrade computer still cannot connect, please see page 6 for additional steps
Windows XP
1.
2.
3.
4.
5.
6.
7.
From the Start menu, select Control Panel. Under the heading Pick a category, click Network and Internet
Connections. (If you do not see this screen, in the navigation bar on the left, click Switch to Category View)
Under pick a Control Panel icon category, click Network Connections
Click once on the Local Area Connection icon, and click Change settings of this connection in the navigation bar on
the left. (If you do not have this icon, your network adapter may not be properly installed.)
Click the Advanced tab then uncheck the box under Internet Connection Firewall.
Click the General tab, double-click on Internet Protocol (TCP/IP)
Select the following options and click OK to confirm changes: (if there are any numbers in the fields, write them down
for your record before proceeding)
•
Select Obtain an IP address automatically
•
Select Obtain DNS server address automatically
Click OK to close Local Area Connection properties, and then close the Network Connections window
Internet Options (Windows XP / Vista / 7 / 8)
1.
2.
3.
4.
5.
6.
In Control Panel open Internet Options then click the Connection tab
Ensure Never dial a connection is selected (if otherwise and before you select Never dial a connection option, first
check Settings and write down any numbers in the fields for your record before proceeding)
Click LAN Settings
Ensure Automatically detect settings is check marked
Under Proxy server, ensure there is no check mark at Use a proxy server for your LAN option
Click OK twice and close the Control Panel window
Mac OS X
1.
2.
3.
4.
From the Apple menu, select the System Preferences then click the Network icon
From the Location drop-down list, select Automatic
•
In Mac OS X 10.5 and newer:
i. Select Ethernet (or the network adapter you wish to change the setting for)
ii. Select Using DHCP for Configure IPv4: pull down menu then click Apply
•
In Mac OS X 10.4 and older:
i. From the Show drop-down list, select Built-in Ethernet
Note: if this panel is grey and inactive, click the lock icon in the bottom left corner to unlock it
ii. Under the TCP/IP tab, select Configure: Using DHCP
Note: if there are any numbers in the fields, write them down for your record
iii. Click the Apply Now button
If prompted click Save
Restart your computer
2
Important notice:
Our Network does not support the DHCP BROADCAST flag. If you have Windows Vista or 7 upgrade you must apply the fix
explained below first before you connect, otherwise you will have NO access. Source information can be found at
http://support.microsoft.com/kb/928233
Additional steps for Windows Vista and Windows 7 Upgrade computers
This section, method, or task contains steps that tell you how to modify the registry. However, serious problems might occur
if you modify the registry incorrectly. Therefore, make sure that you follow these steps carefully. For added protection, back
up the registry before you modify it. Then, you can restore the registry if a problem occurs. Refer to article ID: 322756 in the
Microsoft Knowledge Base for more information on how to back up and restore the registry.
If you are not sure or not comfortable to perform the steps provided in this page by yourself, please call the ResNet
Helpline at extension 3182 for assistance. Otherwise do it on your own risk.
Description In Windows Vista, the BROADCAST flag in DHCP discovery packets is not disabled by default. Therefore, some
routers and some non-Microsoft DHCP servers cannot process the DHCP discovery packets. (for more details please refer to
Microsoft article ID: 928233)
Resolution To resolve this issue yourself, disable the DHCP BROADCAST flag in Windows Vista and Windows 7 Upgrade. To
do this, follow steps:
Step A. Find the {GUID} subkey that corresponds to the network adapter that is connected to the network:
1.
2.
3.
4.
5.
Ensure that your computer is connected to the modem via an Ethernet cord and both are switched on.
Ensure that your wireless card is switched off on your computer / laptop.
Click Start
, type cmd in the Start Search box, and then click cmd in the Programs list. A Command Prompt
window will open.
At the command prompt type getmac and then press ENTER.
The output example below gives you an idea on the {GUID} subkey you are looking for. In this example it is
{4B89E525-B2FE-4E02-B769-D671265BBDE6}
C:\Users\admin>getmac
Physical Address
Transport Name
=================== ==========================================================
00-21-85-0C-52-A3
\Device\Tcpip_{4B89E525-B2FE-4E02-B769-D671265BBDE6}
Step B. Apply the Fix:
1. Click Start
, type regedit in the Start Search box, and then click regedit in the Programs list.
If you are prompted for an administrator password or for confirmation, type your password, or click Continue.
2.
Locate and then click the following registry subkey:
HKEY_LOCAL_MACHINE\SYSTEM\CurrentControlSet\Services\Tcpip\Parameters\Interfaces\{GUID}
3.
4.
5.
6.
7.
8.
In this registry path, click the (GUID) subkey that you found in step A.
On the Edit menu, point to New, and then click DWORD (32-bit) Value.
In the New Value #1 box, type DhcpConnEnableBcastFlagToggle, and then press ENTER.
Right-click DhcpConnEnableBcastFlagToggle, and then click Modify.
In the Value data box, type 1, and then click OK.
Close Registry Editor and restart your computer.
By setting this registry key to 1, Windows will first try to obtain an IP address by using the BROADCAST flag in DHCP
Discover packets. If that fails, it will try to obtain an IP address without using the BROADCAST flag in DHCP Discover
packets.
3