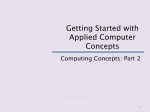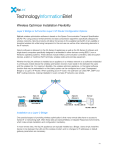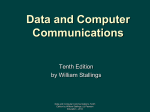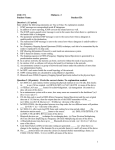* Your assessment is very important for improving the workof artificial intelligence, which forms the content of this project
Download Wireless Networks for Dummies
Distributed firewall wikipedia , lookup
Zero-configuration networking wikipedia , lookup
Computer network wikipedia , lookup
Airborne Networking wikipedia , lookup
Network tap wikipedia , lookup
Wake-on-LAN wikipedia , lookup
Policies promoting wireless broadband in the United States wikipedia , lookup
Wireless security wikipedia , lookup
Wireless Networks for Dummies or … How to connect computers without wires. Roll Call • How many of you have more than one computer at home? • How many of you connect to the Internet using broadband (Cable or DSL) • How many already have a home router? • Already have a wireless router? AGENDA The why, what, and how Typical home network setup The 4 steps Detailed connection outlines (XP, Vista, 7) Security Quick overview 1. 2. 3. 4. 5. 6. 7. Get broadband service Make sure you have a DSL or Cable modem Purchase wireless router Connect devices Configure devices Configure and connect computers Enjoy your new network Lets take a quick look http://www.linksysbycisco.com/US/en/learningcenter Why? There are many advantages to having your computer connect to the internet wirelessly the most obvious being that with wireless connectivity you are no longer confined by cables. Another being that when building a wireless home network you can easily connect multiple PC's to that network. Obviously there are also some disadvantages such as possibly a slower transfer rate and security issues. What? MAKE SURE YOU HAVE AN INTERNET SERVICE PROVIDER (ISP) or none of this is possible! (Windstream, Time Warner, etc.) They will provide a modem that will allow you to connect your wireless network to the internet The first step to creating a wireless home network is purchasing a router. A few points to consider when making this purchase is your price range, the reliability of the device, speed, and compatibility. Once you have found the perfect model, go ahead and familiarize yourself with your new router carefully reading its accompanying documentation. I would also suggest locating your router in a central part of your home so that the distance from your PC's to your router is relatively short this will give you the best possible rate of speed. Click on the link below for information concerning purchasing a wireless router http://www.linksysbycisco.com/US/en/learningcenter How? Now plug the router into a power source and follow the documentation to prepare it for internet hookup. Once this is completed we can turn our attention to preparing the computer or computers. Depending on the age and model of your computer you may be required to purchase a PCI or PCMCIA card (Notebooks usually use PCMCIA) in order to connect wirelessly follow the documentation of the card to install it correctly also it is possible to connect through a USB adapter for a much lower price How did you say? From this point we can begin physically connecting our network the steps for the physical install will vary depending on what type of ISP you are using, For instance if using a cable or DSL modem you can simply take the Ethernet cable that came with your router and connect one end to the back of the cable/DSL modem and the other to the wireless access point (router). Power the access point on and your modem off wait at least 10 seconds and then repower the modem. Ohhh now I see If a CD or DVD came with your wireless router now would be a good time to run the software. Make sure to follow the directions exactly. It is imperative that you read the documentation carefully and configure the router accordingly paying careful attention to the security configuration. Finally connect to the internet to make sure you have connectivity and enjoy your new wireless lifestyle. A typical Home network Internet – ISP Wire to home Modem Translates electronic data Router Disperses electronic data Network Adaptor Required for each Computer Wired NIC (network interface card) or ethernet card Wireless Wireless Adaptor A note about Firewalls Internet Firewall Home Network 1. Checks incoming traffic from the network before it gets to your home network …. default – Blocks all Incoming connections 2. Traffic leaving your home network … default - Allow all outbound connections 3. Hardware firewalls protect you home network by stop all traffic before it get to your computers 4. Personal software firewall on your computer blocks incoming and outgoing (lets you know what is leaving your computer) Typical Firewall page on Router Typical Firewall page on Router Firewall Protection Enable this feature to employ Stateful Packet Inspection (SPI) for more detailed review of data packets entering your network environment. Internet Filters Filter Anonymous Internet Requests When enabled, this feature keeps your network from being "pinged", or detected, by other Internet users. It also reinforces your network security by hiding your network ports. Both functions of this feature make it more difficult for outside users to work their way into your network. This feature is enabled by default. Select Disabled to allow anonymous Internet requests. Filter Multicast Multicasting allows for multiple transmissions to specific recipients at the same time. If multicasting is permitted, then the Router will allow IP multicast packets to be forwarded to the appropriate computers. Select Enabled to filter multicasting, or Disabled to disable this feature. Filter Internet NAT Redirection This feature uses port forwarding to block access to local servers from local networked computers. Select Enabled to filter Internet NAT redirection, or Disabled to disable this feature. Filter IDENT (Port 113) This feature keeps port 113 from being scanned by devices outside of your local network. Select Enabled to filter port 113, or Disabled to disable this feature Web Filters Web Filters Using the Web Filters feature, you may enable up to four specific filtering methods. Proxy Use of WAN proxy servers may compromise the Router's security. Denying Proxy will disable access to any WAN proxy servers. To enable proxy filtering, click the Proxy box. Java Java is a programming language for websites. If you deny Java, you run the risk of not having access to Internet sites created using this programming language. To enable Java filtering, click the Java box. ActiveX ActiveX is a programming language for websites. If you deny ActiveX, you run the risk of not having access to Internet sites created using this programming language. To enable ActiveX filtering, click the ActiveX box. Cookies A cookie is data stored on your PC and used by Internet sites when you interact with them. To enable cookie filtering, click the Cookies box. You can use a wireless network to share Internet access, files, printers, and more. Or you can use it to surf the Web while you're sitting on your couch or in your yard. Plus, it's easier to install than you think. • • • • Choose equipment Connect Router Configure Router Connect computers Step 1 – Choose your wireless equipment The first step is to make sure that you have the equipment you need. As you're looking for products in stores or on the Internet, you might notice that you can choose equipment that supports three different wireless networking technologies: 802.11a, 802.11b, and 802.11g. I recommend 802.11g, because it offers excellent performance and is compatible with almost everything. What about 802.11n? What the A/B,G,N, dual band, MIMO?? Wireless-A (802.11a/b) • 802.11a operates at the frequency of 5 GHz, which is less crowded than 2.4 GHz where telephones and microwaves may cause interference. Although the speed is up to 54 Mbps, the range is only up to 75 feet. Wireless-A is incompatible with Wireless-B, -G and -N because it operates at a different frequency. • Wireless-b –(802.11b) supports bandwidth up to 11 Mbps, comparable to traditional Ethernet. 802.11b uses the same unregulated radio signaling frequency (2.4 GHz) as the original 802.11 standard. Vendors often prefer using these frequencies to lower their production costs. Being unregulated, 802.11b gear can incur interference from microwave ovens, cordless phones, and other appliances using the same 2.4 GHz range. However, by installing 802.11b gear a reasonable distance from other appliances, interference can easily be avoided. Pros of 802.11b - lowest cost; signal range is good and not easily obstructed Cons of 802.11b - slowest maximum speed; home appliances may interfere on the unregulated frequency band Wireless-G (802.11g) • Features the same benefits as Wireless-B, but offers up to five times the speed at up to 54 Mbps. You can mix Wireless-B with Wireless-G equipment, but you will lose the higher performance speeds of Wireless-G. Wireless-N (802.11n) • The next generation of high-speed wireless networking, capable of delivering the range and capacity to support today's most bandwidth-hungry applications like streaming high definition video, voice, and music. Wireless-N is based on MIMO (Multiple Input, Multiple Output) technology, which uses multiple radios to transmit multiple streams of data over multiple channels. Dual Band • Dual-band routers work on both the 2.4 GHz and 5 GHz frequencies. Some dual-band routers work on one band or the other but not both at the same time. Other dual band routers use both radio bands simultaneously, reducing interference and providing more bandwidth for media intensive applications like streaming video. What do I need??? Shopping list • Broadband Internet connection • Wireless router • A computer with built-in wireless networking support or a wireless network adapter You need a Cable/DSL Modem • Modem (modulator/demodulator) – encodes/decodes information transmitted to the internet • Usually provided and controlled by your ISP • Connects your home to the Internet. • This is the device that gets your public IP (internet protocol) address • Normally has no firewall protection You need a wireless router The router converts the signals coming across your Internet connection into a wireless broadcast, sort of like a cordless phone base station. Be sure to get a wireless router, and not a wireless access point. •Connects one network to another … Sometimes called a “Gateway” •Connects your computer to the internet (cable modem or DSL Line) •Keeps LAN traffic local •Routers keep track of IP addresses and physical (MAC) addresses of hosts IP (Internet Protocol) address … your computers internet address MAC (Media Access Control) … id for each physical communication device Each computer needs wireless network adapter Network adapters wirelessly connect your computer to your wireless router. If you have a newer computer you may already have wireless capabilities built in. If this is the case, then you will not need a wireless network adapter. If you need to purchase an adapter for a desktop computer, buy a USB wireless network adapter. If you have a laptop, buy a PC card-based network adapter. Make sure that you have one adapter for every computer on your network. Note: To make setup easy, choose a network adapter made by the same vendor that made your wireless router. For example, if you find a good price on a Linksys router, choose a Linksys network adapter to go with it. To make shopping even easier, buy a bundle, such as those available from D-Link, Netgear, Linksys, Microsoft, and Buffalo. If you have a desktop computer, make sure that you have an available USB port to plug the wireless network adapter into. If you don't have any open USB ports, buy a hub to add additional ports. Step 2 - Connect your wireless router Locate your cable modem or DSL modem and unplug it to turn it off. A DSL or cable modem will look similar to this: It is generally installed by your Internet provider and is connected to your incoming cable or phone line. Step 2 - Connect your router (cont.) Next, connect your wireless router to your modem. Your modem should stay connected directly to the Internet. Later, after you've hooked everything up, your computer will wirelessly connect to your router, and the router will send communications through your modem to the Internet. Router Modem Step 2 (continued) Note: The instructions below apply to a Linksys wireless router. The ports on your router may be labeled differently, and the images may look different on your router. Check the documentation that came with your equipment for additional assistance. • If you currently have your computer connected directly to your modem: Unplug the network cable from the back of your computer, and plug it into the port labeled Internet, WAN, or WLAN on the back of your router. • If you do not currently have a computer connected to the Internet: Plug one end of a network cable (included with your router) into your modem, and plug the other end of the network cable into the Internet, WAN, or WLAN port on your wireless router. • If you currently have your computer connected to a router: Unplug the network cable connected to the Internet, WAN, or WLAN port from your current router, and plug this end of the cable into the Internet, WAN, or WLAN port on your wireless router. Then, unplug any other network cables, and plug them into the available ports on your wireless router. You no longer need your original router, because your new wireless router replaces it. Let’s look at each of these situations If you currently have your computer connected directly to your modem: Unplug the network cable from the back of your computer, and plug it into the port labeled Internet, WAN, or WLAN on the back of your router. Plug in network cable from computer here Unplug network cable from here If you do not currently have a computer connected to the Internet Plug one end of a network cable (included with your router) into your modem, and plug the other end of the network cable into the Internet, WAN, or WLAN port on your wireless router. If you currently have your computer connected to a router Unplug the network cable connected to the Internet, WAN, or WLAN port from your current router, and plug this end of the cable into the Internet, WAN, or WLAN port on your wireless router. Then, unplug any other network cables, and plug them into the available ports on your wireless router. You no longer need your original router, because your new wireless router replaces it. Let’s assume this is a wired router: unplug cable from here and plug it into the new wired router Unplug any wired connections and plug them into the new wireless router Plug in and turn me on! Next, plug in and turn on your cable or DSL modem. Wait a few minutes to give it time to connect to the Internet, and then plug in and turn on your wireless router. After a minute, the Internet, WAN, or WLAN light on your wireless router should light up, indicating that it has successfully connected to your modem. Step 3 - Configure your wireless router Using the network cable that came with your wireless router, you should temporarily connect your computer to one of the open network ports on your wireless router (any port that isn't labeled Internet, WAN, or WLAN). If you need to, turn your computer on. It should automatically connect to your router. Next, open Internet Explorer and type in the address to configure your router. Generally this IP address is: 192.168.1.1 or 192.168.1.0 Step 3 continued – Configure router Open IE or other browser Once in your browser, and after entering IP address, you might be prompted for a password. The address and password you use will vary depending on what type of router you have, so refer to the instructions included with your router. As a quick reference, this table below shows the default addresses, usernames, and passwords for some common router manufacturers. Router 3Com Address http://192.168.1.1 Username admin Password admin D-Link http://192.168.0.1 admin Linksys http://192.168.1.1 admin admin Microsoft http://192.168.2.1 admin admin Netgear http://192.168.0.1 admin password Default Wireless setup page Your browser will show your router's configuration page. Most of the default settings should be fine, but you should configure three things: 1. SSID 2. Wireless Encryption info 3. Admin password Default Wireless setup page 1. 2. 3. Your wireless network name, known as the SSID. This name identifies your network. You should choose something unique that none of your neighbors will be using. Wireless encryption (WEP) or Wi-Fi Protected Access (WPA), which help protect your wireless network. For most routers, you will provide a passphrase that your router uses to generate several keys. Make sure your passphrase is unique and long (you don't need to memorize it). Your administrative password, which controls your wireless network. Just like any other password, it should not be a word that you can find in the dictionary, and it should be a combination of letters, numbers, and symbols. Be sure you can remember this password, because you'll need it if you ever have to change your router's settings. The exact steps you follow to configure these settings will vary depending on the type of router you have. After each configuration setting, be sure to click Save Settings, Apply, or OK to save your changes. Step 4 - Connect your computers to the wireless network How do we do this 7 Vista XP To manually add a wireless computer running Windows XP • • • • • • • • Log on to the computer as an administrator. Click Start, right-click My Computer, and then click Properties. Click the Computer Name tab, and then click Change. If the workgroup name is not WORKGROUP, change the name to WORKGROUP, and then click OK. Otherwise, click Cancel to close the Computer Name Changes dialog box. If you have to change the workgroup name, you will be prompted to restart your computer. Restart the computer, and then continue with the steps below. Click Start, click Control Panel, click Network and Internet Connections, and then click Network Connections. Click the wireless network connection icon, and then, under Network Tasks, click View available wireless networks. Choose the wireless network from the list that appears, and then click Connect. How to connect to network using Windows XP http://www.youtube.com/watch?v=MrlIF8LaeWY To manually add a wireless computer running Windows Vista • Log on to the computer. • Click the Start button , and then click Connect To. • Choose the wireless network from the list that appears, and then click Connect. • Type the network security key or passphrase if you are asked to do so, and then click OK. • You will see a confirmation message when you are connected to the network. • To confirm that you added the computer, do the following: • Open Network by clicking the Start button , and then clicking Control Panel. In the search box, type network, and then, under Network and Sharing Center, click View network computers and devices. • You should see icons for the computer you added and for the other computers and devices that are part of the network. NOTE: If you don't see icons in the Network folder, then network discovery and file sharing might be turned off. To turn network discovery and file sharing on, click the Start button , click Control Panel, click Network and Internet, click Network and Sharing Center, and then, under Sharing and Discovery, change the settings you want How to connect to network using Windows Vista http://www.youtube.com/watch?v=2nK9B49dpTA To manually add a wireless computer running Windows 7 • Log on to the computer. • Open Connect to a Network by right-clicking the network icon ( or ) in the notification area. • Choose the wireless network from the list that appears, and then click Connect. • Type the network security key or passphrase if you are asked to do so, and then click OK. • You'll see a confirmation message when you are connected to the network. • To confirm that you added the computer, do the following: • Open Network by clicking the Start button , and then clicking Control Panel. In the search box, type network, and then, under Network and Sharing Center, click View network computers and devices. • You should see icons for the computer you added and for the other computers and devices that are part of the network. Note: If you don't see icons in the Network folder, then network discovery and file sharing might be turned off. Use the help feature of Windows for information about network discovery and file sharing How to connect to wireless network using Windows 7 http://www.dummies.com/how-to/content/how-to-set-up-a-wireless-network-inwindows-7.html http://www.talktalk.co.uk/video/21223/technology/Windows-7-Video-Guide%3AWireless-Networking/#21223 To add a wireless computer running Windows 7 or Windows Vista Service Pack 2 by using a push button If your router supports Windows Connect Now (WCN), or Wi-Fi Protected Setup (WPS), you can add a computer to the network by following these steps: 1. Turn on the computer. 2. Open Connect to a Network by right-clicking the network icon ( or ) in the notification area. 3. A list of networks currently available is displayed. 4. Click your network, and then click Connect. 5. Instead of typing a security key or passphrase, press the Wi-Fi Protected Setup (WPS) button on the router. The router will automatically set up the computer to connect to the network and apply the network's security settings. A word about Encryption Wireless encryption (WEP) or Wi-Fi Protected Access (WPA), help protect your wireless network from intruders. We strongly suggest using one of these methods to protect your wireless network. WPA2 is the strongest method. Most routers setup programs will walk you through this stage during the initial setup of your wireless router. A word about Encryption Encryption – coding transmissions Multiple variations. 2 most common: WPA-PSK … Wireless Protected Access (Pre-shared key) Use same password for all computers Preferred Choice WEP … Wired equivalent privacy 64 or 128 bit encryption … doesn’t matter Enter Password … converts to hex code Must enter hex code 2nd Choice (if WPA not supported) http://www.linksysbycisco.com/US/en/learningcenter http://www.youtube.com/watch?v=9UFh0W_Z3kI How to connect – let me See! Below are some Reference videos for your use http://www.youtube.com/watch?v=4CI-HUi99TM&feature=related http://www.youtube.com/watch?v=hlvYyWbzVa0 http://www.youtube.com/watch?v=2nK9B49dpTA http://www.youtube.com/watch?v=9UFh0W_Z3kI Step by step Dummies guide - http://www.dummies.com/howto/content/how-to-access-a-wireless-network-on-yourpc.pageCd-storyboard,pageNum-1.html QUESTIONS ??? Dummies? Not anymore!