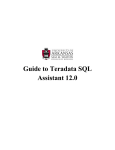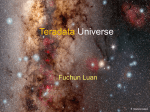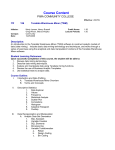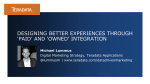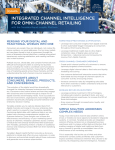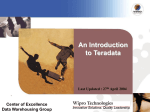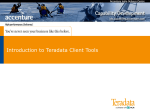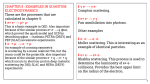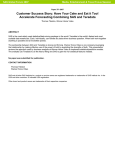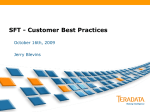* Your assessment is very important for improving the workof artificial intelligence, which forms the content of this project
Download Teradata Visual Explain User Guide
Entity–attribute–value model wikipedia , lookup
Open Database Connectivity wikipedia , lookup
Microsoft SQL Server wikipedia , lookup
Ingres (database) wikipedia , lookup
Microsoft Jet Database Engine wikipedia , lookup
Extensible Storage Engine wikipedia , lookup
Clusterpoint wikipedia , lookup
Relational model wikipedia , lookup
Teradata Visual Explain User Guide Release 14.10 B035-2504-082K March 2013 The product or products described in this book are licensed products of Teradata Corporation or its affiliates. Teradata, Active Enterprise Intelligence, Applications-Within, Aprimo, Aprimo Marketing Studio, Aster, BYNET, Claraview, DecisionCast, Gridscale, MyCommerce, Raising Intelligence, Smarter. Faster. Wins., SQL-MapReduce, Teradata Decision Experts, "Teradata Labs" logo, "Teradata Raising Intelligence" logo, Teradata ServiceConnect, Teradata Source Experts, "Teradata The Best Decision Possible" logo, The Best Decision Possible, WebAnalyst, and Xkoto are trademarks or registered trademarks of Teradata Corporation or its affiliates in the United States and other countries. Adaptec and SCSISelect are trademarks or registered trademarks of Adaptec, Inc. AMD Opteron and Opteron are trademarks of Advanced Micro Devices, Inc. Apache, Apache Hadoop, Hadoop, and the yellow elephant logo are either registered trademarks or trademarks of the Apache Software Foundation in the United States and/or other countries. Axeda is a registered trademark of Axeda Corporation. Axeda Agents, Axeda Applications, Axeda Policy Manager, Axeda Enterprise, Axeda Access, Axeda Software Management, Axeda Service, Axeda ServiceLink, and Firewall-Friendly are trademarks and Maximum Results and Maximum Support are servicemarks of Axeda Corporation. Data Domain, EMC, PowerPath, SRDF, and Symmetrix are registered trademarks of EMC Corporation. GoldenGate is a trademark of Oracle. Hewlett-Packard and HP are registered trademarks of Hewlett-Packard Company. Hortonworks, the Hortonworks logo and other Hortonworks trademarks are trademarks of Hortonworks Inc. in the United States and other countries. Intel, Pentium, and XEON are registered trademarks of Intel Corporation. IBM, CICS, RACF, Tivoli, and z/OS are registered trademarks of International Business Machines Corporation. Linux is a registered trademark of Linus Torvalds. LSI is a registered trademark of LSI Corporation. Microsoft, Active Directory, Windows, Windows NT, and Windows Server are registered trademarks of Microsoft Corporation in the United States and other countries. NetVault is a trademark or registered trademark of Quest Software, Inc. in the United States and/or other countries. Novell and SUSE are registered trademarks of Novell, Inc., in the United States and other countries. Oracle, Java, and Solaris are registered trademarks of Oracle and/or its affiliates. QLogic and SANbox are trademarks or registered trademarks of QLogic Corporation. Red Hat is a trademark of Red Hat, Inc., registered in the U.S. and other countries. Used under license. SAS and SAS/C are trademarks or registered trademarks of SAS Institute Inc. SPARC is a registered trademark of SPARC International, Inc. Symantec, NetBackup, and VERITAS are trademarks or registered trademarks of Symantec Corporation or its affiliates in the United States and other countries. Unicode is a registered trademark of Unicode, Inc. in the United States and other countries. UNIX is a registered trademark of The Open Group in the United States and other countries. Other product and company names mentioned herein may be the trademarks of their respective owners. THE INFORMATION CONTAINED IN THIS DOCUMENT IS PROVIDED ON AN "AS-IS" BASIS, WITHOUT WARRANTY OF ANY KIND, EITHER EXPRESS OR IMPLIED, INCLUDING THE IMPLIED WARRANTIES OF MERCHANTABILITY, FITNESS FOR A PARTICULAR PURPOSE, OR NON-INFRINGEMENT. SOME JURISDICTIONS DO NOT ALLOW THE EXCLUSION OF IMPLIED WARRANTIES, SO THE ABOVE EXCLUSION MAY NOT APPLY TO YOU. IN NO EVENT WILL TERADATA CORPORATION BE LIABLE FOR ANY INDIRECT, DIRECT, SPECIAL, INCIDENTAL, OR CONSEQUENTIAL DAMAGES, INCLUDING LOST PROFITS OR LOST SAVINGS, EVEN IF EXPRESSLY ADVISED OF THE POSSIBILITY OF SUCH DAMAGES. The information contained in this document may contain references or cross-references to features, functions, products, or services that are not announced or available in your country. Such references do not imply that Teradata Corporation intends to announce such features, functions, products, or services in your country. Please consult your local Teradata Corporation representative for those features, functions, products, or services available in your country. Information contained in this document may contain technical inaccuracies or typographical errors. Information may be changed or updated without notice. Teradata Corporation may also make improvements or changes in the products or services described in this information at any time without notice. To maintain the quality of our products and services, we would like your comments on the accuracy, clarity, organization, and value of this document. Please email: [email protected]. Any comments or materials (collectively referred to as "Feedback") sent to Teradata Corporation will be deemed non-confidential. Teradata Corporation will have no obligation of any kind with respect to Feedback and will be free to use, reproduce, disclose, exhibit, display, transform, create derivative works of, and distribute the Feedback and derivative works thereof without limitation on a royalty-free basis. Further, Teradata Corporation will be free to use any ideas, concepts, know-how, or techniques contained in such Feedback for any purpose whatsoever, including developing, manufacturing, or marketing products or services incorporating Feedback. Copyright © 2001-2013 by Teradata Corporation. All Rights Reserved. Preface Purpose This book contains information on Teradata® Visual Explain, which is a Teradata® Tools and Utilities product. Teradata Tools and Utilities is a group of products designed to work with Teradata Database. Teradata Visual Explain adds another dimension to the EXPLAIN modifier by visually depicting the execution plan of complex SQL statements in a simplified manner. It presents a graphical view of the statement broken down into discrete steps that show the flow of data during execution. Audience This book is intended for use by: • System and application programmers • System administrators • Database Administrators and relational database developers • System operators and other database specialists Supported Releases This book supports the following releases: • Teradata Database 14.10 • Teradata Tools and Utilities 14.10 • Teradata Visual Explain 14.10 Note: See “Help Menu Commands and Standard Toolbar” on page 37 to verify the Teradata Visual Explain version number. To locate detailed supported-release information: 1 Go to http://www.info.teradata.com/. 2 Under Online Publications, click General Search. 3 Type 3119 in the Publication Product ID box. 4 Under Sort By, select Date. 5 Click Search. Teradata Visual Explain User Guide 3 Preface Prerequisites 6 Open the version of the Teradata Tools and Utilities ##.##.## Supported Platforms and Product Versions spreadsheet associated with this release. The spreadsheet includes supported Teradata Database versions, platforms, and product release numbers. Prerequisites The following prerequisite knowledge is required for this product: • Relational database management systems • Teradata SQL • Basic concepts and facilities of Teradata Database • Connectivity software, such as ODBC or CLIv2 • The Microsoft Windows operating system The following prerequisite activities are required before using this product for viewing DBQL plans (XML services are not required for Teradata Database 13.10 and higher): • Download XML Services Go to Teradata.com. Click Support Services>Download Center, then click XML Services under Teradata Toolbox. • Have necessary EXECUTE privileges on SYSXML Changes to This Book The following changes were made to this book in support of the current release. Changes in the chapters are marked with change bars. For a complete list of changes to the product, see the Release Definition associated with this release. Date and Release Description March 2013, Version 14.10 • • • • November 2011, 14.00 • Preface, page 3: Updated Supported Releases, removed Database 14.0 footnote. Removed all occurrences of the book title reference mmyx. Client Support - Statistics Management for Emulation of Object Use Counts. Support IPE Plans Statistics Display Interface Should Show Additional Data Items. • Added hyphens to UTF8 and UTF16. See Chapter 3, Chapter 11 and Glossary. • Support for QCD/XML plan changes for hash join enhancements, Chapter 2. • DDL support to DBQL XML. Chapter 2: See Table 12 beginning, and Table 20. 4 Teradata Visual Explain User Guide Preface Changes to This Book Date and Release Description August 2011, Release 14.00 • Modified the connectivity instructions. Refer to “To change the connectivity type once connected” on page 58. • Added the Textual Compare Plans screen to Chapter 2. Added a note about visibility of the combo box for the Bulk Compare Report window. See Chapter 2. Chapter 10: Updated the description under“To display a report type” on page 200. • XML plans can now be deleted using the Cleanup QCD feature. See Chapter 6. August 2011, Release 14.00 • • • • • Teradata Visual Explain User Guide Chapter 6: updated“Exporting QCD Data” on page 117. Chapter 3: updated point 6“To set up a new QCD” on page 61. Chapter 8: Added “Input USING Values” on page 160. Chapter 6: updated “Supported Releases”. Chapter 2: updated“Figure 5: Shortcut Menu Example” on page 55. Chapter 3:updated“View the Execution Plan” on page 64 (26 pages). Replaced “dialog box” with “window.” Added two attributes to the Select DBQL dialog box definition table: “Estimated Time Proc” and “CPU Time.” Chapter 7: updated “Figure 32: Select Execution Plans for Visual Compare” on page 122, “Figure 34: Select Execution Plans - Textual Compare” on page 126, “Figure 37: Select Execution Plans for Explain Text Differences” on page 131, and “Figure 39: Print Preview” on page 144(12 pages). Replaced Figure 35, Step Compare Information. Replaced “dialog box” with “window.” Check steps 7 through 12 for Explain Text Differences Chapter 8: “Figure 49: Index Analysis” on page 162 Replaced the Load and View Execution Plans screen. Replaced the Actual Versus Estimated Cardinality screen. Replaced the Actual Versus Estimated Cost screen. Replaced the Object Details screen. • Chapter 1: Chapter 2: changed “Launch QCF” to “View Execution Plan(S)” . Chapter 3: updated“To enter a query and view its execution plan” on page 85 (5 pages). Chapter 8: updated “To enter a query and view its execution plan” on page 153 (10 pages). Chapter 11: changed “Launch QCF” to “View Execution Plan(S)” . Added eix switch to Table 42. Added text and code for eix to display execution plans. Added the eix command and description to Table 45. Chapter 12: changed “Launch QCF” to “View Execution Plan(S)”. • Chapter 5: Added Teradata Database 14.0 to Creating Restricted Views on page 95. Preface: Changed Teradata Database 14.00 to Teradata Database 14.0. • Changed all occurrences of 14.00.01 to 14.00. 5 Preface Additional Information Additional Information Additional information that supports this product and Teradata Tools and Utilities is available at the web sites listed in the table that follows. Type of Information Description Source Release overview The Release Definition provides the following information: 1 Go to http://www.info.teradata.com/. • Overview of all the products in the release • Information received too late to be included in the manuals • Operating systems and Teradata Database versions that are certified to work with each product • Version numbers of each product and the documentation for each product • Information about available training and support center 3 Type 2029 in the Publication Product ID box. Late information 6 2 Under Online Publications, click General Search. 4 Click Search. 5 Select the appropriate Release Definition from the search results. Teradata Visual Explain User Guide Preface Additional Information Type of Information Description Source Additional product information Use the Teradata Information Products web site to view or download specific manuals that supply related or additional information to this manual. 1 Go to http://www.info.teradata.com/. 2 Under the Online Publications subcategory, Browse by Category, click Data Warehousing. 3 Do one of the following: • For a list of Teradata Tools and Utilities documents, click Teradata Tools and Utilities, and then select an item under Releases or Products. • Select a link to any of the data warehousing publications categories listed. Specific books related to Teradata Visual Explain are as follows: • Data Dictionary (B035-1092) • Database Administration (B035-1093) • ODBC Driver for Teradata User Guide (B035-2509) • SQL Data Definition Language (B035-1144) • SQL Data Manipulation Language (B035-1146) • SQL Request and Transaction Processing (B035-1142) • Teradata Call-Level Interface Version 2 Reference for Network-Attached Systems (B035-2417) • Teradata Index Wizard User Guide (B035-2506) • Teradata SQL Assistant for Microsoft Windows User Guide (B035-2430) • Teradata System Emulation Tool User Guide (B035-2492) • Teradata SQL Assistant/Web Edition User Guide (B035-2505) • Teradata Statistics Wizard User Guide (B035-2503) • Teradata Tools and Utilities Installation Guide for Microsoft Windows (B035-2407) • Teradata Visual Explain User Guide (B035-2504) CD-ROM images Access a link to a downloadable CD-ROM image of all customer documentation for this release. Customers are authorized to create CD-ROMs for their use from this image. 1 Go to http://www.info.teradata.com/. 2 Under the Online Publications subcategory, Browse by Category, click Data Warehousing. 3 Click CD-ROM Images. 4 Follow the ordering instructions. Teradata Visual Explain User Guide 7 Preface Additional Information Type of Information Description Source Ordering information for manuals Use the Teradata Information Products web site to order printed versions of manuals. 1 Go to http://www.info.teradata.com/. 2 Under Print & CD Publications, click How to Order. 3 Follow the ordering instructions. General information about Teradata The Teradata home page provides links to numerous sources of information about Teradata. Links include: Teradata.com • Executive reports, case studies of customer experiences with Teradata, and thought leadership • Technical information, solutions, and expert advice • Press releases, mentions and media resources 8 Teradata Visual Explain User Guide Table of Contents Preface . . . . . . . . . . . . . . . . . . . . . . . . . . . . . . . . . . . . . . . . . . . . . . . . . . . . . . . . . . . . . . . . . . . . .3 Purpose . . . . . . . . . . . . . . . . . . . . . . . . . . . . . . . . . . . . . . . . . . . . . . . . . . . . . . . . . . . . . . . . . . . . . . .3 Audience . . . . . . . . . . . . . . . . . . . . . . . . . . . . . . . . . . . . . . . . . . . . . . . . . . . . . . . . . . . . . . . . . . . . . .3 Supported Releases . . . . . . . . . . . . . . . . . . . . . . . . . . . . . . . . . . . . . . . . . . . . . . . . . . . . . . . . . . . . . .3 Prerequisites . . . . . . . . . . . . . . . . . . . . . . . . . . . . . . . . . . . . . . . . . . . . . . . . . . . . . . . . . . . . . . . . . . .4 Changes to This Book . . . . . . . . . . . . . . . . . . . . . . . . . . . . . . . . . . . . . . . . . . . . . . . . . . . . . . . . . . . .4 Additional Information . . . . . . . . . . . . . . . . . . . . . . . . . . . . . . . . . . . . . . . . . . . . . . . . . . . . . . . . . .6 Chapter 1: Introduction . . . . . . . . . . . . . . . . . . . . . . . . . . . . . . . . . . . . . . . . . . . . . . . . . . . . . . . . . . . . 21 About Teradata Visual Explain . . . . . . . . . . . . . . . . . . . . . . . . . . . . . . . . . . . . . . . . . . . . . . . . . . 21 How Teradata Visual Explain Can Help You . . . . . . . . . . . . . . . . . . . . . . . . . . . . . . . . . . . . . . . 21 How Teradata Visual Explain Works . . . . . . . . . . . . . . . . . . . . . . . . . . . . . . . . . . . . . . . . . . . . . 21 Prerequisites . . . . . . . . . . . . . . . . . . . . . . . . . . . . . . . . . . . . . . . . . . . . . . . . . . . . . . . . . . . . . . . . . 22 Chapter 2: Interface . . . . . . . . . . . . . . . . . . . . . . . . . . . . . . . . . . . . . . . . . . . . . . . . . . . . . . . . . . . . . . . . 23 Windows . . . . . . . . . . . . . . . . . . . . . . . . . . . . . . . . . . . . . . . . . . . . . . . . . . . . . . . . . . . . . . . . . . . . Teradata Visual Explain Main Window. . . . . . . . . . . . . . . . . . . . . . . . . . . . . . . . . . . . . . . . Summary Information Window. . . . . . . . . . . . . . . . . . . . . . . . . . . . . . . . . . . . . . . . . . . . . . Teradata Visual Explain Bulk-Compare Window . . . . . . . . . . . . . . . . . . . . . . . . . . . . . . . 23 23 25 27 Menu Bar and Toolbars . . . . . . . . . . . . . . . . . . . . . . . . . . . . . . . . . . . . . . . . . . . . . . . . . . . . . . . . File Menu Commands and Standard Toolbar. . . . . . . . . . . . . . . . . . . . . . . . . . . . . . . . . . . View Menu Commands and Toolbar. . . . . . . . . . . . . . . . . . . . . . . . . . . . . . . . . . . . . . . . . . View Menu and Toolbar for the Bulk-Compare Report Viewer . . . . . . . . . . . . . . . . . . . . View Menu and Toolbar for the Textual Compare Report . . . . . . . . . . . . . . . . . . . . . . . . Plans Menu Commands and Toolbar . . . . . . . . . . . . . . . . . . . . . . . . . . . . . . . . . . . . . . . . . Tools Menu Commands and Toolbar . . . . . . . . . . . . . . . . . . . . . . . . . . . . . . . . . . . . . . . . . Navigate Menu Commands and Toolbar . . . . . . . . . . . . . . . . . . . . . . . . . . . . . . . . . . . . . . Window Menu Commands and View Toolbar. . . . . . . . . . . . . . . . . . . . . . . . . . . . . . . . . . 27 28 29 31 32 33 34 35 36 Teradata Visual Explain User Guide 9 Table of Contents Help Menu Commands and Standard Toolbar . . . . . . . . . . . . . . . . . . . . . . . . . . . . . . . . . .37 Toolbar Access . . . . . . . . . . . . . . . . . . . . . . . . . . . . . . . . . . . . . . . . . . . . . . . . . . . . . . . . . . . . .38 Display Icons . . . . . . . . . . . . . . . . . . . . . . . . . . . . . . . . . . . . . . . . . . . . . . . . . . . . . . . . . . . . . . . . . .38 Statement Icons . . . . . . . . . . . . . . . . . . . . . . . . . . . . . . . . . . . . . . . . . . . . . . . . . . . . . . . . . . . .39 Retrieval-Method Icons. . . . . . . . . . . . . . . . . . . . . . . . . . . . . . . . . . . . . . . . . . . . . . . . . . . . . .41 Data-Redistribution-Method Icons . . . . . . . . . . . . . . . . . . . . . . . . . . . . . . . . . . . . . . . . . . . .42 Table and Spool Icons . . . . . . . . . . . . . . . . . . . . . . . . . . . . . . . . . . . . . . . . . . . . . . . . . . . . . . .42 Derived-Table Icons. . . . . . . . . . . . . . . . . . . . . . . . . . . . . . . . . . . . . . . . . . . . . . . . . . . . . . . . .43 Index Icons . . . . . . . . . . . . . . . . . . . . . . . . . . . . . . . . . . . . . . . . . . . . . . . . . . . . . . . . . . . . . . . .44 Aggregate-Step Icons . . . . . . . . . . . . . . . . . . . . . . . . . . . . . . . . . . . . . . . . . . . . . . . . . . . . . . . .44 Join-Method Icons. . . . . . . . . . . . . . . . . . . . . . . . . . . . . . . . . . . . . . . . . . . . . . . . . . . . . . . . . .44 Other Operation Icons . . . . . . . . . . . . . . . . . . . . . . . . . . . . . . . . . . . . . . . . . . . . . . . . . . . . . .47 Error Icon . . . . . . . . . . . . . . . . . . . . . . . . . . . . . . . . . . . . . . . . . . . . . . . . . . . . . . . . . . . . . . . . .50 Tool Tips and Pop-Up Menus . . . . . . . . . . . . . . . . . . . . . . . . . . . . . . . . . . . . . . . . . . . . . . . . . . . .51 Connectors. . . . . . . . . . . . . . . . . . . . . . . . . . . . . . . . . . . . . . . . . . . . . . . . . . . . . . . . . . . . . . . . . . . .53 Dialog Boxes and Shortcut Menus . . . . . . . . . . . . . . . . . . . . . . . . . . . . . . . . . . . . . . . . . . . . . . . .54 Dialog Boxes . . . . . . . . . . . . . . . . . . . . . . . . . . . . . . . . . . . . . . . . . . . . . . . . . . . . . . . . . . . . . . .54 Shortcut Menus . . . . . . . . . . . . . . . . . . . . . . . . . . . . . . . . . . . . . . . . . . . . . . . . . . . . . . . . . . . .54 Online Help . . . . . . . . . . . . . . . . . . . . . . . . . . . . . . . . . . . . . . . . . . . . . . . . . . . . . . . . . . . . . . . . . . .55 Chapter 3: Getting Started Using Teradata Visual Explain . . . . . . . . . . . . . . . . . .57 Specifying the Type of Connectivity . . . . . . . . . . . . . . . . . . . . . . . . . . . . . . . . . . . . . . . . . . . . . . .57 Defining a Data Source and Connecting through ODBC . . . . . . . . . . . . . . . . . . . . . . . . . .58 Connecting through CLIv2 . . . . . . . . . . . . . . . . . . . . . . . . . . . . . . . . . . . . . . . . . . . . . . . . . .59 Setting Up a Query Capture Database . . . . . . . . . . . . . . . . . . . . . . . . . . . . . . . . . . . . . . . . . . . . .60 Upgrade or Revert QCD Version . . . . . . . . . . . . . . . . . . . . . . . . . . . . . . . . . . . . . . . . . . . . . . . . .62 Displaying an Execution Plan . . . . . . . . . . . . . . . . . . . . . . . . . . . . . . . . . . . . . . . . . . . . . . . . . . . .63 View the Execution Plan . . . . . . . . . . . . . . . . . . . . . . . . . . . . . . . . . . . . . . . . . . . . . . . . . . . . .64 Viewing Explain Text. . . . . . . . . . . . . . . . . . . . . . . . . . . . . . . . . . . . . . . . . . . . . . . . . . . . . . . .82 Viewing Statement Text . . . . . . . . . . . . . . . . . . . . . . . . . . . . . . . . . . . . . . . . . . . . . . . . . . . . .83 Adjusting Window Height and Width. . . . . . . . . . . . . . . . . . . . . . . . . . . . . . . . . . . . . . . . . .84 Entering a Query and Viewing Its Execution Plan. . . . . . . . . . . . . . . . . . . . . . . . . . . . . . . . . . . .84 Disconnecting and Closing Teradata Visual Explain. . . . . . . . . . . . . . . . . . . . . . . . . . . . . . . . . .88 Setting the Default Directory . . . . . . . . . . . . . . . . . . . . . . . . . . . . . . . . . . . . . . . . . . . . . . . . . . . . .89 Setting Display Options . . . . . . . . . . . . . . . . . . . . . . . . . . . . . . . . . . . . . . . . . . . . . . . . . . . . . . . . .89 Setting General Options . . . . . . . . . . . . . . . . . . . . . . . . . . . . . . . . . . . . . . . . . . . . . . . . . . . . . . . . .90 View Low Level Error Log . . . . . . . . . . . . . . . . . . . . . . . . . . . . . . . . . . . . . . . . . . . . . . . . . . . . . . .91 10 Teradata Visual Explain User Guide Table of Contents Chapter 4: Privileges . . . . . . . . . . . . . . . . . . . . . . . . . . . . . . . . . . . . . . . . . . . . . . . . . . . . . . . . . . . . . . . . 93 Using the Basic Functions . . . . . . . . . . . . . . . . . . . . . . . . . . . . . . . . . . . . . . . . . . . . . . . . . . . . . . 93 Using the Administrative Functions . . . . . . . . . . . . . . . . . . . . . . . . . . . . . . . . . . . . . . . . . . . . . . 94 Chapter 5: Restricted DBC Views . . . . . . . . . . . . . . . . . . . . . . . . . . . . . . . . . . . . . . . . . . . . . . . . 95 Creating Restricted Views . . . . . . . . . . . . . . . . . . . . . . . . . . . . . . . . . . . . . . . . . . . . . . . . . . . . . . 95 Chapter 6: Administering the QCD . . . . . . . . . . . . . . . . . . . . . . . . . . . . . . . . . . . . . . . . . . . . . . . 97 Managing the QCD. . . . . . . . . . . . . . . . . . . . . . . . . . . . . . . . . . . . . . . . . . . . . . . . . . . . . . . . . . . . 97 Setting Up a New QCD . . . . . . . . . . . . . . . . . . . . . . . . . . . . . . . . . . . . . . . . . . . . . . . . . . . . . . . . 98 Creating QCF-Related Views and Macros in a QCD . . . . . . . . . . . . . . . . . . . . . . . . . . . . . 99 Upgrading a QCD . . . . . . . . . . . . . . . . . . . . . . . . . . . . . . . . . . . . . . . . . . . . . . . . . . . . . . . . . . . . . 99 Cleaning Up a QCD . . . . . . . . . . . . . . . . . . . . . . . . . . . . . . . . . . . . . . . . . . . . . . . . . . . . . . . . . . Deleting Execution Plans from a QCD . . . . . . . . . . . . . . . . . . . . . . . . . . . . . . . . . . . . . . . Deleting QCD-related Database Objects . . . . . . . . . . . . . . . . . . . . . . . . . . . . . . . . . . . . . . Deleting Workloads . . . . . . . . . . . . . . . . . . . . . . . . . . . . . . . . . . . . . . . . . . . . . . . . . . . . . . . Deleting the QCD. . . . . . . . . . . . . . . . . . . . . . . . . . . . . . . . . . . . . . . . . . . . . . . . . . . . . . . . . Deleting Demographics . . . . . . . . . . . . . . . . . . . . . . . . . . . . . . . . . . . . . . . . . . . . . . . . . . . . 101 102 103 103 106 106 Security. . . . . . . . . . . . . . . . . . . . . . . . . . . . . . . . . . . . . . . . . . . . . . . . . . . . . . . . . . . . . . . . . . . . . 107 Creating a User . . . . . . . . . . . . . . . . . . . . . . . . . . . . . . . . . . . . . . . . . . . . . . . . . . . . . . . . . . . . . . 107 Changing User Rights on the QCD . . . . . . . . . . . . . . . . . . . . . . . . . . . . . . . . . . . . . . . . . . . . . . 109 Exporting QCD Data to a File . . . . . . . . . . . . . . . . . . . . . . . . . . . . . . . . . . . . . . . . . . . . . . . . . . Exporting Execution Plans . . . . . . . . . . . . . . . . . . . . . . . . . . . . . . . . . . . . . . . . . . . . . . . . . Exporting Workloads. . . . . . . . . . . . . . . . . . . . . . . . . . . . . . . . . . . . . . . . . . . . . . . . . . . . . . Exporting QCD Data . . . . . . . . . . . . . . . . . . . . . . . . . . . . . . . . . . . . . . . . . . . . . . . . . . . . . . 111 112 114 117 Importing QCD Data from a File . . . . . . . . . . . . . . . . . . . . . . . . . . . . . . . . . . . . . . . . . . . . . . . 117 SQL Statement Failed Dialog Box. . . . . . . . . . . . . . . . . . . . . . . . . . . . . . . . . . . . . . . . . . . . 118 Teradata Visual Explain User Guide 11 Table of Contents Chapter 7: Comparing, Printing, and Saving Execution Plans . . . . . . . . . . . . .121 Visual Comparison . . . . . . . . . . . . . . . . . . . . . . . . . . . . . . . . . . . . . . . . . . . . . . . . . . . . . . . . . . . .121 Textual Comparison . . . . . . . . . . . . . . . . . . . . . . . . . . . . . . . . . . . . . . . . . . . . . . . . . . . . . . . . . . .125 Comparing Steps in Execution Plans . . . . . . . . . . . . . . . . . . . . . . . . . . . . . . . . . . . . . . . . . . . . .128 Displaying Differences in Explain Text. . . . . . . . . . . . . . . . . . . . . . . . . . . . . . . . . . . . . . . . . . . .130 Finding Differences in Compared Execution Plans. . . . . . . . . . . . . . . . . . . . . . . . . . . . . . . . . .134 Comparing Multiple Plans Using Bulk Compare . . . . . . . . . . . . . . . . . . . . . . . . . . . . . . . . . . .134 Viewing the Bulk Compare Results . . . . . . . . . . . . . . . . . . . . . . . . . . . . . . . . . . . . . . . . . . .137 Setting the Variance Threshold. . . . . . . . . . . . . . . . . . . . . . . . . . . . . . . . . . . . . . . . . . . . . . .140 Restarting Bulk Compare . . . . . . . . . . . . . . . . . . . . . . . . . . . . . . . . . . . . . . . . . . . . . . . . . . .141 Printing . . . . . . . . . . . . . . . . . . . . . . . . . . . . . . . . . . . . . . . . . . . . . . . . . . . . . . . . . . . . . . . . . . . . .141 Printing an Execution Plan . . . . . . . . . . . . . . . . . . . . . . . . . . . . . . . . . . . . . . . . . . . . . . . . . .141 Printing Textual-Compare Reports . . . . . . . . . . . . . . . . . . . . . . . . . . . . . . . . . . . . . . . . . . .142 Previewing Before Printing . . . . . . . . . . . . . . . . . . . . . . . . . . . . . . . . . . . . . . . . . . . . . . . . . .143 Saving an Execution Plan . . . . . . . . . . . . . . . . . . . . . . . . . . . . . . . . . . . . . . . . . . . . . . . . . . . . . . .144 Chapter 8: Working with Execution Plans . . . . . . . . . . . . . . . . . . . . . . . . . . . . . . . . . . . . .149 Loading and Viewing an Execution Plan . . . . . . . . . . . . . . . . . . . . . . . . . . . . . . . . . . . . . . . . . .149 Locating a Step in an Execution Plan . . . . . . . . . . . . . . . . . . . . . . . . . . . . . . . . . . . . . . . . . . . . .151 Navigating Execution Plans . . . . . . . . . . . . . . . . . . . . . . . . . . . . . . . . . . . . . . . . . . . . . . . . . . . . .151 Locating Spool References . . . . . . . . . . . . . . . . . . . . . . . . . . . . . . . . . . . . . . . . . . . . . . . . . . . . . .152 Entering a Query and Viewing Its Execution Plan. . . . . . . . . . . . . . . . . . . . . . . . . . . . . . . . . . .153 Setting or Resetting Random AMP Samples . . . . . . . . . . . . . . . . . . . . . . . . . . . . . . . . . . . . . . .156 Setting or Resetting Cost Parameters . . . . . . . . . . . . . . . . . . . . . . . . . . . . . . . . . . . . . . . . . . . . .157 Executing an SQL Query . . . . . . . . . . . . . . . . . . . . . . . . . . . . . . . . . . . . . . . . . . . . . . . . . . . . . . .159 Analyzing Plans to Improve Performance . . . . . . . . . . . . . . . . . . . . . . . . . . . . . . . . . . . . . . . . .161 Analyzing Plans . . . . . . . . . . . . . . . . . . . . . . . . . . . . . . . . . . . . . . . . . . . . . . . . . . . . . . . . . . .162 Viewing Index Recommendations for Tables . . . . . . . . . . . . . . . . . . . . . . . . . . . . . . . . . . . . . .165 Viewing Current vs. Captured Indexes, Object Definitions, and Statistics . . . . . . . . . . . . . . .167 Viewing Indexes in the Tables . . . . . . . . . . . . . . . . . . . . . . . . . . . . . . . . . . . . . . . . . . . . . . .167 Viewing Objects Used in the Execution Plan . . . . . . . . . . . . . . . . . . . . . . . . . . . . . . . . . . .168 Viewing Statistics for Tables Used in the Execution Plan . . . . . . . . . . . . . . . . . . . . . . . . .169 Viewing Actual Versus Estimated Cardinalities . . . . . . . . . . . . . . . . . . . . . . . . . . . . . . . . . . . . .172 Compare Actual to Estimated Cost . . . . . . . . . . . . . . . . . . . . . . . . . . . . . . . . . . . . . . . . . . . . . . .174 12 Teradata Visual Explain User Guide Table of Contents Viewing Query Execution . . . . . . . . . . . . . . . . . . . . . . . . . . . . . . . . . . . . . . . . . . . . . . . . . . . . . 176 Viewing Teradata Database Configuration. . . . . . . . . . . . . . . . . . . . . . . . . . . . . . . . . . . . . . . . 176 Viewing Object Use Count Report . . . . . . . . . . . . . . . . . . . . . . . . . . . . . . . . . . . . . . . . . . . . . . 177 Chapter 9: Data Demographics . . . . . . . . . . . . . . . . . . . . . . . . . . . . . . . . . . . . . . . . . . . . . . . . . . 181 View Data Demographics. . . . . . . . . . . . . . . . . . . . . . . . . . . . . . . . . . . . . . . . . . . . . . . . . . . . . . Control the Number of Open Windows . . . . . . . . . . . . . . . . . . . . . . . . . . . . . . . . . . . . . . View Data Demographics from the View Menu . . . . . . . . . . . . . . . . . . . . . . . . . . . . . . . . View Data Demographics from the Visual Plan . . . . . . . . . . . . . . . . . . . . . . . . . . . . . . . . 181 181 182 182 Data Demographics Menu Options . . . . . . . . . . . . . . . . . . . . . . . . . . . . . . . . . . . . . . . . . . . . . 183 Data Demographics Toolbar Icons . . . . . . . . . . . . . . . . . . . . . . . . . . . . . . . . . . . . . . . . . . . . . . 184 Data Demographics Window Controls. . . . . . . . . . . . . . . . . . . . . . . . . . . . . . . . . . . . . . . . . . . 184 Selecting Bar or Line Graphs. . . . . . . . . . . . . . . . . . . . . . . . . . . . . . . . . . . . . . . . . . . . . . . . 185 Move Through Table Pages. . . . . . . . . . . . . . . . . . . . . . . . . . . . . . . . . . . . . . . . . . . . . . . . . 185 Data Demographics Graph Types . . . . . . . . . . . . . . . . . . . . . . . . . . . . . . . . . . . . . . . . . . . . . . . Disk Space Utilization Graph . . . . . . . . . . . . . . . . . . . . . . . . . . . . . . . . . . . . . . . . . . . . . . . Spool Space Utilization Graph . . . . . . . . . . . . . . . . . . . . . . . . . . . . . . . . . . . . . . . . . . . . . . Row Count/Average Row Size Graph . . . . . . . . . . . . . . . . . . . . . . . . . . . . . . . . . . . . . . . . Blocks Distribution Graph . . . . . . . . . . . . . . . . . . . . . . . . . . . . . . . . . . . . . . . . . . . . . . . . . Statistics Details Graph . . . . . . . . . . . . . . . . . . . . . . . . . . . . . . . . . . . . . . . . . . . . . . . . . . . . 186 186 188 191 193 195 Save or Print Data Demographics . . . . . . . . . . . . . . . . . . . . . . . . . . . . . . . . . . . . . . . . . . . . . . . 198 Chapter 10: Viewing Comparison Reports . . . . . . . . . . . . . . . . . . . . . . . . . . . . . . . . . . . . . . 199 Display a Report . . . . . . . . . . . . . . . . . . . . . . . . . . . . . . . . . . . . . . . . . . . . . . . . . . . . . . . . . . . . . 200 Report Descriptions . . . . . . . . . . . . . . . . . . . . . . . . . . . . . . . . . . . . . . . . . . . . . . . . . . . . . . . . . . Complete Information Report . . . . . . . . . . . . . . . . . . . . . . . . . . . . . . . . . . . . . . . . . . . . . . Teradata Database Configuration Report . . . . . . . . . . . . . . . . . . . . . . . . . . . . . . . . . . . . . Step Information Report . . . . . . . . . . . . . . . . . . . . . . . . . . . . . . . . . . . . . . . . . . . . . . . . . . . Estimated Cost Report. . . . . . . . . . . . . . . . . . . . . . . . . . . . . . . . . . . . . . . . . . . . . . . . . . . . . Operation Report . . . . . . . . . . . . . . . . . . . . . . . . . . . . . . . . . . . . . . . . . . . . . . . . . . . . . . . . . Operands Report . . . . . . . . . . . . . . . . . . . . . . . . . . . . . . . . . . . . . . . . . . . . . . . . . . . . . . . . . Residual Condition Report . . . . . . . . . . . . . . . . . . . . . . . . . . . . . . . . . . . . . . . . . . . . . . . . . Join Condition Report . . . . . . . . . . . . . . . . . . . . . . . . . . . . . . . . . . . . . . . . . . . . . . . . . . . . . Join Order Report . . . . . . . . . . . . . . . . . . . . . . . . . . . . . . . . . . . . . . . . . . . . . . . . . . . . . . . . Source Attributes Report. . . . . . . . . . . . . . . . . . . . . . . . . . . . . . . . . . . . . . . . . . . . . . . . . . . Teradata Visual Explain User Guide 201 202 202 204 205 206 207 209 211 212 213 13 Table of Contents Target Attributes Report . . . . . . . . . . . . . . . . . . . . . . . . . . . . . . . . . . . . . . . . . . . . . . . . . . . .215 Indexes Used Report . . . . . . . . . . . . . . . . . . . . . . . . . . . . . . . . . . . . . . . . . . . . . . . . . . . . . . .216 Index Condition Report . . . . . . . . . . . . . . . . . . . . . . . . . . . . . . . . . . . . . . . . . . . . . . . . . . . .217 Chapter 11: Using the Command Line Interface . . . . . . . . . . . . . . . . . . . . . . . . . . . . . . .219 Command Line Switches . . . . . . . . . . . . . . . . . . . . . . . . . . . . . . . . . . . . . . . . . . . . . . . . . . . . . . .220 Terms Used in Visual Explain . . . . . . . . . . . . . . . . . . . . . . . . . . . . . . . . . . . . . . . . . . . . . . . . . . .222 Connecting to a Teradata Database. . . . . . . . . . . . . . . . . . . . . . . . . . . . . . . . . . . . . . . . . . . . . . .223 View Execution Plan(S) . . . . . . . . . . . . . . . . . . . . . . . . . . . . . . . . . . . . . . . . . . . . . . . . . . . . . . . .224 Opening Offline Execution Plans . . . . . . . . . . . . . . . . . . . . . . . . . . . . . . . . . . . . . . . . . . . . . . . .225 Opening Online Execution Plans . . . . . . . . . . . . . . . . . . . . . . . . . . . . . . . . . . . . . . . . . . . . . . . .226 Comparing Execution Plans Visually . . . . . . . . . . . . . . . . . . . . . . . . . . . . . . . . . . . . . . . . . . . . .227 Comparing Execution Plans Using Text Reports. . . . . . . . . . . . . . . . . . . . . . . . . . . . . . . . . . . .228 Displaying Differences in Explain Text of Execution Plans . . . . . . . . . . . . . . . . . . . . . . . . . . .230 Comparing Multiple Execution Plans Using Bulk Compare . . . . . . . . . . . . . . . . . . . . . . . . . .231 Chapter 12: Working with Other Teradata Applications . . . . . . . . . . . . . . . . . . . . .233 Starting Teradata Index Wizard . . . . . . . . . . . . . . . . . . . . . . . . . . . . . . . . . . . . . . . . . . . . . . . . .233 Starting Teradata System Emulation Tool . . . . . . . . . . . . . . . . . . . . . . . . . . . . . . . . . . . . . . . . .234 Starting Teradata SQL Assistant . . . . . . . . . . . . . . . . . . . . . . . . . . . . . . . . . . . . . . . . . . . . . . . . .234 Starting Teradata Statistics Wizard . . . . . . . . . . . . . . . . . . . . . . . . . . . . . . . . . . . . . . . . . . . . . . .235 Glossary . . . . . . . . . . . . . . . . . . . . . . . . . . . . . . . . . . . . . . . . . . . . . . . . . . . . . . . . . . . . . . . . .237 Index . . . . . . . . . . . . . . . . . . . . . . . . . . . . . . . . . . . . . . . . . . . . . . . . . . . . . . . . . . . . . . . . . . . . .243 14 Teradata Visual Explain User Guide List of Figures Figure 1: Teradata VE Main Window . . . . . . . . . . . . . . . . . . . . . . . . . . . . . . . . . . . . . . . . . . . . . 24 Figure 2: Summary Information Window . . . . . . . . . . . . . . . . . . . . . . . . . . . . . . . . . . . . . . . . . 25 Figure 3: Teradata VE Bulk-Compare Window . . . . . . . . . . . . . . . . . . . . . . . . . . . . . . . . . . . . . 27 Figure 4: Textual Compare Plans . . . . . . . . . . . . . . . . . . . . . . . . . . . . . . . . . . . . . . . . . . . . . . . . 33 Figure 5: Shortcut Menu Example. . . . . . . . . . . . . . . . . . . . . . . . . . . . . . . . . . . . . . . . . . . . . . . . 55 Figure 6: Connect to Teradata Database. . . . . . . . . . . . . . . . . . . . . . . . . . . . . . . . . . . . . . . . . . . 59 Figure 7: Setup New QCD . . . . . . . . . . . . . . . . . . . . . . . . . . . . . . . . . . . . . . . . . . . . . . . . . . . . . . 61 Figure 8: Upgrade/Revert Existing QCD. . . . . . . . . . . . . . . . . . . . . . . . . . . . . . . . . . . . . . . . . . . 63 Figure 9: Select Execution Plan(S) to Open View (Workload). . . . . . . . . . . . . . . . . . . . . . . . . 65 Figure 10: Browse QCD . . . . . . . . . . . . . . . . . . . . . . . . . . . . . . . . . . . . . . . . . . . . . . . . . . . . . . . . 65 Figure 11: Browse QCD Plans . . . . . . . . . . . . . . . . . . . . . . . . . . . . . . . . . . . . . . . . . . . . . . . . . . . 66 Figure 12: Select Execution Plan(S) to Open View (Specific Plans). . . . . . . . . . . . . . . . . . . . . 67 Figure 13: Browse QCD . . . . . . . . . . . . . . . . . . . . . . . . . . . . . . . . . . . . . . . . . . . . . . . . . . . . . . . . 68 Figure 14: Browse QCD Plans . . . . . . . . . . . . . . . . . . . . . . . . . . . . . . . . . . . . . . . . . . . . . . . . . . . 68 Figure 15: Select Execution Plan(S) to Open View (Range of Plans). . . . . . . . . . . . . . . . . . . . 70 Figure 16: Browse QCD Plans . . . . . . . . . . . . . . . . . . . . . . . . . . . . . . . . . . . . . . . . . . . . . . . . . . . 71 Figure 17: Select Execution Plan(S) to Open View (Different Server). . . . . . . . . . . . . . . . . . . 72 Figure 18: Browse QCD Plans . . . . . . . . . . . . . . . . . . . . . . . . . . . . . . . . . . . . . . . . . . . . . . . . . . . 73 Figure 19: Select Execution Plan(S) to Open View (Offline Plans) . . . . . . . . . . . . . . . . . . . . . 74 Figure 20: Select Execution Plan(S) to Open View (DBQL Plans). . . . . . . . . . . . . . . . . . . . . . 75 Figure 21: Select DBQL Criteria . . . . . . . . . . . . . . . . . . . . . . . . . . . . . . . . . . . . . . . . . . . . . . . . . 76 Figure 22: Select Execution Plan(S) to Open View (DBQL). . . . . . . . . . . . . . . . . . . . . . . . . . . 77 Figure 23: Select DBQL Criteria . . . . . . . . . . . . . . . . . . . . . . . . . . . . . . . . . . . . . . . . . . . . . . . . . 78 Figure 24: Select Execution Plans to View Dynamic Plans . . . . . . . . . . . . . . . . . . . . . . . . . . . . 81 Figure 25: Statement Text . . . . . . . . . . . . . . . . . . . . . . . . . . . . . . . . . . . . . . . . . . . . . . . . . . . . . . 83 Figure 26: Adjust Window Height. . . . . . . . . . . . . . . . . . . . . . . . . . . . . . . . . . . . . . . . . . . . . . . . 84 Figure 27: View Execution Plan(S) Dialog Box . . . . . . . . . . . . . . . . . . . . . . . . . . . . . . . . . . . . . 85 Figure 28: View Execution Plan - Expanded . . . . . . . . . . . . . . . . . . . . . . . . . . . . . . . . . . . . . . . 86 Figure 29: Options window . . . . . . . . . . . . . . . . . . . . . . . . . . . . . . . . . . . . . . . . . . . . . . . . . . . . . 86 Figure 30: Select Workloads to Delete. . . . . . . . . . . . . . . . . . . . . . . . . . . . . . . . . . . . . . . . . . . . 104 Figure 31: Select Execution Plan(s) to Export . . . . . . . . . . . . . . . . . . . . . . . . . . . . . . . . . . . . . 113 Figure 32: Select Execution Plans for Visual Compare . . . . . . . . . . . . . . . . . . . . . . . . . . . . . . 122 Teradata Visual Explain User Guide 15 List of Figures Figure 33: Execution Plans - Visual Compare . . . . . . . . . . . . . . . . . . . . . . . . . . . . . . . . . . . . . .125 Figure 34: Select Execution Plans - Textual Compare . . . . . . . . . . . . . . . . . . . . . . . . . . . . . . . .126 Figure 35: Select Steps for Compare . . . . . . . . . . . . . . . . . . . . . . . . . . . . . . . . . . . . . . . . . . . . . .129 Figure 36: Step Compare Information . . . . . . . . . . . . . . . . . . . . . . . . . . . . . . . . . . . . . . . . . . . .130 Figure 37: Select Execution Plans for Explain Text Differences . . . . . . . . . . . . . . . . . . . . . . . .131 Figure 38: Compare Window. . . . . . . . . . . . . . . . . . . . . . . . . . . . . . . . . . . . . . . . . . . . . . . . . . . .133 Figure 39: Print Preview . . . . . . . . . . . . . . . . . . . . . . . . . . . . . . . . . . . . . . . . . . . . . . . . . . . . . . . .144 Figure 40: Load and View Execution Plans . . . . . . . . . . . . . . . . . . . . . . . . . . . . . . . . . . . . . . . .150 Figure 41: View Execution Plan(S) - for Queries . . . . . . . . . . . . . . . . . . . . . . . . . . . . . . . . . . . .153 Figure 42: View Execution Plan - Expanded . . . . . . . . . . . . . . . . . . . . . . . . . . . . . . . . . . . . . . .154 Figure 43: Options window . . . . . . . . . . . . . . . . . . . . . . . . . . . . . . . . . . . . . . . . . . . . . . . . . . . . .154 Figure 44: View Execution Plans - AMP Samples . . . . . . . . . . . . . . . . . . . . . . . . . . . . . . . . . . .156 Figure 45: View Execution Plans Expanded - AMP Samples . . . . . . . . . . . . . . . . . . . . . . . . . .157 Figure 46: View Execution Plans - Cost Parameters . . . . . . . . . . . . . . . . . . . . . . . . . . . . . . . . .158 Figure 47: View Execution Plan(s) Expanded - Cost Parameters. . . . . . . . . . . . . . . . . . . . . . .158 Figure 48: Input USING Values. . . . . . . . . . . . . . . . . . . . . . . . . . . . . . . . . . . . . . . . . . . . . . . . . .161 Figure 49: Index Analysis . . . . . . . . . . . . . . . . . . . . . . . . . . . . . . . . . . . . . . . . . . . . . . . . . . . . . . .162 Figure 50: Define Workload. . . . . . . . . . . . . . . . . . . . . . . . . . . . . . . . . . . . . . . . . . . . . . . . . . . . .163 Figure 51: Index Analysis Parameters . . . . . . . . . . . . . . . . . . . . . . . . . . . . . . . . . . . . . . . . . . . . .164 Figure 52: Index Recommendation Report . . . . . . . . . . . . . . . . . . . . . . . . . . . . . . . . . . . . . . . .165 Figure 53: Recommendations for Table . . . . . . . . . . . . . . . . . . . . . . . . . . . . . . . . . . . . . . . . . . .166 Figure 54: Display Object Information . . . . . . . . . . . . . . . . . . . . . . . . . . . . . . . . . . . . . . . . . . . .167 Figure 55: Display Object Information . . . . . . . . . . . . . . . . . . . . . . . . . . . . . . . . . . . . . . . . . . . .169 Figure 56: Actual Versus Estimated Cardinality. . . . . . . . . . . . . . . . . . . . . . . . . . . . . . . . . . . . .173 Figure 57: Stepwise Cardinality Distribution Graph . . . . . . . . . . . . . . . . . . . . . . . . . . . . . . . . .174 Figure 58: Actual Versus Estimated Cost for Query ID. . . . . . . . . . . . . . . . . . . . . . . . . . . . . . .175 Figure 59: Stepwise Cost Distribution Graph for Query ID . . . . . . . . . . . . . . . . . . . . . . . . . . .176 Figure 60: Object Details . . . . . . . . . . . . . . . . . . . . . . . . . . . . . . . . . . . . . . . . . . . . . . . . . . . . . . .178 Figure 61: Object Use Count Report . . . . . . . . . . . . . . . . . . . . . . . . . . . . . . . . . . . . . . . . . . . . . .179 Figure 62: Bar/Line drop-down menu . . . . . . . . . . . . . . . . . . . . . . . . . . . . . . . . . . . . . . . . . . . .185 Figure 63: Navigation Controls for Table Graphs . . . . . . . . . . . . . . . . . . . . . . . . . . . . . . . . . . .185 Figure 64: Reports Menu . . . . . . . . . . . . . . . . . . . . . . . . . . . . . . . . . . . . . . . . . . . . . . . . . . . . . . .201 Figure 65: Example of Complete Information Report. . . . . . . . . . . . . . . . . . . . . . . . . . . . . . . .202 Figure 66: Example of a Teradata Database Configuration Report . . . . . . . . . . . . . . . . . . . . .203 Figure 67: Sample Step Information Report. . . . . . . . . . . . . . . . . . . . . . . . . . . . . . . . . . . . . . . .204 Figure 68: Sample Estimated Cost Report . . . . . . . . . . . . . . . . . . . . . . . . . . . . . . . . . . . . . . . . .206 16 Teradata Visual Explain User Guide List of Figures Figure 69: Sample Operation Report. . . . . . . . . . . . . . . . . . . . . . . . . . . . . . . . . . . . . . . . . . . . . 207 Figure 70: Example of an Operand Report . . . . . . . . . . . . . . . . . . . . . . . . . . . . . . . . . . . . . . . . 208 Figure 71: Example of a Residual Condition Report . . . . . . . . . . . . . . . . . . . . . . . . . . . . . . . . 209 Figure 72: Example of a Join Condition Report. . . . . . . . . . . . . . . . . . . . . . . . . . . . . . . . . . . . 211 Figure 73: Example of a Join Order Report . . . . . . . . . . . . . . . . . . . . . . . . . . . . . . . . . . . . . . . 212 Figure 74: Sample Source Attributes Report . . . . . . . . . . . . . . . . . . . . . . . . . . . . . . . . . . . . . . 213 Figure 75: Example of a Target Attributes Report . . . . . . . . . . . . . . . . . . . . . . . . . . . . . . . . . . 215 Figure 76: Example of a Indexes Used Report . . . . . . . . . . . . . . . . . . . . . . . . . . . . . . . . . . . . . 216 Figure 77: Example of an Index Condition Report . . . . . . . . . . . . . . . . . . . . . . . . . . . . . . . . . 217 Figure 78: Command Line Interface . . . . . . . . . . . . . . . . . . . . . . . . . . . . . . . . . . . . . . . . . . . . . 219 Figure 79: Run Window . . . . . . . . . . . . . . . . . . . . . . . . . . . . . . . . . . . . . . . . . . . . . . . . . . . . . . . 220 Teradata Visual Explain User Guide 17 List of Figures 18 Teradata Visual Explain User Guide List of Tables Table 1: Summary Information Window Description . . . . . . . . . . . . . . . . . . . . . . . . . . . . . . . 25 Table 2: File Menu Commands and Standard Toolbar Buttons. . . . . . . . . . . . . . . . . . . . . . . . 28 Table 3: View Menu Commands, Submenus, and Toolbar Buttons . . . . . . . . . . . . . . . . . . . . 29 Table 4: View Menu Commands, Toolbar Buttons, and Lists for the Bulk-Compare Report Viewer . . . . . . . . . . . . . . . . . . . . . . . . . . . . . . . . . . . . . . . . . . . . . . . . . . . . . . . . . . . . . . . . . . . . . . 31 Table 5: View Menu Commands and Toolbar Buttons for Textual Compare Reports . . . . . 32 Table 6: Plans Menu Commands, Submenus, and Toolbar Buttons . . . . . . . . . . . . . . . . . . . . 33 Table 7: Tools Menu Commands and Toolbar Buttons . . . . . . . . . . . . . . . . . . . . . . . . . . . . . . 34 Table 8: Navigate Menu Commands and Toolbar Buttons . . . . . . . . . . . . . . . . . . . . . . . . . . . 35 Table 9: Window Menu Commands and View Toolbar Buttons. . . . . . . . . . . . . . . . . . . . . . . 36 Table 10: Help Menu Commands . . . . . . . . . . . . . . . . . . . . . . . . . . . . . . . . . . . . . . . . . . . . . . . . 37 Table 11: About Dialog Box Description . . . . . . . . . . . . . . . . . . . . . . . . . . . . . . . . . . . . . . . . . . 37 Table 12: Statement Icons . . . . . . . . . . . . . . . . . . . . . . . . . . . . . . . . . . . . . . . . . . . . . . . . . . . . . . 39 Table 13: Retrieval-Method Icons . . . . . . . . . . . . . . . . . . . . . . . . . . . . . . . . . . . . . . . . . . . . . . . . 41 Table 14: Data-Redistribution-Method Icons . . . . . . . . . . . . . . . . . . . . . . . . . . . . . . . . . . . . . . 42 Table 15: Table and Spool Icons . . . . . . . . . . . . . . . . . . . . . . . . . . . . . . . . . . . . . . . . . . . . . . . . . 42 Table 16: Derived-Table Icons . . . . . . . . . . . . . . . . . . . . . . . . . . . . . . . . . . . . . . . . . . . . . . . . . . . 43 Table 17: Index Icons . . . . . . . . . . . . . . . . . . . . . . . . . . . . . . . . . . . . . . . . . . . . . . . . . . . . . . . . . . 44 Table 18: Aggregate-Step Icons . . . . . . . . . . . . . . . . . . . . . . . . . . . . . . . . . . . . . . . . . . . . . . . . . . 44 Table 19: Join-Method Icons . . . . . . . . . . . . . . . . . . . . . . . . . . . . . . . . . . . . . . . . . . . . . . . . . . . . 45 Table 20: Other Operation Icons . . . . . . . . . . . . . . . . . . . . . . . . . . . . . . . . . . . . . . . . . . . . . . . . . 47 Table 21: Icon Tool Tips and Pop-up Information . . . . . . . . . . . . . . . . . . . . . . . . . . . . . . . . . . 51 Table 22: Connector Descriptions . . . . . . . . . . . . . . . . . . . . . . . . . . . . . . . . . . . . . . . . . . . . . . . . 53 Table 23: View Additional Plan Information . . . . . . . . . . . . . . . . . . . . . . . . . . . . . . . . . . . . . . . 82 Table 24: Privileges for Control Center Features . . . . . . . . . . . . . . . . . . . . . . . . . . . . . . . . . . . . 94 Table 25: Execute SQL Window Commands . . . . . . . . . . . . . . . . . . . . . . . . . . . . . . . . . . . . . . 159 Table 26: Data Demographics Menu Descriptions . . . . . . . . . . . . . . . . . . . . . . . . . . . . . . . . . 183 Table 27: Data Demographics Toolbar Icons . . . . . . . . . . . . . . . . . . . . . . . . . . . . . . . . . . . . . . 184 Table 28: Bar and Line Graph View Options . . . . . . . . . . . . . . . . . . . . . . . . . . . . . . . . . . . . . . 185 Table 29: Statistics Details Graph Icon Descriptions . . . . . . . . . . . . . . . . . . . . . . . . . . . . . . . . 196 Table 30: Teradata Database Configuration Report Description . . . . . . . . . . . . . . . . . . . . . . 203 Table 31: Step Information Report Columns and Descriptions . . . . . . . . . . . . . . . . . . . . . . . 204 Teradata Visual Explain User Guide 19 List of Tables Table 32: Estimated Cost Report Column and Row Descriptions . . . . . . . . . . . . . . . . . . . . . .206 Table 33: Operation Report Columns and Descriptions. . . . . . . . . . . . . . . . . . . . . . . . . . . . . .207 Table 34: Operand Report Columns and Descriptions . . . . . . . . . . . . . . . . . . . . . . . . . . . . . . .208 Table 35: Residual Condition Report Columns and Descriptions . . . . . . . . . . . . . . . . . . . . . .209 Table 36: Join Condition Report Columns and Descriptions. . . . . . . . . . . . . . . . . . . . . . . . . .211 Table 37: Join Order Report Columns and Descriptions . . . . . . . . . . . . . . . . . . . . . . . . . . . . .212 Table 38: Source Attributes Report Columns and Descriptions. . . . . . . . . . . . . . . . . . . . . . . .213 Table 39: Target Attributes Report Column Descriptions . . . . . . . . . . . . . . . . . . . . . . . . . . . .215 Table 40: Indexes Used Report Column Descriptions. . . . . . . . . . . . . . . . . . . . . . . . . . . . . . . .216 Table 41: Index Condition Report Column Descriptions. . . . . . . . . . . . . . . . . . . . . . . . . . . . .217 Table 42: Command Line Switches . . . . . . . . . . . . . . . . . . . . . . . . . . . . . . . . . . . . . . . . . . . . . . .220 Table 43: Terms and Syntax . . . . . . . . . . . . . . . . . . . . . . . . . . . . . . . . . . . . . . . . . . . . . . . . . . . . .222 Table 44: Examples for Connecting to a Teradata Database. . . . . . . . . . . . . . . . . . . . . . . . . . .223 Table 45: Examples for View Execution Plan(S) . . . . . . . . . . . . . . . . . . . . . . . . . . . . . . . . . . . .225 Table 46: Examples for Opening Offline Execution Plan . . . . . . . . . . . . . . . . . . . . . . . . . . . . .225 Table 47: Examples for Opening Online Execution Plan . . . . . . . . . . . . . . . . . . . . . . . . . . . . .227 Table 48: Examples for Comparing Execution Plans Visually . . . . . . . . . . . . . . . . . . . . . . . . .228 Table 49: Examples for Comparing Execution Plans Using Text Reports. . . . . . . . . . . . . . . .229 Table 50: Examples for Displaying Differences in Explain Text . . . . . . . . . . . . . . . . . . . . . . . .230 Table 51: Examples for Comparing Multiple Execution Plans Using Bulk Compare . . . . . .231 20 Teradata Visual Explain User Guide CHAPTER 1 Introduction This chapter is an overview of Teradata Visual Explain (VE) and the prerequisites for launching this tool. About Teradata Visual Explain Teradata Visual Explain adds another dimension to the EXPLAIN modifier by depicting the execution plans of complex SQL statements visually and simply. The graphical view of the statement is displayed as discrete steps showing the flow of data during execution. By making the comparison of optimized queries easier, Teradata Visual Explain helps application developers, Database Administrators, and database support personnel fine-tune SQL statements to ensure Teradata Database accesses data in the most effective manner. How Teradata Visual Explain Can Help You Teradata Visual Explain makes query plan analysis easier. Plan steps can be captured and represented graphically, and two or more plans can be compared. Also, the performance implications of data skew and bad or missing statistics can be identified. These features make it easier to understand why Teradata Optimizer chooses a particular plan for a given SQL query. All of the information required for query plan analysis such as database object definitions, data demographics, and cost and cardinality estimates is available through the interface. Teradata Visual Explain also is used to capture query plans in an emulated database environment. This function is helpful for comparing query plans for different configurations or row counts to see the impact of system expansion or table growth for a particular query. How Teradata Visual Explain Works Teradata Visual Explain reads the execution plan, which has been stored in the Query Capture Database (QCD), and converts the plan into a series of icons. View the execution plan either by entering a QCD using the Query Capture Facility (QCF), or by logging into the query plan using DBQL query logging. Teradata Visual Explain User Guide 21 Chapter 1: Introduction Prerequisites Viewing an execution plan using QCF includes the INSERT EXPLAIN and INSERT EXPLAIN in XML commands (when connected to Teradata Database 13.10 and higher). Viewing an execution plan without using QCF includes the EXPLAIN IN XML command, which generates the plan from an XML document (direct output from the database). Note that plan information is not stored on the database. See “Entering a Query and Viewing Its Execution Plan” on page 84 and “View the Execution Plan” on page 64. Prerequisites To run Teradata Visual Explain: • Establish the appropriate Teradata Visual Explain rights on Teradata Database. For more information, see “Using the Administrative Functions” on page 94. • Increase the DBS Control Record MaxParseTreeSegs performance value to a higher limit to analyze complex queries. For example, increase the value to 1500 (or 3000 for 64-bit systems). MaxParseTreeSegs define the number of 64-KB tree memory segments the parser allocates when parsing a Teradata SQL statement. The valid range of values for MaxParseTreeSegs is 12 to 3000 (6000 for 64-bit systems). For information on setting DBS Control fields to help ensure that Teradata Database operates at peak performance based on applications and processing needs, refer to Utilities Volume B035-1102. 22 Teradata Visual Explain User Guide CHAPTER 2 Interface The Teradata Visual Explain user interface is designed to make viewing and analyzing query execution plans simple. The following topics describe the interface: • Windows • Menu Bar and Toolbars • Display Icons • Tool Tips and Pop-Up Menus • Connectors • Dialog Boxes and Shortcut Menus Windows The Teradata Visual Explain interface has the following windows: • Teradata Visual Explain Main Window Used to perform most functions. • Summary Information Window Used to see summarized plan information from the main window. • Teradata Visual Explain Bulk-Compare Window Used when working with bulk-compare reports. Teradata Visual Explain Main Window Figure 1 is a representative view of the Teradata Visual Explain main window, which opens by default when starting Teradata Visual Explain. Information that appears in the window is dependent on the task being performed. Teradata Visual Explain User Guide 23 Chapter 2: Interface Windows Figure 1: Teradata VE Main Window Menu Bar Toolbars Summary Information Window Display Icons Tool Tips The basic features of the interface are: • The Menu Bar and Toolbars used to access commands • Display Icons that depict database objects (for example, tables, spools), operations, and statement types • Tool Tips and Pop-Up Menus, shown as overlaying boxes in the window, that provide summary or detailed information about each icon • Connectors that show the relationship between the displayed icons • A Summary Information Window that provides information related to the displayed execution plan Teradata Visual Explain also features shortcut menus, resizable columns in dialog boxes, and online help to make it easier to work with the application and on-screen information. For more information about: 24 • Shortcut menus, see “Shortcut Menus” on page 54 • Resizing columns, see “Dialog Boxes” on page 54 • Online help, see “Online Help” on page 55 Teradata Visual Explain User Guide Chapter 2: Interface Windows Summary Information Window The Summary Information window (Figure 2) presents summarized information related to the displayed execution plan. The window opens in addition to the main window when viewing a plan. Figure 2: Summary Information Window Table 1 describes the information displayed in the Summary Information window. When comparing plans, the information in the Summary Information window changes according what is displayed in the main window. Table 1: Summary Information Window Description Summary Information Description Execution Plan Details Query ID Query ID number. QCD QCD name. Teradata Database Teradata Database name. User User name. Captured/Execution TimeStamp Date and time the execution plan was captured and executed in TIMESTAMP (0) format. Multistep Parallelism Indicates whether parallelism is invoked. Number of Steps Number of steps required to execute the plan. Teradata Visual Explain User Guide 25 Chapter 2: Interface Windows Table 1: Summary Information Window Description (continued) Summary Information Description Total Estimated Cost Estimated cost of executing the query. Cost is displayed in hours, minutes, seconds, and milliseconds (HH:MM:SS.ss format). Join Types Types of joins used in the execution of the query. Note: This category appears only when the execution plan uses joins. Join (all types) Number of joins in the plan. Note: This category appears only when the execution plan uses joins. Teradata Database Configuration Note: The categories listed change according to the cost parameter settings. For more information, see “Setting or Resetting Cost Parameters” on page 157. Database Name Name of the database the user was connected to at the time the execution plan was captured. Release Information When the plan is captured, the release level of the software loaded on Teradata Database. For example: • V2R.nn.nn.nn.nn for releases earlier than 12.00.00 • nn.nn.nn.nn for release 12.00.00 and later This attribute comes from the DBC.DBCInfoTbl system table. Version Information The version of the Teradata Database software used when the plan was captured. For example, 05.01.02.03 represents the: • Major release number, 05 • Minor release number, 01 • Maintenance release number, 02 • E-fix or patch release number, 03 These numbers come from the DBC.DBCInfoTbl system table. 26 Number of AMPs Number of AMPs on the system where the plan was captured. Number of PEs Number of PEs on the system where the plan was captured. Number of Nodes Number of nodes on the system where the plan was captured. Teradata Visual Explain User Guide Chapter 2: Interface Menu Bar and Toolbars Teradata Visual Explain Bulk-Compare Window Figure 3, The Teradata Visual Explain bulk-compare window is only available when a bulk compare has been performed. Information that appears in the window is dependent on the task being performed. Figure 3: Teradata VE Bulk-Compare Window The features of the bulk-compare window are: • The View Menu and Toolbar for the Bulk-Compare Report Viewer used to work with the report • Shortcut Menus, which provide quick access to commands Menu Bar and Toolbars The menu bar and toolbars are located at the top of the Teradata Visual Explain windows. The menu bar displays menus that contain the commands used to operate the application. The toolbars contain buttons used as shortcuts to the more commonly used menu commands. The interface displays the following menus and toolbars, depending on the window in use and other user-controlled settings: • File Menu Commands and Standard Toolbar • View Menu Commands and Toolbar • View Menu and Toolbar for the Bulk-Compare Report Viewer Teradata Visual Explain User Guide 27 Chapter 2: Interface Menu Bar and Toolbars • Plans Menu Commands and Toolbar • Tools Menu Commands and Toolbar • Navigate Menu Commands and Toolbar • Window Menu Commands and View Toolbar • Help Menu Commands and Standard Toolbar Note: A modified View menu appears in the menu bar when using the bulk-compare report viewer. For more information, see “View Menu and Toolbar for the Bulk-Compare Report Viewer” on page 31. The Window menu only appears when a plan is open. File Menu Commands and Standard Toolbar Use the File menu or Standard toolbar, described in Table 2, to perform the basic functions of working with plans. For example, establish a connection to a Teradata Database, disconnect from a Teradata Database, and load or delete execution plans. Use the menu to save and print plans as well as exit the application. Use (only on the toolbar) to abort the current transaction and roll back changes. Table 2: File Menu Commands and Standard Toolbar Buttons Command Button Description Connect Connect to a Teradata Database. Disconnect Disconnect from a Teradata Database. Open Plan from Database Load an execution plan from a QCD database. Open Plan from File Load an execution plan from a previously saved file. Delete Execution Plans Delete execution plans from a QCD database. Save As Save one or more execution plans to one or more files. Note: This command is only available when a plan is open. Print Print the details of the execution plan. Note: This command is only available when a plan is open. Print Preview Preview the plan details to be printed. Note: This command is only available when a plan is open. Exit None None Exit the application. Abort the current transaction and roll back any changes. Note: The Standard toolbar includes one toolbar button (not described in Table 2) for the most common Help menu command. See “Help Menu Commands and Standard Toolbar” on page 37 for a description of this button. 28 Teradata Visual Explain User Guide Chapter 2: Interface Menu Bar and Toolbars View Menu Commands and Toolbar Use the View menu and toolbar, described in Table 3, to work with the information in the Teradata Visual Explain window. View database configurations, connectors, indexes, object definitions, statistics, and summary information related to the displayed execution plan. Commands on this menu also set the display font, set the zoom level, and provide a view pad (an easy way to navigate large plans). Table 3: View Menu Commands, Submenus, and Toolbar Buttons Command Submenu Button Description Standard None Toggle the Standard toolbar on or off. Toolbars For more information, see “File Menu Commands and Standard Toolbar” on page 28. View None Toggle the View toolbar on or off. For more information, see “View Menu Commands and Toolbar” on page 29. Plans None Toggle the Plans toolbar on or off. For more information, see “Plans Menu Commands and Toolbar” on page 33. Tools None Toggle the Tools toolbar on or off. For more information, see “Tools Menu Commands and Toolbar” on page 34. Status Bar None Spool Space Utilization None View the current and maximum spool space of the current user. Compressed None View the data-flow-oriented layout of the execution plan. None Toggle the status bar on or off. Note: The command is only available when a plan is open. Expanded None View the control-flow-oriented layout of the execution plan. Note: This command is only available when a plan is open. Teradata Database Configuration None View the configuration of the database the execution plan was captured on. Note: This command is only available when a plan is open. Teradata Visual Explain User Guide 29 Chapter 2: Interface Menu Bar and Toolbars Table 3: View Menu Commands, Submenus, and Toolbar Buttons (continued) Command Submenu Summary Information None Button Description Toggle the Summary Information window open or closed. The window displays information about the execution plan. Note: This command is only available when a plan is open. Show Connectors None Display additional connectors (made up of dashed lines) depicting spool reuse. View Pad None Show an overall view of plans that span multiple horizontal and vertical pages. Note: This command is only available when a plan is open. Show Demographics None View the demographics of the tables used in the plan. Note: This command is only available when a plan is open. Object Use Count None None View a report of all objects used in the displayed plan. Note: This command is only available when a plan is open. Current vs. Captured Note: This command and related submenus are only available when a plan is open. Indexes View the indexes on objects used in the execution plan. Object Definitions View the definitions of the database objects used in the execution plan. Statistics View statistics for the tables used in the execution plan. Actual vs. Estimated Note: This command and related submenus are only available when a plan is open. 30 Cardinality View the actual and estimated cardinality of each spool in the execution plan. Cost View the actual and estimated cost of each step in the execution plan. Set Font None Display the Font dialog box to change the display font. Zoom None Set the size of the display. None None Toggle audible notification on or off. Teradata Visual Explain User Guide Chapter 2: Interface Menu Bar and Toolbars Table 3: View Menu Commands, Submenus, and Toolbar Buttons (continued) Command Submenu Button Description None None Go to the previous spool reference. None None Go to the next spool reference. Note: The View toolbar includes toolbar buttons (not described in Table 3) for some of the more commonly used menu commands. See “Window Menu Commands and View Toolbar” on page 36 for a description of these buttons. View Menu and Toolbar for the Bulk-Compare Report Viewer Use the modified View menu and toolbar, described in Table 4, to: • Access reports easily • Set viewing preferences for the toolbar, status bar, and summary information • Set variance thresholds and font preferences in the bulk-compare report viewer The modified View menu and toolbar appear when using the bulk-compare report viewer. Table 4: View Menu Commands, Toolbar Buttons, and Lists for the Bulk-Compare Report Viewer Command Button or List Description Toolbar None Toggle the toolbar on or off. Status Bar None Toggle the status bar on or off. Summary Information View summary information for the execution plan. Filter By Specify the filter-by criteria. Select a criterion from the Filter By list. For more information, see step 3 on page 138. Compare Attribute Specify the comparison attribute. Select an attribute from the Select Item list. For more information, see step 4 on page 138. For information on reports, see “To display a report type” on page 200. Note: The Compare Attribute combo box is visible only for the Bulk Compare Report window. Variance Threshold Display the Set Variance Threshold dialog box to set a threshold (percent variance) for the estimated cost and row size. When the percent difference at any step is above the limit set, the differences are highlighted in the reports. Teradata Visual Explain User Guide 31 Chapter 2: Interface Menu Bar and Toolbars Table 4: View Menu Commands, Toolbar Buttons, and Lists for the Bulk-Compare Report Viewer (continued) Command Button or List Multiple Windows Description Control the number of windows displayed: multiple windows versus a single window. For more information, see “Viewing the Bulk Compare Results” on page 137. Set Font Open the Font dialog box to change the display font only in the bulk-compare report viewer. Note: Place the cursor in the report viewer, then click View>Set Font. Note: The modified toolbar includes toolbar buttons (not described in Table 4) for some of the more commonly used commands on other menus. See “File Menu Commands and Standard Toolbar” on page 28, “Window Menu Commands and View Toolbar” on page 36, and “Help Menu Commands and Standard Toolbar” on page 37 for a description of these buttons. View Menu and Toolbar for the Textual Compare Report Use the modified View menu and toolbar, described in Table 5, to: • Split the report view vertically or horizontally • See the base query information • See the compare query information • See the base and compare query information The modified View menu and toolbar appear when plans are compared. Table 5: View Menu Commands and Toolbar Buttons for Textual Compare Reports Command Button Split Window Vertically Description Split the report view vertically. Note: This command is only available when the window is split horizontally. Click the button to toggle between a vertical and a horizontal view. Split Window Horizontally Split the report view horizontally. Note: This command is only available when the window is split vertically. Click the button to toggle between a vertical and a horizontal view. 32 Base Query Report None Show the base query information. Compare Query Report None Show the compare query information. Show Base/Compare Report None Show the base and query compare information. Teradata Visual Explain User Guide Chapter 2: Interface Menu Bar and Toolbars Note: The modified toolbar includes toolbar buttons (not described in Table 5) for some of the more commonly used commands on other menus. See “File Menu Commands and Standard Toolbar” on page 28, “View Menu and Toolbar for the Bulk-Compare Report Viewer” on page 31, “Window Menu Commands and View Toolbar” on page 36, and “Help Menu Commands and Standard Toolbar” on page 37 for a description of these buttons. The Textual Compare Plans screen is shown below in Figure 4. Figure 4: Textual Compare Plans Plans Menu Commands and Toolbar Use the Plans menu and toolbar, described in Table 6, to compare execution plans, either textually by showing the differences in Explain text, or visually by using icons to describe the execution plan. Table 6: Plans Menu Commands, Submenus, and Toolbar Buttons Command Submenu Explain Text None View the Explain text for the current execution plan. Statement Text None View the statement text for the current execution plan. Index Analysis None Perform an analysis on a group of currently opened online execution plans. Teradata Visual Explain User Guide Button Description 33 Chapter 2: Interface Menu Bar and Toolbars Table 6: Plans Menu Commands, Submenus, and Toolbar Buttons (continued) Command Submenu Monitor SQL None Button Description Submit the query text to the database that belongs to the active plan, and view the execution of the query. Note: Valid for SELECT statements only. Monitor SQL command available only if connected using CLIv2. Compare None Compare execution plans visually. Compare Steps None Compare the steps of execution plans. Compare Report None Compare execution plans textually. Bulk Compare Bulk Compare Compare multiple execution plans. Bulk Compare View Report View the results of the Bulk Compare. Explain Text Differences None View the differences in Explain text. Tools Menu Commands and Toolbar Use the Tools menu, described in Table 7, to launch the Control Center, which is a powerful tool for working with QCDs and QCF-related objects, creating and administering users, and specifying the connectivity type. The Tools menu and toolbar serve many functions. When an execution plan is open, use the menu or toolbar to find differences in compared plans and to go to specific plan steps. Also use the Tools menu or toolbar to execute SQL commands, capture execution plans and insert them into the QCD, and set other program options. Table 7: Tools Menu Commands and Toolbar Buttons Command Button Description None Open the Find Difference dialog box to find a specific difference in the current compare. Go To Step Open the Go To Step dialog box to locate a specific step in the current plan. Find Next Find the next difference in the current compare. Find Previous Find the previous difference in the current compare. Execute SQL Submit SQL to a Teradata Database. View Execution Plan(S) Capture and visualize an execution plan for a query. Teradata System Emulation Tool Start Teradata System Emulation Tool. Note: Only available if the application is installed on the client machine. 34 Teradata Visual Explain User Guide Chapter 2: Interface Menu Bar and Toolbars Table 7: Tools Menu Commands and Toolbar Buttons (continued) Command Button Teradata Index Wizard Description Start Teradata Index Wizard. Note: Only available if the application is installed on the client machine. Teradata SQL Assistant Start Teradata SQL Assistant. Note: Only available if the application is installed on the client machine. Teradata Statistics Wizard Start Teradata Statistics Wizard. Note: Only available if the application is installed on the client machine. Control Center Open the Control Center to: • Delete execution plans, databases, and QCF-related objects. • Create, upgrade, and clean up QCDs. • Export and import QCDs to and from a file. • Create users, and grant and revoke privileges on QCDs. • Specify the connectivity type (CLIv2 or ODBC). • Define data sources. Define Data Source None Administer ODBC data sources. Options None Set the connectivity, default path, and other program options. Navigate Menu Commands and Toolbar Use the Navigate menu and toolbar, described in Table 8, to find differences in Explain text. The Navigate menu only appears when viewing Explain-text differences. Table 8: Navigate Menu Commands and Toolbar Buttons Command Button Description First Difference Find the first difference in the Explain text. Previous Difference Find the previous difference in the Explain text. Current Difference Find the current difference in the Explain text. Next Difference Find the next difference in the Explain text. Last Difference Find the last difference in the Explain text. Teradata Visual Explain User Guide 35 Chapter 2: Interface Menu Bar and Toolbars Note: The Navigate toolbar includes toolbar buttons (not described in Table 8) for some of the more commonly used commands on other menus. See “Menu Bar and Toolbars” on page 27 for a description of these buttons. Window Menu Commands and View Toolbar Use the Window menu and buttons on the View toolbar, described in Table 9, to close plans and report windows and to arrange the reports in the Teradata Visual Explain window so they are easier to see. Table 9: Window Menu Commands and View Toolbar Buttons Command Button Description Close Close the active document. Close All Close all open documents. Close Report Windows None Cascade Tile Horizontal Tile Vertical Close all open reports. Display all open windows so their title bars are visible. None Spread all open windows horizontally across the display. Spread all open windows vertically across the display. Note: The View toolbar includes buttons for the most commonly used Window menu commands. See “View Menu Commands and Toolbar” on page 29 for a description of the other buttons on the View toolbar. 36 Teradata Visual Explain User Guide Chapter 2: Interface Menu Bar and Toolbars Help Menu Commands and Standard Toolbar Use the Help menu and Standard toolbar, described in Table 10, to access Teradata Visual Explain Online Help. Also use the Help menu to identify Teradata Visual Explain version and copyright information. Table 10: Help Menu Commands Command Button Help Topics About Visual Explain Description Display a list of Help topics. None Display version and copyright information. See Table 11 on page 37 for more information. Note: The Standard toolbar includes buttons for Help menu commands. See “File Menu Commands and Standard Toolbar” on page 28 for a description of the other buttons on the Standard toolbar. From the Help menu, open the About Teradata Visual Explain dialog box to display the version and copyright information for the Teradata Visual Explain software in use. To open the About dialog box ✔ Click Help>About Teradata Visual Explain. Table 11 describes the About dialog box. Table 11: About Dialog Box Description Element Name Description Version Version number of the software installed. Date Created Date the installed version of software was created. System Name of the system to which the user was last connected. The connectivity type is indicated as a suffix to the system name. For example, -ODBC or -CLI. This field is blank when not connected to a Teradata Database. Connection Type When connected to a Teradata Database, always displays Logged on. This information only appears when connected to a Teradata Database. Character Set Name of the session character set. This information only appears when connected to a Teradata Database. User Name of the user connected to Teradata Database. This information only appears when connected to a Teradata Database. Teradata Visual Explain User Guide 37 Chapter 2: Interface Display Icons Toolbar Access Toolbars contain buttons used to perform the functions of the more commonly used menu commands. The following toolbars can be hidden or displayed, as needed, to manage screen space: • Standard • View • Plans • Tools For more information on the Teradata Visual Explain toolbars, see “Menu Bar and Toolbars” on page 27. To hide a toolbar 1 From the menu bar, click View>Toolbars. 2 From the names with a check mark, select the name of the toolbar to hide. The check mark next to the toolbar name is cleared, and the toolbar is no longer displayed in the window. To display a toolbar 1 From the menu bar, click View>Toolbars. 2 From the names without a check mark, select the name of the toolbar to display. A check mark is placed next to the name of the toolbar, and the toolbar appears in the window. Display Icons Icons are used in Teradata Visual Explain to visually depict the execution plan. The various icons provide information on: 38 • The type of statement executed • The type of join used • The eligibility of a table or spool for synchronized scanning • Whether the table or spool is cached • The method of retrieval (for example, single-AMP retrieval, multi-AMP retrieval or all-AMP retrieval) • The distribution of rows (for example, whether the rows were locally built, duplicated on all AMPs or redistributed on all AMPs) • End transaction information Teradata Visual Explain User Guide Chapter 2: Interface Display Icons For icon descriptions, see: • Statement Icons • Retrieval-Method Icons • Data-Redistribution-Method Icons • Table and Spool Icons • Derived-Table Icons • Index Icons • Aggregate-Step Icons • Join-Method Icons • Other Operation Icons • Error Icon Note: Tool Tips and Pop-Up Menus provide additional information about each icon. Statement Icons Table 12 describes the SQL statement icons. Table 12: Statement Icons Icon Teradata Visual Explain User Guide Statement Description Abort Terminate the current transaction. Alter Trigger Allow users to enable or disable a trigger, and to change its creation timestamp. Call Procedure Execute a stored procedure. Create/Replace Macro Insert or replace a macro in the database. Create/Replace Procedure Insert or replace a procedure in the database. Create/Replace Trigger Create new triggers or change the definition of a trigger. Alter Table Alter a specified table. 39 Chapter 2: Interface Display Icons Table 12: Statement Icons (continued) Icon 40 Statement Description Create Index Create an index to table. Create Table Alter a specified table. Delete Delete rows from a table. Drop Index Drops an index on a specified table. Drop Table Drops a specified table. End Transaction Indicate that the processing is complete and any locks on the data can be removed. Execute Macro Execute a specified macro. Insert Add rows to a table. Merge into Merge row or rows into a table. End Mload Signifies the end of a Multiload task and initiates task processing. Begin Mload Signifies the beginning of a Multiload import task. Mload Job Invokes a Multiload job. Set Check Workload Set check workload during Mload. Checkpoint Loading Threshold limits that can be assigned for a specific load for Fastload, Multiload, or TPT. Teradata Visual Explain User Guide Chapter 2: Interface Display Icons Table 12: Statement Icons (continued) Icon Statement Description Begin Loading Initiates the loading process. Query Band Sets a query band. Roll Back Terminate the current transaction, and reset the database to the pre-transaction state. Select Retrieve specified fields from a table. Update Modify data in one or more rows of a table. Retrieval-Method Icons Table 13 describes the retrieval-method icons. Table 13: Retrieval-Method Icons Icon Teradata Visual Explain User Guide Method Circumstances When Used All-AMP Retrieve The data resides on more than two AMPs. Multi AMP Retrieve Teradata Database uses various hashing combinations. Single AMP Retrieve Teradata Database can use the row hash to determine which AMP contains the requested row. Two AMP Retrieve Teradata Database uses various hashing combinations. 41 Chapter 2: Interface Display Icons Data-Redistribution-Method Icons Table 14 describes the icons that depict the data-redistribution methods. Table 14: Data-Redistribution-Method Icons Icon Method Circumstances When Used Duplicated On All AMPs The resultant rows are duplicated on all AMPs. Redistributed On All AMPs The resultant rows are redistributed on all AMPs. Locally Built On All AMPs The resultant rows are locally built on all AMPs. Table and Spool Icons Table 15 describes the table and spool icons. Table 15: Table and Spool Icons Icon 42 Object Definition Table A table involved in the operation. Table eligible for synchronized scanning (not cached) A table involved in the operation that is eligible for synchronized scanning. Spool A spool, which is where intermediate query results are stored. Low Confidence Spool A target spool, where the number of rows is estimated with a low confidence. High Confidence Spool A target spool, where the number of rows is estimated with a high confidence. Teradata Visual Explain User Guide Chapter 2: Interface Display Icons Table 15: Table and Spool Icons (continued) Icon Object Definition Index Join Confidence Spool A target spool, where the number of rows is estimated with an index join confidence. No Confidence Spool A target spool, where number of rows is estimated with no confidence, which may indicate lack of collected statistics or certain query constraints. High Confidence IN-List Spool A spool whose rows are made up from the values of an IN condition. Used to maximize the performance of a special class of star join queries. The confidence is always high because the cardinality is known. Derived-Table Icons Teradata Visual Explain uses derived-table icons. A derived table is a spool in the visual plan. Table 16 describes the derived-table icons. Table 16: Derived-Table Icons Icon Teradata Visual Explain User Guide Object Definition Derived table Information from a table, which is stored in the spool. Derived table with high confidence A derived table with high confidence level. Derived table with low confidence A derived table with low confidence level. Derived table index join confidence A derived table index with join confidence. Derived table with no confidence A derived table with no confidence level. The label “JC” indicates that the number of rows is estimated with index join confidence. 43 Chapter 2: Interface Display Icons Index Icons Table 17 describes the index-type icons. Table 17: Index Icons Icon Index Type Unique Primary Index Unique Secondary Index Non-Unique Primary Index Non-Unique Secondary Index Aggregate-Step Icons Table 18 describes the aggregate-step icons. Table 18: Aggregate-Step Icons Icon Function Description Sampling An aggregate step that performs the sampling of data. Statistics An aggregate step that operates on grouped rows and computes a new function value for the row given the function specification. This is similar to aggregates in that it operates on grouped rows and a filtering QUALIFY clause analogous to the HAVING clause. It is different from aggregates because it returns a value for each participating row (unless filtered out), and it allows other descriptive columns that are not in the group-by list to be specified in the SELECT list. Sum An aggregate operator that returns a column value. The value is the arithmetic sum for a specified expression for a group. An expression is a constant or column expression for which the sum value is computed and that cannot contain any ordered analytic or aggregate functions. Join-Method Icons Table 19 describes the join-method icons. 44 Teradata Visual Explain User Guide Chapter 2: Interface Display Icons Table 19: Join-Method Icons Icon Teradata Visual Explain User Guide Join Step Description Correlated Exclusion Merge join A correlated version of the Exclusion Merge Join. A subquery is correlated when it references columns of outer tables in the enclosing (outer) query. Correlated Exclusion Product join A correlated version of the Exclusion Product Join. A subquery is correlated when it references columns of outer tables in the enclosing (outer) query. Correlated Inclusion Merge join A correlated version of the Inclusion Merge Join. A subquery is correlated when it references columns of outer tables in the enclosing (outer) query. Correlated Inclusion Product join A correlated version of Inclusion Product Join. A subquery is correlated when it references columns of outer tables in the enclosing (outer) query. Dynamic Hash join An equality join between a small table and a large table on nonprimary index columns without placing the large table into a spool file. For Dynamic Hash join to be used, the left table must be small enough to fit in a single partition. Exclusion Hash Join Exclusion Hash Join returns the outer row when there is no matching inner row. The cost of Exclusion Hash Join is similar to Inner Hash Join with the exception that Exclusion Hash Join returns only the outer row when there is no matching inner row. Exclusion Merge join A merge join where only the rows that do not satisfy (are NOT IN) any condition specified in the request are joined. Exclusion Product join A Product Join where only the rows that do not satisfy (are NOT IN) any condition specified in the request are joined. Exists join A join that returns all the left table rows that satisfy a condition, if the right table is non-empty. Full Outer Merge join A join in which full outer joins of two or more tables perform an inner join of those tables according to a join condition. In addition, rows are returned from the tables that were not returned in the result of the inner join, extending these rows with null values. 45 Chapter 2: Interface Display Icons Table 19: Join-Method Icons (continued) Icon 46 Join Step Description Full Outer Product join A join in which full outer joins of two or more tables perform an inner join of those tables according to a join condition. In addition, rows are returned from the tables that were not returned in the result of the inner join, extending these rows with null values. Hash join A hash join is applicable only to equijoins. This join eliminates the need to sort the tables being joined before performing the join operation. Hash Star join A join in which two or more small relations are joined to large a relation. Inclusion Hash Join Inclusion Hash Join is similar to Inner Hash Join with the exception of the cost of building a row and the probe cost. With Inclusion Hash Join, when there is a match, only the outer row is returned where the Inner Hash Join returns the join of the inner and outer row. Inclusion Merge join A join in which only the rows that satisfy (are IN) any condition specified in the request are joined. Inclusion Product join A join in which only the rows that satisfy (are IN) any condition specified in the request are joined. Inner Merge join A join that retrieves rows from two tables, then puts the rows onto a common AMP, based on the row hash of the columns involved. Inner Product join A product join that compares every qualifying row from one table to every qualifying row from another table. The number of comparisons needed is the product of the number of qualifying rows in the two tables. Intersect join A join in which the INTERSECT ALL clause is used and where the rows returned are common to both tables, including the duplicate values. Left Outer Merge join A join in which left-outer joins of two or more tables perform an inner join of those tables according to a join condition. In addition, rows are returned from the left join table that were not returned in the result of the inner join, extending these rows with null values. Teradata Visual Explain User Guide Chapter 2: Interface Display Icons Table 19: Join-Method Icons (continued) Icon Join Step Description Left Outer Product join A join in which left outer joins of two or more tables perform an inner join of those tables according to a join condition. In addition, rows are returned from the left join table that were not returned in the result of the inner join, extending these rows with null values. Minus/Except join A join that occurs when the MINUS ALL clause is used. Returns the rows that are present only in the left and not in the right table, including duplicate values. Nested join A join in which a WHERE condition specifies a constant value for a unique index of one table. The conditions can also match some column of that single row to the primary or secondary index of the second table. Not Exists Join join A join that returns all the left table rows that do not satisfy a condition, if the right table has no rows. Right Outer Merge join A join in which right outer joins of two or more tables perform an inner join of those tables according to a join condition. In addition, rows are returned from the right join table that were not returned in the result of the inner join, extending these rows with null values. Right Outer Product join A join in which right outer joins of two or more tables perform an inner join of those tables according to a join condition. In addition, rows are returned from the right join table that were not returned in the result of the inner join, extending these rows with null values. Row ID join A join in which the condition specified in the query must match a column in the first table to a NUSI or USI of the second table. A subset of the NUSI or USI values is qualified, and a nested join between the two tables retrieves the row IDs from the second table. Other Operation Icons Table 20 describes the Teradata Visual Explain icons used to depict other operations. Table 20: Other Operation Icons Icon Teradata Visual Explain User Guide Operation Function Merge-Delete Merge the data, then delete it from the table. 47 Chapter 2: Interface Display Icons Table 20: Other Operation Icons (continued) Icon 48 Operation Function Merge Perform a single-row merge. Multiple-row merge Perform a multiple-row merge. Update Update data in a table. Merge Update Update merged data in a table. Bitmap Insert bitmap images into a table. Insert Insert rows into a table. Delete Delete specified rows from a table. Abort Terminate the current transaction. Materialized temporary trace table step Realize temporary tables (actual creation and data insertion). Sort step Sort the rows in a target relation and eliminates duplicate rows. Spoil step Spoil the dictionary cache. Flush Database step Flush the DISKSPACE and AMPUSAGE caches. Teradata Visual Explain User Guide Chapter 2: Interface Display Icons Table 20: Other Operation Icons (continued) Icon Teradata Visual Explain User Guide Operation Function Begin Loading Initiate loading process. Create Index Subtable Create Index Subtable on table. Modify Table Header Modify the Table Header. Modify Table Version Modify Table Version in the data dictionary. Insert Access Rights Insert Access Rights in the data dictionary. Create Table Header Create a Table Header. Drop Table Header Drop the Table Header. End Logging End logging on the table. Set Query Band Identifies the type and source of a query to determine prioritization of queries. Save updated stats Save the updated Statistics for columns of a table. Collect Stats Collect Stats for the given Table or Columns. End Mload Signifies the end of the task script and initiates task processing by the Teradata Database. 49 Chapter 2: Interface Display Icons Table 20: Other Operation Icons (continued) Icon Operation Function Begin Mload Initiates or restarts a Multiload import task. Mload Job Invokes Multiload Check Workload Step Check Workload during Mload. Checkpoint Loading Checkpoints are entries posted to a restart log table at regular intervals of a data transfer operation. Configuration Information Describes the Configuration Information. Fast Load Insert INSERT is a Teradata SQL statement that inserts data records into the rows of the Teradata FastLoad table. Edit DML step for MLOAD Edit DML step for MLOAD controls the processing of an MLOAD insert, update, or delete step. Error Icon When there is an error in QCD data, Teradata VE displays the warning 50 . Teradata Visual Explain User Guide Chapter 2: Interface Tool Tips and Pop-Up Menus Tool Tips and Pop-Up Menus Tool tips provide additional information about plan icons displayed in the Teradata Visual Explain window. When a visual plan is displayed in the main window, a pop-up menu can also be displayed to access additional information about the plan icons. To display a tool tip ✔ Position the mouse pointer over the icon. A tool tip appears. To view general icon-description information 1 From the Teradata Visual Explain window, right-click the icon. A pop-up menu appears. 2 Select Icon Description. An icon-information dialog box appears and displays information about the icon selected. To view detailed icon-description information 1 From the Teradata Visual Explain window, right-click the icon. A pop-up menu appears. 2 Select Detail Information. A dialog box opens and displays information about the particular icon selected. Table 21 describes tool tip and pop-up information. Table 21: Icon Tool Tips and Pop-up Information Icon Type Tool Tip Information Pop-Up Information Table Table Name Icon Description Cardinality Detail Information Type Object Definition Property Indexes Index Fields Statistics Partitioned Primary Index Table Demographics Alias Name Recommendations View Name Object Use Count Partition Count Teradata Visual Explain User Guide 51 Chapter 2: Interface Tool Tips and Pop-Up Menus Table 21: Icon Tool Tips and Pop-up Information (continued) Icon Type Tool Tip Information Pop-Up Information Spool Spool Name Icon Description Confidence Level Detail Information Sorted Spool Reference Cached Show Connector Estimated Cardinality Compressed Columns Spool Size IN-List Spool Operation The spool name Icon Description Estimated Cardinality Detail Information Operation name Icon Description Type of join used, in case of a join condition Detail Information Type of row redistribution Join column in case of a join condition Number of columns involved in the join condition Estimated CPU time required to execute the step Estimated I/O time required to execute the step Estimated network time required to execute the step Estimated heuristic time required to execute the step Estimated time required to execute the step Statement Statement text Icon Description Detail Information Step Number Step text Step text Compare Steps: • Base Step (makes the selected step the base for comparison in the Select Steps for Compare window) • Compare Step (signifies that the selected step is the one to compare to the base step) • Remove Sel (removes any previous base step or compare step selections) 52 Teradata Visual Explain User Guide Chapter 2: Interface Connectors Table 21: Icon Tool Tips and Pop-up Information (continued) Icon Type Tool Tip Information Pop-Up Information Any blank area of the screen Not applicable Explain Text Statement Text Teradata Database Configuration Object Definitions Indexes Statistics Show Connectors Summary Information View Pad Index Analysis Object Use Count Connectors Teradata Visual Explain uses two types of connectors to show the relationship between the database objects. These connectors turn the individual icons of the visual plan into an easy-to-understand graphical flow chart. Table 22 describes the connector types. Table 22: Connector Descriptions Connector Type Description Solid line The relationships between database objects displayed in the visual plan (for example, a table, a spool, and the result set). These connectors are always on. Dashed line Spool reuse in the visual plan. To view these connectors, click View>Show Connectors. Clicking on a dashed-line connector changes the line to a solid line. Right-click on a connector to go to the source or go to a target. Use the menu options to navigate between the steps where the spool is reused. For additional information, see “Locating Spool References” on page 152. Teradata Visual Explain User Guide 53 Chapter 2: Interface Dialog Boxes and Shortcut Menus Dialog Boxes and Shortcut Menus Dialog boxes and shortcut menus make it easier to work with and modify plans. For more information about dialog boxes and shortcut menus, see: • Dialog Boxes • Shortcut Menus Dialog Boxes Use dialog boxes to establish application settings or to modify a plan and see the results of the modifications in order to optimize the plan. To maximize screen space, the columns of most dialog boxes can be resized by dragging the column border in either direction until the intended size is reached. The size and state of the columns remain even after restarting Teradata Visual Explain. Shortcut Menus Use shortcut menus to access routine functions that appear in most dialog boxes. The options available on a shortcut menu are specific to the active window. Available functions include: • Copy (copy selected data to the Clipboard) • Find (find items on a spreadsheet) • Hide/Show (hide or show specific columns or all columns in a spreadsheet) • Select All (select all rows in a spreadsheet) • Clear All (clear all rows in a spreadsheet) • Save As (save tables as text files [.txt] or Excel files [.xls]) • Print (print spreadsheets) For example, right-click on a row heading or pane to access a shortcut menu (see Figure 5). If Hide/Show Columns is selected, the Column List dialog box appears. Use the Column List dialog box to choose which columns to hide or show or to restore the default column display. 54 Teradata Visual Explain User Guide Chapter 2: Interface Online Help Figure 5: Shortcut Menu Example Online Help Teradata Visual Explain has online help that can answer questions about how to use its features. Help opens in a browser window. Microsoft Internet Explorer, version 6.0 or later, is the recommended browser for viewing Teradata Visual Explain Online Help. To open online help ✔ From the toolbar, click . From the online help window, navigate to or search for other topics. To open context-sensitive help ✔ From most windows and dialog boxes, press F1 to see context-sensitive help for the active window or dialog box. Occasionally when F1 does not open help, press Shift+F1. Teradata Visual Explain User Guide 55 Chapter 2: Interface Online Help 56 Teradata Visual Explain User Guide CHAPTER 3 Getting Started Using Teradata Visual Explain The following topics explain some basic functions of Teradata Visual Explain. Use these procedures to become more familiar with the way Teradata Visual Explain works: • Specifying the Type of Connectivity • Setting Up a Query Capture Database • Upgrade or Revert QCD Version • Displaying an Execution Plan • Viewing Explain Text • Viewing Statement Text • Adjusting Window Height and Width • Entering a Query and Viewing Its Execution Plan • Disconnecting and Closing Teradata Visual Explain Other topics that might be useful when beginning to use Teradata Visual Explain include: • Setting the Default Directory • Setting Display Options • Setting General Options • View Low Level Error Log Specifying the Type of Connectivity The type of connectivity used to log on to Teradata Database can be specified before logging on or changed after logging on to Teradata Database. The available connectivity types are ODBC or CLIv2. Note: A connection to Teradata Database is required in order to use most features in Teradata VE. To specify the type of connectivity when not connected 1 From the menu bar, click Tools>Options. The Options dialog box appears, and the Connectivity tab is selected. 2 Select ODBC or CLIv2. Teradata Visual Explain User Guide 57 Chapter 3: Getting Started Using Teradata Visual Explain Specifying the Type of Connectivity 3 Click Apply. 4 Click OK to close the Options dialog box. For information on how to log on using ODBC, see “Defining a Data Source and Connecting through ODBC” on page 58. To log on using CLIv2, see “Connecting through CLIv2” on page 59. To change the connectivity type once connected To change connectivity type after connecting to a Teradata Database, follow this procedure. Note: If the connectivity type is changed while an execution plan is open, a message appears warning that information about the plan will be lost and providing the option to continue. 1 Click Tools>Options. The Options dialog box appears. 2 Click the Teradata Database Connectivity tab. 3 Click Specify Connection type (CLIv2/ODBC). The Teradata Database Connectivity dialog box appears. 4 Select ODBC or CLIv2. 5 Click OK. A message appears providing the option to terminate the connection. 6 Click Yes. The connection is terminated. Clicking No retains the current connection and returns to the Teradata Database Connectivity dialog box. For information on how to log on using ODBC, see “Defining a Data Source and Connecting through ODBC” on page 58. To log on using CLIv2, see “Connecting through CLIv2” on page 59. Defining a Data Source and Connecting through ODBC Teradata Visual Explain can be connected to a Teradata Database using ODBC. Define a data source before connecting through ODBC. To define a data source 1 Do one of the following: • From the menu bar, click Tools>Define Data Source. • From the menu bar: i Click Tools>Control Center. ii Click the Teradata Database Connectivity tab. iii Click Define Data Source. 58 Teradata Visual Explain User Guide Chapter 3: Getting Started Using Teradata Visual Explain Specifying the Type of Connectivity The ODBC Data Source Administrator dialog box appears. 2 Fill in the boxes in the ODBC Data Source Administrator dialog box. Refer to ODBC Driver for Teradata User Guide (B035-2509). To connect using ODBC 1 Click . The Select a Data Source dialog box appears. 2 Select a data source. 3 Click OK. The Teradata Database Connect dialog box appears. 4 Fill in the boxes in the Teradata Database Connect dialog box. 5 Click OK. Refer to ODBC Driver for Teradata User Guide (B035-2509). Connecting through CLIv2 Teradata Visual Explain can be connected to a Teradata Database using CLIv2. To connect using CLIv2 Set the connectivity type to CLIv2 before performing this procedure. See “Specifying the Type of Connectivity” on page 57. 1 Click . The Connect to Teradata Database dialog box appears. Figure 6: Connect to Teradata Database 2 Enter the logon information in the dialog box. Teradata Visual Explain User Guide 59 Chapter 3: Getting Started Using Teradata Visual Explain Setting Up a Query Capture Database Box Description Teradata Database Name Select a Teradata Database from the list or type a valid Teradata Database name. The list contains recently connected databases. The IP address of the server must be stored in the hosts file to use a Host name. User Name After selecting or entering the database name, the name of the user who last connected to the database appears in the User Name box. Use the name that appears, or type a different user name. Password Enter the password for the user name entered in the User Name box. Session Character Set [Optional] Select the session character set from the list. Choose one of the following: • • • • ASCII KANJISJIS_0S UTF-16 UTF-8 More Click to view Advanced Options. Authentication Mechanism Select from the list of mechanisms that automatically appear in this box. Each Teradata site implements their own security measures. If a list of mechanisms does not appear and it is not possible to log on to Teradata Database, consult the Database Administrator or the person responsible for Teradata Database security. Authentication Parameter The authentication parameter is a password required by the selected mechanism. When typing in this box, asterisks appear to conceal the password. Contact the Database Administrator for a valid password. Default Database [Optional] Select the default database for the session. Account String [Optional] Specify the logon account string. Less Click to hide Advanced Options. Setting Up a Query Capture Database To capture and visualize new query execution plans using Teradata Visual Explain, a QCD must be set up. 60 Teradata Visual Explain User Guide Chapter 3: Getting Started Using Teradata Visual Explain Setting Up a Query Capture Database To set up a new QCD If a QCD was created for an earlier Teradata Database release, the QCD must be upgraded before being used with the current release. For instructions, see “Upgrade or Revert QCD Version” on page 62. To set up a new QCD, perform this procedure. 1 From the menu bar, click Tools>Control Center. The Control Center dialog box appears, and the Manage QCD tab is selected. 2 Click Setup QCD. The Setup QCD dialog box appears. Figure 7: Setup New QCD 3 Click Create all QCF Database objects. 4 In the QCD Name box, enter a name for the QCD. 5 In the Owner box, enter an owner name. If the box is left blank, the owner defaults to the name of the logged-on user. 6 7 The Perm Space box specifies the amount of permanent space for a QCD. a Enter a value greater than or equal to the default value. The default value is an estimate of space for a QCD. b Click one of the following units of space: KB, MB, or GB. In the Spool Space box: a Enter a value. b Click KB, MB, or GB. The default is 0 MB. Teradata Visual Explain User Guide 61 Chapter 3: Getting Started Using Teradata Visual Explain Upgrade or Revert QCD Version 8 [Optional] Select the Fallback check box to use fallback protection. 9 [Optional] Click View Schema to view the schema of the tables and macros created in the new QCD. The View Schema dialog box appears and displays the DDL and macro definitions of the QCD. What is displayed depends on the version of QCF that is running. 10 [Optional] Click Clear to clear all boxes and restore the default options. 11 [Optional] Click Command to open the Execute SQL window. For more information, see “Executing an SQL Query” on page 159. 12 Click Create to set up the QCD. Note: Click Close to stop the set up of the QCD (before set up is complete) and return to the main window. To modify the permanent space of a QCD Use this procedure to modify the permanent space of a QCD. 1 Perform steps step 1 through step 3 of the procedure “To set up a new QCD” on page 61. 2 In the QCD Name box, enter the name of the QCD to be modified. 3 In the Perm Space box: 4 a Enter a value. b Click KB, MB, or GB. Click Modify Perm to modify the perm space of the existing QCD. Upgrade or Revert QCD Version Upgrade any QCD created prior to the latest Teradata Database release before using the QCD with the current release. With some limitations, it is also possible to revert to an earlier version. Caution: 62 The following limitations apply when upgrading an existing QCD or reverting to an earlier version: • If the existing QCD is version 03.00.00, upgrade to 03.01.00, and then upgrade to version 12.00.00, then upgrade to version 13.00.00 before upgrading to version 13.10.00. • If a QCD contains Unicode® data and has been upgraded to version 12.00.00 or was created using version 12.00.00, the QCD cannot be reverted to the previous version. • If a version 12.00.00 QCD contains only non-Unicode® data, it must be reverted to version 03.01.00 before being reverted to version 03.00.00. Teradata Visual Explain User Guide Chapter 3: Getting Started Using Teradata Visual Explain Displaying an Execution Plan To upgrade an existing QCD or revert to an earlier QCD version 1 From the menu bar, click Tools>Control Center. 2 From the Manage QCD tab, click Upgrade/Revert QCF Version. The Upgrade/Revert dialog box appears and displays the current Teradata Database version number in the Teradata Database Release box. Figure 8: Upgrade/Revert Existing QCD 3 In the QCD Name box, do one of the following: • Type the name of the QCD. • Click List QCDs to select a QCD from the QCD Name list. The Present Version box displays the selected QCF version. 4 [Optional] Click the Intended Version arrow to select a version to upgrade or revert to. Note: The Intended Version list displays the available options (the next and previous version) unless QCF 12.00.00.00 or 03.01.00 is used. 5 Click OK to begin the conversion. Displaying an Execution Plan Use Teradata Visual Explain to present even the most complex textual Explain statement visually as a flow diagram of easily recognized icons. The plan must first be inserted into a QCD using Teradata Visual Explain or other applications, such as BTEQWIN or Teradata SQL Assistant. Use Teradata VE to Insert an Execution Plan into a QCD Use this procedure to insert a plan into a QCD using Teradata Visual Explain. To insert an execution plan into a QCD Connect to Teradata Database before inserting an execution plan. Teradata Visual Explain User Guide 63 Chapter 3: Getting Started Using Teradata Visual Explain Displaying an Execution Plan 1 From the menu bar, click Tools>Execute SQL. The Execute SQL window opens. 2 3 Do one of the following to execute a query containing the INSERT EXPLAIN statement: • To select a query to be executed from a file, click File>Open Query. • Enter the text for the query in the Query window. Click File>Execute Query. The results of the query appear in the Answer Set window. 4 From the menu bar, click File > Close to close the Execute SQL window. View the Execution Plan View the execution plan graphically or textually from a QCD database or from the Database Query Log (DBQL) when: • Loading plans associated with a workload • Loading a specific plan • Loading a range of plans • Loading plans from a different server • Loading one or more offline plans • Loading one or more DBQL plans Note: DBQL XML plans larger than 31K cannot be viewed using this procedure when connected to Teradata Database 13.00. This limitation is removed for Teradata Database 13.10 and higher. Use the Explain graphics or text to check for query performance issues. Note: After a plan is loaded using the Select Execution Plan(s) to Open dialog box, right-click on a column heading under Available Execution Plans to access the shortcut menu. For more information, see “Shortcut Menus” on page 54. Also, the columns can be resized. For more information, see “Dialog Boxes” on page 54. To view the execution plan graphically or textually from a QCD database (workload) After inserting an execution plan into a QCD using INSERT EXPLAIN, view the Explain results graphically or textually. 1 64 Click . Teradata Visual Explain User Guide Chapter 3: Getting Started Using Teradata Visual Explain Displaying an Execution Plan The Select Execution Plan(s) to Open View window appears. Figure 9: Select Execution Plan(S) to Open View (Workload) 2 Use the following steps to select a QCD: a In the Tree View, right-click on the Query Capture Databases Node to display a shortcut menu. b In the shortcut menu, select Browse QCD to list all Available QCD names under Query Capture Databases Node. See figure below. Figure 10: Browse QCD Teradata Visual Explain User Guide 65 Chapter 3: Getting Started Using Teradata Visual Explain Displaying an Execution Plan 3 Select a QCD from the list. a Right-click a QCD name to display a menu. b Select the Browse Plans menu item to display the Browse QCD Plans dialog box. Figure 11: Browse QCD Plans c Use one of the following options: • Enter the workload name in the Workload box. • Click the arrow button in the Workload box to select a workload from a list of available workloads. • Click the XML Plans checkbox to view XML plans available in the selected QCD. Note: This option is available only for Teradata Database version 13.10 and later. 4 Click the OK button to retrieve the specified plans. 5 Select the checkbox next to one or more plans in the Available Execution Plans list. Note: Click Add All to all available plans to the Selected Execution Plans list, and skip step 6. 6 66 [Optional] To see complete statement text, select a QueryID in the Available list, rightclick and select the Statement Text menu item for a specific QueryID. For more information on the Statement Text dialog box, see “Viewing Statement Text” on page 83. Teradata Visual Explain User Guide Chapter 3: Getting Started Using Teradata Visual Explain Displaying an Execution Plan Click Open to display the plans. The plans appear in the main window. for more information, see “Summary Information Window” on page 25. To view the execution plan graphically or textually from a QCD database (specific plan) After inserting an execution plan into a QCD using INSERT EXPLAIN, view the Explain results graphically or textually. 1 Click . The Select Execution Plan(s) to Open View window appears. Figure 12: Select Execution Plan(S) to Open View (Specific Plans) 2 Use the following steps to select a QCD: a In the Tree View, right-click on the Query Capture Databases Node to display a shortcut menu. b In the shortcut menu, select Browse QCD to list all Available QCD names under Query Capture Databases Node. See Figure 13 below. Teradata Visual Explain User Guide 67 Chapter 3: Getting Started Using Teradata Visual Explain Displaying an Execution Plan Figure 13: Browse QCD 3 Select a QCD from the list. a Right-click a QCD name to display a shortcut menu. b Select the Browse Plans menu item to display the Browse QCD Plans dialog box. Figure 14: Browse QCD Plans 68 Teradata Visual Explain User Guide Chapter 3: Getting Started Using Teradata Visual Explain Displaying an Execution Plan c Use one of the following options: • Enter a query tag name in the Query Tag box. • Enter the query ID number in the Query ID box. Note: In the Query Tag box, the symbols % and _ (underscore) are wildcards that can be used independently or in combination. The % symbol represents any string of zero or more arbitrary characters. For example, query% matches query, query1, query12, and so on. The _ symbol represents one arbitrary character. Therefore, any single character is acceptable in the position in which the _ appears. 4 Select XML Plans to view the available XML plans in the selected QCD. Note: This option is available only for Teradata Database 13.10 and later. 5 Click the OK button to retrieve the specified plans. 6 Select the checkbox next to one or more plans in the Available Execution Plans list. Note: Click Add All to add all available plans to the Selected Execution Plans list and skip step 7. 7 [Optional] To see complete statement text, select a QueryID in the Available List, rightclick to select the Statement Text menu item for a specific QueryID. For more information on the Statement Text dialog box, see “Viewing Statement Text” on page 83. 8 Click Open to display the plans. The plans appear in the main window. for more information, see “Summary Information Window” on page 25. To view the execution plan graphically or textually from a QCD database (range of plans) After inserting an execution plan into a QCD using INSERT EXPLAIN, view the Explain results graphically or textually. 1 Click . The Select Execution Plan(s) to Open View (Range of Plans) window appears. Teradata Visual Explain User Guide 69 Chapter 3: Getting Started Using Teradata Visual Explain Displaying an Execution Plan Figure 15: Select Execution Plan(S) to Open View (Range of Plans) 2 3 Use the following steps to select a QCD: • In the Tree View, right-click on the Query Capture Databases node to display a shortcut menu. • In the shortcut menu, select Browse QCD to list all Available QCD names under Query Capture Databases Node. Select a QCD from the list. See Figure 13 on page 68. a Right-click a QCD name to display a shortcut menu. b Select the Browse Plans menu item to display the Browse QCD Plans dialog box. c 70 In the Query ID box, enter a range such as, 1-100, or 1,3,6-10. Teradata Visual Explain User Guide Chapter 3: Getting Started Using Teradata Visual Explain Displaying an Execution Plan Figure 16: Browse QCD Plans 4 Select XML Plans to view available XML plans in the selected QCD. Note: This option is available only for Teradata Database version 13.10 and later. 5 Click the OK button to retrieve the specified plans. 6 Select the check box next to one or more plans in the Available Execution Plans list. Note: Click Add All to add all available plans to the Selected Execution Plans list and skip step 7. 7 [Optional] To see complete statement text, select a QueryID in the Available list, right-click to select the Statement Text menu item for a specific QueryID. For more information on the Statement Text dialog box, see “Viewing Statement Text” on page 83. 8 Click Open to display the plans. To view the execution plan graphically or textually from a QCD database (different server) After inserting an execution plan into a QCD using INSERT EXPLAIN, view the Explain results graphically or textually. 1 Click . The Select Execution Plan(s) to Open View (Different Server) window appears. Teradata Visual Explain User Guide 71 Chapter 3: Getting Started Using Teradata Visual Explain Displaying an Execution Plan Figure 17: Select Execution Plan(S) to Open View (Different Server) 2 3 72 Use the following steps to select a QCD: • In the Tree View, right-click on the Query Capture Databases node to display a shortcut menu. • In the shortcut menu, select Browse QCD to list all Available QCD names under Query Capture Databases Node. Load plans from a different server: Teradata Visual Explain User Guide Chapter 3: Getting Started Using Teradata Visual Explain Displaying an Execution Plan 4 a Click the Connect button in the toolbar of the Open Plan window. b Enter logon information. c In the shortcut menu, select Browse QCD to list all Available QCD names under Query Capture Databases Node. In the shortcut menu, select Browse QCD to list all Available QCD names under Query Capture Databases Node. Under the Query Capture Databases Node, Select a specific QCD. Right-click on the QCD to display the shortcut menu. Select the Browse Plans menu item to display the Browse QCD Plans dialog box. Select XML Plans to view the available XML plans in the selected QCD. Note: This option is available only for Teradata Database version 13.10 and later. Figure 18: Browse QCD Plans 5 Click the OK button to retrieve the specified plans. 6 Select the check box next to one or more plans in the Available Execution Plans list. Note: Click Add All to add all available plans to the Selected Execution Plans list and skip step 7. 7 [Optional] To see complete statement text, select a QueryID in the Available list, rightclick to select the Statement Text menu item for a specific QueryID. For more information on the Statement Text dialog box, see “Viewing Statement Text” on page 83. 8 Click Open to display the plans. To view the execution plan graphically or textually from a QCD database (offline plans) After inserting an execution plan into a QCD using INSERT EXPLAIN, view the Explain results graphically or textually. Teradata Visual Explain User Guide 73 Chapter 3: Getting Started Using Teradata Visual Explain Displaying an Execution Plan 1 Click . The Select Execution Plan(s) to Open View window appears. Figure 19: Select Execution Plan(S) to Open View (Offline Plans) 2 Load one or more offline plans: a Right-click the Offline Plan menu item and select Browse Offline Plans to display the Open dialog box. b From the Open dialog box, choose one or more plans. When selecting a file, the description of the plan appears in the Description box. If the file contains more than one plan, the Description box indicates how many plans the file contains. c Click Open. 3 Right-click on the Plan Node and select the Add menu item to add the single plan to the Selected Execution Plans list. 4 [Optional] To see complete statement text, select a QueryID in the Available list, rightclick to select the Statement Text menu item for a specific QueryID. For more information on the Statement Text dialog box, see “Viewing Statement Text” on page 83. 5 Click Open to display the plans. The plans appear in the main window. For more information, see “Summary Information Window” on page 25 74 Teradata Visual Explain User Guide Chapter 3: Getting Started Using Teradata Visual Explain Displaying an Execution Plan To view the DBQL Execution plan graphically or textually from a QCD DBQL database After inserting an execution plan into a QCD using INSERT EXPLAIN, view the Explain results graphically or textually. 1 Click to display the Select Execution Plan(s) to Open View (DBQL Plans) window. Figure 20: Select Execution Plan(S) to Open View (DBQL Plans) DBQL XML plans 2 In the tree view, right-click the DBQL XML Plans node and select the DBQL Plans menu item. The Select DBQL Criteria dialog box opens. Teradata Visual Explain User Guide 75 Chapter 3: Getting Started Using Teradata Visual Explain Displaying an Execution Plan Figure 21: Select DBQL Criteria a Under Log Option, select one of the following options. • DBQL (default) to browse XML queries from the DBQL. • External Database to browse XML queries from an external database. 3 [Optional] Under DBQL Filter Options, enter filter options. 4 Click OK. 5 In the Select Execution Plan(s) to Open View (DBQL Plans) window, right-click on the QueryID and select the Add menu-item checkbox in the Available Execution Plans list. Note: Right-click a specific DBQL and select Add All to add all available plans to the Selected Execution Plans list, and skip step 6. 6 [Optional] To see complete statement text, right-click Statement Text and select a statement and click. For more information on the Statement Text dialog box, see “Viewing Statement Text” on page 83. 7 Click Open to display the plans. The plans appear in the main window. For more information, see “Summary Information Window” on page 25. 76 Teradata Visual Explain User Guide Chapter 3: Getting Started Using Teradata Visual Explain Displaying an Execution Plan To view the execution plan graphically or textually from the DBQL View the Explain results graphically or textually after the XML execution plan has been logged into the DBQL. Note: DBQL XML plans larger than 31K cannot be viewed using this procedure when connected to Teradata Database 13.00. This limitation is removed for Teradata Database 13.10 and higher. 1 Click . The Select Execution Plan(s) to Open View (DBQL) window appears. Figure 22: Select Execution Plan(S) to Open View (DBQL) DBQL XML plans 2 In the tree view, under Available Plans, right-click on the DBQL XML Plans node and select the Browse DBQL Plans menu item. 3 The Select DBQL Criteria dialog box opens. Teradata Visual Explain User Guide 77 Chapter 3: Getting Started Using Teradata Visual Explain Displaying an Execution Plan Figure 23: Select DBQL Criteria 4 5 Under Log Option, select one of the following options. • DBQL (default) to browse XML queries from the DBQL. • External Database to browse XML queries from an external database. [Optional] Under DBQL Filter Options, enter filter options. • 78 Est Proc Time is the minimum estimated processing time for the queries received from the DBQL. Teradata Visual Explain User Guide Chapter 3: Getting Started Using Teradata Visual Explain Displaying an Execution Plan • CPU Time is the minimum processing time for the queries received from the DBQL. 6 Click OK to close the Select DBQL Criteria window. 7 In the Select Execution Plan(s) to Open View (DBQL Plans) window, right-click on the QueryID and select the Add menu-item checkbox in the Available Execution Plans list. Note: Right-click a specific DBQL and select Add All to add all available plans to the Selected Execution Plans list. 8 [Optional] To see complete statement text, right-click Statement Text and select a statement and click. For more information on the Statement Text dialog box, see “Viewing Statement Text” on page 83. 9 Click Open to display the plans. Group Subgroup Box or Button Description Select Criteria Select Date Start Date The start date, in the format MM/DD/YYYY, to use when searching for queries on or after the date. If no start date is specified, all statements from the DBQL are loaded. End Date The end date, in the format MM/DD/YYYY, to use when searching for queries on or before the date. If a start date is specified but no end date is specified, all statements from the DBQL beginning at the start date are loaded. Start Time A start time in the format HH:MM:SS to use in searching for queries on or after the start time. If no start time is specified, the default start time of 00:00:00 is used. End Time An end time in the format HH:MM:SS to use in searching for queries on or before the end time. If no start time is specified, the default end time of 13:59:59 is used. None Step Count The minimum number of steps for the queries received from the DBQL. None Result Rows The minimum number of rows returned for the queries retrieved from the DBQL. Select Time Teradata Visual Explain User Guide 79 Chapter 3: Getting Started Using Teradata Visual Explain Displaying an Execution Plan Group Subgroup Box or Button Description None Select Users and Accounts Use this button to open the Select Users and Accounts dialog box and browse queries submitted by a set of users or accounts. From the Select Users and Accounts dialog box, browse a list of users and accounts, and select one or more users or one or more accounts to include in the search. Selected user or account names are displayed on the right-hand side of the dialog box. Select QueryBand None The name of a Query Band Name-Value pair. See “SET QUERY_BAND” in SQL Data Definition Language B035-1144 for more information. Estimated Time Proc 80 Name Value The value of a Query Band Name-Value pair. List Names Use to list all the Query Band Names in the Name-Value list. Add Use to add the selected Query Band Name-Value pair to the Name-Value list. Rem Use to remove the selected Query Band Name-Value pair from the Name-Value list. Name-Value The combination of the Name and Value entries (Name-Value pair). Filter Use to filter out some of the Query Band Name-Value pairs. The minimum estimated processing time for the queries received from the DBQL. Teradata Visual Explain User Guide Chapter 3: Getting Started Using Teradata Visual Explain Displaying an Execution Plan Group Subgroup Box or Button CPU Time Description The minimum processing time for the queries received from the DBQL. 10 Click OK to close the Select Criteria dialog box. To view the Dynamic execution plans graphically or textually After Capturing a Dynamic (IPE) plan into SystemFE.Opt_XMLPlan_Table, view the Explain results graphically or textually. Select Dynamic Plans from the following screen using the steps below the screen. Figure 24: Select Execution Plans to View Dynamic Plans 1 In the Tree View, right-click on the Dynamic Plans node to display a shortcut menu. 2 In the shortcut menu, select Browse Dynamic Plans to list SystemFE node and right-click SystemFE shortcut menu to display all Available Dynamic Plan Names under Dynamic Plans Database Node. 3 Right-click on the Plan Node and select the Add menu item to add the single plan to the Selected Execution Plans list. Teradata Visual Explain User Guide 81 Chapter 3: Getting Started Using Teradata Visual Explain Displaying an Execution Plan 4 [Optional] To see complete statement text, select a Request Name in the Available list, right-click to select the Statement Text menu item for a specific Request. For more information on the Statement Text dialog box, see “Viewing Statement Text” on page 83. 5 Click Open to display the plans. Other Options Table 23 lists ways to view additional plan information about the execution plan using the menu bar. Table 23: View Additional Plan Information Task Instructions For more information View statement text Click Plans>Statement Text. “Viewing Statement Text” on page 83 View Explain text Click Plans>Explain Text. “Viewing Explain Text” on page 82 View step text 1 Position the cursor over the Not applicable step number. 2 Right-click the mouse button. 3 Click Step Text. View summary information Click View>Summary Information. “Summary Information Window” on page 25 Navigate larger plans Click View>View Pad. “Navigating Execution Plans” on page 151 View the data-flow layout of the execution plan Click View>Compressed. Not applicable View the control-flow layout of the execution plan Click View>Expanded. Not applicable To view a previously saved execution plan, see “To load and view a saved execution plan” on page 150. Viewing Explain Text After an execution plan displays, view the Explain text for the execution plan. To better understand and interpret the Explain text of an execution plan, see SQL Data Manipulation Language B035-1146 and refer to the section “EXPLAIN Modifier.” To view Explain text ✔ Click 82 . Teradata Visual Explain User Guide Chapter 3: Getting Started Using Teradata Visual Explain Displaying an Execution Plan The Explain text appears in a separate window to the left of the plans. Note: Click Explain text. to toggle between opening and closing the window that displays the Viewing Statement Text To view statement text for an execution plan from the main window ✔ Click . The statement text appears in a separate window at the bottom of the plan. Note: Click to toggle between opening and closing the window that displays the statement text. To view statement text during procedures Complete statement text can be viewed while deleting execution plans, loading and viewing execution plans, textually comparing execution plans, or visually comparing execution plans. 1 Select a statement. 2 Click . The Statement Text dialog box appears. Teradata Visual Explain User Guide 83 Chapter 3: Getting Started Using Teradata Visual Explain Displaying an Execution Plan Figure 25: Statement Text Adjusting Window Height and Width In most windows, the window height and width can be adjusted. To adjust the window height 1 Place the mouse pointer to the line directly above the window. When correctly positioned, the mouse pointer changes to a two-headed vertical arrow. 84 Teradata Visual Explain User Guide Chapter 3: Getting Started Using Teradata Visual Explain Entering a Query and Viewing Its Execution Plan Figure 26: Adjust Window Height 2 Drag the arrow up or down to size the window, releasing the mouse button when the intended size is reached. To adjust the window width 1 Place the mouse pointer on the line directly to the right of the window. When correctly positioned, the mouse pointer changes to a two-headed horizontal arrow. 2 Drag the arrow left or right to size the window and then release the mouse button. Entering a Query and Viewing Its Execution Plan As stated, a query can be run using the INSERT EXPLAIN statement, then located, and the results displayed. Alternatively, Teradata Visual Explain can be used to enter the statement text and immediately view the execution plan for that query. Teradata Visual Explain User Guide 85 Chapter 3: Getting Started Using Teradata Visual Explain Entering a Query and Viewing Its Execution Plan To enter a query and view its execution plan 1 Click Tools>View Execution Plan(S). The View Execution Plan(S) dialog box appears. Figure 27: View Execution Plan(S) Dialog Box 2 Use one of the following options: • The default option is Explain in XML, which generates an execution plan but does not store plan information in the database. • To insert execution plan information into the specified QCD, click the More >> button and select the QCD Plans checkbox. • To submit INSERT EXPLAIN statements with XML SQL and capture XML plans in the QCD, select the Store as XML checkbox. • To capture dynamic (IPE) plan information, click the More >> button and select the Dynamic Plans checkbox. Enter a Request Name and optional Comment in the respective edit boxes. Note: This option is enabled only if the Capture in QCD checkbox is selected. 86 Teradata Visual Explain User Guide Chapter 3: Getting Started Using Teradata Visual Explain Entering a Query and Viewing Its Execution Plan Figure 28: View Execution Plan - Expanded 3 [Optional] To place a limit on the size of the query and DDL text captured in the QCD: a Click the Options button to open the Options window. b Enter Limit Text in the Limit Text checkbox and click OK. If no value is entered, 0 is the default. Figure 29: Options window 4 [Optional] Use the following steps to specify the number of times an SQL statement is typically performed within its identified workload: a Ensure that the Capture in QCD checkbox is selected in step 2. b Click the Options button to open the Options window. c Enter a value in the Frequency box in the Options window and click OK. Teradata Visual Explain User Guide 87 Chapter 3: Getting Started Using Teradata Visual Explain Entering a Query and Viewing Its Execution Plan This value is used to weight the respective benefits of each column analyzed for inclusion in the index recommendation computed by Teradata Index Wizard. Any positive integer up to 4 B is valid. If a value is not specified, frequency defaults to 1. 5 In the Default Database box, enter the name of the default database. 6 In the QCD Name box, enter the name of the QCD database. Note: This field is enabled only when Capture in QCD is selected. 7 In the Query Tag box, enter a name used to identify the query. 8 Do one of the following: 9 • To enter statement text, enter it in the Query window. • To open a file containing statement text: i Click Browse. ii Locate the .sql or .txt file. [Optional] To collect statistics on tables involved in the plan: a Ensure that the Capture in QCD checkbox is selected in step 2. b Click the Options button to open the Options window. c Select the Collect Statistics checkbox in the Options window. Statistics are collected on columns that are index candidates and for all columns and indexes referenced explicitly with values in the SQL statement when the Collect Statistics checkbox is selected. A candidate index column is defined as a column for which the value or join-range access frequencies stored in the Field table of the specified QCD are greater than 0. 10 [Optional] To collect demographics on some tables involved in the plan: 88 a Ensure that the Capture in QCD checkbox is selected in step 2. b Click the Options button to open the Options window. c Select the Demographics checkbox. d Click Select Tables. Teradata Visual Explain User Guide Chapter 3: Getting Started Using Teradata Visual Explain Disconnecting and Closing Teradata Visual Explain 11 Select the tables. 12 Click OK. 13 To specify the set of tables for which data demographics and statistics details are either included in or excluded from analysis, click Select Tables. 14 To emulate a target environment at various levels or scopes. Note: Only the DBC or SystemFE user can set costs at the IFP and SYSTEM levels. An error occurs when these conditions are not met. For more information, see “Setting or Resetting Random AMP Samples” on page 156 or “Setting or Resetting Cost Parameters” on page 157. 15 Click Submit to create the execution plan. Disconnecting and Closing Teradata Visual Explain When finished using Teradata Visual Explain, disconnect from the Teradata Database using the Disconnect feature. Closing Teradata Visual Explain also disconnects the session from a Teradata Database. Disconnecting from a Teradata Database To disconnect from a Teradata Database ✔ Click Teradata Visual Explain User Guide . 89 Chapter 3: Getting Started Using Teradata Visual Explain Setting the Default Directory To connect to another database, see “Defining a Data Source and Connecting through ODBC” on page 58. To close Teradata Visual Explain, see “Closing Teradata Visual Explain” on page 89. Closing Teradata Visual Explain When finished using Teradata Visual Explain, close the application and return to the Windows desktop. To close Teradata Visual Explain 1 Click File>Exit. If connected to a database, a confirmation message appears. 2 Click Yes to close Teradata Visual Explain and return to the Windows desktop. Setting the Default Directory Set the default directory where Teradata Visual Explain saves files such as .bcf, .bteq, .dat, .ddl, .dem, .log, .mcf, .opt, .qcd, .ras, .rpt, .sql, .tmp, .txt, .undo, .vec. To set the default directory 1 From the menu bar, choose Tools>Options. 2 Click the Path tab. The Path box indicates the current default directory. 3 [Optional] To change the default directory, click Browse. The Browse for Folder dialog box appears. 4 Choose a new folder as the default directory 5 Click OK. The new directory appears in the Path box. 6 Click OK to close the Options dialog box. Setting Display Options Change the display options to change the number of: 90 • Characters and lines displayed in Tool Tips • Characters displayed for table names in the visual plan • Entries saved in the registry Teradata Visual Explain User Guide Chapter 3: Getting Started Using Teradata Visual Explain Setting General Options To set display options 1 Click Tools>Options. 2 Click the Display tab. 3 Fill in the boxes. Box Description Tip text limit: Characters Maximum number of characters displayed in tool tips Tip text limit: Lines Maximum number of lines displayed in tool tips Table name length Maximum number of characters displayed for table names in the visual plan Keep History Maximum number of entries that can be saved in the registry Setting General Options A number of general options can be set in Teradata Visual Explain. To set general options 1 Click Tools>Options. 2 Click the General tab. 3 Complete the dialog box. Check Box Description Provide audible notification If selected, the system emits a tone: • When closing a plan window • When finding steps in the plan • While loading queries in the Select Execution Plan(s) dialog box Use X views (DBC and QCD) If selected, X views are used to access Data Dictionary and QCD data. X views limit access to those plans owned (Data Dictionary and QCD data captured) by the user currently logged-on. See Appendix 5: “Restricted DBC Views” for information on restricted views. Teradata Visual Explain User Guide 91 Chapter 3: Getting Started Using Teradata Visual Explain View Low Level Error Log Check Box Description Use X views (QCD only) If selected, X views are used to access QCD data. X views limit access to those plans (QCD data only) that are owned (or were captured) by the logged-on user. This option can be used, along with the predefined user categories of the Grant/Revoke Privileges on QCD feature, to control plan access. For more information, see “Changing User Rights on the QCD” on page 109. See Appendix 5: “Restricted DBC Views” for information on restricted views. Use multiple windows for demographics display See “Chapter 9 Data Demographics” on page 181. Open separate window for each table See “Chapter 9 Data Demographics” on page 181. Use SQL Assistant instead of Execute SQL Window If selected, invokes Teradata SQL Assistant as the interface for executing an SQL query. See “Executing an SQL Query” on page 159. View Low Level Error Log Teradata Visual Explain logs low level information useful for GSC in the VECOMP.LOG file located in following directory. Drive:\Documents and Settings\user\My Documents\Teradata\DBM Logs\ 92 Teradata Visual Explain User Guide CHAPTER 4 Privileges Specific privileges to Teradata Database are required in order to use Teradata Visual Explain. The following topics explain the access requirements: • Using the Basic Functions • Using the Administrative Functions Using the Basic Functions The following are required to use the basic functions of Teradata Visual Explain: • Access to a Teradata Database system with a valid Teradata Database user ID and password. The user must log on to a Teradata Database system after starting the application and before loading the queries. • The SELECT access right on the QCD (used by Teradata Visual Explain to display the execution plan) is required for QCDs of version 03.00.00 and later. Also Exec on QCD macros is required. The following categories of users are defined on a QCD to enhance its security: • Normal user • Power user • Administrator Normal users load, view, and delete only their own plans or workloads. Power users load and view plans or workloads inserted by any user. Power users delete only their own plans or workloads. Administrators load, view, and delete any plan created by any user. Administrators drop and delete QCD tables. By default, the QCD creator has administrator privileges. For more information about the Query Capture Facility, refer to SQL Request and Transaction Processing B035-1142. • Insert and Update on QCD tables is required to insert the plans. • To execute Monitor SQL feature, user should have MONRESOURCE privileges on the DBS. • To view actual vs. estimated cost and actual vs. estimated cardinalities, user should have SELECT on DBQL tables. Teradata Visual Explain User Guide 93 Chapter 4: Privileges Using the Administrative Functions • To get the current information, user should have necessary privileges to execute the SHOW QUALIFIED SQL statement. Using the Administrative Functions Table 24 describes the privileges required to use the administrative features available in the Control Center area of Teradata Visual Explain. Table 24: Privileges for Control Center Features Control Center Feature Privileges Needed Set up a new QCD CREATE DATABASE CREATE TABLE CREATE MACRO on Teradata Database The Upgrade/Revert feature of Manage QCD CREATE TABLE CREATE MACRO DROP TABLE DROP MACRO UPDATE on the QCD The Delete Execution Plans option in the Cleanup feature of Manage QCD EXECUTE MACRO The Delete Database Objects option in the Cleanup feature of Manage QCD DROP TABLE DELETE on the QCD DROP MACRO DROP VIEW on the QCD The Delete Entire Database option in the Cleanup feature of Manage QCD DROP TABLE DROP MACRO DROP VIEW DROP DATABASE on the Teradata Database The Create User feature in Security CREATE USER on Teradata Database The Change Privileges feature in Security User must have the right being granted plus the GRANT privilege for that right on Teradata Database. The Export QCD feature of Data Exchange EXECUTE SELECT on the QCD The Import QCD feature of Data Exchange SELECT INSERT UPDATE on the QCD 94 Teradata Visual Explain User Guide CHAPTER 5 Restricted DBC Views Restricted DBC database views can be created to limit access to information. Restricted DBC views are identified by the suffix X and called X views. Teradata Visual Explain uses restricted views to limit access to those plans owned (Data Dictionary and QCD data) by the users currently logged on. Beginning with Teradata Database 12.00.00, each system view in the DBC database includes a view that supports Unicode®. All Unicode® system views are identified by a suffix, V or VX, when a restricted Unicode® view is used. Note: To learn more about X views, V views, and VX views, see Data Dictionary B035-1092 and Database Administration B035-1093. Creating Restricted Views Additional restricted views required by Teradata Visual Explain must be created in Teradata Database. Teradata Visual Explain creates restricted views from a script file. There are five versions of the script file: • DBCXViews62.bteq; used on Teradata Database V2R6.2, V2R6.1, or V2R6.0 • DBCVXViews120.bteq; used on Teradata Database 12.00.00 • DBCVXViews123.bteq; used on Teradata Database 13.00.00 and 13.10.00 • DBCVXViews140.bteq; used on Teradata Database 14.0 • DBCVXViews141.bteq; used on Teradata Database 14.10 The script files are located in the Teradata installation folder. For example: C:\Program Files\Teradata\Teradata Visual Explain 14.10\DBCVXViews14.10.bteq To create restricted views 1 Open Teradata Visual Explain. 2 Select Tools>Options from the menu. The Options dialog box appears with the General tab selected. 3 Select Use X views (DBC and QCD). 4 A confirmation message appears. Do one of the following: • Click Yes to create restricted views. Teradata Visual Explain User Guide 95 Chapter 5: Restricted DBC Views Creating Restricted Views • 96 Click No to proceed using non-X views, and then click OK. Teradata Visual Explain User Guide CHAPTER 6 Administering the QCD An important aspect of using Teradata Visual Explain is the administration of the QCD. The following topics explain the QCD: • Managing the QCD • Setting Up a New QCD • Upgrading a QCD • Cleaning Up a QCD • Security • Creating a User • Exporting QCD Data to a File • Changing User Rights on the QCD • Importing QCD Data from a File Note: The administrative functions require additional Teradata Database permissions. For more information, see “Using the Administrative Functions” on page 94. Managing the QCD Use the Control Center to set up a QCD, upgrade or revert the QCF version, or clean up a QCD. To manage the QCD 1 Click Tools>Control Center. The Control Center dialog box appears, and the Manage QCD tab is selected. 2 Choose one of the following options: • Setup QCD (see “Setting Up a New QCD” on page 98 for more information) • Upgrade/Revert QCF Version (see “Upgrading a QCD” on page 99 for more information) • Cleanup QCD (see “Cleaning Up a QCD” on page 101 for more information) Teradata Visual Explain User Guide 97 Chapter 6: Administering the QCD Setting Up a New QCD Setting Up a New QCD The QCF provides a method to capture and store the steps from any query plan in a set of predefined relational tables called the QCD. Note: A QCD created prior to the latest Teradata Database release must be upgraded for use with the current release. For instructions, see “Upgrading a QCD” on page 99. To create a new QCD 1 Click Tools>Control Center. The Control Center dialog box appears, and the Manage QCD tab is selected. 2 Click Setup QCD. The Setup QCD dialog box appears. 3 Click Create all QCF Database objects. 4 In the QCD Name box, enter a name for the QCD. 5 In the Owner box, enter an owner name. If this box is left blank, the owner defaults to the name of the logged-on user. 6 7 In the Perm Space box, define the permanent space: a Enter a value. b Click one of the following: KB, MB, or GB. In the Spool Space box, define the spool space: a 98 Enter a value. Teradata Visual Explain User Guide Chapter 6: Administering the QCD Upgrading a QCD b Click one of the following: KB, MB, or GB. The default is 0. 8 [Optional] Select Fallback to use fallback protection. 9 Click View Schema to view the schema of the tables and macros created in the new QCD. The View Schema dialog box opens and displays the DDL and macro definitions of the QCD. What is displayed depends on the version of QCF that is running. 10 Click Modify Perm to modify the permanent space of the existing QCD. 11 Click Create to set up the QCD. 12 Click Clear to clear all boxes to their default options. 13 Click Command to open the Execute SQL window. For more information, see “Executing an SQL Query” on page 159. 14 Click Close to stop the set up of the QCD and return to the main window. For more information on the QCF, refer to SQL Request and Transaction Processing B035-1142. To create the macros and views in a QCD, see “Creating QCF-Related Views and Macros in a QCD” on page 99. Creating QCF-Related Views and Macros in a QCD To create views and macros in a QCD 1 Click Tools>Control Center. The Control Center dialog box appears, and the Manage QCD tab is selected. 2 Click Setup QCD. The Setup QCD dialog box appears. 3 Click Create QCF related views and macros. 4 In the QCD Name box, enter a name for the QCD. 5 Click View Schema to view the schema of the tables and macros created in the new QCD. The View Schema dialog box appears and displays the QCD Data Definition Language (DDL) and macro definitions. What is displayed depends on the version of QCF that is running. 6 Click Create to create the QCD views and macros. Upgrading a QCD A QCD created prior to the latest Teradata Database release must be upgraded before it can be used. Caution: The following limitations apply when upgrading an existing QCD or reverting to an earlier version: Teradata Visual Explain User Guide 99 Chapter 6: Administering the QCD Upgrading a QCD • If the existing QCD is version 03.00.00, upgrade to 03.01.00, then upgrade to version 12.00.00, then upgrade to version 13.00.00. • If a QCD contains Unicode® data and has been upgraded to version 12.00.00 or was created using version 12.00.00, the QCD cannot be reverted to the previous version. • If a version 12.00.00 QCD contains only non-Unicode® data, it must be reverted to version 03.01.00 before being reverted to version 03.00.00. To upgrade a QCD Before beginning, note the following: • A QCD that is currently version 02.00.00 must first be upgraded to version 03.00.00, then version 03.01.00, then version 12.00.00, and then version 13.00.00. • While upgrading QCDs from QCF version 02.00.00 to QCF version 03.00.00, the data migration from the statistics table to the Index Table might fail if the index field names have a comma character. • There is no reversion possible for QCF 03.00.00. 1 Click Tools>Control Center. The Control Center dialog box appears, and the Manage QCD tab is selected by default. 2 Click Upgrade/Revert QCF Version. The Upgrade/Revert dialog box appears. 3 In the QCD Name box, do one of the following: • Enter the name of the QCD. • Select the name of a QCD: i Click List QCDs. ii Select a QCD from the QCD Name list. The selected QCF version appears in the Present Version box. 4 In the Intended Version box, select the version to change to. 5 Click OK to begin the conversion. Note: An upgrade can be aborted or canceled, provided the upgrade process has not been completed. Depending on the point at which an upgrade is aborted, a prompt appears and displays an option to rollback the upgrade process. At this point, the upgrade can be rolled back or canceled. Rolling back the upgrade process undoes all upgrade operations; that is, the QCD is restored to its pre-upgrade state. Canceling the upgrade leaves the upgrade process unfinished. The partially upgraded QCD is not a valid QCD. To complete the upgrade, the QCD name must be re-entered in the QCD Name box and the process restarted from the step where the rollback was canceled. 100 Teradata Visual Explain User Guide Chapter 6: Administering the QCD Cleaning Up a QCD Cleaning Up a QCD Clean up a QCD to get rid of unwanted execution plans or database objects residing in the QCD. To clean up a QCD Connect to Teradata Database before cleaning up a QCD. 1 Click Tools>Control Center. The Control Center dialog box appears, and the Manage QCD tab is selected. 2 Click Cleanup QCD. The Cleanup QCD dialog box appears. 3 4 5 In the QCD Name box, do one of the following: • Select a QCD to clean up. • Click for a list of QCDs that are available on the server. From the Cleanup QCD dialog box, click one of the following: • Execution Plans • Database Objects • Workloads • Entire Database • Demographics Go to the procedure that corresponds, respectively, to the option selected in step 4: • “Deleting Execution Plans from a QCD” on page 102 (execution plans) • “Deleting QCD-related Database Objects” on page 103 (database objects) • “Deleting Workloads” on page 103 (workloads) • “Deleting the QCD” on page 106 (entire database) • “Deleting Demographics” on page 106 (demographics) Teradata Visual Explain User Guide 101 Chapter 6: Administering the QCD Cleaning Up a QCD Deleting Execution Plans from a QCD A QCD must be cleaned up before deleting associated execution plans. To delete execution plans from a QCD Before deleting execution plans, go to “Cleaning Up a QCD” on page 101 and perform step 1 through step 3 of the procedure. 1 From the Cleanup QCD dialog box, click Execution Plans. 2 Click OK. The Select Execution Plans to Delete dialog box appears. 3 [Optional] To delete QCD XML plans, select the “QCD XML Plans” check box. XML plans are listed in the Execution Plans list for the selected QCD. Plans are listed based on the range given in the Query ID field. 4 [Optional] To delete DynamicXML plans, select the Dynamic Plans check box. Dynamic XML plans are listed in the Execution Plans list. 5 Select the plans to delete. Note: Execution plans with a gray background are referenced in one or more workloads and are not deleted. 102 Teradata Visual Explain User Guide Chapter 6: Administering the QCD Cleaning Up a QCD 6 [Optional] To see complete statement text: a Select a statement. b Click . For more information on the Statement Text dialog box, see “Viewing Statement Text” on page 83. 7 Click Delete. A message appears indicating the status of the cleanup process. Note: To stop the delete action immediately, click Abort. A message appears indicating the delete action has been canceled. 8 Click Cancel to close the Select Execution Plans to Delete dialog box and return to the Cleanup QCD dialog box. Deleting QCD-related Database Objects A QCD must be cleaned up before deleting QCD-related database objects. To delete QCD-related database objects Before deleting QCD-related database objects, go to “Cleaning Up a QCD” on page 101 and perform step 1 through step 3 of the procedure. 1 From the Cleanup QCD dialog box, click Database Objects. 2 Click OK. A warning message appears. 3 Click Yes to continue. A message appears indicating the status of the cleanup process. Note: To stop the delete action immediately, click Abort. A message appears indicating the delete action has been canceled. 4 Click Cancel to close the dialog box and return to the Cleanup QCD dialog box. Deleting Workloads There are several options when deleting workloads. More than one workload can be selected for deletion. Workload information can be deleted without deleting the associated execution plans. One or more selected recommendations can be deleted. Note: Execution plans referenced in one or more workloads cannot be deleted. To delete one or more workloads Before deleting a workload, go to “Cleaning Up a QCD” on page 101 and perform step 1 through step 3 of the procedure. Teradata Visual Explain User Guide 103 Chapter 6: Administering the QCD Cleaning Up a QCD 1 From the Cleanup QCD dialog box, click Workloads. 2 Click OK. The Select Workload Plans to Delete dialog box appears. Figure 30: Select Workloads to Delete 3 4 In the Workload box, do one of the following: • Click the Workload arrow to select a workload to delete. • Select a workload to delete from a list of all available workloads: i Click ii Select a workload. . Click Browse QCD. The queries related to the workload selected in step 3 appear under Execution Plan(s). 5 [Optional] To delete the execution plans associated with the workload in addition to the workload itself, select the Delete Plans check box. 6 [Optional] If recommendations exist on a particular workload, click View Recommendations to display the View Recommendations dialog box and additional information. For more information about this dialog box, see step 6 on page 115. 7 104 [Optional] To see complete statement text: Teradata Visual Explain User Guide Chapter 6: Administering the QCD Cleaning Up a QCD a Select a statement. b Click . The Workload Statements dialog box appears. c Select a statement to view. The Statement Text box displays the full text. d 8 Click OK to close the Workload Statement dialog box. Click Delete. A message appears indicating the status of the cleanup process. Note: To stop the delete action immediately, click Abort. A message appears indicating the delete action has been canceled. 9 Click Cancel to close the Select Workload to Delete dialog box and return to the Cleanup QCD dialog box. Teradata Visual Explain User Guide 105 Chapter 6: Administering the QCD Cleaning Up a QCD Deleting the QCD When deleting the QCD, all QCD-related and user-defined objects also are deleted. To delete the QCD Before deleting the QCD, go to “Cleaning Up a QCD” on page 101 and perform step 1 through step 3 of the procedure. 1 From the Cleanup QCD dialog box, select Entire Database. 2 Click OK. A warning message appears. 3 Click Yes to continue. A message appears indicating the status of the cleanup process. Note: To stop the delete action immediately, click Abort. A message appears indicating the delete action has been canceled. 4 Click Cancel to close the dialog box and return to the Cleanup QCD dialog box. Deleting Demographics Use the COLLECT DEMOGRAPHICS statement to delete the demographics collected in the QCD. To delete demographics Before deleting demographics, go to “Cleaning Up a QCD” on page 101 and perform step 1 through step 3 of the procedure. 1 From the Cleanup QCD dialog box, click Demographics. 2 Click OK. The Delete window appears and displays the demographics that can be removed from the QCD. 106 3 Select one or more tables from the list. 4 Click Delete. Teradata Visual Explain User Guide Chapter 6: Administering the QCD Security Security Use the Teradata Visual Explain security features when creating a new user or changing user privileges on a QCD. To secure the QCD 1 Click Tools>Control Center. The Control Center dialog box appears. 2 Click the Security tab. 3 Choose one of the following: • Create a New User (see “Creating a User” on page 107 for more information) • Grant/Revoke Privileges on QCD (see “Changing User Rights on the QCD” on page 109 for more information) Creating a User Use this procedure to create a user on Teradata Database. To create a user Connect to Teradata Database before creating a user. 1 Click Tools>Control Center. The Control Center dialog box appears. 2 Click the Security tab. 3 Click Create a New User. Teradata Visual Explain User Guide 107 Chapter 6: Administering the QCD Creating a User The New User dialog box appears. 4 In the User Name box, enter the name of the user. 5 In the Owner box, enter the owner of the user. 6 In the Password box, enter the password for the user. 7 In the Perm Space box, define the permanent space: 8 a Enter a value. b Click one of the following: KB, MB, or GB. In the Spool Space box, define the spool space: a Enter a value. b Select one of the following: KB, MB, or GB. The default is 0. 9 In the Default Database box, do one of the following: • Enter the user name entered in step 4. • Enter an alternate name for the default database. 10 In the Collation box, select a collation type. 11 In the Default Data Form box, select a default data form. 108 Teradata Visual Explain User Guide Chapter 6: Administering the QCD Changing User Rights on the QCD 12 In the Default Character Set box, choose a default character set. 13 [Optional] In the Comment box, enter a comment up to 255 characters in length. 14 [Optional] Select Fallback to use fallback protection. 15 In the QCD Name box, enter the name of the QCD in which the user is being given rights. 16 In the User Type box, select a user type. User Type Associated Rights Normal User Load, view, or delete user’s own plans or workloads only. Note: The Use X-views for QCD information check box must be selected in the Options dialog box. (See “Setting General Options” on page 90 for more information.) Power User Load and view plans or workloads inserted by any user. Delete user’s own plans or workloads only. Administrator Load, view, or delete any plan created by any user. Drop or delete QCD tables. Note: By default, the QCD creator has Administrator privileges. 17 Click Command to execute an SQL statement. For more information, see “Executing an SQL Query” on page 159. 18 Click Create to create the user. Note: Appropriate rights on Teradata Database are required to create a user. Changing User Rights on the QCD Use the Control Center to grant or revoke specific user rights on the QCD. To grant or revoke user rights Connect to Teradata Database before changing user rights. 1 From the menu bar, click Tools>Control Center. The Control Center dialog box appears. 2 Click the Security tab 3 Click Grant/Revoke privileges on QCD. Teradata Visual Explain User Guide 109 Chapter 6: Administering the QCD Changing User Rights on the QCD The Change Privileges dialog box appears. 4 5 Select one of the following: • Grant, to give the user additional rights. • Revoke, to take away user rights. In the QCD Name box, do one of the following: • Enter the name of the QCD. • Click List QCDs to display all QCDs on the current server. The QCDs are listed under QCDs. 6 Under Users, select one or more users. Note: To select more than one user, press Ctrl while making selections. 7 Do one of the following: • To define the user category for the users listed for the specified QCD: i Select the Default check box. ii Select a user category: Administrator, Power User, or Normal User. Note: By default, the QCD creator has Administrator rights. For a definition of the user categories, see “Creating a User” on page 107. 110 Teradata Visual Explain User Guide Chapter 6: Administering the QCD Exporting QCD Data to a File • • Grant or revoke all privileges for selected users: i Select the All check box. ii In the Object Type box, select table, view or macro to grant or revoke privileges for tables, views, or macros. Grant or revoke specific privileges for selected users: i Clear the All check box. ii Select the check boxes for the appropriate individual privileges. 8 Click OK to change the privileges. 9 [Optional] Click Command, to execute an SQL statement. For more information, see “Executing an SQL Query” on page 159. 10 Click Cancel to stop changing privileges and return to the Control Center dialog box. Exporting QCD Data to a File Using the Control Center dialog box, export specific execution plans, workloads, or the entire contents of the QCD to a text file. To export QCD data to a file Connect to Teradata Database before exporting QCD data. 1 Click Tools>Control Center. The Control Center dialog box appears. 2 Click the Data Exchange tab. 3 Click Exports QCD to a File. The Export QCD dialog box appears. 4 In the QCD Name box, specify the name of the QCD. Teradata Visual Explain User Guide 111 Chapter 6: Administering the QCD Exporting QCD Data to a File 5 Select one of the following options: • To export execution plans, see “Exporting Execution Plans” on page 112. • To export workloads, see “Exporting Workloads” on page 114. • To export QCD data, see “Exporting QCD Data” on page 117. Exporting Execution Plans The export operation for execution plans stores the information in an internal Teradata Visual Explain format (.mcf file), as opposed to a text file containing SQL statements that could be executed using BTEQ. To export execution plans Before exporting execution plans, go to “Exporting QCD Data to a File” on page 111 and perform step 1 through step 4 of the procedure. 1 In the Export QCD dialog box, ensure that Execution Plans is selected (default setting). 2 Click Export. The Save As dialog box appears. 3 To save the QCD information: a Enter a name for the file in the File name box. b Click Save. Note: If an existing .mcf file is selected, a message appears indicating the file already exists. Click Yes to replace the existing file or click No to return to the Save As dialog box and enter a new file name. The Select Execution Plan(s) to Exportdialog box appears. 112 Teradata Visual Explain User Guide Chapter 6: Administering the QCD Exporting QCD Data to a File Figure 31: Select Execution Plan(s) to Export 4 Click Browse QCD. The execution plans load. 5 [Optional] To see complete statement text information: a Select a statement. b Click . For more information on the Statement Text dialog box, see “Viewing Statement Text” on page 83. Note: To browse XML plans, select the QCD XML Plans check box and click the Browse button. 6 Select the plans to export. 7 Click Export. A progress message appears. When the export is complete, the Control Center dialog box appears. Note: To stop the export action immediately, click Abort. A message appears indicating the export action has been canceled. Teradata Visual Explain User Guide 113 Chapter 6: Administering the QCD Exporting QCD Data to a File Exporting Workloads The export operation for workloads stores the information in an internal Teradata Visual Explain format (.mcf file). To export workloads Before exporting execution plans, go to “Exporting QCD Data to a File” on page 111 and perform step 1 through step 4 of the procedure. 1 In the Export QCD dialog box, select Workloads. 2 Click Export. The Save As dialog box appears. 3 To save the QCD information: a Enter a name for the file in the File name box. b Click Save. Note: If an existing .mcf file is selected, a message appears indicating the file already exists. Click Yes to replace the existing file or click No to return to the Save As dialog box and enter a new file name. The Select Workloads to Export dialog box appears. 4 114 Click Browse QCD. Teradata Visual Explain User Guide Chapter 6: Administering the QCD Exporting QCD Data to a File The workloads are inserted. 5 [Optional] To view the workload statements and the complete statement text of each query: a Click . The Workload Statements dialog box appears. b Click the statement to view. The full statement text appears in the Statement Text box. c 6 Click OK to close the Workload Statements dialog box. [Optional] To view recommendations when recommendations exist on a particular workload: a Select the workload. b Click View Recommendations. Teradata Visual Explain User Guide 115 Chapter 6: Administering the QCD Exporting QCD Data to a File The View Recommendations dialog box appears and displays details of the index recommendation. Column Description Database Name Name of the database the table belongs to. Table Name Name of the table on which the index recommendations were made. Index Type Type of the index recommended. Possible values are USI, VOSI, NUSI and HOSI. For more information, refer to the Index Recommendations section in SQL Request and Transaction Processing B035-1142. Index DDL Index recommendation DDL statement text used to create/drop the index. Statistics DDL Statistics recommendation DDL statement text used to create/drop the statistics. 7 Select the workloads to export. 8 Click Export. A progress message appears. When the export is complete, the Control Center dialog box appears. Note: To stop the export action immediately, click Abort. A confirmation message appears. 116 Teradata Visual Explain User Guide Chapter 6: Administering the QCD Importing QCD Data from a File Exporting QCD Data The export operation for database objects stores the information in an internal Teradata Visual Explain format, as opposed to text files containing SQL statements that could be executed using BTEQ. To export QCD data Before exporting execution plans, go to “Exporting QCD Data to a File” on page 111 and perform step 1 through step 4 of the procedure. 1 In the Export QCD dialog box, select QCD Data. 2 Click Export. The Save As dialog box appears. 3 To save the QCD information: a Enter a name for the file in the File name box. b Click Save. Note: If an existing .mcf file is selected, a message appears indicating the file already exists. Click Yes to replace the existing file or click No to return to the Save As dialog box and enter a new file name. A progress message appears. When the export is complete, the Control Center dialog box appears. Note: To stop the export action immediately, click Abort. A confirmation message appears. Importing QCD Data from a File QCD data can be imported from a file into a QCD. To import QCD data from a file 1 Click Tools>Control Center. 2 Click the Data Exchange tab. 3 Click Imports QCD from a File. Teradata Visual Explain User Guide 117 Chapter 6: Administering the QCD Importing QCD Data from a File The Import QCD dialog box appears. 4 In the File box, do one of the following: • Enter the name of the file containing the plans to import • Click Browse to locate the file. Instructions on how to complete this process are in the read-only text box located on the right side of the Import QCD dialog box. 5 6 In the Target QCD box, do one of the following: • Enter name of the QCD to import the plans to. • Click List QCDs to see a list of all available QCDs. Click OK to begin the import. SQL Statement Failed Dialog Box When importing QCD information, errors, such as insufficient privileges or permanent space, might occur. Use the SQL Statement Failed dialog box to retry the failed statement. See Appendix 4: “Privileges” for more information on privileges. To correct a failed statement The SQL Statement Failed dialog box must be visible to perform this procedure. 1 In the SQL Statement Failed dialog box, do one of the following: • Enter another SQL statement. For example, enter a statement to grant the necessary privileges or increase the permanent space, and click Retry. 2 118 • Click Abort to automatically abort the import operation. • Click Retry to retry the failed statement if the error has been corrected by other means. • Click Ignore to ignore the error and proceed with the import of the remaining objects. Click Hide Failed SQL to hide the Failed Statement dialog box. Teradata Visual Explain User Guide Chapter 6: Administering the QCD Importing QCD Data from a File Teradata Visual Explain User Guide 119 Chapter 6: Administering the QCD Importing QCD Data from a File 120 Teradata Visual Explain User Guide CHAPTER 7 Comparing, Printing, and Saving Execution Plans Manage execution plans using the compare, print, and save execution plans functions. See the following topics: • Visual Comparison • Textual Comparison • Comparing Steps in Execution Plans • Displaying Differences in Explain Text • Finding Differences in Compared Execution Plans • Comparing Multiple Plans Using Bulk Compare • Printing • Saving an Execution Plan Visual Comparison Use Teradata Visual Explain to visually compare one or more execution plans to a designated base plan. Red arrows indicate differences in the depicted plan. To compare execution plans visually 1 Click . The Select Execution Plans for Visual Compare dialog box appears. The following selections are available: • Plans from a database • Open plans • Offline plans • All plans Teradata Visual Explain User Guide 121 Chapter 7: Comparing, Printing, and Saving Execution Plans Visual Comparison Figure 32: Select Execution Plans for Visual Compare 2 [Optional] Use one of the following options to select plans from a database: a In the tree view, right-click on the Query Capture Databases node to display the shortcut menu. Select the Browse QCD menu item to display the Available QCD names in the tree view. b To select a plan associated with a workload, use one of the following options in the Workload box: c 122 • Right-click on the Query Capture Databases node to display the shortcut menu. Select the Browse QCD menu item to display the Available QCD names in the tree view. • Select a specific QCD from the tree view. Right-click the QCD to display the shortcut menu. select the Browse Plans menu item to display the Browse QCD Plans dialog box. • Enter a workload name. • Click • To view XML plans available in the selected QCD, select the QCD XML Plans check box. for a list of available workloads. To select a specific plan, use one of the following options: • In the tree view, right-click on the Query Capture Databases node to display the shortcut menu. Select the Browse QCD menu item to display the Available QCD names in the tree view. • Select a specific QCD from the tree view. Right-click the QCD to display the shortcut menu. select the Browse Plans menu item to display the Browse QCD Teradata Visual Explain User Guide Chapter 7: Comparing, Printing, and Saving Execution Plans Visual Comparison Plans dialog box. • Enter a query-tag name in the Query Tag box. Note: In this field, the % and _ symbols can be used as wildcard characters and can be used in any combination. The % symbol represents any string of zero or more arbitrary characters. For example, query% would match query, query1, query12, and so on. The _ symbol represents one arbitrary character; therefore, any single character is acceptable in the position in which _ appears. Type a query ID number in the Query ID box. To select a range of plans, type a range in the Query ID box. For example, type 1-100 or 1,3,6-10. d To select plans from a different server: i Close the Browse QCD Plans dialog box. ii Click the Disconnect button in the Status Bar of the Open Plan Tree window. iii Click the Connect button in the Status Bar of the Open Plan Tree window. iv Type logon information. v Right-click on the Query Capture Databases node to display the shortcut menu. Select the Browse QCD menu item to display the available QCD names. vi Select a specific QCD from the tree view. Right-click the QCD to display the shortcut menu. select the Browse Plans menu item to display the Browse QCD Plans dialog box. 3 4 5 [Optional] To select plans that are open: a Click Browse Open Plan(s). The plans are listed under Select Execution Plans. b Click Open to display the plans. [Optional] To select offline plans: a In the tree view, click the Offline Plan node and select Browse Offline Plans. b From the Open dialog box, select one or more plans. • The description of the selected plan appears under Description. • If the file contains more than one plan, the Description box identifies the number of plans the file contains. c Click Open to display the plans in the Offline Plan node. d Click Add to add the selected plans to the Selected Execution Plans list. [Optional] To load one or more DBQL plans: a In the tree view, right-click on the DBQL XML Plan node to open the shortcut menu. b Select the DBQL Plans menu item to display the Select DBQL Criteria dialog box. c Under Selection, use one of the following options: • Teradata Visual Explain User Guide Select DBQL (default) to browse XML queries from the DBQL. 123 Chapter 7: Comparing, Printing, and Saving Execution Plans Visual Comparison • d 6 Select External Database to browse XML queries from an external database. [Optional] Set DBQL filter options: i DBQL filter options are present in the Select DBQL Criteria dialog box. ii Click OK. e The filtered DBQL plans are populated below the DBQL XML Plan node in the tree view.right-click on the f In the Available Execution Plans, right-click on the QueryID to open the shortcut menu and select the Add menu-item checkbox in the Available Execution Plans list. g To select a base plan for the comparison, double-click on a row under Selected Execution Plan. [Optional] Use the following steps to see the complete statement text: a Select a QueryID from QCD, DBQL, or a file name from the Offline Plans in the tree view. b Right-click on the selected item to open the shortcut menu. c Select the Statement Text menu item to open the Statement Text dialog box. d Select a statement in the grid. e Click the icon. 7 To select a base plan for the comparison, double-click on a row under Selected Execution Plan. The plan is moved to the top of the list and highlighted in green. 8 Select the check box in the Compare column next to the each plan to be compared. 9 Click Compare. 10 The differences are highlighted by red arrows next to the appropriate steps. Position the mouse pointer so that the cursor is over the red arrows. To see tool tips explaining the differences, see “Tool Tips and Pop-Up Menus” on page 51. 124 Teradata Visual Explain User Guide Chapter 7: Comparing, Printing, and Saving Execution Plans Textual Comparison Figure 33: Execution Plans - Visual Compare Textual Comparison Use Teradata Visual Explain to generate a textual comparison of execution plans using reports. To compare execution plans textually 1 Click . The Select Execution Plans for Textual Compare dialog box appears. The following selections are available: • Plans from a database (go to step 2) • Open plans (go to step 3) • Offline plans (go to step 4) Teradata Visual Explain User Guide 125 Chapter 7: Comparing, Printing, and Saving Execution Plans Textual Comparison Figure 34: Select Execution Plans - Textual Compare 2 [Optional] To select plans from a database, use one of the following options: • Right-click on the Query Capture Databases node to open the shortcut menu. • Select the Browse QCD menu item to display the available QCD names. • Right-click on a selected QCD to open the shortcut menu. • Select the Browse Plans menu item to display the Browse QCD Plans dialog box. To Load ... Do the following … The plans associated with a workload In the Workload box, enter the workload name or click of available workloads. A specific plan In the Query Tag box, enter the name of the query tag. to get a list [Optional] In this field, the percent sign (%) and underscore (_) can be used as wildcard characters and can be used in any combination. The percent sign (%) represents any string of zero or more arbitrary characters. For example, query% would match query, query1, query12, and so on. The _ represents one arbitrary character; therefore, any single character is acceptable in the position in which the underscore character appears. – or – Enter one query ID number in the Query ID box. A range of plans In the Query ID box, enter a range. For example, enter 1-100 or 1,3,6-10. 126 Teradata Visual Explain User Guide Chapter 7: Comparing, Printing, and Saving Execution Plans Textual Comparison 3 To Load ... Do the following … Plans from a different server In the tree view, select Open Plan to open the shortcut menu. Click the Connect menu item. After entering logon information, open the Browse Plans menu item for QCD, Browse DBQL Plans menu item for DBQL, and menu item Browse Offline Plans for Offline Plans. View XML plans Select QCD XML Plans. To select plans that are already open: a Click Browse Opened Plans. b Click Open to display the plans. The plans are listed under Selected Execution Plans. 4 To select offline plans: a Click Offline Plan in the tree view, and select Browse Offline Plans. b From the Open dialog box, choose one or more plans. When selecting a file, the description of the plan appears under Description. If the file contains more than one plan, the Description box identifies the number of plans the file contains. c 5 Click Open. The plans are displayed in the Offline Plans node. [Optional] To load one or more DBQL plans: a In the tree view, right-click on DBQL XML Plans to open the shortcut menu. Select the Browse DBQL Plans menu item to display the Select DBQL Criteria dialog box. b c 6 Under Selection, use one of the following options: • Select DBQL (default) to browse XML queries from the DBQL. • Select External Database to browse XML queries from an external database. [Optional] Set DBQL filter options: i DBQL Filter Options are present in the Select DBQL Criteria dialog box. ii Click OK. d Filtered DBQL plans populate the tree view under the DBQL XML Plan node. e In the Available Execution Plans, right-click on the QueryID to open the shortcut menu and select the Add menu-item checkbox in the Available Execution Plans list. f To select a base plan for the comparison, double-click on a row under Selected Execution Plan. [Optional] To see complete statement text, select a statement and then click . For more information on the Statement Text dialog box, see “Viewing Statement Text” on page 83. Teradata Visual Explain User Guide 127 Chapter 7: Comparing, Printing, and Saving Execution Plans Comparing Steps in Execution Plans 7 Select a base plan for the comparison by double-clicking on a row in the Selected Execution Plans list. This moves the plan to the top of the Selected Execution Plans list and the plan is highlighted in green. 8 Choose a plan to compare to the base plan by selecting the checkbox in the compare column next to the plan. Note: Only two plans can be compared at a time. 9 Click Compare to display the reports. The differences in the cells are highlighted in red. To view comparison reports, see “Chapter 10 Viewing Comparison Reports” To print a textual compare report, see “Printing Textual-Compare Reports” on page 142. Comparing Steps in Execution Plans Use the Compare Steps feature to see the differences in particular steps of two or more execution plans. Unlike the visual and textual comparisons, the Compare Steps feature includes the ability to compare different steps between plans. To use the Compare Steps feature Load two or more execution plans before using the Compare Steps feature. 1 Click . The Select Steps for Compare dialog box appears. 128 Teradata Visual Explain User Guide Chapter 7: Comparing, Printing, and Saving Execution Plans Comparing Steps in Execution Plans Figure 35: Select Steps for Compare 2 Double-click on a step in the left column to use as the basis for the comparison. The step is moved to the top of the column, highlighted in green, and annotated as “Base Step.” 3 In the right column, click on the steps to compare to the selected base step. All selected steps are moved to the top of the column, highlighted in green, and annotated as “Compare Step.” 4 [Optional] To remove all base and compare steps that are highlighted in green, click Clear All. 5 Click Compare. The Step Compare Information window appears, and the differences between the base step and the compared steps are highlighted in red. Teradata Visual Explain User Guide 129 Chapter 7: Comparing, Printing, and Saving Execution Plans Displaying Differences in Explain Text Figure 36: Step Compare Information 6 Do one of the following: • Click OK to return to the Select Steps for Compare dialog box and perform another comparison. • Click Cancel to close the comparison and return to the Select Steps for Compare dialog box. Displaying Differences in Explain Text Use Teradata Visual Explain to display the differences in the Explain text for two plans. To display Explain text differences 1 Click . The Select Execution Plans for Explain Text Differences window appears. 130 Teradata Visual Explain User Guide Chapter 7: Comparing, Printing, and Saving Execution Plans Displaying Differences in Explain Text Figure 37: Select Execution Plans for Explain Text Differences 2 3 From the Open Plans window, select one of the following options: • Plans from a database (go to step 3) • Open plans (go to step 4) • Offline plans (go to step 5) • DBQL plans (go to step 6) To select plans from a database: a In the tree view, right-click the Query Capture Databases node to open the shortcut menu. b Select the Browse QCD menu item to list the available QCD names in the tree view. c Select a specific QCD from the QCD names in the tree view. d Right-click the QCD name to open the shortcut menu. e Select the Browse Plans menu item to display the Browse QCD Plans dialog box. To load … Do the following … The plans associated with a workload In the Workload box, enter the workload name or click of all available workloads. Teradata Visual Explain User Guide to get a list 131 Chapter 7: Comparing, Printing, and Saving Execution Plans Displaying Differences in Explain Text To load … Do the following … A specific plan In the Query Tag box, enter the name of the query tag. [Optional] In this field, the percent sign (%) and underscore (_) can be used as wildcard characters and can be used in any combination. The percent sign (%) represents any string of zero or more arbitrary characters. For example, query% would match query, query1, query12, and so on. The _ represents one arbitrary character; therefore, any single character is acceptable in the position in which the underscore character appears. – or – Enter one query ID number in the Query ID box. A range of plans In the Query ID box, enter a range. For example, enter 1-100 or 1,3,6-10. Plans from a different server In the tree view, select Open Plan to open the shortcut menu. Click the Connect menu item. After entering logon information, open the Browse Plans menu item for QCD, Browse DBQL Plans menu item for DBQL, and menu item Browse Offline Plans for Offline Plans. 4 To select plans that are already opened: a Select Opened Plan. b Click Browse Open Plan(s). The plans are placed in the Available Execution Plans list. 5 To select offline plans: a In the tree view, right-click Offline Plan to open the shortcut menu. b Select the Browse Offline Plan menu item to display the Open dialog box. Choose the plans from the Open dialog box. When selecting a file, the description of the plan appears in the Description box. If the file contains more than one plan, the Description box includes the number of plans that the file contains. c 6 Click Open to place the plans in the Offline Plan node in the tree view. [Optional] To load one or more DBQL plans: a In the tree view, right-click DBQL XML Plans to open the shortcut menu. b Select the Browse DBQL Plans menu item to open the Select DBQL Criteria dialog box. c Under Selection, use one of the following options: d • Select DBQL (default) to browse XML queries from the DBQL. • Select External Database to browse XML queries from an external database. [Optional] Set DBQL filter options: i 132 DBQL Filter Options are present in the Select DBQL Criteria dialog box. Teradata Visual Explain User Guide Chapter 7: Comparing, Printing, and Saving Execution Plans Displaying Differences in Explain Text ii Click OK. iii The filtered DBQL Plans are listed below the DBQL XML Plan node in the tree view. iv In the Available Execution Plans list, right-click on a QueryID to open the shortcut menu. v Select the Add menu item to enter a check mark in the QueryID checkbox. vi Enter data in the Select Criteria dialog box. See “To view the execution plan graphically or textually from the DBQL” on page 77 for more information about completing the Select Criteria dialog box. The Select Criteria dialog box closes and the Select Plans from DBQL dialog box appears. 7 [Optional] To see complete statement text, select a statement and then click . For more information on the Statement Text dialog box, see “Viewing Statement Text” on page 83. 8 Select a base plan for the comparison by double-clicking on a row in the Selected Execution Plans list. This moves the plan to the top of the Selected Execution Plans list and the plan is highlighted in green. 9 Choose a plan to compare to the base plan by selecting the checkbox in the compare column next to the plan. Note: Only two plans can be compared at a time. 10 Click Compare. The compare window opens. The differences in the cells are highlighted in red. Figure 38: Compare Window 11 Use the commands on the Navigate menu or the corresponding buttons on the toolbar to move from one difference to another. For more information about these commands, see “Navigate Menu Commands and Toolbar” on page 35. 12 Click File>Close to close the compare window. Teradata Visual Explain User Guide 133 Chapter 7: Comparing, Printing, and Saving Execution Plans Finding Differences in Compared Execution Plans Finding Differences in Compared Execution Plans Using Teradata VE, it is easy to go to the next or previous difference in compared execution. To find the differences in compared execution plans Execution plans must be compared before differences can be identified. See “Visual Comparison” on page 121. ✔ To find: • A specific difference, click • The next step where there is a difference, click • The previous step where there is a difference, click Comparing Multiple Plans Using Bulk Compare Use Teradata Visual Explain to identify the differences in the execution paths for a set of plans across Teradata Database releases, as well as compare multiple plans as a one-batch operation. The bulk compare feature provides the facility to: • Compare a set of plans across Teradata Database releases • Perform multiple plan comparisons as a one-batch operation • Restart a previously aborted bulk-compare operation • Generate output reports • View the current bulk compare results • View the previous bulk compare results Note: This feature is not available for XML plans captured into the QCD. To compare multiple plans using the Bulk Compare feature 1 Click . The Bulk compare dialog box appears. 134 Teradata Visual Explain User Guide Chapter 7: Comparing, Printing, and Saving Execution Plans Comparing Multiple Plans Using Bulk Compare 2 Select the QCDs containing the plans to be compared by doing one or more of the following: • • Specify a QCD name: i Enter the name of a QCD in the QCD Name box. ii Click Add. Choose from a list of available QCDs: i Click List QCDs. ii Select QCDs from the list. iii Click Add. • • 3 Add QCDs from a different server: i Click Connect To. ii Specify the new server name. Remove selected QCDs from the Selected QCDs list: i Highlight the QCD name. ii Click Remove. Click Next. The Customize dialog box appears. Teradata Visual Explain User Guide 135 Chapter 7: Comparing, Printing, and Saving Execution Plans Comparing Multiple Plans Using Bulk Compare 4 5 Select a range type used to select the queries for comparison: • Query ID • Query Tag • Capture Date Under Selected QCD list, type a range in the Range fields. Range Type Range Query ID Enter the range of queries for each QCD. For example, enter 1-100 or 1,3,6-10. Query Tag Enter the name of the query tag. The % and _ characters can be used as wildcards, in any combination. The % character represents any string of zero or more arbitrary characters. For example, query% would match query, query1, query12, and so on. The _ character represents one arbitrary character; therefore, any single character is acceptable in the position in which the _ character appears. Capture Date 6 136 Enter the date in yyyy/mm/dd format. Click Load to display the queries for the specified ranges. Teradata Visual Explain User Guide Chapter 7: Comparing, Printing, and Saving Execution Plans Comparing Multiple Plans Using Bulk Compare 7 8 [Optional] To view statement text, get query server or source information, or remove any of the displayed queries: a Right-click on the specific query cell. b Select the appropriate menu item. [Optional] To reorder queries for comparison (remapping from the default one-to-one order): a Highlight the a query. b Click Up or Down to move the query within the query list. Note: To drag and drop queries, click the top left corner with the left mouse button. 9 Double-click on the top cell of the column containing the base OCD for the bulk compare. The selected column becomes the left-most column and is highlighted. 10 Click Next. The Save As dialog box appears. 11 [Optional] To save the results of each plan comparison in separate files, select Save as multiple files. 12 [Optional] To remove the control file after viewing the Bulk Compare results, select the Delete control file check box. During the Bulk Compare operation, a control file is created with a.bcf extension. This file is used to display the results in the View Report window. 13 Click Compare to start the bulk compare process. A confirmation message appears indicating the Bulk Compare operation completed. 14 Click OK to close the confirmation message. When the Bulk Compare operation is complete, the Bulk Compare report viewer opens. Viewing the Bulk Compare Results The results of the bulk compare are saved in text-file format. Although any standard text editor can be used to view these files, Teradata Visual Explain provides a more flexible viewing method. Teradata Visual Explain User Guide 137 Chapter 7: Comparing, Printing, and Saving Execution Plans Comparing Multiple Plans Using Bulk Compare To view the results of the bulk compare 1 After the Bulk Compare operation finishes, the Bulk Compare report viewer opens. 2 [Optional] To select a previously saved bulk-compare file: • Click Plans>Bulk Compare>View Report. The Open dialog box appears. 3 • Select a .bcf file • Click Open. Select an option from the Filter By list. The default is All. However, the selection remains the same when the application is restarted or the Bulk Compare report viewer is opened subsequently. 4 Menu Option Description Unmatched Displays only those queries that are different from the attribute selected from the Compare Attribute list. Matched Displays only the queries whose plans are matched with the base query plan. All Displays the matched and unmatched queries. Select an option from the Compare Attribute list. The default is Complete Information. 138 Teradata Visual Explain User Guide Chapter 7: Comparing, Printing, and Saving Execution Plans Comparing Multiple Plans Using Bulk Compare For example, selecting Unmatched from the Filter By list and Join Condition from the Compare Attributes list results in the display of queries that are unmatched on the Join Condition attribute. The queries appear in the left pane. Menu Options Description Complete Information Displays all reports Teradata Database Configuration Displays the Teradata Database Configuration report. Step Information Displays the Step Information report. Estimated Cost Displays the Estimated Cost report. Operation Displays the Operation report. Indexes Used Displays the Indexes Used report. Index Condition Displays the Index Condition report. Residual Condition Displays the Residual Condition report. Join Condition Displays the Join Condition report. Join Order Displays the Join Order report. Source Attributes Displays the Source Attribute report. Target Attributes Displays the Target Attributes report. For information about reports, see Chapter 10: “Viewing Comparison Reports.” 5 Select a query from the QCD list in the left pane. The corresponding information displays in the text window in the right pane. 6 [Optional] From the Bulk Compare report viewer, double-click on the cells in the left pane to open the report window. To control the number of windows displayed, click View>Multiple Windows. Multiple windows appear per query plan for the selected attributes. New windows are opened for each query plan. To use the same set of windows for the attributes of each plan, clear this command. 7 [Optional] To display the statement text, server/source information, or visual plan of any query: a Right-click on the query. Teradata Visual Explain User Guide 139 Chapter 7: Comparing, Printing, and Saving Execution Plans Comparing Multiple Plans Using Bulk Compare The shortcut menu appears. b Select a command. Perform any of the commands listed on the shortcut menu, including printing or saving the information that is displayed in the text pane. Setting the Variance Threshold Set the variance threshold to ignore minor differences in estimated cost and spool size, making it easier to identify significant plan differences. If the percent difference at any step is above the specified variance threshold, the cost and row size differences are highlighted. Plans where all of the differences are less than the threshold variance show up as matching plans. To set the variance threshold 1 From the Bulk Compare report viewer, click . The Set Variance Threshold dialog box appears. 140 2 Enter a percentage in the Cost Estimate box. 3 Enter a percentage in the Size Estimate box. Teradata Visual Explain User Guide Chapter 7: Comparing, Printing, and Saving Execution Plans Printing Restarting Bulk Compare The Bulk Compare feature can be recovered from the last aborted or terminated state. To restart a bulk compare 1 Click . Note: If the previous bulk compare aborted or failed, a message appears indicating that the previous bulk compare was not successful. 2 Click OK to restore the previous bulk compare from the last checkpoint. 3 To start the regular bulk compare interface, click Cancel. Printing The print function is composed of the following features: • Print execution plan • Print report • Preview Printing an Execution Plan An execution plan can be printed in a variety of formats, depending on selections made in the Print dialog box. To print an execution plan An execution plan must be open before performing this procedure. 1 Click . The Print dialog box appears. 2 Under Print Options, select one or more of the following: • Visual Explain, to print the graphical depiction of the execution plan (with icons) • Statement Text, to print the statement text • Explain Text, to print the Explain text • Tool Tips, to print the tool tip information • Visual Explain and Fit to one page, to print the execution plan with connectors on a single page Note: Print preview is not available when printing textual compare reports. Teradata Visual Explain User Guide 141 Chapter 7: Comparing, Printing, and Saving Execution Plans Printing Printing Textual-Compare Reports Reports containing textual comparisons can be printed. However, if cells are resized, the following constraints apply: • Only the text in the cells that is visible on screen is printed. • Hidden columns are not printed. • Print preview is not available for textual compare reports. To print textual-compare reports Generate a report comparing execution plans before printing. See “Textual Comparison” on page 125. 1 Click . The Print dialog box appears. 2 3 Under Print Options, do one of the following: • Select Complete Information to print all textual compare reports for all windows currently open. • Select one or more check boxes to print reports with specific attributes. For example, to print only cost reports, select Cost. The options selected apply only to open textual compare windows. To set page orientation, do one of the following: • To automatically determine the page orientation (landscape or portrait), select Smart Print. Note: Any page orientation settings set previously in the Properties dialog box are ignored. • To set the page orientation manually: i Clear Smart Print. ii Click Properties. iii From the Properties dialog box, set the page orientation iv Click OK to close the Properties dialog box. 142 Teradata Visual Explain User Guide Chapter 7: Comparing, Printing, and Saving Execution Plans Printing Previewing Before Printing Use print preview to view a plan as it will appear when printed. Display multiple pages of a plan in a reduced size to see page breaks before printing the document. To display a print preview 1 Click . The Preview dialog box appears. 2 Select one or more Preview Options check boxes. 3 [Optional] To fit the plan on one page, select Fit Visual Explain to one page check box. 4 Click OK. Teradata Visual Explain User Guide 143 Chapter 7: Comparing, Printing, and Saving Execution Plans Saving an Execution Plan A print preview of the plan appears. Figure 39: Print Preview 5 Do one of the following: • Click Print to print the plan. The Print dialog box appears. For more information, see “Printing an Execution Plan” on page 141. • Click Close to close this window and return to the plan without printing. Saving an Execution Plan One or more execution plans can be saved to a file (.vec). Saving an execution plan creates what is referred to as an offline plan. Optionally, the corresponding visual plan, Explain text, statement text, or tool tips can be saved. When saving the plan as a file, a file name can be entered or automatically generated. To generate a file name automatically, one or more parameters must be selected. The parameters form the foundation of the file name. For example, selecting the USER and SERVER parameters results in a plan saved as john_server1.vec. (See “To save an execution plan” on page 145, step 5, for more information.) 144 Teradata Visual Explain User Guide Chapter 7: Comparing, Printing, and Saving Execution Plans Saving an Execution Plan To save an execution plan Before saving, open one or more execution plans. 1 Click . The Save As dialog box appears. 2 Under Save Options, do one of the following: • Select one or more check boxes to define the type of information saved. • Select the All check box (default setting) to save all options. Check Box Description All Saves the visual plan, Explain text, statement text, and tool tips in separate files. Explain text Saves the Explain text of the plan in a text file (.txt). Tool tips Saves the tool tips that are displayed in the visual plan in a text file (.txt). Teradata Visual Explain User Guide 145 Chapter 7: Comparing, Printing, and Saving Execution Plans Saving an Execution Plan Check Box Description Visual plan Saves the plan details into a binary file (.vec). Also saves the Explain text, statement text, and tool tips in the .vec file so they are available when the offline plan is opened. Statement text Saves the query text of the plan in a text file (.sql). 3 [Optional] Under Multiple Plans, click Select plans to select open plans to save. 4 [Optional] Under Multiple Plans, select check boxes to further define how the selected plans are saved. Check Box Description Save multiple plans Save all plans selected in step 3. Note: If the check box is clear, only the active plan is saved. Click Select plans to specify plans to save. Save all plans to single file Save all plans selected in step 3 to a single file. The file name must be specified in the File Name box. Note: Automatic file-name generation is unavailable when this check box is selected, and the File Name Preview box becomes the File Name box. If the Save all plans to single file check box is clear, plans are saved to separate files. 5 Under File Name Format, do one of the following: • • To create the file name manually: i Clear the Generate file name(s) automatically check box. ii Type a file name in the File Name box. To generate the file name automatically: i Select the Generate file name(s) automatically check box (default setting). ii In the Available box, select one or more parameters. iii Click Add. 146 Parameter Information Included in File Name USER Name of the user who captured the plan SERVER Name of the server where the plan was captured QUERYTAG Query tag for the plan QCD QCD for the plan Teradata Visual Explain User Guide Chapter 7: Comparing, Printing, and Saving Execution Plans Saving an Execution Plan Parameter Information Included in File Name QUERYID Query ID for the plan TIMESTAMP Date and time the file is saved Note: The format is day, month, hour, minute, second (ddmmm-hh-mm-ss). Selected parameter names appear in the File Name Preview box. Parameter names appear in the order in which they were selected and are separated by the _ symbol. For example, if the first parameter selected and moved to the Selected box is SERVER and the second parameter is USER, the file name is <SERVER>_<USER>. 6 7 8 [Optional] To remove parameters so they are not included in the file name: a In the Selected box, select the parameter to remove. b Click Remove. [Optional] To change the default location at which the file is saved, do one of the following: • Type a location in the Path box. • Click to browse for a folder. Click Save to save the execution plans. Teradata Visual Explain User Guide 147 Chapter 7: Comparing, Printing, and Saving Execution Plans Saving an Execution Plan 148 Teradata Visual Explain User Guide CHAPTER 8 Working with Execution Plans Use Teradata Visual Explain to load and display execution plans: • Loading and Viewing an Execution Plan • Locating a Step in an Execution Plan • Navigating Execution Plans • Locating Spool References • Entering a Query and Viewing Its Execution Plan • Setting or Resetting Random AMP Samples • Setting or Resetting Cost Parameters • Executing an SQL Query Use Teradata Visual Explain to analyze plans: • Analyzing Plans to Improve Performance Use Teradata Visual Explain to do the following: • Viewing Index Recommendations for Tables • Viewing Current vs. Captured Indexes, Object Definitions, and Statistics • Viewing Actual Versus Estimated Cardinalities • Compare Actual to Estimated Cost • Viewing Query Execution • Viewing Teradata Database Configuration • Viewing Object Use Count Report Loading and Viewing an Execution Plan After an execution plan has been captured into the QCD (using the INSERT EXPLAIN statement), use Teradata Visual Explain to view the plan graphically or textually. Teradata Visual Explain User Guide 149 Chapter 8: Working with Execution Plans Loading and Viewing an Execution Plan For more information, see: • “To insert an execution plan into a QCD” on page 63 • “To view the execution plan graphically or textually from a QCD database (workload)” on page 64 • “To view the execution plan graphically or textually from the DBQL” on page 77 • “To load and view a saved execution plan” on page 150 To load and view a saved execution plan 1 Click . The Open dialog box appears. 2 Select a plan (.vec file). When a file is selected, the plan description appears in the Description box. If the file contains more than one plan, the Description box identifies how many plans the file contains. 3 Click Open. The plans appear in the main window. Figure 40: Load and View Execution Plans 150 Teradata Visual Explain User Guide Chapter 8: Working with Execution Plans Locating a Step in an Execution Plan Locating a Step in an Execution Plan Use this procedure to quickly find a specific step in an execution plan. To locate a step Before locating a step, load an execution plan. For more information, see “Loading and Viewing an Execution Plan” on page 149. 1 From the menu bar, choose Tools>Go To Step. The Go To Step dialog box appears. 2 Enter a step number. Navigating Execution Plans Use the view pad to move from one part of an execution plan to another without having to use the scroll bars. To navigate execution plans An execution plan must be loaded before using this procedure. For more information, see “Loading and Viewing an Execution Plan” on page 149. 1 Click Teradata Visual Explain User Guide . 151 Chapter 8: Working with Execution Plans Locating Spool References The View Pad appears. 2 Click the squares on the View Pad to navigate the plan: • The yellow squares indicate pages that contain plan details. • The gray squares indicate empty pages. • The “check” graphic indicates the relative position in the plan. • The “footprint” graphic identifies parts of the plan already viewed. • The small red square means that the page contains a difference. Locating Spool References Use Teradata Visual Explain to move quickly from one spool reference to another. To locate spool references Before locating spool references, load an desired execution plan. For more information, see “Loading and Viewing an Execution Plan” on page 149. 152 1 Right-click on any displayed spool reference. 2 Click Spool Reference. 3 Double-click on any spool step number to locate it in the execution plan. Teradata Visual Explain User Guide Chapter 8: Working with Execution Plans Entering a Query and Viewing Its Execution Plan Depending on the plan specifics, the following icons become available on the toolbar to quickly navigate between spool references: • (Previous Spool Reference) • (Next Spool Reference) Entering a Query and Viewing Its Execution Plan Enter a query from Teradata Visual Explain and display the resulting execution plan. To enter a query and view its execution plan 1 Click . The View Execution Plan(S) dialog box appears. Figure 41: View Execution Plan(S) - for Queries 2 Use one of the following options: • The default option is Explain in XML, which generates an execution plan but does not store plan information in the database. • To insert execution plan information into the specified QCD, click the More >> button and select the Capture in QCD checkbox. • To submit INSERT EXPLAIN statements with XML SQL and capture XML plans in the QCD, select the Store as XML checkbox. Teradata Visual Explain User Guide 153 Chapter 8: Working with Execution Plans Entering a Query and Viewing Its Execution Plan Note: This option is enabled only if the Capture in QCD checkbox is selected. Figure 42: View Execution Plan - Expanded 3 [Optional] To place a limit on the size of the query and DDL text captured in the QCD: a Click the Options button to open the Options window. b Enter Limit Text in the Limit Text checkbox and click OK. If no value is entered, 0 is the default. Figure 43: Options window 4 154 [Optional] Use the following steps to specify the number of times an SQL statement is typically performed within its identified workload: Teradata Visual Explain User Guide Chapter 8: Working with Execution Plans Entering a Query and Viewing Its Execution Plan a Ensure that the Capture in QCD checkbox is selected in step 2. b Click the Options button to open the Options window. c Enter a value in the Frequency box in the Options window and click OK. This value is used to weight the respective benefits of each column analyzed for inclusion in the index recommendation computed by Teradata Index Wizard. Any positive integer up to 4 B is valid. If a value is not specified, frequency defaults to 1. 5 In the QCD Name box, enter the name of the QCD database. Note: This field is enabled only when Capture in QCD is selected. 6 In the Query Tag box, enter a name used to identify the query. 7 Do one of the following: 8 • To enter the statement text, type the text in the Query window. • To open a file containing statement text, click Browse to select a .sql or .txt file. [Optional] To collect statistics on tables involved in the plan: a Ensure that the Capture in QCD checkbox is selected in step 2. b Click the Options button to open the Options window. c Select the Collect Statistics checkbox in the Options window. Statistics are collected on columns that are index candidates and for all columns and indexes referenced explicitly with values in the SQL statement when the Collect Statistics checkbox is selected. A candidate index column is defined as a column for which the value or join range access frequencies stored in the Field table of the specified QCD are greater than 0. 9 [Optional] To collect demographics on some tables involved in the plan: a Ensure that the Capture in QCD checkbox is selected in step 2. b Click the Options button to open the Options window. c Select the Demographics checkbox. d Click Select Tables. 10 If not already done, click Select Tables to specify the set of tables for which data demographics and statistics details are either to be included or excluded for analysis. 11 To emulate a target environment at various levels or scopes. Note: Only the DBC or SystemFE user can set costs at the IFP and SYSTEM levels. An error occurs when these conditions are not met. For more information, see “Setting or Resetting Random AMP Samples” on page 156 or “Setting or Resetting Cost Parameters” on page 157. 12 Click Submit to create the execution plan. Teradata Visual Explain User Guide 155 Chapter 8: Working with Execution Plans Setting or Resetting Random AMP Samples Setting or Resetting Random AMP Samples Use Teradata Visual Explain to set or reset random AMP samples for this session. To set or reset random AMP samples 1 Click . The View Execution Plans dialog box appears. Figure 44: View Execution Plans - AMP Samples 2 156 Click More >> to show QCD Options and Emulation parameters. Random AMP samples for all tables are set at session level, which are reset after submitting the requests. Teradata Visual Explain User Guide Chapter 8: Working with Execution Plans Setting or Resetting Cost Parameters Figure 45: View Execution Plans Expanded - AMP Samples 3 Select the check box, under System Name, to select the RAS table. Refer to the following publications for more information on random AMP samples. • Teradata System Emulation Tool User Guide B035-2492. • SQL Request and Transaction Processing B035-1142 (Target Level Emulation). Setting or Resetting Cost Parameters Use Teradata Visual Explain to set or reset cost parameters for the session. To set or reset cost parameters 1 Click . The View Execution Plans dialog box appears. Teradata Visual Explain User Guide 157 Chapter 8: Working with Execution Plans Setting or Resetting Cost Parameters Figure 46: View Execution Plans - Cost Parameters 2 Click More >> to show QCD Options and Emulation parameters. The Cost Parameter is set at session level, which is reset after submitting the request. Figure 47: View Execution Plan(s) Expanded - Cost Parameters 158 Teradata Visual Explain User Guide Chapter 8: Working with Execution Plans Executing an SQL Query 3 Select the Cost tag from the combination box. Note: To set the Cost tag at system level, invoke TSET and use the Set TLE feature. Refer to the following publications for more information on emulating cost parameters: • Teradata System Emulation Tool User Guide B035-2492. • SQL Request and Transaction Processing B035-1142 (Target Level Emulation). Executing an SQL Query The interface that is displayed for executing SQL depends on whether Use SQL Assistant or Execute SQL Window is selected. Access this option by clicking Tools>Options. Then, from the Options dialog box, select the General tab. For more information, see “Setting General Options” on page 90. If Teradata SQL Assistant is selected as the interface for executing SQL, Teradata SQL Assistant is started. For more information about Teradata SQL Assistant, refer to Teradata SQL Assistant for Microsoft Windows User Guide B035-2430. Note: When connected to Teradata Database using CLIv2, the Teradata Visual Explain native interface, Execute SQL, is used. To execute an SQL query 1 Click . The Execute SQL window opens. 2 3 Do one of the following: • To select a query to be executed from a file, click File>Open Query. • To execute the query, press F5. • Type the query text in the Query window. • Select a statement in the History window. Click Execute. The results of the query appear in one or more separate Result Set windows. Table 25 describes all of the commands that can be used in the Execute SQL window. Table 25: Execute SQL Window Commands Menu Command Task File New Query Clear the contents of the Query window. File Open Query Select a query to be executed from a file. File Execute Query Execute the query. Teradata Visual Explain User Guide 159 Chapter 8: Working with Execution Plans Executing an SQL Query Table 25: Execute SQL Window Commands (continued) Menu Command Task File Save Save the contents of the active window. File Print Print the contents of the active window. File Close Close the Execute SQL window. Edit Undo Revert the previous operation done in the Query Text window. Edit Cut Remove the selected text from the Query Text window. Edit Copy Copy the selected contents of the active window. Edit Paste Paste the contents of clipboard to the Query Text window. Edit Select All Select everything in the active window. Edit Find Find a string in the active window. Edit Find Next Find the next occurrence of a string in the Query Text window. Edit Replace Perform the replace operation in the Query Text window. View Toolbar Toggle the toolbar of the Execute SQL window. View Status Bar Toggle the status bar of the Execute SQL window. View Show History Toggle the History window to show or hide. Window Cascade Cascade the child windows in the Execute SQL window. Window Tile Tile the child windows in the Execute SQL window. Window History Make the History window active. Window Query Make the Query window active. Window Result Set Make a particular Result set active. Help Help Topics View the Help topics. Help Using Help View how to use Help. Help About View the version and copyright information. Input USING Values When a query containing the USING clause is submitted in the execute SQL window, the Input using values screen displays. See Figure 48 on page 161. 160 Teradata Visual Explain User Guide Chapter 8: Working with Execution Plans Analyzing Plans to Improve Performance Figure 48: Input USING Values 1 The Using Query display box shows the query containing the USING clause. 2 The Using Variables display box shows the values for the Name and Datatype variables. 3 For the Value variable, enter the data values in the Value column. 4 Click OK or Cancel: • Click OK to pass the variable data to the query during execution. • Click Cancel to prevent passing variable data to the query. Analyzing Plans to Improve Performance Use Teradata Visual Explain to improve plan performance by analyzing a set of queries (known as a workload) for index and partition recommendations. The recommendations are saved in the QCD tables. Index and partition analysis can be performed separately or together on a current plan or on a group of plans. Teradata Visual Explain User Guide 161 Chapter 8: Working with Execution Plans Analyzing Plans to Improve Performance Index recommendations for specific tables can be viewed after analysis. For more information, see “Viewing Index Recommendations for Tables” on page 165. Analyzing Plans Use this procedure to analyze a current plan or a group of plans, performing index and partition analyses separately or simultaneously. Note: This feature is available only for plans captured in QCD. To analyze a current plan or a group of plans 1 Select a plan or group of plans for analysis: • To analyze a plan: i Load the plan. ii Right-click anywhere on the background. iii Click Index Analysis from the shortcut menu. Figure 49: Index Analysis 162 Teradata Visual Explain User Guide Chapter 8: Working with Execution Plans Analyzing Plans to Improve Performance • To analyze a group of plans: i Load the plans. ii Click . The Select Plans for Analysis dialog box appears. iii Under Available Execution Plans, select the plans to analyze. iv Add selected plans to the Selected Execution Plans list. v Click Next. The Define dialog box appears. A unique workload name and index recommendation tag are generated internally, by default. Figure 50: Define Workload 2 [Optional] To change the default, type a different workload name and index recommendation tag. 3 Under Analysis Type, select each type of analysis to perform: 4 • Initiate Index Analysis • Initiate Partition Analysis [Optional] If Initiate Index Analysis is selected in step 3, click Parameters to further define the index analysis. Teradata Visual Explain User Guide 163 Chapter 8: Working with Execution Plans Analyzing Plans to Improve Performance The Index Analysis Parameters dialog box appears. Figure 51: Index Analysis Parameters 5 [Optional] Set parameters to determine index recommendations. For information on these parameters, refer to Teradata Index Wizard User Guide B0352506 and read the topic Advanced Index Parameters. 6 Click OK to close this dialog box and return to the Define dialog box. 7 [Optional] Enter a number in the Time Limit box. 8 [Optional] Select the Apply modified statistics check box to use the modified statistics information during the analysis. Note: The Apply modified statistics check box is available only when the Initiate Index Analysis check box is selected. 9 [Optional] Select the Delete after use check box to remove the workload and any recommendations after the analysis. 10 Click Analyze. All selected analysis types are performed. A progress indicator appears showing the elapsed time since the start of the analysis. To terminate the analysis, click Abort. The analysis is performed for the current plan. The resulting recommendations are shown in an Index Recommendation report. The index analysis provides the recommended secondary index for each table and the partition analysis provides partition 164 Teradata Visual Explain User Guide Chapter 8: Working with Execution Plans Viewing Index Recommendations for Tables recommendations for each table when a recommendation can be made. This report provides decision-making information to determine whether a recommendation is appropriate. The report also suggests indexes that can be dropped. For more information about the columns in this report, refer to Teradata Index Wizard User Guide B035-2506 and read the topic Index Recommendation report. Figure 52: Index Recommendation Report Viewing Index Recommendations for Tables Use Teradata VE to view index recommendations information for a table from a previous index analysis operation. To view index recommendations for tables 1 After loading and analyzing a plan or group of plans: a Right-click on b Select Recommendations from the shortcut menu. Teradata Visual Explain User Guide in a plan. 165 Chapter 8: Working with Execution Plans Viewing Index Recommendations for Tables The Recommendations for table dialog box appears. Figure 53: Recommendations for Table 166 Box Name Description Workload Name of the workload used to obtain the index recommendations Table Name Table name Index Type Recommended-index type Estimated Cost Estimated cost to create the index in the database Recommendation Tag Index-name tag used while analyzing the indexes Index DDL DDL text used to create or drop the recommended indexes Stats DDL DDL statements used to collect the statistics recommended for improving the plan performance Teradata Visual Explain User Guide Chapter 8: Working with Execution Plans Viewing Current vs. Captured Indexes, Object Definitions, and Statistics Viewing Current vs. Captured Indexes, Object Definitions, and Statistics Use Teradata Visual Explain to view table indexes, statistics, and objects used in an execution plan. Viewing Indexes in the Tables Use this procedure to view the indexes present in the tables referenced in the active query. Note: Captured indexes, object definitions, and statistics are not available for plans opened from DBQL. To compare current indexes to captured indexes Load an execution plan before viewing the indexes. For more information, see “Loading and Viewing an Execution Plan” on page 149. 1 From the menu bar, choose View>Current vs. Captured>Indexes or from the toolbar, click . The main window is transformed. The left pane displays a hierarchical tree of the objects referenced in the query. Figure 54: Display Object Information 2 Highlight the index in the database list located in the left pane. Teradata Visual Explain User Guide 167 Chapter 8: Working with Execution Plans Viewing Current vs. Captured Indexes, Object Definitions, and Statistics The indexes that existed at the time the execution plan was captured are listed in the right pane under Captured time Indexes. If the table still exists and the indexes were changed, the indexes are listed in the right pane under Current Indexes. Note: The number of captured-time and current indexes is listed in the upper right corner and might be helpful for comparison. 3 From the Index Type list, select the type of indexes to view. By default, All Indexes is selected. Index Type Description Hash Ordered (ALL) Display hash ordered covering secondary indexes. Note: ALL represents the syntax element specifying that the NUSI retain the row ID pointers for each logical row of a join index (as opposed to only the compressed physical rows). Join Index Display only join index types. Primary Key Display only primary-key index types. Hash Index Display only hash index types. Value Ordered (ALL) Display the value ordered covering secondary indexes. Note: ALL represents the syntax element specifying that the NUSI retain the row ID pointers for each logical row of a join index (as opposed to only the compressed physical rows). Primary Display only nonpartitioned, primary index types. Partitioned Display only partitioned, primary index types. Secondary Displays only secondary index types. Unique Display only unique-constraint, primary index types. Value Ordered Display only value-ordered secondary indexes. Viewing Objects Used in the Execution Plan To compare current objects to captured objects Load an execution plan before viewing objects. For more information, see “Loading and Viewing an Execution Plan” on page 149. 1 Click . The main window is transformed. The left pane displays a hierarchical tree of the objects referenced in the query. 2 To view the definition that existed at the time the execution plan was created, highlight an object in the database list. If the object still exists, the current definition appears in the right pane. 168 Teradata Visual Explain User Guide Chapter 8: Working with Execution Plans Viewing Current vs. Captured Indexes, Object Definitions, and Statistics Viewing Statistics for Tables Used in the Execution Plan To compare current table statistics to captured-table statistics Load an execution plan before viewing statistics. For more information, see “Loading and Viewing an Execution Plan” on page 149. 1 Click . The Display Object Information window opens. The left pane displays a hierarchical tree of the objects referenced in the query. Figure 55: Display Object Information Teradata Visual Explain User Guide 169 Chapter 8: Working with Execution Plans Viewing Current vs. Captured Indexes, Object Definitions, and Statistics 2 To view the statistics that existed at the time the execution plan was created, highlight a table in the database list (left pane). If the table still exists, the current statistics appear in the right pane. Description Statistics Information Database Name Displays the name of the database on which the table is present. Table Name Displays the name of the table on which the column is present. Column Name Displays the name of the column on which the interval statistics are displayed. Interval Type Indicates the type of interval: • High-Biased Intervals • Equal-Height Intervals By default, ALL is selected. Version Displays the version number of the statistics structure in effect when the statistics were collected. Timestamp Displays the time the statistics were collected. Summary Information Min Value Displays an estimate of the smallest value for the specified column or index in the specified table. Note: The description relates to the columns listed under the Sampled Stats tab as a whole. This is known as interval 0 information. Interval 0 contains global statistics for the column or index. Mode Value Displays an estimate of the most frequently occurring value or values for the column or index in the specified table. Note: The description relates to the columns listed under the Sampled Stats tab as a whole. This is known as interval 0 information. Interval 0 contains global statistics for the column or index. Sampled Indicates whether the statistics are sampled. Mode Frequency Displays an estimate of the number of rows in the interval that have a modal value for the column or index. Note: The description relates to the columns listed under the Sampled Stats tab as a whole. This is known as interval 0 information. Interval 0 contains global statistics for the column or index. 170 Number of Nulls Displays the number of rows for which one of the stats collected fields is null. Sample Percent Displays the percentage of statistics sampled if sampled statistics were collected on the column. Teradata Visual Explain User Guide Chapter 8: Working with Execution Plans Viewing Current vs. Captured Indexes, Object Definitions, and Statistics Description Number of Rows Displays the number of rows in the table. Note: The description relates to the columns listed under the Sampled Stats tab as a whole. This is known as interval 0 information. Interval 0 contains global statistics for the column or index. Number of Uniques Displays the number of unique values for the column on which statistics were collected. Note: The description relates to the columns listed under the Sampled Stats tab as a whole. This is known as interval 0 information. Interval 0 contains global statistics for the column or index. Number Of Intervals Displays the number of intervals in the frequency distribution for the column or index. For Teradata Database versions earlier than 12.00.00, the maximum number of intervals is 100. For Teradata Database versions 12.00.00 or later, the maximum number of intervals is 200. Number of All Nulls Displays the number of rows having all the stats collected fields being nulls. Average AMP RPV Displays the average AMP-local RPV obtained by averaging the average RPV from each AMP. Number of Amps Displays the number of AMPs in the connected Teradata Database. One AMP Sample Est Displays one AMP sampling estimate of the table cardinality at the statistics collection time. All AMP Sample Est Displays all AMP sampling estimates of the table cardinality at the statistics collection time. Note: The following values are displayed in the spreadsheet for all 100 or 200 intervals. Interval A bounded, non-overlapping set of attribute values. Mode Value Displays an estimate of the most frequently occurring value or values for the column or index in the specified table. Note: The description relates to the columns listed under the Sampled Stats tab as a whole. This is known as interval 0 information. Interval 0 contains global statistics for the column or index. Max Value Displays an estimate of the largest value for the column or index in the interval. Note: The description relates to the columns listed under the Sampled Stats tab as a whole. This is known as interval 0 information. Interval 0 contains global statistics for the column or index. Mode Frequency Displays an estimate of the number of rows in the interval that have a modal value for the column or index. Note: The description relates to the columns listed under the Sampled Stats tab as a whole. This is known as interval 0 information. Interval 0 contains global statistics for the column or index. Teradata Visual Explain User Guide 171 Chapter 8: Working with Execution Plans Viewing Actual Versus Estimated Cardinalities Description Non-Modal Value Displays the number of distinct non-modal values (values that are not the most frequently used) in the interval. Note: If the non-modal value is -1, there is one loner in the interval. If the non-modal value is -2, there are two loners in the interval. The description relates to the columns listed under the Sampled Stats tab as a whole. This is known as interval 0 information. Interval 0 contains global statistics for the column or index. Non-Modal Rows Displays the total number of rows for all the non-modal values in the interval. Note: The description relates to the columns listed under the Sampled Stats tab as a whole. This is known as interval 0 information. Interval 0 contains global statistics for the column or index. Displays previous statistics version. Original Version DBS Version Displays database version statistics collected on. Usage Type Displays Usage Type of the statistics. Valued values are ‘S’ for Summary mode and ‘D’ for Detailed mode. Complex Stat Information Displays the information for Statistics on Complex Types such as Geospatial. Number of History Records Displays the Number of History Records. Number of Partial Null Values Displays the Number of Partial Null Values. Partial Null HMF Displays the highest frequency of values having partial nulls of the Expression List. IO Usage Displays the amount of IO consumed. Number of Biased Values Displays the number of Biased Values. Number of EH Intervals Displays the number of EH Intervals. Number of Distinct Values Displays the number of Distinct Values in the table. CPU Usage Displays the amount of CPU Consumed. Viewing Actual Versus Estimated Cardinalities When comparing actual cardinalities to estimated cardinalities, Teradata Visual Explain loads the actual cardinality information from the DBQL for the most recently logged execution of the query. 172 Teradata Visual Explain User Guide Chapter 8: Working with Execution Plans Viewing Actual Versus Estimated Cardinalities Note: This feature is available only for plans captured using QCD. To compare actual cardinality to estimated cardinality Load an execution plan before viewing cardinalities. For more information, see “Loading and Viewing an Execution Plan” on page 149. 1 Click . The Actual Versus Estimated Cardinality window opens. Note: If the query is not present in the DBQL, only the estimated cardinality appears. If the query is found, the actual and estimated cardinalities appear. Figure 56: Actual Versus Estimated Cardinality 2 Column Name Description Step Number Step number in the query plan. Spool Name Name of the spool in the query plan. Actual Cardinality Actual number of rows in the spool. Estimated Cardinality Estimated number of rows in the spool. Cardinality Difference Difference between actual versus estimated cardinality. [Optional] Double-click the column headings to change the sort order. For example, double-click the Estimated Cardinality column heading to list the steps with the highest cardinality estimates first. 3 To view the graphical layout of the stepwise cardinalities, click View Graph. The Stepwise Cardinality Distribution Graph appears and displays the actual cardinality compared to the estimated cardinality in a graph format. Teradata Visual Explain User Guide 173 Chapter 8: Working with Execution Plans Compare Actual to Estimated Cost Figure 57: Stepwise Cardinality Distribution Graph Compare Actual to Estimated Cost When comparing actual to estimated cost, use Teradata Visual Explain to load the actual cost information from the DBQL for the most recently logged execution of the query. Note: This feature is available only for plans captured using QCD. To compare actual to estimated cost Load an execution plan before viewing cost. For more information, see “Loading and Viewing an Execution Plan” on page 149. 174 Teradata Visual Explain User Guide Chapter 8: Working with Execution Plans Compare Actual to Estimated Cost 1 Click . The Actual Versus Estimated Cost window opens. Figure 58: Actual Versus Estimated Cost for Query ID Column Name Description Step Step number in the query plan CPU Time CPU the step uses IO Count I/O the step uses StepStart Time Timestamp, to the nearest microsecond, when the step was sent to the AMP StepStop Time Timestamp, to the nearest microsecond, when the step returned from the AMP Elapsed Time Difference between StepStop Time and StepStart Time CPU Cost Estimated CPU time required to execute the step IO Cost Estimated I/O time required to execute the step Network Cost Estimated network time required to execute the step Total Cost Total estimated time required to execute the step Note: If the query is not present in the DBQL, only the estimated cost appears. If the query is found, the actual and estimated stepwise costs appear. 2 [Optional] In the Actual vs. Estimated Cost window, double-click the column headings to change the sort order. For example, double-click the CPU Cost column heading to list the steps with the highest cost estimates first. 3 To view the graphical layout of the stepwise costs, click View Graph in the table. Teradata Visual Explain User Guide 175 Chapter 8: Working with Execution Plans Viewing Query Execution Figure 59: Stepwise Cost Distribution Graph for Query ID Viewing Query Execution Monitor and retrieve information about a query in real time, when connected using CLIv2. To view the query execution Connect to Teradata Database using CLIv2 before viewing query execution. 1 Click . The Monitor SQL window opens and displays all the steps in the execution plan along with the actual cost, estimated cost, and cardinality information. Note: The Monitor SQL feature is available only for SELECT statements. 2 To access common functions, display the shortcut menu. Right-click on the header row of the information grid, then choose Copy, Find, Hide/Show Columns, Select All, Clear All, Save As, or Print. 3 To view a graph comparing actual cardinality to estimated cardinality, click View Cardinality Graph. 4 To view a graph comparing actual cost to estimated cost, click View Cost Graph. The query is resubmitted to Teradata Database to get the actual stepwise cost and cardinality. Only SELECT statements are resubmitted. Viewing Teradata Database Configuration View the Teradata Database configuration where the execution plan is captured. 176 Teradata Visual Explain User Guide Chapter 8: Working with Execution Plans Viewing Object Use Count Report To view the Teradata Database configuration Load an execution plan before viewing the Teradata Database configuration. For more information, see “Loading and Viewing an Execution Plan” on page 149. ✔ Click . The Teradata Database Configuration dialog box appears. Information in this dialog box cannot be altered. The table describes the information displayed in this dialog box. Box Name Description Database Name Name of the database to which the user was connected when the execution plan was captured. Number of AMPs Number of AMPs on the system where the plan is captured. Number of PEs Number of PEs on the system where the plan is captured. Number of Nodes Number of nodes on the system where the plan is captured. Release When the plan is captured, the release level of the software loaded on Teradata Database. For example: • V2R.nn.nn.nn.nn for releases earlier than 12.00.00 • nn.nn.nn.nn for release 12.00.00 and later Note: This attribute comes from the DBC.DBCInfoTbl system table. Version When the plan is captured, the version of the software on Teradata Database. For example, 05.01.02.03 represents the: • Major release number (05) • Minor release number (01) • Maintenance release number (02) • E-fix or patch release number (03) Note: These numbers come from the DBC.DBCInfoTbl system table. Viewing Object Use Count Report Use this procedure to: • Analyze how often objects are used in a plan • Identify tables with the potential for performance improvements • Analyze use of a specific object in a plan • Delete obsolete or unused objects to improve system performance Teradata Visual Explain User Guide 177 Chapter 8: Working with Execution Plans Viewing Object Use Count Report To display the Object Use Count report for a plan or plan icon 1 Open an execution plan, online or offline. 2 Do one of the following: • View details about all of the objects used in the plan: i Right-click anywhere on the plan background. Figure 60: Object Details ii • Click Object Use Count from the shortcut menu. View details about a specific object: i Right-click on an icon. ii Click Object Use Count from the shortcut menu. The Object Use Count report appears. 178 Teradata Visual Explain User Guide Chapter 8: Working with Execution Plans Viewing Object Use Count Report Figure 61: Object Use Count Report Column Name Description Database Name The name of the database that owns the object. Object Name The object name. Object Type The object type: index, table, or view. Columns The comma-separated columns that make up the index. Note: For Table and View object types, this column is empty. Index Type The type of index (for example, Primary Index). Object Use Count The object use count of the objects available from the DBC.tables and DBC.indices views. Last Access TimeStamp A timestamp indicating the last time the object was accessed. Displays the Insert Use Count of the objects available from. Insert Use Count Note: This column is available in the report when connected to database version 14.10 or later. Update Use Count Displays Update Use Count of the objects. Note: This column is available in the report when connected to database version 14.10 or later. Delete Use Count Displays Delete Use Count of the objects. Note: This column is available in the report when connected to database version 14.10 or later. Teradata Visual Explain User Guide 179 Chapter 8: Working with Execution Plans Viewing Object Use Count Report 180 Teradata Visual Explain User Guide CHAPTER 9 Data Demographics The Data Demographics window visually depicts the demographics of a selected table, its subtables, and statistics in its stat fields. The demographics option is available only for online visual plans. Demographic information is presented in a graphical format such as bar graphs or line graphs and in a report form. For more information on data demographics, refer to Teradata Index Wizard User Guide B035-2506. View Data Demographics The Data Demographics window shows several different graphs of information about the selected table. For a list of specific graphs, see “Data Demographics Graph Types” on page 186. To learn how the Demographics window works, see “Data Demographics Window Controls” on page 184 To control the number of windows that open when viewing Data Demographics. see “Control the Number of Open Windows” on page 181. View demographics for one or more tables using the following options: • “View Data Demographics from the Visual Plan” on page 182 • “View Data Demographics from the View Menu” on page 182 Control the Number of Open Windows To control the number of open windows Use this procedure to control the number of open windows displaying demographics information. 1 Click Tools>Options. 2 Click the General tab. 3 Do one of the following: • To display one window, clear the Use multiple windows for demographics display check box. Teradata Visual Explain User Guide 181 Chapter 9: Data Demographics View Data Demographics • • To display a separate window for each plan: i Select the Use multiple windows for Demographics Display check box. ii Clear the Open separate window for each table check box. To display a separate window for each table: i Select the Use multiple windows for Demographics Display check box. ii Select the Open separate window for each table check box. View Data Demographics from the View Menu To open the demographics window from the View menu 1 Load an online plan in Teradata Visual Explain. 2 Click View>Show Demographics. The Data Demographics window appears. View Data Demographics from the Visual Plan To open the demographics window from the visual plan 1 Load an online plan in Teradata Visual Explain. 2 Right-click on a table icon in the visual plan. 3 Click Table Demographics. The Demographics dialog box opens. See the following figure. 182 Teradata Visual Explain User Guide Chapter 9: Data Demographics Data Demographics Menu Options Note: You can also click 4 to open the Demographics dialog box. Select a table or multiple tables, and then click OK. The Data Demographics window appears. Note: You can also right click on a table in the visual plan and select Show Demographics to open the Data Demographics window. Data Demographics Menu Options The Data Demographics window displays information about a selected table in graphical or report form. The window gives you several ways to view and manage the information. The following table describes how to use the Data Demographics menu options. Table 26: Data Demographics Menu Descriptions Menu Item Description/ Function File Use to print, save as, print preview, close. View • • • • • • Set Font- sets the fonts for reports. Restore Default Preferences- restores the default preferences. Change Graph Settings- changes the type of graph displayed. Change Graph Perspective- change the perspective of a 3D graph. Fit in Window- fit the graph in the current window size. Actual Size- shows the graph in its actual size. Use these controls to move from view to view. • • • • • First Page Previous Page Current Page Next Page Last Page • Fit in Window- fit the graph in the current window size. • Actual Size- shows the graph in its actual size. Graphs Selects the type of graph you want to see. Report View each type graph in report form. Preferences Sets the preferences for each type of graph. Teradata Visual Explain User Guide 183 Chapter 9: Data Demographics Data Demographics Toolbar Icons Data Demographics Toolbar Icons Click the icons on the Data Demographic window toolbar to access graphs and reports. Table 27: Data Demographics Toolbar Icons Icon Description Opens the Disk Space Utilization graph. Opens the Disk Space Utilization graph in a report form. Opens the Spool Space Utilization graph. Opens Spool Space Utilization graph in a report form. Opens the Row Count/Avg. Row Size graph. Opens the Row Count/Avg. Row Size graph in a report form. Opens the Blocks Distribution graph. Opens the Blocks Distribution graph in a report form. Opens the Statistics Details graph. The Summary Statistics Information graph opens by default. See “Statistics Details Graph” on page 195 for more icons that are available when viewing this graph. Opens the Statistics Details graph in a report form.The Summary Statistics Information report opens by default. Data Demographics Window Controls Use the controls in the Data Demographics window to manage the different types of information available. The controls are explained in the following topics. 184 Teradata Visual Explain User Guide Chapter 9: Data Demographics Data Demographics Window Controls Selecting Bar or Line Graphs Graphs can be presented using lines, 2D bars, or 3D bars. Use the Bar/Line drop-down menu to select the type you want. Note: You can also change graph settings using the Change Graph Settings dialog box in the View menu. Each type of bar graph and line graph has additional options that can be selected from the additional drop-down box, shown below. Figure 62: Bar/Line drop-down menu Graph options are shown in the following table. Table 28: Bar and Line Graph View Options Graph Type Descriptions Bar2D and Bar3D Bar Graphs • barStacked- shows the graph bars stacked on top in each other. • barZClustered- shows the bar graphs side by side. Line Graphs • lineLines- shows simple line for the line graph. • lineSymbols- uses symbols to highlight graph points. • lineSticks- uses colored sticks to indicate graph points. Move Through Table Pages You can navigate through different pages of a graph by specifying the X-axis range in the edit box next to the page controls. Specify the range as follows: <Minivalue><Maxvalue>. For example, 2-3. Move forward or backward through table graphs using the arrow buttons, shown in the following figure. The buttons allow you to move to the next page, previous page, last page and first page. Figure 63: Navigation Controls for Table Graphs To change the graphic perspective When the Bar graph is set to 3D, you can change the perspective of the graph. 1 Click Perspective (as shown to the right) . The Graph Perspective controller opens. Teradata Visual Explain User Guide 185 Chapter 9: Data Demographics Data Demographics Graph Types 2 Use the sliders to change the graph perspective. Note: You can also open the Graph Perspective controller by clicking View>Change Graph Perspective. Data Demographics Graph Types There are several types of information graphs available in the Data Demographics window. Each depicts information visually using bars or lines and in a report form. Each graph can be printed and saved for presentations or reports. The type of information graphs include: • Disk Space Utilization Graph • Spool Space Utilization Graph • Row Count/Average Row Size Graph • Blocks Distribution Graph • Statistics Details Graph Disk Space Utilization Graph The Disk Space Utilization graph shows the disk space utilization of the table on the AMPs in the system. To open the disk space utilization graph ✔ In the Data Demographics window, click Graphs>Disk Space Utilization. 186 Teradata Visual Explain User Guide Chapter 9: Data Demographics Data Demographics Graph Types To change the settings for the disk space utilization graph 1 Click Preferences>Disk Space Utilization. The Disk Space Utilization Settings dialog box appears. 2 Set the following options: Teradata Visual Explain User Guide 187 Chapter 9: Data Demographics Data Demographics Graph Types 3 Option Description AMPs Range Specify the minimum and maximum AMP range. Peak Perm Range Specify the peak permanent space range. Current Perm range Specify the current permanent space range. Click OK. To open the disk space utilization report ✔ Click Reports>Disk Space Utilization. Spool Space Utilization Graph The Spool Space Utilization graph shows the spool space use of the table over the AMPs in the system. To open the spool space utilization graph ✔ Click Graphs>Spool Space Utilization. 188 Teradata Visual Explain User Guide Chapter 9: Data Demographics Data Demographics Graph Types The Spool Space Utilization graph appears. To view the spool space utilization report ✔ Click Reports>Spool Space Utilization. The Spool Space Utilization report appears. Teradata Visual Explain User Guide 189 Chapter 9: Data Demographics Data Demographics Graph Types To change the settings of the spool space utilization graph 1 Click Preferences>Spool Space Utilization. The Spool Space Utilization Settings dialog box appears. 2 190 Set the following options: Teradata Visual Explain User Guide Chapter 9: Data Demographics Data Demographics Graph Types 3 Option Description AMPs Range Specify the minimum and maximum AMP range. Max. Spool range Specify the total amount of temporary spool space range. Peak Spool Range Specify the range for the highest amount of temporary spool space. Click OK. Row Count/Average Row Size Graph The Row Count/Average Row Size graph row distribution of the tables (and sub-tables) over the AMPs in the system. The sub-table for the table can be selected from the Standard box. To open the row count/average row size graph ✔ Click Graphs>Row Count/Average Row Size. The Row Count/Average Row Size graph appears. Teradata Visual Explain User Guide 191 Chapter 9: Data Demographics Data Demographics Graph Types To view the report form of this graph ✔ Click Reports>Row Count/Average Row Size. The Row Count/Average Row Size report appears. To change the settings of the row count/avg. row size graph 1 Click Preferences>Row Count/Avg. Row Size. The Row Count/Avg. Row Size dialog box appears. 2 192 Set the following options: Teradata Visual Explain User Guide Chapter 9: Data Demographics Data Demographics Graph Types 3 Option Description AMPs Range Set the minimum and maximum AMP range. Row Count Range Set the minimum and maximum row count of a table or an index sub table for different AMPs. Source: Tables/Sub Tables Select the row distribution for the base table or for any of the available index sub tables. Click OK. Blocks Distribution Graph The Block Distribution graph shows block distribution of the selected tables (or sub-tables) over the AMPs in the system. To open the blocks distribution graph ✔ Click Graphs>Blocks Distribution. The Blocks Distribution graph appears. To view the report form of this graph ✔ Click Reports>Blocks Distribution. Teradata Visual Explain User Guide 193 Chapter 9: Data Demographics Data Demographics Graph Types The Blocks Distribution report appears. To change the settings of this graph 1 Click Preferences>Blocks Distribution. The Blocks Distribution Settings dialog box appears. 2 194 Set the following options: Option Description AMPs Range Specify the minimum and maximum AMP range. Blocks Range Block Distribution of a table or an index sub table over different AMPs. Specify the minimum and maximum range. Teradata Visual Explain User Guide Chapter 9: Data Demographics Data Demographics Graph Types 3 Option Description Source: Table/Sub Tables Select the row distribution for the base table or for any of the available index sub tables. Click OK. Statistics Details Graph The Statistics Details graph shows the statistics of the specified column or index of the table. To view the statistics collected on the table or sub-table ✔ Click Graphs>Statistics Details. The Summary Statistics Information (Statistics Details) graph appears. The Statistics Details graph shows three levels of details of the selected table. The following table shows the icons used for each level and explains the level. Teradata Visual Explain User Guide 195 Chapter 9: Data Demographics Data Demographics Graph Types Table 29: Statistics Details Graph Icon Descriptions Type of Detail Icon Description Summary Statistics Information Shows a summary of the statistics on the selected tables. Equal Height Statistics Information Shows equal heights statistics. High-Biased Column Statistics Shows high bias column statistics. To view the report form of this graph 1 Click Reports>Statistics Details. The Summary Statistics Information report appears. 196 Teradata Visual Explain User Guide Chapter 9: Data Demographics Data Demographics Graph Types To change the settings of the statistics details graph 1 Click Preferences>Statistics Details. The Statistics Details Settings dialog box appears. 2 Set the following options: Option Description Select Type • Summary Stats: The summary of the statistics on the selected tables. • Equal Height: Specifies equal heights statistics. • High Bias: Specifies high biased column statistics. Interval Range Set the minimum and maximum range of intervals in the frequency distribution for the column or index. Mode Frequency Check to display the number of rows in the interval that have a modal value for the column or index. Total Rows Check to display the total number of rows in the table. Unique Values Check to show the unique values for the column on which statistics were collected. Max Value Check to show the highest value for the specified column or index in the specified table. Mode Value Check to show the most frequently occurring value or values for the column or index in the specified table. Source • Fields: Select from the list of fields on which the statistics are available. • Columns: Select the columns that contain the index. Teradata Visual Explain User Guide 197 Chapter 9: Data Demographics Save or Print Data Demographics 3 Click OK. Save or Print Data Demographics To save data demographics ✔ To save the graphs or report, click . To print data demographics ✔ To print the graphs or report, click 198 . Teradata Visual Explain User Guide Chapter 10: Viewing Comparison Reports CHAPTER 10 Viewing Comparison Reports This chapter explains how to view comparison reports and provides information about the reports. For more information, see: • Display a Report • Report Descriptions Use Teradata Visual Explain to compare the execution plans across different QCDs or across different Teradata Database systems. Teradata Visual Explain creates a number of reports comparing various attributes of the plans. These reports help identify the differences in the plans. Attributes with differences are highlighted in the report. There are two methods for comparing reports: 1 2 Compare the response time or join plans of queries: • On systems with different configurations • Across two different Teradata Database releases • With changing demographics • By adding an index and dropping an existing index Compare reports of two plans using either: • An online comparison of any two plans opened in the Teradata Visual Explain interface. To learn how to select plans for textual comparison, see “Textual Comparison” on page 125. • The comparison reports of a previous bulk compare operation. To generate the comparison, double-click on a cell in the Bulk Compare report viewer. The following textual reports can be generated: • Complete Information Report • Teradata Database Configuration Report • Step Information Report (method 2) • Estimated Cost Report (method 1) • Operation Report • Operands Report (method 1) • Residual Condition Report • Join Condition Report • Join Order Report Teradata Visual Explain User Guide 199 Chapter 10: Viewing Comparison Reports Display a Report • Source Attributes Report (method 2) • Target Attributes Report • Indexes Used Report • Index Condition Report Each report provides information on the base query and current query. A base query is the query against which the current query is compared: • If the report is opened through online comparison of plans, the base query is the one that is selected in the first row under Selected Execution Plans. For more information on selecting a base query, see “Textual Comparison” on page 125. • If the report is opened through the Bulk Compare report viewer, the base query is available in the first column. The current query is the query selected for comparison against the base query. • If the report is opened through online comparison of plans, the current query is the one that is selected in a row other than the base query under Selected Execution Plans. For more information on selecting a current (or compare) query, see “Textual Comparison” on page 125. • If the report is opened through the Bulk Compare report viewer, the current query is available in the cell that is double-clicked. Display a Report Compare execution plans before selecting a report type. For more information on performing a comparison, see “Textual Comparison” on page 125. Note: To display all reports simultaneously, see “Complete Information Report” on page 202. To display a report type ✔ In the textual compare report window, select a report name from the Reports menu or from the left pane of the tree view. The selected report appears in the right pane. 200 Teradata Visual Explain User Guide Chapter 10: Viewing Comparison Reports Report Descriptions Figure 64: Reports Menu The report selected displays. Note: Steps containing differences are highlighted in red. To access the shortcut menu, right-click the row heading in any report. For more information, see “Shortcut Menus” on page 54. Report Descriptions These topics contain information about the available report types. • Complete Information Report • Teradata Database Configuration Report • Step Information Report • Estimated Cost Report • Operation Report • Operands Report • Residual Condition Report • Join Condition Report • Join Order Report • Source Attributes Report • Target Attributes Report • Indexes Used Report • Index Condition Report Teradata Visual Explain User Guide 201 Chapter 10: Viewing Comparison Reports Report Descriptions Complete Information Report Use the Complete Information report (see Figure 65) to view all of the reports simultaneously. Figure 65: Example of Complete Information Report Teradata Database Configuration Report Use the Teradata Database Configuration report to compare the differences in the release, Teradata Database version, or the physical configuration of the Teradata Database system where the plans are captured. Figure 66 is an example of the report. 202 Teradata Visual Explain User Guide Chapter 10: Viewing Comparison Reports Report Descriptions Figure 66: Example of a Teradata Database Configuration Report Table 30 describes the Teradata Database Configuration report. Table 30: Teradata Database Configuration Report Description Row Description Database Name Name of the Teradata Database system where the query plan is captured. Version Info Version number of the Teradata Database where the query was captured. The value is defined in DBC.DBCInfo. Release Info Release number of the Teradata Database where the query was captured. The value is defined in DBC.DBCInfo. Number of AMPs Number of AMPs in the physical configuration. Number of PEs Number of PEs in the physical configuration. Number of Nodes Number of nodes in the physical configuration. Teradata Visual Explain User Guide 203 Chapter 10: Viewing Comparison Reports Report Descriptions Step Information Report The Step Information report displays the source relations used and the target relations built in a step along with the operation performed and cost estimates. Cost is displayed in HH:MM:SS.ss format. Use this report to get information about the operands, operation, target, and estimated cost. The step attribute values display if they are available for any one of the plans. When there are multiple step attributes for a given step, the attributes are split across different rows. Figure 67 is an example of the report. Figure 67: Sample Step Information Report Table 31 describes the Step Information report. Table 31: Step Information Report Columns and Descriptions Column Description Step The specific step number in the compare plan. Left Relation The name of the left relation in a step. Right Relation The name of the right relation in a step. Operation The type of operation performed. For example, Retrieve, Aggregate, or Join Method. For more information, see Table 13 on page 41, Table 18 on page 44, Table 19 on page 45, and Table 20 on page 47. 204 Target Relation1 The name of the first target relation in a step. Target Relation2 The name of the second target relation in a step. Teradata Visual Explain User Guide Chapter 10: Viewing Comparison Reports Report Descriptions Table 31: Step Information Report Columns and Descriptions (continued) Column Description Estimated CPU Cost The estimated CPU cost of the step in hours, minutes, seconds, and milliseconds (HH:MM:SS:mm). Estimated IO Cost The estimated I/O cost of the step in hours, minutes, seconds, and milliseconds (HH:MM:SS:mm). Estimated Network Cost The estimated network cost of the step in hours, minutes, seconds, and milliseconds (HH:MM:SS:mm). Estimated Heuristic Cost The estimated heuristic cost of the step in hours, minutes, seconds, and milliseconds (HH:MM:SS:mm). Estimated Cost The estimated cost of the step in hours, minutes, seconds, and milliseconds (HH:MM:SS.ss). Attribute Name Additional information for the step depending on the operation performed. For example: • Partition Count for hash join steps • Go to for recursive queries • Merge Mode for merge delete and merge update steps • Kind for sum, sample, or stat steps • Merge Type for Multiple Row Merge step Note: This column only appears if step attribute values are defined for at least one of the plans. Attribute Value The value of the step attribute type. For example: • Partition count • Recursive step number • UpdateInsert • UpdateOnly • InsertOnly Note: This column only appears if step attribute values are defined for at least one of the plans. Estimated Cost Report The Estimated Cost report provides cost estimates for each step. Use this report to analyze the cost estimate variations of two plans. For example, the cost differences of plans captured on two different configurations, or the differences of plans captured at two instances, or with changing demographics of tables. To view the steps that take the most time or the least time to execute, double-click the column headings to sort the rows. To emulate different physical configurations on one system and capture the plans, use the Set TLE and Reset TLE features of the Teradata System Emulation Tool application. For more information on target level emulation, refer to the Teradata System Emulation Tool User Guide B035-2492. Teradata Visual Explain User Guide 205 Chapter 10: Viewing Comparison Reports Report Descriptions Figure 68 is an example of the report. Figure 68: Sample Estimated Cost Report Table 32 describes the information displayed on the Estimated Cost report. Table 32: Estimated Cost Report Column and Row Descriptions Column or Row Description Step The number of a specific step in the plan. Estimated CPU Cost The estimated CPU cost of the step in hours, minutes, seconds, and milliseconds (HH:MM:SS:mm). Estimated IO Cost The estimated I/O cost of the step in hours, minutes, seconds, and milliseconds (HH:MM:SS:mm). Estimated Network Cost The estimated network cost of the step in hours, minutes, seconds, and milliseconds (HH:MM:SS:mm). Estimated Heuristic Cost The estimated heuristic cost of the step in hours, minutes, seconds, and milliseconds (HH:MM:SS:mm). Estimated Cost The estimated cost of the individual step in hours, minutes, seconds, and milliseconds (HH:MM:SS.mm). Cost Difference The absolute value of the cost difference for the specific step in hours, minutes, seconds, and milliseconds (HH:MM:SS.mm). % Difference The percent difference in the cost for the specific step. Steps that have a higher variance than the user-specified threshold value are highlighted in red. Total Cost Called the summary row, the bottom row of the report displays the overall cost variance between the plans. The format of this row differs from the other rows to indicate that it is a summary row. Operation Report The Operation report provides information about the operations performed while executing a query. Depending on the SQL statement, statistics available on the tables in the query and 206 Teradata Visual Explain User Guide Chapter 10: Viewing Comparison Reports Report Descriptions different operations (such as Join, Mergeupdate, and Aggregate step) are performed by Teradata Database. Refer to the query optimization section of SQL Request and Transaction Processing B035-1142 for more information. Figure 69 is an example of the report. Figure 69: Sample Operation Report Table 33 describes the Operation report. Table 33: Operation Report Columns and Descriptions Column Description Step The specific step number in the compare plan. Operation The type of operation performed. For example, Retrieve, Aggregate, or Join Method. For more information, see: • • • • Retrieval Method Icons in Table 13 on page 41 Aggregate Step Icons in Table 18 on page 44 Join Method Icons in Table 19 on page 45 Other Operation Icons in Table 20 on page 47 Operands Report Each step is composed of one or more operands and a target. The Operand report provides information about the operands for each step. These are also referred to as source relations. Figure 70 is an example of the report. Teradata Visual Explain User Guide 207 Chapter 10: Viewing Comparison Reports Report Descriptions Figure 70: Example of an Operand Report Table 34 describes the Operand report. Table 34: Operand Report Columns and Descriptions Column Description Step The specific step number in the compare plan. Left Relation The name of the left relation in a step. Right Relation The name of the right relation in a step. Operation The type of operation performed. For example, All AMP Retrieve, Dynamic Hash Join, or Product Join. For more information, see: • • • • Target Relation 208 Retrieval Method Icons in Table 13 on page 41 Aggregate Step Icons in Table 18 on page 44 Join Method Icons in Table 19 on page 45 Other Operation Icons in Table 20 on page 47 Indicates the related spool. Teradata Visual Explain User Guide Chapter 10: Viewing Comparison Reports Report Descriptions Residual Condition Report The Residual Condition report provides information about the predicate conditions applied on the table relations in a step. Only the steps where a residual condition is applied are displayed. Figure 71 is an example of the report. Figure 71: Example of a Residual Condition Report Table 35 describes the Residual Condition report. Table 35: Residual Condition Report Columns and Descriptions Column Description Step Specific step in the compare plan. Predicate Kind The predicate kind: • • • • • An additional join condition (A). A range constraint (G). Used for value-ordered relations. A join condition (J). A condition on a left relation in a join (L). A partition elimination (Q). Occurs for a source condition. A residual condition on the left or right table in a join or on a single-table retrieval. Partition elimination occurs prior to accessing the rows, so the condition applies only to rows retrieved from partitions that were not eliminated. • A condition on a right relation in a join (R). • A source condition (S). A residual condition on the left or right table in a join or on a single-table retrieval. No partition elimination occurs prior to accessing the rows. Teradata Visual Explain User Guide 209 Chapter 10: Viewing Comparison Reports Report Descriptions Table 35: Residual Condition Report Columns and Descriptions (continued) Column Description Residual Condition A list of each predicate applied on a table in a step. A letter represents each predicate type: • • • • • • • 210 A (additional join) G (range constraint) J (join condition) L (condition on a left relation in a join) Q (partition elimination) R (condition on a right relation in a join) S (source condition) Teradata Visual Explain User Guide Chapter 10: Viewing Comparison Reports Report Descriptions Join Condition Report The Join Condition report provides information about the conditions on which the table or spool relations are joined. Only the steps where a join is performed are displayed. Figure 72 is an example of the report. Figure 72: Example of a Join Condition Report Table 36 describes the Join Condition report. Table 36: Join Condition Report Columns and Descriptions Column Description Step The specific step in the compare plan. Join Kind The kind of join performed. For example, Inner, Left Outer, Right Outer, or Full Outer join. Join Type The type of join performed by Teradata Database. The join types that can be performed are further described in Table 19 on page 45. Join Condition Teradata Visual Explain User Guide The condition applied to join the table/spool relations. 211 Chapter 10: Viewing Comparison Reports Report Descriptions Join Order Report The Join Order report provides information about the order in which the joins are performed in a plan. Only the steps where a join is performed are displayed. Figure 73 is an example of the report. Figure 73: Example of a Join Order Report Table 37 describes the Join Order report. Table 37: Join Order Report Columns and Descriptions Column Description Step The specific step in the compare plan. Join Kind The kind of join performed. For example, Inner, Left Outer, Right Outer, or Full Outer join. Join Type The type of join performed by Teradata Database. The different join types that can be performed are further described in Table 19 on page 45. 212 Teradata Visual Explain User Guide Chapter 10: Viewing Comparison Reports Report Descriptions Source Attributes Report The Source Attributes report displays the attributes of the source operands at each step. Each step has two rows, one for the left relation and the other for the right relation. Figure 74 is an example of the report. Figure 74: Sample Source Attributes Report Table 38 describes the Source Attributes report. Table 38: Source Attributes Report Columns and Descriptions Column Description Step Identifies the specific step in the compare plan. Relation Identifies the type of relation (left or right). Name Identifies the name of the relation. Teradata Visual Explain User Guide 213 Chapter 10: Viewing Comparison Reports Report Descriptions Table 38: Source Attributes Report Columns and Descriptions (continued) Column Description Sorted Indicates whether the relation is sorted. Cached Indicates whether the relation is cached. SyncScan Indicates whether a relation is eligible for synchronized scanning. Partitioned Indicates whether a table or spool has a partitioned primary index. Partition Count Indicates the number of partitions on a table. Sort Kind Identifies the way the relation is sorted: • • • • • • • • • • • • • • • • • • Sort Key Field1 sort Field1 unique sort Field1 Hash sort FieldID sort Field1 Hash unique sort Field1 Hash min1 sort Field1 Hash min2 sort Field1 Hash max1 sort Field1 Hash max2 sort JoinIndex sort Field1 min1 sort Field 1 min2 sort RowHash field1 sort RowHashRow sort RowHash sort Unique field1 sort Unique rowID sort Unknown sort kind If the relation is sorted, lists the sort information strings. The format of the individual SortKey strings is one of the following: • database_name.table_name.column_name • SPOOL number.column_name 214 Teradata Visual Explain User Guide Chapter 10: Viewing Comparison Reports Report Descriptions Target Attributes Report The Target Attributes report provides information about the target relations of a step. Figure 75 is an example of the report. Figure 75: Example of a Target Attributes Report Table 39 describes the Target Attributes report. Table 39: Target Attributes Report Column Descriptions Column Description Step Identifies the specific step in the compare plan. Relation Identifies the type of relation (Target Relation1 or Target Relation2). Name Identifies the name of the relation. Sorted Indicates whether the target relation is sorted. Cached Indicates whether the target relation is cached. GeogInfo Defines the data redistribution method used in a step: • Locally built indicates the rows are locally built. • Redistributed indicates rows are redistributed on all AMPs. • Duplicated indicates the rows are duplicated on all AMPs. Confidence Specifies the confidence level for the estimated cardinality. The value in this column can be Low, High, Index join, or No. Compressed Columns Indicates whether the target spool can have compressed columns. Size (Estimated Rows) Indicates the cardinality estimate of the target spool. Teradata Visual Explain User Guide 215 Chapter 10: Viewing Comparison Reports Report Descriptions Table 39: Target Attributes Report Column Descriptions (continued) Column Description Spool Size (Bytes) Indicates the size of the spool in bytes. Indexes Used Report The Indexes Used report provides information about the indexes used in a plan. Only the steps where an index is used are displayed. Figure 76 is an example of the report. Figure 76: Example of a Indexes Used Report Table 40 describes the Indexes Used report. Table 40: Indexes Used Report Column Descriptions 216 Column Description Step Specific step in the compare plan. Left Relation Name of the left relation. Indexes Used Index name or index columns used at this step. Right Relation Name of the right relation. Indexes Used Index name or index columns used at this step. Teradata Visual Explain User Guide Chapter 10: Viewing Comparison Reports Report Descriptions Index Condition Report The Index Condition report provides information about the predicate conditions applied on the table relations in a step. Only the steps where an index condition is applied are displayed. Figure 77 is an example of the report. Figure 77: Example of an Index Condition Report Table 41 describes the Index Condition report. Table 41: Index Condition Report Column Descriptions Column Description Step The specific step in the compare plan. Predicate Kind I (Index Condition) Index Condition Identifies one or more predicates applied on a table in a step. Teradata Visual Explain User Guide 217 Chapter 10: Viewing Comparison Reports Report Descriptions 218 Teradata Visual Explain User Guide CHAPTER 11 Using the Command Line Interface Teradata Visual Explain provides a command line interface. Read the following topics for help using this interface: • Command Line Switches • Terms Used in Visual Explain • Connecting to a Teradata Database • View Execution Plan(S) • Opening Offline Execution Plans • Opening Online Execution Plans • Comparing Execution Plans Visually • Comparing Execution Plans Using Text Reports • Displaying Differences in Explain Text of Execution Plans • Comparing Multiple Execution Plans Using Bulk Compare The command examples in this topic are executed from the command line interface. See Figure 78. Figure 78: Command Line Interface The same commands can be executed from the Run dialog box using TVEComp instead of VEComp. See Figure 79. Teradata Visual Explain User Guide 219 Chapter 11: Using the Command Line Interface Command Line Switches Figure 79: Run Window Note: Command examples in this chapter use a “code-type” of font that displays the letter “l” (as in “letter”) and the number “1” (one) using similar characters. For example, “l” is the letter and “1” is the number. Command Line Switches Table 42 describes the Teradata Visual Explain command line switches. Table 42: Command Line Switches Switch Description ux To use DBC and QCD X views (on Teradata Database V2R6.0, V2R6.1, and V2R6.2) or DBC and QCD VX views (on Teradata Database 12.0 and later) while retrieving plans from a QCD. Note: The Use X views (DBC and QCD) check box must be selected. unx To use DBC and QCD non-X views (on Teradata Database V2R6.0, V2R6.1, and V2R6.2) or DBC and QCD V views (on Teradata Database 12.0 and later) while retrieving plans from a QCD. Note: The Use X views (QCD only) check box must be cleared. uxq To use only QCD X views (on Teradata Database V2R6.0, V2R6.1, and V2R6.2) or only QCD VX views (on Teradata Database 12.0 and later) while retrieving plans from the QCD. Note: The Use X views (QCD only) check box must be selected. 220 v To specify expanded or compressed view mode for plan display. The default view mode is expanded. p To specify Open Online plans operation. ie To specify Insert and View Execution Plan operation. vc To specify Visual Compare of Execution Plans operation. tc To specify Textual Compare of Execution Plans operation. Teradata Visual Explain User Guide Chapter 11: Using the Command Line Interface Command Line Switches Table 42: Command Line Switches (continued) Switch Description ec To specify Explain text differences of Execution Plans operation. rc To specify a range of queryID. bc To specify Bulk Compare of Execution Plans operation. f To specify a file name. l To specify CLIv2 connectivity. c To specify ODBC connectivity. am To connect to the server using a specific alternate logging mechanism. d To specify the QCD database name. m To specify output in multiple files. It is used in bulk compare. t To specify Query Tag. It is used in Insert and View Execution Plan operation to specify query tag while inserting the execution plan. q To specify query text. It is used in case of Insert and View Execution Plan. db To specify the default database name in case of command line INSERT EXPLAIN. The database supplied is only effective in case of INSERT EXPLAIN command line. a Used with textual compare to display all types of differences. cs Used with textual compare to display cost differences only. ic Used with textual compare to display index condition differences only. jc Used with textual compare to display join condition differences only. rsc Used with textual compare to display residual condition differences only. jo Used with textual compare to display join order differences only. op Used with textual compare to display operation differences only. opd Used with textual compare to display operand differences only. sc Used with textual compare to display Teradata Database configuration differences only. scs To connect to the server using a specified session character set. ta Used with textual compare to display target attribute differences only. iex To specify Insert Explain in XML and View Execution Plan captured in XML format in QCD. Note: Only available for Teradata Database version 13.10 and later. xml To view execution plan captured in xml format in QCD. Note: Only available for Teradata Database version 13.10 and later. eix Teradata Visual Explain User Guide To view execution plan generated from database using Explain In XML command. 221 Chapter 11: Using the Command Line Interface Terms Used in Visual Explain Terms Used in Visual Explain Table 43 describes the terms used in the command line feature. Table 43: Terms and Syntax Term Syntax Execution Plan { { Online Plan description} || { -f <Offline Execution Plan file name>} } Online Plan Description { <Logon Specification> -d <database name> {-rc <Range condition> || -t <query tag> } { -ux || -unx } } Online XML Plan Description { <Logon Specification> -d <database name> -xml {-rc <Range condition>} { -ux || -unx } } Note: Only available for Teradata Database version 13.10 and later. Logon Specification { { -l <Server Name>\<User Id>\<Password> [-am<Authentication Mechanism>\<Authentication Parameter>] [-scs<Session Character Set Name>]} || { -c <ODBC DSN Name\password> [-am[<Authentication Mechanism>\]<Authentication Parameter>] [-scs<Session Character Set Name>]} } Range Condition {QueryId1 [{, || -} QueryId2….]} Query Tag {-t <querytag>} Compare attribute { { -a } || {-cs} || {-sc} || {-jo} || {-jc} || {-ta} || {-op} || {-opd} || {-rsc} } View Mode 222 { [-v expanded || -v compressed] } Teradata Visual Explain User Guide Chapter 11: Using the Command Line Interface Connecting to a Teradata Database Connecting to a Teradata Database Use the Teradata Visual Explain command line interface to log on to a Teradata Database. To connect to Teradata Database, use the following command: VEComp <Logon specification> [-d <qcdname>] Table 44 describes commands used to connect to a Teradata Database. Table 44: Examples for Connecting to a Teradata Database Example Command Description 1 VEComp -l Display the CLIv2 logon dialog box. 2 VEComp -l SysA\dbc\dbc Use CLIv2to log on to server SysA. 3 VEComp -l SysA\dbc\dbc -d qcd Use CLIv2 to log on to server SysA database qcd. 4 VEComp -c Display the ODBC Data source selection dialog box. 5 VEComp -c SysA Use the ODBC Data Source SysA to log on. 6 VEComp -l SysA\dbc\dbc -am td2\xxx Use CLIv2 to log on to server SysA. The authentication mechanism is td2. The authentication parameter is xxx. 7 VEComp -l SysA\dbc\dbc -am NONE\NONE Use CLIv2 to log on to server SysA. Extended security mechanism is not used. 8 VEComp -l SysA\dbc\dbc -am 9 VEComp -l SysA\dbc\dbc -am td2\xxx -scs UTF16 Use CLIv2 to log on to source SysA. The authentication mechanism is td2, and xxx is the authentication parameter, using UTF-16 as the session character set. 10 VEComp -c SysA\pwd1 -am td2\xxx Use ODBC to log on to source SysA. Assumes the DSN is configured with the user name. Connects using td2 as the authentication mechanism and xxx as the authentication parameter. 11 VEComp -c SysA\pwd1 -am td2\xxx -scs UTF16 Use ODBC to log on to source SysA. Assumes the DSN is configured with the user name. Connects using td2 as the authentication mechanism and xxx as the authentication parameter, using UTF-16 as the session character set. 12 VEComp -c SysA\pwd1 -am Use ODBC to log on to source SysA. Assumes the DSN is configured with the user name and the authentication mechanism. Connects using xxx as the authentication parameter. 13 VEComp -c SysA\user1\pwd1 -am xxx Teradata Visual Explain User Guide td2 xxx Use CLIv2 to log on to server SysA. The authentication mechanism is td2. No authentication parameter is used. Use ODBC to log on to source SysA. Assumes the DSN is configured with the authentication mechanism. Connects using xxx as the authentication parameter. 223 Chapter 11: Using the Command Line Interface View Execution Plan(S) Table 44: Examples for Connecting to a Teradata Database (continued) Example Command Description 14 VEComp -c SysA\pwd1 -am NONE\NONE Use ODBC to log on to server SysA. Assumes the DSN is configured with the user name. No extended security mechanism is used. Note: The -am switch is optional and should be used in conjunction with the -l or -c logon switches. It is possible to connect to Teradata Database using the direct user authentication mechanisms without specifying the -am switch. However, to use multiple connections (which are required when using the bulk compare feature or loading multiple online plans), the authentication mechanism must be supplied for all connections or none of the connections. That is, the -am switch must be supplied for all of the connections or not used for any connection. To use an alternate logon mechanism for one server and not use any alternate logon mechanism for another specific server, the -am switch must be supplied for the specific server as -am NONE\NONE. View Execution Plan(S) The View Execution Plan(S) feature can be accessed through the command line interface. To capture and then display the execution plan for a query, use the following command: VEComp -ie <Logon specifications> [-db <default database>] [-d <qcdname>] <SQL Statement> [-t <query tag>] SQL Statement { {-q <SQL test>} || {-f <SQL file> } file. } SQL file is assumed to be text If the -d option is not specified, then "qcd" is used by default. To capture and then display the execution plan in XML for a query, use the following command: VEComp -iex <Logon specifications> [-db <default database>] [-d <qcdname>] <SQL Statement> [-t <query tag>] To display the execution plan in XML for a query, without storing on the database, use the following command:VEComp -eix <Logon specifications> [-db <default database>] <SQL Statement>Table 45 describes commands used with View Execution Plan(S). 224 Teradata Visual Explain User Guide Chapter 11: Using the Command Line Interface Opening Offline Execution Plans Table 45: Examples for View Execution Plan(S) Example Command Description 1 VEComp -ie -l SysA\dbc\dbc -db "mydb" -q "sel * from mytbl1" Inserts the execution plans for the given query into the qcd database on server SysA and then displays it. 2 VEComp -iex -l SysA\dbc\dbc -db "mydb" -q "sel * from mytbl1" Inserts the execution plans for the given query in XML format into the QCD database on server SysA and then displays it. Note: Only available for Teradata Database version 13.10 and later. 3 VEComp -ie -l SysA\dbc\dbc -d "mydb" -q "sel * from mydb.statistics" -q "sel * from mydb.columns" -t "MyQuery1" -t "MyQuery2" Inserts the execution plans for the given queries into the database on server SysA and displays them. Query tag for the execution plans are "MyQuery1" and "MyQuery2" respectively. 4 VEComp -ie -c SysA -d QCD -f SQLfile.txt -t "customer query1" -db "MyDb" SQL text is loaded from file SQLfile.txt. Execution plan for the SQL statement is inserted into the qcd database and displayed. MyDb is the default database for executing the query. 5 VEComp -eix -l SysA\dbc\dbc -db “mydb” -q “sel * from mytbl1” Generates an XML document for the given query on server SysA and then displays it. Opening Offline Execution Plans Visual plans that have been saved offline to a file can be opened through the command line interface. To open an offline plan, use the following command: VEComp [-f] <filename.vec> [-v expanded || compressed] Where: filename is the name of a .vec file. Table 46 describes commands used to open an offline execution plan. Table 46: Examples for Opening Offline Execution Plan Example Command Description 1 VEComp test.vec Opens the offline plan from file test.vec. 2 VEComp -f test.vec Opens the offline plan from file test.vec. 3 VEComp -f test1.vec f test2.vec -f test3.vec Opens the offline plans from the files test1.vec, test2.vec, and test3.vec. Teradata Visual Explain User Guide 225 Chapter 11: Using the Command Line Interface Opening Online Execution Plans Table 46: Examples for Opening Offline Execution Plan Example Command Description 4 VEComp test1.vec test2.vec test3.vec Opens the offline plans from the files test1.vec, test2.vec, and test3.vec. 5 VEComp -f test.vec -v compressed Opens the offline plan from file test.vec and displays it in the compressed view. Opening Online Execution Plans Plans can be loaded from QCDs across servers using the command line interface. To open the execution plan for a query, use the following command: VEComp -p <Online plan description1, [Online plan description2...] > [View Mode] Online Plan Description {<Logon Specification> -d <database name> {-rc <Range condition> || -t <query tag>} { -ux || -unx}} Logon Specification { { -l <Server Name>\<User Id>\<Password>} || { -c <ODBC DSN Name>} } Range Condition { { QueryId1[{ {,} || {-}} QueryId2...]} } Online Plan Description for XML Note: Only available for Teradata Database version 13.10 and later. {<Logon Specification>} -d <database name> -xml {-rc <Range condition>} Table 47 describes commands for opening an online execution plan. 226 Teradata Visual Explain User Guide Chapter 11: Using the Command Line Interface Comparing Execution Plans Visually Table 47: Examples for Opening Online Execution Plan Example Command Description 1 VEComp -p -l sysB\dbc\dbc -d qcd -rc 73-78 Opens execution plans whose queryID is in the range 73–78 from the database qcd on server sysB using CLIv2 connectivity. 2 Vecomp -p -l sysB\dbc\dbc -d qcd -xml Opens execution plans captured in XML format whose -rc 73-78 queryid is in the range 73-78 from the database qcd on server SysB using CLI connectivity. This command is only available for Teradata Database 13.10 and later. Note: You cannot open both XML and normal execution plans at the same time. 3 VEComp -p -l sysB\dbc\dbc -d qcd -rc 73,78 Opens execution plans having queryID 73, 78 from the database qcd on server SysB using CLIv2 connectivity. 4 VEComp -p -l sysB\dbc\dbc -d qcd -rc 73-78,51,52 Opens execution plans having queryID in the range 73–78 and 51, 52 from the database qcd on server SysB using CLIv2 connectivity. 5 VEComp -p -c sysB -d qcd -rc 73-78,51,52 Opens execution plans having queryID in the range 73–78 and 51, 52 from the database qcd on server SysB using ODBC connectivity. 6 VEComp -p -l sysB\dbc\dbc -d qcd -rc 73-78 -l sysA\dbc\dbc -d qcd -rc 75-80 Opens execution plans having queryID in the range 73–78 from database qcd on server sysB, and having queryID in the range 75–80 from database qcd on server SysA using CLIv2 connectivity. 7 VEComp -p -l sysB\dbc\dbc -d qcd -rc 73-78 -ux Uses QCD X views while retrieving execution plans whose queryID is in the range 73–78 from the database qcd on server sysB using CLIv2 connectivity. 8 VEComp -p -l sysB\dbc\dbc -d qcd -rc 73-78 -unx Uses QCD Non-X views while retrieving execution plans whose queryID is in the range 73–78 from the database qcd on server sysB using CLIv2 connectivity. Comparing Execution Plans Visually Two or more execution plans can be compared visually through the command line interface. To compare execution plans visually, use the following command: VEComp -vc <Execution Plan1 [Execution Plan2...]> [View Mode] Execution Plan { { Online Plan Description} || {-f <Offline Execution Plan file name>} } The first plan specified in the command is the base plan for comparison. Teradata Visual Explain User Guide 227 Chapter 11: Using the Command Line Interface Comparing Execution Plans Using Text Reports Table 48 describes commands for comparing execution plans visually. Table 48: Examples for Comparing Execution Plans Visually Example Command Description 1 VEComp -vc -l sysB\dbc\dbc -d qcd -rc 73-78 -l sysA\dbc\dbc -d qcd -rc 75-80 Opens execution plans whose queryID is in the range 73–78 from the database qcd on server sysB, and whose queryID is in the range 75–80 from the database qcd on server sysA using CLIv2 connectivity. The plans are compared after they are opened. In this example, if a plan with a queryID of 73 exists, it is treated as the base plan. Otherwise, the first plan found that matches the given criteria is the base plan. 2 VEComp - vc -l sysB\dbc\dbc -d qcd -rc 73-78 Opens and then compares execution plans whose queryID is in the range 73–78 from the database qcd on server sysB using CLIv2 connectivity. 3 VEComp -vc -l sysB\dbc\dbc -d qcd -xml -rc 73-78 Opens and then compares execution plans captured in XML format whose queryID is in the range 73–78 from the database qcd on server sysB using CLIv2 connectivity. Note: Only available for Teradata Database version 13.10 and later. You cannot compare XML and normal execution plans at the same time using the command line option. 4 VEComp -vc -l sysB\dbc\dbc -d qcd -rc 73 -l sysA\dbc\dbc -d qcd -rc 75-80 Opens and then compares execution plans whose queryID is 73 from database qcd on server sysB, and whose queryID is in the range 75–80 from database qcd on server sysA using CLIv2 connectivity. In this example, plan with queryID. 5 VEComp -vc -f ValidVECfile1.vec -f ValidVECfile2.vec -f ValidVECfile3.vec Opens and then compares execution plans from files ValidVECfile1.vec, ValidVECfile2.vec and ValidVECfile3.vec. The first plan is the base plan. 6 VEComp -vc ValidVECfile1.vec ValidVECfile3.vec ValidVECfile3.vec Opens and then compares execution plans from files ValidVECfile1.vec, ValidVECfile2.vec and ValidVECfile3.vec. The first plan is the base plan. 7 VEComp -vc -f ValidVECfile1.vec -l sysB\dbc\dbc -d qcd -rc 73 Opens and then compares plans from file ValidVECfile1.vec, the online execution plan having queryID 73 from database qcd on server SysB. The plan opened from the file ValidVECfile1.vec is the base plan. Comparing Execution Plans Using Text Reports Two or more execution plans can be compared using reports through the command line interface. To compare execution plans using reports, use the following command: VEComp -tc <Execution Plan1 [Execution Plan2...]> <[compare attribute]> 228 Teradata Visual Explain User Guide Chapter 11: Using the Command Line Interface Comparing Execution Plans Using Text Reports Compare Attribute { { -a} || {-cs} || {-sc} || {-jo} || {-jc} || {-ta} || {- op} || {-opd} || {-rsc} } The first plan specified in the command is the base plan for comparison. Table 49 describes the commands for comparing execution plans using textual reports. Table 49: Examples for Comparing Execution Plans Using Text Reports Example Command Description 1 VEComp -tc -l sysB\dbc\dbc -d qcd -rc 73-78 -l sysA\dbc\dbc -d qcd -rc 75-80 Open execution plans whose queryID is in the range 73–78 from database qcd on server sysB, and whose queryID is in the range 75–80 from database qcd on server sysA using CLIv2 connectivity. Textual compare differences are displayed for complete information. 2 VEComp -tc -l sysB\dbc\dbc -d qcd -rc 73-78 -l sysA\dbc\dbc -d qcd -rc 75-80 -a Open execution plans whose queryID is in the range 73–78 from database qcd on server sysB, and whose queryID is in the range 75–80 from database qcd on server sysA using CLIv2 connectivity. Textual compare differences are displayed for complete information. 3 VEComp -tc -l sysB\dbc\dbc -d qcd -rc 73-78 Opens execution plans whose queryID is in the range 73–78 from database qcd on server sysB, using CLIv2 connectivity. Textual compare differences are displayed for complete information. In this example, plan with queryID. 4 VEComp -tc -l sysB\dbc\dbc -d qcd -xml -rc 73-78 Opens and then compares execution plans captured in XML format whose queryID is in the range 73–78 from the database qcd on server sysB using CLIv2 connectivity. Note: Only available for Teradata Database version 13.10 and later. You cannot compare XML and normal execution plans at the same time using the command line option. 5 VEComp -tc -l sysB\dbc\dbc -d qcd -rc 73 -l sysA\dbc\dbc -d qcd -rc 75-80 -sc Open execution plans whose queryID is 73 from database qcd on Server sysB, and whose queryID is in the range 75–80 from database qcd on server sysA using CLIv2 connectivity. Textual compare window is displayed only for Software configuration differences. 6 VEComp -tc -f ValidVECfile1.vec -f ValidVECfile2.vec -ta Opens execution plans from files ValidVECfile1, ValidVECfile2.vec. Textual compare window is displayed only for target attribute differences. 7 VEComp -tc -f ValidVECfile1.vec ValidVECfile2.vec -jc Teradata Visual Explain User Guide Opens execution plans from files ValidVECfile1, ValidVECfile2.vec. 229 Chapter 11: Using the Command Line Interface Displaying Differences in Explain Text of Execution Plans Table 49: Examples for Comparing Execution Plans Using Text Reports (continued) Example Command Description 8 VEComp -tc -f ValidVECfile1.vec -l sysB\dbc\dbc -d qcd -rc 73 -rsc Opens execution plan from files ValidVECfile1and online execution plan whose queryID is 73 from database qcd on server sysB, and compares them. Textual compare window is displayed only for residual Condition differences. 9 VEComp -tc -f ValidVECfile1.vec -l sysB\dbc\dbc -d qcd -rc 73 -cs Opens execution plan from files ValidVECfile1and online execution plan whose queryID is 73 from database qcd on server sysB, and compares them. Textual compare window is displayed only for cost differences. 10 VEComp -tc -f ValidVECfile1.vec -l sysB\dbc\dbc -d qcd -rc 11 -ic Opens execution plan from files ValidVECfile1and online execution plan whose queryID is 11 from database qcd on server sysB, and compares them. Textual compare window is displayed only for index condition differences. Displaying Differences in Explain Text of Execution Plans Explain text differences of execution plans can be accessed through the command line. To display Explain text differences, use the following command: VEComp -ec <Execution Plan1 [Execution Plan2...]> The first plan specified in the command is the base plan for comparison. Table 50 describes the commands for displaying differences using Explain text. Table 50: Examples for Displaying Differences in Explain Text Example Command Description 1 VEComp -ec -l sysB\dbc\dbc -d qcd -rc 73-78 -l sysA\dbc\dbc -d qcd -rc 75-80 Opens plans whose queryID is in the range 73–78 from database qcd on server sysB, and whose queryID is in the range 75–80 from database qcd on server sysA using CLIv2 connectivity. 2 VEComp -ec -l sysB\dbc\dbc -d qcd -rc 73 -l sysA\dbc\dbc -d qcd -rc 75 Opens plans whose queryID is 73 from database qcd on server sysB, and whose queryID is 75 from database qcd on server sysA using CLIv2 connectivity. 3 VEComp -ec -l sysB\dbc\dbc -d qcd -rc 73-78 Open plans whose queryID is in the range 73–78 from database qcd on server sysB, using CLIv2 connectivity. 4 VEComp -ec -l sysB\dbc\dbc -d qcd -rc 73 -f validVECFile.vec Open plans whose queryID is 73 from database qcd on Server sysB, and that is from a valid VECFile.vec. 230 Teradata Visual Explain User Guide Chapter 11: Using the Command Line Interface Comparing Multiple Execution Plans Using Bulk Compare Table 50: Examples for Displaying Differences in Explain Text (continued) Example Command Description 5 VEComp -ec -f ValidVECfile1.vec -f ValidVECfile2.vec Opens execution plans from files ValidVECfile1, ValidVECfile2.vec. Comparing Multiple Execution Plans Using Bulk Compare Multiple execution plans can be compared using Bulk Compare, which can be invoked through the command line. To compare multiple execution plans using Bulk Compare, use the following command: VEComp -bc <count of QCDs> [-m] <Online Plan description1 Online Plan description2 [Online Plan description3...] > -f <output file name> Count of QCDs: Number of online plan descriptions involved in Bulk Compare. The first plan specified in the command is the base plan for comparison. Table 51 describes the commands for comparing multiple execution plans using the Bulk Compare feature. Table 51: Examples for Comparing Multiple Execution Plans Using Bulk Compare Example Command Description 1 VEComp -bc 2 -m -l SysC\dbc\dbc -d BulkComQcd1 -rc 1-20 -l SysA\dbc\dbc -d BulkComQcd2 -rc 10-30 -f BulkCompareOut.txt Opens plans whose queryID is in the range 1–20 from database qcd 'BulkComQcd1' on server Teradata Database SysC, and whose queryID is in the range 10–30 from database qcd 'BulkComQcd2' on server Teradata Database SysA. It compares the information and saves the Bulk Compare output in multiples files. 2 VEComp -bc 2 -c SysC\dbc\dbc -d BulkComQcd1 -rc 1-20 -c SysA\dbc\dbc -d BulkComQcd2 -rc 10-30 -f BulkCompareOut.txt Opens plans whose queryID is in the range 1–20 from database qcd 'BulkComQcd1' on server Teradata Database SysC, and whose queryid range is 10–30 for database qcd 'BulkComQcd2' on server Teradata Database SysA. It compares the information and saves the Bulk Compare output in 'BulkCompareOut.txt' file. 3 VEComp -bc 2 -c SysC\dbc\dbc -d qcd -rc 1-20 -c SysA\dbc\dbc -d qcd -rc 10-30 -f BulkCompareOut.txt Opens plans whose queryID range is 1–20 from database qcd on server Teradata Database server SysC and whose queryID range is 10–30 from database qcd on server Teradata Database server SysA. It compares the information and saves the Bulk Compare output in 'BulkCompareOut.txt' file. Teradata Visual Explain User Guide 231 Chapter 11: Using the Command Line Interface Comparing Multiple Execution Plans Using Bulk Compare 232 Teradata Visual Explain User Guide CHAPTER 12 Working with Other Teradata Applications Other Teradata applications can be started from Teradata Visual Explain. The menu options and the toolbar buttons used to open these Teradata applications are available only if the applications are installed on the client machine. See the following topics to learn more about the applications: • Starting Teradata Index Wizard • Starting Teradata System Emulation Tool • Starting Teradata SQL Assistant • Starting Teradata Statistics Wizard Starting Teradata Index Wizard Teradata Index Wizard is a tool designed to increase database performance by analyzing defined workloads and recommending indexes. Teradata Visual Explain provides an interface that starts Teradata Index Wizard. Note: The menu option and toolbar button used to start Teradata Index Wizard are available only if the application is installed on the client machine. To start Teradata Index Wizard ✔ Click . The Teradata Index Wizard application opens. For more information on Teradata Index Wizard, refer to the Teradata Index Wizard User Guide B035-2506. Teradata Visual Explain User Guide 233 Chapter 12: Working with Other Teradata Applications Starting Teradata System Emulation Tool Starting Teradata System Emulation Tool Teradata System Emulation Tool (Teradata SET) is used to emulate a target or production environment on a test system. Use Teradata SET to import the cost parameters and random AMP samples onto the test system before using the View Execution Plan(S) feature to capture the emulated plan. Teradata Visual Explain provides a facility to start Teradata SET. Note: The menu option and toolbar button used to start Teradata SET are available only if the application is installed on the client machine. To start Teradata System Emulation Tool ✔ Click . The Teradata System Emulation Tool application opens. For more information on the Teradata System Emulation Tool, refer to the Teradata System Emulation Tool User Guide (B035-2492). Starting Teradata SQL Assistant Teradata SQL Assistant supports several other features related to query execution when compared to the native Execute SQL feature in Teradata Visual Explain. For example, a user can add notes to a query or parallel execution of queries. Teradata Visual Explain provides a facility to start Teradata SQL Assistant. Note: The menu option and toolbar button used to start Teradata SQL Assistant are available only if the application is installed on the client machine To start Teradata SQL Assistant ✔ Click . The Teradata SQL Assistant application opens. For more information on Teradata SQL Assistant, refer to the Teradata SQL Assistant for Microsoft Windows User Guide (B035-2430). 234 Teradata Visual Explain User Guide Chapter 12: Working with Other Teradata Applications Starting Teradata Statistics Wizard Starting Teradata Statistics Wizard Teradata Statistics Wizard is a graphical tool developed to improve the performance of queries and the entire Teradata Database. Statistics Wizard has been designed to automate the process of collecting statistics for a particular workload or selecting arbitrary indexes or columns for collection or re-collection purposes. Statistics Wizard permits users to validate the proposed statistics on a production system. Teradata Visual Explain provides a facility to start Statistics Wizard. Note: The menu option and toolbar button used to start Statistics Wizard are available only if the application is installed on the client machine. To start Teradata Statistics Wizard ✔ Click . The Teradata Statistics Wizard application opens. For more information on the Teradata Statistics Wizard, refer to the Teradata Statistics Wizard User Guide (B035-2503). Teradata Visual Explain User Guide 235 Chapter 12: Working with Other Teradata Applications Starting Teradata Statistics Wizard 236 Teradata Visual Explain User Guide Glossary A administrator A special user responsible for allocating resources to a community of users. Access Module Processor See Access Module Processor. access right In Teradata SQL, a user’s right to perform the Teradata SQL statements granted to the user against a table, database, user, macro, or view. Also known as a privilege. AMP Access Module Processor. A virtual processor that receives steps from a PE and performs database functions to retrieve or update data. Each AMP is associated with one virtual disk, where the data is stored. An AMP manages only its own virtual disk and not the virtual disk of any other AMP. B Basic Teradata Query See BTEQ. BTEQ Basic Teradata Query. Command-based application that enables users on a workstation to communicate with one or more Teradata Database systems. C Call-Level Interface, version 2 See CLIv2 candidate index column A column for which the value or join-range access frequencies stored in the Field table of the specified QCD are greater than 0. cardinality In set theory, cardinality refers to the number of members in the set. When specifically applied to database theory, the cardinality of a table refers to the number of rows contained in a table. CLIv2 Call-Level Interface, version 2. A programming interface designed to support SQL access to databases from shrink-wrapped application programs. SQL/CLI provides an international-standard, implementation-independent CLI to access SQL databases. Client-server tools can easily access a database through DLLs. It supports and encourages a rich set of client-server tools. column In the relational model of Teradata SQL, databases consist of one or more tables. In turn, each table consists of fields, organized into one or more columns by zero or more rows. All of the fields of a given column share the same attributes. cost The outlay of database resources used by a given query. Teradata Visual Explain User Guide 237 Glossary D database A related set of tables that share a common space allocation and owner. A collection of objects that provide a logical grouping for information. The objects include tables, views, macros, triggers, and stored procedures. See also table. Database Administrator See DBA. Database Query Log See DBQL. data definition The statements and facilities that manipulate database structures and the Data Dictionary information kept about these structures. These statements include CREATE, DROP, ALTER, and MODIFY. Data Definition Language See DDL. Data Dictionary In Teradata Database, the information automatically maintained about all tables, views, macros, databases, and users known to the Teradata Database system. The dictionary includes information about ownership, space allocation, accounting, and access right relationships between those objects. Data Dictionary information is updated automatically during the processing of Teradata SQL data definition statements. The parser uses the Data Dictionary information to obtain information needed to process all Teradata SQL statements. Data Manipulation Language DBA See DML. Database Administrator. DBQL Database Query Log. A set of measures that can be analyzed over a period of time to verify system usage or to more closely examine a query that uses a large amount of valuable system resources. DDL Data Definition Language. In Teradata SQL, the statements and facilities that manipulate database structures (such as CREATE, MODIFY, DROP, GRANT, REVOKE, and GIVE) and the dictionary information kept about those structures. In the typical, pre-relational data management system, data definition and data manipulation facilities are separated. The data-definition facilities are less flexible and more difficult to use than in a relational system. DML Data Manipulation Language. In Teradata SQL, the statements and facilities that manipulate or change the information content of the database. These statements include INSERT, UPDATE, and DELETE. domain name A group of computers whose hostnames (the unique name by which a computer is known on a network) share a common suffix (the domain name). F field The basic unit of information stored in a Teradata Database. A field is either null or has a single numeric or string value. 238 Teradata Visual Explain User Guide Glossary G GDO Globally Distributed Object. A data structure that is shared by all of the virtual processors in Teradata Database configuration. Globally Distributed Object See GDO. H hash-ordered secondary index See HOSI. HOSI hash-ordered secondary index. A secondary index whose rows are ordered by hash. I index candidate See candidate index column. J join A select operation that combines information from two or more tables to produce a result. L log A record of events. A file that records events. Many programs produce log files. Review a log file to assist in determining what is happening when problems occur. Log files use the extension .log. M macro A set of Teradata SQL statements stored by a Teradata Database and executed by a single EXECUTE statement. Each macro execution is implicitly treated as a transaction. N name A user-supplied word that refers to an object, such as column, database, macro, table, user, or view. non-unique secondary index See NUSI. null The absence of a value for a field. NUSI non-unique secondary index. One of two types of secondary indexes. A secondary index can be specified at table creation or at any time during the life of the table. The index can consist of up to 16 columns. To get the benefit of the index, the query has to specify a value for all columns in the secondary index. A NUSI is usually specified in order to prevent fulltable scans. Teradata Visual Explain User Guide 239 Glossary O object In object-oriented programming, a unique instance of a data structure defined according to the template provided by its class. Each object has its own values for the variables belonging to its class and can respond to the messages, or methods, defined by its class. object definition The details of the structure and instances of the objects used by a given query. Object definitions are used to create the tables, views, macros, triggers, join indexes, and stored procedures in a database. ODBC Open Database Connectivity. Under ODBC, drivers are used to connect applications with databases. The ODBC driver processes ODBC calls from an application, but passes SQL requests to Teradata Database for processing. Open Database Connectivity See ODBC. P parameter A variable name in a macro for which an argument value is substituted when the macro is executed. parser A program executing in a parsing engine that translates Teradata SQL statements entered by a user into the steps that accomplish the user’s intensions. Parsing Engine See PE. PE Parsing Engine. An instance (virtual processor) of the database management session control, parsing, and dispatching processes and their data context (caches). privilege See access right. production system A Teradata Database used in a live environment at a customer site. A system that is actively used for day-to-day business operations. This differs from a test or development system that is used to create new queries or test new features before using them on the production system. Q QCD Query Capture Database. A database of relational tables that store the steps of any query plan captured by the QCF. QCF Query Capture Facility. Provides a method to capture and store the steps from any query plan in a set of predefined relational tables called the QCD. query A Teradata SQL statement, such as a SELECT statement. Query Capture Database See QCD. Query Capture Facility 240 See QCF. Teradata Visual Explain User Guide Glossary R random AMP sample An arbitrary sample from an AMP. These are samples of the tables in a query or all of the tables in a given database. recursive query A named query expression that is allowed to reference itself in its own definition, giving the user a simple way to specify a search of a table using iterative self-join and set operations. Use a recursive query to query hierarchies of data. Hierarchical data could be organizational structures such as department and sub-department, forums of discussions such as posting, response, and response to response, bill of materials, and document hierarchies. Relational Database Management System A database management system in which complex data structures are represented as simple two-dimensional tables consisting of columns and rows. request In host software, a message sent from an application program to Teradata Database. result The information returned to the user to satisfy a request made of Teradata Database. row The fields that represent one entry under each column in a table. The row is the smallest unit of information operated on by data manipulation statements. S session In client software, a logical connection between an application program on a host and Teradata Database. The session permits the application program to send one request to and receive one response from Teradata Database at a time. SQL Structured Query Language. A standardized query language for requesting information from a database. SQL consists of a set of facilities for defining, manipulating, and controlling data in a relational database. statement A request for processing by Teradata Database that consists of a keyword verb, optional phrases, and operands. The statement is processed as a single entity. statistics These are the details of the processes used to collect, analyze, and transform the database objects used by a given query. stored procedure Combinations of procedural and non-procedural statements run using a single call statement. Structured Query Language See SQL. T table A two-dimensional structure made up of one or more columns with zero or more rows that consist of fields of related information. See also database. Target Level Emulation TDPid Teradata Visual Explain User Guide See TLE. Teradata Director Program ID. Assigned by the system administrator. 241 Glossary Teradata Director Program ID See TDPid. TLE Target Level Emulation. Emulate a target environment (target system) by capturing system-level information from that environment. The captured information is stored in the relational tables SystemFE.Opt_Cost_Table and SystemFE.Opt_RAS_Table. The information in these tables can be used on a test system with the appropriate column and indexes to make the Optimizer generate query plans as if it were operating in the target system rather than the test system. trigger One or more Teradata SQL statements associated with a table and executed when specified conditions are met. U user A database associated with a person who uses the Teradata Database. The database stores the person’s private information and accesses other Teradata Databases. Unicode®, UTF-8, and UTF-16 character sets UTF-8 and UTF-16 are two of the standard ways of encoding Unicode® character data. Teradata Database supports UTF-8 and UTF-16 client character sets. The UTF-8 client character set supports UTF8 encoding. Teradata Database supports UTF-8 characters that can consist of from 1–3 B. The UTF-16 client character set supports UTF16 encoding. Teradata Database supports the Unicode® 2.1 standard, where each defined character requires exactly 16 b. Teradata Database imposes restrictions on using the UTF-8 and UTF-16 character sets. For details, see International Character Set Support (B035-1125-). unique secondary index See USI. USI unique secondary index. One of two types of secondary indexes. A secondary index can be specified at table creation or at any time during the life of the table. It can consist of up to 16 columns. To get the benefit of the index, the query has to specify a value for all columns in the secondary index. A USI has two purposes: to speed up access to a row that otherwise might require a full table scan without having to reply on the primary index, and to enforce uniqueness of a column or set of columns. V value-ordered secondary index See VOSI. view An alternate way of organizing and presenting information in Teradata Database. A view, like a table, has rows and columns. However, the rows and columns of a view are not directly stored by Teradata Database. They are derived from the rows and columns of tables (or other views) whenever the view is referenced. VOSI value-ordered secondary index. A NUSI can be value ordered which means the NUSI can be sorted on the key values themselves rather than on the corresponding hash codes. This is useful for range queries where only a portion of the index subtable will be accessed. With a value-ordered NUSI, only those blocks in the NUSI subtable that are within the range are scanned. It must be a number value, up to 4 b, versus a longer character column. DATE is the most commonly used data type. The actual data value is stored as part of the NUSI structure. 242 Teradata Visual Explain User Guide Index Symbols .bcf file control file, deleting 137 default location, changing 89 opening 138 .mcf file default location, changing 89 saving 112 .sql file default location, changing 89 saving 146 .txt file default location, changing 89 saving 145 .vec file default location, changing 89 opening 150 saving 144, 146 A Abort statement icon 39 table icon 48 toolbar button 28 aborting Bulk Compare operation 134 deleting execution plans 103 deleting QCD-related database objects 103 deleting the QCD 106 deleting workloads 105 exporting execution plans 113 exporting workloads 116, 117 index analysis 164 restarting Bulk Compare 141 toolbar button 28 upgrading an existing QCD 100 About Teradata Visual Explain dialog box 37 acronyms 237 Actual vs. Estimated Cardinality command 172 access requirements 93 menu command 30 toolbar button 30 using 173 viewing 172 Actual vs. Estimated Cardinality window 173 Actual vs. Estimated Cost command Teradata Visual Explain User Guide access requirements 93 menu command 30 toolbar button 30 using 175 viewing 174 Actual vs. Estimated Cost window 175 adjusting audible notification 90 window height 84 window width 84 Aggregate Step icon 44 All-AMP Retrieve icon 41 Alter Trigger icon 39 ASCII 60 audible notification, adjusting 90 B bar graphs 185 Base Query Report command menu command 32 Bitmap icon 48 blocks distribution graph 193 Browse for Folder dialog box 89 Bulk Compare command line interface, using 231 comparing multiple plans 134 dialog box 134 menu command 34 report viewer 137, 138, 199 restarting 141 results, viewing 137 toolbar button 34 using 134 C Call Procedure icon 39 cardinalities See Actual vs. Estimated Cardinality command cardinality confidence level 215 Cascade command 36 CD-ROM images 7 Change Graph Settings dialog box 185 Change Privileges dialog box 110 changing bar graphs 185 graphic perspective 185 243 Index character sets setting 60 UTF-16 242 UTF-8 242 Cleanup QCD dialog box 101 CLIv2 connecting through 59 documentation 7 Close All command 36 Close command 36 closing Teradata VE 88 collecting demographics 87, 155 statistics 87, 155 column resizing 54 restoring 54 Column List dialog box 54 command About 37 Actual vs. Estimated Cardinality 30 Actual vs. Estimated Cost 30 Base Query Report 32 Cascade 36 Close 36 Close All 36 Compare Attributes 31, 32 Compare Query Report 32 Compare report 33 Compressed View 29 Connect 28 Current Difference 35 Current vs. Captured Indexes 30 Current vs. Captured Object Definitions 30 Current vs. Captured Statistics 30 Database Configuration 29 Define Data Source 35 Delete Execution Plans 28 Disconnect 28 Execute SQL 34 Exit 28 Expanded View 29 Explain Text Differences 33 Filter By 31 Find 34 Find Next 34 Find Previous 34 Go To Step 34 Help Topics 37 Multiple Windows 32 Next Difference 35 Object Use Count 30 Open Plan from Database 28 244 Open Plan from File 28 Options 35 Previous Difference 35 Print 28 Print Preview 28 Save As 28 Set Font 30, 32 Show Connectors 30 Show Demographics 30 Split Window Horizontally 32 Split Window Vertically 32 Spool Space Utilization 29 Statement Text 33 Status Bar 29, 31 Summary Information 30, 31 Teradata Database Configuration 29 Tile Horizontal 36 Tile Vertical 36 Toolbar 31 Toolbars 29 Using Help 37 Variance Threshold 31 View Pad 30 Zoom 30 command line execution plans compare multiple 231 compare using text reports 228 compare visually 227 open offline 225 open online 226 Explain text, displaying differences 230 interface 219 switches 220 Teradata Database, connecting to 223 terms 222 view mode, specifying 220 Compare Attributes command menu command 31, 32 using 138 Compare command menu command 34 Plans menu 33 toolbar button 34 Compare Query Report command menu command 32 Compare Report command menu command 34 toolbar button 34 Compare Steps command menu command 34 toolbar button 34 compare window 133 comparing Teradata Visual Explain User Guide Index cardinalities, actual to estimated 173 execution plans using Find tool 134 execution plans using reports 125 execution plans visually 121 multiple plans 134 steps in execution plans 128 comparison report Estimated Cost report 205 Index Condition report 217 Indexes Used report 216 Join Condition report 211 Join Order report 212 opening 200 Operand report 207 Operation report 206 printing textual compare 142 Residual Condition report 209 selecting 200 Source Attributes report 213 Step Information report 204 Target Attributes report 215 Teradata Database Configuration report 202 viewing 199 Complete Information report 202 compressed columns spool icon 52 Step Compare Information dialog box 129 Target Attributes report 215 Compressed View command menu command 29 toolbar button 29 confidence level derived table 43 estimated cardinality 215 spool icon 42 Target Attributes report 215 tool tips of Spool icon 52 Connect command description 28 toolbar button 28 Connect to Teradata Database dialog box 59 connecting to Teradata Database CLIv2 59 command line interface, using 223 ODBC 58 connectors description 53 in interface 23, 27 Control Center description 35 menu command 35 privileges 94 toolbar button 35 Control Center dialog box Teradata Visual Explain User Guide change connectivity type once connected 58 clean up a QCD 101 create a QCD 98 create a user 107 export QCD data to a file 111 grant or revoke user rights 109 manage the QCD 97 set up a QCD 61 upgrade a QCD 100 copyright information Help menu 37 locating 37 Correlated Exclusion Merge join icon 45 Correlated Exclusion Product join icon 45 Correlated Inclusion Merge join icon 45 Correlated Inclusion Product join icon 45 cost actual vs. estimated, viewing 174 cost parameter emulating 159 error when setting 88, 155 importing 234 resetting 157 setting 157 Create/Replace Macro icon 39 Create/Replace Procedure icon 39 Create/Replace Trigger icon 39 creating execution plan 84 new user 107 permanent space 61, 62 QCD 98 spool space 61 views and macros 99 Creating Restricted Views 95 Current vs. Captured Indexes command menu command 30 toolbar button 30 using 167 Current vs. Captured Object Definitions command menu command 30 toolbar button 30 using 168 Current vs. Captured Statistics command menu command 30 toolbar button 30 using 169 Customize dialog box 135 D data demographics blocks distribution 193 changing to bar or line graphs 185 245 Index disk space utilization graph 186 graph types 186 menu options 183 overview 181 row count/avg. row size 191 selecting tables for analysis 88, 155 spool space utilization 188 statistics details 195 Teradata Index Wizard 181 Data Demographics window controls 184 opening 182, 183 Data Redistribution Method icon 42 Database Configuration command menu command 29 toolbar button 29 Database Connectivity dialog box 58 database object deleting 103 exporting 117 default directory, changing 89 default, restoring columns to 54 Define Data Source command menu command 35 Define dialog box 163 Delete Execution Plans command description 28 toolbar button 28 Delete icon 40, 48 Delete window 106 deleting .bcf file 137 database objects from QCD 103 demographics 106 execution plans from QCD 102 QCD 106 demographics collecting 87, 155 deleting 106 See table demographics viewing 181 Derived Table icon 43 Derived table index join confidence icon 43 Derived table with high confidence icon 43 Derived table with low confidence icon 43 Derived table with no confidence icon 43 Detail Information command 51 dialog box Launch QCF 85 Select Execution Plan(s) to Open 65, 67, 69, 71, 74 Statement Text 83 differences in compared execution plans, finding 134 Disconnect command description 28 246 toolbar button 28 disconnecting from a Teradata Database 88 from Teradata VE 88 disk space utilization graph 186 display icons See icons Display Object Information window 169 displaying differences in Explain text 130 execution plan 63 statement text 139 statement, step, or Explain text 149 Duplicated On All AMPs icon 42 Dynamic Hash join icon 45 E End Transaction icon 40 entering a query 153 statement text 155 error handling failed import operations, retrying 118 Error icon 50 error log view 91 Estimated Cost report 205 Exclusion Merge join icon 45 Exclusion Product join icon 45 Execute Macro icon 40 Execute SQL command toolbar button 34 using 159 Execute SQL window 159 executing an SQL query 159 execution plan comparing steps in 128 comparing visually 121, 125 creating 84 deleting plans from QCD 102 displaying 63 displaying text for 149 exporting 112 finding differences in comparison 134 importing 117 inserting into a QCD 63 loading 63 locating a specific step in 151 navigating 151 object used, viewing 168 opening saved 150 printing 141 saving 144 Teradata Visual Explain User Guide Index statistics used, viewing 169 viewing 64 Exists join icon 45 Exit command description 28 toolbar button 28 Expanded View command menu command 29 toolbar button 29 Explain modifier 82 Explain text displaying 149 displaying differences 130 printing 141 saving 145 Explain Text command menu command 33 Plans menu 33 toolbar button 33 Explain Textual Differences command menu command 34 toolbar button 34 Export QCD dialog box 111 exporting database objects 117 execution plans 112 QCD data to a file 111 workloads 114 F failed import operations, retrying 118 Failed Statement dialog box 118 fallback protection, setting QCD 62 File menu 28 files default directory, changing 89 Filter By command menu command 31 using 138 Find command toolbar button 34 Find Difference dialog box 34 Find Next command toolbar button 34 Find Previous command toolbar button 34 finding the differences in compared execution plans 134 First Difference command 35 Font dialog box 32 Full Outer Merge join icon 45 Full Outer Product join icon 46 Teradata Visual Explain User Guide G general information about Teradata 8 General tab 181 Go To Step command toolbar button 34 Go To Step dialog box 34, 151 granting user privileges 109 graphs 185, 193 H Hash join icon 46 Hash Star join icon 46 Help menu 37 copyright 37 version number 37 Help Topics command 37 Help, online 55 Hide Failed SQL button 118 hiding a toolbar 38 High Confidence IN-List Spool icon 43 High Confidence Spool icon 42 I icon Aggregate Step 44 Data Redistribution Method 42 Derived Table 43 Error 50 icon description, viewing 51 Index 44 IN-List Spool 52 Join Method 44 Operation 47 Retrieval Method 41 Spool 42 Statement 39 Table 42 Toggle Splitter Orientation 32 viewing 51 Icon Description command 51 import failed import operations, retrying 118 Import QCD dialog box 118 importing cost parameters 234 execution plans 117 QCD data from a file 117 RAS 234 Inclusion Merge join icon 46 Inclusion Product join icon 46 index analysis aborting 164 247 Index current plan 162 group of plans 163 Index Analysis command menu command 33 toolbar button 33 Index Analysis Parameters dialog box 164 index candidate 87 index column 87 Index Condition report 217 Index icon 44 index information, viewing 167 Index Join Confidence Spool icon 43 Index Recommendation Report window 164 index recommendations, viewing 165 indexes current vs. captured, viewing 167 Indexes Used report 216 Information Products Publishing Library 8 IN-List Spool icon 52 Inner Merge join icon 46 Inner Product join icon 46 Input USING values 160 INSERT EXPLAIN SQL statement 63 Insert icon 40, 48 inserting an execution plan into a QCD 63 Intended Version box 100 interface features 23 Intersect join icon 46 invoking See starting J Join Condition report 211 Join Method icon 44 Join Order report 212 K KANJISJIS_OS 60 L Launch QCF dialog box enter a query and view execution plan 85 Left Outer Merge join icon 46 Left Outer Product join icon 47 line graphs 185 loading an execution plan 63 Locally Built On All AMPs icon 42 locating a step in an execution plan 151 spool references 152 log on methods connecting through CLIv2 59 connecting through ODBC 58 248 Low Confidence Spool icon 42 M macros QCD-related, creating 99 schema, viewing 62 main window 23 Manage QCD tab clean up a QCD 101 create a QCD 98 manage the QCD 97 set up a new QCD 61 upgrade a QCD 100 menu Compare Attributes 138 File 28 Filter By 138 Help 37 Navigate 35 Plans 33 shortcut menu 54 Tools 34 View, for Textual Compare report 32 View, in Bulk Compare report viewer 31 Window 36 menu bar description 27 in interface 23, 27 Merge icon 48 Merge Update icon 48 Merge-Delete icon 47 Minus/Except join icon 47 Monitor SQL command menu command 34 Monitor SQL window 176 toolbar button 34 using 176 Multi AMP Retrieve icon 41 multiple plans, comparing 134 Multiple Windows command menu command 32 Multiple-Row Merge icon 48 N Navigate menu 35 navigating execution plans 151 Nested join icon 47 New User dialog box 108 new user, creating 107 No Confidence Spool icon 43 Non-Unique Primary Index icon 44 Non-Unique Secondary Index icon 44 Not Exists Join join icon 47 Teradata Visual Explain User Guide Index notification, adjusting 90 O object definitions current vs. captured, viewing 168 tables 51 Object Use Count command menu command 30 Object Use Count report 178 ODBC connecting through 58 documentation 7 offline plan creating 144 saving 144 online Help using 55 Open dialog box load and view a saved execution plan 150 load offline plan 74 select offline plans 127, 132 select previously saved bulk-compare file 138 Open Plan from Database command description 28 toolbar button 28 Open Plan from File command description 28 toolbar button 28 Open separate window for each table check box 91 opening offline execution plans 225 Operand report 207 Operation icon 47 Operation report 206 Options command menu command 35 Options dialog box 57, 159 ordering publications 8 P partition analysis current plan 162 Path tab 89 perm space See permanent space permanent space creating 61, 62 plan execution plan, printing 141 execution plan, saving 144 offline plan, creating and saving 144 Plans menu 33 Plans menu 33 Teradata Visual Explain User Guide pop-up menus, using 51 Present Version box 100 Preview dialog box 143 Previous Difference Command 35 Print command description 28 toolbar button 28 Print dialog box 141, 142 Print Preview command description 28 toolbar button 28 using 143 Print Preview window 144 printing compare reports, textual 142 execution plan 28 execution plans 141 Explain text 141 previewing before printing 143 statement text 141 tool tips 141 privileges Control Center 94 Control Center features 94 privileges 93 requirements 93 user privileges on QCD, changing 109 product version numbers 3, 37 Properties dialog box 142 Provide audible notification check box 90 Q QCD cleaning up 101 creating 98 deleting execution plans from QCD 102 deleting QCD 106 exporting data to a file 111 fallback protection, setting 62 importing data from a file 117 inserting an execution plan 63 setting up 60 upgrading 62 user privileges, changing 109 views and macros, creating 99 QCF database objects, creating 98 execution plan, creating 84 execution plan, viewing 84 views and macros, creating 99 query entering a 153 executing a 159 249 Index monitoring a 176 Query Capture Database See QCD Query Capture Facility See QCF query execution plans See execution plans query execution, viewing 176 query plans See execution plans R Random AMP Samples See RAS RAS importing using Teradata SET 234 resetting 156 setting 156 Recommendations for table dialog box 166 recursive queries 205 Redistributed On All AMPs icon 42 registry number of entries saved, changing 90 release definition 6 report Object Use Count 178 report See comparison report requirements, privileges 93 resetting cost parameters 157 RAS 156 Residual Condition report 209 resizing column 54 restarting Bulk Compare 141 Restricted Views 95 restricted views, creating 95 Retrieval Method icon 41 Retry button 118 retrying failed imports 118 revoking user privileges 109 Right Outer Merge join icon 47 Right Outer Product join icon 47 Roll Back icon 41 rollback upgrading an existing QCD 100 row count/avg. row size 192 row count/avg. row size graph 191 Row ID join icon 47 Run dialog box 219 S Sampling icon 44 Save As command description 28 toolbar button 28 Save As dialog box Bulk Compare feature 137 250 export database objects 117 export execution plans 112 export workloads 114 save an execution plan 145 saving execution plans 144 Explain text 145 statement text 144, 146 tool tips 145 visual plan 146 Security tab 109 Select a Data Source dialog box 59 Select Execution Plan(s) to Export dialog box 112 Select Execution Plan(s) to Open dialog box 65, 67, 69, 71, 74 Select Execution Plans for Explain Text Differences dialog box 130 Select Execution Plans for Textual Compare dialog box 125 Select Execution Plans for Visual Compare dialog box 121 Select Execution Plans to Delete dialog box 102 Select icon 41 Select Plans for Analysis dialog box 163 Select Steps for Compare dialog box 128 Select Users and Accounts dialog box 80 Select Workload to Delete dialog box 104 Select Workloads to Export dialog box 114 session character sets, setting 60 Set Font command menu command 30, 32 toolbar button 30 Set Variance Threshold dialog box 31, 140 setting cost parameters 157 default directory 89 display options 90 fallback protection 62 general options 90 RAS 156 variance threshold 140 Setup QCD dialog box 61, 98, 99 shortcut menu 54 Show Connectors command 53 menu command 30 toolbar button 30 Show Demographics command menu command 30 toolbar button 30 showing a toolbar 38 Single AMP Retrieve icon 41 Smart Print check box 142 Source Attributes report 213 Split Window Horizontally command menu command 32 Split Window Vertically command menu command 32 Teradata Visual Explain User Guide Index Spool icon 42 spool Next spool reference toolbar button 31 spool reference Previous spool reference toolbar button 31 spool references locating 152 spool re-use display 53 spool space creating 61 spool space utilization button descriptions 188 graph 188 Spool Space Utilization command menu command 29 toolbar button 29 SQL Statement Failed dialog box 118 SQL, executing 159 Standard toolbar 29 starting Teradata Index Wizard 233 Teradata SQL Assistant 234 Teradata Statistics Wizard 235 Teradata System Emulation Tool 234 Statement icon 39 statement text displaying 139 entering 155 open a file containing, how to 155 printing 141 saving 144 viewing 137 Statement Text command 33 menu command 33 toolbar button 33 Statement Text dialog box compare execution plans textually 127 delete execution plans from a QCD 103 display Explain text differences 133 export execution plans 113 view execution plan graphically or textually 71, 73, 74, 76, 79 view statement during procedures 83 statistics collecting 87, 155 current vs. captured, viewing 169 tables, viewing statistics for 169 viewing 167 statistics details button descriptions 195 graph 195 Statistics icon 44 Status Bar command description 29 menu command 31 Teradata Visual Explain User Guide Step Compare Information dialog box 129 Step Information report 204 step text, displaying 149 step, locating in execution plan 151 steps in execution plans, comparing 128 Stepwise Cardinality Distribution Graph 173 Stepwise Cost Distribution Graph 175 Sum icon 44 Summary Information command menu command 30, 31 toolbar button 30 Summary Information window 25 in interface 23, 27 viewing 25 T table demographics collecting 87, 155 viewing 181 Table eligible for synchronized scanning icon 42 Table icon 42 table name length, changing 90 tables index recommendations, viewing 165 indexes, viewing 167 schema, viewing 62 statistics, collecting 87, 155 statistics, viewing 169 Target Attributes report 215 technical support 8 Teradata CLIv2 documentation 7 Teradata Database Configuration command menu command 29 toolbar button 29 Teradata Database Configuration report 202 Teradata Database Connect dialog box 59 Teradata Database, connecting to command line interface, using 223 Teradata Index Wizard documentation 7 starting 233 toolbar button 35 Teradata SQL Assistant starting 234 toolbar button 35 Teradata Statistics Wizard documentation 7 starting 235 toolbar button 35 Teradata System Emulation Tool documentation 7 starting 234 toolbar button 34 251 Index Teradata Tools and Utilities Installation Guide for Microsoft Windows 7 textual compare report See comparison report Tile Horizontal command 36 Tile Vertical command 36 Toggle audible notification toolbar button 30 tool tips characters displayed, changing 90 in interface 23, 27 lines displayed, changing 90 printing 141 saving 145 using 51 toolbar hiding 38 showing 38 Standard toolbar menu command 29 Toolbar command menu command 31 Tools menu 34 turn on, audible notification 30, 90 Two AMP Retrieve icon 41 U Unicode 242 Unique Primary Index icon 44 Unique Secondary Index icon 44 Update icon 41, 48 Upgrade/Revert dialog box 63, 100 upgrading QCD 99 Use multiple windows for demographics display check box 91 Use SQL Assistant instead of Execute SQL Window check box 91 Use X views (DBC and QCD) check box 90 Use X views (QCD only) check box 91 user privileges on QCD, changing 109 user, creating 107 Using Help command 37 USING Variables, input 160 UTF-16 character sets 60, 242 UTF-8 character sets 60, 242 V Variance Threshold command menu command 31 setting 140 version numbers Help menu 37 locating 37 supported releases 3 Teradata Visual Explain 37 252 view error log 91 View Execution Plans dialog box enter a query and view execution plan 153 set or reset random AMP samples 156, 157 View menu for Textual Compare report 32 in Bulk Compare report viewer 31 standard 29 view mode command for offline execution plans 225 command line switch 220 syntax 222 View Pad command menu command 30 toolbar button 30 View Pad, displaying 152 View Recommendations dialog box 104, 116 View Report command menu command 34 toolbar button 34 View Schema button 99 View Schema dialog box 62, 99 viewing actual vs. estimated cost 174 Bulk Compare results 137 comparison report 199, 200 cost, actual vs. estimated 174 demographics 181 execution plan 64, 153 index recommendations 165 object definitions 168 query execution 176 statement text 137 statistics 167 table index information 167 toolbar 38 views QCF-related, creating 99 visual comparison of execution plans 121, 125 using reports 125 Visual Explain window 23 visual plan saving 146 table name length, changing 90 W wildcard characters using the Bulk Compare feature 136 using to compare execution plans textually 126 using to compare execution plans visually 123 using to display Explain text differences 132 Teradata Visual Explain User Guide Index WinCLI documentation for CLIv2 7 window height, adjusting 84 Window menu 36 window width, adjusting 84 Workload Statements dialog box 105, 115 workloads exporting 114 X X views DBC and QCD data, accessing 90 non-X views 220 QCD data only, accessing 91 restricted views, creating 95 retrieving plans from DBC and QCD 220 Z Zoom command menu command 30 toolbar button 30 Teradata Visual Explain User Guide 253 Index 254 Teradata Visual Explain User Guide