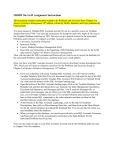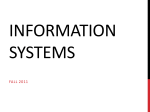* Your assessment is very important for improving the workof artificial intelligence, which forms the content of this project
Download Teradata SQL Assistant - Walton College of Business
Tandem Computers wikipedia , lookup
Extensible Storage Engine wikipedia , lookup
Entity–attribute–value model wikipedia , lookup
Relational algebra wikipedia , lookup
Microsoft Access wikipedia , lookup
Oracle Database wikipedia , lookup
Concurrency control wikipedia , lookup
Ingres (database) wikipedia , lookup
Microsoft Jet Database Engine wikipedia , lookup
Database model wikipedia , lookup
Clusterpoint wikipedia , lookup
Open Database Connectivity wikipedia , lookup
Microsoft SQL Server wikipedia , lookup
Guide to Teradata SQL Assistant 12.0 Teradata SQL Assistant After Connecting to Remote Desktop: Click StartTeradata SQL Assistant 12.0 Next Connect by clicking the connect Icon in the upper left corner of your window. Last Updated 10 May 2017 Page 2 Teradata SQL Assistant Click on “Machine Data Source” Tab and select “Walton College Teradata.” Click “OK” Enter your Username and Password Click “OK” Last Updated 10 May 2017 Page 3 Teradata SQL Assistant Adding a Database If the desired database does not show up in the Explorer Tree, it can be added to the list of available databases by right-clicking in the Explorer Tree and selecting “Add Database” as shown below. Simply type the name of the database to connect to when prompted (UA_DILLARDS or UA_SAMSCLUB, for example). Enter the name of the Database you want to add. Last Updated 10 May 2017 Page 4 Teradata SQL Assistant Executing Queries To execute a query, simply type the query into the “Query” window. Then, click on the “Execute” icon (green footprints), press F5, or follow the menu path “ToolsExecute.” A result set will be computed and returned in an “Answer Set” window automatically. Data in the “Answer Set” window can be easily copied into other applications as needed. Note that your query history is saved in the “History” window. To recall a previously executed query, just select the item from the “History” window and the query Window will automatically be populated with the SQL from the selection. Last Updated 10 May 2017 Page 5