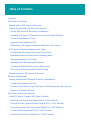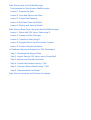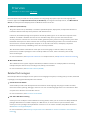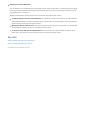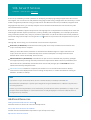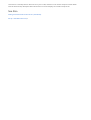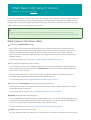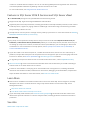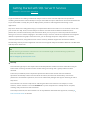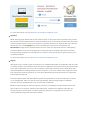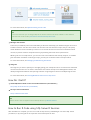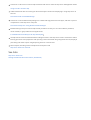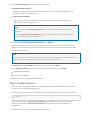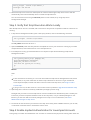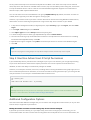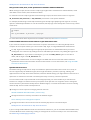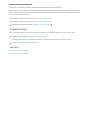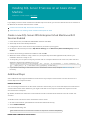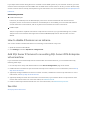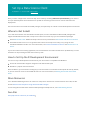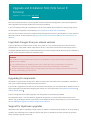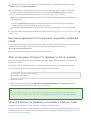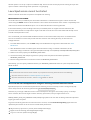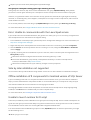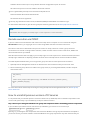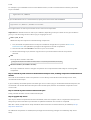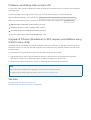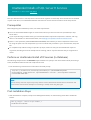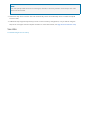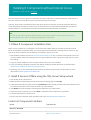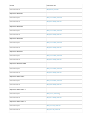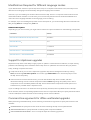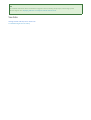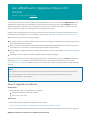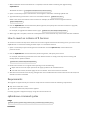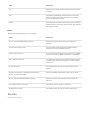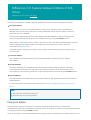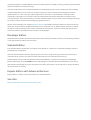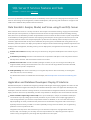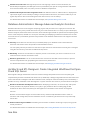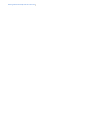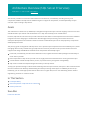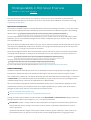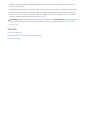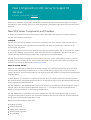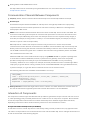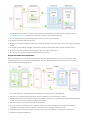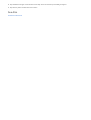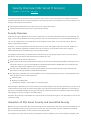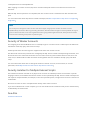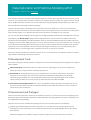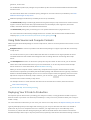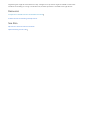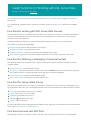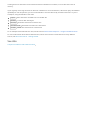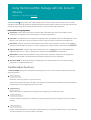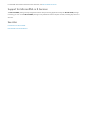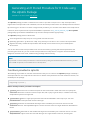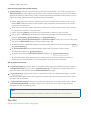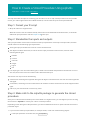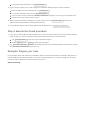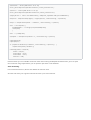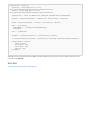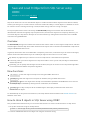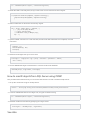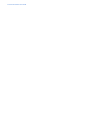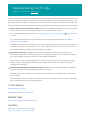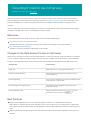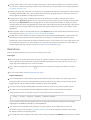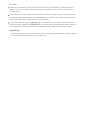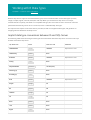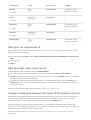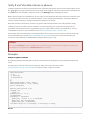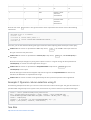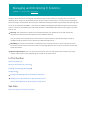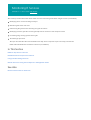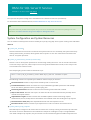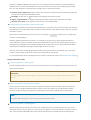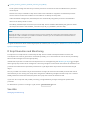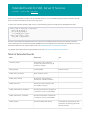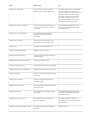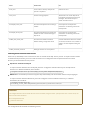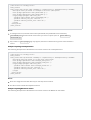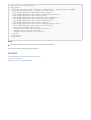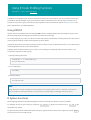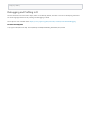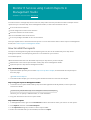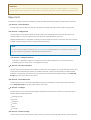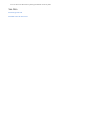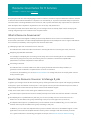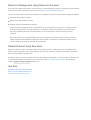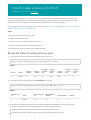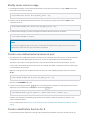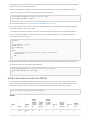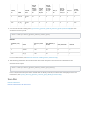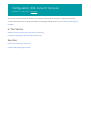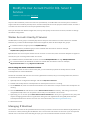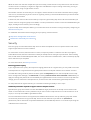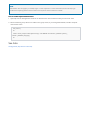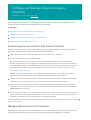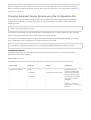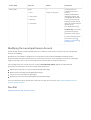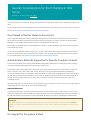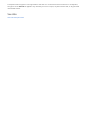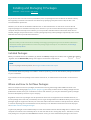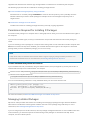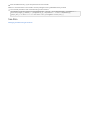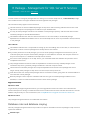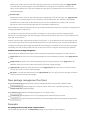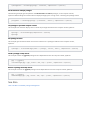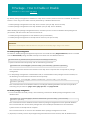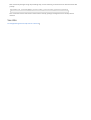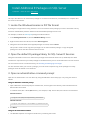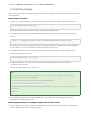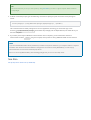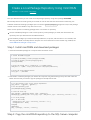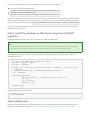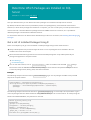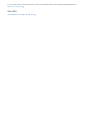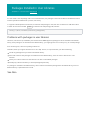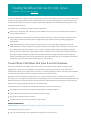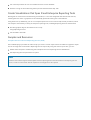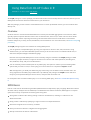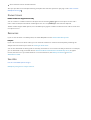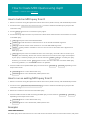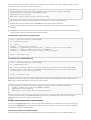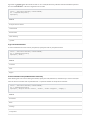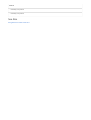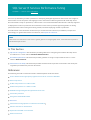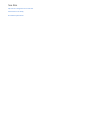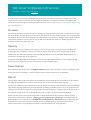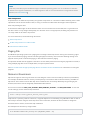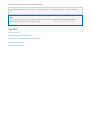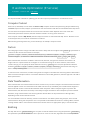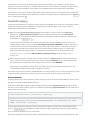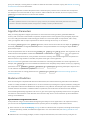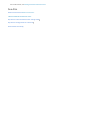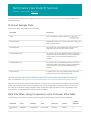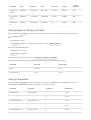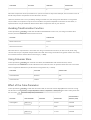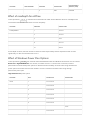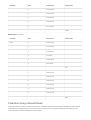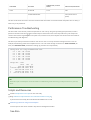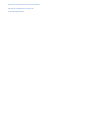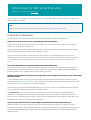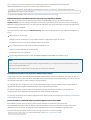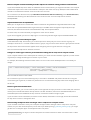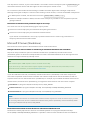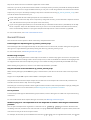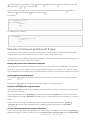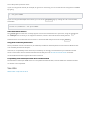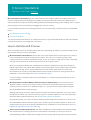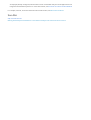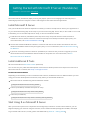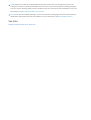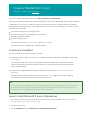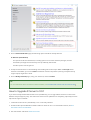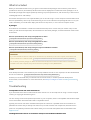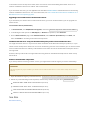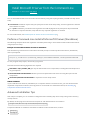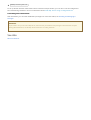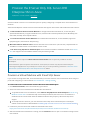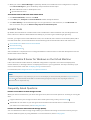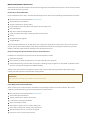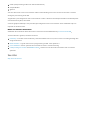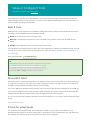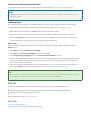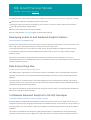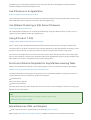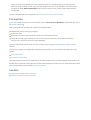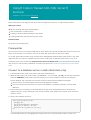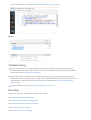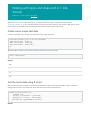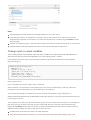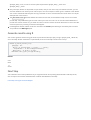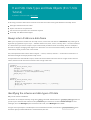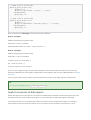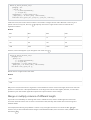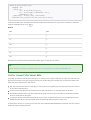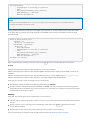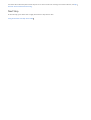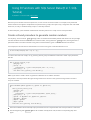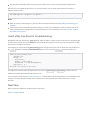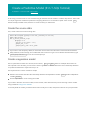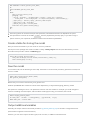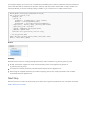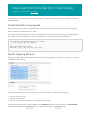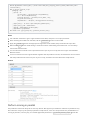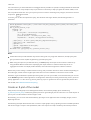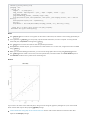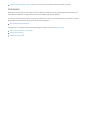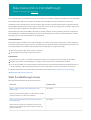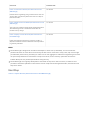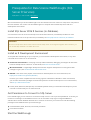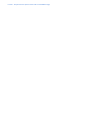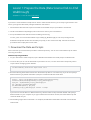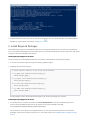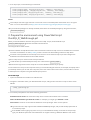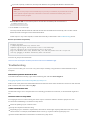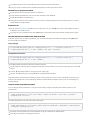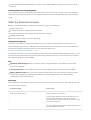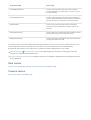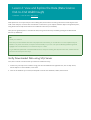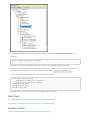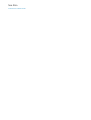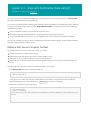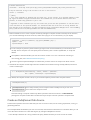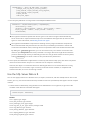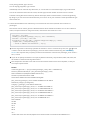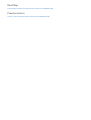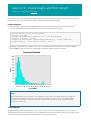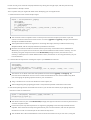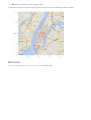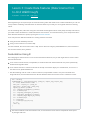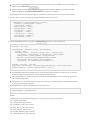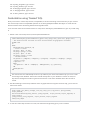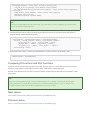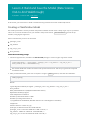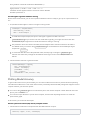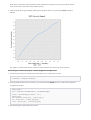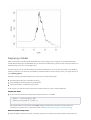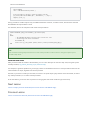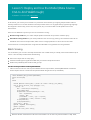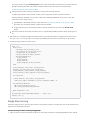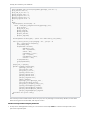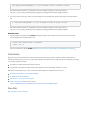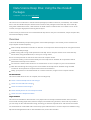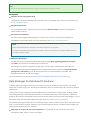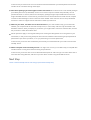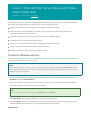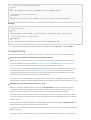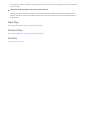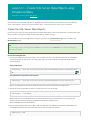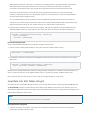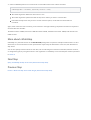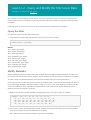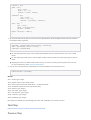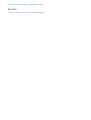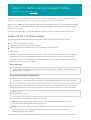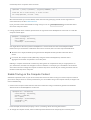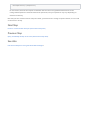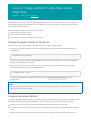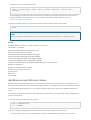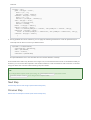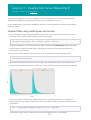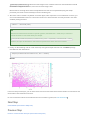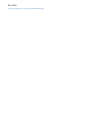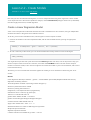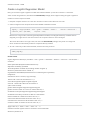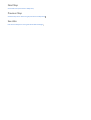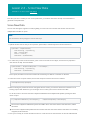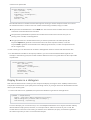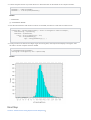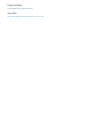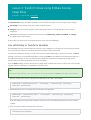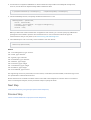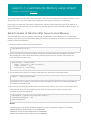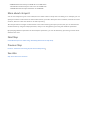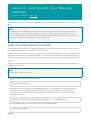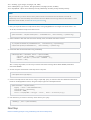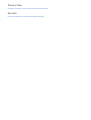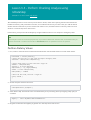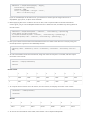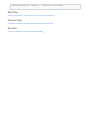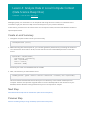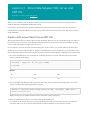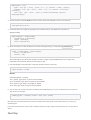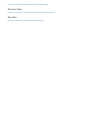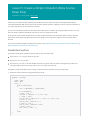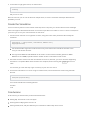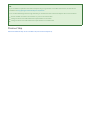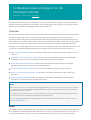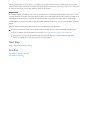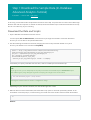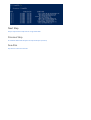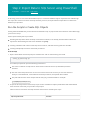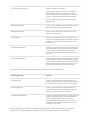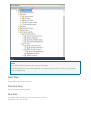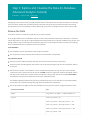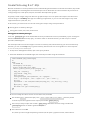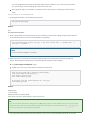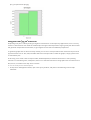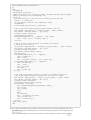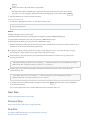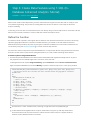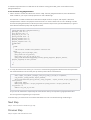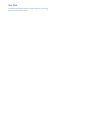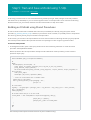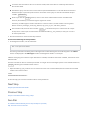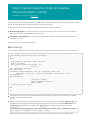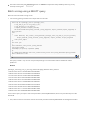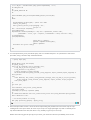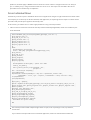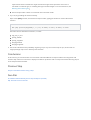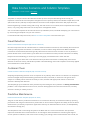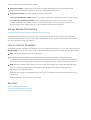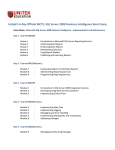* Your assessment is very important for improving the workof artificial intelligence, which forms the content of this project
Download PDF - Microsoft Docs
Extensible Storage Engine wikipedia , lookup
Tandem Computers wikipedia , lookup
Microsoft Access wikipedia , lookup
Entity–attribute–value model wikipedia , lookup
Microsoft Jet Database Engine wikipedia , lookup
Functional Database Model wikipedia , lookup
Clusterpoint wikipedia , lookup
Team Foundation Server wikipedia , lookup
Relational model wikipedia , lookup
Database model wikipedia , lookup
Table of Contents
Overview
SQL Server R Services
What's New in SQL Server R Services
Getting Started with SQL Server R Services
Set up SQL Server R Services (In-Database)
Installing SQL Server R Services on an Azure Virtual Machine
Set Up a Data Science Client
Upgrade and Installation FAQ
Differences in R Features between Editions of SQL Server
SQL Server R Services Features and Tasks
Architecture Overview (SQL Server R Services)
Data Exploration and Predictive Modeling with R
Operationalizing Your R Code
Managing and Monitoring R Solutions
Creating Workflows that Use R in SQL Server
SQL Server R Services Performance Tuning
Known Issues for SQL Server R Services
R Server (Standalone)
Getting Started with Microsoft R Server (Standalone)
Create a Standalone R Server
Provision the R Server Only SQL Server 2016 Enterprise VM on Azure
Setup or Configure R Tools
SQL Server R Services Tutorials
Using R Code in Transact-SQL (Basic Tutorial)
Working with Inputs and Outputs (R in T-SQL Tutorial)
R and SQL Data Types and Data Objects (R in T-SQL Tutorial)
Using R Functions with SQL Server Data (R in T-SQL Tutorial)
Create a Predictive Model (R in T-SQL Tutorial)
Predict and Plot from Model (R in T-SQL Tutorial)
Data Science End-to-End Walkthrough
Prerequisites for Data Science Walkthroughs
Lesson 1: Prepare the Data
Lesson 2: View and Explore the Data
Lesson 3: Create Data Features
Lesson 4: Build and Save the Model
Lesson 5: Deploy and Use the Model
Data Science Deep Dive: Using the RevoScaleR Packages
Lesson 1: Work with SQL Server Data using R
Lesson 2: Create and Run R Scripts
Lesson 3: Transform Data Using R
Lesson 4: Analyze Data in Local Compute Context
Lesson 5: Create a Simple Simulation
In-Database Advanced Analytics for SQL Developers
Step 1: Download the Sample Data
Step 2: Import Data to SQL Server using PowerShell
Step 3: Explore and Visualize the Data
Step 4: Create Data Features using T-SQL
Step 5: Train and Save a Model using T-SQL
Step 6: Operationalize the Model
Data Science Scenarios and Solution Templates
R Services
3/24/2017 • 2 min to read • Edit Online
Microsoft R Services provides two server platforms for integrating the popular open source R language with
business applications: SQL Server R Services (In-Database), for integration with SQL Server, and Microsoft R
Server, for enterprise-level R deployments on Windows and Linux servers.
R Services (In-Database)
The goal of R Services (In-Database) is to enable rapid development, deployment, and operationalization of
R solutions based on the SQL Server platform and related services.
R Services (In-Database) brings the compute to the data by allowing R to run on the same computer as the
database. It includes a database service that runs outside the SQL Server process and communicates
securely with the R runtime. You can train R models, generate R plots, perform scoring, and easily move data
between R and SQL Server. Data scientists who are testing and developing solutions can communicate with
the server from a remote development computer to run R code on the server, and deploy completed
solutions to SQL Server by embedding calls to R in stored procedures.
This download includes a distribution of the open source R language, as well as ScaleR, a set of highperformance, scalable R packages. It also includes providers for easier, faster connectivity with all SQL
Server technologies.
For more information, see SQL Server R Services. For sample scenarios, see SQL Server R Services Tutorials.
Microsoft R Server
This standalone server system supports distributed, scalable R solutions on multiple platforms and using
multiple enterprise data sources, including Linux, Hadoop, and Teradata.
For more information, see Microsoft R Server (MSDN).
Related Technologies
Microsoft provides broad support for the open source R language ecosystem, including tools, providers, enhanced
R packages, and integrated development environments.
R Tools for Visual Studio
Visual Studio provides a full development environment for the R language. The plug-in includes an editor,
interactive window, plotting, debugger, and more. You can use .NET languages from R or invoke R from .NET
via open source libraries such as R.NET and rClr.
For more information, see R Tools for Visual Studio.
R in Azure Machine Learning
Create your own workspace in Azure Machine Learning Studio, where you can access over 400 preloaded R
packages. Build and train models to deploy as a Web service, or write custom scripts to transform data.
Create your own R packages and upload them to Azure to run as custom modules, and publish solutions to
the Machine Learning Marketplace.
For more information, see Extend your experiment with R and Author custom R modules in Azure Machine
Learning.
Data Science Virtual Machines
You can deploy a pre-installed and pre-configured version of Microsoft R Server in Microsoft Azure, making
it easy to get started with data exploration and modeling right away on the cloud without setting up a fully
configured system on premises.
The Azure Marketplace contains several virtual machines that support data science:
The Microsoft Data Science Virtual Machine is configured with Microsoft R Server, as well as Python
(Anaconda distribution), a Jupyter notebook server, Visual Studio Community Edition, Power BI Desktop,
the Azure SDK, and SQL Server Express edition.
Microsoft R Server 2016 for Linux contains the latest version of R Server (version 9.0.1). Separate VMs
are available for CentOS version 7.2 and Ubuntu version 16.04.
The R Server Only SQL Server 2016 Enterprise virtual machine includes a standalone installer for R
Server 9.0.1 that supports the new Modern Software Lifecycle licensing model.
See Also
Getting Started with SQL Server R Services
Getting started with Microsoft R Server
Install SQL Server Database Engine
SQL Server R Services
3/24/2017 • 2 min to read • Edit Online
R Services (In-Database) provides a platform for developing and deploying intelligent applications that uncover
new insights. You can use the rich and powerful R language and the many packages from the community to create
models and generate predictions using your SQL Server data. Because R Services (In-Database) integrates the R
language with SQL Server, you can keep analytics close to the data and eliminate the costs and security risks
associated with data movement.
R Services (In-Database) supports the open source R language with a comprehensive set of SQL Server tools and
technologies that offer superior performance, security, reliability and manageability. You can deploy R solutions
using convenient, familiar tools, and your production applications can call the R runtime and retrieve predictions
and visuals using Transact-SQL. You also get the ScaleR libraries to improve the scale and performance of your R
solutions.
Through SQL Server setup, you can install both server and client components.
R Services (In-Database): Install this feature during SQL Server setup to enable secure execution of R
scripts on the SQL Server computer.
When you select this feature, extensions are installed in the database engine to support execution of R
scripts, and a new service is created, the SQL Server Trusted Launchpad, to manage communications
between the R runtime and the SQL Server instance.
Microsoft R Server (Standalone): A distribution of open source R combined with proprietary packages
that support parallel processing and other performance improvements. Both R Services (In-Database) and
Microsoft R Server (Standalone) include the base R runtime and packages, plus the ScaleR libraries for
enhanced connectivity and performance.
Microsoft R Client is available as a separate, free installer. You can use Microsoft R Client to develop
solutions that can be deployed to R Services running on SQL Server, or to Microsoft R Server running on
Windows, Teradata, or Hadoop.
NOTE
If you need to run your R code in SQL Server, be sure to install R Services (In-Database) as described here.
Microsoft R Server (Standalone) is a separate option designed for using the ScaleR libraries on a Windows computer that is
not running SQL Server.
However, if you have Enterprise Edition, we recommend that you install Microsoft R Server (Standalone) on a laptop or other
computer used for R development, to create R solutions that can easily be deployed to an instance of SQL Server that is
running R Services (In-Database).
Additional Resources
Getting Started with SQL Server R Services
Describes common scenarios for uses of R with SQL Server.
Set Up SQL Server R Services In-Database
Install R and associated database components as part of SQL Server setup.
SQL Server R Services Tutorials
Learn how to create SQL Server data sources in your R code, and how to use remote compute contexts. Other
tutorials aimed at SQL developers demonstrate how to train and deploy an R model in SQL Server.
See Also
Getting Started with Microsoft R Server (Standalone)
Set up a Standalone R Server)
What's New in SQL Server R Services
3/24/2017 • 4 min to read • Edit Online
R Services (In-Database) is a feature in SQL Server 2016 and SQL Server vNext that supports enterprise-scale data
science. R is the most popular programming language for advanced analytics, and offers an incredibly rich set of
packages and a vibrant and fast-growing developer community. R Services (In-Database) helps you embrace the
highly popular open source R language in your business.
TIP
Already have SQL Server 2016 R Services? Now you can install the latest version of Microsoft R Server on your 2016
instances, to take advantage of more frequent updates to R components. For more information, see Microsoft R Server 9.0.1.
What's New in SQL Server vNext
Introducing the MicrosoftML package
MicrosoftML is a new machine learning package for R from the Microsoft R Server and Microsoft Data
Science teams. MicrosoftML brings increased speed, performance and scale for handling a large corpus of
text data and high-dimensional categorical data in R models with just a few lines of code. In addition,
Microsoft R Server customers will get access to five fast, highly accurate learners that are included in Azure
Machine Learning.
For more information, see Using the MicrosoftML Package in SQL Server R Services.
Easier package management for data scientists
You no longer have to rely on the database administrator to install the R packages you need on SQL Server.
New package install and uninstall functions in RevoScaleR let you easily install and update packages in R
Services from a client computer.
For the database administrator, new roles are included in SQL Server vNext for managing permissions
associated with packages, both on the instance level and database level.
For more information, see R Package Management for SQL Server R Services.
New functions in RevoScaleR for reading and writing R model objects
RevoScaleR now includes new serialization functions and a more compact model storage format, to make
loading and reading a model fast.
For more information, see Save and Load R Objects from SQL Server using ODBC.
sqlrutils package for easier SQL integration
This R package helps you generate the SQL stored procedure call for your R code. The generated SQL stored
procedures can then be used in SQL Server R Services. Examples are provided to help you consolidate your
R code into a function that can be parameterized in a SQL stored procedure.
For more information, see Generating a Stored Procedure for R Code using sqlrutils.
olapR package for easy SSAS connectivity
This new package provides a new dimension of connectivity for R and SQL Server Analysis Services, making
it easier to use OLAP data for analysis in R. You can run existing MDX queries and get back an R data frame,
or build simple MDX statements by defining cube axes and slicers in R code.
For more information, see Using Data from OLAP Cubes in R.
Features in SQL Server 2016 R Services and SQL Server vNext
The RevoScaleR package for fast, parallelizable machine learning with R.
Supports both SQL logins and integrated Windows authentication.
Significant performance improvements, including optimization of the SQL Satellite processes, which connect
R and SQL Server, support for paging of data to enable high-volume data usage, and streaming to enable
fast processing of billions of rows.
Use SQL Server resource pools to manage memory used by R processes. For more information see CREATE
EXTERNAL RESOURCE POOL (Transact-SQL).
Tools and setup
Easy setup of all components. The SQL Server setup wizard can install either SQL Server R Services (InDatabase) or Microsoft R Server (Standalone). When you run the setup wizard, choose R Services if you
are setting up a SQL Server instance, and choose R Server (Standalone) if you are setting up a data science
workstation. For more information on setup options, see Set up SQL Server R Services (In-Database) or
Create a Standalone R Server.
If you don't need to use data in SQL Server, consider Microsoft R Server, which runs on a wide variety of
platforms, and provides enterprise scale and performance to the popular open source R language. Microsoft
R Server. For details, see R Server (Standalone) or Introducing R Server on MSDN.
To upgrade your SQL Server 2016 instance to use Microsoft R Server 9.0.1, use the SqlBindR.exe utility.
Microsoft R Client is a free R environment that includes all the tools and libraries you'll need to building R
solutions that run on either R Services or R Server.
R Tools for Visual Studio is a free plug-in for Visual Studio with rich support for R, including standard R
interactive and variables windows, Intellisense for R functions, debugging, and R Markdown, complete with
export to Word and HTML. For more information, see R Tools for Visual Studio.
Learn More
Resources are available for both data scientists who want to learn about SQL Server integration, and SQL
developers who want to create R solutions using T-SQL and the familiar environment of SQL Server
Management Studio.
SQL Server R Services Tutorials
Free ebook: Data Science with SQL Server 2016
If you need ready-made solutions, the machine learning templates from the Microsoft data science team
demonstrate practical solutions for common analytical tasks, including predictive maintenance and churn
prevention.
See Also
What's New in SQL Server vNext
Getting Started with SQL Server R Services
3/24/2017 • 5 min to read • Edit Online
A typical workflow for building an advanced analytics solution starts with data exploration and predictive
modeling, while the data scientist develops R scripts and models that prove effective for the task at hand. After the
scripts and models are ready they can be deployed into production and integrated with existing or new
applications.
SQL Server R Services is designed to help you complete these data science tasks. You can continue to work with
your favorite R or SQL tools, but scale analysis to billions of records without additional hardware, boost
performance, and avoid unnecessary data movements. Now you can put your R code into production without
having to re-write it in another language. It also makes it easy to use R for statistical computations that might be
difficult to implement using SQL. At the same time, you can leverage the power of SQL Server to achieve
maximum performance, using features such as the in-memory database engine and columnstore indexes.
The following sections provide a high level overview of some typical analytical workflows and how to enable them
with SQL Server R Services.
TIP
See this tutorial to get started fast. You'll learn how a ski rental business might use machine learning to predict future
rentals and schedule staff to meet demand.
Build an intelligent app with SQL Server and R
Develop
Data scientists typically use R to explore data and build predictive models from their workstation using an
R IDE of their choosing. The data scientist iterates testing and tuning until a good predictive model is
achieved.
R Services (In-Database) client components provide the data scientist with all the tools needed to
experiment and develop. These tools include the R runtime, the Intel math kernel library to boost the
performance of standard R operations, and a set of enhanced R packages that support executing R code in
SQL Server.
Data scientists can connect to SQL Server and bring the data to the client for local analysis, as usual.
However, a better solution is to use the ScaleR APIs to push computations to the SQL Server computer,
avoiding costly and insecure data movement.
To develop R solutions, the data scientists can use any Windows-based IDE that supports R, including R
Tools for Visual Studio or RStudio.
For more information, see Data Exploration and Predictive Modeling with R.
Optimize
When analyzing large datasets with R, data scientists often run into performance and scale issues, because
the common runtime implementation is single-threaded and can accommodate only those data sets that fit
into the available memory on the local computer. To get better performance and work with more data, the
data scientist can use the ScaleR APIs that are provided as part of R Services (In-Database). The
RevoScaleR package contains implementations of some of the most popular R functions, redesigned to
provide parallelism and scale. The package also includes functions that further boost performance and
scale by pushing computations to the SQL Server computer, which typically has far greater memory and
computational power.
For more information, see Data Exploration and Predictive Modeling with R.
Deploy
After the R script or model is ready for production use, a database developer can embed the code or model
in stored procedures, and invoke the saved code from an application. Storing and running R code from SQL
Server has many benefits: you can use the convenient Transact-SQL interface, and all computations take
place in the database, avoiding unnecessary data movement. You can use Transact-SQL to generate scores
from a predictive model in production, or return plots generated by R and present them in an application
such as Reporting Services.
To further optimize the R code embedded in system stored procedures, we recommend that you use the
ScaleR package APIs, which can operate over larger datasets. These packages support in-database
execution, for multi-threaded, multi-core, multi-process computation.
When you need to deploy R code to production, R Services (In-Database) provides the best of the R and
SQL worlds. You can use R for statistical computations that are difficult to implement using SQL, but
leverage the power of SQL Server to achieve maximum performance, using features such as the inmemory database engine and columnstore indexes.
For more information, see Operationalizing Your R Code.
TIP
Learn more about how you can integrate SQL Server with data science in this book, available as a free download
from Microsoft Virtual Academy: Data Science with Microsoft SQL Server 2016
Manage and monitor
R Services (In-Database) uses a new extensibility architecture that keeps your database engine secure and
isolates R sessions. You also have control over the users who can execute R scripts, and you can specify
which databases can be accessed by R code. You can control the amount of resources allocated to the R
runtime, to prevent massive computations from jeopardizing the overall server performance.
When R jobs are run in SQL Server, you can also control and audit the data used by analysts, or schedule
jobs and author workflows containing R scripts, just like you would with other stored procedures.
For more information, see Managing and Monitoring R Solutions
Integrate
No longer do you have to spend your IT budget getting your enterprise tools to work with some external R
runtime environment. You can work in the familiar environment of SQL Server Management Studio, and
develop integrated workflows and reporting solutions using Integration Services and Reporting Services.
For more information, see Creating Workflows that Use R in SQL Server.
How Do I Get It?
Install SQL Server 2016 or later and enable R Services (In-Database) )
Set up SQL Server R Services (In-Database).
Set up a client workstation
Set Up a Data Science Client
TIP
Need to create a server for R jobs but don't need SQL Server? Try Microsoft R Server.
How to Run R Code using SQL Server R Services
After installation is complete, you can run R code on SQL Server by embedding R in Transact-SQL stored
procedures, or by writing ad hoc R scripts that work with SQL Server data.
Learn how to call R from a Transact-SQL statement and returns results in SQL Server Management Studio
Using R Code in Transact-SQL
Understand the full flow for creating an advanced analytics solution and deploying it using SQL Server R
Services
Data Science End-to-End Walkthrough
Learn how to use the RevoScaleR package for scalable and high performance analysis, and how to push R
computations to the SQL Server computer
Data Science Deep Dive: Using the RevoScaleR Packages
Embed working R script in Transact-SQL stored procedures so that you can call models for prediction,
retrain models, or get predictions from applications
In-Database Advanced Analytics for SQL Developers
Use SQL Server 2016 and related business intelligence tools in the SQL Server stack to automate machine
learning processes. Data preparation and reporting can be automated using Integration Services; display R
plots along with other reports using Reporting Services or Power View.
More samples, including solution templates and sample R code
SQL Server R Services Tutorials.
See Also
SQL Server R Services
Getting Started with Microsoft R Server (Standalone)
Set up SQL Server R Services (In-Database)
3/24/2017 • 11 min to read • Edit Online
In SQL Server 2016 and later, you can install the components required for using R, by running the SQL Server
setup wizard. SQL Server setup provides these options:
Install the database engine together with SQL Server R Services (In-Database), to enable running R scripts in
SQL Server
OR:
Install Microsoft R Server (Standalone) to create a development environment for R solutions. For more
information, see Create a Standalone R Server.
Prerequisites
We recommend that you do not install both R Server and R Services in a single installation. Installing R
Server (Standalone) is typically done because you want to create an environment that a data scientist or
developer can use to connect to SQL Server and deploy R solutions. Therefore, there is no need to install both
on the same computer.
If you are installing any version prior to SQL Server 2016 SP1, you must enable creation of short file
names using the 8dot3 notation. This is for compatibility with the open source R components. However,
this restriction has been removed as of SQL Server 2016 SP1, or Cumulative Update CU3 OD.
Hotfix for SQL Server 2016 CU3
Cumulative Update 1 for SQL Server 2016 SP1
If you have installed any earlier versions of the Revolution Analytics development environment or the
RevoScaleR packages, or if you installed any pre-release versions of SQL Server 2016, you should
uninstall them first. Side-by-side install is not supported. For help uninstalling previous versions, see
Upgrade and Installation FAQ for SQL Server R Services
You cannot install R Services (In-Database) on a failover cluster. The reason is that the security
mechanism used for isolating R processes is not compatible with a Windows Server failover cluster
environment. As a workaround, you can use replication to copy necessary tables to a standalone SQL
Server instance with R Services, or install R Services (In-Database) on a standalone computer that uses
Always On and is part of an availability group. .
IMPORTANT
After setup is complete, some additional steps are required to enable the R Services feature. Depending on your use of R,
you might also need to give users permissions to specific databases, change or configure accounts, or set up a remote
data science client. .
Step 1: Install R Services (In-Database) on SQL Server 2016 or later
1. Run SQL Server setup.
For information about how to do unattended installs, see Unattended Installs of SQL Server R Services.
2. On the Installation tab, click New SQL Server stand-alone installation or add features to an
existing installation.
3. On the Feature Selection page, select both of these options:
Database Engine Services
At least one instance of the database engine is required to use R Services (In-Database). You can
use either a default or named instance.
R Services (In-Database)
This option configures the database services used by R jobs and installs the extensions that
support external scripts and processes.
NOTE
Be sure to choose the R Services (In-Database) option if you need to operationalize your solutions in
SQL Server.
Select the Microsoft R Server (Standalone) option to install the R components on a different computer,
such as a laptop that is used for R development.
4. On the page, Consent to Install Microsoft R Open, click Accept.
This license agreement is required to download Microsoft R Open, which include a distribution of the
open source R base packages and tools, together with enhanced R packages and connectivity providers
from Revolution Analytics.
NOTE
If the computer you are using does not have Internet access, you can pause setup at this point to download the
installers separately as described here: Installing R Components without Internet Access
Click Accept, wait until the Next button becomes active, and then click Next.
5. On the Ready to Install page, verify that these selections are included, and click Install.
Database Engine Services
R Services (In-Database)
6. When installation is complete, restart the computer.
Step 2: Enable R Services
1. Open SQL Server Management Studio. If it is not already installed, you can rerun the SQL Server setup
wizard to open a download link and install it.
2. Connect to the instance where you installed R Services (In-Database), and run the following command:
sp_configure
The value for the property, external scripts enabled , should be 0 at this point. That is because the
feature is turned off by default, to reduce the surface area, and must be explicitly enabled by an
administrator.
3. To enable the R Services feature, run the following statement.
Exec sp_configure 'external scripts enabled', 1
Reconfigure with override
4. Restart the SQL Server service for the SQL Server instance. Restarting the SQL Server service will also
automatically restart the related SQL Server Trusted Launchpad service.
You can restart the service using the Services panel in Control Panel, or by using SQL Server
Configuration Manager.
Step 3. Verify that Script Execution Works Locally
After the SQL Server service is available, take a moment to verify that all components used for R Services are
running.
1. In SQL Server Management Studio, open a new Query window, and run the following command:
Exec sp_configure 'external scripts enabled'
The run_value should now be set to 1.
2. Open the Services panel and verify that the Launchpad service for your instance is running. If you install
multiple instances, each instance has its own Launchpad service.
3. If Launchpad is running, you should be able to run simple R scripts like the following in SQL Server
Management Studio:
exec sp_execute_external_script @language =N'R',
@script=N'OutputDataSet<-InputDataSet',
@input_data_1 =N'select 1 as hello'
with result sets (([hello] int not null));
go
Results
hello
1
If this command is successful, you can run R commands from SQL Server Management Studio, Visual
Studio Code, or any other client that can send T-SQL statements to the server. To get started with
some simple examples, and learn the basics of how R works with SQL Server, see Using R Code in
Transact-SQL.
If you get an error, see this article for a list of some common problems: Upgrade and Installation FAQ.
4. Optionally, take a minute to install any additional R packages you'll be using.
Packages that you want to use from SQL Server must be installed in the default library that is used by the
instance. If you have a separate installation of R on the compouter, or if you installed packages to user
libraries, you won't be able to use those packages from T-SQL. For more information, see Install
Additional R Packages on SQL Server.
5. Proceed to the next sections if you need to access SQL Server data, perform ODBC calls from your R code,
or execute R commands from a remote data science client.
Step 4: Enable Implied Authentication for Launchpad Accounts
During setup, a number of new Windows user accounts are created for the purpose of running tasks under the
security token of the SQL Server Trusted Launchpad service. When a user sends an R script from an external
client, SQL Server will activate an available worker account, map it to the identity of the calling user, and run the
R script on behalf of the user. This is a new service of the database engine that supports secure execution of
external scripts, called implied authentication.
You can view these accounts in the Windows user group, SQLRUserGroup. By default, 20 worker accounts are
created, which is typucally more than enough for running R jobs.
However, if you need to run R scripts from a remote data science client and are using Windows authentication,
these worker accounts must be given permission to log into the SQL Server instance on your behalf.
1. In SQL Server Management Studio, in Object Explorer, expand Security, right-click Logins, and select New
Login.
2. In the Login - New dialog box, click Search.
3. Click Object Types and select Groups. Deselect everything else.
4. In Enter the object name to select, type SQLRUserGroup and click Check Names.
5. The name of the local group associated with the instance's Launchpad service should resolve to something
like instancename\SQLRUserGroup. Click OK.
6. By default, the login is assigned to the public role and has permission to connect to the database engine.
7. Click OK.
NOTE
If you use a SQL login for running R scripts in a SQL Server compute context, this extra step is not required.
Step 5: Give Non-Admin Users R Script Permissions
If you installed SQL Server yourself and are running R scripts in your own instance, you are typically executing
scripts as an administrator and thus have implicit permission over various operations and all data in the
database, as well as the ability to install new R packages as needed.
However, in an enterprise scenario, most users, including those accessing the database using SQL logins, do not
have such elevated permissions. Therefore, for each user that will be running external scripts, you must grant the
user permissions to run R scripts in each database where R will be used.
USE <database_name>
GO
GRANT EXECUTE ANY EXTERNAL SCRIPT TO [UserName]
TIP
Need help with setup? Not sure you have run all the steps? Use these custom reports to check the installation status of R
Services. For more information, see Monitor R Services using Custom Reports.
Additional Configuration Options
This section describes additional changes that you can make in the configuration of the instance, or of your data
science client, to support R script execution.
Modify the number of worker accounts used by SQL Server Trusted Launchpad
If you think you will use R heavily, or if you expect many users to be running scripts concurrently, you can
increase the number of worker accounts that are assigned to the Launchpad service. For more information, see
Modify the User Account Pool for SQL Server R Services.
Give your users read, write, or DDL permissions as needed in additional databases
While running R scripts, the user account or SQL login might need to read data from other databases, create
new tables to store results, and write data into tables.
For each user account or SQL login that will be executing R scripts, be sure that the account or login has
db_datareader, db_datawriter, or db_ddladmin permissions on the specific database.
For example, the following Transact-SQL statement gives the SQL login MySQLLogin the rights to run T-SQL
queries in the RSamples database. To run this statement, the SQL login must already exist in the security context
of the server.
USE RSamples
GO
EXEC sp_addrolemember 'db_datareader', 'MySQLLogin'
For more information about the permissions included in each role, see Database-Level Roles.
Create an ODBC data source for the instance on your data science client
If you create an R solution on a data science client computer and need to run code using the SQL Server
computer as the compute context, you can use either a SQL login, or integrated Windows authentication.
For SQL logins: Ensure that the login has appropriate permissions on the database where you will be
reading data. You can do this by adding Connect to and SELECT permissions, or by adding the login to the
db_datareader role. If you need to create objects, you will need DDL_admin rights. To save data to
tables, add the login to the db_datawriter role.
For Windows authentication: You must configure an ODBC data source on the data science client that
specifies the instance name and other connection information. For more information, see Using the ODBC
Data Source Administrator.
Optimize the Server for R
The default settings for SQL Server setup are intended to optimize the balance of the server for a variety of
services supported by the database engine, which might include ETL processes, reporting, auditing, and
applications that use SQL Server data. Therefore, under the default settings you might find that resources for R
operations are sometimes restricted or throttled, particularly in memory-intensive operations.
To ensure that R tasks are prioritized and resourced appropriately, we recommend that you use Resource
Governor to configure an external resource pool specific for R operation. You might also wish to change the
amount of memory allocated to the SQL Server database engine, or increase the number of accounts running
under the SQL Server Trusted Launchpad service.
Configure a resource pool for managing external resources
CREATE EXTERNAL RESOURCE POOL (Transact-SQL)
Change the amount of memory reserved for the database engine
Server Memory Server Configuration Options
Change the number of R accounts that can be started by SQL Server Trusted Launchpad
Modify the User Account Pool for SQL Server R Services
If you are using Standard Edition and do not have Resource Governor, you can use DMVs and Extended Events,
as well as Windows event monitoring, to help you manage server resources used by R. For more information,
see Monitoring and Managing R Services.
Get the R Source Code (Optional)
R Services (In-Database) includes a distribution of the open source R base packages.
Optionally, click one of these links to immediately begin downloading the modified GPL/LGPL source code. The
source code is made available in compliance with the GNU General Public License, but is not required to install
or use R Services (In-Database).
Compatible with RC2: Download archive rre-gpl-src.8.0.2.tar.gz
Compatible with RC3: Download archive rre-gpl-src.8.0.3.tar.gz
Compatible with RTM: Download archive rre-gpl-src.8.0.3.tar.gz
Troubleshooting
Run into trouble? Have a pre-release version of R Services (In-Database)? See this list of common issues.
Upgrade and Installation FAQ (SQL Server R Services)
Try these custom reports, to check the installation status of the instance and fix common issues.
Custom Reports for SQL Server R Services
See Also
Set Up a Data Science Client
Create a Standalone R Server
Installing SQL Server R Services on an Azure Virtual
Machine
3/24/2017 • 3 min to read • Edit Online
If you deploy an Azure virtual machine that includes SQL Server 2016, you can now select R Services as a feature to
be added to the instance when the VM is created.
Create a new VM with SQL Server 2016 and R Services
Add R Services to an existing virtual machine with SQL Server 2016
Create a new SQL Server 2016 Enterprise Virtual Machine with R
Services Enabled
1.
2.
3.
4.
In the Azure Portal, click VIRTUAL MACHINES and then click NEW.
Select SQL Server 2016 Enterprise Edition.
Configure the server name and account permissions, and select a pricing plan.
On Step 4 in the VM setup wizard, in SQL Server Settings, locate R Services (Advanced Analytics) and click
Enable.
5. Review the summary presented for validation and click OK.
6. When the virtual machine is ready, connect to it, and open SQL Server Management Studio, which is preinstalled. R Services is ready to run.
7. To verify this, you can open a new query window and run a simple statement such as this one, which uses R to
generate a sequence of numbers from 1 to 10.
execute sp_execute_external_script @language = N'R' , @script = N' OutputDataSet <- as.data.frame(seq(1, 10,
));' , @input_data_1 = N' ;' WITH RESULT SETS (([Sequence] int NOT NULL));
8. If you will be connecting to the instance from a remote data science client, complete additional steps as
necessary.
Additional Steps
Some additional steps might be needed to use R Services if you expect remote clients to access the server as a
remote SQL Server compute context.
Unblock the firewall
You must change a firewall rule on the virtual machine to ensure that you can access the SQL Server instance from
a remote data science client. Otherwise, you might not be able to use compute contexts that require use of the
virtual machine's workspace.
By default, the firewall on the Azure virtual machine includes a rule that blocks network access for local R user
accounts.
To enable access to R Services from remote data science clients:
1. On the virtual machine, open Windows Firewall with Advanced Security.
2. Select Outbound Rules
3. Disable the following rule:
Block network access for R local user accounts in SQL Server instance MSSQLSERVER
Enable ODBC callbacks for remote clients
If you expect that R clients calling the server will need to issue ODBC queries as part of their R solutions, you must
ensure that the Launchpad can make ODBC calls on behalf of the remote client. To do this, you must allow the SQL
worker accounts that are used by Launchpad to log into the instance. For more information, see Set Up SQL Server
R Services.
Add network protocols
Enable Named Pipes
R Services (In-Database) uses the Named Pipes protocol for connections between the client and server
computers, and for some internal connections. If Named Pipes is not enabled, you must install and enable it
on both the Azure virtual machine, and on any data science clients that connect to the server.
Enable TCP/IP
TCP/IP is required for loopback connections to SQL Server R Services. If you get the following error, enable
TCP/IP on the virtual machine that supports the instance DBNETLIB; SQL Server does not exist or access
denied.
How to disable R Services on an instance
You can also enable or disable the feature on an existing virtual machine at any time.
1. Open the virtual machine blade
2. Click Settings, and select SQL Server configuration.
Add SQL Server R Services to an existing SQL Server 2016 Enterprise
virtual machine
If you created an Azure VM with SQL Server 2016 that did not include R Services, you can add the feature by
following these steps:
1. Re-run SQL Server setup and add the feature on the Server Configuration page of the wizard.
2. Enable execution of external scripts and restart the SQL Server instance. For more information, see see Set Up
SQL Server R Services.
3. (Optional) Configure database access for R worker accounts, if needed for remote script execution. For more
information, see Set Up SQL Server R Services.
4. (Optional) Modify a firewall rule on the Azure virtual machine, if you intend to allow R script execution from
remote data science clients. For more information, see Unblock firewall.
5. Install or enable required network libraries. For more information, see Add network protocols.
See Also
Set Up Sql Server R Services
Set Up a Data Science Client
3/24/2017 • 1 min to read • Edit Online
After you have configured an instance of SQL Server 2016 by installing R Services (In-Database), you'll want to
set up an R development environment that is capable of connecting to the server for remote execution and
deployment.
This environment must include the ScaleR packages, and optionally con include a client development environment.
Where to Get ScaleR
Your client environment must include Microsoft R Open, as well as the additional RevoScaleR packages that
support distributed execution of R on SQL Server. There are several ways you can install these packages:
Install Microsoft R Client. Additional setup instructions are provided here: Get Started with Microsoft R Client
Install Microsoft R Server. You can get Microsoft R Server from SQL Server setup, or by using the new
standalone Windows installer. For more information, see Create a Standalone R Server and Introduction to R
Server.
If you have an R Server licensing agreement, we recommend the use of Microsoft R Server (Standalone), to avoid
limitations on R processing threads and in-memory data.
How to Set Up the R Development Environment
You can use any R development environment of your choice that is compatible with Windows.
R Tools for Visual Studio supports integration with Microsoft R Open
RStudio is a popular free environment
After installation, you will need to reconfigure your environment to use the Microsoft R Open libraries by default,
or you will not have access to the ScaleR libraries. For more information, see Getting Started with Microsoft R
Client.
More Resources
For a detailed walkthrough of how to connect to a SQL Server instance for remote execution of R code, see this
tutorial: Data Science Deep Dive: Using the RevoScaleR Packages.
To start using Microsoft R Client and the ScaleR packages with SQL Server, see ScaleR Getting Started.
See Also
Set up SQL Server R Services (In-Database)
Upgrade and Installation FAQ (SQL Server R
Services)
3/24/2017 • 14 min to read • Edit Online
This topic provides answers to common questions about installation and upgrades. It also contains questions
about upgrades from preview releases of R Services (In-Database).
If you are installing R Services (In-Database) for the first time, follow the procedures for setting up SQL Server
2016 and the R components as described here: Set up SQL Server R Services (In-Database).
This topic also contains some issues related to setup and upgrade of R Server (Standalone). For issues related to
Microsoft R Server on other platforms, see Microsoft R Server Release Notes and Run Microsoft R Server for
Windows.
Important changes from pre-release versions
If you installed any pre-release version of SQL Server 2016, or if you are using setup instructions that were
published prior to the public release of SQL Server 2016, it is important to be aware that the setup process is
completely different between pre-release and RTM versions. These changes include both the options available in
the SQL Server setup wizard and post-installation steps.
WARNING
New installation of any pre-release version of R Services (In-Database) is no longer supported. We recommend that you
upgrade as soon as possible.
If you installed R Services (In-Database) in CTP3, CTP3.1, CTP3.2, RC0, or RC1, you will need to re-run the postconfiguration installation script to uninstall the previous versions of the R components and of R Services.
The post-configuration installation script is provided solely to help customers uninstall pre-release versions. Do not run
the script when installing any newer version.
Upgrading R components
As hotfixes or improvements to SQL Server 2016 are released, R components will be upgraded or refreshed as
well, if your instance already includes the R Services feature.
If you install or upgrade servers that are not connected to the Internet, you must download an updated version of
the R components manually before beginning the refresh. For more information, see Installing R Components
without Internet Access.
If you are using SQL Server vNext, upgrades to R components are automatically installed.
As of December 2016, it is now possible to upgrade R components on a faster cadence than the SQL Server
release cycle, by binding an instance of R Services to the Modern Software Lifecycle policy. For more information,
see Use SqlBindR to Upgrade an Instance of SQL Server R Services
Support for slipstream upgrades
Slipstream setup refers to the ability to apply a patch or update to a failed instance installation, to repair existing
problems. The advantage of this method is that the SQL Server is updated at the same time that you perform
setup, avoiding a separate restart later.
In SQL Server 2016, you can start a slipstream upgrade in SQL Server Management Studio by clicking
Tools, and selecting Check for Updates.
If the server does not have Internet access, be sure to download the SQL Server installer. You must also
separately download matching versions of the R component installers before beginning the update
process. For download locations, see Installing R Components without Internet Acccess.
When all setup files have been copied to a local directory, start the setup utility by typing SETUP.EXE from
the command line.
Use the /UPDATESOURCE argument to specify the location of a local file containing the SQL Server
update, such as a Cumulative Update or Service Pack release.
Use the /MRCACHEDIRECTORY argument to specify the folder containing the R component CAB files.
For more information, see this blog by the R Services Support team: Deploying R Services on Computers without
Internet Access.
New license agreement for R components required for unattended
installs
If you use the command line to upgrade an instance of SQL Server 2016 that already has R Services (In-Database)
installed, you must modify the command line to use the new license agreement parameter,
/IACCEPTROPENLICENSEAGREEMENT.
Failure to use the correct argument can cause SQL Server setup to fail.
After running setup, R Services (In-Database) is still not enabled
The feature that supports running external scripts is disabled by default, even if installed. This is by design, for
surface area reduction.
To enable R scripts, an administrator can run the following statement in SQL Server Management Studio:
1. On the SQL Server 2016 instance where you want to use R, run this statement.
sp_configure 'external scripts enabled',1
reconfigure with override
2. Restart the instance.
3. After the instance has restarted, open SQL Server Configuration Manager or the Services panel and
verify that the SQL Server Trusted Launchpad service is running.
TIP
To install an instance of R Services that is preconfigured, use the Azure Virtual machine image that includes Enterprises
Edition with R Services enabled. For more information, see Installing SQL Server R Services on an Azure Virtual Machine.
Setup of R Services (In-Database) not available in a failover cluster
Currently, it is not possible to install R Services (In-Database) on a failover cluster.
However, you can install R Services (In-Database) on a standalone computer that uses Always On and is part of an
availability group. For more information about using R Services in an Always On availability group, see Always On
Availability Groups: Interoperability.
Another option is to set up a replica on a different SQL Server instance for the purpose of running R scripts. The
replica could be created using either replication or log shipping.
Launchpad service cannot be started
There are several issues that can prevent Launchpad from starting.
8dot3 notation is not enabled.
To install R Services (In-Database), the drive where the feature is installed must support creation of short file
names using the 8dot3 notation. An 8.3 filename is also called a short filename and is used for compatibility with
older versions of Microsoft Windows prior or as an alternate filename to the long filename.
If the volume where you are installing R Services (In-Database) does not support the short filenames, the
processes that launch R from SQL Server might not be able to locate the correct executable and the SQL Server
Trusted Launchpad will not start.
As a workaround, you should enable the 8dot3 notation on the volume where SQL Server is installed and R
Services is installed. You must then provide the short name for the working directory in the R Services
configuration file.
1. To enable 8dot3 notation, run the fsutil utility with the 8dot3name argument as described here: fsutil
8dot3name.
2. After the 8dot3 notation is enabled, open the file RLauncher.config. In a default installation, the file
RLauncher.config is located in C:\Program Files\Microsoft SQL Server\MSSQL13.MSSQLSERVER\MSSQL\Binn
3. Make a note of the property for WORKING_DIRECTORY.
4. Use the fsutil utility with the file argument to specify a short file path for the folder specified in
WORKING_DIRECTORY.
5. Edit the configuration file to use the short name for WORKING_DIRECTORY.
Alternatively, you can specify a different directory for WORKING_DIRECTORY that has a path compatible with the
8dot3 notation.
NOTE
This restriction has been removed in later releases. If you experience this issue, please install one of the following:
SQL Server 2016 SP1 and CU1: Cumulative Update 1 for SQL Server
SQL Server 2016 RTM, Service Pack 3, and this hotfix, available on demand
The account that runs Launchpad has been changed or necessary permissions have been removed.
By default, SQL Server Trusted Launchpad uses the following account on startup, which is configured by SQL
Server setup to have all necessary permissions: NT Service\MSSQLLaunchpad
Therefore, if you assign a different account to the Launchpad or the right is removed by a policy on the SQL
Server machine, the account might not have necessary permissions, and you might see this error:
ERROR_LOGON_TYPE_NOT_GRANTED 1385 (0x569) Logon failure: the user has not been granted the requested
logon type at this computer.
To give the necessary permissions to the new service account, use the Local Security Policy application and
update the permissions on the account to include these permissions:
Adjust memory quotas for a process (SeIncreaseQuotaPrivilege)
Bypass traverse checking (SeChangeNotifyPrivilege)
Log on as a service (SeServiceLogonRight)
Replace a process-level token (SeAssignPrimaryTokenPrivilege)
User group for Launchpad is missing system right "Allow log in locally"
During setup of R Services, SQL Server creates the Windows user group, SQLRUserGroup, and by default
provisions it with all rights necesssary for Launchpad to connect to SQL Server and run external script jobs.
However, in organizations where more restrictive security policies are enforced, this right might be manually
removed, or revoked by policy. If this happens, Launchpad can no longer connect to SQL Server, and R Services
will be unable to function.
To correct the problem, ensure that the group SQLRUserGroup has the system right Allow log on locally.
For more information, see Configure Windows Service Accounts and Permissions.
Error: Unable to communicate with the Launchpad service
If you install R Services and enable the feature, but get this error when you try to run an R script, it might be that
the Launchpad service for the instance has stopped running.
1. From a Windows command prompt, open the SQL Server Configuration Manager. For more information, see
SQL Server Configuration Manager.
2. Right-click SQL Server Launchpad for the instance where R Services is not working, and select Properties.
3. Click the Service tab and verify that the service is running. If it is not, change the Start Mode to Automatic
and click Apply.
4. Typically, restarting the service enables R scripts. If it does not, make a note of the path and arguments in the
Binary Path property.
Review the rlauncher.config file and ensure that the working directory is valid
Ensure that the Windows group used by Launchpad has the ability to connect to the SQL Server
instance, as described in the previous section.
Restart the Launchpad service if you make any changes to service properties.
Side by side installation not supported
Do not create a side-by-side installation using another version of R or other releases from Revolution Analytics.
Offline installation of R components for localized version of SQL Server
If you are installing R Services on a computer that does not have Internet access, you must take two additional
steps: you must download the R component installer to a local folder before you run SQL Server setup, and you
must edit the installer file to ensure that the correct language is installed.
The language identifier used for the R components must be the same as the SQL Server setup language being
installed, or the Next button is disabled and you cannot complete setup.
For more information, see Installing R Components without Internet Access.
Unable to launch runtime for R script
R Services (In-Database) creates a Windows users group that is used by the SQL Server Trusted Launchpad to run
R jobs. This user group must have the ability to log into the instance that is running R Services in order to execute
R on the behalf of remote users who are using Windows integrated authentication.
In an environment where the Windows group for R users (SQLRUsers) does not have this permission, you might
see the following errors:
When trying to run R scripts:
Unable to launch runtime for 'R' script. Please check the configuration of the 'R' runtime.
An external script error occurred. Unable to launch the runtime.
Errors generated by the SQL Server Trusted Launchpad service:
Failed to initialize the launcher RLauncher.dll
No launcher dlls were registered!
Security logs indicate that the account, NT SERVICE\MSSQLLAUNCHPAD was unable to log in.
For information about how to give this user group the necessary permissions, see Set up SQL Server R Services.
NOTE
This limitation does not apply if you use SQL logins to run R scripts from a remote workstation.
Remote execution via ODBC
If you use a data science workstation and connect to the SQL Server computer to run R commands using the
RevoScaleR functions, you might get an error when using ODBC calls that write data to the server.
The reason is the same as described in the previous section: at setup, R Services creates a group of worker
accounts that are used for running R tasks. However, if these accounts cannot connect to the server, ODBC calls
cannot be executed on your behalf.
Note that this limitation does not apply if you use SQL logins to run R scripts from a remote workstation, because
the SQL login credentials are explicitly passed from the R client to the SQL Server instance and then to ODBC.
To enable implied authentication, you must give this group of worker accounts permissions as follows:
1. Open SQL Server Management Studio as an administrator on the instance where you will run R code.
2. Run the following script. Be sure to edit the user group name, if you changed the default, and the computer
and instance name.
USE [master]
GO
CREATE LOGIN [computername\SQLRUserGroup] FROM WINDOWS WITH DEFAULT_DATABASE=[master],
DEFAULT_LANGUAGE=[language]
GO
For more information and the steps for doing this using the SQL Server Management Studio UI, see Set up SQL
Server R Services.
How to uninstall previous versions of R Services
It is important that you uninstall previous versions of R Services (In-Database) and its related R components in the
correct order, particularly if you installed any of the pre-reelease versions.
Step 1. Run script to deregister Windows user group and components before uninstalling previous components
If you installed a pre-release version of R Services (In-Database), you must first run run the script
RegisteREext.exe with the /uninstall argument.
By doing so, you deregister old components and remove the Windows user group associated with Launchpad. If
you do not do this, you will be unable to create the Windows user group required for any new instances that you
install.
For example, if you installed R Services on the default instance, run this command from the directory where the
script is installed:
RegisterRExt.exe /UNINSTALL
If you installed R Services on a named instance, specify the instance name after INSTANCE:
RegisterRExt.exe /UNINSTALL /INSTANCE:<instancename>
You might need to run the script more than once to remove all components.
Important: The default location for this script is different, depending on the pre-release version you installed. If
you try to run the wrong version of the script, you might get an error.
CTP 3.1, 3.2, or 3.3
Additional steps are required to uninstall existing components.
1. First, download an updated version of the post-installation configuration script from the Microsoft
Download Center. The updated script supports de-registration of older components.
2. Click the link and select Save As to save the script to a local folder.
3. Rename the existing script, and then copy the new script into the folder where the script will be
executed.
RC0
The script file is located in this folder:
C:\Program Files\Microsoft\MRO-for-RRE\8.0\R-3.2.2\library\RevoScaleR\rxLibs\x64
Release versions (13.0.1601.5 or later)
No script is needed to install or configure components. The script should be used solely for removing older
components.
Step 2. Uninstall any older versions of the Revolution Enterprise tools, including components installed with CTP
releases.
The order of uninstallation of the R components is critical. Always uninstall Microsoft R Enterprise first. Then,
uninstall Microsoft R Open.
If you mistakenly uninstall R Open first and then get an error when trying to uninstall Revolution R Enterprise, one
workaround is to reinstall Revolution R Open or Microsoft R Open, and then uninstall both components in the
correct order.
Step 3. Uninstall any other version of Microsoft R Open.
Finally, uninstall all other versions of Microsoft R Open.
Step 4. Upgrade SQL Server
After all pre-release components have been uninstalled, restart the computer. This is a requirement of SQL Server
setup and you will not be able to proceed with an updated installation until a restart is completed.
After this is done, run SQL Server setup and follow these instructions to install R Services (In-Database): Set up
SQL Server R Services.
No additional components are needed; the R packages and connectivity packages are installed by SQL Server
setup.
Problems uninstalling older versions of R
In some cases, older versions of Revolution R Open or Revolution R Enterprise are not completely removed by the
uninstall process.
If you have problems removing an older version, you can also edit the registry to remove related keys.
Open the Windows Registry, and locate this key:
HKLM\Software\Microsoft\Windows\CurrentVersion\Uninstall
Delete any of the following entries, if present, and if the key contains only a single value
sEstimatedSize2
.
:
E0B2C29E-B8FC-490B-A043-2CAE75634972 (for 8.0.2)
46695879-954E-4072-9D32-1CC84D4158F4 (for 8.0.1)
2DF16DF8-A2DB-4EC6-808B-CB5A302DA91B (for 8.0.0)
5A2A1571-B8CD-4AAF-9303-8DF463DABE5A (for 7.5.0)
Upgrade of R Server (Standalone) to RC3 requires uninstallation using
the RC2 setup utility
Microsoft R Server (Standalone) first became available in SQL Server 2016 RC2. To upgrade to the RC3 version of
Microsoft R Server, you must first uninstall using SQL Server 2016 RC2 setup, and then reinstall using SQL Server
2016 RC3 setup.
1. Uninstall R Server (Standalone) for SQL Server 2016 RC2 using SQL Server setup.
2. Upgrade SQL Server 2016 to RC3 and select the option to install R Services (In-Database). This upgrades
the instance of R Services (In-Database) to RC3; no additional configuration is necessary.
3. Run SQL Server 2016 setup for RC3 once more, and install Microsoft R Server (Standalone).
NOTE
This workaround is not required when upgrading to the RTM version of Microsoft R Server.
For additional issues related to Microsoft R Server, see Microoft R Server Release Notes.
See Also
Getting Started with SQL Server R Services
Getting Started with Microsoft R Server (Standalone)
Unattended Installs of SQL Server R Services
3/24/2017 • 1 min to read • Edit Online
This topic describes how to use SQL Server command-line argument to install SQL Server with R Services enabled
in quiet mode: that is, an unattended installation that does not use the interactive features of the setup wizard.
Prerequisites
Before beginning the installation process, note these requirements:
You must install the database engine on each instance where you will use R Services (In-Database) in SQL
Server 2016.
If you are performing an offline install, you must download the required R components in advance, and copy
them to a local folder. For download locations, see Installing R Components without Internet Access.
There is a new parameter, /IACCEPTROPENLICENSETERMS, that indicates you have accepted the license terms
for using the open source R components. If you do not include this parameter in your command line, setup will
fail.
To complete setup without having to respond to prompts, make sure that you have identified all required
arguments, including those for R and SQL Server licensing, and for any other features that you might want to
install.
Perform an Unattended Install of R Services (In-Database)
The following example shows the minimum required features to specify in the command line when performing a
silent, unattended install of R Services in SQL Server 2016.
1. Run the following command from an elevated command prompt:
Setup.exe /q /ACTION=Install /FEATURES=SQL,AdvancedAnalytics /INSTANCENAME=MSSQLSERVER
/SECURITYMODE=SQL /SAPWD="%password%" /SQLSYSADMINACCOUNTS="<username>" /IACCEPTSQLSERVERLICENSETERMS
/IACCEPTROPENLICENSETERMS
NOTE
The SQL security mode was required only in early releases. However, Mixed Mode authentication has often been used
in data science scenarios where developers are connecting to the SQL Server using SQL logins.
Post-Installation Steps
1. After installation is complete, in SQL Server Management Studio, run the following command to enable the
feature.
EXEC sp_configure 'external scripts enabled', 1
RECONFIGURE WITH OVERRIDE
NOTE
You must explicitly enable the feature and reconfigure; otherwise, it will not be possible to invoke R scripts even if the
feature has been installed.
2. Restart the SQL Server instance. This will automatically restart the related SQL Server Trusted Launchpad
service as well.
3. Additional steps might be required if you have a custom security configuration, or if you will be using the
SQL Server to support remote compute contexts. For more information, see Upgrade and Installation FAQ.
See Also
Troubleshooting R Services Setup
Installing R Components without Internet Access
4/4/2017 • 4 min to read • Edit Online
This topic describes how to get the R component setup files required for an offline installation of SQL Server R
Services, and how to install them as part of an interactive SQL Server setup.
Typically, setup of the R components used in SQL Server R Services requires an Internet connection. Because
some components and libraries are open source, Microsoft does not install them by default, but provides the
related installers as a convenience on the Microsoft Download Center and other trusted sites.
TIP
For a step-by-step walkthrough of the offline installation process, with screenshots, see this article by the SQL Server
Customer Advisory Team. It also covers patching and slipstream setup scenarios.
1. Obtain R Component Installation Files
There are two installers for R components: one for Microsoft R Open (SRO), and another for the Microsoft R
Server and database components (SRS). You must download and install both to use SQL Server R Services. The
SQL Server setup wizard will ensure that they are installed in the correct order.
1. Download the installers from the Microsoft Download Center sites onto a computer with Internet access, and
save the installer rather than running it. Be sure to get the files that match the version of SQL Server you will
be installing.
2. Copy the installer (CAB) files to the computer where R Services is to be installed.
3. If you are installing a language other than the default, modify the installer file names as described here:
Modifications Required for Different Language Locales.
4. Optionally, you can also download the archived source code for the open source components. For more
information, see Set Up SQL Server R Services.
2. Install R Services Offline using the SQL Server Setup wizard
1. Run the SQL Server setup wizard.
2. When the setup wizard displays the Microsoft R Open licensing page, click Accept.
3. A dialog box opens that prompts you for the Install Path of the packages for Microsoft R Open and Microsoft
R Server. Enter the path to the location of the files you downloaded.
4. click Browse to locate the folder containing the installer files you copied earlier, .
5. If the correct files are found, you can click Next to indicate that the components are available.
6. Complete the SQL Server setup wizard.
7. Perform the post-installation steps described in this topic: Set Up SQL Server R Services
Links to R Component Installers
RELEASE
DOWNLOAD LINK
SQL Server 2016 RTM
Microsoft R Open
SRO_3.2.2.803_1033.cab
RELEASE
DOWNLOAD LINK
Microsoft R Server
SRS_8.0.3.0_1033.cab
SQL Server 2016 CU 1
Microsoft R Open
SRO_3.2.2.10000_1033.cab
Microsoft R Server
SRS_8.0.3.10000_1033.cab
SQL Server 2016 CU 2
Microsoft R Open
SRO_3.2.2.12000_1033.cab
Microsoft R Server
SRS_8.0.3.12000_1033.cab
SQL Server 2016 CU 3
Microsoft R Open
SRO_3.2.2.13000_1033.cab
Microsoft R Server
SRS_8.0.3.13000_1033.cab
SQL Server 2016 SP 1
Microsoft R Open
SRO_3.2.2.15000_1033.cab
Microsoft R Server
SRS_8.0.3.15000_1033.cab
SQL Server 2016 SP 1 GDR
Microsoft R Open
SRO_3.2.2.16000_1033.cab
Microsoft R Server
SRS_8.0.3.16000_1033.cab
SQL Server vNext CTP 1
Microsoft R Open
SRO_3.3.0.16000_1033.cab
Microsoft R Server
SRS_9.0.0.16000_1033.cab
SQL Server vNext CTP 1.1
Microsoft R Open
SRO_3.3.2.0_1033.cab
Microsoft R Server
SRS_9.0.1.16000_1033.cab
SQL Server vNext CTP 1.4
Microsoft R Open
SRO_3.3.2.100_1033.cab
Microsoft R Server
SRS_9.0.2.100_1033.cab
Modifications Required for Different Language Locales
If you download the .cab files as part of SQL Server setup on a computer with Internet access, the setup wizard
detects the local language and automatically changes the language of the installer.
However, if you are installing one of the localized versions of SQL Server to a computer without Internet access
and download the R installers to a local share, you must manually edit the name of the downloaded files and
insert the correct language identifier for the language you are installing.
For example, if you are installing the Japanese version of SQL Server, you would change the name of the file from
SRS_8.0.3.0_1033.cab to SRS_8.0.3.0_1041.cab.
Additional Prerequisites
Depending on your environment, you might need to make local copies of installers for the following prerequisites.
COMPONENT
VERSION
Microsoft AS OLE DB Provider for SQL Server 2016
13.0.1601.5
Microsoft .NET Core
1.0.1
Microsoft MPI
7.1.12437.25
Microsoft Visual C++ 2013 Redistributable
12.0.30501.0
Microsoft Visual C++ 2015 Redistributable
14.0.23026.0
Support for slipstream upgrades
Slipstream setup refers to the ability to apply a patch or update to a failed instance installation, to repair existing
problems. The advantage of this method is that the SQL Server is updated at the same time that you perform
setup, avoiding a separate restart later.
In SQL Server 2016, you can start a slipstream upgrade in SQL Server Management Studio by clicking
Tools, and selecting Check for Updates. You can also type SETUP.EXE from a command prompt to start
the SQL Server setup utility.
If the server does not have Internet access, you must download the SQL Server installer, and then
download matching versions of the R component installers before beginning the update process. The R
components are not included by default with SQL Server because these components include open source
software that is provided under a separate license.
If you are adding R Services to an instance that was previously installed, use the updated version of the SQL
Server installer, and the corresponding updated version of the R components. When you specify that the R feature
is to be installed, the installer will look for the matching version of the R CAB files.
Command-line arguments for offline unattended upgrades
When performing unattended setup, use the following command-line arguments to specify the locations of the
installers:
/UPDATESOURCE to specify the location of the local file containing the SQL Server update installer
/MRCACHEDIRECTORY to specify the folder containing the R component CAB files
/IACCEPTROPENLICENSETERMS="True" to accept the separate R licensing agreement
TIP
For additional information about unattended and upgrade scenarios, including sample scripts, see this blog by the R
Services Support team: Deploying R Services on Computers without Internet Access.
See Also
Getting Started with SQL Server R Services
Troubleshooting R Services Setup
Use sqlBindR.exe to Upgrade an Instance of R
Services
4/4/2017 • 4 min to read • Edit Online
If you install the latest version of Microsoft R Server for Windows, you can use the included SqlBindR.exe tool to
upgrade the R components associated with an instance of R Services. This process is called binding, because it
changes the support model for R Server and SQL Server R Services to use the new Modern Lifecycle Policy. The
support model for the SQL Server database will not change because of this.
In general, this licensing system ensures that your data scientists will always be using the latest version of R. For
more information about the terms of the Modern Lifecycle Policy, see Support Timeline for Microsoft R Server.
When you bind an instance, several things happen:
The support policy for R Server and SQL Server R Services is changed from the SQL Server 2016 support policy
to the new Modern Lifecycle Policy.
The R components associated with that instance will be automatically upgraded with each release, in lock-step
with the R Server version that is current under the new Modern Lifecycle Policy.
New packages are added, which are included by default with R Server, such as RODBC, MicrosoftML, olapR, and
sqlrutils.
The instance can no longer be manually updated, except to add new packages.
If you later decide that you want to stop upgrading the instance at each release, you must unbind the instance as
described in this section, and then uninstall Microsoft R Server components as described in this article: Run
Microsoft R Server for Windows. When the process is complete, future R Server upgrades will no longer affect the
instance.
NOTE
The upgrade process is supported only for SQL Server 2016 instances that have been patched with Cumulative Update 3.0.
If you are using R Services in SQL Server vNext, you do not need to apply this upgrade. R components are always
automatically upgraded at each milestone.
How to upgrade an instance
Prerequisites
1. Identify instances that are candidates for an upgrade.
SQL Server 2016 with R Services installed
Service Pack 1 plus CU3
Get R Server
1. Download the separate Windows installer for R Server 9.0.1
How to install R Server 9.0.1 on Windows using the standalone Windows installer
2. Run the new installer for Microsoft R Server 9.0.1 on the computer that has the instance you want to upgrade.
Modify the instance to use R Server components and license
1. When installation of Microsoft R Server is complete, locate the folder containing the upgrade utility,
SqlBindR.exe.
The default location is:
C:\Program Files\Microsoft\R Server\Setup
2. Open a command prompt as administrator and navigate to the folder containing sqlbindr.exe.
3. Type the following command to view a list of available instances: SqlBindR.exe /list
Make a note of the full instance name as listed. For example, the default instance might be listed as
MSSQL13.MSSQLSERVER .
4. Run the SqlBindR.exe command with the /bind argument, and specify the name of the instance to upgrade,
as returned in the previous step.
For example, to upgrade the default instance, type:
SqlBindR.exe /bind MSSQL13.MSSQLSERVER
5. When upgrade is complete, restart the Launchpad service associated with any instance that has been modified.
How to revert an instance of R Services
To restore an instance of SQL Server R Services to use the original R libraries and licensing terms, you must run the
SqlBindR tool to remove the binding, and then repair or reinstall the instance.
1. Open a command prompt and navigate to the folder that contains sqlbindr.exe, as described in the
previous section.
2. Run the SqlBindR.exe command with the /unbind argument, and specify the instance.
For example, the following command reverts the default instance to comply with SQL Server licensing and
the SQL Server update schedule:
SqlBindR.exe /unbind MSSQL14.MSSQLSERVER
3. Restore the instance to its original status by doing one of the following:
Repair the instance. The repair operation will apply updates to all installed features.
Uninstall and reinstall, and then apply all service releases. The instance must be restarted.
4. After R Server has been removed, any packages that were installed with the instance will also be removed, and
therefore must be reinstalled.
Requirements
The upgrade is supported only for instances of SQL Server 2016 that meet the following requirements:
SQL Server 2016 SP1 or later
Cumulative Update 3.0 (OD) has been applied
Currently upgrade is supported only by using the command-line tool.
sqlbindr.exe command syntax
Usage
sqlbindr [/list] [/bind <SQL_instance_ID>] [/unbind <SQL_instance_ID>]
Parameters
NAME
DESCRIPTION
list
Displays a list of all SQL database instance IDs on the current
computer
bind
Upgrades the specified SQL database instance to the latest
version of R Server and ensures the instance automatically
gets future upgrades of R Server
unbind
Uninstalls the latest version of R Server from the specified SQL
database instance and prevents future R Server upgrades from
affecting the instance
Errors
The tool returns the following error messages:
ERROR
RESOLUTION
An error occurred while binding the instance
The instance could not be bound. Contact support for
assistance.
The instance is already bound
You ran the bind command, but the specified instance is
already bound. Choose a different instance.
The instance is not bound
You ran the unbind command, but the instance you specified
is not bound. Choose a different instance that is compatible.
Not a valid SQL instance ID
You might have typed the instance name incorrectly. Run the
command again with the list argument to see the available
instance IDs.
No instances found
This computer does not have an instance of SQL Server R
Services.
The instance must have a compatible version of SQL R
Services (In-Database) installed.
See the compatibility requirements in this topic for details.
An error occurred while unbinding the instance
The instance could not be unbound. Contact support for
assistance.
An unexpected error has occurred
Other errors. Contact support for assistance.
No SQL instances found
This computer does not have an instance of SQL Server.
See Also
R Server Release Notes
Differences in R Features between Editions of SQL
Server
3/24/2017 • 3 min to read • Edit Online
R Services (In-Database) is available in the following editions of SQL Server 2016 and SQL Server vNext:
Enterprise Edition
Includes both R Services, for in-database analytics in SQL Server, as well as R Server (Standalone) on
Windows, which can be used to connect to a variety of databases and pull data for analysis at scale, but
which does not run in-database.
No restrictions. Optimized performance and scalability through parallelization and streaming. Supports
analysis of large datasets that do not fit in the available memory, by using the ScaleR functions.
Newer editions of Microsoft R Server include an improved version of the operationalization engine (formerly
known as DeployR) that supports rapid, secure deployment and sharing of R solutions. For more
information, see Operationalize.
In-database analytics in SQL Server supports resource governance of external scripts to customize server
resource usage.
Developer Edition
Same capabilities as Enterprise Edition; however, Developer Edition cannot be used in production
environments.
Standard Edition
Has all the capabilities of in-database analytics included with Enterprise Edition, except for the flexible
resource governance. Performance and scale is also limited: the data that can be processed has to fit in
server memory, and processing is limited to a single compute thread, even when using the ScaleR functions.
Express Editions
Only Express Edition with Advanced Services provides R Services. The performance limitations are similar to
Standard Edition.
For more information about other product features, see Editions and Supported Features for SQL Server
2016
NOTE
Microsoft R Open is included with all editions.
Microsoft R Client can work with all editions.
Enterprise Edition
Performance of R solutions in SQL Server is expected to generally be better than any conventional R
implementation, given the same hardware, because R can be run using server resources and sometimes distributed
to multiple processes using the ScaleR functions.
Users can also expect to see considerable differences in performance and scalability for the same R functions if run
in Enterprise Edition vs. Standard Edition. Reasons include support for parallel processing, streaming, and increased
threads available for R worker processing.
However, performance even on identical hardware can be affected by many factors outside the R code, including
competing demands on server resources, the type of query plan that is created, schema changes, the need to
update statistics or create a new query plan, fragmentation, and more. It is possible that a stored procedure
containing R code might run in seconds under one workload, but take minutes when there are other services
running. Therefore, we recommend that you monitor multiple aspects of server performance, including networking
for remote compute contexts, when quantifying R job performance.
We also recommend that you configure Resource Governor (available in Enterprise Edition) to customize the way
that R jobs are prioritized or handled under heavy server workloads. You can define classifier functions to specify
the source of the R job and prioritize certain workloads, limit the amount of memory used by SQL queries, and
control the number of parallel processes used on a workload basis.
Developer Edition
Developer Edition provides performance equivalent to that of Enterprise Edition; however, use of Developer Edition
is not supported for production environments.
Standard Edition
Even Standard Edition should offer some performance benefit, in comparison to standard R packages, given the
same hardware configuration.
However, Standard Edition does not support Resource Governor. Using resource governance is the best way to
customize server resources to support varied R workloads such as model training and scoring.
Standard Edition also provides limited performance and scalability in comparison to Enterprise and Developer
Editions. Specifically, all of the ScaleR functions and packages are included with Standard Edition, but the service
that launches and manages R scripts is limited in the number of processes it can use. Moreover, data processed by
the script must fit in memory.
Express Edition with Advanced Services
Express Edition is subject to the same limitations as Standard Edition.
See Also
Editions and Supported Features for SQL Server 2016
SQL Server R Services Features and Tasks
3/24/2017 • 4 min to read • Edit Online
R Services (In-Database) combines the power and flexibility of the open source R language with enterprise-level
tools for data storage and management, workflow development, and reporting and visualization. It supports the
needs of four different data professionals and scenarios.
Data Scientists: Analyze, Model, and Score using R and SQL Server
Data scientists have access to a variety of tools for data analysis and machine learning, ranging from the familiar
Excel and open source platforms, to expensive statistical suites that require deep technical knowledge. Among
these, R Services (In-Database) provides unique benefits because it allows the data scientist to push computations
to the database, avoiding data movement and complying with enterprise security policies. Moreover, the R code
created by the data scientist can easily be deployed to production and called by familiar enterprise tools and
solutions: applications based on SQL Server databases, BI reporting tools, and dashboards. Using R Services (InDatabase), the data scientist can deploy and update an analytical solution while meeting standard requirements for
enterprise data management, including security, ease of deployment, management and monitoring, and access
auditing.
Familiar user interface. Develop and test your solutions by using the R development environment of your
choice.
In-database processing. Execute R code and have the computations take place on the computer that hosts
the SQL Server instance. This eliminates the need to move data.
Performance and scale. Includes scalable R packages and APIs, so you are no longer restricted by the
single-threaded, memory-bound architecture of R. You can work with large datasets and multi-threaded,
multi-core, multi-process computations.
Code portability. The same R code that you run against SQL Server data can be easily re-used against
other data sources, such as Hadoop.
For detailed information on related tasks and concepts, see Data Exploration and Predictive Modeling with
R.
Application and Database Developers: Deploy R Solutions
Database developers are tasked with integrating multiple technologies and bringing together the results so that
they can be shared throughout the enterprise. The database developer works with application developers, SQL
developers, and data scientists to design solutions, recommend data management methods, and architect and
deploy solutions. R Services (In-Database) provides many benefits to developers who work with data scientists:
Interact with R scripts using Transact-SQL. Your report developers, analysts, and database developers
can invoke R scripts by calling system stored procedures. If your solution uses complex aggregations or
involves large datasets, you can have computations execute in-database, or use a mix of R and TransactSQL, depending on which provides the best performance. The effortless integration with Transact-SQL is
especially welcome when you need to run tasks repeatedly on large amounts of data, such as generating
prediction scores on production data.
Integration with SQL Server also means that you can execute R scripts from any application that uses
Transact-SQL. For example, you can easily call a stored procedure from a Reporting Services report to
invoke R script, and generate a plot along with the predictions in the report.
Performance and scale. Although the open source R language is known to have limitations, the
RevoScaleR package APIs provided by R Services (In-Database) can operate on large datasets and benefit
from multi-threaded, multi-core, multi-process in-database computations.
Standard development and management tools. No additional tools for administration or deployment
required; all R jobs can be called by invoking a stored procedure. Moreover, the same R code that you run
against SQL Server data can be used against other data sources, such as Hadoop.
For detailed information on related tasks and concepts, see Operationalizing Your R Code.
Database Administrators: Manage Advanced Analytics Solutions
Database administrators must integrate competing projects and priorities into a single point of contact: the
database server. They must provide data access not just to data scientists but to a variety of report developers,
business analysts, and business data consumers, while maintaining the health of operational and reporting data
stores. In the enterprise, the DBA is a critical part of building and deploying an effective infrastructure for data
science. R Services (In-Database) provides many benefits to the database administrator who supports the data
science role:
Security. The architecture of R Services (In-Database) keeps your databases secure and isolates the
execution of R sessions from the operation of the database instance.
You can specify who has permission to execute R scripts and ensure that the data used in R jobs is managed
using the same security roles that are defined in SQL Server.
Reliability. R sessions are executed in a separate process to ensure that your server continues to run as
usual even if the R session encounters issues.
Resource governance. You can control the amount of resources allocated to the R runtime, to prevent
massive computations from jeopardizing the overall server performance.
For detailed information on related tasks and concepts, see Managing and Monitoring R Solutions.
Architects and ETL Designers: Create Integrated Workflows that Span
R and SQL Server
Data engineers design and build ETL solutions. Architects design data platforms that serve competing and
complementary business needs. Because R Services (In-Database) is deeply integrated with other Microsoft tools
such as the business intelligence and data warehouse stack, enterprise cloud and mobility tools, and Hadoop, it
provides an array of benefits to the data engineer or system architect who wants to promote advanced analytics.
Broad set of familiar development tools. When developing R solutions, use Transact-SQL and system
stored procedures to populate datasets, run R jobs, or get predictions. No more designing parallel
workflows in data science tools; build your data pipelines in the familiar environment of Integration
Services.
Need to use cloud data? Support for Azure Data Factory and Azure SQL Database makes it easier to
transform and manage data, and use cloud data sources in workflows just like those for on-premise SQL
Server data.
Author and manage workflows. Schedule jobs and author workflows containing R scripts, using system
stored procedures.
For detailed information on related tasks and concepts, see Creating Workflows that Use R in SQL Server.
See Also
Getting Started with SQL Server R Services
Architecture Overview (SQL Server R Services)
3/24/2017 • 1 min to read • Edit Online
This section provides an overview of the architecture of R Services (In-Database), including security, new
components added in the SQL Server database engine to support R components, and interoperability of open
source R scripts running in SQL Server.
Goals
The architecture of R Services (In-Database) is designed to support the open source R language. Current users of R
should be able to port their R code and execute it in T-SQL with relatively minor modifications.
However, SQL Server R Services also provides innovations that deliver increased performance and closer database
integration for the R language, to enable faster data throughput and processing, and to lower barriers for
enterprise development of R solutions. These innovations include both open source and proprietary components
developed by Microsoft.
The primary goals of integration with SQL Server are to provide improved performance and scalability for R, while
managing data securely. Towards this goal, SQL Server R Services provides a multi-process infrastructure that
supports both integrated Windows authentication and password-based SQL logins.
R Services (In-Database) provides a base distribution of R, together with the ScaleR packages and the ability to
run R tasks in parallel.
New components in SQL Server provide a secure, high-performance framework for running external scripts.
R tasks execute outside the SQL Server process, to provide security and greater manageability.
SQL Server Trusted Launchpad manages the security of all R processes.
To help you optimize existing R code and take advantage of these improvements, the topics in this section describe
the new architecture in detail. By understanding how data processing and analysis is handled by R Services (InDatabase), you can make appropriate choices about how to ingest data, how to most efficiently perform feature
engineering, and how to consume results.
In This Section
R Interoperability
New Components in SQL Server for R Services
Security Overview
See Also
R Services Tutorials
R Interoperability in SQL Server R Services
3/24/2017 • 3 min to read • Edit Online
This topic focuses on the mechanism for running for R within R Services (In-Database), and describes the
differences between Microsoft R and open source R. For information about additional components, see New
Components in SQL Server.
Open Source R Components
R Services (In-Database) includes a complete distribution of the base R packages and tools. For more information
about what is included with the base distribution, see the documentation installed during setup in the following
default location: C:\Program Files\Microsoft SQL Server\<instance_name>\R_SERVICES\doc\manual
As part of the installation of R Services (In-Database), you must consent to the terms of the GNU Public License.
Thereafter, you can run standard R packages without further modification just as you would in any other open
source distribution of R.
SQL Server does not modify the R runtime in any way. The R runtime is executed outside of the SQL Server process
and can be run independently of SQL Server. However, we strongly recommend that you do not run these tools
while SQL Server is using R, to avoid resource contention.
The R base package distribution that is associated with a specific SQL Server instance can be found in the folder
associated with the instance. For example, if you installed R Services on the default instance, the R libraries are
located in C:\Program Files\Microsoft SQL Server\MSSQL13.MSSQLSERVER\R_SERVICES\library .
Similarly, the R tools associated with the default instance would be located in
C:\Program Files\Microsoft SQL Server\MSSQL13.MSSQLSERVER\R_SERVICES\bin ,
For more information about the base distribution, see Packages installed with Microsoft R Open
Additional R Packages
In addition to the base R distribution, R Services (In-Database) includes some proprietary R packages as well as a
framework for parallel execution of R, and libraries that support execution of R in remote compute contexts.
This combined set of R features - the R base distribution plus the enhanced R features and packages - is referred to
as Microsoft R. If you install Microsoft R Server (Standalone), you get exactly the same set of packages that are
installed with SQL Server R Services (In-Database) but in a different folder.
Microsoft R includes a distribution of the Intel Math Kernel Library, which is used whenever possible for faster
mathematical processing. For example, the basic linear algebra (BLAS) library is used for many of the add-on
packages as well as for R itself. For more information, see these articles:
How the Intel Math Kernel Speeds up R
Performance benefits of linking R to multithreaded math libraries
Among the most important additions to Microsoft R are the RevoScaleR and RevoPemaR packages. These are R
packages that have been written largely in C or C++ for better performance.
RevoScaleR. Includes a variety of APIs for data manipulation and analysis. The APIs have been optimized to
analyze data sets that are too big to fit in memory and to perform computations distributed over several
cores or processors.
The RevoScaleR APIs also support working with subsets of data for greater scalability. In other words, most
RevoScaleR functions can operate on chunks of data, and use updating algorithms to aggregate results.
Therefore R solutions based on the RevoScaleR functions can work with very large data sets and are not
bound by local memory.
The RevoScaleR package also supports the .XDF file format for faster movement and storage of data used for
analysis. The XDF format uses columnar storage, is portable, and can be used to load and then manipulate
data from various sources, including text, SPSS, or an ODBC connection. An example of how to use the XDF
format is provided in this tutorial: Data Science Deep Dive
RevoPemaR. PEMA stands for Parallel External Memory Algorithm. The RevoPemaR package provides APIs
that you can use to develop your own parallel algorithms. For more information, see RevoPemaR Getting
Started Guide.
See Also
Architecture Overview
New Components in SQL Server to Support R Services
Security Overview
New Components in SQL Server to Support R
Services
3/24/2017 • 6 min to read • Edit Online
R Services (In-Database) includes new components, provided by the SQL Server database engine, that support
extensibility for the R language. Security for these components is managed by SQL Server and will be discussed in
detail later.
New SQL Server Components and Providers
In addition to the shell that loads R and executes R code as described in the architecture overview, SQL Server
includes these additional components.
Launchpad
The SQL Server Trusted Launchpad is a new service provided by SQL Server 2016 for supporting execution of
external scripts, similar to the way that the full-text indexing and query service launches a separate host for
processing full-text queries.
The Launchpad service will start only trusted launchers that are published by Microsoft, or that have been certified
by Microsoft as meeting requirements for performance and resource management. In SQL Server 2016, R is
currently the only external language supported by the SQL Server Trusted Launchpad.
The SQL Server Trusted Launchpad service runs under its own user account. Each satellite process for a specific
language runtime will inherit the user account of the Launchpad. For more information about the configuration
and security context of the Launchpad, see Security Overview.
BxlServer and SQL Satellite
BxlServer is an executable provided by Microsoft that manages communication between SQL Server and the R
runtime and also implements ScaleR functions. It creates the Windows job objects that are used to contain R
sessions, provisions secure working folders for each R job, and uses SQL Satellite to manage data transfer between
R and SQL Server.
In effect, BxlServer is a companion to R that works with SQL Server to support integration of R with SQL Server.
BXL stands for Binary Exchange language and refers to the data format used to move data efficiently between SQL
Server and external processes such as R.
The SQL Satellite is a new extensibility API in SQL Server 2016 that is provided by the database engine to support
external code or external runtimes implemented using C or C++. Currently R is the only supported runtime.
BxlServer uses SQL Satellite for communicating with SQL Server.
The SQL Satellite uses a custom data format that is optimized for fast data transfer between SQL Server and
external script languages. It performs type conversions and defines the schemas of the input and output datasets
during communications between SQL Server and R.
BxlServer uses SQL Satellite for these tasks:
Reading input data
Writing output data
Getting input arguments
Writing output arguments
Error handling
Writing STDOUT and STDERR back to client
The SQL Satellite can be monitored by using Extended Events. For more information, see Extended Events
for SQL Server R Services.
Communication Channels Between Components
TCP/IP By default, internal communications between SQL Server and the SQL Satellite use TCP/IP.
Named Pipes
Internal data transport between the BxlServer and SQL Server through SQL Satellite uses a proprietary,
compressed data format to enhance performance. Data from R memory to BxlServer is exchanged over
named pipes in BXL format.
ODBC Communications between external data science clients and the SQL Server instance use ODBC. The
account that sends the R jobs to SQL Server must have both permissions to connect to the instance and to
run external scripts. Additionally, the account must have permission to access any data used by the job, to
write data (for example, if saving results to a table), or to create database objects (for example, if saving R
functions as part of a new stored procedure).
When SQL Server is used as the compute context for an R job sent from a remote client, and the R
command must retrieve data from an external source, ODBC is used for writeback. SQL Server will map the
identity of the user issuing the remote R command to the identity of the user on the current instance, and
run the ODBC command using that user's credentials. The connection string needed to perform this ODBC
call is obtained from the client code.
Additional ODBC calls can be made inside the script by using RODBC. RODBC is a popular R package used
to access data in relational databases; however, its performance is generally slower than comparable
providers used by SQL Server. Many R scripts use embedded calls to RODBC as a way of retrieving
"secondary" datasets for use in analysis. For example, the stored procedure that trains a model might define
a SQL query to get the data for training a model, but use an embedded RODBC call to get additional factors,
to perform lookups, or to get new data from external sources such as text files or Excel.
The following code illustrates an RODBC call embedded in an R script:
library(RODBC);
connStr <- paste("Driver=SQL Server;Server=", instance_name, ";Database=", database_name,
";Trusted_Connection=true;", sep="");
dbhandle <- odbcDriverConnect(connStr)
OutputDataSet <- sqlQuery(dbhandle, "select * from table_name");
Other protocols Processes that might need to work in "chunks" or transfer data back to a remote client can
also use the .XDF format supported by Microsoft R. Actual data transfer is via encoded blobs.
Interaction of Components
The component architecture just described has been provided to guarantee that open source R code can work "as
is", while providing greatly increased performance for code that runs on a SQL Server computer. The mechanism
of how the components interact with the R runtime and the SQL Server database engine differs somewhat,
depending on how the R code is launched. The key scenarios are summarized in this section.
R scripts executed from SQL Server (in-database )
R code that is run from "inside" SQL Server is executed by calling a stored procedure. Thus, any application that
can make a stored procedure call can initiate execution of R code. Thereafter SQL Server manages the execution of
R code as summarized in the following diagram.
1. A request for the R runtime is indicated by the parameter @language='R' passed to the stored procedure,
sp_execute_external_script. SQL Server sends this request to the Launchpad service.
2. The Launchpad service starts the appropriate launcher; in this case, RLauncher.
3. RLauncher starts the external R process.
4. BxlServer coordinates with the R runtime to manage exchanges of data with SQL Server and storage of working
results.
5. Throughout, SQL Satellite manages communications about related tasks and processes with SQL Server.
6. BxlServer uses SQL Satellite to communicate status and results to SQL Server.
7. SQL Server gets results and closes related tasks and processes.
R scripts executed from a remote client
When connecting from a remote data science client that supports Microsoft R, you can run R functions in the
context of SQL Server by using the ScaleR functions. This is a different workflow from the previous one, and is
summarized in the following diagram.
1. For ScaleR functions, the R runtime calls a linking function which in turn calls BxlServer.
2. BxlServer is provided with Microsoft R and runs in a separate process from the R runtime.
3. BxlServer determines the connection target and initiates a connection using ODBC, passing credentials supplied
as part of the connection string in the R data source object.
4. BxlServer opens a connection to the SQL Server instance.
5. For an R call, the LaunchPad service is invoked, which is turn starts the appropriate launcher, RLauncher.
Thereafter, processing of R code is similar to the process for running R code from T-SQL.
6. RLauncher makes a call to the instance of the R runtime that is installed on the SQL Server computer.
7. Results are returned to BxlServer.
8. SQL Satellite manages communication with SQL Server and cleanup of related job objects.
9. SQL Server passes results back to the client.
See Also
Architecture Overview
Security Overview (SQL Server R Services)
3/24/2017 • 4 min to read • Edit Online
This topic describes the overall security architecture that is used to connect the SQL Server database engine and
related components to the R runtime. Examples of the security process are provided for two common scenarios for
using R in an enterprise environment:
Executing RevoScaleR functions in SQL Server from a data science client
Running R directly from SQL Server using stored procedures
Security Overview
A SQL Server login or Windows user account is required to run all R jobs that utilize R Services (In-Database). The
login or user account identifies the security principal, who must have permission to access the database where R is
run, as well as permissions to read data from secured objects such as tables, or to write new data or add new
objects if required by the R job.
Therefore, it is a strict requirement that each person who runs R code against SQL Server must be mapped to a
login in the database, regardless of whether that code is sent from a remote data science client using the
RevoScaleR functions or started using a T-SQL stored procedure.
For example, assume that you created some R code that runs on your laptop, and you want to run that code on
SQL Server. You must ensure that the following conditions are met:
The database allows remote connections.
A SQL login with the name and the password that you used in the R code has been added to the SQL Server at
the instance level. Or, if you are using Windows integrated authentication, the Windows user specified in the
connection string must be added as a user on the instance.
The SQL login or Windows user must be granted the permission to execute external scripts. Generally, this
permission can only be added by a database administrator.
The SQL login or Window user must be added as a user, with appropriate permissions, in each database where
the R job performs any of these operations:
Retrieving data
Writing or updating data
Creating new objects, such as tables or stored procedures
After the login or Windows user account has been provisioned and given the necessary permissions, you can run R
code on SQL Server by using an R data source object or by calling stored procedures. Whenever R is started from
SQL Server, the database engine security gets the security context of the user who started the R job, and manages
the mappings of the user or login to securable objects.
Therefore, all R jobs that are initiated from a remote client must specify the login or user information as part of the
connection string.
Interaction of SQL Server Security and LaunchPad Security
When an R script is executed in the context of the SQL Server computer, the SQL Server Trusted Launchpad service
gets an available worker account (a local user account) from a pool of worker accounts established for external
process and uses that worker account to perform the related tasks.
For example, if you start an R job under your Windows domain credentials, your account might be mapped to the
Launchpad worker account SQLRUser01.
After mapping to a worker account, SQL Server Trusted Launchpad creates a user token that is used to start
processes.
When all SQL Server operations are completed, the user worker account is marked as free and returned to the
pool.
For more information about SQL Server Trusted Launchpad, see New Components in SQL Server to Support R
Integration.
NOTE
For Launchpad to manage the worker accounts and execute R jobs, the group that contains the worker accounts,
SQLRUserGroup, must have "Allow Log on locally" permissions; otherwise R Services might not work. By default, this right is
given to all new local users, but in some organizations stricter group policies might be enforced, which prevent the worker
accounts from connecting to SQL Server to perform R jobs.
Security of Worker Accounts
This mapping of an external Windows user or valid SQL login to a worker account is valid only for the lifetime of
the lifetime of the SQL query that runs the R script.
Parallel queries from the same login are mapped to the same user worker account.
The directories used for the processes are managed by the SQL Server Trusted Launchpad using RLauncher, and
directories are access-restricted. The worker account cannot access any files in folders above its own, but it can
read, write, or delete children under the session working folder that was created for the SQL query with the R
script.
For more information about how to change the number of worker accounts, account names, or account
passwords, see Modify the User Account Pool for SQL Server R Services.
Security Isolation for Multiple External Scripts
The isolation mechanism is based on on physical user accounts. As satellite processes are started for a specific
language runtime, each satellite task uses the worker account specified by the SQL Server Trusted Launchpad. If a
task requires multiple satellites, for example, in the case of parallel queries, a single worker account is used for all
related tasks.
No worker account can see or manipulate files used by other worker accounts.
If you are an administrator on the computer, you can view the directories created for each process. Each directory
is identified by its session GUID.
See Also
Architecture Overview
Data Exploration and Predictive Modeling with R
4/12/2017 • 5 min to read • Edit Online
Data scientists often use R to explore data and build predictive models. This is typically an iterative process of trial
and error until a good predictive model is reached. As an experienced data scientist, you might connect to the SQL
Server database and fetch the data to your local workstation using the RODBC package, explore your data, and
build a predictive model using standard R packages.
However, this approach has drawbacks. Data movement can be slow, inefficient, or insecure, and R itself has
performance and scale limitations. These drawbacks become more apparent when you need to move and analyze
large amounts of data, or use data sets that don’t fit into the memory available on your computer.
You can overcome these challenges by using the new scalable packages and R functions included with R Services
(In-Database). The RevoScaleR package contains implementations of some of the most popular R functions,
which have been redesigned to provide parallelism and scale. The RevoScaleR package also provides support for
changing execution context. What this means is that, for an entire solution or for just one function, you can indicate
that computations should be performed using the resources of the computer that hosts the SQL Server instance,
rather than your local workstation. There are multiple advantages to doing this: you avoid unnecessary data
movement, and you can leverage greater computation resources on the server computer.
This section provides guidance for the data scientists on how to use R Services (In-Database) and how to perform
tasks related to developing and testing R solutions.
R Development Tools
Microsoft R Client gives the data scientist a complete environment for developing and testing predictive models. R
Client includes:
Microsoft R Open: A distribution of the R runtime and a set of packages, such as the Intel math kernel
library, that boost the performance of standard R operations.
RevoScaleR: An R package that lets you push computations to an instance of SQL Server. Microsoft R
Enterprise. It also includes a set of common R functions that have been redesigned to provide better
performance and scalability. You can identify these improved functions by the rx prefix. It also includes
enhanced data providers for a variety of sources; these functions are prefixed with Rx.
Free choice of development tools: You can use any Windows-based code editor that supports R, such as
R Tools for Visual Studio or RStudio. The download of Microsoft R Open also includes common commandline tools for R such as RGui.exe.
R Environment and Packages
The R environment supported in R Services (In-Database) consists of a runtime, the open source language, and a
graphical engine supported and extended by multiple packages. The language allows a variety of extensions that
are implemented using packages.
There are several sources of additional R packages that you can use with R Services (In-Database) :
General purpose R packages from public repositories. You can obtain the most popular open source R
packages from public repositories such as CRAN, which hosts has over 6000 packages that can be used by
data scientists.
Additional packages are available to support predictive analytics in special domains such as finance,
genomics, and so forth.
For the Windows platform, R packages are provided as zip files and can be downloaded and installed under
the GPL license.
For information about how to install third-party packages for use with R Services (In-Database), see Install
Additional R Packages on SQL Server
Additional packages and libraries provided by R Services (In-Database).
The RevoScaleR package includes high performance big data analytics, improved versions of functions that
support common data science tasks, optimized learners for Naive Bayes, linear regression, time series
models, and neural networks, and advanced math libraries.
The RevoPemaR package lets you develop your own parallel external memory algorithms in R.
For more information about these packages and how to use them, see Get started with ScaleR and data
analysis](https://msdn.microsoft.com/microsoft-r/scaler-getting-started).
Using Data Sources and Compute Contexts
When using the RevoScaleR package to connect to SQL Server, there are some important new functions to use in
your R code:
RxSqlServerData is a function provided in the RevoScaleR package to support improved data connectivity
to SQL Server.
You use this function in your R code to define the data source. The data source object specifies the server
and tables where the data resides and manages the task of reading data from and writing data to SQL
Server.
The RxInSqlServer function can be used to specify the compute context. In other words, you can indicate
where the R code should be executed: on your local workstation, or on the computer that hosts the SQL
Server instance. For more information, see RevoScaleR Functions.
When you set the compute context, it affects only computations that support remote execution context,
which means R operations provided by the RevoScaleR package and related functions. Typically, R solutions
based on standard CRAN packages cannot run in a remote compute context, though they can be run on the
SQL Server computer if started by T-SQL. However, you can use the rxExec function to call individual R
functions and run them remotely in SQL Server.
For examples of how to create and work with data sources and execution contexts, see these tutorials:
Data Science Deep Dive
RevoScaleR SQL Server Getting Started.
Deploying Your R Code to Production
An important part of data science is providing your analyses to others, or using predictive models to improve
business results or processes. In R Services (In-Database), it is easy to move to production when your R script or
model is ready.
For more information about how you can move your code to run in SQL Server, see Operationalizing Your R Code.
Typically the deployment process begins with cleaning up your script to eliminate code that is not needed in
production. As you move computations closer to the data, you might find ways to more efficiently move,
summarize, or present data than doing everything in R. We recommend that the data scientist consult with a
database developer about ways to improve performance, especially if the solution does data cleansing or feature
engineering that might be more effective in SQL. Changes to ETL processes might be needed to ensure that
workflows for building or scoring a model don't fail, and that input data is available in the right format.
Resources
Comparison of ScaleR Functions and CRAN R Functions
ScaleR Functions for Working with SQL Server
See Also
SQL Server R Services Features and Tasks
Operationalizing Your R Code
ScaleR Functions for Working with SQL Server Data
3/24/2017 • 2 min to read • Edit Online
This topic provides an overview of the main ScaleR functions for use with SQL Server, along with comments on
their syntax.
For a complete list of ScaleR functions and how to use them, see the Microsoft R Server reference in the MSDN
library.
Functions for working with SQL Server Data Sources
The following functions let you define a SQL Server data source. A data source object is a container that specifies a
connection string together with the set of data that you want, defined either as a table, view, or query. Stored
procedure calls are not supported.
In addition to defining a data source, you can execute DDL statements from R, if you have the necessary
permissions on the instance and database.
RxSqlServerData - Define a SQL Server data source object
rxSqlServerDropTable - Drop a SQL Server table
rxSqlServerTableExists - Check for the existence of a database table or object
rxExecuteSQLDDL - Execute a command to define, manipulate, or control SQL data, but not return data
Functions for Defining or Managing a Compute Context
The following functions let you define a new compute context, switch compute contexts, or identify the current
compute context.
RxComputeContext - Create a compute context.
rxInSqlServer - Generate a SQL Server compute context that lets ScaleR functions run in SQL Server R Services.
This compute context is currently supported only for SQL Server instances on Windows.
rxGetComputeContext - Get the current compute context.
rxSetComputeContext - Specify which compute context to use.
Functions for Using a Data Source
After you have created a data source object, you can open it to get data, or write new data to it. Depending on the
size of the data in the source, you can also define the batch size as part of the data source and move data in chunks.
rxIsOpen - Check whether a data source is available
rxOpen - Open a data source for reading
rxReadNext - Read data from a source
rxWriteNext - Write data to the target
rxClose - Close a data source
For more information about working with these ScaleR functions, which can work with data sources other than SQL
Server, see Microsoft R Server - Getting Started.
Functions that work with XDF Files
The following functions can be used to create a local data cache in the XDF format. This file can be useful when
working with more data than can be transferred from the database in one batch, or more data than can fit in
memory.
If you regularly move large amounts of data from a database to a local workstation, rather than query the database
repeatedly for each R operation, you can use the XDF file to save the data locally and then work with it in your R
workspace, using the XDF file as the cache.
- Move data from an ODBC source to the XDF file
RxXdfData - Create an XDF data object
RxDataStep - Read data from XDF int a data frame
rxXdfToDataFrame - Read data from XDF into a data frame
rxReadXdf - Reads data from XDF into a data frame
rxImport
For an example of how XDF files are used, see this tutorial: Data Science Deep Dive - Using the ScaleR Functions
For more information about these ScaleR functions, which can be used to transfer data from many different
sources, see Microsoft R Server - Getting Started.
See Also
Comparison of Base R and ScaleR Functions
Using the MicrosoftML Package with SQL Server R
Services
3/24/2017 • 1 min to read • Edit Online
The MicrosoftML package that is provided with Microsoft R Server and SQL Server vNext CTP 1.0 includes
multiple machine learning algorithms developed by Microsoft that support multicore processing and fast data
streaming. The package also includes transformations for text processing and featurization.
New machine learning algorithms
Fast Linear. A linear learner based on stochastic dual coordinate ascent that can be used for binary
classification or regression. The model supports L1 and L2 regularization.
Fast Tree. A boosted decision tree algorithm originally known as FastRank, which was developed for use in
Bing. It is one of the fastest and most popular learners. Supports binary classification and regression.
Fast Forest. A logistic regression model based on the random forest method. It is similar to the rxLogit
function in RevoScaleR, but supports L1 and L2 regularization. Supports binary classification and regression.
Logistic Regression. A logistic regression model similar to the rxLogit function in RevoScaleR, with
additional support for L1 and L2 regularization. Supports binary or multiclass classification .
Neural Net. A neural network model for binary classification, multiclass classification, and regression.
Supports customizable convoluted networks and GPU acceleration using a single GPU.
One-Class SVM. An anomaly detection model based on the SVM method that can be used for binary
classification in unbalanced data sets.
Transformation functions
The MicrosoftML package also includes the following functions that can be used for transforming data and
extracting features.
featurizeText()
Generates counts of ngrams in a given text string.
The function includes the options to detect the language used, perform text tokenization and normalization,
remove stopwords, and generate features from text.
categorical()
Builds a dictionary of categories and transforms each category into an indicator vector.
categoricalHash()
Converts categorical values into an indicator array by hashing the value and using the hash as an index in
the bag.
selectFeatures()
Selects a subset of features from the given variable, either by counting non-default values, or by computing
a mutual-information score with respect to the label.
For detailed information about these new features, see MicrosoftML functions.
Support for MicrosoftML in R Services
The MicrosoftML package is fully integrated with the data processing pipeline used by the RevoScaleR package.
Currently, you can use the MicrosoftML package in any Windows-based compute context, including SQL Server R
Services.
See Also
Introduction to MicrosoftML
RevoScaleR Function Reference
Generating an R Stored Procedure for R Code using
the sqlrutils Package
3/24/2017 • 4 min to read • Edit Online
The sqlrutils package provides a mechanism for R users to put their R scripts into a T-SQL stored procedure,
register that stored procedure with a database, and run the stored procedure from an R development environment.
By converting your R code to run within a single stored procedure, you can make more effective use of SQL Server
R Services, which requires that R script be embedded as a parameter to sp_execute_external_script. The sqlrutils
package helps you build this embedded R script and set related parameters appropriately.
The sqlrutils package performs these tasks:
Saves the generated T-SQL script as a string inside an R data structure
Optionally, generates a .sql file for the T-SQL script, which you can edit or run to create a stored procedure
Registers the newly created stored procedure with the SQL Server instance from your R development
environment
You can also execute the stored procedure from an R environment, by passing well-formed parameters and
processing the results. Or, you can use the stored procedure from SQL Server to support common database
integration scenarios such as ETL, model training, and high-volume scoring.
NOTE
If you intend to run the stored procedure from an R environment by calling the executeStoredProcedure function, you must
use an ODBC 3.8 provider, such as ODBC Driver 13 for SQL Server.
Functions provided in sqlrutils
The following list provides an overview of the functions that you can call from the sqlrutils package to develop a
stored procedure for use in SQL Server R Services. For details of the parameters for each method or function, see
the R help for the package:
help(package="sqlrutils")
Define stored procedure parameters and inputs
. Defines the source of data in SQL Server that will be used in the R data frame. You specify the
name of the data.frame in which to store the input data, and a query to get the data, or a default value. Only
simple SELECT queries are supported.
InputData
. Defines a single input parameter that will be embedded in the T-SQL script. You must
provide the name of the parameter and its R data type.
InputParameter
. Generates an intermediate data object that is needed if your R function returns a list that
contains a data.frame. The OutputData object is used to store the name of a single data.frame obtained from
the list.
OutputData
. Generates an intermediate data object that is needed if your R function returns a list. The
OutputParameter object stores the name and data type of a single member of the list, assuming that
OutputParameter
member is not a data frame.
Generate and register the stored procedure
is the main constructor used to build the stored procedure. This constructor generates a
SQL Server Stored Procedure object, and optionally creates a text file containing a query that can be used to
generate the stored procedure using a T-SQL command. Optionally, the StoredProcedure function can also
register the stored procedure with the specified instance and database.
StoredProcedure
Use the func argument to specify a valid R function. All the variables that the function uses must be
defined either inside the function or be provided as input parameters. These parameters can include a
maximum of one data frame.
The R function must return either a data frame, a named list, or a NULL. If the function returns a list, the
list can contain a maximum of one data.frame.
Use the argument spName to specify the name of the stored procedure you want to create.
You can pass in optional input and output parameters, using the objects created by these helper
functions: setInputData , setInputParameter , and setOutputParameter .
Optionally, use filePath to provide the path and name of a .sql file to create. You can run this file on the
SQL Server instance to generate the stored procedure using T-SQL.
To define the server and database where the stored procedure will be saved, use the arguments dbName
and connectionString .
To get a list of the InputData and InputParameter objects that were used to create a specific
StoredProcedure object, call getInputParameters .
To register the stored procedure with the specified database, use registerStoredProcedure .
The stored procedure object typically does not have any data or values associated with it, unless a
default value was specified. Data is not retrieved until the stored procedure is executed.
Specify inputs and execute
Use setInputDataQuery to assign a query to an InputParameter object. For example, if you have created a
stored procedure object in R, you can use setInputDataQuery to pass arguments to the StoredProcedure
function in order to execute the stored procedure with the desired inputs.
Use setInputValue to assign specific values to a parameter stored as an InputParameter object. You then
pass the parameter object and its value assignment to the StoredProcedure function to execute the stored
procedure with the set values.
Use executeStoredProcedure to execute a stored procedure defined as an StoredProcedure object. Call this
function only when executing a stored procedure from R code. Do not use it when running the stored
procedure from SQL Server using T-SQL.
NOTE
The executeStoredProcedure function requires an ODBC 3.8 provider, such as ODBC Driver 13 for SQL Server.
See Also
How to Create a Stored Procedure using sqlrutils
How to Create a Stored Procedure Using sqlrutils
3/24/2017 • 4 min to read • Edit Online
This topic describes the steps for converting your R code to run as a T-SQL stored procedure. For best possible
results, your code might need to be modified somewhat, to ensure that all inputs can be parameterized.
Step 1. Format your R script
1. Wrap all code into a single function.
What this means is that all variables used by the function must be defined inside the function, or should be
defined as input parameters. See the sample code in this topic.
Step 2. Standardize the inputs and outputs
The input parameters of the function will become the input parameters of the SQL stored procedure, and thus
should conform to the following type requirements:
Among the input parameters there can be at most one data frame.
The objects inside the data frame, as well as all other input parameters of the function, must be of the
following R data types:
POSIXct
numeric
character
integer
logical
raw
If an input type is not one of the above types, it needs to be serialized and passed into the function as raw. In
this case, the function must also include code to deserialize the input.
The function can output one of the following:
A data frame containing the supported data types. All objects in the data frame must use one of the supported
data types.
A named list, containing at most one data frame. All members of the list should use one of the supported data
types.
A NULL, if your function does not return any result
Step 3. Make calls to the sqlrutils package to generate the stored
procedure
After your R code has been cleaned up and can be called as a single function, you can begin the process of using
the functions in sqlrutils to convert your code to a stored procedure.
Depending on the data types of the parameters, you will use different functions to capture the data and create a
parameter object.
1. If your function takes input parameters, for each parameter, create one of the following objects:
If the input parameter is a data frame, use
setInputData
.
For all other input parameters, use setInputParameter .
2. If your function outputs a list, create an object to handle the desired data from the list as follows:
If the variable in the list is a data frame, use setOutputData .
For all other members of the list, use setOutputParameter .
If your function outputs a data frame directly, without first wrapping it into a list, you can skip this step.
Skip this step if your function returns NULL.
3. When all input and output parameters are ready, make a call to the StoredProcedure constructor to
generate the stored procedure containing the R function.
4. To immediately register the stored procedure with the database, use
registerStoredProcedure
.
Step 4. Execute the stored procedure
1. If you want to execute the stored procedure from R code, rather from SQL Server, and the stored procedure
requires input, you must set those input parameters before the function can be executed:
Call getInputParameters to get a list of input parameter objects.
Define a $query or set a $value for each input parameter.
2. Use executeStoredProcedure to execute the stored procedure from the R development environment, passing
the list of input parameter objects that you set.
Examples: Prepare your code
In this example, the R code reads from a database, performs some transformations on the data, and saves it to
another database. This simple example is used only to demonstrate how you might rearrange your R code to
provide a simpler interface for stored procedure conversion.
Before formatting
sqlConnFrom <- "Driver={ODBC Driver 13 for SQL
Server};Server=MyServer01;Database=AirlineSrc;Trusted_Connection=Yes;"
sqlConnTo <- "Driver={ODBC Driver 13 for SQL
Server};Server=MyServer01;Database=AirlineTest;Trusted_Connection=Yes;"
sqlQueryAirline <- "SELECT TOP 10000 ArrDelay, CRSDepTime, DayOfWeek FROM [AirlineDemoSmall]"
dsSqlFrom <- RxSqlServerData(sqlQuery = sqlQueryAirline, connectionString = sqlConnFrom)
dsSqlTo <- RxSqlServerData(table = "cleanData", connectionString = sqlConnTo)
xFunc <- function(data) {
data$CRSDepHour <- as.integer(trunc(data$CRSDepTime))
return(data)
}
xVars <- c("CRSDepTime")
sqlCompute <- RxInSqlServer(numTasks = 4, connectionString = sqlConnTo)
rxOpen(dsSqlFrom)
rxOpen(dsSqlTo)
if (rxSqlServerTableExists("cleanData", connectionString = sqlConnTo))
rxSqlServerDropTable("cleanData")}
{
rxDataStep(inData = dsSqlFrom,
outFile = dsSqlTo,
transformFunc = xFunc,
transformVars = xVars,
overwrite = TRUE)
Note that when you use an ODBC connection rather than invoking the RxSqlServerData function, you must open
the connection using rxOpen before you can perform operations on the database.
After formatting
In the reformatted version, the first line defines the function name.
All other code from your original R solution becomes a part of that function.
myetl1function <- function() {
sqlConnFrom <- "Driver={ODBC Driver 13 for SQL
Server};Server=MyServer01;Database=Airline01;Trusted_Connection=Yes;"
sqlConnTo <- "Driver={ODBC Driver 13 for SQL
Server};Server=MyServer02;Database=Airline02;Trusted_Connection=Yes;"
sqlQueryAirline <- "SELECT TOP 10000 ArrDelay, CRSDepTime, DayOfWeek FROM [AirlineDemoSmall]"
dsSqlFrom <- RxSqlServerData(sqlQuery = sqlQueryAirline, connectionString = sqlConnFrom)
dsSqlTo <- RxSqlServerData(table = "cleanData", connectionString = sqlConnTo)
xFunc <- function(data) {
data$CRSDepHour <- as.integer(trunc(data$CRSDepTime))
return(data)}
xVars <- c("CRSDepTime")
sqlCompute <- RxInSqlServer(numTasks = 4, connectionString = sqlConnTo)
if (rxSqlServerTableExists("cleanData", connectionString = sqlConnTo)) {rxSqlServerDropTable("cleanData")}
rxDataStep(inData = dsSqlFrom,
outFile = dsSqlTo,
transformFunc = xFunc,
transformVars = xVars,
overwrite = TRUE)
return(NULL)
}
Although you do not need to open the ODBC connection explicitly as part of your code, an ODBC connection is still
required to use sqlrutils.
See Also
Generating a Stored Procedure using sqlrutils
Save and Load R Objects from SQL Server using
ODBC
3/24/2017 • 3 min to read • Edit Online
SQL Server R Services can store serialized R objects in a table and then load the object from the table as needed,
without you having to re-run the R code or retrain the model. This ability to save R objects in a database is critical
for scenarios such as training and saving a model, and then using it later for scoring or analysis.
To improve performance of this critical step, the RevoScaleR package now includes new serialization and
deserialization functions that greatly improve performance, and store the object more compactly. Moreover, you
can save R objects to SQL Server directly from an R environment, by calling these new functions over an ODBC
connection using RxOdbcData.
Overview
The RevoScaleR package now includes new functions that make it easier to save R objects to SQL Server and then
read the objects from the SQL Server table. These functions require that a connection be established to SQL Server
using the RxOdbcData data source.
In general, the function calls are modeled after a simple key value store, in which the key is the name of the object,
and the value associated with the key is the varbinary R object to be moved in or out of a table.
By default, any object that you call from R to move to SQL Server is serialized and compressed.
Conversely, when you load an object from a SQL Server table to use in your R code, the object is deserialized
and decompressed.
Optionally, you can specify that the object not be serialized, and you can choose a new compression algorithm
to use instead of the default compression algorithm.
New Functions
writes an R object into SQL Server using the ODBC data source.
rxWriteObject
rxReadObject
reads an R object from a SQL Server database, using an ODBC data source
deletes an R object from the SQL Server database specified in the ODBC data source. If there
are multiple objects identified by the key/version combination, all are deleted.
rxDeleteObject
lists as key-value pairs all the available objects. This helps you determine the names and
versions of the R objects.
rxListKeys
For detailed help on the syntax of each function, use R help. Details will be available in the ScaleR reference on
MSDN at a later date.
How to store R objects in SQL Server using ODBC
This procedure demonstrates how you can use the new functions to create a model and save it to SQL Server.
1. Set up the connection string for the SQL Server.
R conStr <- 'Driver={SQL Server};Server=localhost;Database=storedb;Trusted_Connection=true'
2. Create an rxOdbcData data source object in R using the connection string.
ds <- RxOdbcData(table="robjects", connectionString=conStr)
3. Delete the table if it already exists, and you don't want to track old versions of the objects.
if(rxSqlServerTableExists(ds@table, ds@connectionString)) {
rxSqlServerDropTable(ds@table, ds@connectionString)
}
4. Define a table that can be used to store binary objects.
ddl <- paste(" CREATE TABLE [", ds@table, "]
("," [id] varchar(200) NOT NULL,
"," [value] varbinary(max),
"," CONSTRAINT unique_id UNIQUE (id))",
sep = "")
5. Open the ODBC connection to create the table, and when the DDL statement has completed, close the
connection.
rxOpen(ds, "w")
rxExecuteSQLDDL(ds, ddl)
rxClose(ds)
6. Generate the R objects that you want to store.
infertLogit <- rxLogit(case ~ age + parity + education + spontaneous + induced,
data = infert)
7. Use the RxOdbcData object created earlier to save the model to the database.
rxWriteObject(ds, "logit.model", infertLogit)
How to read R objects from SQL Server using ODBC
This procedure demonstrates how you can use the new functions to load a model from SQL Server.
1. Set up the connection string for the SQL Server.
conStr2 <- 'Driver={SQL Server};Server=localhost;Database=storedb;Trusted_Connection=true'
2. Create an rxOdbcData data source object in R, using the connection string.
ds <- RxOdbcData(table="robjects", connectionString=conStr2)
3. Read the model from the table by specifying its R object name.
infertLogit2 <- rxReadObject(ds, "logit.model")
See Also
R Services Features and Tasks
Operationalizing Your R Code
3/24/2017 • 1 min to read • Edit Online
Database developers are tasked with integrating multiple technologies and bringing together the results so that
they can be shared throughout the enterprise. The database developer works with application developers, SQL
developers, and data scientists to design solutions, recommend data management methods, and architect and
deploy solutions. R Services (In-Database) provides many benefits to developers who work with data scientists.
Interact with R scripts using Transact-SQL. Application and database developers, as well as analysts who
author reports, can invoke an R script by calling it from a system stored procedure.
For more information about basic syntax, see sp_execute_external_script (Transact-SQL) and Using R Code
in T-SQL.
For an extended example of how to operationalize R code using stored procedures, see In-Database
Analytics for SQL Developers.
Integration with SQL Server also means that you can execute R scripts using Transact-SQL and embed the
results in your application. For example, you can create a Reporting Services report that runs an R script
and then display the plots along with the predictions in the report.
Performance and scale. Although the open source R language is known to have limitations, the
RevoScaleR package APIs provided by R Services (In-Database) can operate on large datasets and benefit
from multi-threaded, multi-core, multi-process in-database computations.
If your R solution uses complex aggregations or involves large datasets, you can leverage SQL’s highly
efficient in-memory aggregations and columnstore indexes, and let the R code handle the statistical
computations and scoring.
Standard development and management tools. No additional tools for administration or deployment
required -- all R jobs can be called by invoking a stored procedure.
Moreover, the same R code that you run against SQL Server data can be used against other data sources,
such as Hadoop.
This section describes the concepts you need to understand to successfully convert R solutions and deploy
them to production using R Services (In-Database).
In This Section
Working with R Data Types
Converting R Code for use in R Services
Related Tasks
Performance Tuning for SQL Server R Services
See Also
SQL Server R Services Features and Tasks
sp_execute_external_script (Transact-SQL)
Converting R Code for Use in R Services
3/24/2017 • 5 min to read • Edit Online
When you move R code from R Studio or another environment to SQL Server, often the code will work without
further modification when added to the @script parameter of sp_execute_external_script. This is particularly true if
you have developed your solution using the ScaleR functions, making it relatively simple to change execution
contexts.
However, typically you will want to modify your R code to run in SQL Server, both to take advantage of the tighter
integration with SQL Server, and to avoid expensive transfer of data.
Resources
To view examples of how R code can be run in SQL Server, see these walkthroughs:
In-Database Analytics for the SQL Developer
Demonstrates how you can make your R code more modular by wrapping it in stored procedures
End-to-End Data Science Solution
Includes a comparison of feature engineering in R and T-SQL
Changes to the Data Science Process in SQL Server
When you are working in R Tools for Visual Studio, RStudio, or other environment, a typical workflow is to pull data
to your computer, analyze the data iteratively, and then write out or display the results. However, when standalone
R code is migrated to SQL Server, much of this process can be simplified or delegated to other SQL Server tools:
EXTERNAL CODE
R IN SQL SERVER
Ingest data
Define input data as a SQL query inside database
Summarize and visualize data
No change; plots can be exported as images or sent to a
remote workstation
Feature engineering
You can use R in-database, but it can be more efficient to call
T-SQL functions or custom UDFs
Data cleansing part of analysis process
Data cleansing can be delegated to ETL processes and
performed in advance
Output predictions to file
Output predictions to table or wrap predict in stored
procedures for direct access by applications
Best Practices
Make a note of dependencies, such as required packages, in advance. In a development and testing
environment, it might be okay to install packages as part of your code, but this is a bad practice in a production
environment. Notify the administrator so that packages can be installed and tested in advance of deploying your
code.
Make a checklist of possible data type issues. Document the schemas of the results expected in each section of
the code.
Identify primary data sources such as model training data, or input data for predictions vs. secondary sources
such as factors, additional grouping variables, and so forth. Map your largest dataset to the input parameter of
sp_execute_external_script.
Change your input data statements to work directly in the database. Rather than moving data to a local CSV file,
or making repeated ODBC calls, you'll get better performance by using SQL queries or views that can be run
directly against the database, avoiding data movement.
Use SQL Server query plans to identify tasks that can be performed in parallel. If the input query can be
parallelized, set @parallel=1 as part of your arguments to sp_execute_external_script. Parallel processing with
this flag is typically possible any time that SQL Server can work with partitioned tables or distribute a query
among multiple processes and aggregate the results at the end. Parallel processing with this flag is typically not
possible if you are training models using algorithms that require all data to be read, or if you need to create
aggregates.
Where possible, replace conventional R functions with ScaleR functions that support distributed execution. For
more information, see Comparison of Functions in Scale R and CRAN R.
Review your R code to determine if there are steps that can be performed independently, or performed more
efficiently, by using a separate stored procedure call. For example, you might decide to perform feature
engineering or feature extraction separately and add the values in a new column. Use T-SQL rather than R code
for set-based computations. For one example of an R solution that compares performance of UDFs and R for
feature engineering tasks, see this tutorial: Data Science End-to-End Walkthrough.
Restrictions
Keep in mind the following restrictions when converting your R code:
Data types
All R data types are supported. However, SQL Server supports a greater variety of data types than does R, so
some implicit data type conversions are performed when sending SQL Server data to R and vice versa. You
might also need to explicitly cast or covert some data.
NULL values are supported. R uses the
nulls.
na
data construct to represent missing values, which is similar to
For more information, see Working with R Data Types.
Inputs and outputs
You can define only one input dataset as part of the stored procedure parameters. This input query for the
stored procedure can be any valid single SELECT statement. We recommend that you use this input for the
biggest dataset, and get smaller datasets if needed by using calls to RODBC.
Stored procedure calls preceded by EXECUTE cannot be used as an input to sp_execute_external_script.
All columns in the input dataset must be mapped to variables in the R script. Variables are mapped
automatically by name. For example, say your R script contains a formula like this one:
formula <- ArrDelay ~ CRSDepTime + DayOfWeek + CRSDepHour:DayOfWeek
An error will be raised if the input dataset does not contains columns with the matching names ArrDelay,
CRSDepTime, DayOfWeek, CRSDepHour, and DayOfWeek.
You can also provide multiple scalar parameters as input. However, any variables that you pass in as
parameters of the stored procedure sp_execute_external_script must be mapped to variables in the R code.
By default, variables are mapped by name.
To include scalar input variables in the output of the R code, just append the OUTPUT keyword when you define
the variable.
In R Services (In-Database), your R code is limited to outputting a single dataset as a data.frame object.
However, you can also output multiple scalar outputs, including plots in binary format, and models in
varbinary format.
You can usually output the dataset returned by the R script without having to specify names of the output
columns, by using the WITH RESULT SETS UNDEFINED option. However, any variables in the R script that
you want to output must be mapped to SQL output parameters.
If your R script uses the argument @parallel=1 , you must define the output schema. The reason is that
multiple processes might be created by SQL Server to run the query in parallel, with the results collected at
the end. Therefore, the ouput schema must be defined before the parallel processes can be created.
Dependencies
Avoid installing packages from R code. On SQL Server, packages should be installed in advance, and you
must use the default package library used by R Services.
Working with R Data Types
3/24/2017 • 6 min to read • Edit Online
Whereas SQL Server supports several dozen data types, R has a limited number of scalar data types (numeric,
integer, complex, logical, character, date/time and raw). When you use data from SQL Server in R scripts,
sometimes data is implicitly converted to a compatible data type, but more often an exact conversion cannot be
performed automatically, and an error is returned, such as "Unhandled SQL data type".
This topic lists the implicit conversions that are provided, as well as unsupported data types, and guidance on
mapping schemas between R and SQL Server.
Implicit data type conversions between R and SQL Server
The following table shows the changes in data types and values when data from SQL Server is used in an R script
and then returned to SQL Server.
SQL SERVER TYPE
R CLASS
RESULT SET TYPE
COMMENTS
Represented as GMT
smalldatetime
POSIXct
datetime
smallmoney
numeric
float
datetime
POSIXct
datetime
money
numeric
float
uniqueidentifier
character
varchar(max)
numeric(p,s)
numeric
float
decimal(p,s)
numeric
float
date
POSIXct
datetime
tinyint
integer
int
bit
logical
bit
smallint
integer
int
int
integer
int
float
numeric
float
real
numeric
float
bigint
numeric
float
Represented as GMT
Represented as GMT
SQL SERVER TYPE
binary(n)
R CLASS
RESULT SET TYPE
COMMENTS
raw
varbinary(max)
Only allowed as input
parameter and output
character
varchar(max)
raw
varbinary(max)
character
varchar(max)
raw
varbinary(max)
n <= 8000
char(n)
n <= 8000
varbinary(n)
Only allowed as input
parameter and output
n <= 8000
varchar(n)
n <= 8000
varbinary(max)
Only allowed as input
parameter and output
Data types not supported by R
Of the categories of data types supported by the SQL Server type system, the following types are likely to pose
problems when passed to R code:
Data types listed in the Other section: cursor, timestamp, hierarchyid, uniqueidentifier, sql_variant, xml,
table
All spatial types
image
Data types that might convert poorly
Most datetime types should work, except for datetimeoffset
Most numeric data types are supported, but conversions might fail for money and smallmoney
varchar is supported, but because SQL Server uses Unicode as a rule, use of nvarchar and other Unicode text
data types is recommended where possible.
Functions from the RevoScaleR library prefixed with rx can handle the SQL binary data types (binary and
varbinary), but in most scenarios special handling will be required for these types. Most R code cannot work
with binary columns.
For more information about SQL Server data types, see Data Types (Transact-SQL)
Changes in data types between SQL Server 2016 and earlier versions
Microsoft SQL Server 2016 and Microsoft Azure SQL Database include improvements in data type conversions
and in several other operations. Most of these improvements offer increased precision when you deal with
floating-point types, as well as minor changes to operations on classic datetime types.
These improvements are all available by default when you use a database compatibility level of 130 or later.
However, if you use a different compatibility level, or connect to a database using an older version, you might see
differences in the precision of numbers or other results.
For more information, see SQL Server 2016 improvements in handling some data types and uncommon
operations.
Verify R and SQL data schemas in advance
In general, whenever you have any doubt about how a particular data type or data structure is being used in R, use
the str() function to get the internal structure and type of the R object. The result of the function is printed to the
R console and is also available in the query results, in the Messages tab in Management Studio.
When retrieving data from a database for use in R code, you should always eliminate columns that cannot be used
in R, as well as columns that are not useful for analysis, such as GUIDS (uniqueidentifier), timestamps and other
columns used for auditing, or lineage informatioh created by ETL processes.
Note that inclusion of unnecessary columns can greatly reduce the performance of R code, especially if high
cardinality columns are used as factors. Therefore, we recommend that you use SQL Server system stored
procedures and information views to get the data types for a given table in advance, and eliminate or convert
incompatible columns. For more information, see Information Schema Views in Transact-SQL
If a particular SQL Server data type is not supported by R, but you need to use the columns of data in the R script,
we recommend that you use the CAST and CONVERT (Transact-SQL) functions to ensure that the data type
conversions are performed as intended before using the data in your R script.
WARNING
If you use the rxDataStep to drop incompatible columns while moving data, be aware that the arguments varsToKeep and
varsToDrop are not supported for the RxSqlServerData data source type.
Examples
Example 1: Implicit conversion
The following example demonstrates how data is transformed when making the round-trip between SQL Server
and R.
The query gets a series of values from a SQL Server table, and uses the stored procedure
sp_execute_external_script (Transact-SQL) to output the values using the R runtime.
CREATE TABLE MyTable (
c1 int,
c2 varchar(10),
c3 uniqueidentifier
);
go
INSERT MyTable VALUES(1, 'Hello', newid());
INSERT MyTable VALUES(-11, 'world', newid());
SELECT * FROM MyTable;
EXECUTE sp_execute_external_script
@language = N'R'
, @script = N'
inputDataSet["cR"] <- c(4, 2)
str(inputDataSet)
outputDataSet <- inputDataSet'
, @input_data_1 = N'SELECT c1, c2, c3 FROM MyTable'
, @input_data_1_name = N'inputDataSet'
, @output_data_1_name = N'outputDataSet'
WITH RESULT SETS((C1 int, C2 varchar(max), C3 varchar(max), C4 float));
Results
C1
C2
C3
C4
1
1
Hello
6e225611-4b584995-a0a5554d19012ef1
4
1
-11
world
6732ea46-2d5d430b-8ao186e7f3351c3e
2
Note the use of the
information:
str
function in R to get the schema of the output data. This function returns the following
'data.frame':2 obs. of 4 variables:
$ c1: int 1 -11
$ c2: Factor w/ 2 levels "Hello","world": 1 2
$ c3: Factor w/ 2 levels "6732EA46-2D5D-430B-8A01-86E7F3351C3E",..: 2 1
$ cR: num 4 2
From this, you can see that the following data type conversions were implicitly performed as part of this query:
Column C1. The column is represented as int in SQL Server,
integer
in R, and int in the output result set.
No type conversion was performed.
Column C2. The column is represented as varchar(10) in SQL Server,
the output.
factor
in R, and varchar(max) in
Note how the output changes; any string from R (either a factor or a regular string) will be represented as
varchar(max), no matter what the length of the strings is.
Column C3. The column is represented as uniqueidentifier in SQL Server,
varchar(max) in the output.
character
in R, and
Note the data type conversion that happens. SQL Server supports the uniqueidentifier but R does not;
therefore, the identifiers are represented as strings.
Column C4. The column contains values generated by the R script and not present in the original data.
Example 2: Dynamic column selection using R
The following example shows how you can use R code to check for invalid column types. The gets the schema of a
specified table using the SQL Server system views, and removes any columns that have a specified invalid type.
connStr <- "Server=.;Database=TestDB;Trusted_Connection=Yes"
data <- RxSqlServerData(connectionString = connStr, sqlQuery = "SELECT COLUMN_NAME FROM
TestDB.INFORMATION_SCHEMA.COLUMNS WHERE TABLE_NAME = N'testdata' AND DATA_TYPE <> 'image';")
columns <- rxImport(data)
columnList <- do.call(paste, c(as.list(columns$COLUMN_NAME), sep = ","))
sqlQuery <- paste("SELECT", columnList, "FROM testdata")
See Also
SQL Server R Services Features and Tasks
Managing and Monitoring R Solutions
3/24/2017 • 1 min to read • Edit Online
Database administrators must integrate competing projects and priorities into a single point of contact: the
database server. They must provide data access not just to data scientists but to a variety of report developers,
business analysts, and business data consumers, while maintaining the health of operational and reporting data
stores. In the enterprise, the DBA is a critical part of building and deploying an effective infrastructure for data
science. R Services (In-Database) provides many benefits to the database administrator who supports the data
science role.
Security. The architecture of R Services (In-Database) keeps your databases secure and isolates the
execution of R sessions from the operation of the database instance .
You can specify who has permission to execute the R scripts and ensure that the data used in R jobs is
managed using the same security roles that are defined in SQL Server.
Reliability. R sessions are executed in a separate process to ensure that your server continues to run as
usual even if the R session encounters issues. Low privilege physical user accounts are used to contain and
isolate R instances.
Resource governance. You can control the amount of resources allocated to the R runtime, to prevent
massive computations from jeopardizing the overall server performance.
In This Section
Monitoring R Services
Resource Governance for R Services
Installing and Managing R Packages
Configuration
Configure and Manage Advanced Analytics Extensions
Modify the User Account Pool for SQL Server R Services
Security Considerations for the R Runtime in SQL Server
See Also
SQL Server R Services Features and Tasks
Monitoring R Services
3/24/2017 • 1 min to read • Edit Online
This section provides information about these common monitoring tasks when using R Services (In-Database):
Identifying server resources being used by R
Monitoring the status of R tools
Determining the jobs that are executing using the R runtime
Identifying remote R jobs that are using the SQL Server instance as the compute context
Correlating long-running queries with R jobs
Terminating R processes
The topic also describes the tools installed on the SQL Server computer as part of R setup, and lists the
DMVs and Extended Events related to R Services (In-Database).
In This Section
DMVs for SQL Server R Services
Extended Events for SQL Server R Services
Using R Code Profiling Functions
Monitor R Services Using Custom Reports in Management Studio
See Also
Resource Governance for R Services
DMVs for SQL Server R Services
3/24/2017 • 6 min to read • Edit Online
The topic lists the system catalog views and DMVs that are related to R Services (In-Database).
For information about extended events, see Extended Events for SQL Server R Services.
TIP
The product team has provided custom reports that you can use to monitor R Services sessions and packages. For more
information, see Monitor R Services using Custom Reports in Management Studio.
System Configuration and System Resources
You can monitor and analyze the resources used by R scripts by using SQL Server system catalog views and DMVs.
General
sys.dm_exec_sessions
Returns information for both user connections and system sessions. You can identify the system sessions by
looking at the session_id column; values greater than or equal to 51 are user connections and values lower
than 51 are system processes.
sys.dm_os_performance_counters (Transact-SQL)
Returns a row for each system performance counter being used by the server. You can use this information
to see how many scripts ran, which scripts were run using which authentication mode, or how many R calls
were issued on the instance overall.
This example gets just the counters related to R script:
SELECT * from sys.dm_os_performance_counters WHERE object_name LIKE '%Extended Scripts%'
The following counters are reported by this DMV for external scripts per instance:
Total Executions: Number of R processes started by local or remote calls
Parallel Executions: Number of times that a script included the @parallel specification and that SQL
Server was able to generate and use a parallel query plan
Streaming Executions: Number of times that the streaming feature has been invoked.
SQL CC Executions: Number of R scripts run where the call was instantiated remotely and SQL Server
used as the compute context
Implied Auth. Logins: Number of times that an ODBC loopback call was made using implied
authentication; that is, the SQL Server executed the call on behalf of the user sending the script request
Total Execution Time (ms): Time elapsed between the call and completion of call.
Execution Errors: Number of times scripts reported errors. This count does not include R errors.
sys.dm_external_script_requests
This DMV reports a single row for each worker account that is currently running an external script. Note that
this worker account is different from the credentials of the person sending the script. If a single Windows
user sends multiple script requests, only one worker account would be assigned to handle all requests from
that user. If a different Windows user logs in to run an external script, the request would be handled by a
separate worker account. This DMV does not return any results if no scripts are currently being executed;
thus, it is most useful for monitoring long-running scripts. It returns these values:
external_script_request_id: A GUID, which is also used as the temporary name of the working directory
used to store scripts and intermediate results.
language: A value such as R that denotes the language of the external script.
degree_of_parallelism: An integer indicating the number of parallel processes that were used.
external_user_name: A Launchpad worker account, such as SQLRUser01.
sys.dm_external_script_execution_stats (Transact-SQL)
This DMV is provided for internal monitoring (telemetry) to track how many R calls are made on an instance.
The telemetry service starts when SQL Server does and increments a disk-based counter each time a specific
R function is called.
The counter is incremented per call to a function. For example, if
counter is incremented by 1.
rxLinMod
is called and run in parallel, the
Generally speaking, performance counters are valid only as long as the process that generated them is
active. Therefore, a query on a DMV cannot show detailed data for services that have stopped running. For
example, if the Launchpad creates multiple parallel R jobs and yet they are very quickly executed and then
cleaned up by the Windows job object, a DMV might not show any data.
However, the counters tracked by this DMV are kept running, and state for dm_external_script _execution
counter is preserved by using writes to disk, even if the instance is shut down.
For more information about system performance counters used by SQL Server, see Use SQL Server Objects.
Resource Governor views
sys.resource_governor_resource_pools
Returns information about the current resource pool state, the current configuration of resource pools, and
resource pool statistics.
IMPORTANT
You must modify resource pools that apply to other server services before you can allocate additional resources to R
Services.
sys.resource_governor_external_resource_pools
A new catalog view that shows the current configuration values for external resource pools. In Enterprise
Edition, you can configure additional external resource pools: for example, you might decide to handle
resources for R jobs running in SQL Server separately from those that originate from a remote client.
NOTE
In Standard Edition all R jobs are run in the same external default resource pool.
sys.resource_governor_workload_groups
Returns workload group statistics and the current configuration of the workload group. This view can be
joined with sys.dm_resource_governor_resource_pools to get the resource pool name. For external scripts, a
new column has been added that shows the id of the external pool associated with the workload group.
sys.dm_resource_governor_external_resource_pool_affinity
A new system catalog view that lets you see the processors and resources that are affinitized to a particular
resource pool.
Returns one row per scheduler in SQL Server where each scheduler is mapped to an individual processor.
Use this view to monitor the condition of a scheduler or to identify runaway tasks.
Under the default configuration, workload pools are automatically assigned to processors and therefore
there are no affinity values to return.
The affinity schedule maps the resource pool to the SQL Server schedules identified by the given IDs. These
IDs map to the values in the scheduler_id column in sys.dm_os_schedulers (Transact-SQL).
NOTE
Although the ability to configure and customize resource pools is available only in Enterprise and Developer editions, the
default pools as well as the DMVs are available in all editions. Therefore, you can use these DMVs in Standard Edition to
determine resource caps for your R jobs.
For general information about monitoring SQL Server instances, see Catalog Views and Resource Governor Related
Dynamic Management Views.
R Script Execution and Monitoring
R scripts that run in SQL Server are started by the SQL Server Trusted Launchpad interface. However, the
Launchpad is not resource governed or monitored separately, as it is assumed to be a secure service provided by
Microsoft that manages resources appropriately.
Individual R scripts that run under the Launchpad service are managed using the Windows job object. A job object
allows groups of processes to be managed as a unit. Each job object is hierarchical and controls the attributes of all
processes associated with it. Operations performed on a job object affect all processes associated with the job
object.
Thus, if you need to terminate one job associated with an object, be aware that all related processes will also be
terminated. If you are running an R script that is assigned to a Windows job object and that script runs a related
ODBC job which must be terminated, the parent R script process will be terminated as well.
If you start an R script that uses parallel processing, a single Windows job object manages all parallel child
processes.
To determine if a process is running in a job, use the
See Also
Managing and Monitoring
IsProcessInJob
function.
Extended Events for SQL Server R Services
3/24/2017 • 5 min to read • Edit Online
R Services (In-Database) provides a set of extended events to use in troubleshooting operations related to the SQL
Server Trusted Launchpad or R jobs sent to SQL Server.
To view a list of events related to SQL Server, run the following query from SQL Server Management Studio.
select
from
join
on
where
and
o.name as event_name, o.description
sys.dm_xe_objects o
sys.dm_xe_packages p
o.package_guid = p.guid
o.object_type = 'event'
p.name = 'SQLSatellite';
However, some additional extended events for R Services (In-Database) are fired only from external processes,
such as the SQL Server Trusted Launchpad, and BXLServer, the satellite process that starts the R runtime. For more
information about how to capture these events, see Collecting Events from External Processes.
For general information about using extended events, see SQL Server Extended Events Sessions.
Table of Extended Events
EVENT
DESCRIPTION
connection_accept
Occurs when a new connection is
accepted. This event serves to log all
connection attempts.
failed_launching
Launching failed.
satellite_abort_connection
Abort connection record
satellite_abort_received
Fires when an abort message is
received over a satellite connection.
satellite_abort_sent
Fires when an abort message is sent
over satellite connection.
satellite_authentication_completion
Fires when authentication completes for
a connection over TCP or Namedpipe.
satellite_authorization_completion
Fires when authorization completes for
a connection over TCP or Namedpipe.
satellite_cleanup
Fires when satellite calls cleanup.
USE
Indicates an error.
Fired only from external process. See
instructions on collecting events from
external processes.
EVENT
DESCRIPTION
USE
satellite_data_chunk_sent
Fires when the satellite connection
finishes sending a single data chunk.
The event reports the number of rows
sent, the number of columns, the
number of SNI packets usedm and time
elapsed in milliseconds while sending
the chunk. The information can help
you understand how much time is
spent passing different types of data,
and how many packets are used.
satellite_data_receive_completion
Fires when all the required data by a
query is received over the satellite
connection.
Fired only from external process. See
instructions on collecting events from
external processes.
satellite_data_send_completion
Fires when all required data for a
session is sent over the satellite
connection.
satellite_data_send_start
Fires when data transmission starts
(just before first data chunk is sent).
satellite_error
Used for tracing sql satellite error
satellite_invalid_sized_message
Message's size is not valid
satellite_message_coalesced
Used for tracing message coalescing at
networking layer
satellite_message_ring_buffer_record
message ring buffer record
satellite_message_summary
summary information about messaging
satellite_message_version_mismatch
Message's version field is not matched
satellite_messaging
Used for tracing messaging event (bind,
unbind etc)
satellite_partial_message
Used for tracing partial message at
networking layer
satellite_schema_received
Fires when schema message is received
and read by SQL.
satellite_schema_sent
Fires when schema message is sent by
the satellite.
Fired only from external process. See
instructions on collecting events from
external processes.
satellite_service_start_posted
Fires when service start message is
posted to launchpad.
This tells Launchpad to start the
external process, and contains an ID for
the new session.
satellite_unexpected_message_received
Fires when an unexpected message is
received.
Indicates an error.
EVENT
DESCRIPTION
USE
stack_trace
Occurs when a memory dump of the
process is requested.
Indicates an error.
trace_event
Used for tracing purposes
These events can contain SQL Server,
Launchpad, and external process trace
messages. This includes output to
stdout and stderr from R.
launchpad_launch_start
Fires when launchpad starts launching a
satellite.
Fired only from Launchpad. See
instructions on collecting events from
launchpad.exe.
launchpad_resume_sent
Fires when launchpad has launched the
satellite and sent a resume message to
SQL Server.
Fired only from Launchpad. See
instructions on collecting events from
launchpad.exe.
satellite_data_chunk_sent
Fires when the satellite connection
finishes sending a single data chunk.
Contains information about the number
of columns, number of rows, number of
packets, and time elapsed sending the
chunk.
satellite_sessionId_mismatch
Message's session id is not expected
Collecting Events from External Processes
R Services (In-Database) starts some services that run outside of the SQL Server process. To capture events related
to these external processes, you must create an events trace configuration file and place the file in the same
directory as the executable for the process.
SQL Server Trusted Launchpad
To capture events related to the Launchpad, place the .config file in the Binn directory for the SQL Server
instance. In a default installation, this would be:
C:\Program Files\Microsoft SQL Server\MSSQL_version_number.MSSQLSERVER\MSSQL\Binn .
BXLServer is the satellite process that supports SQL extensibility with R and other external script languages.
To capture events related to BXLServer, place the .config file in the R installation directory. In a default
installation, this would be:
C:\Program Files\Microsoft SQL
Server\MSSQL_version_number.MSSQLSERVER\R_SERVICES\library\RevoScaleR\rxLibs\x64
.
IMPORTANT
The configuration file must be named the same as the executable, using the format “[name].xevents.xml”. In other words, the
files must be named as follows:
Launchpad.xevents.xml
bxlserver.xevents.xml
The configuration file itself has the following format:
\<?xml version="1.0" encoding="utf-8"?>
<event_sessions>
<event_session name="[session name]" maxMemory="1" dispatchLatency="1" MaxDispatchLatency="2 SECONDS">
<description owner="you">Xevent for launchpad or bxl server.</description>
<event package="SQLSatellite" name="[XEvent Name 1]" />
<event package="SQLSatellite" name="[XEvent Name 2]" />
<target package="package0" name="event_file">
<parameter name="filename" value="[SessionName].xel" />
<parameter name="max_file_size" value="10" />
<parameter name="max_rollover_files" value="10" />
</target>
</event_session>
</event_sessions>
Notes:
To configure the trace, edit the session name placeholder, the placeholder for the filename (
[SessionName].xel ), and the names of the events you want to capture (such as [XEvent Name
[XEvent Name 1] ).
Any number of
correct.
event package
1]
,
tags may appear, and will be collected as long as the name attribute is
Example: Capturing Launchpad events
The following example shows the definition of an event trace for the Launchpad service.
\<?xml version="1.0" encoding="utf-8"?>
<event_sessions>
<event_session name="sqlsatelliteut" maxMemory="1" dispatchLatency="1" MaxDispatchLatency="2 SECONDS">
<description owner="hay">Xevent for sql tdd runner.</description>
<event package="SQLSatellite" name="launchpad_launch_start" />
<event package="SQLSatellite" name="launchpad_resume_sent" />
<target package="package0" name="event_file">
<parameter name="filename" value="launchpad_session.xel" />
<parameter name="max_file_size" value="10" />
<parameter name="max_rollover_files" value="10" />
</target>
</event_session>
</event_sessions>
Notes:
Place the .config file in the Binn directory for the SQL Server instance.
This file must be named Launchpad.xevents.xml.
Example: Capturing BXLServer events
The following example shows the definition of an event trace for the BXLServer executable.
\<?xml version="1.0" encoding="utf-8"?>
<event_sessions>
<event_session name="sqlsatelliteut" maxMemory="1" dispatchLatency="1" MaxDispatchLatency="2 SECONDS">
<description owner="hay">Xevent for sql tdd runner.</description>
<event package="SQLSatellite" name="satellite_abort_received" />
<event package="SQLSatellite" name="satellite_authentication_completion" />
<event package="SQLSatellite" name="satellite_cleanup" />
<event package="SQLSatellite" name="satellite_data_receive_completion" />
<event package="SQLSatellite" name="satellite_data_send_completion" />
<event package="SQLSatellite" name="satellite_data_send_start" />
<event package="SQLSatellite" name="satellite_schema_sent" />
<event package="SQLSatellite" name="satellite_unexpected_message_received" />
<event package="SQLSatellite" name="satellite_data_chunk_sent" />
<target package="package0" name="event_file">
<parameter name="filename" value="satellite_session.xel" />
<parameter name="max_file_size" value="10" />
<parameter name="max_rollover_files" value="10" />
</target>
</event_session>
</event_sessions>
Notes:
Place the .config file in the same directory as the BXLServer executable.
This file must be named bxlserver.xevents.xml.
See Also
Custom Management Studio Reports for R Services
SQL Server R Services
Managing and Monitoring R Solutions
Using R Code Profiling Functions
3/24/2017 • 1 min to read • Edit Online
In addition to using SQL Server resources and tools to monitor R script execution, you can use performance tools
provided by other R packages to get more information about internal function calls. This topic provides a list of
some basic resources to get you started. For expert guidance, we recommend the chapter on Performance in the
book ""Advanced R"", by Hadley Wickham.
Using RPROF
rprof is a function included in the base package utils, which is loaded by default. One advantage of rprof is that it
performs sampling, thus lessening the performance load from monitoring.
To use R profiling in your code, you call this function and specify its parameters, including the name of the location
of the log file that will be written. See the help for rprof for details.
In general, the rprof function works by writing out the call stack to a file, at specified intervals. You can then use the
summaryRprof function to process the output file.
Profiling can be turned on and off in your code. To turn profiling on, suspend profiling, and then restart it, you
would use a sequence of calls to rprof:
1. Specify profiling output file.
varOutputFile <- "C:/TEMP/run001.log")
Rprof(varOutputFile)
2. Turn off profiling
Rprof(NULL)
3. Restart profiling
Rprof(append=TRUE)
NOTE
Using this function requires that Windows Perl be installed on the computer where code is run. Therefore, we recommend
that you profile code during development in an R environment, and then deploy the debugged code to SQL Server.
R System Functions
The R language includes many base package functions for returning the contents of system variables.
For example, as part of your R code, you might use
the system time from R.
Sys.timezone
to get the current time zone, or
Sys.Time
To get information about individual R system functions, type the function name as the argument to the R
function from an R command prompt.
to get
help()
help("Sys.time")
Debugging and Profiling in R
The documentation for Microsoft R Open, which is installed by default, includes a manual on developing extensions
for the R language that discusses profiling and debugging in detail.
The chapter is also available online: https://cran.r-project.org/doc/manuals/r-release/R-exts.html#Debugging
Location of R help files
C:\Program Files\Microsoft SQL Server\MSSQL13.MSSQLSERVER\R_SERVICES\doc\manual
Monitor R Services using Custom Reports in
Management Studio
3/24/2017 • 3 min to read • Edit Online
To make it easier to manage SQL Server R Services, the product team has provided a number of sample custom
reports that you can add to SQL Server Management Studio, to view R Services details such as:
A list of the active R sessions
The R configuration of the current instance
Execution statistics for the R runtime
A list of extended events for R Services
A list of R packages installed on the current instance
This topic explains how to install and use the reports. For more information about custom reports in Management
Studio, see Custom reports in Management Studio.
How to install the reports
The reports are designed using SQL Server Reporting Services, but can be used directly from SQL Server
Management Studio, even if Reporting Services is not installed on your instance.
To use these reports:
Download the RDL files from the GitHub repository for SQL Server product samples.
Add the files to the custom reports folder used by SQL Server Management Studio.
Open the reports in SQL Server Management Studio.
Step 1. Download the reports
1. Open the GitHub repository that contains SQL Server product samples, and download the sample reports
from this page:
SSMS Custom Reports
2. To download the samples, you can also log into GitHub and make a local fork of the samples.
Step 2. Copy the reports to Management Studio
1. Locate the custom reports folder used by SQL Server Management Studio. By default, custom reports are
stored in this folder:
C:\Users\user_name\Documents\SQL Server Management Studio\Custom Reports
However, you can specify a different folder, or create subfolders.
2. Copy the *.RDL files to the custom reports folder.
Step 3. Run the reports
1. In Management Studio, right-click the Databases node for the instance where you want to run the reports.
2. Click Reports, and then click Custom Reports.
3. In the Open File dialog box, locate the custom reports folder.
4. Select one of the RDL files you downloaded, and then click Open.
IMPORTANT
On some computers, such as those with display devices with high DPI or greater than 1080p resolution, or in some remote
desktop sessions, these reports cannot be used. There is a bug in the report viewer control in SSMS that crashes the report.
Report List
The product samples repository in GitHub currently includes the following reports for SQL Server R Services:
R Services - Active Sessions
Use this report to view the users who are currently connected to the SQL instance and running R jobs.
R Services - Configuration
Use this report to view the properties of the R runtime and configuration of R Services. The report will
indicate whether a restart is required, and will check for required network protocols.
Implied authentication is required for running R in a SQL compute context, To check this, the report verifies
whether a database login exists for the group SQLRUserGroup.
NOTE
For more information about these fields, see Package metadata, by Hadley Wickam. For example, the Nickname field
for the R runtime was introduced to help differentiate between releases.
R Services - Configure Instance
This report is intended to help you configure R Services after installation. You can run it from the
preceding report if R Services is not configured correctly.
R Services - Execution Statistics
Use this report to view the execution statistics of R Services. For example, you can get the total number of R
scripts that were executed, the number of parallel executions, and the most frequently used RevoScaleR
functions. Currently the report monitors only statistics for RevoScaleR package functions. Click View SQL
Script to get the T-SQL code for this report.
R Services - Extended Events
Use this report to view a list of the extended events that are available for monitoring R script execution.
Click View SQL Script to get the T-SQL code for this report.
R Services - Packages
Use this report to view a list of the R packages installed on the SQL Server instance. Currently the report
includes these package properties:
Package (name)
Version
Depends
License
Built
Lib Path
R Services - Resource Usage
Use this report to view consumption of CPU, memory, and I/O resources by SQL Server R scripts execution.
You can also view the memory setting of external resource pools.
See Also
Monitoring R Services
Extended events for R Services
Resource Governance for R Services
4/12/2017 • 3 min to read • Edit Online
One pain point with R is that analyzing large amounts of data in production requires additional hardware, and data
is often moved outside the database to computers not controlled by IT. To perform advanced analytics operations,
customers want to leverage database server resources, and to protect their data, they require that such operations
meet enterprise-level compliance requirements, such as security and performance.
This section provides information about how you can manage resources used by the R runtime and by R jobs
running using the SQL Server instance as the compute context.
What is Resource Governance?
Resource governance is designed to identify and prevent problems that are common in a database server
environment, where there are often multiple dependent applications and multiple services to support and balance.
For R Services (In-Database), resource governance involves these tasks:
Identifying scripts that use excessive server resources.
The administrator needs to be able to terminate or throttle jobs that are consuming too many resources.
Mitigating unpredictable workloads.
For example, if multiple R jobs are running concurrently on the server and the jobs are not isolated from
each other by using resource pools, the resulting resource contention could lead to unpredictable
performance or threaten completion of the workload.
Prioritizing workloads.
The administrator or architect needs to be able to specify workloads that must take precedence, or
guarantee certain workloads to complete if there is resource contention.
In R Services (In-Database), you can use Resource Governor to manage the resources used by the R runtime
and by remote R jobs.
How to Use Resource Governor to Manage R jobs
In general, you manage resources allocated to R jobs by creating external resource pools and assigning workloads
to the pool or pools. An external resource pool is a new type of resource pool introduced in SQL Server 2016, to
help manage the R runtime and other processes external to the database engine.
In SQL Server 2016, there are now three types of default resource pools .
The internal pool represents the resources used by the SQL Server itself and cannot be altered or restricted.
The default pool is a predefined user pool that you can use to modify resource use for the server as a
whole. You can also define user groups that belong to this pool, to manage access to resources.
The default external pool is a predefined user pool for external resources. Additionally, you can create new
external resource pools and define user groups to belong to this pool.
In addition, you can create user-defined resource pools to allocate resources to the database engine or other
applications, and create user-defined external resource pools to manage R and other external processes.
For a good introduction to terminology and general concepts, see Resource Governor Resource Pool.
Resource Management using Resource Governor
If you are new to Resource Governor, see this topic for a quick walkthrough of how to modify the instance default
resources and create a new external resource pool: How To: Create a Resource Pool for R
You can use the external resource pool mechanism to manage the resources used by the following R executables:
Rterm.exe and satellite processes
BxlServer.exe and satellite processes
Satellite processes launched by LaunchPad
However, direct management of the Launchpad service by using Resource Governor is not supported. That
is because the SQL Server Trusted Launchpad is a trusted service that can by design host only launchers
that are provided by Microsoft. Trusted launchers are also configured to avoid consuming excessive
resources.
We recommend that you manage satellite processes using Resource Governor and tune them to meet the
needs of the individual database configuration and workload. For example, any individual satellite process
can be created or destroyed on demand during execution.
Disable External Script Execution
Support for external scripts is optional in SQL Server setup. Even after installing R Services (In-Database), the
ability to execute external scripts is OFF by default, and you must manually reconfigure the property and restart
the instance to enable script execution.
Therefore, if there is a resource issue that needs to be mitigated immediately, or a security issue, an administrator
can immediately disable any external script execution by using sp_configure (Transact-SQL) and setting the
property external scripts enabled to FALSE, or 0.
See Also
Managing and Monitoring R Solutions
How To: Create a Resource Pool for R
Resource Governor Resource Pool
How To: Create a Resource Pool for R
3/24/2017 • 4 min to read • Edit Online
This topic describes how you can create a resource pool specifically for managing R workloads in R Services (InDatabase). It assumes that you have already installed R Services (In-Database) and want to reconfigure the SQL
Server 2016 instance to support more fine-grained management of the resources used by R.
For more information about managing server resources, see Resource Governor and Resource Governor Related
Dynamic Management Views (Transact-SQL).
Steps
1. Review status of existing resource pools
2. Modify server resource pools
3. Create a new resource pool for external processes
4. Create a classification function to identify R requests
5. Verify that new external resource pool is capturing R jobs
Review the status of existing resource pools
1. First, check the resources allocated to the default pool for the server.
SELECT * FROM sys.resource_governor_resource_pools WHERE name = 'default'
Results
POOL_ID
NAME
MIN_CPU_
PERCENT
2
default
0
MAX_CPU
_PERCENT
MIN_MEM
ORY_PERC
ENT
MAX_ME
MORY_PE
RCENT
CAP_CPU_
PERCENT
MIN_IOPS
_PER_VOL
UME
MAX_IOP
S_PER_VO
LUME
100
0
100
100
0
0
2. Check the resources allocated to the default external resource pool.
SELECT * FROM sys.resource_governor_external_resource_pools WHERE name = 'default'
Results
EXTERNAL_POOL_
ID
NAME
MAX_CPU_PERCE
NT
MAX_MEMORY_P
ERCENT
MAX_PROCESSES
VERSION
2
default
100
20
0
2
3. Under these server default settings, the R runtime will probably have insufficient resources to complete
most tasks. To change this, you must modify the server resource usage as follows:
Reduce the maximum computer memory that can be used by SQL Server
increase the maximum computer memory that can be used by the external process
Modify server resource usage
1. In Management Studio, run the following statement to limit SQL Server memory usage to 60% of the value
in the 'max server memory' setting.
ALTER RESOURCE POOL "default" WITH (max_memory_percent = 60);
2. Similarly, run the following statement to limit the use of memory by external processes to 40% of total
computer resources.
ALTER EXTERNAL RESOURCE POOL "default" WITH (max_memory_percent = 40);
3. To enforce these changes, you must reconfigure and restart Resource Governor as follows:
ALTER RESOURCE GOVERNOR reconfigure;
NOTE
These are just suggested settings to start with; you should evaluate R requirements against other server processes to
determine the correct balance for your environment and workload.
Create a user-defined external resource pool
1. Any changes to the configuration of Resource Governor are enforced across the server as a whole and affect
workloads that use the default pools for the server, as well as workloads that use the external pools.
Therefore, to provide more fine-grained control over which workloads should have precedence, you can
create a new user-defined external resource pool. You should also define a classification function and assign
it to the external resource pool.
Begin by creating a new user-defined external resource pool. In the following example, the pool is named
ds_ep.
CREATE EXTERNAL RESOURCE POOL ds_ep WITH (max_memory_percent = 40);
Note the new EXTERNAL keyword.
2. Create a workload group named ds_wg to use in managing session requests. For SQL queries you'll use the
default pool; for all external process queries will use the ds_ep pool.
CREATE WORKLOAD GROUP ds_wg WITH (importance = medium) USING "default", EXTERNAL "ds_ep";
Requests are assigned to the default group whenever the request cannot be classified, or if there is any
other classification failure.
For more information, see Resource Governor Workload Group and CREATE WORKLOAD GROUP (TransactSQL).
Create a classification function for R
1. A classification function examines incoming tasks and determines whether the task is one that can be run
using the current resource pool. Tasks that do not meet the criteria of the classification function are assigned
back to the server's default resource pool.
Begin by specifying that a classifier function should be used by Resource Governor to determine resource
pools. You can assign a null as a placeholder for the classifier function.
ALTER RESOURCE GOVERNOR WITH (classifier_function = NULL);
ALTER RESOURCE GOVERNOR reconfigure;
For more information, see ALTER RESOURCE GOVERNOR (Transact-SQL).
2. In the classifier function for each resource pool, you define the type of statements or incoming requests that
should be assigned to the resource pool.
For example, the following function returns the name of the schema assigned to the user-defined external
resource pool if the application that sent the request is either 'Microsoft R Host' or 'RStudio'; otherwise it
returns the default resource pool.
USE master
GO
CREATE FUNCTION is_ds_apps()
RETURNS sysname
WITH schemabinding
AS
BEGIN
IF program_name() in ('Microsoft R Host', 'RStudio') RETURN 'ds_wg';
RETURN 'default'
END;
GO
3. When the function has been created, reconfigure the resource group to assign the new classifier function to
the external resource group that you defined earlier.
ALTER RESOURCE GOVERNOR WITH (classifier_function = dbo.is_ds_apps);
ALTER RESOURCE GOVERNOR WITH reconfigure;
go
Verify new resource pools and affinity
1. To verify that the changes have been made, check the configuration of server memory and CPU for each of
the workload groups associated with all instance resource pools: the default pool for the SQL Server server,
the default resource pool for external processes, and the user-defined pool for external processes.
SELECT * FROM sys.resource_governor_workload_groups;
Results
GROUP_
ID
NAME
1
internal
IMPORT
ANCE
Mediu
m
REQUES
T_MAX_
MEMOR
Y_GRAN
T_PERCE
NT
25
REQUES
T_MAX_
CPU_TI
ME_SEC
REQUES
T_MEMO
RY_GRA
NT_TIME
OUT_SE
C
0
0
MAX_D
OP
GROUP_
MAX_RE
QUESTS
POOL_ID
POOL_ID
D
EXTERN
AL_POOL
_IDD
0
0
1
2
IMPORT
ANCE
REQUES
T_MAX_
MEMOR
Y_GRAN
T_PERCE
NT
REQUES
T_MAX_
CPU_TI
ME_SEC
REQUES
T_MEMO
RY_GRA
NT_TIME
OUT_SE
C
MAX_D
OP
GROUP_
MAX_RE
QUESTS
POOL_ID
POOL_ID
D
EXTERN
AL_POOL
_IDD
GROUP_
ID
NAME
2
default
Mediu
m
25
0
0
0
0
2
2
256
ds_wg
Mediu
m
25
0
0
0
0
2
256
2. You can use the new catalog view, sys.resource_governor_external_resource_pools (Transact-SQL), to view
all external resource pools.
SELECT * FROM sys.resource_governor_external_resource_pools;
Results
EXTERNAL_POOL_
ID
NAME
MAX_CPU_PERCE
NT
MAX_MEMORY_P
ERCENT
MAX_PROCESSES
VERSION
2
default
100
20
0
2
256
ds_ep
100
40
0
1
For more information, see Resource Governor Catalog Views (Transact-SQL).
3. The following statement returns information about the computer resources that are affinitized to the
external resource pool.
SELECT * FROM sys.resource_governor_external_resource_pool_affinity;
In this case, because the pools were created with an affinity of AUTO, no information is displayed. For more
information, see sys.dm_resource_governor_resource_pool_affinity (Transact-SQL).
See Also
Resource Governor
Resource Governance for R Services
Configuration (SQL Server R Services)
3/24/2017 • 1 min to read • Edit Online
This section contains information about how to configure the SQL Server computer to support R workloads.
for information about how to install R packages and manage R package libraries, see Installing and Managing R
Packages.
In This Section
Modify the User Account Pool for SQL Server R Services
Configure and Manage Advanced Analytics Extensions
See Also
Resource Governance for R Services
Installing and Managing R Packages
Modify the User Account Pool for SQL Server R
Services
3/24/2017 • 5 min to read • Edit Online
As part of the installation process for R Services (In-Database), a new Windows user account pool is created to
support execution of tasks by the SQL Server Trusted Launchpad service. The purpose of these worker accounts is
to isolate concurrent execution of R scripts by different SQL users.
This topic describes the default configuration, security and capacity for the worker accounts, and how to change
the default configuration.
Worker Accounts Used by R Services
The Windows account group is created by SQL Server setup for each instance on which R Services is installed.
Therefore, if you have installed multiple instance that support R, there will be multiple user groups.
In a default instance, the group name is SQLRUserGroup.
In a named instance, the default group name is suffixed with the instance name: for example,
SQLRUserGroupMyInstanceName.
By default, the user account pool contains 20 user accounts. In most cases, 20 is more than adequate to support R
sessions, but you can change the number of accounts.
In a default instance, the individual accounts are named MSSQLSERVER01 through MSSQLSERVER20.
For a named instance, the individual accounts are named after the instance name: for example,
MyInstanceName01 through MyInstanceName20.
How to change the number of R worker accounts
To modify the number of users in the account pool, you must edit the properties of the SQL Server Trusted
Launchpad service as described below.
Passwords associated with each user account are generated at random, but you can change them later, after the
accounts have been created.
1. Open SQL Server Configuration Manager and select SQL Server Services.
2. Double-click the SQL Server Launchpad service and stop the service if it is running.
3. On the Service tab, make sure that the Start Mode is set to Automatic. R scripts will fail if the Launchpad is not
running.
4. Click the Advanced tab and edit the value of External Users Count if necessary. This setting controls how
many different SQL users can run queries concurrently in R. The default is 20 accounts.
5. Optionally, you can set the option Reset External Users Password to Yes if your organization has a policy that
requires changing passwords on a regular basis. Doing this will regenerate the encrypted passwords that
Launchpad maintains for the user accounts. For more information, see Enforcing Password Policy.
6. Restart the service.
Managing R Workload
The number of accounts in this pool determines how many R sessions can be active simultaneously. By default, 20
accounts are created, meaning that 20 different users can have active R sessions at one time. If you anticipate the
need for more concurrent users executing R scripts, you can increase the number of worker accounts.
When the same user executes multiple R scripts concurrently, all the sessions run by that user will use the same
worker account. For example, a single user might have 100 different R scripts running concurrently, as long as
resources permit, using a single worker account.
The number of worker accounts that you can support, and the number of concurrent R sessions that any single
user can run, is limited only by server resources. Typically, memory is the first bottleneck that you will encounter
when using the R runtime.
In R Services, the resources that can be used by R scripts are governed by SQL Server. We recommend that you
monitor resource usage using SQL Server DMVs, or look at performance counters on the associated Windows job
object, and adjust server memory use accordingly.
If you have SQL Server Enterprise Edition, you can allocate resources used for running R scripts by configuring an
external resource pool.
For additional information about managing R script capacity, see these articles:
SQL Server Configuration for R Services
Performance Case Study for R Services
Security
Each user group is associated with the SQL Server Trusted Launchpad service on a specific instance and cannot
support R jobs that run on other instances.
For each worker account, while the session is active, a temporary folder is created to store the script objects,
intermediate results, and other information used by R and SQL Server during R script execution. These working
files, located under the ExtensibilityData folder, are access-restricted to administrators, and are cleaned up by SQL
Server after the script completes.
For more information, see Security Overview.
Enforcing password policy
If your organization has a policy that requires changing passwords on a regular basis, you may need to force the
Launchpad service to regenerate the encrypted passwords that Launchpad maintains for its worker accounts.
To enable this setting and force password refresh, open the Properties pane for the Launchpad service in SQL
Server Configuration Manager, click Advanced, and change Reset External Users Password to Yes. When you
apply this change, the passwords will immediately be regenerated for all user accounts. To use R script after this
change, you must restart the Launchpad service, at which time it will read the newly generated passwords.
To reset passwords at regular intervals, you can either set this flag manually or use a script.
Additional permission required to support remote compute contexts
By default, the group of R worker accounts does not have login permissions on the SQL Server instance with
which it is associated. This can be a problem if any R users connect to SQL Server from a remote client to run R
scripts, or if a script uses ODBC to get additional data.
To ensure that these scenarios are supported, the database administrator must provide the group of R worker
accounts with permission to log into the SQL Server instance where R scripts will be run (Connect to
permissions). This is referred to as implied authentication, and enables SQL Server to run the R scripts using the
credentials of he remote user.
NOTE
This limitation does not apply if you use SQL logins to run R scripts from a remote workstation, because the SQL login
credentials are explicitly passed from the R client to the SQL Server instance and then to ODBC.
How to enable implied authentication
1. Open SQL Server Management Studio as an administrator on the instance where you will run R code.
2. Run the following script. Be sure to edit the user group name, if you changed the default, and the computer
and instance name.
USE [master]
GO
CREATE LOGIN [computername\SQLRUserGroup] FROM WINDOWS WITH DEFAULT_DATABASE=[master],
DEFAULT_LANGUAGE=[language]
GO
See Also
Configuration (SQL Server R Services)
Configure and Manage Advanced Analytics
Extensions
3/24/2017 • 4 min to read • Edit Online
After you have installed R Services (In-Database), you can make minor changes in the configuration of the R
runtime and other services associated with R Services (In-Database) .
In This Topic
Provisioning User Accounts for SQL Server R Services
Managing Memory Use by R Processes
Changing the Service Defaults using the Configuration File
Modifying the Launchpad Service Account
Provisioning User Accounts for SQL Server R Services
R runtime processes in SQL Server run in the context of low-privilege local user accounts. Running R runtime
processes in individual low-privilege accounts has the following benefits:
Reduce privileges of the R runtime processes running on the SQL Server computer
Provide isolation between the R runtime sessions
As part of installation process in SQL Server 2016, a new Windows user account pool is created that
contains the local user accounts required for running the R runtime process. You can modify the number of
users if needed to support R. Your database administrator must also give this group permission to connect
to any instance where R Services has been enabled. For more information, see Modify the User Account
Pool for SQL Server R Services.
However, an access control list (ACL) can be defined for sensitive resources on the SQL Server to deny
access to this group to prevent the R runtime process from getting access to the resources.
The user account pool is linked to a specific instance. For each instance on which R script has been enabled,
a separate pool of worker accounts are created. Accounts cannot be shared between instances.
User account names in the pool are of the format SQLInstanceNamenn. For example, if you are using the
default instance as your R server, the user account pool supports account names such as MSSQLSERVER01,
MSSQLSERVER02, and so forth.
The size of the user account pool is static and the default value is 20. The number of R runtime sessions that
can be launched simultaneously is limited by the size of this user account pool. However, this limit can be
changed by an administrator by using SQL Server Configuration Manager.
For more information about how to make changes to the user account pool, see Modify the User Account Pool for
SQL Server R Services.
Managing Memory Use by R Processes
By default, the R runtime processes associated with R Services (In-Database) are limited to using no more than
20% of total machine memory. However, this limit can be increased by the administrator, if needed.
Generally, this amount will be inadequate for serious R tasks such as training model or predicting on many rows of
data. You might need to reduce the amount of memory reserved for SQL Server (or for other services) and use
Resource Governor to define an external resource pool or pools and allocate. For more information, see Resource
Governance for R Services.
Changing Advanced Service Options using the Configuration File
You can control some advanced properties of R Services (In-Database) by editing the R Services (In-Database)
configuration file. This file is created during SQL Server setup and by default is saved as a plain text file in the
following location:
<instance path>\binn\rlauncher.config
You must be an administrator on the computer that is running SQL Server to make changes to this file. If you edit
the file, we recommend that you make a backup copy before saving changes.
For example, to use Notepad to open the configuration file for the default instance (MSSQLSERVER) , you would
open a command prompt as administrator, and type the following command:
C:\>Notepad.exe "%programfiles%\Microsoft SQL Server\MSSQL13.MSSQLSERVER\mssql\binn\rlauncher.config"
Configuration Properties
All settings take the form of a key-value pair, with each setting on a separate line. For example, this property
specifies the trace level for rlauncher:
Default: TRACE_LEVEL=4
The following table lists each of the settings supported for SQL Server 2016, with the permissible values.
SETTING NAME
VALUE TYPE
DEFAULT
DESCRIPTION
JOB_CLEANUP_ON_EXIT
Integer
1
0 = Disabled
Log files are removed on exit
Specifies whether the
temporary working folder
created for each R session
should be cleaned up after
the R session is completed.
This setting is useful for
debugging.
1 = Enabled
Note: This is an internal
setting only – do not change
this value.
SETTING NAME
VALUE TYPE
DEFAULT
DESCRIPTION
TRACE_LEVEL
Integer
1
1 = Error
Output warnings only
Configures the trace
verbosity level of the R
launcher
(MSSQLLAUNCHPAD) for
debugging purposes. This
setting affects the verbosity
of the traces stored in the
following trace files, both of
which are located in the path
specified by the
LOG_DIRECTORY setting:
2 = Performance
3 = Warning
4 = Information
rlauncher.log: The trace file
generated for R sessions
launched by T-SQL queries.
For more information about
this scenario, see Data
Exploration and Predictive
Modeling with R.
Modifying the Launchpad Service Account
A separate SQL Server Trusted Launchpad service is created for each instance on which you have configured R
Services (In-Database).
By default, the Launchpad is configured to run using the account, NT Service\MSSQLLaunchpad, which is
provisioned with all necessary permissions to run R scripts. However, if you change this account, the Launchpad
might not be able to start or to access the SQL Server instance where R scripts should be run.
If you modify the service account, be sure to use the Local Security Policy application and update the
permissions on each service account to include these permissions:
Adjust memory quotas for a process (SeIncreaseQuotaPrivilege)
Bypass traverse checking (SeChangeNotifyPrivilege)
Log on as a service (SeServiceLogonRight)
Replace a process-level token (SeAssignPrimaryTokenPrivilege)
For more information about permissions required to run SQL Server services, see Configure Windows Service
Accounts and Permissions.
See Also
Getting Started with SQL Server R Services
Security Considerations for the R Runtime in SQL
Server
3/24/2017 • 2 min to read • Edit Online
This topic provides an overview of security considerations for working with R Services (In-Database) in SQL Server
2016.
For more information about managing the service, and about how to provision the user accounts used to execute R
scripts, see Configure and Manage Advanced Analytics Extensions.
Use Firewall to Restrict Network Access by R
In the suggested installation method, a Windows Firewall rule is used to block all outbound network access from
the R runtime processes. Firewall rules should be created to prevent the R runtime process from downloading
packages or from making other network calls that could potentially be malicious.
We strongly recommend that you turn on Windows Firewall (or another firewall of your choice) to block network
access by the R runtime.
If you are using a different firewall program, you can also create rules to block outbound network connection for
the R runtime, by setting rules for the local user accounts or for the group represented by the user account pool.
For more information, see Configure and Manage Advanced Analytics Extensions.
Authentication Methods Supported for Remote Compute Contexts
R Services (In-Database) now supports both Windows Integrated Authentication and SQL logins when creating
connections between SQL Server and a remote data science client.
For example, if you are developing an R solution on your laptop and want to perform computations on the SQL
Server computer, you would create a SQL Server data source in R, by using the rx functions and defining a
connection string based on your Windows credentials. When you change the compute context from your laptop to
the SQL Server computer, if your Windows account has the necessary permissions, all R code will be executed on
the SQL Server computer. Moreover, any SQL queries executed as part of the R code will be run under your
credentials as well.
Although a SQL login can also be used in the connection string for a SQL Server data source, use of a login requires
that the SQL Server instance allow mixed mode authentication.
Implied authentication
In general the SQL Server Trusted Launchpad starts the R runtime and executes R scripts under its own account.
However, if the R script makes an ODBC call, the SQL Server Trusted Launchpad will impersonate the credentials of
the user that sent the command to ensure that the ODBC call does not fail. This is called implied authentication.
IMPORTANT
For implied authentication to succeed, the Windows users group that contains the worker accounts (by default, SQLRUser)
must have an account in the master database for the instance, and this account must be given permissions to connect to the
instance.
No Support for Encryption at Rest
Transparent Data Encryption is not supported for data sent to or received from the R runtime. As a consequence,
encryption at rest will not be applied to any data that you use in R scripts, any data saved to disk, or any persisted
intermediate results.
See Also
enter link description here
Installing and Managing R Packages
3/24/2017 • 4 min to read • Edit Online
Any R solution that runs in R Services (In-Database) must use packages that are installed in the default R library.
More typically, R solutions will reference user libraries by specifying a file path in the R code, but this is not
recommended for production.
Therefore, it is the task of the database administrator or other administrator on the server to ensure that all
required packages are installed on the SQL Server instance. If you do not have administrative privileges on the
computer that hosts the SQL Server instance, you can provide to the administrator information about how to
install R packages, and provide access to a secure package repository where packages requested by users can be
obtained. This section provides that information.
TIP
SQL Server vNext provides new features for installing and managing R packages that give both the database administrator
and the data scientist greater freedom and control over package usage and setup. For more information, see R Package
Management for SQL Server.
Installed Packages
When you install R Services (In-Database), by default the R base packages are installed, such as
, together with the RevoScaleR package that supports connections to SQL Server.
stats
and
utils
NOTE
For a list of packages installed by default, see Packages Installed with Microsoft R Open.
If you need an additional package from CRAN or another repository, you must download the package and install it
on your workstation.
If you need to run the new package in the context of the server, an administrator must install it on the server as
well.
Where and How to Get New Packages
There are multiple sources for R packages, the best known among them being CRAN and Bioconductor. The
official site for the R language (https://www.r-project.org/) lists many of these resources. Many packages are also
published to GitHub, where you can obtain the source code. However, you may also have been given R packages
that were developed by someone in your company.
Regardless of the source, packages must be provided in the format of a zipped file to be installed. Moreover, to
use the package with R Services (In-Database), be sure to get the zipped file in the Windows binary format. (Some
packages might not support this format.) For more information about the contents of the zip file format, and how
to create an R package, we recommend this tutorial, which you can download in PDF format from the R project
site: Freidrich Leisch: Creating R Packages.
In general, R packages can be installed easily from the command line without downloading them in advance, if the
computer has Internet access. Generally this is not the case with servers running SQL Server . Therefore, to install
an R package to a computer that does not have Internet access, you must download the package in the correct
zipped format ahead of time and then copy the zipped files to a folder that is accessible by the computer.
The following topics describe two methods for installing packages off-line:
Create an Offline Package Repository using miniCRAN
Describes how to use the R package miniCRAN to create an off-line repository. This is probably the most
efficient method if you need to install packages to multiple servers and manage the repository from a
single location.
Install New R Packages from the Internet
Includes instructions for installing packages off-line by manually copying zipped files.
Permissions Required for Installing R Packages
To install a new R package on a computer that is running SQL Server 2016, you must have administrative rights to
the computer.
If you do not have these rights, contact your administrator and provide the information about the package to
install.
If you are installing a new R package on a computer that is being used as an R workstation and the computer does
not have an instance of SQL Server installed, you still need administrative rights to the computer to install the
package. After you have installed the package, you can run it locally.
NOTE
In SQL Server vNext, new database roles have been added to support scoping of package installation permissions at an
instance level and database level. For more information, see R Package Management for SQL Server.
Location of default R library location for R Services
If you installed R Services (In-Database) using the default instance, the R package library used by the instance is
located under the SQL Server instance folder. For example:
Default instance MSSQLSERVER C:\Program
Named instance MyNamedInstance
Files\Microsoft SQL Server\MSSQL13.MSSQLSERVER\R_SERVICES\library
C:\Program Files\Microsoft SQL Server\MSSQL13.MyNamedInstance\R_SERVICES\library
You can run the following statement to verify the default library for the current instance of R.
EXECUTE sp_execute_external_script @language = N'R'
, @script = N'OutputDataSet <- data.frame(.libPaths());'
WITH RESULT SETS (([DefaultLibraryName] VARCHAR(MAX) NOT NULL));
GO
For more information, see Determine Which Packages are Installed on SQL Server.
Managing Installed Packages
SQL Server vNext provides new features for installing and managing R packages that give both the database
administrator and the data scientist greater freedom and control over package usage and setup. For more
information, see R Package Management for SQL Server.
If you are using SQL Server 2106 R Services, the new package management features are not available at this time.
In the meantime, you have these options for determining which packages are installed on the SQL Server
computer, use one of these options:
View the default library, if you have permissions to the folder.
Run a command from R command to list the packages in the R_SERVICES library location
Use a stored procedure such as the following on the instance:
SQL EXECUTE sp_execute_external_script @language=N'R' ,@script = N'str(OutputDataSet); packagematrix <installed.packages(); NameOnly <- packagematrix[,1]; OutputDataSet <- as.data.frame(NameOnly);'
,@input_data_1 = N'SELECT 1 as col' WITH RESULT SETS ((PackageName nvarchar(250) ))
See Also
Managing and Monitoring R Solutions
R Package - Management for SQL Server R Services
4/10/2017 • 5 min to read • Edit Online
To make it easier to manage R packages that are running on an instance of SQL Server, the RevoScaleR package
now includes functions to support installation and management of R packages.
This new functionality supports several scenarios:
The data scientist can install a needed R packages on SQL Server without having administrative access to the
SQL Server computer. The packages are installed on a per database basis.
It is easy to share packages with others. Just establish a local package repository and have each data scientist
install the packages to the individual databases.
The database administrator does not need to learn how to run R commands, or understand package
dependencies. The DBA uses database roles to control which SQL Server users are permitted to install, uninstall,
or use packages.
How It Works
The database administrator is responsible for setting up roles and adding users to the roles, to control who has
permission to add or remove R packages from the SQL Server environment.
If you have permission to install packages, you run one of the package management functions from your R
code and specify the compute context where packages are to be added or removed. The compute context can
be your local computer or a database on the SQL Server instance.
If the call to install packages is run on SQL Server, your credentials determine whether the operation can be
completed on the server.
The package installation functions check for dependencies and ensure that any related packages can be
installed to SQL Server, just like R package installation in the local compute context.
The function that uninstalls packages also computes dependencies and ensures that packages that are no
longer used by other packages on SQL Server are removed, to free up resources.
Each data scientist can install private packages that are not visible to others, giving them an isolated sandbox to
work with their own R packages.
Because packages can be scoped to a database and each user gets an isolated packages sandbox in each
database, it is easier to install use different versions of the same R package.
Supported versions
SQL Server 2016
To get the new package maagement features, you must upgrade the instance of R that is associated with the
instance of SQL Server. Doing so installs the latest version of Microsoft R and also switches the instance to use the
Modern Lifecycle Policy. For more information, see Use SqlBindR.exe to Upgrade an Instance of R Services.
SQl Server vNext
The package management feature is included with this release.
Database roles and database scoping
The new package management functions provide two scopes for installation and use of packages in SQL Server on
a particular database:
Shared scope
Shared scope means that users who have been given permission to the shared scope role (rpkgs-shared)
can install and uninstall packages to a specified database. A package that is installed in a shared scope
library can be used by other users of the database on SQL Server, provided those users are allowed to use
installed R packages.
Private scope
Private scope means that users who have been given membership in the private scope role (rpkgs-private)
can install or uninstall packages into a private library location defined per user. Therefore, any packages
installed in the private scope can be used only by the user who installed them. In other words, a user on
SQL Server cannot use private packages that were installed by a different user.
These models for shared and private scope can be combined to develop custom secure systems for deploying and
managing packages on SQL Server.
For example, by using shared scope, the lead or manager for a group of data scientists could be granted
permission to install packages, and those packages could then be used by all other users or data scientists in the
same SQL Server instance.
Another scenario might require greater isolation among users, or use of different versions of packages. In that
case, private scope can be used to give individual permissions to data scientists, who would be responsible for
installing and using just the packages they need. Because packages are installed on a per-user basis, packages
installed by one user would not affect the work of other users who are using the same SQL Server database.
Database roles for package management
The following new database roles support secure installation and package management for SQL R Services:
rpkgs-users Allows users to use any shared packages that were installed by members of the rpkgs-shared
role.
rpkgs-private Provides access to shared packages with the same permissions as the rpkgs-users role.
Members of this role can also install, remove and use privately scoped packages.
rpkgs-shared Provides the same permissions as the rpkgs-private role. Users who are members of this
role can also install or remove shared packages.
db_owner - Has the same permissions as the rpkgs-shared role. Can also grant users the right to install or
remove both shared and private packages.
New package management functions
rxInstalledPackages
: Find information about packages installed in the specified compute context.
: Install packages into a compute context, either from a specified repository, or by
reading locally saved zipped packages.
rxInstallPackages
rxRemovePackages
: Remove installed packages from a compute context.
rxFindPackage
: Get the path for one or more packages in the specified compute context.
rxSqlLibPaths
: Get the search path for the library trees for packages while executing inside the SQL Server.
Examples
Get package location on SQL Server compute context
This example gets the path for the RevoScaleR package on the compute context, sqlServer.
sqlPackagePaths <- rxFindPackage(package = "RevoScaleR", computeContext = sqlServerL)
Get locations for multiple packages
The following example gets the paths for the RevoScaleR and lattice packages, on the compute context,
sqlServer. When finding information about multiple packages, pass a string vector containing the package names.
packagePaths <- rxFindPackage(package = c("RevoScaleR", "lattice"), computeContext = sqlServer)
List packages in specified compute context
This example lists and then displays in the console all packages installed in the compute context, sqlServer.
myPackages <- rxInstalledPackages(computeContext = sqlServer)
myPackages
Get package versions
This example gets the build number and version numbers for a package installed on the compute context,
sqlServer.
sqlPackages <- rxInstalledPackages(fields = c("Package", "Version", "Built"), computeContext = sqlServer)
Install a package on SQL Server
This example installs the ggplot2 package and its dependencies into the compute context, sqlServer.
pkgs <- c("ggplot2")
rxInstallPackages(pkgs = pkgs, verbose = TRUE, scope = "private", computeContext = sqlServer)
Remove a package from SQL Server
This example removes the ggplot2 package and its dependencies from the compute context, sqlServer.
pkgs <- c("ggplot2")
rxRemovePackages(pkgs = pkgs, verbose = TRUE, scope = "private", computeContext = sqlServer)
See Also
How to Enable or Disable R package Management
R Package - How to Enable or Disable
3/24/2017 • 1 min to read • Edit Online
By default, package management is disabled on a SQL Server instance, even if R Services is installed. To enable this
feature is a two-step process which must be performed by a database administrator:
1. Enable package management on the SQL Server instance (once per SQL Server instance)
2. Enable package management on the SQL database (once per SQL Server database)
When disabling the package management feature, reverse the process to remove database-level packages and
permissions, and then remove the roles from the server:
1. Disable package management on each database (once per database)
2. Disable package management on the SQL Server instance (once per instance)
IMPORTANT
This feature is in development. Please be aware that the syntax or functionality might change in later releases.
To enable package management
To enable or disable package management requires the command-line utility RegisterRExt.exe, which is included
with the RevoScaleR package installed with SQL Server R Services. the default location is:
<SQLInstancePath>\R_SERVICES\library\RevoScaleR\rxLibs\x64\RegisterRExe.exe
1. Open an elevated command prompt and use the following command:
RegisterRExt.exe /installpkgmgmt [/instance:name] [/user:username] [/password:*|password]
This command creates instance-level artifacts on the SQL Server computer that are required for package
management.
2. To add package management at the database level, for each database where packages must be installed, run
the following command from an elevated command prompt:
RegisterRExt.exe /installpkgmgmt /database:databasename [/instance:name] [/user:username]
[/password:*|password]
This command creates some database artifacts, including the following database roles that are required for
controlling user permissions: rpkgs-users, rpkgs-private, and rpkgs-shared
To disable package management
1. From an elevated command prompt, run the following command to disable package management at the
database level:
RegisterRExt.exe /uninstallpkgmgmt /database:databasename [/instance:name] [/user:username]
[/password:*|password]
This command will remove database artifacts related to package management from the specified database.
The command will also remove all the packages that were installed per database from the secured file
system location on the SQL Server computer.
The command must be run once for each database where package management was used.
2. (Optional) To entirely remove the package management feature from the instance, after all databases have
been cleared of packages using the preceding step, run the following command from an elevated command
prompt:
RegisterRExt.exe /uninstallpkgmgmt [/instance:name] [/user:username] [/password:*|password]
This command removes the instance-level artifacts used by package management from the SQL Server
instance.
See Also
R Package Management for SQL Server R Services
Install Additional R Packages on SQL Server
3/24/2017 • 4 min to read • Edit Online
This topic describes how to install new R packages to an instance of R Services (In-Database) on a computer that
has access to the Internet.
1. Locate the Windows binaries in ZIP file format
R packages are supported on many platforms. You must ensure that the package you want to install has a binary
format for the Windows platform. Otherwise the downloaded package will not work.
For example, to obtain the FISHalyseR package from Bioconductor:
1. In the Package Archives list, find the Windows binary version.
2. Right-click the link to the .ZIP file, and select Save target as.
3. Navigate to the local folder where zipped packages are stored, and click Save.
This process creates a local copy of the package. You can then install the package, or copy the zipped
package to a server that does not have Internet access.
2. Open the default R package library for SQL Server R Services
Navigate to the folder on the server where the R packages associated with R Services (In-Database) have been
installed. It is important that you install packages to the default library that is associated with the current instance.
For instructions on how to locate this library, see Installing and Managing R Packages.
For each instance where you will run a package, you must install a separate copy of the packages. Currently
packages cannot be shared across instances.
3. Open an administrative command prompt
Open R as an administrator. You can do this by using the Windows command p,ropt, or by using one of the R
utilities.
Using the Windows command prompt
1. Open a Windows command prompt as administrator, and navigate to the directory where the RTerm.Exe or
RGui.exe files are located.
In a default install, this is the R \bin directory. For example, in SQL Server 2016, the R tools are located here:
Default instance
C:\Program Files\MSSQL13.MSSQLSERVER\R_SERVICES\bin
Named instance
C:\Program files\MSSQL13.<instanceName>\R_SERVICES\bin\x64
2. Run R.Exe.
Using the R command-line utilities
1. Use Windows Explorer to navigate to the directory containing the R tools.
2. Right-click RGui.exe or RTerm.exe, and select Run as administrator.
4. Install the package
The R command to install the package depends on whether you are getting the package from the Internet or from
a local zipped file.
Install package from Internet
1. In general, you use the following command to install a new package from CRAN or one of the mirror sites.
install.packages("target_package_name")
Note that double quotation marks are always required for the package name.
2. To specify the library where the package should be installed, use a command like this one to set the library
location:
lib.SQL <- "C:\\Program Files\\Microsoft SQL Server\\MSSQL13.MSSQLSERVER\\R_SERVICES\\library"
Note that for R Services (In-Database), currently only one package library is allowed. Do not install packages
to a user library, or you will not be able to run the package from SQL Server.
3. Having defined the library location, the following statement installs the popular e1070 package into the
package library used by R Services.
install.packages("e1071", lib = lib.SQL)
4. You will be asked for a mirror site from which to obtain the package. Select any mirror site that is
convenient for your location.
For a list of current CRAN mirrors, see this site.
TIP
To avoid having to select a mirror site each time you add a new package, you can configure your R development
environment to always use the same repository.
To do this, edit the global R settings file, .Rprofile, and add the following line:
options(repos=structure(c(CRAN="<mirror site URL>")))
For detailed information about preferences and other files loaded when the R runtime starts, run this command from
an R console:
?Startup
5. If the target package depends on additional packages, the R installer will automatically download the
dependencies and install them for you.
Manual package installation, or installing on computer with no Internet access
1. If the package that you intend to install has dependencies, get the required packages ahead of time and add
them to the folder with other package zipped files.
TIP
We recommend that you set up a local repository using miniCRAN if you need to support frequent offline installation
of R packages.
2. At the R command prompt, type the following command to specify the path and name of the package to
install:
install.packages("C:\\Temp\\Downloaded packages\\mynewpackage.zip", repos=NULL)
This command extracts the R package from its local zipped file, assuming you saved the copy in the
directory C:\Temp\Downloaded packages , and installs the package (with its dependencies) into the R library on
the local computer.
3. If you have previously modified the R environment on the computer, you should ensure that the R
environment variable .libPath uses just one path, which points to the R_SERVICES folder for the instance.
NOTE
If you have installed Microsoft R Server (Standalone) in addition to SQL Server R Services, your computer will have a separate
installation of R with all the R tools and libraries. Packages that are installed to the R_SERVER library are used only by
Microsoft R Server and cannot be accessed by SQL Server.
Be sure to use the R_SERVICES library when installing packages that you want to use in SQL Server.
See Also
Set up SQL Server R Services (In-Database)
Create a Local Package Repository Using miniCRAN
4/4/2017 • 3 min to read • Edit Online
This topic describes how you can create a local R package repository using the R package miniCRAN.
Because SQL Server instances typically are located on a server that does not have Internet connectivity, the
standard method of installing R packages (the R command install.packages() ) might not work, as the package
installer cannot access CRAN or any other mirror sites.
There are two options for installing packages from a local share or repository:
Use the miniCRAN package to create a local repository of the packages you need, then install from this
repository. This topic describes the miniCRAN method.
Download the packages you need, and their dependencies, as zip files, and save them in a local folder, and
then copy that folder to the SQL Server computer. For more information on the manual copy method, see
Install Additional Packages on SQL Server.
Step 1. Install miniCRAN and download packages
1. Install the miniCRAN package on a computer that has Internet access.
# Install miniCRAN and igraph
if(!require("miniCRAN")) install.packages("miniCRAN")
if(!require("igraph")) install.packages("igraph")
library(miniCRAN)
# Define the package source: a CRAN mirror, or an MRAN snapshot
CRAN_mirror <- c(CRAN = "https://mran.microsoft.com/snapshot/2016-04-01")
# Define the local download location
local_repo <- "~/miniCRAN"
2. Download or install the packages you need to this computer usng the following R script. This will create the
folder structure that you need to copy the packages to the SQL Server later.
# List the packages to get. Do not specify dependencies.
pkgs_needed <- c("ggplot2", "ggdendro")
# Plot the dependency graph
plot(makeDepGraph(pkgs_needed))
# Create the local repo
pkgs_expanded <- pkgDep(pkgs_needed, repos = CRAN_mirror)
makeRepo(pkgs_expanded, path = local_repo, repos = CRAN_mirror, type = "win.binary", Rversion = "3.2")
# List local packages
pdb <- as.data.frame(
pkgAvail(local_repo, type = "win.binary", Rversion = "3.2"),
stringsAsFactors = FALSE)
head(pdb)
pdb$Package
pdb[, c("Package", "Version", "License")]
Step 2. Copy the miniCRAN repository to the SQL Server computer
Copy the miniCRAN repository to the R_SERVICES library on the SQL Server instance.
For SQL Server 2016, the default folder is
C:/Program Files/Microsoft SQL Server/MSSQL13.MSSQLSERVER/R_SERVICES/library1
.
For SQL Server vNext, the default folder is
C:/Program Files/Microsoft SQL Server/MSSQL14.MSSQLSERVER/R_SERVICES/library1
.
If you have installed R Services using a named instance, be sure to include the instance name in the path, to ensure
that the libraries are installed to the correct instance. For example, if your named instance is RTEST02, the default
path for the named instance would be: C:\Program Files\Microsoft SQL Server\MSSQL13.RTEST02\R_SERVICES\library .
If you have installed SQL Server to a different drive, or made any other changes in the installation path, be sure to
make those changes as well.
Step 3. Install the packages on SQL Server using the miniCRAN
repository
On the SQL Server computer, open an R command line or RGUI as administrator.
TIP
You might have multiple R libraries on the computer; therefore, to ensure that packages are installed to the correct instance,
use the copy of RGUI or RTerm that is installed with the specific instance where you want to install the packages.
When prompted to specify a repository, select the folder containing the files you just copied; that is, the local
miniCRAN repository.
# Run this R code as administrator on the SQL Server computer
pkgs_needed <- c("ggplot2", "ggdendro")
local_repo <- "~/miniCRAN"
# OPTIONAL: If you are not running R from the instance library as recommended, you must specify the path
# .libPaths()[1]
# "C:/Program Files/Microsoft SQL Server/MSSQL14.MSSQLSERVER/R_SERVICES/library "
# lib <- .libPaths()[1]
install.packages(pkgs_needed,
repos = file.path("file://", normalizePath(local_repo, winslash = "/")),
lib = lib,
type = "win.binary",
dependencies = TRUE
)
installed.packages()
Verify that the packages were installed.
installed.packages()
Acknowledgements
The source for this information is this article by Andre de Vries, who also developed the miniCRAN package. For
details and a complete walkthrough, see How to install R packages on an off-line SQL Server 2016 instance
Determine Which Packages are Installed on SQL
Server
3/24/2017 • 1 min to read • Edit Online
This topic describes how you can determine which R packages are installed on the SQL Server instance.
By default, installation of R Services (In-Database) creates an R package library associated with each instance.
Therefore, to know which packages are installed on a computer, you must run this query on each separate instance
where R Services is installed. Note that package libraries are not shared across instances, so it is possible for
different packages to be installed on different instances.
For information about how to determine the default library location for an instance, see Installing and Managing R
Packages.
Get a List of Installed Packages Using R
There are multiple ways to get a list of installed or loaded packages using R tools and R functions.
Many R development tools provide an object browser or a list of packages that are installed or that are
loaded in the current R workspace.
We recommend the following functions from the RevoScaleR package that are provided specifically for
package management in compute contexts:
rxFindPackage
rxInstalledPackages
You can use an R function, such as installed.packages() , which is included in the installed utils package.
The function scans the DESCRIPTION files of each package that was found in the specified library and returns
a matrix of package names, library paths, and version numbers.
Examples
The following example uses the function
SQL Server compute context.
rxInstalledPackages
to get a list of packages available in the provided
sqlServerCompute <- RxInSqlServer(connectionString =
"Driver=SQL Server;Server=myServer;Database=TestDB;Uid=myID;Pwd=myPwd;")
sqlPackages <- rxInstalledPackages(computeContext = sqlServerCompute)
sqlPackages
The following example uses the base R function installed.packages() in a Transact-SQL stored procedure to get a
matrix of packages that have been installed in the R_SERVICES library for the current instance. To avoid parsing the
fields in the DESCRIPTION file, only the name is returned.
EXECUTE sp_execute_external_script
@language=N'R'
,@script = N'str(OutputDataSet);
packagematrix <- installed.packages();
NameOnly <- packagematrix[,1];
OutputDataSet <- as.data.frame(NameOnly);'
,@input_data_1 = N'SELECT 1 as col'
WITH RESULT SETS ((PackageName nvarchar(250) ))
For more information, see the description of optional and default fields for the R package DESCRIPTION file, at
https://cran.r-project.org.
See Also
Install Additional R Packages on SQL Server
Packages Installed in User Libraries
3/24/2017 • 1 min to read • Edit Online
If a user needs a new R package and is not an administrator, the packages cannot be installed to the default location
and are by default installed into a private, user library.
In a typical R development environment, to reference the package in code, the user would have to add the location
to the R environment variable libPath , or reference the full package path, like this:
library("c:/Users/<username>/R/win-library/packagename")
Problems with packages in user libraries
However, in R Services (In-Database), this workaround is not supported; packages must be installed to the default
library. If the package is not installed in the default library, you might get this error when you try to call the package:
Error in library(xxx) : there is no package called 'xxx'
Therefore, when you migrate R solutions to run in SQL Server, it is important that you do the following:
Install any packages that you need to the default library.
Edit code to ensure that packages are loaded from the default library, not from ad hoc directories or user
libraries.
Check your code to make sure that there are no calls to uninstalled packages.
Modify any code that would try to install packages dynamically.
If a package is installed in the default library, the R runtime will load the package from the default library, even if a
different library is specified in the R code.
See Also
Creating Workflows that Use R in SQL Server
3/24/2017 • 3 min to read • Edit Online
A relational database is a highly optimized technology for delivering scalable solutions for transaction processing,
storage, and querying of data. However, traditionally R solutions have generally relied on importing data from
various sources, often in CSV format, to perform further data exploration and modeling. Such practices are not
only inefficient but insecure.
Using R Services (In-Database) provides multiple advantages:
Data security. The power of R is brought into the database, closer to the source of data. Avoids wasteful or
insecure data movement.
Speed. Databases are optimized for set-based operations. Moreover, recent innovations in databases such
as in-memory tables and columnar data storage further improve data science by making aggregations
lightning fast.
Integration. SQL Server is the central point of operations for many other data management tasks and
applications that consume enterprise. Using data already in the database ensures that data is consistent and
up-to-date. Rather than process data in R, you can rely on enterprise data pipelines including Integration
Services and Azure Data Factory. Reporting of results or analyses is easy via Power BI or Reporting Services.
By using the right combination of SQL and R for different data processing and analytical tasks, both data
scientists and developers can be more productive. This section describes how you can integrate R with other
enterprise solutions for data transformation, analysis, and reporting.
Create Efficient Workflows that Span R and the Database
Data science workflows are highly iterative and involve much transformation of data, including scaling,
aggregations, computation of probabilities, and renaming and merging of attributes. Data scientists are
accustomed to doing many of these tasks in R, Python, or another language; however, executing such workflows
on enterprise data requires seamless integration with ETL tools and processes.
Because R Services (In-Database) enables you to run complex operations in R via Transact-SQL and stored
procedures, you can integrate R-specific tasks with existing ETL processes without minimal re-development work.
Rather than perform a chain of memory-ntensive tasks in R, data preparation can be optimized using the most
efficient tools, including Integration Services and Transact-SQL.
For example, you can combine R with Integration Services in scenarios such as these:
Use Integration Services tasks to create necessary objects in the SQL database
Use conditional branching to switch compute context for R jobs
Run R jobs that generate their own data
Use SQL Server to call an R script saved in a text variable
Samples and Resources
Operationalize your machine learning project using SQL Server 2016 SSIS and R Services
In this blog post, you'll learn how to:
Use R in the Execute SQL Task to generate data and save it into SQL Server
Use a stored procedure to train an R model and store it in the database
Perform scoring on the model using the Script Task and the Execute SQL Task
Create Visualizations that Span R and Enterprise Reporting Tools
Although R can create charts and interesting visualization, it is not well-integrated with external data sources,
meaning that each chart or graph has to be individually produced. Sharing also can be difficult.
Using R Services (In-Database), you can run complex operations in R via Transact-SQL stored procedures, which
can easily be consumed by a variety of enterprise reporting tools, including Reporting Services and Power BI.
Visualize graphics objects returned from an R script
using Reporting Services
Use the table in Power BI
Samples and Resources
R Graphics Device for Microsoft Reporting Services (SSRS)
This CodePlex project provides the code to help you create a custom report item that renders the graphics output
of R as an image that can be used in Reporting Services reports. By using the custom report item, you can:
Publish charts and plots created using the R Graphics Device to Reporting Services dashboards
Pass Reporting Services parameters to R plots
NOTE
Note that the code that supports the R Graphics Device for Reporting Services must be installed on the Reporting Services
server, as well as in Visual Studio. Manual compilation and configuration is also required.
Using Data from OLAP Cubes in R
3/24/2017 • 3 min to read • Edit Online
The olapR package is a new R package, provided in Microsoft R Server and SQL Server R Services, that lets you run
MDX queries and use the data from OLAP cubes in your R solution.
With this package, you don't need to create linked servers or clean up flattened rowsets; you can use OLAP data
directly in R,
Overview
An OLAP cube is a multi-dimensional database that contains precalculated aggregations over measures, which
typically capture important business metrics such as sales amount, sales count, or other numeric values. OLAP
cubes are widely used for capturing and storing critical business data over time. OLAP data is consumed for
business analytics by a variety of tools, dashboards, and visualizations. For more information, see Online analytical
processing
The olapR package supports two methods of creating MDX queries:
You can generate a simple MDX query by using an R-style API to choose a cube, axes, and slicers. Using
these function, you can build valid MDX queries even if you do not have access to traditional OLAP tools, or
don't have deep knowledge of the MDX language.
Note that not all possible MDX queries can be created by using this method in the olapR package, as MDX
can be very complex. However, it supports all of the most common and useful operations, including slice,
dice, drilldown, rollup, and pivot in N dimensions.
You can manually create and then paste in any MDX query. This option is useful if you have existing MDX
queries that you want to reuse, or if the query you want to build is too complex for olapR to handle.
With this approach, you build your MDX using any client utility, such as SSMS or Excel, and then use it as a
string argument to the SSAS query handler that is provided by this package. The olapR function will send
the query to the specified Analysis Services server, and pass back the results to R.
For examples of how to build an MDX query or run an existing MDX query, see How to Create MDX Queries using
R.
MDX Basics
Data in a cube can be retrieved using the MDX (MultiDimensional Expression) query language. Because the data in
an OLAP cube (or Analysis Services database) is multidimensional rather than tabular, MDX supports a complex
syntax and a variety of operations for filtering and slicing data:
Slicing takes a subset of the cube by picking a value for one dimension, resulting in a cube that is one
dimension smaller.
Dicing creates a subcube by specifying a range of values on multiple dimensions.
Drill-down navigates from a summary to details.
Drill-up moves from details to a higher level of aggregation.
Roll-up summarizes the data on a dimension.
Pivot rotate the cube or the data selection.
This topic provides more examples following examples show the basic syntax for querying a cube. How to Create
MDX Queries using R
Known Issues
Tabular models not supported currently
You can connect to a tabular instance of Analysis Services and the explore function will report success with a
return value of TRUE, but the tabular model objects are not a compatible type and cannot be explored.
Tabular models support MDX queries, but a valid MDX query against a tabular model will return a NULL result and
not report an error.
Resources
If you are new to OLAP or to MDX queries, see these Wikipedia articles: OLAP Cubes MDX queries
Samples
If you want to learn more about cubes, you can create the cube that is used in these examples by following the
Analysis Services tutorial up to Lesson 4: Creating an OLAP Cube
You can also download an existing cube as a backup, and restore it to an instance of Analysis Services. For example,
you can download a fully processed cube for Adventure Works Multidimensional Model SQL 2014, in zipped
format, and restore it to your SSAS instance. For more information, see Backup and Restore, or RestoreASDatabase Cmdlet.
See Also
How to Create MDX Queries using R
MDX Query Designer for Analysis Services
How to Create MDX Queries using olapR
3/24/2017 • 4 min to read • Edit Online
How to build an MDX query from R
1. Define a connection string that specifies the OLAP data source (SSAS instance), and the MSOLAP provider.
2. Use the function OlapConnection(connectionString) to create a handle for the MDX query and pass the
connection string.
3. Use the
Query()
constructor to instantiate a query object.
4. Use the following helper functions to provide more details about the dimensions and measures to include
in the MDX query:
Specify the name of the SSAS database.
columns() Provide the names of the measures to use in the ON COLUMNS argument.
rows() Provide the names of the measures to use in the ON ROWS argument.
slicers() Specify a field or members to use as a slicer. A slicer is like a filter that is applied to all
MDX query data.
cube()
Specify the name of an additional axis to use in the query. An OLAP cube can contain up to
128 query axes. Generally, the first four axes are referred to as Columns, Rows, Pages, and Chapters.
If your query is relatively simple, you can use the functions columns , rows , etc. to build your query.
However, you can also use the axis() function with a non-zero index value to build an MDX query
with many qualifiers, or to add extra dimensions as qualifiers.
axis()
5. Pass the handle and completed MDX query into the functions
shape of the results.
executeMD
execute2D
executeMD
or
execute2D
, depending on the
Returns a multi-dimensional array
Returns a two-dimensional (tabular) data frame
How to run an existing MDX query from R
1. Define a connection string that specifies the OLAP data source (SSAS instance), and the MSOLAP provider.
2. Use the function OlapConnection(connectionString) to create a handle for the MDX query and pass the
connection string.
3. Define an R variable to store the text of the MDX query.
4. Pass the handle and the variable containing the MDX query into the functions
depending on the shape of the results.
executeMD
execute2D
executeMD
or
execute2D
,
Returns a multi-dimensional array
Returns a two-dimensional (tabular) data frame
Examples
1. Basic MDX with slicer
This MDX query selects the measures for count and amount of Internet sales count and sales amount, and places
them on the Column axis. It adds a member of the SalesTerritory dimension as a slicer, to filter the query so that
only the sales from Australia are used in calculations.
SELECT {[Measures].[Internet Sales Count], [Measures].[InternetSales-Sales Amount]} ON COLUMNS,
{[Product].[Product Line].[Product Line].MEMBERS} ON ROWS
FROM [Analysis Services Tutorial]
WHERE [Sales Territory].[Sales Territory Country].[Australia]
On columns, you can specify multiple measures as elements of a comma-separated string.
The Row axis uses all possible values (all MEMBERS) of the "Product Line" dimension.
This query would return a table with three columns, containing a roll up summary of Internet sales from all
countries.
The WHERE clause is the slicer axis. The slicer uses a member of the SalesTerritory dimension to filter the query
so that only the sales from Australia are used in calculations.
To build this query using the functions provided in olapR
cnnstr <- "Data Source=localhost; Provider=MSOLAP;"
ocs <- OlapConnection(cnnstr)
qry <- Query()
cube(qry) <- "[Analysis Services Tutorial]"
columns(qry) <- c("[Measures].[Internet Sales Count]", "[Measures].[Internet Sales-Sales Amount]")
rows(qry) <- c("[Product].[Product Line].[Product Line].MEMBERS")
slicers(qry) <- c("[Sales Territory].[Sales Territory Country].[Australia]")
result1 <- executeMD(ocs, qry)
To run this query as a predefined MDX string
cnnstr <- "Data Source=localhost; Provider=MSOLAP;"
ocs <- OlapConnection(cnnstr)
mdx <- "SELECT {[Measures].[Internet Sales Count], [Measures].[InternetSales-Sales Amount]} ON COLUMNS,
{[Product].[Product Line].[Product Line].MEMBERS} ON ROWS FROM [Analysis Services Tutorial] WHERE [Sales
Territory].[Sales Territory Country].[Australia]"
result2 <- execute2D(ocs, mdx)
Note that if you define a query by using the MDX builder in SQL Server Management Studio and then save the
MDX string, it will number the axes starting at 0, as shown here:
SELECT {[Measures].[Internet Sales Count], [Measures].[Internet Sales-Sales Amount]} ON AXIS(0),
{[Product].[Product Line].[Product Line].MEMBERS} ON AXIS(1)
FROM [Analysis Services Tutorial]
WHERE [Sales Territory].[Sales Territory Country].[Australia]
You can still run this query as a predefined MDX string. However, to build the same query using R using the
axis() function, be sure to number axes starting at 1.
2. Explore cubes and their fields on an SSAS instance
You can use the explore function to return a list of cubes, dimensions, or members to use in constructing your
query. This is handy if you don't have access to other OLAP browsing tools, or if you want to programmatically
manipulate or construct the MDX query.
To list the cubes available on the specified connection
To view all cubes or perspectives on the instance that you have permission to view, provide the handle as an
argument to explore . Note that the final result is not a cube; TRUE merely indicates that the metadata operation
was successful. An error is thrown if arguments are invalid.
cnnstr <- "Data Source=localhost; Provider=MSOLAP;"
ocs <- OlapConnection(cnnstr)
explore(ocs)
RESULTS
Analysis Services Tutorial
Internet Sales
Reseller Sales
Sales Summary
[1] TRUE
To get a list of cube dimensions
To view all dimensions in the cube or perspective, specify the cube or perspective name.
cnnstr <- "Data Source=localhost; Provider=MSOLAP;"
ocs \<- OlapConnection(cnnstr)
explore(ocs, "Sales")
RESULTS
Customer
Date
Region
To return all members of the specified dimension and hierarchy
After defining the source and creating the handle, specify the cube, dimension, and hierarchy to return. Note that
items in the return results that are prefixed with -> represent children of the previous member.
cnnstr <- "Data Source=localhost; Provider=MSOLAP;"
ocs \<- OlapConnection(cnnstr)
explore(ocs, "Analysis Services Tutorial", "Product", "Product Categories", "Category")
RESULTS
Accessories
Bikes
Clothing
Components
RESULTS
-> Assembly Components
-> Assembly Components
See Also
Using Data from OLAP Cubes in R
SQL Server R Services Performance Tuning
3/24/2017 • 1 min to read • Edit Online
R Services (In-Database) provides a platform for developing intelligent applications that uncover new insights. A
data scientist can use the power of R language to train and create models using data stored inside SQL Server.
Once the model is ready for production, a data scientist can work with database administrators and SQL engineers
to deploy their solution in production. The information in this section provides high level guidance on tuning
performance both when creating and training models, and when deploying models to production.
The information in this document assumes that you are familiar with R Services (In-Database) concepts and
terminology. For general information on R Services, see SQL Server R Services.
NOTE
While much of the information in this section is general guidance on configuring SQL Server, some information is specific to
RevoScaleR analytic functions.
In This Section
SQL Server Configuration: This document provides guidance for configuring the hardware that SQL Server
is installed on. It is most useful to Database Administrators.
R and Data Optimization: This document provides guidance on using R scripts with R Services. It is most
useful to Data Scientists.
Performance Case Study: This document provides test data and R scripts that can be used to test the impact
of guidance provided in the previous documents.
References
The following are links to information used in the development of this document.
How to determine the appropriate page file size for 64-bit versions of Windows
Data Compression
Enable Compression on a Table or Index
Disable Compression on a Table or Index
DISKSPD storage load generator/performance test tool
FSUtil utility reference
Reorganize and Rebuild Indexes
R Services
Performance Tuning Options for rxDForest and rxDTree
Monitor and Tune for Performance
Explore R and ScaleR in 25 Functions
Resource Governor
See Also
SQL Server Configuration for R Services
Performance Case Study
R and Data Optimization
SQL Server Configuration (R Services)
3/24/2017 • 4 min to read • Edit Online
The information in this section provides general guidance on the hardware and network configuration of the
computer that is used to host R Services (In-Database). It should be considered in addition to the general SQL
Server performance tuning information provided in the Performance Center for SQL Server Database Engine and
Azure SQL Database.
Processor
R Services (In-Database) can perform tasks in parallel by using the available cores on the machine; the more cores
that are available, the better the performance. Since SQL Server is normally used by multiple users simultaneously,
the database administrator should determine the ideal number of cores that are needed to support peak workload
computations. While the number of cores may not help for IO bound operations, CPU bound algorithms will
benefit from faster CPUs with many cores.
Memory
The amount of memory available on the computer can have a large impact on the performance of advanced
analytic algorithms. Insufficient memory may affect the degree of parallelism when using the SQL compute
context. It can also affect the chunk size (rows per read operation) that can be processed, and the number of
simultaneous sessions that can be supported.
A minimum of 32GB is highly recommended. If you have more than 32GB available, you can configure the SQL
data source to use more rows in every read operation to improve performance.
Power Options
On the Windows operating system, the High Performance power option should be used. Using a different power
setting will result in decreased or inconsistent performance when using R Services (In-Database).
Disk IO
Training and prediction jobs using R Services (In-Database) are inherently IO bound, and depend on the speed of
the disk(s) that the database is stored on. Faster drives, such as solid state drives (SSD) may help.
Disk IO is also affected by other applications accessing the disk: for example, read operations against a database by
other clients. Disk IO performance can also be affected by settings on the file system in use, such as the block size
used by the file system. If multiple drives are available, store the databases on a different drive than SQL Server so
that requests for SQL Server are not hitting the same disk as requests for data stored in the database.
Disk IO can also greatly impact performance when running RevoScaleR analytic functions that use multiple
iterations during training. For example, rxLogit , rxDTree , rxDForest and rxBTrees all use multiple iterations.
When the data source is SQL Server, these algorithms use temporary files that are optimized to capture the data.
These files are automatically cleaned up after the session completes. Having a high performance disk for
read/write operations can significantly improve the overall elapsed time for these algorithms.
NOTE
R Services (In-Database) requires 8.3 filename support on Windows operating systems. You can use fsutil.exe to determine
whether a drive supports 8.3 filenames, or to enable support if it does not. For more information on using fsutil.exe with 8.3
filenames, see Fsutil 8dot3name.
Table Compression
IO performance can often be improved by using either compression or columstore indexes. Generally, data is often
repeated in several columns within a table, so using a columnstore index takes advantage of these repetitions
when compressing the data.
A columnstore index might not be as efficient if there are a lot of insertions into the table, but is a good choice if
the data is static or only changes infrequently. If a columnar store is not appropriate, enabling compression on a
row major table can be used to improve IO.
For more information, see the following documents:
Data Compression
Enable Compression on a Table or Index
Columnstore Indexes Guide
Paging File
The Windows operating system uses a paging file to manage crash dumps and for storing virtual memory pages.
If you notice excessive paging, consider increasing the physical memory on the machine. Although having more
physical memory does not eliminate paging, it does reduce the need for paging.
The speed of the disk that the page file is stored on can also affect performance. Storing the page file on an SSD, or
using multiple page files across multiple SSDs, can improve performance.
See How to determine the appropriate page file size for 64-bit versions of Windows for information on sizing the
page file.
Resource Governance
SQL Server supports resource governance for controlling the various resources used by R Services (In-Database).
For example, the default value for memory consumption by R is limited to 20% of the total memory available for
SQL Server. This is done to ensure that SQL Server workflows are not severely affected by long running R jobs.
However, these limits can be changed by the database administrator.
The resources limited are MAX_CPU_PERCENT, MAX_MEMORY_PERCENT, and MAX_PROCESSES. To view the
current settings, use this Transact-SQL statement:
SELECT * FROM sys.resource_governor_external_resource_pools
If SQL Server is primarily used for R Services, it might be helpful to increase MAX_CPU_PERCENT to 40% or 60%. If
there many R sessions using the same SQL Server at the same time, all three will be increased. To change the
allocated resource values, use Transact-SQL statements.
This example sets the memory usage to 40%:
ALTER EXTERNAL RESOURCE POOL [default] WITH (MAX_MEMORY_PERCENT = 40)
The following example sets all three configurable values:
ALTER EXTERNAL RESOURCE POOL [default] WITH (MAX_CPU_PERCENT = 40, MAX_MEMORY_PERCENT = 50, MAX_PROCESSES =
20)`
NOTE
To make changes to these settings take effect immediately, run the statement
after changing a memory, CPU, or max process setting.
See Also
Resource Governor
CREATE EXTERNAL RESOURCE POOL
SQL Server R Services Performance Tuning Guide
Performance Case Study
R and Data Optimization
ALTER RESOURCE GOVERNOR RECONFIGURE
R and Data Optimization (R Services)
3/24/2017 • 8 min to read • Edit Online
This topic describes methods for updating your R code to improve performance or avoid known issues.
Compute Context
R Services (In-Database) can use either the local or SQL compute context when performing analysis. When using
the local compute context, analysis is performed on the client machine and data must be fetched from SQL Server
over the network. The performance hit incurred for this network transfer depends on the size of the data
transferred, speed of the network, and other network transfers occurring at the same time.
If the compute context is SQL Server, then the analytic functions are executed inside SQL Server. The data is local
to the analysis task, so no network overhead is introduced.
When working with large data sets, you should always use the SQL compute context.
Factors
The R language converts strings from tables into factors. Many data source objects take
control how the columns are treated. For example,
colInfo
as a parameter to
will
consume integers 1, 2, and 3 from a table and treat them as factors with levels apple , orange , and banana .
c(“fruit” = c(type = “factor”, levels=as.character(c(1:3)), newLevels=c(“apple”, “orange”, “banana”)))
Data scientists often use factor variables in their formula; however, using factors when the source data is an
integer will incur a performance hit as integers are converted to strings at run time. However, if the column
contains strings, you can specify the levels ahead of time using colInfo . In this case, the equivalent statement
would be c(“fruit” = c(type = “factor”, levels= c(“apple”, “orange”, “banana”))) , which treats the strings as
factors as they are being read.
To avoid run time conversions, consider storing levels as integers in the table and consuming them as described in
the first formula example. If there is no semantic difference in the model generation, then this approach can lead to
better performance.
Data Transformation
Data scientists often use transformation functions written in R as part of the analysis. The transformation functions
must be applied to each row retrieved from the table. In R Services (In-Database), this transformation happens in
batch mode and involves communication between the R interpreter and the analytics engine. To perform the
transformation, the data moves from SQL to the analytics engine and then to the R interpreter process and back.
Therefore, using transformations can havea significant adverse effect on the performance of the algorithm,
depending on the amount of data involved.
It is more efficient to have all necessary columns in the table or view before performing analysis, as this avoids
transformations during the computation. If it is not possible to add additional columns to existing tables, consider
creating another table or view with the transformed columns and use an appropriate query to retrieve the data.
Batching
The SQL data source ( RxSqlServerData ) has an option to indicate the batch size using the parameter rowsPerRead .
This parameter specifies the number of rows to process at a time. At run time, algorithms will read the specified
numbered of rows in each batch. By default, the value of this parameter is set to 50,000, to ensure that the
algorithms can perform well even on machines with low memory. If the machine has enough available memory,
increasing this value to 500,000 or even a million can yield better performance, especially for large tables.
Increasing this value may not always produce better results and may require some experimentation to determine
the optimal value. The benefits of this will be more evident on a large data set with multiple processes ( numTasks
set to a value greater than 1 ).
Parallel Processing
To improve the performance of running rx analytic functions inside SQL Server, R Services (In-Database) relies on
parallel processing using the available cores on the SQL Server machine. There are two ways to achieve
parallelization with R Services (In-Database):
When using the sp_execute_external_script stored procedure to run an R script, set the @parallel
parameter to 1 . This is useful for R scripts that do not use RevoScaleR functions, which are generally
prefixed with "rx". If the script uses RevoScaleR functions, parallel processing is handled automatically and
you should not set @parallel to 1 .
If the R script can be parallelized, and if the Transact-SQL query can be parallelized, then SQL Server will
create multiple parallel processes (up to the max degree of parallelism MAXDOP setting for SQL Server,)
and run the same script across all processes. Each process only receives a portion of the data, so this is not
useful with scripts that must see all the data, such as when training a model. However, it is useful when
performing tasks such as batch prediction in parallel. For more information on using parallelism with
sp_execute_external_script, see the Advanced tips: parallel processing section of Using R Code in
Transact-SQL.
When using rx functions with a SQL Server compute context, set numTasks to the number of processes you
wish to create. The actual number of processes created is determined by SQL Server, and may be less than
you requested. The number of processes created can never be more than MAXDOP.
If the R script can be parallelized, and if the Transact-SQL query can be parallelized, then SQL Server will
create multiple parallel processes when running the rx functions.
The number of processes that will be created depends on a variety of factors such as resource governance, current
usage of resources, other sessions, and the query execution plan for the query used with the R script.
Query Parallelization
To ensure that the data can be analyzed in parallel, the query used to retrieve the data should be framed in such a
way that it can render itself for parallel execution.
R Services (In-Database) supports working with SQL data sources using RxSqlServerData to specify the source.
The source can be either a table or a query. For example, the following code samples both define an R data source
object based on a SQL query:
RxSqlServerData(table=”airline”, connectionString = sqlConnString)
RxSqlServerData(sqlquery=”select [ArrDelay],[CRSDepTime],[DayOfWeek] from airlineWithIndex where rowNum <=
100000”, connectionString = sqlConnString)
As the analytics algorithms pull large volumes of data from the tables, it is important to ensure that the query
given to RxSqlServerData is optimized for parallel execution. A query that does not result in a parallel execution
plan can result in a single process for computation.
SQL Server Management Studio can be used to analyze the execution plan, and improve the performance of the
query. For example, a missing index on a table can affect the time taken to execute a query. See Monitor and Tune
for Performance for more information.
Another oversight that can affect the performance is when the query retrieves more columns than are required.
For example, if a formula is based on only 3 columns, and the table has 30 columns, do not use a query such as
select * or one that selects more columns than needed.
NOTE
If a table is specified in the data source instead of a query, R Services (In-Database) will internally determine the necessary
columns to fetch from the table; however, this approach is unlikely to result in parallel execution.
Algorithm Parameters
Many rx training algorithms support parameters to control how the training model is generated. While the
accuracy and correctness of the model is important, the performance of the algorithm may be equally important.
You can modify parametersthe model training parameters to increase the speed of computation, and in many
cases, you might be able to improve performance without reducing the accuracy or correctness.
For example, rxDTree supports the maxDepth parameter, which controls the maximum tree depth. As maxDepth is
increased, performance can degrade, so it is important to analyze the benefits of increasing the depth vs. the
performance impact.
One of the parameters that can be used with rxLinMod and rxLogit is the cube argument. This argument can be
used when the first dependent variable of the formula is a factor variable. If cube is set to TRUE , the regression is
done using a partitioned inverse, it may be faster and use less memory than standard regression computation. If
the formula has a large number of variables, the performance gain can be significant.
The RevoScaleR users guide has some useful information for controlling the model fit for various algorithms. For
example, with rxDTree you can control the balance between time complexity and prediction accuracy by adjusting
parameters such as maxNumBins , maxDepth , maxComplete , and maxSurrogate . Increasing the depth to beyond 10 or
15 can make the computation very expensive.
For more information on tuning performance for
rxDForest/rxDTree.
rxDForest
and
rxDTree
, see Performance tuning options for
Model and Prediction
Once the training has completed and the best model selected, we recommend storing the model in the database
so that it is readily available for predictions. For on-line transaction processing that requires prediction, loading the
pre-computed model from the database for the prediction is very efficient. The sample scripts use this approach to
serialize and store the model in a database table. For prediction, the model is de-serialized from the database.
Some models generated by algorithms such as lm or glm can be quite large, especially when used on a large data
set. There are size limitations to the data that can be stored in SQL Server. You should clean up the model before
storing it to the database.
Operationalization using Microsoft R Server
If fast prediction using a stored model and integrating the analytics into an application is an important scenario,
you can also use the operationalization features (formerly known as DeployR) in Microsoft R Server.
Data scientists can use the mrsdeploy package to share R code with other computers, and integrate R analytics
inside web, desktop, mobile, and dashboard applications. For more information, see Getting Started for Data
Scientists.
Administrators can manage packages, monitor compute and web notes, and control security on R jobs. For
more information, see Getting Started for Administrators.
See Also
Resource Governance Resource Governor
CREATE EXTERNAL RESOURCE POOL
SQL Server R Services Performance Tuning Guide
SQL Server Configuration for R Services
Performance Case Study
Performance Case Study (R Services)
3/24/2017 • 7 min to read • Edit Online
To demonstrate the effect of the guidance provided in the previous sections, tests were run using the tables from
the Airline data set.
Tests and Example Data
There are six tables, with 10M rows in each table:
TABLE NAME
DESCRIPTION
airline
Data converted from original xdf file using
airlineWithIntCol
DayOfWeek converted to an integer rather than a string. Also
adds a rowNum column.
airlineWithIndex
The same data as the airlineWithIntCol table, but with a
single clustered index using the rowNum column.
airlineWithPageComp
The same data as the airlineWithIndex table, but with page
compression enabled. Also adds two columns, CRSDepHour
and Late, which are computed from CRSDepTime and
ArrDelay.
airlineWithRowComp
The same data as the airlineWithIndex table, but with row
compression enabled. Also adds two columns, CRSDepHour
and Late which are computed from CRSDepTime and
ArrDelay.
airlineColumnar
A columnar store with a single clustered index. This table is
populated with data from a cleaned up csv file.
rxDataStep
The scripts used to perform the tests described in this section, as well as links to the example data used for the
tests, are available at https://github.com/Microsoft/SQL-Server-R-Services-Samples/tree/master/PerfTuning.
Each test was run six times, and the time of the first run (the "cold run") was dropped. To allow for the occasional
outlier, the maximum time for the remaining five runs was also dropped. The average of the four remaining runs
was taken to compute the average elapsed runtime of each test. R garbage collection was induced before each
test. The value of rowsPerRead for each test was set to 500000.
Data Size When Using Compression and a Columnar Store Table
The following are the results of using compression and a columnar table to reduce the size of the data:
TABLE NAME
ROWS
RESERVED
DATA
INDEX_SIZE
UNUSED
% SAVING
(RESERVED)
airlineWithIn
dex
10000000
2978816 KB
2972160 KB
6128 KB
528 KB
0
TABLE NAME
ROWS
RESERVED
DATA
INDEX_SIZE
UNUSED
% SAVING
(RESERVED)
airlineWithPa
geComp
10000000
625784 KB
623744 KB
1352 KB
688 KB
79%
airlineWithRo
wComp
10000000
1262520 KB
1258880 KB
2552 KB
1088 KB
58%
airlineColum
nar
9999999
201992 KB
201624 KB
n/a
368 KB
93%
Using Integer vs. String in Formula
In this experiment,
rxLinMod
was used with the two tables, one with string factors, and one with integer factors.
For the airline table
DayOfWeek is a string
The
colInfo
parameter was used to specify the factor levels ( Monday ,
Tuesday
, …)
For the airlineWithIndex table
DayOfWeek is an integer
colInfo
was not specified
In both cases, the same formula was used:
ArrDelay ~ CRSDepTime + DayOfWeek
.
The following results clearly show the benefit of using integers rather than strings for factors:
TABLE NAME
TEST NAME
AVERAGE TIME
airline
FactorCol
10.72
airlineWithIntCol
IntCol
3.4475
Using Compression
In this experiment, rxLinMod was used with multiple data tables: airlineWithIndex, airlineWithPageComp, and
airlineWithRowComp. The same formula and query was used for all tables.
TABLE NAME
TEST NAME
NUMTASKS
AVERAGE TIME
airlineWithIndex
NoCompression
1
5.6775
4
5.1775
1
6.7875
4
5.3225
1
6.1325
airlineWithPageComp
airlineWithRowComp
PageCompression
RowCompression
TABLE NAME
TEST NAME
NUMTASKS
AVERAGE TIME
4
5.2375
Note that compression alone (numTasks set to 1) does not seem to help in this example, as the increase in CPU to
handle compression compensates for the decrease in IO time.
However, when the test is run in parallel by setting numTasks to 4, the average time decreases. For larger data
sets, the effect of compression may be more noticeable. Compression depends on the data set and values, so
experimentation may be needed to determine the effect compression has on your data set.
Avoiding Transformation Function
In this experiment, rxLinMod is used with the table airlineWithIndex in two runs, one using a transformation
function, and one without the transformation function.
TEST NAME
AVERAGE TIME
WithTransformation
5.1675
WithoutTransformation
4.7
Note that there is improvement in time when not using a transformation function; in other words, when using
columns that are pre-computed and persisted in the table. The savings would be much greater if there were many
more transformations and the data set were larger (> 100M).
Using Columnar Store
In this experiment, rxLinMod was used with two tables, airlineWithIndex and airlineColumnar, and no
transformation was used. These results indicate that the columnar store can perform better than row store. There
will be a significant difference in performance on larger data set (> 100 M).
TABLE NAME
TEST NAME
AVERAGE TIME
airlineWithIndex
RowStore
4.67
airlineColumnar
ColStore
4.555
Effect of the Cube Parameter
In this experiment, rxLinMod is used with the airline table, in which the column DayOfWeek is stored as a string.
The formula used is ArrDelay ~ Origin:DayOfWeek + Month + DayofMonth + CRSDepTime . The results clearly show that
the use of the cube parameter helps with performance.
TEST NAME
CubeArgEffect
CUBE PARAMETER
cube = F
cube = T
NUMTASKS
AVERAGE TIME
ONE ROW PREDICT
(ARRDELAY_PRED)
1
91.0725
9.959204
4
44.09
9.959204
1
21.1125
9.959204
TEST NAME
CUBE PARAMETER
NUMTASKS
AVERAGE TIME
ONE ROW PREDICT
(ARRDELAY_PRED)
4
8.08
9.959204
Effect of maxDepth for rxDTree
In this experiment, rxDTree is used with the airlineColumnar table. Several different values for maxDepth were
used to demonstrate how it affects the run time complexity.
TEST NAME
MAXDEPTH
AVERAGE TIME
TreeDepthEffect
1
10.1975
2
13.2575
4
19.27
8
45.5775
16
339.54
As the depth increases, the total number of nodes increases exponentially and the elapsed time will increase
significantly. For this test numTasks was set to 4.
Effect of Windows Power Plan Options
In this experiment, rxLinMod was used with the airlineWithIntCol table. The Windows Power Plan was set to either
Balanced or High Performance. For all tests, numTasks was set to 1. The test was run 6 times, and was
performed twice under both power options to demonstrate the variability of results when using the Balanced
power option. The results show that the numbers are more consistent and faster when using the high
performance power plan.
High Performance power option:
TEST NAME
RUN #
ELAPSED TIME
IntCol
1
3.57 seconds
2
3.45 seconds
3
3.45 seconds
4
3.55 seconds
5
3.55 seconds
6
3.45 seconds
AVERAGE TIME
3.475
1
3.45 seconds
TEST NAME
RUN #
ELAPSED TIME
2
3.53 seconds
3
3.63 seconds
4
3.49 seconds
5
3.54 seconds
6
3.47 seconds
AVERAGE TIME
3.5075
Balanced power option:
TEST NAME
RUN #
ELAPSED TIME
IntCol
1
3.89 seconds
2
4.15 seconds
3
3.77 seconds
4
5 seconds
5
3.92 seconds
6
3.8 seconds
AVERAGE TIME
3.91
1
3.82 seconds
2
3.84 seconds
3
3.86 seconds
4
4.07 seconds
5
4.86 seconds
6
3.75 seconds
3.88
Prediction Using a Stored Model
In this experiment, a model is created and stored to a database. Then the stored model is loaded from the database
and predictions created using a one row data frame in memory (local compute context). The time taken to train,
save, and load the model and predict is shown below. .
TABLE NAME
TEST NAME
AVERAGE TIME (TO TRAIN
MODEL)
TIME TO SAVE/LOAD MODEL
airline
SaveModel
21.59
2.08
LoadModelAndPredict
2.09 (includes time to
predict)
The test results show the time to save the model and the time taken to load the model and predict. This is clearly a
faster way to do prediction.
Performance Troubleshooting
The tests used in this section produce output files for each run by using the reportProgress parameter, which is
passed to the tests with value 3 . The console output is directed to a file in the output directory. The output file
contains information regarding the time spent in IO, transition time, and compute time. These times are useful for
troubleshooting and diagnosis.
The test scripts then process these times for the various runs to come up with the average time over runs. For
example, the following shows the sample times for a run. The main timings of interest are Total read time (IO
time) and Transition time (overhead in setting up processes for computation).
Running
run
run
run
run
run
run
IntCol Test. Using airlineWithIntCol table.
1 took 3.66 seconds
2 took 3.44 seconds
3 took 3.44 seconds
4 took 3.44 seconds
5 took 3.45 seconds
6 took 3.75 seconds
Average Time: 3.4425
metric
1
Total time
2 Overall compute time
3
Total read time
4
Transition time
5
Total non IO time
time
3.4425
2.8512
2.5378
0.5913
0.3134
pct
100.00
82.82
73.72
17.18
9.10
TIP
These test scripts and techniques can also be useful in troubleshooting issues when using rx analytic functions on your SQL
Server.
Scripts and Resources
Github: Sample data and scripts for this case study
Blog: Reference Implementation of Credit Risk Prediction using R
A performance case study that includes downloadable source code.
Monitoring R Services using Custom Reports
Custom reports that can be viewed in SQL Server Management Studio.
See Also
SQL Server R Services Performance Tuning Guide
SQL Server Configuration for R Services
R and Data Optimization
Known Issues for SQL Server R Services
3/24/2017 • 15 min to read • Edit Online
This topic describes limitations and issues with R Services (In-Database) and its related components in SQL Server
2016 and SQL Server vNext.
NOTE
Additional issues related to initial setup and configuration are listed here: Upgrade and Installation FAQ.
R Services (In-Database)
This section lists issues specific to the feature of the database engine that supports R integration.
Install latest service release to ensure compatibility with Microsoft R Client
If you install the latest version of Microsoft R Client and use it to run R on SQL Server using a remote compute
context, you might get the following error:
You are running version 9.0.0 of Microsoft R client on your computer, which is incompatible with the Microsoft R
server version 8.0.3. Download and install a compatible version.
Typically, the version of R that is installed with SQL Server R Services is updated when service releases are
published. To ensure that you always have the most up-to-date versions of R components, install all service packs.
For compatibility with Microsoft R Client 9.0.0, you must install the updates that are described in this support
article.
New license agreement for R components required for unattended installs
If you use the command line to install an instance of SQL Server that has R Services (In-Database) installed, you
must edit the command line to use the new license agreement parameter, /IACCEPTROPENLICENSEAGREEMENT.
Failure to use the correct argument can cause SQL Server setup to fail.
Warning of incompatible version when connecting to older version of SQL Server R Services from a client using
SQL Server vNext
If you installed Microsoft R Server on a client computer using the setup wizard for SQL Server vNext or the new
standalone installer for Microsoft R Server, and run R code in a compute context that uses an earlier version of SQL
Server R Services, you might see an error like the following:
You are running version 9.0.0 of Microsoft R Client on your computer, which is incompatible with the Microsoft R
Server version 8.0.3. Download and install a compatible version.
The SqlBindR.exe tool is provided in the Microsoft R Server 9.0 release to support upgrade of SQL Server
instances to a compatible 9.0 version. Support for upgrade of R Services instances to 9.0 will be added in SQL
Server as part of an upcoming service release. Versions that are candidates for future upgrade include SQL Server
2016 RTM CU3+ and SP1+, and SQL Server vNext CTP 1.1.
Setup for SQL Server 2016 service releases might fail to install newer versions of R components
When you install a cumulative update or install a service pack for SQL Server 2016 on a computer that is not
connected to the Internet, the setup wizard might fail to display the prompt that lets you update the R components
by using downloaded CAB files. This typically occurs when multiple components are installed together with the
database engine.
As a workaround, you can install the service release by using the command line and specifying the
/MRCACHEDIRECTORY argument as shown in this example for CU1:
C:\<path to installation media>\SQLServer2016-KB3164674-x64.exe /Action=Patch /IACCEPTROPENLICENSETERMS
/MRCACHEDIRECTORY=<path to CU1 CAB files>
To get the latest CAB files, see Installing R Components without Internet Access.
SQLRUserGroup for Launchpad must have an account in the SQL Server instance
When SQL Server R Services is installed, setup creates a new Windows user group, with the default name
SQLRUserGroup, which is used by Launchpad to run R jobs. If you need to run R jobs from a remote client using
Windows integrated authentication, you must give this Windows user group permission to log into the SQL Server
instance where R is enabled.
In an environment where the group SQLRUserGroup does not have this permission, you might see the following
errors:
When trying to run R scripts:
Unable to launch runtime for 'R' script. Please check the configuration of the 'R' runtime.
An external script error occurred. Unable to launch the runtime.
Errors generated by the SQL Server Trusted Launchpad service:
Failed to initialize the launcher RLauncher.dll
No launcher dlls were registered!
Security logs indicate that the account, NT SERVICE\MSSQLLAUNCHPAD was unable to log in.
NOTE
If you run R jobs in SQL Server Management Studio using Shared Memory, you might not encounter this limitation until your
R job uses an embedded ODBC call.
This workaround is not required if you use SQL logins from the remote workstation.
Launchpad services fails to start if version is different than R version
If you install R Services separately from the database engine and the versions are different, you might see this error
in the System Event log: The SQL Server Launchpad service failed to start due to the following error: The service did
not respond to the start or control request in a timely fashion.
For example, this error might occur if you install the database engine using the release version, apply a patch to
upgrade the database engine, and then add R Services using the release version.
To avoid this problem, make sure that all components have the same version number. If you upgrade one
component, be sure to apply the same upgrade to all other installed components.
To view a list of the R version numbers required for each release of SQL Server 2016, see Installing R components
without Internet Access.
Service account for LaunchPad requires permission Replace Process Level Token
On installation of SQL Server R Services, the Trusted Launchpad is started using the account NT
Service\MSSQLLaunchpad, which by default is provisioned with necessary permissions. However, if you use a
different account, or change the privileges associated with this account, the Launchpad might fail to start.
To ensure that the Launchpad service account can log in, give the account the privilege:
Replace Process Level Token . For more information, see Replace a process level token.
Remote compute contexts blocked by firewall in SQL Server instances running on Azure virtual machines
If you have installed SQL Server 2016 on a Windows Azure virtual machine, you might not be able to use compute
contexts that require use of the virtual machine's workspace. The reason is that, by default, the Azure VM firewall
includes a rule that blocks network access for local R user accounts.
As a workaround, on the Azure VM, open Windows Firewall with Advanced Security, select Outbound Rules,
and disable the following rule: “Block network access for R local user accounts in SQL Server instance
MSSQLSERVER”.
Implied authentication in SQLEXPRESS
When you run R jobs from a remote data science workstation using Windows integrated authentication, SQL
Server will use implied authentication to generate any local ODBC calls that might be required by the script.
However, this feature did not work in the RTM build of SQL Server Express Edition.
To fix the issue, we recommend that you upgrade to a later service release.
If you cannot upgrade, you can use a SQL login to run remote R jobs that might require embedded ODBC calls.
Limitations on processor affinity for R jobs
In the RTM build of SQL Server 2016, you could set processor affinity only for CPUs in the first k-group. For
example, if the server is a 2-socket machine with 2 k-groups, only processors from the first k-group will be used for
the R processes. The same limitation applies when configuring resource governance for R script jobs.
This issue is fixed in SQL Server 2016 Service Pack 1.
Changes to column types cannot be performed when reading data in a SQL Server compute context
If your compute context is set to the SQL Server instance, you cannot use the colClasses argument (or other similar
arguments) to change the data type of columns in your R code.
For example, the following statement would result in an error if the column CRSDepTimeStr is not already an
integer:
data <- RxSqlServerData(sqlQuery = "SELECT CRSDepTimeStr, ArrDelay FROM AirlineDemoSmall",
connectionString = connectionString,
colClasses = c(CRSDepTimeStr = "integer"))
This issue will be fixed in a later release.
As a workaround, you can rewrite the SQL query to use CAST or CONVERT and present the data to R using the
correct data type. In general, it is better for performance to work with data using SQL rather than changing data in
the R code.
Resource governance default values
In Enterprise Edition, you can use resource pools to manage external script processes. In some builds, the maximum
memory that could be allocated to the R processes was 20%. Therefore, if the server had 32GB of RAM, the R
executables (RTerm.exe and BxlServer.exe) could use a maximum 6.4GB in a single request.
If you encounter resource limitations, check the current default, and if 20% is not enough, see the documentation
for SQL Server on how to change this value.
Avoid clearing workspaces when executing R code in a SQL Server compute context
If you use the R command to clear your workspace of objects while running R code in a SQL Server compute
context, or if you clear the workspace as part of an R script called by using sp_execute_external_script, you might
get this error: workspace object 'revoScriptConnection' not found
revoScriptConnection
is an object in the R workspace that contains information about an R session that is called
from SQL Server. However, if your R code includes a command to clear the workspace (such as
information about the session and other objects in the R workspace is cleared as well.
rm(list=ls()))
, all
As a workaround, avoid indiscriminate clearing of variables and other objects while running R in SQL Server.
Although clearing the workspace is common when working in the R console, it can have unintended consequences.
To delete specific variables, use the R remove function: remove('name1', 'name2', ...)
If there are multiple variables to delete, save the names of temporary variables to a list and perform periodic
garbage collection.
Restrictions on data that can be provided as input to an R script
You cannot use in an R script the following types of query results:
Data from a Transact-SQL query that references AlwaysEncrypted columns.
Data from a Transact-SQL query that references masked columns.
If you need to use masked data in an R script, a possible workaround is to make a copy of the data in a
temporary table and use that data instead.
Microsoft R Server (Standalone)
This section lists issues specific to the standalone version of Microsoft R Server.
Multiple R libraries and executables are installed if you install both Standalone and In-Database
SQL Server setup includes the option to install Microsoft R Server (Standalone). The Microsoft R Server
(Standalone) option can be used in Enterprise Edition to install a standalone Windows server that supports R but
that does not require interactivity with SQL Server.
TIP
This standalone option is not required in order to use R with Transact-SQL.
If you need to set up a data science client computer capable of connecting to either R Services (In-Database) or to the
Microsoft R Server (Standalone), we recommend Microsoft R Client.
If you do install both R Services (In-Database) and Microsoft R Server (Standalone) on the same computer, be
aware that a separate R instance will be created for each instance of SQL Server that has R enabled, as well as a
separate instance of R for Microsoft R Server (Standalone). For example, if you installed the default instance and a
named instance, and the R Server (Standalone), you might have three instances of R on the same computer:
Standalone: C:\Program Files\Microsoft SQL Server\130\R_SERVER
Default instance: C:\Program Files\Microsoft SQL Server\MSSQL13.MSSQLSERVER\R_SERVICES
Named instance: C:\Program Files\Microsoft SQL Server\MSSQL13.\R_SERVICES
NOTE
Use the R libraries and tools that are associated with a database instance only from the context of Transact-SQL. If you need
to run R using other R tools, be sure to reference the R libraries used by R Server (Standalone), which are installed by default
in C:\Program Files\Microsoft SQL Server\130\R_SERVER.
Performance limits when R Services libraries are called from standalone R tools
The R libraries used by SQL Server R Services are installed by default to C:\Program Files\Microsoft SQL
Server\MSSQL13.MSSQLSERVER\R_SERVICES. It is possible to call the R tools and libraries that are installed for
SQL Server R Services from an external R application such as RGui.
However, if you do so, performance will be limited. For example, even if you have purchased the Enterprise Edition
of SQL Server, R will run in single-threaded mode if you run your R code using external tools. Performance will be
superior if you run your R code by initiating a SQL Server connection and using sp_execute_external_script, which
will call the R Services libraries for you.
Avoid calling the R libraries used by SQL Server from external R tools.
If you need to run R on the SQL Server computer by using external tools, you should install a separate instance
of R, and then ensure that your R tools point to the new library.
If you are using Enterprise Edition, we recommend that you install Microsoft R Server (Standalone) on the SQL
Server computer. Then, from the external tool that you use to run R code, reference the libraries for R Server,
which are installed by default in C:\Program Files\Microsoft SQL Server<version number>\R_SERVER.
For more information, see Create a Standalone R Server.
General R Issues
This section lists issues specific to the R connectivity and performance tools.
Limited support for SQL data types in sp_execute_external_script
Not all data types that are supported in SQL can be used in R. As a workaround, consider casting the unsupported
data type to a supported data type before passing the data to sp_execute_external_script.
For more information, see Working with R Data Types.
Possible string corruption
Any round-trip of string data from Transact-SQL to R and then to Transact-SQL again can result in corruption. This
is due to the different encodings used in R and in SQL Server, as well as the different collations and languages that
are supported in R and Transact-SQL. Any string in a non-ASCII encoding can potentially be handled incorrectly.
When sending string data to R, convert it to an ASCII representation, if possible.
Only one raw value can be returned from sp_execute_external_script
When a binary data type (the R raw data type) is returned from R, the value must be the value in the output data
frame.
Support for multiple raw outputs will be added in subsequent releases.
One possible workaround if multiple output sets are desired is to do multiple calls of the stored procedure and
send the result sets back to SQL Server using ODBC.
Note that you can return parameter values together with the results of the stored procedure simply by adding the
OUTPUT keyword. For more information, see Returning Data by Using OUTPUT Parameters.
Loss of precision
Transact-SQL and R support different data types; therefore, numeric data types can suffer loss of precision during
conversion.
For more information about implicit data type conversion, see Working with R Data Types.
Variable scoping error "The sample data set for the analysis has no variables" when using the transformFunc
parameter
You can pass a transformFunc argument in a function such as rxLinmod or rxLogit to transform the data while
modelling. However, nested function calls can lead to scoping errors in the SQL Server compute context, even if the
calls work correctly in the local compute context.
For example, assume that you have defined two functions
f
and
g
in your local global environment, and
g
calls
. In distributed or remote calls involving g , the call to
have passed both f and g to the remote call.
f
g
might fail because
f
cannot be found, even if you
If you encounter this problem, you can work around the issue by embedding the definition of
definition of g , anywhere before g would ordinarily call f .
f
inside your
For example:
f <- function(x) { 2*x + 3 }
g <- function(y) {
a <- 10 * y
f(a)
}
To avoid the error, rewrite as:
g <- function(y){
f <- function(x) { 2*x +3}
a <- 10 * y
f(a)
}
Revolution R Enterprise and Microsoft R Open
This section lists issues specific to R connectivity, development, and performance tools provided by Revolution
Analytics. These tools were provided in earlier pre-release versions of SQL Server 2016.
In general, we recommend that you uninstall these previous versions and install the latest version of SQL Server R
Services, Microsoft R Server, or Microsoft R Client.
Running side by side versions of Revolution R Enterprise
Installing Revolution R Enterprise with side by side with any version of R Services (In-Database) is not supported.
If you have a license to use a different version of Revolution R Enterprise, you must put it on a separate computer
from both the SQL Server instance and any workstation that you want to use to connect to the SQL Server instance.
Limited support for RevoScaleR rxExec
As of RC0, the rxExec function provided by Revolution R Enterprise 7.5.0 can be used only in single-threaded
mode.
Parallelism for
rxExec
across multiple processes will be added in an upcoming release.
Data import and manipulation using RevoScaleR
When reading varchar columns from a database, white space will be trimmed. To prevent this, enclose strings in
non-white-space characters.
When using functions such as rxDataStep to create database tables with varchar columns, the column width is
estimated based on a sample of the data. If the width can vary, it may be necessary to pad all strings to a common
length.
Using a transform to change a variable's data type is not supported when repeated calls to rxImport or
rxTextToXdf are used to import and append rows, combining multiple input files into a single .xdf file.
Increase maximum parameter size to support rxGetVarInfo
If you use data sets with extremely large numbers of variables (e.g., over 40,000), you should set the max-ppsize
flag when starting R in order to use functions such as rxGetVarInfo . The max-ppsize flag specifies the maximum
size of the pointer protection stack.
If you are using the R console (for example, in rgui.exe or rterm.exe), you can set the value of max-ppsize to 500000
by typing:
R --max-ppsize=500000
If you are using the DevelopR environment, you can set the
executable:
max-ppsize
flag by making this call to the RevoIDE
RevoIDE.exe /RCommandLine --max-ppsize=500000
Issues with rxDTree function
The rxDTree function does not currently support in-formula transformations. In particular, using the
for creating factors on the fly is not supported. However, numeric data will be automatically binned.
Ordered factors are treated the same as factors in all RevoScaleR analysis functions except
rxDTree
F()
syntax
.
Using the R Productivity Environment
Some prerelease versions of R Services (In-Database) included an R development environment for Windows that
was created by Revolution Analytics.
However, for compatibility with R Services (In-Database), we strongly recommend that you install Microsoft R
Client or Microsoft R Server instead of the Revolution Analytics tools. R Tools for Visual Studio is another
recommended client that supports Microsoft R solutions.
Compatibility issues with SQLite ODBC driver and RevoScaleR
Revision 0.92 of the SQLite ODBC driver is incompatible with RevoScaleR; revisions 0.88-0.91 and 0.93 and later
are known to be compatible.
See Also
What's New in SQL Server 2016
R Server (Standalone)
3/24/2017 • 2 min to read • Edit Online
Microsoft R Server (Standalone) is part of the enterprise-class analytics platform provided by Microsoft R
Services. It extends R by providing support, scalability, and security. Microsoft R Server also addresses the inmemory limitations of open source R by adding parallel and chunked processing of data, enabling users to analyze
data at enterprise scale, and use data much bigger than can fit in memory.
You can use Microsoft R Server on multiple platforms. For more information, see these resources in the MSDN
library:
Introducing Microsoft R Server
R Server for Windows
You can also use Microsoft R Server as a development client, to get the RevoScaleR libraries and tools needed to
create R solutions that can be deployed to SQL Server.
How to Get Microsoft R Server
There are multiple options for installing Microsoft R Server, depending on whether you need to use SQL Server
data, and how often you want to get updates:
Microsoft R Server (Standalone): Run the SQL Server setup wizard and choose this option if you want to
set up a development machine for enterprise R solutions. You can run your solutions locally, on the
computer where you install the Standalone instance, or you can connect to a SQL Server instance using SQL
Server R Services and run the solution with the server as the compute context.
When you install Microsoft R Server (Standalone), the instance is licensed via the SQL Server Enterprise
Edition support policy. This option offers updates and customer support over a longer period, with feature
updates tied to the SQL Server release schedule. This ensures that the applications you create using
Microsoft R Server are always compatible with the instance of SQL Server that is running R Services (InDatabase). For more information, see Create a Standalone R Server.
You do not need to install Microsoft R Server (Standalone) on a computer that already has SQL Server R
Services installed.
Microsoft R Server with the Modern Software Lifecycle support policy: You can now use a new
Windows installer to set up a new instance of Microsoft R Server. Set up Microsoft R Server using this
option if you do not need to use in-database analytics, or if you want more frequent updates using the
Microsoft Modern Software Lifecycle policy.
Although licensing for this server edition requires a SQL Server Enterprise agreement, you are not tied to
the SQL Server release cycle. This ensures that you get more frequent updates of R. For more information
about this edition of Microsoft R server, see Run Microsoft R Server for Windows.
By using this installer, you can also convert an existing instance of SQL Server R Services, to bind it to the
Microsoft Modern Software Lifecycle support policy, and thus get more frequent updates. To perform an
update requires that you have an existing installation that is compatible. For more information, see Using
SqlBindR to Upgrade an Instance of R Services.
Azure virtual machines with R Server: The Azure marketplace includes multiple virtual machine images
that include R Server. Creating a new Azure virtual machine is the fastest way to set up a server for
operationalizing predictive models. Some images come with scaling and sharing features (formerly known
as DeployR) already configured, which makes it easier to embed R analytics inside applications and
integrate R with backend systems. For more information, see Provision an R Server Virtual Machine
For samples, tutorials, and more information about Microsoft R, see Microsoft R Products.
See Also
SQL Server R Services
Making R the Enterprise Standard for Cross Platform Analytics On-Premise and in the Cloud
Getting Started with Microsoft R Server (Standalone)
3/24/2017 • 2 min to read • Edit Online
Microsoft R Server (Standalone) helps you bring the popular open source R language into the enterprise, to
enable high-performance analytics solutions and integration with other business applications.
Install Microsoft R Server
How you install Microsoft R Server depends on whether you need to use SQL Server data in your applications. If
so, you should install using SQL Server setup. If you will not be using SQL Server data, or don't need to run R code
in-database, you can use either SQL Server setup, or the new standalone installer.
Install Microsoft R Server (Standalone) from SQL Server setup. A separate instance of the R binaries is
created for R Server, and the instance is licensed via the SQL Server Enterprise Edition support policy. For
more information, see Create a Standalone R Server.
Use the new standalone Windows installer to create a brand new instance of Microsoft R Server that uses
the Microsoft Modern Software Lifecycle support policy. For more information, see Run Microsoft R Server
for Windows.
If you have an existing instance of R Server (Standalone) or R Services that you want to upgrade, you must
also download and run the Windows-based installer for the update. For more information, see Run
Microsoft R Server for Windows.
Install Additional R Tools
We recommend the free Microsoft R Client (download).
You can also use your preferred R development environment to develop solutions for SQL Server R Services or
Microsoft R Server. For details, see Setup or Configure R Tools.
Location of R Server Binaries
Depending on the method you use to install Microsoft R Server, the default location is different. Before you start
using your favorite development environment, verify where you installed the R libraries:
Microsoft R Server installed using the new Windows installer
C:\Program Files\Microsoft\R Server\R_SERVER
R Server (Standalone) installed via SQL Server setup
C:\Program Files\Microsoft SQL Server\130\R_SERVER
R Services (In-Database)
C:\Program Files\Microsoft SQL Server\<instance_name>\R_SERVICES
Start Using R on Microsoft R Server
After you have set up the server components and configured your R IDE to use the R Server binaries, you can
begin developing your solution using the new APIs, such as the RevoScaleR package, MicrosoftML, and olapR.
To get started with R Server, see this guide in the MSDN Library: R Server - Getting Started
ScaleR: Explore this collection of distributable analytical functions that provide high performance and
scaling to R solutions. Includes parallelizable versions of many of the most popular R modeling packages,
such as k-means clustering, decision trees, and decision forests, and tools for data manipulation. For more
information, see Explore R and ScaleR in 25 Functions
MicrosoftML: The MicrosoftML package is a set of new machine learning algorithms and transformations
developed at Microsoft that are fast and scalable. For more information, see MicrosoftML functions.
See Also
Getting Started with SQL Server R Services
Create a Standalone R Server
3/24/2017 • 6 min to read • Edit Online
SQL Server setup includes the option to install Microsoft R Server (Standalone).
Typically, you might install Microsoft R Server (Standalone) if you need to develop high performance R solutions
on Windows. You can run your solutions locally on the computer where you installed R Server (Standalone),
leveraging the ScaleR technology to scale and parallelize your R code, or you can deploy your solution to these
powerful compute contexts:
An instance of SQL Server running R Services
An instance of R Server using a Hadoop or Spark cluster
Teradata in-database analytics
R Server running in Linux
For more information, see R Server Platform and What's Included.
Microsoft R Server is available only in Enterprise Edition.
Licensing and Updates
You can install Microsoft R Server using two methods:
Use the SQL Server setup wizard to create a standalone installation of R Server for Windows, as described
in this section.
Setup requires a SQL Server license and upgrades are typically aligned with the SQL Server release
cadence. This ensures that your development tools are in synch with the version running in the SQL
Server compute context.
Use the new, simplified Windows installer, as described separately, here: Run Microsoft R Server for
Windows.
Running this setup wizard enrolls the instance in the Modern Lifecycle policy. This support offering
ensures that you are always using the most current version of R.
TIP
You can also use the new Windows installer for Microsoft R Server to convert any instance of SQL Server 2016 R Services
to the new support policy. This option might be desirable if you want more frequent updates of the R components. For
more information, see Use sqlBindR.exe to upgrade an instance of R Services.
How to Install Microsoft R Server (Standalone)
1. If you have installed a previous version of Microsoft R Server, you must uninstall it first. See Upgrading
from an Older Version of Microsoft R Server.
2. Run SQL Server setup.
3. On the Installation tab, click New R Server (Standalone) installation .
4. On the Feature Selection page, the following option should be already selected:
R Server (Standalone)
This option installs shared features, including open source R tools and base packages, and the
enhanced R packages and connectivity tools provided by Microsoft R.
All other options can be ignored.
5. Accept the license terms for downloading and installing Microsoft R Open. When the Accept button
becomes unavailable, you can click Next. Installation of these components (and any prerequisites they
might require) might take a while.
6. On the Ready to Install page, verify your selections, and click Install.
TIP
For more information about automated or off-line installation, see Install Microsoft R Server from the Command Line.
How to Upgrade R Server to 9.0.1
If you have already installed Microsoft R Server (Standalone) you can upgrade the instance to use the new
Modern Lifecycle Support policy. This allows the instance to be updated more frequently, separately from the
SQL Server support schedule.
1. Install Microsoft R Server (Standalone), if it is not already installed.
2. Download the separate Windows-based installer for R Server 9.0.1. For download locations, see Run
Microsoft R Server for Windows.
3. Run the installer and follow these instructions
What is Included
When you install Microsoft R Server, you get the same enhanced R packages and connectivity tools that are
provided in R Services (In-Database). All Microsoft R Server deployments include the R base packages, a set of
enhanced R packages that support parallel processing, improved performance, and connectivity to data sources
including SQL Server and Hadoop.
An instance of SQL Server is not required. When you run R code using in a local compute context and Microsoft
R Server (Standalone), the R script is executed using its own set of R binaries and package libraries. To run your
code in-database, you would either deploy the solution to SQL Server, or use a remote compute context.
R packages
The R libraries are installed in a folder associated with the SQL Server version that you used for setup. In this
folder you will also find sample data, documentation for the R base packages, and documentation of the R tools
and runtime.
R Server (Standalone) with setup using SQL Server 2016
C:\Program Files\Microsoft SQL Server\130\R_SERVER
R Server (Standalone) with setup using SQL Server 2017
C:\Program Files\Microsoft SQL Server\140\R_SERVER
R Server (Standalone) with setup using the separate Windows installer
C:\Program Files\Microsoft\R Server\R_SERVER
IMPORTANT
If you have installed an instance of SQL Server with R Services (In-Database) on the same computer, the R libraries and
tools are installed into a different folder: C:\Program Files\Microsoft SQL Server\<instance_name>\R_SERVICES
Do not directly call the R packages or utilities associated with the SQL Server instance. If both R Server and R Services are
installed on the same computer, always use the R tools and packages in the R_SERVER folder.
R tools
An R development IDE is not installed as part of setup. Additional tools are not required, as all the standard base
R tools are included in C:\Program Files\Microsoft SQL Server\130\R_SERVER\bin .
However, we recommend that you install R Tools for Visual Studio, or another preferred development
environment, such as RStudio. For more information, see Setup or Configure R Tools or Getting Started with
RTVS.
Troubleshooting
Incompatible version of R Client and R Server
If you install the latest version of Microsoft R Client and use it to run R on SQL Server using a remote compute
context, you might get the following error:
You are running version 9.0.0 of Microsoft R client on your computer, which is incompatible with the Microsoft R
server version 8.0.3. Download and install a compatible version.
Typically, the version of R that is installed with SQL Server R Services is updated when service releases are
published. To ensure that you always have the most up-to-date versions of R components, install all service
packs. For compatibility with Microsoft R Client 9.0.0, you must install the updates that are described in this
support article.
Installing Microsoft R Server on an instance of SQL Server installed on Windows Core
In the release version of SQL Server 2016, there was a known issue when adding Microsoft R Server to an
instance on Windows Server Core edition. This has been fixed.
If you encounter this issue, you can applied the fix described in KB3164398 to add the R feature to the existing
instance on Windows Server Core. For more information, see Can't install Microsoft R Server Standalone on a
Windows Server Core operating system.
Upgrading from an Older Version of Microsoft R Server
If you installed a pre-release version of Microsoft R Server, you must uninstall it before you can upgrade to a
newer version.
To uninstall R Server (Standalone)
1. In Control Panel, click Add/Remove Programs, and select
Microsoft SQL Server 2016 <version number>
.
2. In the dialog box with options to Add, Repair, or Remove components, select Remove.
3. On the Select Features page, under Shared Features, select R Server (Standalone). Click Next, and
then click Finish to uninstall just the selected components.
Installation fails with error "Only one Revolution Enterprise product can be installed at a time."
You might encounter this error if you have an older installation of the Revolution Analytics products, or a prerelease version of SQL Server R Services. You must uninstall any previous versions before you can install a newer
version of Microsoft R Server. Side-by-side installation with other versions of the Revolution Enterprise tools is
not supported.
However, side-by-side installs are supported when using R Server Standalone with SQL Server vNext or SQL
Server 2016.
Unable to uninstall older components
If you have problems removing an older version, you might need to edit the registry to remove related keys.
IMPORTANT
This issue applies only if you installed a pre-release version of Microsoft R Server or a CTP version of SQL Server 2016 R
Services.
1. Open the Windows Registry, and locate this key: HKLM\Software\Microsoft\Windows\CurrentVersion\Uninstall .
2. Delete any of the following entries if present, and if the key contains only the value sEstimatedSize2 :
E0B2C29E-B8FC-490B-A043-2CAE75634972 (for 8.0.2)
46695879-954E-4072-9D32-1CC84D4158F4 (for 8.0.1)
2DF16DF8-A2DB-4EC6-808B-CB5A302DA91B (for 8.0.0)
5A2A1571-B8CD-4AAF-9303-8DF463DABE5A (for 7.5.0)
See Also
Microsoft R Server
Install Microsoft R Server from the Command Line
3/24/2017 • 2 min to read • Edit Online
You can install Microsoft R Server from the command line by using the scripting facilities provided with SQL Server
setup.
Unattended installation requires that you specify the location of the setup utility, and use arguments to indicate
which features to install.
For a quiet installation, provide the same arguments and add the /q switch. No prompts will be provided and
no interaction is required. However, setup will fail if any required arguments are omitted.
For more information, see Install SQL Server 2016 from the Command Prompt.
Perform a Command-Line Install of Microsoft R Server (Standalone)
The following examples shows the arguments used when performing a command line install of Microsoft R Server
using SQL Server setup.
Example of unattended installation of R Server Standalone
Run the following command from an elevated command prompt to install only Microsoft R Server (Standalone)
and its prerequisites.
Setup.exe /q /ACTION=Install /FEATURES=SQL_SHARED_MR /IACCEPTROPENLICENSETERMS /IACCEPTSQLSERVERLICENSETERMS
To view progress and prompts, remove the /q argument.
Note that all of the following arguments are required:
FEATURES = SQL_SHARED_MR gets only the Microsoft R Server components, including Microsoft R Open and
any prerequisites.
IACCEPTROPENLICENSETERMS indicates you have accepted the license terms for using the open source R
components.
IACCEPTSQLSERVERLICENSETERMS is required to run the setup wizard.
Offline installation
If you install Microsoft R Server (Standalone) on a computer that has no Internet access, you must download the
required R components in advance, and copy them to a local folder. For download locations, see Installing R
Components without Internet Access.
Advanced Installation Tips
After setup is complete, you can review the configuration file created by SQL Server setup, along with a summary
of setup actions.
By default, all setup logs and summaries for SQL Server and related features are created in
C:\Program Files\Microsoft SQL Server\140\Setup Bootstrap\Log .
A separate subfolder is created for each feature installed. For Microsoft R Server, look for:
RSetup.log
Settings.xml
Summmary<instance_GUID>.txt
To set up another instance of Microsoft R Server with the same parameters, you can also re-use the configuration
file created during installation. For more information about Install SQL Server Using a Configuration File
Customizing Your R Environment
After installation, you can install additional R packages. For more information, see Installing and Managing R
Packages.
IMPORTANT
If you intend to run your R code on SQL Server, make sure that you install the same packages on both the client computer
running Microsoft R Server, and the SQL Server instance that is running R Services.
See Also
Microsoft R Server
Provision the R Server Only SQL Server 2016
Enterprise VM on Azure
3/24/2017 • 6 min to read • Edit Online
Virtual machines on Azure are a convenient option for quickly configuring a complete server environment for R
solutions.
The Azure Marketplace contains several virtual machines that support data science and include Microsoft R Server:
The Microsoft Data Science Virtual Machine is configured with Microsoft R Server, as well as Python
(Anaconda distribution), a Jupyter notebook server, Visual Studio Community Edition, Power BI Desktop, the
Azure SDK, and SQL Server Express edition.
The Linux Data Science Virtual Machine also includes Microsoft R Server, as well as Weka, support for
PySpark Jupyter, and mxnet for deep learning.
Microsoft R Server 2016 for Linux contains the latest version of R Server (version 9.0.1). Separate VMs are
available for CentOS version 7.2 and Ubuntu version 16.04.
The R Server Only SQL Server 2016 Enterprise virtual machine includes a standalone installer for R Server
9.0.1 that supports the new Modern Software Lifecycle licensing model.
NOTE
These virtual machines replace the RRE for Windows Virtual Machine that was previously available in the Azure
Marketplace.
These instructions replace the previous instructions for version (8.0.3) of "R Server Only SQL Server 2016 Enterprise"
containing the DeployR feature. If you already have an 8.0.3 VM, you can find provisioning instructions at Provision version
8.0.3 R Server (standalone) SQL Server 2016 Enterprise feature on MSDN.
Provision a Virtual Machine with R and SQL Server
If you are new to using Azure VMs, we recommend that you see this article for more information about using the
portal and configuring a virtual machine. Virtual Machines - Getting Started
To create an R Server virtual machine from the Microsoft Azure Marketplace
1. Click Virtual machines, and in the search box, type R Server.
2. Select one of the virtual machines that includes Microsoft R Server.
To get Microsoft R Server for Windows, select R Server Only SQL Server 2016 Enterprise. R Server for
Windows version 9.0.1 is licensed as SQL Server enterprise feature, but version 9.0.1 is installed as a
standalone server and serviced under the Modern Software Lifecycle policy rather than SQL Server
support.
To use SQL Server R Services, you must install one of the SQL Server 2016 Enterprise or Developer
edition virtual machines as described here: Installing SQL Server R Services on an Azure Virtual Machine.
3. Continue to provision the virtual machine as described in this article:
https://azure.microsoft.com/documentation/articles/virtual-machines-windows-hero-tutorial/
4. After the VM has been created and is running, click the Connect button to open a connection and log into the
new machine.
5. When you connect, Server Manager is opened by default, but no additional server configuration is required.
Close Server Manager to get to the desktop, and proceed with the next steps:
Install additional R tools or development tools
Operationalize R Server
To locate the R Server VM in the Azure Classic Portal
1. Click Virtual Machines, and then click NEW.
2. In the New pane, Compute and Virtual Machine should already be selected.
3. Click From Gallery to locate the VM image. You can type R Server in the search box, or click Microsoft and
then scroll down until you see R Server Only SQL Server 2016 Enterprise.
Install R Tools
By default, Microsoft R Server includes all the R tools installed with a base installation of R, including RTerm and
RGui. A shortcut to RGui has been added to the desktop, if you want to get started using R right away.
However, you might wish to install additional R tools, such as RStudio, the R Tools for Visual Studio (RTVS) add-in
to Visual Studio 2015, or Microsoft R Client. See the following links for download locations and instructions:
Visual Studio 2015 and R Tools for Visual Studio
Microsoft R Client
RStudio for Windows
After installation is complete, be sure to change the default R runtime location so that all R development tools use
the Microsoft R Server libraries.
Operationalize R Server for Windows on the Virtual Machine
If the virtual machine includes R Server, additional configuration is required to use web service deployment,
remote execution, or leverage R Server as a deployment server in your organization. This step is necessary if you
want to use functions in the new mrsdeploy package in version 9.0.1.
For instructions, see Configure R Server for Operationalization.
NOTE
Additional configuration is only necessary if you want to use mrsdeploy or other functionality described in Operationalization
of R Server. Use of ReovScaleR, MicrosoftML for machine learning integration, olapR, or other R packages exclusive to
Microsoft R do not require this step.
Frequently Asked Questions
How do I access data in an Azure storage account?
When you need to use data from your Azure storage account, there are several options for accessing or moving the
data:
Copy the data from your storage account to the local file system using a utility, such as AzCopy.
Add the files to a file share on your storage account and then mount the file share as a network drive on
your VM. For more information, see Mounting Azure files.
How do I use data from Azure Data Lake Storage (ADLS )?
You can read data from ADLS storage using ScaleR, if you reference the storage account the same way that you
would an HDFS file system, by using webHDFS. For more information, see this setup guide.
Which virtual machine is best for me?
The Azure Portal provides multiple virtual machine images that include Microsoft R Server. Use the virtual machine
that contains the tools you need.
Data Science Virtual Machine
Runs on Windows Server 2012. Contains the following tools for data science modeling and development activities:
Microsoft R Server Developer Edition, version 9.0.1
Anaconda Python distribution
Jupyter notebooks for Python and R
Visual Studio Community Edition with Python, R and node.js tools
Power BI desktop
SQL Server 2016 Developer Edition
CNTK, an Open Source Deep Learning toolkit from Microsoft
mxnet
ML algorithms like xgboost
Vowpal Wabbit
The Azure SDK and libraries on the VM allows you to build your applications using various services in the cloud
that are part of the Cortana Analytics Suite which includes Azure Machine Learning, Azure data factory, Stream
Analytics and SQL Datawarehouse, Hadoop, Data Lake, Spark and more.
Deep Learning tools kit for the Data Science Virtual Machine
In addition to the features on the Data Science Virtual Machine, includes:
Deep learning toolkit
GPU versions of mxnet and CNTK for use on Azure GPU N-series instances
Sample deep learning solutions that use the GPU, including image recognition on the CIFAR-10 database and a
character recognition sample on the MNIST database
The GPUs use discrete device assignment, which is well-suited to deep learning problems that require large
training sets and expensive computational training efforts.
IMPORTANT
GPU instances are currently only available in the South Central US.
Linux Data Science Virtual Machine
There are two Linux virtual machines, one based on the Openlogic CentOS, and one on Ubuntu. This virtual
machine includes the following tools for development and data science:
Microsoft R Server Developer Edition, version 9.0.1
Anaconda Python distribution
Jupyter notebooks for Python, R and Julia
Local instance of Postgres database
Azure command line tools
Azure SDK for Python, R, Java, node.js, Ruby, PHP
Run-times for Ruby, PHP, node.js, Java, Perl, Eclipse
Standard editors such as vim, Emacs, and gedit
libraries to access various Azure services
CNTK (a deep learning toolkit from Microsoft Research)
Vowpal Wabbit
xgboost
You have full access to the virtual machine and the shell including sudo access for the account that is created
during the provisioning of the VM.
JupyterHub is preconfigured on the virtual machine. It offers a browser based experimentation and development
environment for Python, Julia and R.
A remote graphical desktop is also provided, preconfigured on the virtual machine. Some additional steps are
required on the X2Go client.
Where can I find more information?
Additional documentation about Microsoft R can be found in the MSDSN library: R Server and ScaleR
To learn about R in general, see these resources:
DataCamp - Provides a free introductory and intermediate course in R, and a course on working with big data
using Revolution R
Stack Overflow - A good resource for R programming and ML tools questions.=
Cross Validated - Site for questions about statistical issues in machine learning
R Help mailing list archives and MRAN website - Good source of historical information such as archived
questions
See Also
SQL Server R Services
Setup or Configure R Tools
3/24/2017 • 3 min to read • Edit Online
Microsoft R Server provides all the base R libraries, the a set of ScaleR packages, and standard R tools that you
need to develop and test R code. However, if you want to use a dedicated R development environment, there are
several available, including many free tools.
Basic R Tools
Additional tools are not required in an installation of Microsoft R Server, because all the standard R tools that are
included in a base installation of R are installed by default.
RTerm: A command-line tool for running R scripts
RGui.exe: A simple interactive editor for R. The command-line arguments are the same for RGui.exe and
RTerm.
RScript: A command-line tool for running R scripts in batch mode.
To locate these tools, find the R library location. This varies depending on whether you installed only SQL Server R
Services, or if you also installed R Server (Standalone). For more information, see What is Installed and Where to
Find R Packages
Then, look in the folder
..\R_SERVER\bin\x64
.
TIP
Need help with the R tools? Documentation is included, in the setup folder:
C:\Program Files\Microsoft SQL Server\R_SERVER\doc and in
C:\Program Files\Microsoft SQL Server\R_SERVER\doc\manual .
Or, just open RGui, click Help, and select one of the options.
Microsoft R Client
Microsoft R Client is a free download that lets you develop R solutions that can be easily run in Microsoft R Server
or in SQL Server R Services. This option is provided to help data scientists who might not have access to R Server
(available in Enterprise Edition) develop solutions that use ScaleR.
If you use a different R development environment, such as R Tools for Visual Studio or RStudio, to use ScaleR you
must specify that the Microsoft R Client be used as the R executable. This gives you full access to the RevoScaleR
package and other features of Microsoft R Server, although performance will be limited.
You can also use the tools provided in R Client, such as RGui and RTerm, to run scripts or write and execute ad hoc
R code.
Install Microsoft R Client
R Tools for Visual Studio
For convenience in working with SQL Server databases, consider using R Tools for Visual Studio as your
development environment. R Tools for Visual Studio is a free add-in for Visual Studio that works in all editions of
Visual Studio. Visual Studio also provides support for Python and F# integration.
Install R Tools to an Existing Visual Studio edition
To download the tools and view related documentation and samples, see Install R Tools for Visual Studio.
NOTE
Requires Visual Studio 2015 Community, Professional or Enterprise, Visual Studio 2015 Update 3, and an R interpreter, such
as Microsoft R Open
Install Visual Studio
If you do not have Visual Studio, we recommend that you install the free Community Edition of Visual Studio.
1. Download the free Community edition of Visual Studio from this page: Visual Studio Community
2. When the download completes, click Run and select the components to install.
Important: If you do a custom setup, note that the Microsoft Web Developer components are required.
3. Choose the General setting if you don't have other preferences. When you install R Tools for Visual Studio,
you'll have the option to change to a layout customized for R development.
Add the R Tools
After Visual Studio is installed, extensions are available for R, Python, and many other languages through the
Options menu.
1.
2.
3.
4.
Click Tools, and select Extensions and Updates.
Click Online, click Visual Studio Gallery, and then click Tools.
Select Programming Languages and locate R Tools for Visual Studio in the list.
Near the end of installation, R Tools will detect the versions of the R runtime that are available on the computer,
and ask if you want to change your development environment to use the R runtime for Microsoft R Server or
the R runtime for Microsoft R Client.
5. If R Tools setup does not detect the R Server runtime you want to use, you can change it manually at any time
by using the Options menu in Visual Studio. For more information, see Configure Your IDE.
TIP
Before you install any new packages, check which R runtime is being used by default. Otherwise it can be very easy to install
new R packages to a default library location and then not be able to find them from R Server!
RStudio
If you prefer to use RStudio, some additional steps are required to use the RevoScaleR libraries:
Install either Microsoft R Server or Microsoft R Client to get the required packages and libraries.
Update your R path to use the R Server runtime.
For more information, see Configure Your IDE.
See Also
Create a Standalone R Server
Getting Started with Microsoft R Server (Standalone)
SQL Server R Services Tutorials
3/24/2017 • 5 min to read • Edit Online
Use these tutorials to learn about R Services (In-Database) and the data science scenarios it supports, including:
Developing models in R and deploying them to SQL Server
Putting R code into production, by deploying an R solution to a server or other production environment.
Moving data between R and SQL Server
How to use remote and local compute contexts
Be sure to complete any prerequisites, such as setup, before starting.
Developing an End-to-End Advanced Analytics Solution
Data Science End-to-End Walkthrough
Experience the data science process end-to-end, from data acquisition and analysis to scoring. Learn how to use
data in SQL Server, and operationalize your model by saving it to SQL Server.
You'll import the New York City taxi data set to SQL Server using PowerShell, and explore the data using R.
You'll then build a predictive model and deploy the R model to SQL Server for scoring in bath and singleprediction mode.
This tutorial is intended for people who have some familiarity with R as well as developer tools such as
PowerShell and SQL Server Management Studio. You should have access to an R development environment and
familiarity with R commands.
Data Science Deep Dive
Getting Started with RevoScaleR and SQL Server
This walkthrough is a good place to start for data scientists or developers who are already familiar with the R
language, and who want to learn about the enhanced R packages and functions in Microsoft R by Revolution
Analytics.
You'll learn how to use the functions in the ScaleR packages to move data between R and SQL, and to switch
compute contexts to suit a particular task. You will create some models and plots and move them between your
development environment and SQL Server.
This tutorial is intended for people who have been using R and want to learn more about how RevoScaleR and
SQL Server can improve the R experience.
In-Database Advanced Analytics for the SQL Developer
In-Database Advanced Analytics for SQL Developers (Tutorial)
Build and deploy a complete advanced analytics solution using Transact-SQL. This example focuses on how to
integrate the open source R language with the SQL Server database engine. You'll learn how to wrap R code in a
stored procedure, save an R model to a SQL Server database, and make parameterized calls to the R model for
prediction.
This tutorial is intended for SQL developers, application developers, or SQL DBAs who will be supporting R
solutions and want to learn how to deploy R models to SQL Server. No R environment is needed; all R code is
provided and you can build the complete solution using only SQL Server Management Studio and familiar
business intelligence and SQL development tools.
Use R Services in an Application
Build an intelligent app with SQL Server and R
In this tutorial, you'll learn how a ski rental business might use machine learning to predict future rentals, which
helps the business plan and staff to meet future demand. (English only)
Use KMeans Clustering in SQL Server R Services
Clustering in SQL Server R Services
This example demonstrates how to use unsupervised learning, using the rxKmeans library on SQL Server, to
segment customers based on sales data. (English only)
Using R Code in T-SQL
Using R Code in Transact-SQL (SQL Server R Services)
This is a series of short standalone examples that demonstrate the basic syntax for using R in Transact-SQL.
You'll learn how to call the R runtime from SQL, learn key differences in data types between R and SQL, wrap R
functions in SQL code, and run a stored procedure that saves R output and R models to a SQL table.
This tutorial is for people who are new to R Services and want to learn the basics of how to call R using T-SQL.
No R or SQL experience is required. You need either SQL Server Management Studio or the Visual Studio Code
SQL extension to connect to a database and run simple T-SQL queries.
End-to-End Solution Templates for Key Machine Learning Tasks
When you've finished these tutorials, use the following links to view more advanced scenarios and samples.
Machine Learning Templates with SQL Server 2016 R Services.
The Microsoft Machine Learning team has provided a set of customizable templates to help you jump-start a
machine learning solution for these key machine learning tasks:
Fraud detection
Custom churn prediction
Predictive maintenance
All T-SQL and R code is provided, along with instructions on how to train and deploy a model for scoring using
SQL Server stored procedures.
TIP
Check out this new solution for health care, including visualization using Power BI!
Predicting-Length-of-Stay-in-Hospitals
More Resources, Data, and Samples
Want to know the real story behind R Services? Read Why did we build it?
The original SQL Server 2016 Product Samples, available on Github and on the Microsoft Download
Center, contains some datasets and code samples for R Services, including a demo of insurance fraud
detection based on Benford's law. To get only the samples for R Services (In-Database), select the zip file,
and open the folder Advanced Analytics. The setup instructions are for earlier releases and should be
disregarded.
New to R? See this R Server quickstart: Explore R and Scale R in 25 Short Functions
Prerequisites
To run any of these tutorials, you must download and install R Services (in-Database) as described here: Set up
SQL Server R Services
After running SQL Server setup, don't forget these additional steps:
Enable R Services by running sp_configure
Restart the server
Ensure that the service that calls the R runtime has necessary permissions
Ensure that the SQL login or Windows user account that you will use for your R code has necessary
permissions to connect to the server and its databases
If you run into trouble, see this article for some common issues: Upgrade and Installation of SQL Server R
Services
If you do not already have a preferred R development environment, you can install one of these tools to get
started:
Microsoft R Client
R Tools for Visual Studio
Note that standard R libraries are insufficient to use these tutorials; both your R development environment and
the SQL Server computer running R must have the ScaleR packages from Microsoft. For more information about
what's in Microsoft R, see this article: Microsoft R Products.
See Also
Getting Started with SQL Server R Services
SQL Server R Services Features and Tasks
Using R Code in Transact-SQL (SQL Server R
Services)
3/24/2017 • 2 min to read • Edit Online
This tutorial walks you through the basic mechanics of calling an R script from a T-SQL stored procedure.
What You'll Learn
About R and SQL data types and data objects
How to embed R in a T-SQL function
Creating a simple model and saving it in SQL Server
Creating predictions and an R plot using the model
Estimated Time
30 minutes, not including setup
Prerequisites
You must have access to an instance of SQL Server where R Services is already installed. The instance can be in an
Azure virtual machine or on-premises. YOu can use either SQL Server 2016 or SQL Server vNext.
To run SQL queries that include R script, use SQL Server Management Studio (SSMS), Visual Studio, or any other
application that can connect to a database and run ad hoc T-SQL code. To demonstrate how easy it is to run R
inside SQL Server, we'll use the new mssql extension for Visual Studio Code, a free development environment
that can run on Linux, macOS, or Windows. To install it, see this article: Use the mssql extension for Visual Studio
Code.
Connect to a database and run a Hello World test script
1. In Visual Studio Code, create a new text file and name it BasicRSQL.sql.
2. While this file is open, press CTRL+SHIFT+P (COMMAND + P on a macOS), type sql to list the SQL commands,
and select CONNECT. Visual Studio Code will prompt you to create a profile to use when connecting to a
specific database. This is optional, but will make it easier to switch between databases and logins.
Choose a server or instance where R Services has already been installed.
Use an account that has permissions to create a new database, run SELECT statements, and view table
definitions.
3. If the connection is successful, you should be able to see the server and database name in the status bar,
together with your current credentials. If the connection failed, check whether the computer name and server
name are correct.
4. Paste in this statement and run it.
EXEC sp_execute_external_script
@language =N'R',
@script=N'OutputDataSet<-InputDataSet',
@input_data_1 =N'SELECT 1 AS hello'
WITH RESULT SETS (([hello] int not null));
GO
In Visual Studio Code, you can highlight the code you want to run and press CTRL+SHIFT+E. If this is too
hard to remember, you can change it! See Customize the shortcut key bindings.
Results
Troubleshooting
If you get any errors from this query, installation of R Services might be incomplete. After adding the
feature using the SQL Server setup wizard, you must take some additional steps to enable use of external
code libraries. See Set up SQL Server R Services.
Make sure that the Launchpad service is running. Depending on your environment, you might need to
enable the R worker accounts to connect to SQL Server, install additional network libraries, enable remote
code execution, or restart the instance after everything is configured. See R Services Installation and
Upgrade FAQ
To get Visual Studio Code, see Download and install Visual Studio Code.
Next Step
Now that your instance of R Services is ready, let's get started.
Step 1: Working with Inputs and Outputs
Step 2: R and SQL Data Types and Data Objects
Step 3: Using R Functions with SQL Server Data
Step 4: Create a Predictive Model
Step 5: Predict and Plot from Model
Working with Inputs and Outputs (R in T-SQL
Tutorial)
3/24/2017 • 4 min to read • Edit Online
When you want to run R code in SQL Server, you must wrap the R script in a system stored procedure,
sp_execute_external_script. This stored procedure is used to start the R runtime in the context of SQL Server, which
passes data to R, manages R user sessions securely, and returns any results to the client.
Create some simple test data
Create a small table of test data by running the following T-SQL statement.
CREATE
INSERT
INSERT
INSERT
GO
TABLE RTestData
INTO RTestData
INTO RTestData
INTO RTestData
([col1]
VALUES
VALUES
VALUES
int not null) ON [PRIMARY]
(1);
(10);
(100) ;
When the table has been created, use the following statement to query the table:
SELECT * FROM RTestData
Results
COL1
1
10
100
Get the same data using R script
After the table has been created, run the following statement. It gets the data from the table, makes a round-trip
through the R runtime, and returns the values with the column name, NewColName.
EXECUTE sp_execute_external_script
@language = N'R'
, @script = N' OutputDataSet <- InputDataSet;'
, @input_data_1 = N' SELECT * FROM RTestData;'
WITH RESULT SETS (([NewColName] int NOT NULL));
Results
Notes
The @language parameter defines the language extension to call, in this case, R.
In the @script parameter, you define the commands to pass to the R runtime. Your entire R script must be
enclosed in this argument, as Unicode text. You could also add the text to a variable of type nvarchar and then
call the variable.
The data returned by the query is passed to the R runtime, which returns the data to SQL Server as a data frame.
The WITH RESULT SETS clause defines the schema of the returned data table for SQL Server.
Change input or output variables
The preceding example used the default input and output variable names, InputDataSet and OutputDataSet. To
define the input data associated with InputDatSet, you use the @input_data_1 variable.
In this example, the names of the output and input variables for the stored procedure have been changed to
SQL_Out and SQL_In:
EXECUTE sp_execute_external_script
@language = N'R'
, @script = N' SQL_out <- SQL_in;'
, @input_data_1 = N' SELECT 12 as Col;'
, @input_data_1_name = N'SQL_In'
, @output_data_1_name = N'SQL_Out'
WITH RESULT SETS (([NewColName] int NOT NULL));
Did you get this error?
Error in eval(expr, envir, enclos) : object 'SQL_in' not found
That's because R is case-sensitive! In the example, the R script uses the variables SQL_in and SQL_out, but the
parameters to the stored procedure use the variables SQL_In and SQL_Out.
Try correcting only the SQL_In variable and re-run the stored procedure. Now you get a different eror:
EXECUTE statement failed because its WITH RESULT SETS clause specified 1 result set(s), but the statement only sent
0 result set(s) at run time.
This is a generic error that you'll see often while testing your R code. It means that the R script ran successfully, but
SQL Server got back no data, or got back wrong or unexpected data. In this case, the output schema (the line
beginning with WITH) specifies that one column of integer data should be returned, but since R put the data in a
different variable, nothing came back to SQL Server; hence, the error.
Variable names must follow the rules for valid SQL identifiers.
The order of the parameters is important. You must specify the required parameters @input_data_1 and
@output_data_1 first, in order to use the optional parameters @input_data_1_name and
@output_data_1_name.
Only one input dataset can be passed as a parameter, and you can return only one dataset. However, you can
call other datasets from inside your R code and you can return outputs of other types in addition to the dataset.
You can also add the OUTPUT keyword to any parameter to have it returned with the results. There is a simple
example later in this tutorial.
The WITH RESULT SETS statement defines the schema for the data, for the benefit of SQL Server. You need to
provide SQL compatible data types for each column you return from R. You can use the schema definition to
provide new column names too; you need not use the column names from the R data.frame. In some cases this
clause is optional; try omitting it and see what happens.
In Management Studio, tabular results are returned in the Values pane. Messages returned by the R runtime
are provided in the Messages pane.
Generate results using R
You can also generate values using just the R script and leave the input query string in @input_data_1 blank. Or,
use a valid SQL SELECT statement as a placeholder, and not use the SQL results in the R script.
EXECUTE sp_execute_external_script
@language = N'R'
, @script = N' mytextvariable <- c("hello", " ", "world");
OutputDataSet <- as.data.frame(mytextvariable);'
, @input_data_1 = N' SELECT 1 as Temp1'
WITH RESULT SETS (([Col1] char(20) NOT NULL));
Results
Col1
hello
world
Next Step
You'll examine some of the problems that you might encounter when passing data between R and SQL Server,
such as implicit conversions and differences in tabular data between R and SQL.
R and SQL Data Types and Data Objects
R and SQL Data Types and Data Objects (R in T-SQL
Tutorial)
3/24/2017 • 8 min to read • Edit Online
In this step, you'll learn about some common issues that arise when moving data between R and SQL Server.
Data types sometimes do not match
Implicit conversions are performed
Cast and convert operations are sometimes required
R and SQL use different data objects
Always return R data as a data frame
When your script returns results from R to SQL Server, it must return the data as a data.frame. Any other type of
object that you generate in your script — whether that be a list, factor, vector, or binary data — must be converted
to a data frame if you want to output it as part of the stored procedure results. Fortunately, there are multiple R
functions to support changing other objects to a data frame. You can even serialize a binary model and return it in
a data frame, which you'll do later in this tutorial.
First, let'll experiment with some R basic R objects — vectors, matrices, and lists — and see how conversion to a
data frame changes the output passed to SQL Server.
Compare these two Hello World R scripts, which look almost identical. The first returns a single column of three
values, and the second returns three columns with a single value each.
# Example 1
EXECUTE sp_execute_external_script
@language = N'R'
, @script = N' mytextvariable <- c("hello", " ", "world");
OutputDataSet <- as.data.frame(mytextvariable);'
, @input_data_1 = N' '
;
# Example 2
EXECUTE sp_execute_external_script
@language = N'R'
, @script = N' OutputDataSet<- data.frame(c("hello"), " ", c("world"));'
, @input_data_1 = N' '
;
Identifying the schema and data types of R data
Why are the results so different?
The answer can usually be found by using the R str() command. Add the function str(object_name) anywhere in
your R script to have the data schema of the specified R object returned as an informational message. To view
messages, see in the Messages pane of Visual Studio Code, or the Messages tab in SSMS.
To figure out why Example 1 and Example 2 have such different results, insert the line
end of the @script variable definition in each statement, like this:
str(OutputDataSet)
at the
-- Example 1 with str function added
EXECUTE sp_execute_external_script
@language = N'R'
, @script = N' mytextvariable <- c("hello", " ", "world");
str(OutputDataSet);'
, @input_data_1 = N' '
;
-- Example 2 with str function added
EXECUTE sp_execute_external_script
@language = N'R'
, @script = N' OutputDataSet\<- data.frame(c("hello"), " ", c("world"));
str(OutputDataSet)'
, @input_data_1 = N' '
;
Now, review the text in Messages to see why the output is different.
Results - Example 1
STDOUT message(s) from external script:
'data.frame': 3 obs. of 1 variable:
$ mytextvariable: Factor w/ 3 levels " ","hello","world": 2 1 3
Results - Example 2
STDOUT message(s) from external script:
'data.frame': 1 obs. of 3 variables:
$ c..hello..: Factor w/ 1 level "hello": 1
$ X... : Factor w/ 1 level " ": 1
$ c..world..: Factor w/ 1 level "world": 1
As you can see, a slight change in R syntax had a big effect on the schema of the results. We won't go into why,
because the differences in R data types are explained more thoroughly in this article by Hadley Wickham on R Data
Structures.
For now, just be aware that you need to check the expected results when coercing R objects into data frames.
TIP
You can also use R identity functions (
is.matrix
,
is.vector
, etc.).
Implicit conversion of data objects
Each R data object has its own rules for how values are handled when combined with other data objects if the two
data objects have the same number of dimensions, or if any data object contains heterogenous data types.
For example, assume you run the following statement to perform matrix multiplication using R. You multiply a
single-column matrix with the three values by an array with four values, and expect a 4x3 matrix as a result.
EXECUTE sp_execute_external_script
@language = N'R'
, @script = N'
x <- as.matrix(InputDataSet);
y <- array(12:15);
OutputDataSet <- as.data.frame(x %*% y);'
, @input_data_1 = N' SELECT [Col1] from RTestData;'
WITH RESULT SETS (([Col1] int, [Col2] int, [Col3] int, Col4 int));
Under the covers, the column of three values is converted to a single-column matrix. Because a matrix is just a
special case of an array in R, the array y is implicitly coerced to a single-column matrix to make the two
arguments conform.
Results
COL1
COL2
COL3
COL4
12
13
14
15
120
130
140
150
1200
1300
1400
1500
However, note what happens if you change the size of the array
y
.
execute sp_execute_external_script
@language = N'R'
, @script = N'
x <- as.matrix(InputDataSet);
y <- array(12:14);
OutputDataSet <- as.data.frame(y %*% x);'
, @input_data_1 = N' SELECT [Col1] from RTestData;'
WITH RESULT SETS (([Col1] int ));
Now R returns a single value as the result.
Results
COL1
1542
Why? In this case, because the two arguments can be handled as vectors of the same length, R will return the inner
product as a matrix. This is the expected behavior according to the rules of linear algebra; however, it could cause
problems if your downstream application expects the output schema to never change!
Merge or multiply columns of different length
R provides a lot of flexibility for working with vectors of different sizes, and for combining these column-like
structures into data frames. Lists of vectors can look like a table, but they don't follow all the rules that govern
database tables.
For example, the following script defines a numeric array of length 6 and stores it in the R variable df1 . The
numeric array is then combined with the integers of the RTestData table, which contains 3 values, to make a new
data frame, df2 .
EXECUTE sp_execute_external_script
@language = N'R'
, @script = N'
df1 <- as.data.frame( array(1:6) );
df2 <- as.data.frame( c( InputDataSet , df1 ));
OutputDataSet <- df2'
, @input_data_1 = N' SELECT [Col1] from RTestData;'
WITH RESULT SETS (( [Col2] int not null, [Col3] int not null ));
To fill out the data frame, R repeats the elements retrieved from RTestData as many times as needed to match the
number of elements in the array df1 .
Results
COL2
COL3
1
1
10
2
100
3
1
4
10
5
100
6
Remember that a data frame only looks like a table, and is actually a list of vectors.
TIP
See this article for more help on navigating R data frames: 15 Easy Solutions to Your Data Frame Problems in R
Cast or convert SQL Server data
R and SQL Server don't use the same data types, so when you run a query in SQL Server to get data and then pass
that to the R runtime, some type of implicit conversion usually takes place. Another set of conversions takes place
when you return data from R to SQL Server.
SQL Server pushes the data from the query to the R process managed by the Launchpad service and converts it
to an internal representation.
The R runtime loads the data into a data.frame variable and performs its own operations on the data.
The database engine returns the data to SQL Server using a secured internal connection and presents the data
in terms of SQL Server data types.
You get the data by connecting to SQL Server using a client or network library that can issue SQL queries and
handle tabular data sets. This client application can potentially affect the data in other ways.
To see how this works, run a query such as this one on the AdventureWorksDW data warehouse. This view returns
sales data used in creating forecasts.
SELECT ReportingDate
, CAST(ModelRegion as varchar(50)) as ProductSeries
, Amount
FROM [AdventureWorksDW2014].[dbo].[vTimeSeries]
WHERE [ModelRegion] = 'M200 Europe'
ORDER BY ReportingDate ASC
NOTE
Any version of AdventureWorks will do, or you can use a query of your own. The point is to try to handle some data
containing text, datetime and numeric values.
Now, try pasting this query into an R script wrapper. If you get an error, you'll probably need to make some edits
to the query text. For example, the string predicate in the WHERE clause must be enclosed by two sets of single
quotation marks.
EXECUTE sp_execute_external_script
@language = N'R'
, @script = N' str(InputDataSet);
OutputDataSet <- InputDataSet;'
, @input_data_1 = N'
SELECT ReportingDate
, CAST(ModelRegion as varchar(50)) as ProductSeries
, Amount
FROM [AdventureWorksDW2014].[dbo].[vTimeSeries]
WHERE [ModelRegion] = ''M200 Europe''
ORDER BY ReportingDate ASC ;'
WITH RESULT SETS undefined;
After you get the query working, review the results of the
str
function to see how R treats the input data.
Results
STDOUT message(s) from external script: 'data.frame': 37 obs. of 3 variables:
STDOUT message(s) from external script: $ ReportingDate: POSIXct, format: "2010-12-24 23:00:00" "2010-12-24
23:00:00"
STDOUT message(s) from external script: $ ProductSeries: Factor w/ 1 levels "M200 Europe",..: 1 1 1 1 1 1 1 1 1 1 ...
STDOUT message(s) from external script: $ Amount : num 3400 16925 20350 16950 16950
From this, you can see a couple of changes in even a small query:
The datetime column has been processed using the R data type, POSIXct.
The text column [ProductSeries] has been identified as a factor, meaning a categorical variable. String values
are handled as factors by default. If you pass a string to R, it is converted to an integer for internal use, and then
mapped back to the string on output.
Summary
Some SQL Server data types are not supported by R. To avoid errors:
Test your data in advance and verify columns or values in your schema that could be a problem when passed to
R code.
Specify columns in your input data source individually, rather than using SELECT * , and know how each
column will be handled.
Perform explicit casts as necessary when preparing your input data, to avoid surprises.
For more information on supported and unsupported data types, see Working with R Data Types.
For information about the performance impact of run-time conversion of strings to numerical factors, see SQL
Server R Services Performance Tuning.
Next Step
In the next step, you'll learn how to apply R functions to SQL Server data.
Using R Functions with SQL Server Data
Using R Functions with SQL Server Data (R in T-SQL
Tutorial)
3/24/2017 • 3 min to read • Edit Online
Now that you're familiar with basic operations, it's time to have some fun with R. For example, many advanced
statistical functions might be complicated to implement using T-SQL, but require only a single line of R code. With
R Services, it's easy to embed R utility scripts in a stored procedure.
In these examples, you'll embed R mathematical and utility functions in a SQL Server stored procedure.
Create a stored procedure to generate random numbers
For simplicity, we'll use the R stats package, which is installed and loaded by default with R Services. The package
contains hundreds of functions for common statistical tasks, among them the rnorm function, which generates a
specified number of random numbers using the normal distribution, given a standard deviation and mean.
For example, this R code returns 100 numbers on a mean of 50, given a standard deviation of 3.
as.data.frame(rnorm(100, mean = 50, sd = 3));
To call this line of R from T-SQL, run sp_execute_external_script and add the R function in the R script parameter,
like this:
EXEC sp_execute_external_script
@language = N'R'
, @script = N'
OutputDataSet <- as.data.frame(rnorm(100, mean = 50, sd =3));'
, @input_data_1 = N' ;'
WITH RESULT SETS (([Density] float NOT NULL));
What if you'd like to make it easier to generate a different set of random numbers?
Easy: define a stored procedure that gets the arguments from the user. Then, pass those arguments into the R
script as variables.
CREATE PROCEDURE MyRNorm (@param1 int, @param2 int, @param3 int)
AS
EXEC sp_execute_external_script
@language = N'R'
, @script = N'
OutputDataSet <- as.data.frame(rnorm(mynumbers, mymean, mysd));'
, @input_data_1 = N' ;'
, @params = N' @mynumbers int, @mymean int, @mysd int'
, @mynumbers = @param1
, @mymean = @param2
, @mysd = @param3
WITH RESULT SETS (([Density] float NOT NULL));
The first line defines each of the SQL input parameters that are required when the stored procedure is executed.
The line beginning with @params defines all variables used by the R code, and the corresponding SQL data
types.
The lines that immediately follow map the SQL parameter names to the corresponding R variable names.
Now that you've wrapped the R function in a stored procedure, you can easily call the function and pass in
different values, like this:
EXEC MyRNorm @param1 = 100,@param2 = 50, @param3 = 3
Notes
Want to install more R packages, to get more advanced statistical functions? See Installing and Managing R
packages.
The R Services team created an R package to help you convert your standalone R code to a format that can be
easily parameterized using SQL Server stored procedures. For more information, see How to Create a Stored
Procedure using sqlrutils.
Use R utility functions for troubleshooting
By default, R Services includes the utils package, which provides a variety of utility functions for investigating the
current R environment. This can be useful if you are finding discrepancies in the way your R code performs in SQL
Server and in outside environments.
For example, you might use the R memory.limit() function to get memory for the current R environment. Because
the utils package is installed but not loaded by default, you must use the library() function to load it first.
EXECUTE sp_execute_external_script
@language = N'R'
, @script = N'
library(utils);
mymemory <- memory.limit();
OutputDataSet <- as.data.frame(mymemory);'
, @input_data_1 = N' ;'
WITH RESULT SETS (([Col1] int not null));
You might also use the system timing functions in R, such as
used by R processes and analyze performance issues.
system.time
and
proc.time
, to capture the time
For an example, see this tutorial: Create Data Features. In this walkthrough, R timing functions are embedded in the
solution to compare the performance of two methods for creating features from data: R functions vs. T-SQL
functions.
Next Step
Next, you'll build a predictive model using R in SQL Server.
Create a Predictive Model
Create a Predictive Model (R in T-SQL Tutorial)
3/24/2017 • 4 min to read • Edit Online
In this step, you'll learn how to train a model using R, and then save the model to a table in SQL Server. The model
is a simple regression model that predicts the stopping distance of a car based on speed. You'll use the cars
dataset already included with R, because it is small and easy to understand.
Create the source data
First, create a table to save the training data.
CREATE TABLE CarSpeed ([speed] int not null, [distance] int not null)
INSERT INTO CarSpeed
EXEC sp_execute_external_script
@language = N'R'
, @script = N'car_speed <- cars;'
, @input_data_1 = N''
, @output_data_1_name = N'car_speed'
If you want to use temporary tables, be aware that some R clients will disconnect sessions between batches.
Many datasets, small and large, are included with the R runtime. To get a list of datasets installed with R, type
library(help="datasets") from an R command prompt.
Create a regression model
The car speed data contains two columns, both numeric, dist and speed . There are multiple observations of
some speeds. From this data, you will create a linear regression model that describes some relationship between
car speed and the distance required to stop a car.
The requirements of a linear model are simple:
Define a formula that describes the relationship between the dependent variable
variable distance
Provide input data to use in training the model
speed
and the independent
If you need a refresher on linear models, see this tutorial, which describes the process of fitting a linear models
using rxLInMod: Fitting Linear Models.
To actually build the model, you define the formula inside your R code, and pass the data as an input parameter.
DROP PROCEDURE IF EXISTS generate_linear_model;
GO
CREATE PROCEDURE generate_linear_model
AS
BEGIN
EXEC sp_execute_external_script
@language = N'R'
, @script = N'lrmodel <- rxLinMod(formula = distance ~ speed, data = CarsData);
trained_model <- data.frame(payload = as.raw(serialize(lrmodel, connection=NULL)));'
, @input_data_1 = N'SELECT [speed], [distance] FROM CarSpeed'
, @input_data_1_name = N'CarsData'
, @output_data_1_name = N'trained_model'
WITH RESULT SETS ((model varbinary(max)));
END;
GO
The first argument to rxLinMod is the formula parameter, which defines distance as dependent on speed.
The input data is stored in the variable CarsData , which is populated by the SQL query. If you don't assign a
specific name to your input data, the default variable name would be InputDataSet.
Create a table for storing the model
Now you'll store the model so you can retrain or use it for prediction.
The output of an R package that creates a model is usually a binary object. Therefore, the table where you store
the model must provide a column of varbinary type.
CREATE TABLE stopping_distance_models (
model_name varchar(30) not null default('default model') primary key,
model varbinary(max) not null);
Save the model
To save the model, run the following Transact-SQL statement to call the stored procedure, generate the model, and
save it to a table.
INSERT INTO stopping_distance_models (model)
EXEC generate_linear_model;
Note that if you run this a second time, you'll get this error:
Violation of PRIMARY KEY constraint...Cannot insert duplicate key in object dbo.stopping_distance_models
One option for avoiding this error is to update the name for each new model. For example, you could change the
name to something more descriptive, and include the model type, the day you created it, and so forth.
UPDATE stopping_distance_models
SET model_name = 'rxLinMod ' + format(getdate(), 'yyyy.MM.HH.mm', 'en-gb')
WHERE model_name = 'default model'
Output additional variables
Generally, the output of R from the stored procedure sp_execute_external_script is limited to a single data frame.
(This limitation might be removed in future.)
However, you can return outputs of other types, such as scalars, in addition to the data frame.
For example, suppose you want to train a model but immediately view a table of coefficients from the model. You
could create the table of coefficients as the main result set, and output the trained model in a SQL variable. You
could immediately re-use the model by callings variable, or you could save it to a table as shown here.
DECLARE @model varbinary(max), @modelname varchar(30)
EXEC sp_execute_external_script
@language = N'R'
, @script = N'
speedmodel <- rxLinMod(distance ~ speed, CarsData)
modelbin <- serialize(speedmodel, NULL)
OutputDataSet <- data.frame(coefficients(speedmodel));'
, @input_data_1 = N'SELECT [speed], [distance] FROM CarSpeed'
, @input_data_1_name = N'CarsData'
, @params = N'@modelbin varbinary(max) OUTPUT'
, @modelbin = @model OUTPUT
WITH RESULT SETS (([Coefficient] float not null));
-- Save the generated model
INSERT INTO [dbo].[stopping_distance_models] (model_name, model)
VALUES (' latest model', @model)
Results
Summary
Remember these rules for working with SQL parameters and R variables in sp_execute_external_script:
All SQL parameters mapped to R script must be listed by name in the @params argument of
sp_execute_external_script.
To output one of these parameters, add the OUTPUT keyword in the @params list.
After listing the mapped parameters, provide the mapping, line by line, of SQL parameters to R variables,
immediately after the @params list.
Next Step
Now that you have a model, in the final step, you'll learn how to generate predictions from it and plot the results.
Predict and Plot from Model
Predict and Plot from Model (R in T-SQL Tutorial)
3/24/2017 • 6 min to read • Edit Online
To score new data, you'll get one of the trained models from the table, and then call a new set of data on which to
base predictions.
Create the table of new speeds
Did you notice that the original training data stops at a speed of 25 miles per hour? That's because the original
data was based on an experiment from 1920!
You might wonder, how long would it take an automobile from the 1920s to stop, assuming it could get going as
fast as 60 mph or even 100 mph? To answer this question, you will provide some new speed values.
CREATE TABLE [dbo].[NewCarSpeed]([speed] [int] NOT NULL,
[distance] [int] NULL) ON [PRIMARY]
GO
INSERT [dbo].[NewCarSpeed] (speed)
VALUES (40), (50), (60), (70), (80), (90), (100)
Predict stopping distance
By now, your table might contain multiple R models, all built using different parameters or algorithms, or trained
on different subsets of data.
To get predictions based on a specific model, you must write a SQL script that does the following:
1. Gets the model you want
2. Gets the new input data
3. Calls an R prediction function that is compatible with that model
In this example, because your model is based on the rxLinMod algorithm provided as part of the RevoScaleR
package, you should call the rxPredict function, rather than the generic R predict function.
DECLARE @speedmodel varbinary(max) = (SELECT model FROM [dbo].[stopping_distance_models] WHERE model_name =
'default model');
EXEC sp_execute_external_script
@language = N'R'
, @script = N'
current_model <- unserialize(as.raw(speedmodel));
new <- data.frame(NewCarData);
predicted.distance <- rxPredict(current_model, new);
str(predicted.distance);
OutputDataSet <- cbind(new, ceiling(predicted.distance));
'
, @input_data_1 = N' SELECT speed FROM [dbo].[NewCarSpeed] '
, @input_data_1_name = N'NewCarData'
, @params = N'@speedmodel varbinary(max)'
, @speedmodel = @speedmodel
WITH RESULT SETS (([new_speed] INT, [predicted_distance] INT))
Notes
Use a SELECT statement to get a single model from the table, and pass it as an input parameter.
After retrieving the model from the table, call the unserialize function on the model.
Apply the rxPredict function with appropriate arguments to the model, and provide the new input data.
We used the str function while testing to check the schema of data being returned from R. You can always
remove the statement later.
You can add column names to the output data frame as part of your R script, but here we just used the WITH
RESULTS clause.
To return columns from the original dataset together with the prediction results, concatenate the source column
with the predicted values column as part of your R script, and then return the data frame to SQL Server.
Results
Perform scoring in parallel
The predictions came back fairly fast on this tiny data set. But suppose you needed to make lots of predictions very
fast? There are many ways to speed up operations in SQL Server, more so if the operations are parallelizable. For
scoring in particular, one easy way is to add the @parallel parameter to sp_execute_external_script and set the
value to 1.
Let's assume that you have obtained a much bigger table of possible car speeds, including hundreds of thousands
of values. There are many sample T-SQL scripts from the community to help you generate number tables, so we
won't reproduce those here. Let's just say that you have a column containing many integers, and want to use that
as input for speed in the model.
To do this, just run the same prediction query, but substitute the larger dataset, and add the @parallel = 1
parameter.
DECLARE @speedmodel varbinary(max) = (select model from [dbo].[stopping_distance_models] where model_name =
'default model');
EXEC sp_execute_external_script
@language = N'R'
, @script = N'
current_model <- unserialize(as.raw(speedmodel));
new <- data.frame(NewCarData);
predicted.distance <- rxPredict(current_model, new);
OutputDataSet <- cbind(new, ceiling(predicted.distance));
'
, @input_data_1 = N' SELECT [speed] FROM [dbo].[HugeTableofCarSpeeds] '
, @input_data_1_name = N'NewCarData'
, @parallel = 1
, @params = N'@speedmodel varbinary(max)'
, @speedmodel = @speedmodel
WITH RESULT SETS (([new_speed] INT, [predicted_distance] INT))
Notes
Parallel execution provides benefits only when working with very large data. Moreover, the SQL query that
gets your data must be capable of generating a parallel query plan.
When using the option for parallel execution, you must specify the output results schema in advance, by
using the WITH RESULT SETS clause. Specifying the output schema in advance allows SQL Server to
aggregate the results of multiple parallel datasets, which otherwise might have unknown schemas.
Note that if you are training a model instead of scoring, this parameter often won't have an effect. Depending on
the model type, model creation might require that all the rows be read before summaries can be created.
Therefore, to get the benefits of parallel processing when you train your model, we recommend that you use one
of the ScaleR algorithms. These algorithms are designed to distribute processing automatically, even if you don't
specify @parallel =1 in the call to sp_execute_external_script. For guidance on how to get the best performance
with ScaleR, see ScaleR Distributed Computing.
Create an R plot of the model
Many clients, including SQL Server Management Studio, cannot directly display plots created using
sp_execute_external_script. Instead, the general process for generating R plots in R Services is to create the plot as
part of your R code and then write the image to a file.
Alternatively, you can return the serialized binary plot object to an application that can display images, such as
Reporting Services.
The following example demonstrates how to create a simple graphic using a plotting function included by default
with R. The image is output to the specified file, and is also output into a SQL variable by the stored procedure.
EXECUTE sp_execute_external_script
@language = N'R'
, @script = N'
imageDir <- ''C:\\temp\\plots'';
image_filename = tempfile(pattern = "plot_", tmpdir = imageDir, fileext = ".jpg")
print(image_filename);
jpeg(filename=image_filename, width=600, height = 800);
print(plot(distance~speed, data=InputDataSet, xlab="Speed", ylab="Stopping distance", main = "1920 Car
Safety"));
abline(lm(distance~speed, data = InputDataSet));
dev.off();
OutputDataSet <- data.frame(data=readBin(file(image_filename, "rb"), what=raw(), n=1e6));
'
, @input_data_1 = N'SELECT speed, distance from [dbo].[CarSpeed]'
WITH RESULT SETS ((plot varbinary(max)));
Notes
The tempfile function returns a string that can be used as a file name, but the file is not actually generated yet.
For arguments to tempfile , you can specify a prefix and file extension, as well as a tmpdir. To verify the file
name and path, we printed a message using str() .
The jpeg function creates an R device with the specified parameters.
After you have created the plot, you can add more visual features to it. In this case, a regression line was added
using abline .
When you are done adding plot features, you must close the graphics device using the dev.off() function.
The readBin function takes a file to read, a format specification, and the number of records. The rb keyword
indicates that the file is binary rather than containing text.
Results
If you want to do some more elaborate plots, using some of the great graphics packages for R, we recommend
these articles. Both require the popular ggplot2 package.
Loan Classification using SQL Server 2016 R Services: End-to-end scenario based on insurance data. Also
requires the reshape package.
Create Graphs and Plots Using R: Lesson 2 in an end-to-end solution, based on the NYC taxi data.
Conclusion
Integration of R with SQL Server makes it easier to deploy R solutions at scale, leveraging the best features of R
and relational databases, for high-performance data handling and rapid R analytics.
To continue learning about solutions using R with SQL Server, see the tutorials and end-to-end scenarios created
by the Microsoft Data Science and R Services development teams:
SQL Server R Services tutorials
For guidance on using the new RevoScaleR packages, see these resources for Microsoft R:
Explore R and ScaleR in 25 functions
Fitting Linear Models
Models in RevoScaleR
Data Science End-to-End Walkthrough
3/24/2017 • 3 min to read • Edit Online
In this walkthrough, you'll develop an end-to-end solution for predictive modeling using R Services (In-Database).
This walkthrough is based on a popular set of public data, the New York City taxi dataset. You will use a
combination of R code, SQL Server data, and custom SQL functions to build a classification model that indicates
the probability that the driver will get a tip on a particular taxi trip. You'll also deploy your R model to SQL Server
and use server data to generate scores based on the model.
This example can easily be extended to all kinds of real-life problems, such as predicting customer responses to
sales campaigns, or predicting spending by visitors to events. Because the model can be invoked from a stored
procedure, you can also easily embed it in an application.
Intended Audience
This walkthrough is intended for R or SQL developers. It provides an introduction into how R can be integrated
into enterprise workflows using R Services (In-Database). You should be familiar with database operations, such
as creating databases and tables, importing data, and creating queries using Transact-SQL.
You will be given the SQL and R scripts to execute.
No R coding is required; all scripts are provided.
Prerequisites
You must have access to an instance of SQL Server 2016, or an evaluation version of SQL Server vNext.
At least one instance on the SQL Server computer must have R Services (In-Database) installed.
To run R commands, you'll need a separate computer that has an R IDE and the Microsoft R Open libraries. It
can be a laptop or other networked computer, but it must be able to connect to the SQL Server instance.
For details about how to set up these server and client environments, see Prerequisites for Data Science
Walkthroughs (SQL Server R Services).
What the Walkthrough Covers
Note that the estimated times do not include setup.
LESSON LIST
ESTIMATED TIME
Lesson 1: Prepare the Data (Data Science End-to-End
Walkthrough)
30 minutes
Obtain the data used for building a model. Download a public
dataset and load it into a SQL Server database.
Lesson 2: View and Explore the Data (Data Science End-toEnd Walkthrough)
Explore the data, prepare it for modeling, and create new
features. You'll use both SQL and R to explore the data and
generate summaries.
20 minutes
LESSON LIST
ESTIMATED TIME
Lesson 3: Create Data Features (Data Science End-to-End
Walkthrough)
10 minutes
Perform feature engineering using custom functions in R and
Transact-SQL. Compare the performance of R and T-SQL for
featurization tasks.
Lesson 4: Build and Save the Model (Data Science End-to-End
Walkthrough)
15 minutes
Train and tune a predictive model. Assess model performance.
This walkthrough creates a classification model. Plot the
model's accuracy using R.
Lesson 5: Deploy and Use the Model (Data Science End-toEnd Walkthrough)
10 minutes
Deploy the model in production by saving the model to a
SQL Server database. Call the model from a stored procedure
to generate predictions.
Notes
The walkthrough is designed to introduce R developers to R Services (In-Database), so R is used whever
possible. This does not mean that R is necessarily the best tool for each task. In many cases, SQL Server might
provide better performance, particularly for tasks such as data aggregation and feature engineering. Such tasks
can particularly benefit from new features in SQL Server 2016, such as memory optimized columnstore
indexes. We'll point out possible optimizations along the way.
The walkthrough was originally developed for and tested on SQL Server 2016. However, screenshots and
procedures have been updated to use the latest version of SQL Server Management Studio, which works with
SQL Server vNext.
Next Step
Lesson 1: Prepare the Data (Data Science End-to-End Walkthrough)
Prerequisites for Data Science Walkthroughs (SQL
Server R Services)
3/24/2017 • 1 min to read • Edit Online
We recommend that you do the walkthroughs on an R workstation that can connect to a SQL Server computer on
the same network. You can also run the walkthrough on a computer that has both SQL Server and an R
development environment.
Install SQL Server 2016 R Services (In-Database)
You must have access to an instance of SQL Server 2016 with R Services (In-Database) installed. For more
information about how to set up R Services (In-Database), see Set up SQL Server R Services (In-Database.
IMPORTANT
Be sure to use SQL Server 2016 or later. Previous versions of SQL Server do not support integration with R. However, you
can use older SQL databases as an ODBC data source.
Install an R Development Environment
To complete this walkthrough on your computer, you will need an R development environment, or any other
command line tool that can run R commands.
R Tools for Visual Studio is a free plug-in that provides Intellisense, debugging, and support for Microsoft
R Server and SQL Server R Services. To download, see R Tools for Visual Studio.
Microsoft R Client is a lightweight development tool that supports development in R using the ScaleR
packages. To get it, see Get Started with Microsoft R Client.
RStudio is one of the more popular environments for R development. For more information, see
https://www.rstudio.com/products/RStudio/.
However, you cannot complete this tutorial using a generic installation of RStudio or other environment;
you must also install the R packages and connectivity libraries for Microsoft R Open. For more information,
see Set Up a Data Science Client.
R tools (R.exe, RTerm.exe, RScripts.exe) are installed by default when you install Microsoft R Open. If you do
not wish to install an IDE you can use these tools.
Get Permissions to Connect to SQL Server
In this walkthrough, you will connect to an instance of SQL Server to run scripts and upload data. To do this, you
must have a valid login on the database server. You can use either a SQL login or integrated Windows
authentication. Ask the database administrator to create an account for you on the server with the following
privileges on the database where you will be using R:
Create database, tables, functions, and stored procedures
Insert data into tables
Start the Walkthrough
Lesson 1: Prepare the Data (Data Science End-to-End Walkthrough)
Lesson 1: Prepare the Data (Data Science End-to-End
Walkthrough)
3/24/2017 • 11 min to read • Edit Online
If you have a clean installation of SQL Server 2016 or vNext with R Services, you're ready to get started. In this
lesson, you'll get the data and R packages needed for the scenario.
1. Download the data and all R scripts from Github. A PowerShell script is provided for convenience.
2. Install some additional R packages, both on the server and on your R workstation.
3. Set up the database that will be used for modeling and scoring.
For this, you'll use a second PowerShell script, RunSQL_R_Walkthrough.ps1. The script configures the
database and uploads the data into the table you specify. It also creates some SQL functions and stored
procedures that simplify data science tasks.
1. Download the Data and Scripts
All the code that you will has been provided in a GitHub repository. You can use a PowerShell script to make a
local copy of the files.
Download scripts using PowerShell
1. On your data science client computer, open a Windows PowerShell command prompt as administrator.
2. To ensure that you can run the download script without an error, run this command. It temporarily allows
scripts without changing system defaults.
Set-ExecutionPolicy Unrestricted -Scope Process -Force
3. Run the following Powershell command to download script files to a local directory. If you do not specify a
different directory, by default the folder C:\tempR is created and all files saved there.
$source = 'https://raw.githubusercontent.com/Azure/Azure-MachineLearningDataScience/master/Misc/RSQL/Download_Scripts_R_Walkthrough.ps1'
$ps1_dest = "$pwd\Download_Scripts_R_Walkthrough.ps1"
$wc = New-Object System.Net.WebClient
$wc.DownloadFile($source, $ps1_dest)
.\Download_Scripts_R_Walkthrough.ps1 –DestDir 'C:\tempR'
If you want to save the files in a different directory, edit the values of the parameter DestDir and specify a
different folder on your computer. If you type a folder name that does not exist, the PowerShell script will
create the folder for you.
4. Downloading might take a while. After it is complete, the Windows PowerShell command console should
look like this:
5. In the PowerShell console, you can run the command ls to view a list of the files that were downloaded to
DestDir. For a description of the filesls , see What's Included.
2. Install Required Packages
This walkthrough requires some R libraries that are not installed by default as part of R Services (In-Database).
You must install the packages both on the client where you will be developing the solution, and on the SQL Server
computer where you will deploy the solution.
Install required packages on the client
The R script that you downloaded includes the commands to download and install these packages.
1. In your R environment, open the script file, RSQL_R_Walkthrough.R.
2. Highlight and execute these lines.
# Install required R libraries, if they are not already installed.
if (!('ggmap' %in% rownames(installed.packages()))){
install.packages('ggmap')
}
if (!('mapproj' %in% rownames(installed.packages()))){
install.packages('mapproj')
}
if (!('ROCR' %in% rownames(installed.packages()))){
install.packages('ROCR')
}
if (!('RODBC' %in% rownames(installed.packages()))){
install.packages('RODBC')
}
Some packages will also install required packages. In all, about 32 packages are required.
Install required packages on the server
1. On the SQL Server computer, open RGui.exe as an administrator. If you have installed SQL Server R
Services using the defaults, RGui.exe can be found in C:\Program Files\Microsoft SQL
Server\MSSQL13.MSSQLSERVER\R_SERVICES\bin\x64).
Do not install to a user library if prompted, because if you do, the SQL Server instance will not find the
packages in the R library used by R Services. For more information, see Installing New R Packages on SQL
Server.
2. At an R prompt, run the following R commands:
install.packages("ggmap", lib=grep("Program Files", .libPaths(), value=TRUE)[1])
install.packages("mapproj", lib=grep("Program Files", .libPaths(), value=TRUE)[1])
install.packages("ROCR", lib=grep("Program Files", .libPaths(), value=TRUE)[1])
install.packages("RODBC", lib=grep("Program Files", .libPaths(), value=TRUE)[1])
Notes:
This example uses the R grep function to search the vector of available paths and find the one in “Program
Files”. For more information, see http://www.rdocumentation.org/packages/base/functions/grep.
If you think the packages are already installed, check the list of installed packages by using the R function,
installed.packages() .
3. Prepare the environment using PowerShell script
RunSQL_R_Walkthrough.ps1
When you downloaded the data files along with R and T-SQL scripts, the PowerShell script
RunSQL_R_Walkthrough.ps1 should be included in the download.
The script performs these actions:
Checks whether the SQL Native Client and command-line utilities for SQL Server are installed. The commandline tools are needed to run the bcp Utility, which is used for fast bulk loading of data into SQL tables.
Connects to the specified instance of SQL Server and runs some Transact-SQL scripts that configure the
database and create the tables for the model and data.
Runs a SQL script to create several stored procedures.
Loads the data you downloaded previously into a table named nyctaxi_sample .
Rewrites the arguments in the R script file to use the database name that you specify.
You should run this script on the computer where you will be building the solution, for example, the laptop where
you develop and test your R code. This computer, which we'll call the data science client, must be able to connect
to the SQL Server computer using the Named Pipes protocol.
To run the script
1. Open a PowerShell command line as administrator.
2. Navigate to the folder where you downloaded the scripts, and type the name of the script as shown. Press
ENTER.
.\RunSQL_R_Walkthrough.ps1
3. You will be prompted for each of the following parameters:
Database server name: The name of the SQL Server instance where R Services is installed.
Name of the database you want to create: For example, you might type Tutorial or Taxi
User name: Provide an account that has databases access privileges. There are two options:
Type the name of a SQL login that has CREATE DATABASE privileges, and provide the SQL password on
a successive prompt.
Press ENTER without typing any name to use your own Windows identity, and at the secured prompt,
type your Windows password. PowerShell does not support entering a different Windows user name.
If you fail to specify a valid user, the script will default to using integrated Windows authentication.
WARNING
When you use the prompt in the PowerShell script to provide your credentials, the password will be written
to the updated script file in plain text. Edit the file to remove the credentials immediately after you have
created the necessary R objects.
Path to the csv file: Provide the full path to the data file. The default path and filename is
C:\tempR\nyctaxi1pct.csv1 .
4. Press ENTER to run the script.
The script should download the file and load the data into the database automatically. This can take a while.
Watch the status messages in the PowerShell window.
If bulk import or any other step fails, load the data manually as described in the troubleshooting section.
Results (successful completion)
Execution successful
C:\tempR\fnEngineerFeatures.sql execution done
Completed registering all stored procedures used in this walkthrough.
This step (registering all stored procedures) takes 0.39 seconds.
Plug in the database server name, database name, user name and password into the R script file
This step (plugging in database information) takes 0.48 seconds.
Click here to jump to the next lesson!
Lesson 2: View and Explore the Data (Data Science End-to-End Walkthrough)
Troubleshooting
If you run into trouble, you can run all or any of the steps manually, using the lines of the PowerShell script as
examples.
PowerShell script didn't download the data
To download the data manually, right-click the following link and select Save target as.
http://getgoing.blob.core.windows.net/public/nyctaxi1pct.csv
Make a note of the path to the downloaded data file and the file name where the data was saved. You will need the
path to load the data to the table using bcp.
Unable to download the data
The data file is large. Use a computer that has a relatively good Internet connection, or the download might time
out.
Could not connect or script failed
You might get this error when running one of the scripts: A network-related or instance-specific error has
occurred while establishing a connection to SQL Server
Check the spelling of your instance name.
Verify the complete connection string.
Depending on your network's requirements, the instance name might require qualification with one or more
subnet names. For example, if MYSERVER doesn't work, try myserver.subnet.mycompany.com.
Check whether Windows Firewall allows connections by SQL Server.
Try registering your server and making sure that it allows remote connections.
If you are using a named instance, enable SQL Browser to make connections easier.
Network error or protocol not found
Verify that the instance supports remote connections.
Verify that the specified SQL user can connect remotely to the database.
Enable Named Pipes on the instance.
Check permissions for the account. The account that you specified might not have the permissions to create a
new database and upload data.
bcp did not run
Verify that the bcp Utility is available on your computer. You can run bcp from either a PowerShell window or
a Windows command prompt.
If you get an error, add the location of the bcp utility to the PATH system environment variable and try again.
The table schema was created but the table has no data
If the rest of the script ran without problems, you can upload the data to the table manually by calling bcp from
the command line as follows:
Using a SQL login
bcp TutorialDB.dbo.nyctaxi_sample in c:\tempR\nyctaxi1pct.csv -t ',' -S rtestserver.contoso.com -f
C:\tempR\taxiimportfmt.xml -F 2 -C "RAW" -b 200000 -U <SQL login> -P <password
Using Windows authentication
bcp TutorialDB.dbo.nyctaxi_sample in c:\tempR\nyctaxi1pct.csv -t ',' -S rtestserver.contoso.com -f
C:\tempR\taxiimportfmt.xml -F 2 -C "RAW" -b 200000 -T
The in keyword specifies the direction of data movement.
The -f argument requires that you specify the full path of a format file. A format file is required if you use the in
option.
Use the -U and -P arguments if running bcp with a SQL login.
Use the -T argument if you are using Windows integrated authentication.
If the script doesn't load the data, check the syntax, and verify that your server name is specified correctly for your
network. For example, be sure to include any subnets, and include the computer name if you are connecting to a
named instance.
I want to run the script without prompts
You can specify all the parameters in a single command line, using this template, with values specific to your
environment.
.\RunSQL_R_Walkthrough.ps1 -server <server address> -dbname <new db name> -u <user name> -p <password> csvfilepath <path to csv file>
The following example runs the script using a SQL login:
.\RunSQL_R_Walkthrough.ps1 -server MyServer.subnet.domain.com -dbname MyDB –u SqlUserName –p SqlUsersPassword
-csvfilepath C:\temp\nyctaxi1pct.csv
Connects to the specified instance and database using the credentials of SqlUserName.
Gets data from the file C:\temp\nyctaxi1pct.csv.
Loads the data into the table dbo.nyctaxi_sample, in the database MyDB on the SQL Server instance named
MyServer.
The data loaded but it contains duplicates
If your database contains a table of the same name and the same schema, bcp will insert a new copy of the data
rather than overwriting existing data. To avoid duplicate data, truncate any existing tables before re-running the
script.
What the Download Includes
When you download the files from the GitHub repository, you'll get the following:
Data in CSV format
A PowerShell script for preparing the environment
An XML format file for importing the data to SQL Server using bcp
Multiple T-SQL scripts
All the R code you need to run this walkthrough
Training and Scoring Data
The data is a representative sampling of the New York City taxi data set, which contains records of over 173
million individual trips in 2013, including the fares and tip amounts paid for each trip. To learn more about how
this data was originally collected, and how you can get the full data set, see
http://chriswhong.com/open-data/foil_nyc_taxi/.
To make the data easier to work with, the Microsoft data science team performed downsampling to get just 1% of
the data. This data has been shared in a public blob storage container in Azure, in .CSV format. The source data is
an uncompressed file, just under 350MB.
Files
RunSQL_R_Walkthrough.ps1 You'll run this script first, using PowerShell. It calls the SQL scripts to load
data into the database.
taxiimportfmt.xml A format definition file that is used by the BCP utility to load data into the database.
RSQL_R_Walkthrough.R This is the core R script that will be used in rest of the lessons for doing your data
analysis and modeling. It provides all the R code that you need to explore SQL Server data, build the
classification model, and create plots.
SQL Scripts
This PowerShell script executes multiple Transact-SQL scripts on the SQL Server instance. The following table lists
the Transact-SQL script files.
SQL SCRIPT FILE NAME
WHAT IT DOES
create-db-tb-upload-data.sql
Creates database and two tables:
nyctaxi_sample: Table that stores the training data, a onepercent sample of the NYC taxi data set. A clustered
columnstore index is added to the table to improve storage
and query performance.
nyc_taxi_models: An empty table that you’ll use later to save
the trained classification model.
SQL SCRIPT FILE NAME
WHAT IT DOES
PredictTipBatchMode.sql
Creates a stored procedure that calls a trained model to
predict the labels for new observations. It accepts a query as
its input parameter.
PredictTipSingleMode.sql
Creates a stored procedure that calls a trained classification
model to predict the labels for new observations. Variables of
the new observations are passed in as in-line parameters.
PersistModel.sql
Creates a stored procedure that helps store the binary
representation of the classification model in a table in the
database.
fnCalculateDistance.sql
Creates a SQL scalar-valued function that calculates the direct
distance between pick-up and drop-off locations.
fnEngineerFeatures.sql
Creates a SQL table-valued function that creates features for
training the classification model
The T-SQL queries used in this walkthrough have been tested and can be run as is in your R code. However, if you
want to experiment further or develop your own solution, we recommend that you use a dedicated SQL
development environment to test and tune your queries first, before adding them to your R code.
The mssql extension for Visual Studio Code is a free, lightweight environment for running queries that also
supports most database development tasks.
SQL Server Management Studio is a powerful but free tool provided for development and management of SQL
Server databases.
Next Lesson
Lesson 2: View and Explore the Data (Data Science End-to-End Walkthrough)
Previous Lesson
Data Science End-to-End Walkthrough
Lesson 2: View and Explore the Data (Data Science
End-to-End Walkthrough)
3/24/2017 • 1 min to read • Edit Online
Data exploration is an important part of modeling data, and involves reviewing summaries of data objects to be
used in the analyses, as well as data visualization. In this lesson, you'll explore the data objects and generate plots,
using both Transact-SQL and R functions included in R Services (In-Database).
Then you will generate plots to visualize the data, using new functions provided by packages installed with R
Services (In-Database).
TIP
Already an R maestro?
Now that you've downloaded all the data and prepared the environment, you are welcome to run the complete R script in
RStudio or any other environment, and explore the functionality on your own. Just open the file RSQL_Walkthrough.R and
highlight and run individual lines, or run the entire script as a demo.
To get additional explanations of the RevoScaleR functions, and tips for working with SQL Server data in R, continue with the
tutorial. It uses exactly the same script.
Verify Downloaded Data using SQL Server
First, take a minute to ascertain that your data was loaded correctly.
1. Connect to your SQL Server instance using your favorite database management tool, such as SQL Server,
Server Explorer in Visual Studio, or VS Code.
2. Click on the database you created, and expand to see the new database, tables, and functions
3. To verify that the data was loaded correctly, right-click the table and select Select top 1000 rows to run
this query:
SELECT TOP 1000 * FROM [dbo].[nyctaxi_sample]
If you don't see any data in the table, refer to the Troubleshooting section in the previous topic.
4. This data table has been optimized for set-based calculations, by adding a columnstore index. For details
about how that was done, review the script used to create the table, create-db-tb-upload-data.sql
For now, run this statement to generate a quick summary on the table.
SELECT DISTINCT [passenger_count]
, ROUND (SUM ([fare_amount]),0) as TotalFares
, ROUND (AVG ([fare_amount]),0) as AvgFares
FROM [dbo].[nyctaxi_sample]
GROUP BY [passenger_count]
ORDER BY AvgFares DESC
In the next lesson, you'll generate some more complex summaries using R.
Next Steps
View and Summarize Data using R (Data Science End-to-End Walkthrough)
Create Graphs and Plots Using R (Data Science End-to-End Walkthrough)
Previous Lesson
Lesson 1: Prepare the Data (Data Science End-to-End Walkthrough)
See Also
Columnstore Indexes Guide
Lesson 2-1 - View and Summarize Data using R
3/24/2017 • 7 min to read • Edit Online
Now you'll work with the same data using R code. You'll also learn how to use the functions in the RevoScaleR
package included with R Services (In-Database).
An R script is provided with this walkthrough that includes all the code needed to create the data object, generate
summaries, and build models. The R script file, RSQL_RWalkthrough.R, can be found in the location where you
installed the script files.
If you are experienced with R, you can run the script all at once.
For people learning to use RevoScaleR, this tutorial goes through the script line by line
To run individual lines from the script, you can highlight a line or lines in the file and press Ctrl + ENTER.
Save your R workspace in case you want to complete the rest of the walkthrough later. That way the data objects
and other variables will be ready for re-use.
Define a SQL Server Compute Context
To get data from SQL Server to use in your R code, you need to:
Create a connection to a SQL Server instance
Define a query that has the data you need, or specify a table or view
Define one or more compute contexts to use when running R code
Optionally, you can define transformation that are applied to the data source while it is being read from the
source
The following steps are all part of the R code and should be run in an R IDE.
1. If the RevoScaleR package is not already loaded, run:
library("RevoScaleR")`.
If you get an error, make sure that your R development environment is using the library that includes the
RevoScaleR package. Use a command such as .libPaths()) to view the current path.
2. Create the connection string for SQL Server.
# SQL authentication
connStr <- "Driver=SQL
Server;Server=Your_Server_Name.somedomain.com;Database=Your_Database_Name;Uid=Your_User_Name;Pwd=Your_Pa
ssword"
# Windows authentication
connStrWin <- "Driver=SQL Server;Server=SQL_instance_name;Database=database_name;Trusted_Connection=Yes"
# Map the connection string to the one used in the rest of this tutorial
connStr \<- connStrWin
```
> [!NOTE]
> The R script available for download uses SQL logins only. In this tutorial, we've provided examples of both
SQL logins and Windows integrated authentication. We recommend that you use Windows authentication where
possible, to avoid saving passwords in your R code.
>
> Regardless of which credentials you use, the account that you use must have permissions to read data and to
create new tables in the specified database. For information about how to add users to the SQL database and
give them the correct permissions, see [Post-Installation Server Configuration (SQL Server R Services)]
(http://msdn.microsoft.com/library/b32d43de-7e9c-4ae4-a110-d8d56b514172).
1. Define variables to use in a new compute context. By setting the compute context to the SQL Server instance,
you can take advantage of server resources, rather than trying to run it in the memory on your laptop.
sqlShareDir <- paste("C:\\AllShare\\",Sys.getenv("USERNAME"),sep="")
sqlWait <- TRUE
sqlConsoleOutput <- FALSE
R uses a temporary directory when serializing R objects back and forth between your workstation and
the SQL Server computer. You can specify the local directory that is used as sqlShareDir, or accept the
default.
Use sqlWait to indicate whether you want R to wait for results or not. For a discussion of waiting vs.
non-waiting jobs, see ScaleR Distributed Computing.
Use the argument sqlConsoleOutput to indicate that you dont want to see output from the R console.
2. Instantiate the compute context object with the variables and connection strings already defined, and save it
in the R variable sqlcc.
cc <- RxInSqlServer(connectionString = connStr, shareDir = sqlShareDir,
wait = sqlWait, consoleOutput = sqlConsoleOutput)
3. By default, the compute context is local, so you'll need to explicitly set the active compute context.
rxSetComputeContext(cc)
rxSetComputeContext
rxGetComputeContext
returns the previously active compute context invisibly so that you can use it
returns the active compute context
Note that setting a compute context only affects operations that use functions in the RevoScaleR
package; the compute context does not affect the way that open source R operations are performed.
Create an RxSqlServer Data Source
A data source specifies some set of data that you want to use for a task, such as training, exploration, scoring, or
generating features.
You already defined the database you want to work with, and saved that information in R variables. Now you can
re-use that data connection to create data objects, by calling the RxSqlServer function.
1. Save the SQL statement as a string variable. The query defines the data you'll use to train the model.
sampleDataQuery <- "SELECT TOP 1000 tipped, fare_amount,
passenger_count,trip_time_in_secs,trip_distance,
pickup_datetime, dropoff_datetime, pickup_longitude,
pickup_latitude, dropoff_longitude,
dropoff_latitude
FROM nyctaxi_sample"
2. Pass the query definition as an argument to the RxSqlServerData function.
inDataSource <- RxSqlServerData(sqlQuery = sampleDataQuery,
connectionString = connStr,
colClasses = c(pickup_longitude = "numeric", pickup_latitude = "numeric",
dropoff_longitude = "numeric", dropoff_latitude = "numeric"),
rowsPerRead=500)
The argument colClasses specifies the column types to use when moving the data between SQL
Server and R. This is important because SQL Server uses different data types than R, and more data
types. For more information, see Working with R Data Types.
The argument rowsPerRead is important for handling memory usage and efficient computations.
Most of the enhanced analytical functions in R Services (In-Database) process data in chunks and
accumulate intermediate results, returning the final computations after all of the data has been read.
By adding the rowsPerRead parameter, you can control how many rows of data are read into each
chunk for processing. If the value of this parameter is too large, data access might be slow because
you don’t have enough memory to efficiently process such a large chunk of data. On some systems,
setting rowsPerRead to too small a value can also provide slower performance.
3. At this point, the inDataSource object doesn't contain any data from the SQL query. The data is not pulled
into the local environment until you run a function such as rxImport or rxSummary.
However, this object is a convenient shortcut for defining the data. You can call the data source using
multiple functions, to move data, to get a summary of the data and its variables, to manipulate and
transform the data, or to use it for training a model.
Use the SQL Server Data in R
You can now apply R functions to the data source, to explore, summarize, and chart the SQL Server data. In this
section, you 'll try out several of the functions provided in R Services (In-Database) that support remote compute
contexts.
1. Call the function rxGetVarInfo, using the data source inDataSource as an argument, to get a list of the
variables in the data source and their data types.
rxGetVarInfo(data = inDataSource)
Results:
Var 1: tipped, Type: integer
Var 2: fare_amount, Type: numeric
Var 3: passenger_count, Type: integer
Var 4: trip_time_in_secs, Type: numeric, Storage: int64
Var 5: trip_distance, Type: numeric
Var 6: pickup_datetime, Type: character
Var 7: dropoff_datetime, Type: character
Var 8: pickup_longitude, Type: numeric
Var 9: pickup_latitude, Type: numeric
Var 10: dropoff_longitude, Type: numeric
rxGetVarInfo can be used with any data frame, or a set of data in a remote data object, to get information
such as the maximum and minimum values, the data type, and the number of levels in factor columns.
Consider running this function after any kind of data input, feature transformation, or feature engineering.
By doing so you can ensure that all the features you want to use in your model are of the expected data type
and avoid errors.
2. Call the RevoScaleR function rxSummary to summarize the fare amount, based on the number of
passengers.
This function can be used to get more detailed statistics about individual variables. You can also transform
values, compute summaries using factor levels, and save the summaries for re-use.
start.time <- proc.time()
rxSummary(~fare_amount:F(passenger_count,1,6), data = inDataSource)
used.time <- proc.time() - start.time
print(paste("It takes CPU Time=", round(used.time[1]+used.time[2],2)," seconds,
Elapsed Time=", round(used.time[3],2),
" seconds to summarize the inDataSource.", sep=""))
The first argument to rxSummary specifies the formula or term to summarize by. Here, the F() function
is used to convert the values in passenger_count into factors before summarizing. The rxSummary
function also requires that you specify minimum and maximum values for the passenger_count column: :
here, 1 and 6.
If you do not specify the statistics to output, by default rxSummary outputs Mean, StDev, Min, Max, and
the number of valid and missing observations.
This example also includes some code to track the time the function starts and completes, so that you
can compare performance.
Results
rxSummary(formula = ~fare_amount:F(passenger_count), data = inDataSource)
Summary Statistics Results for: ~fare_amount:F(passenger_count)
Data: inDataSource (RxSqlServerData Data Source)
Number of valid observations: 1000
Name Mean StdDev Min Max ValidObs MissingObs
fare_amount:F_passenger_count 12.4875 9.682605 2.5 64 1000 0
Statistics by category (6 categories):
Category F_passenger_count Means StdDev Min
fare_amount for F(passenger_count)=1 1 12.00901 9.219458 2.5
fare_amount for F(passenger_count)=2 2 11.61893 8.858739 3.0
fare_amount for F(passenger_count)=3 3 14.40196 10.673340 3.5
fare_amount for F(passenger_count)=4 4 13.69048 8.647942 4.5
fare_amount for F(passenger_count)=5 5 19.30909 14.122969 3.5
fare_amount for F(passenger_count)=6 6 12.00000 NA 12.0
Max ValidObs
55 666
52 206
52 51
39 21
64 55
12 1
"It takes CPU Time=0.5 seconds, Elapsed Time=4.59 seconds to summarize the inDataSource."
Next Step
Create Graphs and Plots Using R (Data Science End-to-End Walkthrough)
Previous Lesson
Lesson 1: Prepare the Data (Data Science End-to-End Walkthrough)
Lesson 2-2 - Create Graphs and Plots Using R
3/24/2017 • 3 min to read • Edit Online
In this lesson, you'll learn techniques for generating plots and maps using R with SQL Server data. You'll create a
simple histogram, to get some practice, and then develop a more complex map plot.
Create a Histogram
1. Generate the first plot, using the rxHistogram function. The rxHistogram function provides functionality
similar to that in open source R packages, but can run in a remote execution context.
#Plot fare amount on SQL Server and return the plot
start.time <- proc.time()
rxHistogram(~fare_amount, data = inDataSource, title = "Fare Amount Histogram")
used.time \<- proc.time() - start.time
print(paste("It takes CPU Time=", round(used.time[1]+used.time[2],2), " seconds, Elapsed Time=",
round(used.time[3],2), " seconds to generate features.", sep=""))
2. The image is returned in the R graphics device for your development environment. For example, in RStudio,
click the Plot window. In R Tools for Visual Studio, a separate graphics window is opened.
NOTE
Because the ordering of rows using TOP is non-deterministic in the absence of an ORDER BY clause, you might see
very different results. We recommend that you experiment with different numbers of rows to get different graphs,
and note how long it takes to return the results in your environment. This particular image was generated using
about 10,000 rows of data.
Create a Map Plot
Typically, database servers block Internet access, so you might not be able to download the map representation
and generate the plot you want. However, you can generate the map representation on the client, and then overlay
on the map the points that are stored as attributes in the nyctaxi_sample table.
In other words, you'll create the map representation by calling into Google maps, and then pass the map
representation to the SQL context.
This is a pattern that you might find useful when developing your own applications.
1. Define the function that creates the plot object.
mapPlot <- function(inDataSource, googMap){
library(ggmap)
library(mapproj)
ds <- rxImport(inDataSource)
p <- ggmap(googMap)+
geom_point(aes(x = pickup_longitude, y =pickup_latitude ), data=ds, alpha =.5,
color="darkred", size = 1.5)
return(list(myplot=p))
}
The custom R function mapPlot creates a scatter plot that uses the taxi pickup locations to plot the
number of rides that started from each location. It uses the ggplot2 and ggmap packages, which should
already be installed and loaded.
The mapPlot function takes two arguments: an existing data object, which you defined earlier using
RxSqlServerData, and the map representation passed from the client.
Note the use of the ds variable to load data from the previously created data source, inDataSource.
Whenever you use open source R functions, data must be loaded into data frames in memory. You can
do this by using the rxImport function in the RevoScaleR package. However, this function runs in
memory in the SQL Server context defined earlier. That is, the function is not using the memory of your
local workstation.
2. Load the libraries required for creating the maps in your local R environment.
library(ggmap)
library(mapproj)
gc <- geocode("Times Square", source = "google")
googMap <- get_googlemap(center = as.numeric(gc), zoom = 12, maptype = 'roadmap', color = 'color';
This code is run on the R client. Note the repeated call to the libraries ggmap and mapproj. The
previous function definition ran in the server context and the libraries were never loaded locally. Now
you are bringing the plotting operation back to your workstation.
The gc variable stores a set of coordinates for Times Square, NY.
The line beginning with googmap generates a map with the specified coordinates at the center.
3. Execute the plotting function and render the results in your local R environment, by wrapping the plot
function in rxExec as shown here.
myplots <- rxExec(mapPlot, inDataSource, googMap, timesToRun = 1)
plot(myplots[[1]][["myplot"]]);
The rxExec function is part of the RevoScaleR package, and supports execution of arbitrary R functions in
a remote compute context.
In the first line, the map data is passed as an argument (googMap) to the remotely executed function
mapPlot. That is because the maps were generated in your local environment, and must be passed to
the function in order to create the plot in the context of SQL Server.
The rendered data is then serialized back to the local R environment so that you can view it, using the
Plot window in RStudio or other R graphics device.
4. The following image shows the output plot. The taxi pickup locations are added to the map as red dots.
Next Lesson
Lesson 3: Create Data Features (Data Science End-to-End Walkthrough)
Lesson 3: Create Data Features (Data Science Endto-End Walkthrough)
3/24/2017 • 6 min to read • Edit Online
Data engineering is an important part of machine learning. Data often needs to be transformed before you can use
it for predictive modeling. If the data does not have the features you need, you can engineer them from existing
values.
For this modeling task, rather than using the raw latitude and longitude values of the pickup and drop-off location,
you'd like to have the distance in miles between the two locations. To create this feature, you'll compute the direct
linear distance between two points, by using the haversine formula.
You'll compare two different methods for creating a feature from data:
Using R and the rxDataStep function
Using a custom function in Transact-SQL
For both methods, the result of the code is a SQL Server data source object, featureDataSource, that includes the
new numeric feature, direct_distance.
Featurization Using R
The R language is well-known for its rich and varied statistical libraries, but you still might need to create custom
data transformations.
You'll create a new R function, ComputeDist, to calculate the linear distance between two points specified by
latitude and longitude values.
You'll call the function to transform the data in the SQL Server data object you created earlier, an save it in a
new data source, featureDataSource.
1. Run the following code to create a custom R function, ComputeDist. It takes in two pairs of latitude and
longitude values, and calculates the linear distance between them. The function returns a distance in miles.
env <- new.env()
env$ComputeDist <- function(pickup_long, pickup_lat, dropoff_long, dropoff_lat){
R <- 6371/1.609344 #radius in mile
delta_lat <- dropoff_lat - pickup_lat
delta_long <- dropoff_long - pickup_long
degrees_to_radians = pi/180.0
a1 <- sin(delta_lat/2*degrees_to_radians)
a2 <- as.numeric(a1)^2
a3 <- cos(pickup_lat*degrees_to_radians)
a4 <- cos(dropoff_lat*degrees_to_radians)
a5 <- sin(delta_long/2*degrees_to_radians)
a6 <- as.numeric(a5)^2
a <- a2+a3*a4*a6
c <- 2*atan2(sqrt(a),sqrt(1-a))
d <- R*c
return (d)
}
The first line defines a new environment. In R, an environment can be used to encapsulate name spaces
in packages and such.
You can use the search() function to view the environments in your workspace. To view the objects in a
specific environment, type ls(<envname>) .
The lines beginning with $env.ComputeDistance contain the code that defines the haversine formula,
which calculates the great-circle distance between two points on a sphere.
Having defined the function, you will apply it to the data to create a new feature column, direct_distance.
2. Create a data source to work with by using the RxSqlServerData constructor.
featureDataSource = RxSqlServerData(table = "features",
colClasses = c(pickup_longitude = "numeric",
pickup_latitude = "numeric",
dropoff_longitude = "numeric",
dropoff_latitude = "numeric",
passenger_count = "numeric",
trip_distance = "numeric",
trip_time_in_secs = "numeric",
direct_distance = "numeric"),
connectionString = connStr)
3. Call the rxDataStep function to apply the
env$ComputeDist
function to the specified data.
start.time <- proc.time()
rxDataStep(inData = inDataSource, outFile = featureDataSource,
overwrite = TRUE,
varsToKeep=c("tipped", "fare_amount", passenger_count", "trip_time_in_secs",
"trip_distance", "pickup_datetime", "dropoff_datetime", "pickup_longitude",
"pickup_latitude", "dropoff_longitude", "dropoff_latitude")
, transforms = list(direct_distance=ComputeDist(pickup_longitude,
pickup_latitude, dropoff_longitude, dropoff_latitude)),
transformEnvir = env, rowsPerRead=500, reportProgress = 3)
used.time <- proc.time() - start.time
print(paste("It takes CPU Time=", round(used.time[1]+used.time[2],2)," seconds, Elapsed Time=",
round(used.time[3],2), " seconds to generate features.", sep=""))
The rxDataStep function can modify data in place. The arguments include a character vector of columns
to pass through (varsToKeep), and a list that defines transformations.
Any columns that are transformed are automatically output and therefore do not need to be included in
the varsToKeep argument.
Alternatively, you can specify that all columns in the source be included except for the specified variables,
by using the varsToDrop argument.
4. Call rxGetVarInfo to inspect the schema of the new data source:
rxGetVarInfo(data = featureDataSource)
Results
"It takes CPU Time=0.74 seconds, Elapsed Time=35.75 seconds to generate features."
Var 1: tipped, Type: integer
Var 2: fare_amount, Type: numeric
Var 3: passenger_count, Type: numeric
Var 4: trip_time_in_secs, Type: numeric
Var 5: trip_distance, Type: numeric
Var 6: pickup_datetime, Type: character
Var 7: dropoff_datetime, Type: character
Var 8: pickup_longitude, Type: numeric
Var 9: pickup_latitude, Type: numeric
Var 10: dropoff_longitude, Type: numeric
Var 11: dropoff_latitude, Type: numeric
Var 12: direct_distance, Type: numeric
Featurization using Transact-SQL
Now you'll create a custom SQL function, ComputeDist, to do the same thing as the R function you just created.
The custom SQL function ComputeDist operates on an existing RxSqlServerData data object to create the new
distance features from the existing latitude and longitude values.
You'll save the results of the transformation to a SQL Server data object, featureDataSource, just as you did using
R.
1. Define a new custom SQL function, named fnCalculateDistance.
CREATE FUNCTION [dbo].[fnCalculateDistance] (@Lat1 float, @Long1 float, @Lat2 float, @Long2 float)
-- User-defined function calculates the direct distance between two geographical coordinates.
RETURNS float
AS
BEGIN
DECLARE @distance decimal(28, 10)
-- Convert to radians
SET @Lat1 = @Lat1 / 57.2958
SET @Long1 = @Long1 / 57.2958
SET @Lat2 = @Lat2 / 57.2958
SET @Long2 = @Long2 / 57.2958
-- Calculate distance
SET @distance = (SIN(@Lat1) * SIN(@Lat2)) + (COS(@Lat1) * COS(@Lat2) * COS(@Long2 - @Long1))
--Convert to miles
IF @distance <> 0
BEGIN
SET @distance = 3958.75 * ATAN(SQRT(1 - POWER(@distance, 2)) / @distance);
END
RETURN @distance
END
The code for this user-defined SQL function is provided as part of the PowerShell script you ran to create
and configure the database. The function should already exist in your database. If it does not exist, use
SQL Server Management Studio to generate the function in the same database where the taxi data is
stored.
2. Run the following Transact-SQL statement from any application that supports Transact-SQL, just to see how
the function works.
SELECT tipped, fare_amount, passenger_count,trip_time_in_secs,trip_distance, pickup_datetime,
dropoff_datetime,
dbo.fnCalculateDistance(pickup_latitude, pickup_longitude, dropoff_latitude, dropoff_longitude) as
direct_distance,
pickup_latitude, pickup_longitude, dropoff_latitude, dropoff_longitude
FROM nyctaxi_sample
3. To use the custom SQL function in R code, save the feature engineering query in an R variable.
featureEngineeringQuery = "SELECT tipped, fare_amount, passenger_count,
trip_time_in_secs,trip_distance, pickup_datetime, dropoff_datetime,
dbo.fnCalculateDistance(pickup_latitude, pickup_longitude, dropoff_latitude, dropoff_longitude) as
direct_distance,
pickup_latitude, pickup_longitude, dropoff_latitude, dropoff_longitude
FROM nyctaxi_joined_1_percent
tablesample (1 percent) repeatable (98052)"
TIP
This query is slightly different from the Transact-SQL query used earlier. It has been modified to get a smaller sample
of data, to make this walkthrough faster.
4. Use the following lines of code to call the Transact-SQL function from your R environment and apply it to
the data defined in featureEngineeringQuery.
featureDataSource = RxSqlServerData(sqlQuery = featureEngineeringQuery,
colClasses = c(pickup_longitude = "numeric", pickup_latitude = "numeric",
dropoff_longitude = "numeric", dropoff_latitude = "numeric",
passenger_count = "numeric", trip_distance = "numeric",
trip_time_in_secs = "numeric", direct_distance = "numeric"),
connectionString = connStr)
5. Now that the new feature is created, call rxGetVarsInfo to create a summary of the feature table.
rxGetVarInfo(data = featureDataSource)
Comparing R Functions and SQL Functions
As it turns out, for this particular task, the Transact-SQL function approach is faster than the custom R function.
Therefore, you'll use the Transact-SQL function for these calculations in subsequent steps.
Proceed to the next lesson to learn how to build a predictive model using this data and save the model to a SQL
Server table.
TIP
Very often, feature engineering using Transact-SQL will be faster than R. For example, T-SQL includes windowing and
ranking functions that are extremely fast in tasks that data scientists frequently perform in R, such as rolling moving
averages and ntiles. Choose the most efficient method based on your data and task.
Next Lesson
Lesson 4: Build and Save the Model (Data Science End-to-End Walkthrough)
Previous Lesson
Lesson 2: View and Explore the Data (Data Science End-to-End Walkthrough)
Lesson 4: Build and Save the Model (Data Science
End-to-End Walkthrough)
3/24/2017 • 6 min to read • Edit Online
In this lesson, you'll learn how to build a machine learning model and save the model in SQL Server.
Creating a Classification Model
The model you'll build is a binary classifier that predicts whether the taxi driver is likely to get a tip on a particular
ride or not. You'll use the data source you created in the previous lesson, featureDataSource, to train the tip
classifier, using logistic regression.
Here are the features you'll use in the model:
passenger_count
trip_distance
trip_time_in_secs
direct_distance
Create the model using rxLogit
1. Call the rxLogit function, included in the RevoScaleR package, to create a logistic regression model.
system.time(logitObj <- rxLogit(tipped ~ passenger_count + trip_distance + trip_time_in_secs +
direct_distance, data = featureDataSource))
The call that builds the model is enclosed in the system.time function. This lets you get the time required
to build the model.
2. After you build the model, you'll want to inspect it using the summary function, and view the coefficients.
summary(logitObj)
Results
Logistic Regression Results for: tipped ~ passenger_count + trip_distance + trip_time_in_secs +
direct_distance
Data: featureDataSource (RxSqlServerData Data Source)
Dependent variable(s): tipped
Total independent variables: 5
Number of valid observations: 17068
Number of missing observations: 0
-2\LogLikelihood: 23540.0602 (Residual deviance on 17063 degrees of freedom)*
Coefficients:
Estimate Std. Error z value Pr(>|z|)
(Intercept) -2.509e-03 3.223e-02 -0.078 0.93793
passenger_count -5.753e-02 1.088e-02 -5.289 1.23e-07 \***
trip_distance -3.896e-02 1.466e-02 -2.658 0.00786 \**
trip_time_in_secs 2.115e-04 4.336e-05 4.878 1.07e-06 \***
direct_distance 6.156e-02 2.076e-02 2.966 0.00302 \**
Signif. codes: 0 ‘\**’ 0.001 ‘**’ 0.01 ‘*’ 0.05 ‘.’ 0.1 ‘ ’ 1*
Condition number of final variance-covariance matrix: 48.3933
Number of iterations: 4
Use the logistic regression model for scoring
Now that the model is built, you can use to predict whether the driver is likely to get a tip on a particular drive or
not.
1. First, define the data object to use for storing the scoring results
scoredOutput <- RxSqlServerData(
connectionString = connStr,
table = "taxiScoreOutput" )
To make this example simpler, the input to the logistic regression model is the same
featureDataSource that you used to train the model. More typically, you might have some new data
to score with, or you might have set aside some data for testing vs. training.
The prediction results are saved in the table, taxiscoreOutput. Notice that the schema for this table is
not defined when you create it using rxSqlServerData , but is obtained from the scoredOutput object
output from rxPredict .
To create the table that stores the predicted values, the SQL login running the rxSqlServer data
function must have DDL privileges in the database. If the login cannot create tables, the statement
will fail.
2. Call the rxPredict function to generate results.
rxPredict(modelObject = logitObj,
data = featureDataSource,
outData = scoredOutput,
predVarNames = "Score",
type = "response",
writeModelVars = TRUE, overwrite = TRUE)
Plotting Model Accuracy
To get an idea of the accuracy of the model, you can use the rxRocCurve function to plot the Receiver Operating
Curve. Because rxRocCurve is one of the new functions provided by the RevoScaleR package that supports remote
compute contexts, you have two options:
You can use the rxRocCurve function to execute the plot in the remote computer context and then return the
plot to your local client.
You can also import the data to your R client computer, and use other R plotting functions to create the
performance graph.
In this section, you'll use both techniques.
Execute a plot in the remote (SQL Server) compute context
1. Call the function rxRocCurve and provide the data defined earlier as input.
rxRocCurve( "tipped", "Score", scoredOutput)
Note that you must also specify the label column tipped (the variable you are trying to predict) and the
name of the column that stores the prediction (Score).
2. View the graph that is generated by opening the R graphics device, or by clicking the Plot window in
RStudio.
The graph is created on the remote compute context, and then returned to your R environment.
Create the plots in the local compute context using data from SQL Server
1. Use the rxImport function to bring the specified data to your local R environment.
scoredOutput = rxImport(scoredOutput)
2. Having loaded the data into local memory, you can then call the ROCR library to create some predictions,
and generate the plot.
library('ROCR')
pred <- prediction(scoredOutput$Score, scoredOutput$tipped)
acc.perf = performance(pred, measure = 'acc')
plot(acc.perf)
ind = which.max( slot(acc.perf, 'y.values')[[1]] )
acc = slot(acc.perf, 'y.values')[[1]][ind]
cutoff = slot(acc.perf, 'x.values')[[1]][ind]
3. The following plot is generated in both cases.
Deploying a Model
After you have built a model and ascertained that it is performing well, you might want to operationalize the
model. Because R Services (In-Database) lets you invoke an R model using a Transact-SQL stored procedure, it is
extremely easy to use R in a client application.
However, before you can call the model from an external application, you must save the model to the database
used for production. In R Services (In-Database), trained models are stored in binary form, in a single column of
type varbinary(max).
Therefore, moving a trained model from R to SQL Server includes these steps:
Serializing the model into a hexadecimal string
Transmitting the serialized object to the database
Saving the model in a varbinary(max) column
In this section, you will learn how to persist the model, and how to call it to make predictions.
Serialize the model
In your local R environment, serialize the model and save it in a variable.
modelbin <- serialize(logitObj, NULL)
modelbinstr=paste(modelbin, collapse="")
The serialize function is included in the R base package, and provides a simple low-level interface for
serializing to connections. For more information, see http://www.inside-r.org/r-doc/base/serialize.
Move the model to SQL Server
Open an ODBC connection, and call a stored procedure to store the binary representation of the model in a
column in the database.
library(RODBC)
conn <- odbcDriverConnect(connStr )
# persist model by calling a stored procedure from SQL
q\<-paste("EXEC PersistModel @m='", modelbinstr,"'", sep="")
sqlQuery (conn, q)
Saving a model to a table requires only an INSERT statement. However, to make it easier, here we have used the
PersistModel stored procedure is used.
For reference, here is the complete code of the stored procedure:
CREATE PROCEDURE [dbo].[PersistModel] @m nvarchar(max)
AS
BEGIN
-- SET NOCOUNT ON added to prevent extra result sets from
-- interfering with SELECT statements.
SET NOCOUNT ON;
insert into nyc_taxi_models (model) values (convert(varbinary(max),@m,2))
END
TIP
We recommend creating helper functions such as this stored procedure to make it easier to manage and update your R
models in SQL Server.
Invoke the saved model
After you have saved the model to the database, you can call it directly from Transact-SQL code, using the system
stored procedure, sp_execute_external_script (Transact-SQL).
For example, to generate predictions, you simply connect to the database and run a stored procedure that uses the
saved model as an input, together with some input data.
However, if you have a model you use often, it's easier to wrap the input query and the call to the model, as well as
any other parameters, in a custom stored procedure.
In the next lesson, you'll learn how to perform scoring against the saved model using Transact-SQL.
Next Lesson
Lesson 5: Deploy and Use the Model (Data Science End-to-End Walkthrough)
Previous Lesson
Lesson 3: Create Data Features (Data Science End-to-End Walkthrough)
Lesson 5: Deploy and Use the Model (Data Science
End-to-End Walkthrough)
3/24/2017 • 5 min to read • Edit Online
In this lesson, you will use your R models in a production environment, by wrapping the persisted model in a
stored procedure. You can then invoke the stored procedure from R or any application programming language
that supports Transact-SQL (such as C#, Java, Python, etc), to use the model to make predictions on new
observations.
There are two different ways that you can call a model for scoring:
Batch scoring mode lets you create multiple predictions based on input from a SELECT query.
Individual scoring mode lets you create predictions one at a time, by passing a set of feature values for an
individual case to the stored procedure, which returns a single prediction or other value as the result.
You'll learn how to create predictions using both the individual scoring and batch scoring methods.
Batch Scoring
For convenience, you can use a stored procedure that was created when you initially ran the PowerShell script in
Lesson 1. This stored procedure does the following:
Gets a set of input data as a SQL query
Calls the trained logistic regression model that you saved in the previous lesson
Predicts the probability that the driver will get a tip
Use the stored procedure PredictTipBatchMode
1. Take a minute to look over the script that defines the stored procedure, PredictTipBatchMode. It illustrates
several aspects of how a model can be operationalized using R Services (In-Database).
CREATE PROCEDURE [dbo].[PredictTipBatchMode]
@input nvarchar(max)
AS
BEGIN
DECLARE @lmodel2 varbinary(max) = (SELECT TOP 1 model FROM nyc_taxi_models);
EXEC sp_execute_external_script @language = N'R',
@script = N'
mod <- unserialize(as.raw(model));
print(summary(mod))
OutputDataSet<-rxPredict(modelObject = mod,
data = InputDataSet,
outData = NULL,
predVarNames = "Score", type = "response",
writeModelVars = FALSE, overwrite = TRUE);
str(OutputDataSet)
print(OutputDataSet)',
@input_data_1 = @input,
@params = N'@model varbinary(max)',
@model = @lmodel2
WITH RESULT SETS ((Score float));
END
Note the SELECT statement that calls the stored model. You can store any trained model in a SQL table,
by using a column of type varbinary(max). In this code, the model is retrieved from the table, stored in
the SQL variable @lmodel2, and passed as the parameter mod to the system stored procedure
sp_execute_external_script (Transact-SQL).
The input data used for scoring is passed as a string to the stored procedure.
To define input data for this particular model, create a query that returns valid data. As data is
retrieved from the database, it is stored in a data frame called InputDataSet. All the rows in this data
frame are used for batch scoring.
InputDataSet is the default name for input data to the sp_execute_external_script (Transact-SQL)
procedure; you can define another variable name if needed.
To generate the scores, the stored procedure calls the rxPredict function from the RevoScaleR
library.
The return value for the stored procedure, Score, is a predicted probability that the driver will be given a
tip.
2. Optionally, you could easily apply some kind of filter to the returned values to categorize the return values
into "yes - tip " or "no tip" groups. For example, a probability of less than 0.5 would mean no tip is likely.
3. Call the stored procedure in batch mode:
input = "N'
SELECT TOP 10
a.passenger_count AS passenger_count,
a.trip_time_in_secs AS trip_time_in_secs,
a.trip_distance AS trip_distance,
a.dropoff_datetime AS dropoff_datetime,
dbo.fnCalculateDistance(
pickup_latitude,
pickup_longitude,
dropoff_latitude,
dropoff_longitude) AS direct_distance
FROM
(SELECT medallion, hack_license, pickup_datetime,
passenger_count,trip_time_in_secs,trip_distance,
dropoff_datetime, pickup_latitude, pickup_longitude,
dropoff_latitude, dropoff_longitude from nyctaxi_sample)a
LEFT OUTER JOIN
( SELECT medallion, hack_license, pickup_datetime
FROM nyctaxi_sample tablesample (1 percent) repeatable (98052) )b
ON a.medallion=b.medallion
AND a.hack_license=b.hack_license
AND a.pickup_datetime=b.pickup_datetime
WHERE b.medallion is null
'"
q<-paste("EXEC PredictTipBatchMode @inquery = ", input, sep="")
sqlQuery (conn, q)
Single Row Scoring
Instead of using a query to pass the input values to the saved R model, you might want to provide the features as
arguments to the stored procedure.
Use the stored procedure PredictTipSingleMode
1. Take a minute to review the following code is for the stored procedure, PredictTipSingleMode, which should
already be created in your database.
CREATE PROCEDURE [dbo].[PredictTipSingleMode] @passenger_count int = 0,
@trip_distance float = 0,
@trip_time_in_secs int = 0,
@pickup_latitude float = 0,
@pickup_longitude float = 0,
@dropoff_latitude float = 0,
@dropoff_longitude float = 0
AS
BEGIN
DECLARE @inquery nvarchar(max) = N'
SELECT * FROM [dbo].[fnEngineerFeatures](@passenger_count,
@trip_distance,
@trip_time_in_secs,
@pickup_latitude,
@pickup_longitude,
@dropoff_latitude,
@dropoff_longitude)
'
DECLARE @lmodel2 varbinary(max) = (SELECT TOP 1 model FROM nyc_taxi_models);
EXEC sp_execute_external_script @language = N'R', @script = N'
mod <- unserialize(as.raw(model));
print(summary(mod))
OutputDataSet<-rxPredict(
modelObject = mod,
data = InputDataSet,
outData = NULL,
predVarNames = "Score",
type = "response",
writeModelVars = FALSE,
overwrite = TRUE);
str(OutputDataSet)
print(OutputDataSet)
',
@input_data_1 = @inquery,
@params = N'@model varbinary(max),
@passenger_count int,
@trip_distance float,
@trip_time_in_secs int ,
@pickup_latitude float ,
@pickup_longitude float ,
@dropoff_latitude float ,
@dropoff_longitude float',
@model = @lmodel2,
@passenger_count =@passenger_count ,
@trip_distance=@trip_distance,
@trip_time_in_secs=@trip_time_in_secs,
@pickup_latitude=@pickup_latitude,
@pickup_longitude=@pickup_longitude,
@dropoff_latitude=@dropoff_latitude,
@dropoff_longitude=@dropoff_longitude
WITH RESULT SETS ((Score float));
END
This stored procedure takes feature values as input, such as passenger count and trip distance, scores these
features using the stored R model, and outputs a score.
Call the stored procedure and pass parameters
1. In SQL Server Management Studio, you can use the Transact-SQL EXEC to call the stored procedure, and
pass it the required inputs. .
EXEC [dbo].[PredictTipSingleMode] 1, 2.5, 631, 40.763958,-73.973373, 40.782139,-73.977303
The values passed in here are, respectively, for the variables passenger_count, trip_distance,
trip_time_in_secs, pickup_latitude, pickup_longitude, dropoff_latitude, and dropoff_longitude.
2. To run this same call from R code, you simply define an R variable that contains the entire stored procedure
call.
q = "EXEC PredictTipSingleMode 1, 2.5, 631, 40.763958,-73.973373, 40.782139,-73.977303 "
The values passed in here are, respectively, for the variables passenger_count, trip_distance,
trip_time_in_secs, pickup_latitude, pickup_longitude, dropoff_latitude, and dropoff_longitude.
Generate scores
1. Call the sqlQuery function of the RODBC package, and pass the connection string and the string variable
containing the the stored procedure call.
# predict with stored procedure in single mode
sqlQuery (conn, q)
For more information about RODBC, see http://www.inside-r.org/packages/cran/RODBC/docs/sqlQuery.
Conclusion
Now that you have learned how to work with SQL Server data and persist trained R models to SQL Server, it
should be relatively easy for you to create some additional models based on this data set. For example, you might
try creating models like these:
A regression model that predicts the tip amount
A multiclass classification model that predicts whether the tip will be big, medium, or small.
We also recommend that you check out some of these additional samples and resources:
Data science scenarios and solution templates
In-database advanced analytics
Microsoft R - Diving into Data Analysis
Additional Resources ## Previous Lesson
Lesson 4: Build and Save the Model (Data Science End-to-End Walkthrough)
See Also
SQL Server R Services Tutorials
Data Science Deep Dive: Using the RevoScaleR
Packages
3/24/2017 • 5 min to read • Edit Online
This tutorial is an introduction to the enhanced R packages provided in R Services (In-Database). You will learn
how to use the scalable enterprise framework for execution of R packages in Microsoft SQL Server 2016. By
using these scalable R functions, a data scientist can build custom R solutions that run in either local or server
contexts, to support high-performance big data analytics.
In this tutorial you'll learn how to move data between SQL Server and your R workstation, analyze and plot data,
and create and deploy models.
Overview
To illustrate the flexibility and processing power of the ScaleR packages, in this tutorial you'll move data and
swap compute contexts frequently.
Data is initially obtained from CSV files or XDF files. You'll import the data into SQL Server using the functions
in the RevoScaleR package.
Model training and scoring will be performed in the SQL Server compute context. You'll create new SQL
Server tables, using the rx functions, to save your scoring results.
You'll create plots both on the server and in the local compute context.
To train the model, you will use data already stored in a SQL Server database. All computations will be
performed on the SQL Server instance.
You'll extract a subset of data and save it as an XDF file for re-use in analysis on your local workstation.
New data used during the scoring process is extracted from the SQL Server database using an ODBC
connection. All computations are performed on the local workstation.
Finally, you'll perform a simulation based on a custom R function, using the server compute context.
Get Started Now
This tutorial takes about an hour to complete, not including setup.
Lesson 1: Work with SQL Server Data using R
Lesson 2: Create and Run R Scripts
Lesson 3: Transform Data Using R
Lesson 4: Analyze Data in Local Compute Context
Lesson 5: Create a Simple Simulation
Target Audience
This tutorial is intended for data scientists or for people who are already somewhat familiar with R and data
science tasks including exploration, statistical analysis, and model tuning. However, all the code is provided, so
you can easily run the code and follow along, assuming you have the required server and client environments.
You should also be comfortable with Transact-SQL syntax and know how to access a SQL Server database using
SQL Server Management Studio or other database tools, such as Visual Studio.
TIP
Save your R workspace between lessons, so that you can easily pick up where you left off.
Prerequisites
Database server with support for R
Install SQL Server 2016 and enable SQL Server R Services (in-Database). This process is described in SQL
Server 2016 Books Online.
Database permissions
To run the queries used to train the model, you must have db_datareader privileges on the database
where the data is stored.
Data science workstation
You must install the RevoScaleR packages. The easiest way to do this is to install Microsoft R Server
(Standalone) or Microsoft R Client. For more information, see Set Up a Data Science Client
NOTE
Other versions of Revolution R Enterprise or Revolution R Open are not supported.
An open source distribution of R, such as R 3.2.2, will not work in this tutorial, because only the ScaleR function can
use remote compute contexts.
Additional R Packages
For this tutorial, you will need to install the following packages: dplyr, ggplot2, ggthemes, reshape2,
and e1071. Instructions are provided as part of the tutorial.
All packages must also be installed on the SQL Server instance where training will be performed. It is
important that the packages be installed in the R package library used by SQL Server. Do not install the
packages to a user library. If you do not have permission to install packages in this folder, ask a
database administrator to add the packages.
For more information, see Prerequisites for Data Science Walkthroughs (SQL Server R Services).
Data Strategies for Distributed R Solutions
In general, before you begin to write and run R scripts in your local development environment, you should
always take a minute to plan your data usage, and determine where to run each part of the solution for the best
performance.
In this tutorial, you'll get experience with the high performance functions for analyzing data, building models,
and creating plots that are included with R Services (In-Database). We'll refer to these functions in general as
ScaleR, or Microsoft R, to distinguish them from functions derived from other open source R packages. For more
information about how Microsoft R differs from open source R, see this Getting Started guide.
A key benefit of using the ScaleR functions in that they support the use of either local or server data sources, and
local or remote compute contexts. Therefore, as you work through this tutorial, consider the data strategies you
might need to adopt for your own solutions.
What type of analysis do you want to perform? Is it something for your use alone, or will you be
sharing the models, results or charts with others?
In this tutorial you'll learn how to move results back and forth between your development environment
and the server to faciliate sharing and analysis.
Does the R package you need support remote execution? All of the functions in the ScaleR packages
provided by R Services (In-Database) can be run in remote compute contexts and potentially can use
parallel execution. In contrast, functions in third-party packages might require additional resources for
single-threaded execution. In this tutorial, you'll learn how to switch between local and remote compute
contexts to take advantage of server resources when needed. You'll also learn how to wrap standard R
functions in rxExec to support remote execution of arbitrary R functions.
Where is your data, and what are its characteristics? If your data resides locally, you must decide
whether you will upload all the new data to SQL Server, or train locally and save only the model to the
database. However, when you deploy to production, you might need to train from enterrise data, and use
ETL processes to clean adn load the data.
Similar questions apply to scoring data. Will you be creating the data pipeline for scoring data on your
workstation, or will you be using enterprise data sources? Should the data cleansing and preparation be
performed as part of ETL processes, or are you performing a one-time experiment?
In this tutorial, you'll learn how to efficiently and securely move data between your local R environment
and SQL Server.
Which compute context should you use? You might want to train your model locally on sampled data
and then switch to using server data for testing and production.
In this tutorial, you'll learn how to move data between SQL Server and R using R. You'll also learn how to
work with data using XDF files, and how to process data in chunks using the ScaleR functions.
Next Step
Lesson 1: Work with SQL Server Data using R (Data Science Deep Dive)
Lesson 1: Work with SQL Server Data using R (Data
Science Deep Dive)
3/24/2017 • 4 min to read • Edit Online
In this lesson, you'll set up the environment and add the data you need for training your models and run some
quick summaries of the data. As part of the process, you'll complete these tasks:
Create a new database to store the data for training and scoring two R models.
Create an account (either a Windows user or SQL login) to use when communicating between your
workstation and the SQL Server computer.
Create data sources in R for working with SQL Server data and database objects.
Use the R data source to load data into SQL Server.
Use R to get a list of variables and modify the metadata of the SQL Server table.
Create a compute context to enable remote execution of R code.
learn how to enable tracing on the remote compute context.
Create the Database and User
For this walkthrough, you'll create a new database in SQL Server 2016, and add a SQL login with permissions to
write and read data, as well as to run R scripts.
NOTE
If you're only reading data, the account that runs the R scripts requires only SELECT permissions (db_datareader role) on
the specified database. However, in this tutorial, you will need DDL admin privileges to prepare the database and to create
tables for saving the scoring results.
1. In SQL Server Management Studio, select the instance where R Services (In-Database) is enabled, right-click
Databases, and select New database.
2. Type a name for the new database. You can use any name you want; just remember to edit all the TransactSQL scripts and R scripts in this walkthrough accordingly.
TIP
To view the updated database name, right-click Databases and select Refresh .
3. Click New Query, and change the database context to the master database.
4. In the new Query window, run the following commands to create the user accounts and assign them to the
database used for this tutorial. Be sure to change the database name if needed.
Windows user
-- Create server user based on Windows account
USE master
GO
CREATE LOGIN [<DOMAIN>\<user_name>] FROM WINDOWS WITH DEFAULT_DATABASE=[DeepDive]
--Add the new user to tutorial database
USE [DeepDive]
GO
CREATE USER [<user_name>] FOR LOGIN [<DOMAIN>\<user_name>] WITH DEFAULT_SCHEMA=[db_datareader]
SQL login
-- Create new SQL login
USE master
GO
CREATE LOGIN DDUser01 WITH PASSWORD='<type password here>', CHECK_EXPIRATION=OFF, CHECK_POLICY=OFF;
-- Add the new SQL login to tutorial database
USE [DeepDive]
GO
CREATE USER [DDUser01] FOR LOGIN [DDUser01] WITH DEFAULT_SCHEMA=[db_datareader]
1. To verify that the user has been created, select the new database, expand Security, and expand Users.
Troubleshooting
This section lists some common issues that you might run across in the course of setting up the database.
How can I verify database connectivity and check SQL queries?
Before you run R code using the server, you might want to check that the database can be reached from
your R development environment. Both Server Explorer in Visual Studio and SQL Server Management
Studio are free tools with powerful database connectivity and management features.
If you don't want to install additional database management tools, you can create a test connection to the
SQL Server instance by using the ODBC Data Source Administrator in Control Panel. If the database is
configured correctly and you enter the correct user name and password, you should be able to see the
database you just created and select it as your default database.
If you cannot connect to the database, verify that remote connections are enabled for the server, and that
the Named Pipes protocol has been enabled. Additional troubleshooting tips are are provided in this article.
My table name has datareader prefixed to it - why?
When you specify the default schema for this user as db_datareader, all tables and other new objects
created by this user will be prefixed with this schema. A schema is like a folder that you can add to a
database to organize objects. The schema also defines a user's privileges within the database.
When the schema is associated with one particular username, the user is called the schema owner. When
you create an object, you always create it in your own schema, unless you specifically ask it to be created in
another schema.
For example, if you create a table with the name TestData, and your default schema is db_datareader, the
table will be created with the name .db_datareader.TestData.
For this reason, a database can contain multiple tables with the same names, as long as the tables belong to
different schemas.
If you are looking for a table and do not specify a schema, the database server looks for a schema that you
own. Therefore, there is no need to specify the schema name when accessing tables in a schema associated
with your login.
I don't have DDL privileges. Can I still run the tutorial??
Yes; however, you should ask someone to pre-load the data into the SQL Server tables, and skip past the
sections that call for creating new tables. The functions that require DDL privileges are generally called out
in the tutorial.
Next Step
Create SQL Server Data Objects using RxSqlServerData
Previous Step
Data Science Deep Dive: Using the RevoScaleR Packages
See Also
Data Science Deep Dive
Lesson 1-1 - Create SQL Server Data Objects using
RxSqlServerData
3/24/2017 • 6 min to read • Edit Online
Now that you have created the SQL Server database and have the necessary permissions to work with the data,
you'll create objects in R that let you work with the data — both on the server and on your workstation.
Create the SQL Server Data Objects
In this step, you’ll use R to create and populate two tables. Both tables contain simulated credit card fraud data. One
table is used for training the models, and the other table is used for scoring.
To create tables on the remote SQL Server computer, you'll use the
RevoScaleR package.
RxSqlServerData
function provided in the
TIP
If you're using R Tools for Visual Studio, select R Tools from the toolbar and click Windows to see options for debugging
and viewing R variables.
To create the training data table
1. Provide your database connection string in an R variable. Here we've provided two examples of valid ODBC
connection strings for SQL Server: one using a SQL login, and one for Windows integrated authentication
(recommended).
Using a SQL login
sqlConnString <- "Driver=SQL Server;Server=instance_name; Database=DeepDive;Uid=user_name;Pwd=password"
Using Windows integrated authentication
sqlConnString <- "Driver=SQL Server;Server=instance_name;Database=DeepDive;Trusted_Connection=True"
Be sure to modify the instance name, database name, user name, and password as appropriate.
2. Specify the name of the table you want to create, and save it in an R variable.
sqlFraudTable <- "ccFraudSmall"
Because the instance and database name are already specified as part of the connection string, when you
combine the two variables, the fully qualified name of the new table becomes
instance.database.schema.ccFraudSmall.
3. Before instantiating the data source object, add a line specifying an additional parameter, rowsPerRead. The
rowsPerRead parameter controls how many rows of data are read in each batch.
sqlRowsPerRead = 5000
Although this parameter is optional, it is important for handling memory usage and efficient computations.
Most of the enhanced analytical functions in R Services (In-Database) process data in chunks and
accumulate intermediate results, returning the final computations after all of the data has been read.
If the value of this parameter is too large, data access might be slow because you don’t have enough
memory to efficiently process such a large chunk of data. On some systems, if the value of rowsPerRead is
too small, performance might be slower.
For this walkthrough, you'll use the batch process size defined by the SQL Server instance to control the
number of rows in each chunk, and save that value in the variable sqlRowsPerRead. We recommend that you
experiment with this setting on your system when you are working with a large data set.
4. Finally, define a variable for the new data source object, and pass the arguments previously defined to the
RxSqlServerData constructor. Note that this only creates the data source object and does not populate it.
sqlFraudDS <- RxSqlServerData(connectionString = sqlConnString,
table = sqlFraudTable,
rowsPerRead = sqlRowsPerRead)
To create the scoring data table
You'll create the table that holds the scoring data using the same process.
1. Create a new R variable, sqlScoreTable, to store the name of the table used for scoring.
sqlScoreTable <- "ccFraudScoreSmall"
2. Provide that variable as an argument to the RxSqlServerData function to define a second data source object,
sqlScoreDS.
sqlScoreDS \<- RxSqlServerData(connectionString = sqlConnString,
table = sqlScoreTable, rowsPerRead = sqlRowsPerRead)
Because you've already defined the connection string and other parameters as variables in the R workspace, it is
easy to create new data sources for different tables, views, or queries; just specify a different table name.
Later in this tutorial you'll learn how to create a data source object based on a SQL query.
Load Data into SQL Tables Using R
Now that you have created the SQL Server tables, you can load data into them using the appropriate Rx function.
The RevoScaleR package contains functions that support many different data sources: For text data, you'll use
RxTextData to generate the data source object. There are additional functions for creating data source objects from
Hadoop data, ODBC data, and so forth.
NOTE
For this section, you must have Execute DDL permissions on the database.
To load data into the training table
1. Create an R variable, ccFraudCsv, and assign to the variable the file path for the CSV file containing the
sample data included with Microsoft R.
ccFraudCsv <- file.path(rxGetOption("sampleDataDir"), "ccFraudSmall.csv")
Notice the utility function, rxGetOption. This function is provided in the RevoScaleR package to help you set
and manage options related to local and remote compute contexts, such as the default shared directory, the
number of processors (cores) to use in computations, etc. This function is useful because it gets the samples
from the correct library regardless of where you are running your code. For example, try running the
function on SQL Server, and on your development computer, and see how the paths differ.
2. Define a variable to store the new data, and use the RxTextData function to specify the text data source.
inTextData <- RxTextData(file = ccFraudCsv,
colClasses = c(
"custID" = "integer", "gender" = "integer", "state" = "integer",
"cardholder" = "integer", "balance" = "integer",
"numTrans" = "integer",
"numIntlTrans" = "integer", "creditLine" = "integer",
"fraudRisk" = "integer"))
The argument colClasses is important. You use it to indicate the data type to assign to each column of data
loaded from the text file. In this example, all columns are handled as text, except for the named columns,
which are handled as integers.
3. At this point, you might want to pause for a moment and view your database in SQL Server Management
Studio. Refresh the list of tables in the database.
You'll see that although the R data objects have been created in your local workspace, the tables have not
been created in the SQL Server database yet. Nor has any data actually been loaded from the text file into
the R variable.
4. Now, call the function rxDataStep to insert the data into the SQL Server table.
rxDataStep(inData = inTextData, outFile = sqlFraudDS, overwrite = TRUE)
Assuming no problems with your connection string, after a brief pause, you should see results like these:
Total Rows written: 10000, Total time: 0.466 Rows Read: 10000, Total Rows Processed: 10000, Total Chunk
Time: 0.577 seconds
5. Using SQL Server Management Studio, refresh the list of tables. To verify that each variable has the correct
data types and was imported successfully, you can also right-click the table in SQL Server Management
Studio and select Select Top 1000 Rows.
To load data into the scoring table
1. You'll follow the same steps to load the data set used for scoring into the database.
Start by providing the path to the source file.
ccScoreCsv <- file.path(rxGetOption("sampleDataDir"), "ccFraudScoreSmall.csv")
2. Use the RxTextData function to get the data and save it in the variable, inTextData.
inTextData <- RxTextData(file = ccScoreCsv,
colClasses = c(
"custID" = "integer", "gender" = "integer", "state" = "integer",
"cardholder" = "integer", "balance" = "integer",
"numTrans" = "integer",
"numIntlTrans" = "integer", "creditLine" = "integer"))
3. Call the rxDataStep function to overwrite the current table with the new schema and data.
rxDataStep(inData = inTextData, sqlScoreDS, overwrite = TRUE)
The inData argument defines the data source to use.
The outFile argument specifies the table in SQL Server where you want to save the data.
If the table already exists and you don't use the overwrite option, results will be inserted without
truncation.
Again, if the connection was successful, you should see a message indicating completion and the time required to
write the data into the table:
Total Rows written: 10000, Total time: 0.384 Rows Read: 10000, Total Rows Processed: 10000, Total Chunk Time:
0.456 seconds
More about rxDataStep
rxDataStep is a powerful function in the RevoScaleR package that can perform multiple transformations on an R
data frame, to convert the data into the representation required by the destination. In this case, the destination is
SQL Server.
You can also specify transformations on the data, such as indicating that columns be excluded, add new columns,
or change data types, by using R functions in the arguments to rxDataStep. You'll see examples of these operations
in Lesson 4.
Next Step
Query and Modify the SQL Server Data (Data Science Deep Dive)
Previous Step
Lesson 1: Work with SQL Server Data using R (Data Science Deep Dive)
Lesson 1-2 - Query and Modify the SQL Server Data
3/24/2017 • 3 min to read • Edit Online
Now that you've loaded the data into SQL Server, you can use the data sources you created as arguments to R
functions in R Services (In-Database), to get basic information about the variables, and generate summaries and
histograms.
In this step, you'll re-use the data sources to do some quick analysis and then enhance the data:
Query the Data
First, get a list of the columns and their data types.
1. Use the function rxGetVarInfo and specify the data source you want to analyze:
rxGetVarInfo(data = sqlFraudDS)
Results
Var 1: custID, Type: integer
Var 2: gender, Type: integer
Var 3: state, Type: integer
Var 4: cardholder, Type: integer
Var 5: balance, Type: integer
Var 6: numTrans, Type: integer
Var 7: numIntlTrans, Type: integer
Var 8: creditLine, Type: integer
Var 9: fraudRisk, Type: integer
Modify Metadata
All the variables are stored as integers, but some variables represent categorical data,called factor variables in R.
For example, the column state contains numbers used as identifiers for the 50 states plus the District of Columbia.
To make it easier to understand the data, you replace the numbers with a list of state abbreviations.
In this step, you will provide a string vector containing the abbreviations, and then map these categorical values to
the original integer identifiers. After this varaible is ready, you'll use it in the colInfo argument, to specify that this
column be handled as a factor. Thereafter, the abbreviations will be used and the column handled as a factor
whenever this data is analyzed or imported.
1. Begin by creating an R variable, stateAbb, and defining the vector of strings to add to it, as follows:
stateAbb <- c("AK", "AL", "AR", "AZ", "CA", "CO", "CT", "DC",
"DE", "FL", "GA", "HI","IA", "ID", "IL", "IN", "KS", "KY", "LA",
"MA", "MD", "ME", "MI", "MN", "MO", "MS", "MT", "NB", "NC", "ND",
"NH", "NJ", "NM", "NV", "NY", "OH", "OK", "OR", "PA", "RI","SC",
"SD", "TN", "TX", "UT", "VA", "VT", "WA", "WI", "WV", "WY")
2. Next, create a column information object, named ccColInfo, that specifies the mapping of the existing integer
values to the categorical levels (the abbreviations for states).
This statement also creates factor variables for gender and cardholder.
ccColInfo <- list(
gender = list(
type = "factor",
levels = c("1", "2"),
newLevels = c("Male", "Female")
),
cardholder = list(
type = "factor",
levels = c("1", "2"),
newLevels = c("Principal", "Secondary")
),
state = list(
type = "factor",
levels = as.character(1:51),
newLevels = stateAbb
),
balance = list(type = "numeric")
)
3. To create the SQL Server data source that uses the updated data, call the RxSqlServerData function as before
but add the colInfo argument.
sqlFraudDS <- RxSqlServerData(connectionString = sqlConnString,
table = sqlFraudTable, colInfo = ccColInfo,
rowsPerRead = sqlRowsPerRead)
For the table parameter, pass in the variable sqlFraudTable, which contains the data source you created
earlier.
For the colInfo parameter, pass in the ccColInfo variable, which contains the column data types and factor
levels.
Mapping the column to abbreviations before using it as a factor actually improves performance as well.
For more information, see R and Data Optimization
4. You can now use the function rxGetVarInfo to view the variables in the new data source.
rxGetVarInfo(data = sqlFraudDS)
Results
Var 1: custID, Type: integer
Var 2: gender 2 factor levels: Male Female
Var 3: state 51 factor levels: AK AL AR AZ CA ... VT WA WI WV WY
Var 4: cardholder 2 factor levels: Principal Secondary
Var 5: balance, Type: integer
Var 6: numTrans, Type: integer
Var 7: numIntlTrans, Type: integer
Var 8: creditLine, Type: integer
Var 9: fraudRisk, Type: integer
Now the three variables you specified (gender, state, and cardholder) are treated as factors.
Next Step
Define and Use Compute Contexts (Data Science Deep Dive)
Previous Step
Create SQL Server Data Objects using RxSqlServerData
See Also
Data Science Deep Dive: Using the RevoScaleR Packages
Lesson 1-3 - Define and Use Compute Contexts
3/24/2017 • 4 min to read • Edit Online
Suppose that you want to perform some of the more complex calculations on the server, rather than your local
computer. To do this, you can create a compute context, which lets R code run on the server.
The RxInSqlServer function is one of the enhanced R functions provided in the RevoScaleR package. The function
handles the tasks of creating the database connection and passing objects between the local computer and the
remote execution context.
In this step, you'll learn how to use the RxInSqlServer function to define a compute context in your R code.
Create and Set a Compute Context
To create a compute context requires the following basic information about the SQL Server instance :
The connection string for the instance
A specification for how output should be handled
Optional arguments for enabling tracing, or for specifying a shared directory
Let's get started.
1. Specify the connection string for the instance where computations will take place. This is just one of several
variables that you'll pass to the RxInSqlServer function to create the compute context. You can re-use the
connection string that you created earlier, or create a different one if you want to move the computations to
a different server or use a different identity.
Using a SQL login
sqlConnString <- "Driver=SQL Server;Server=<SQL Server instance name>; Database=<database name>;Uid=
<SQL user name>;Pwd=<password>"
Using integrated Windows authentication
sqlConnString <- "Driver=SQL Server;Server=instance_name;Database=DeepDive;Trusted_Connection=True""
2. Specify how you want the output handled. In the following code, you are indicating that the R session on the
workstation should always wait for R job results, but not return console output from remote computations.
sqlWait <- TRUE
sqlConsoleOutput <- FALSE
The wait argument to RxInSqlServer supports these options:
TRUE. The job will be blocking and will not return until it has completed or has failed. For more
information about blocking and non-blocking jobs, see
FALSE. Jobs will be non-blocking and return immediately, allowing you to continue running other R
code. However, even in non-blocking mode, the client connection with SQL Server must be
maintained while the job is running.
3. Optionally, you can specify the location of a local directory for shared use by the local R session and by the
remote SQL Server computer and its accounts.
sqlShareDir <- paste("c:\\AllShare\\", Sys.getenv("USERNAME"), sep="")
## Add this line to create directory if it does not exist
dir.create(sqlShareDir, recursive = TRUE)
We recommend that you use the default, rather than manually specifying a folder for this argument. For
more information, see the ScaleR reference.
If you just want to know which folder is being used, you can run
the current compute context.
rxGetComputeContext
to view details about
4. Having prepared all the variables, provide them as arguments to the RxInSqlServer constructor to create the
compute context object.
sqlCompute <- RxInSqlServer(
connectionString = sqlConnString,
wait = sqlWait,
consoleOutput = sqlConsoleOutput)
You might observe that the syntax for RxInSqlServer is almost identical to that of the RxSqlServerData
function that you used earlier to define the data source. However, there are some important differences.
The data source object, defined by using the function RxSqlServerData, specifies where the data is
stored.
In contrast, the compute context (defined by using the function RxInSqlServer) indicates where
aggregations and other computations are to take place.
Defining a compute context does not affect any other generic R computations that you might perform on
your workstation, and does not change the source of the data. For example, you could define a local text file
as the data source but change the compute context to SQL Server and do all your reading and summaries on
the data on the SQL Server computer.
Enable Tracing on the Compute Context
Sometimes operations work on your local context, but have issues when running in a remote compute context. if
you want to analyze issues or monitor performance, you can enable tracing in the compute context, to support runtime troubleshooting.
1. Create a new compute context that uses the same connection string, but add the arguments traceEnabled
and traceLevel to the RxInSqlServer constructor.
sqlComputeTrace <- RxInSqlServer(
connectionString = sqlConnString,
#shareDir = sqlShareDir,
wait = sqlWait,
consoleOutput = sqlConsoleOutput,
traceEnabled = TRUE,
traceLevel = 7)
In this example, the traceLevel property is set to 7, meaning "show all tracing information."
2. To change the compute context, use the rxSetComputeContext function and specify the context by name.
rxSetComputeContext( sqlComputeTrace)
For this tutorial, we'll use the compute context that does not have tracing enabled. Performance for the
tracing-enabled option has not been tested for all operations, and your experience may vary depending on
network connectivity.
Now that you have created a remote compute context, you'll learn how to change compute contexts, to run R code
on the server or locally.
Next Step
Lesson 2: Create and Run R Scripts (Data Science Deep Dive)
Previous Step
Query and Modify the SQL Server Data (Data Science Deep Dive)
See Also
Data Science Deep Dive: Using the RevoScaleR Packages
Lesson 2: Create and Run R Scripts (Data Science
Deep Dive)
3/24/2017 • 4 min to read • Edit Online
Now that you’ve set up your data sources and established one or several compute contexts, you’re ready to run
some high-powered R scripts using SQL Server. In this lesson, you'll use the server compute context to do some
common machine learning tasks:
Visualize data and generate some summary statistics
Create a linear regression model
Create a logistic regression model
Score new data and create a histogram of the scores
Change Compute Context to the Server
Before you run any R code, you need to specify the current or active compute context.
1. To activate a compute context that you've already defined using R, use the rxSetComputeContext function
as shown here:
rxSetComputeContext(sqlCompute)
As soon as you run this statement, all subsequent computations will take place on the SQL Server computer
specified in the sqlCompute parameter.
2. If you decide that you'd rather run the R code on your workstation, you can switch the compute context
back to the local computer by using the local keyword.
rxSetComputeContext ("local")
For a list of other keywords supported by this function, type
command line.
help("rxSetComputeContext")
from an R
NOTE
After you've specified a compute context, it remains active until you change it. However, any R scripts that cannot be run in
a remote server context will be run locally.
Compute Summary Statistics
To see how the compute context works, try generating some summary statistics using the sqlFraudDS data source.
Remember, the data source object just defines the data you'll use; it doesn't change the compute context.
To perform the summary locally, use rxSetComputeContext and specify the "local" keyword.
To create the same calculations on the SQL Server computer, switch to the SQL compute context you defined
earlier.
1. Call the rxSummary function and pass required arguments, such as the formula and the data source, and
assign the results to the variable sumOut.
sumOut \<- rxSummary(formula = ~gender + balance + numTrans + numIntlTrans + creditLine, data =
sqlFraudDS)
The R language provides many summary functions, but rxSummary supports execution on various remote
compute contexts, including SQL Server . For more information about similar functions, see Data
Summaries in the ScaleR reference.
2. When processing is done, you can print the contents of the sumOut variable to the console.
sumOut
NOTE
Don't try to print the results before they have returned from the SQL Server computer, or you might get an error.
Results
Summary Statistics Results for: ~gender + balance + numTrans +
numIntlTrans + creditLine
Data: sqlFraudDS (RxSqlServerData Data Source)
Number of valid observations: 10000
Name Mean StdDev Min Max ValidObs MissingObs
balance 4075.0318 3926.558714 0 25626 100000
numTrans 29.1061 26.619923 0 100 10000 0 100000
numIntlTrans 4.0868 8.726757 0 60 10000 0 100000
creditLine 9.1856 9.870364 1 75 10000 0 100000 Category Counts for gender
Number of categories: 2
Number of valid observations: 10000
Number of missing observations: 0
gender Counts
Male 6154
Female 3846
Add Maximum and Minimum Values
Based on the computed summary statistics, you've discovered some useful information about the data that you
want to put into the data source for use in further computations. For example, the minimum and maximum values
can be used to compute histograms, so you decide to add the high and low values to the RxSqlServerData data
source.
Fortunately R Services (In-Database) includes optimized functions that can very efficiently convert integer data to
categorical factor data.
1. Start by setting up some temporary variables.
sumDF <- sumOut$sDataFrame
var <- sumDF$Name
2. Use the variable ccColInfo that you created earlier to define the columns in the data source.
You'll also add to some new computed columns (numTrans, numIntlTrans, and creditLine) to the column
collection.
ccColInfo <- list(
gender = list(type = "factor",
levels = c("1", "2"),
newLevels = c("Male", "Female")),
cardholder = list(type = "factor",
levels = c("1", "2"),
newLevels = c("Principal", "Secondary")),
state = list(type = "factor",
levels = as.character(1:51),
newLevels = stateAbb),
balance = list(type = "numeric"),
numTrans = list(type = "factor",
levels = as.character(sumDF[var == "numTrans", "Min"]:sumDF[var == "numTrans", "Max"])),
numIntlTrans = list(type = "factor",
levels = as.character(sumDF[var == "numIntlTrans", "Min"]:sumDF[var =="numIntlTrans", "Max"])),
creditLine = list(type = "numeric")
)
3. Having updated the column collection, you can apply the following statement to create an updated version
of the SQL Server data source that you defined earlier.
sqlFraudDS \<- RxSqlServerData(
connectionString = sqlConnString,
table = sqlFraudTable,
colInfo = ccColInfo,
rowsPerRead = sqlRowsPerRead)
The sqlFraudDS data source now includes the new columns added in ccColInfo.
These modifications affect only the data source object in R; no new data has been written to the database table yet.
However, you can use the data captured in the sumOut variable to create visualizations and summaries. In the next
step you'll learn how to do this while switching compute contexts.
TIP
If you forget which compute context you're using, use rxGetComputeContext() . If the return value is
RxLocalSeq Compute Context , you're using the local compute context.
Next Step
Visualize SQL Server Data using R (Data Science Deep Dive)
Previous Step
Define and Use Compute Contexts (Data Science Deep Dive)
Lesson 2-1 - Visualize SQL Server Data using R
3/24/2017 • 2 min to read • Edit Online
The enhanced packages in R Services (In-Database) include multiple functions that have been optimized for
scalability and parallel processing. Typically these functions are prefixed with rx or Rx.
For this walkthrough, you will use the rxHistogram function to view the distribution of values in the creditLine
column by gender.
Visualize Data using rxHistogram and rxCube
1. Use the following R code to call the rxHistogram function and pass a formula and data source. You can run
this locally at first, to see the expected results, and how long it takes.
rxHistogram(~creditLine|gender, data = sqlFraudDS, histType = "Percent")
Internally, rxHistogram calls the rxCube function, which is included in the RevoScaleR package. The rxCube
function outputs a single list (or data frame) containing one column for each variable specified in the
formula, plus a counts column.
2. Now, set the compute context to the remote SQL Server computer and run the rxHistogram again.
rxSetComputeContext(sqlCompute)
3. The results are exactly the same, since you're using the same data source; however, the computations are
performed on the SQL Server computer. The results are then returned to your local workstation for plotting.
1. You can also call the rxCube function and pass the results to an R plotting functions. For example, the
following example uses rxCube to compute the mean of fraudRisk for every combination of numTrans and
numIntlTrans:
cube1 <- rxCube(fraudRisk~F(numTrans):F(numIntlTrans), data = sqlFraudDS)
To specify the groups used to compute group means, use the
F()
notation. In this example,
indicates that the integers in the variables numTrans and numIntlTrans should
be treated as categorical variables, with a level for each integer value.
F(numTrans):F(numIntlTrans)
Because the low and high levels were already added to the data source sqlFraudDS (using the colInfo
parameter), the levels will automatically be used in the histogram.
2. The return value of rxCube is by default an rxCube object, which represents a cross-tabulation. However, you
can use the rxResultsDF function to convert the results into a data frame that can easily be used in one of R’s
standard plotting functions.
cubePlot <- rxResultsDF(cube1)
TIP
Note that the rxCube function includes an optional argument, returnDataFrame = TRUE, that you could use to
convert the results to a data frame directly. For example:
print(rxCube(fraudRisk~F(numTrans):F(numIntlTrans), data = sqlFraudDS, returnDataFrame = TRUE))
However, the output of rxResultsDF is much cleaner and preserves the names of the source columns.
3. Finally, run the following code to create a heat map using the levelplot function from the lattice package
included with all R distributions.
levelplot(fraudRisk~numTrans*numIntlTrans, data = cubePlot)
Results
From even this quick analysis, you can see that the risk of fraud increases with both the number of transactions and
the number of international transactions.
For more information about the rxCube function and crosstabs in general, see Data Summaries.
Next Step
Create Models (Data Science Deep Dive)
Previous Step
Lesson 2: Create and Run R Scripts (Data Science Deep Dive)
See Also
Data Science Deep Dive: Using the RevoScaleR Packages
Lesson 2-2 - Create Models
3/24/2017 • 3 min to read • Edit Online
Now that you have enriched the training data, it's time to analyze the data using linear regression. Linear models
are an important tool in the world of predictive analytics, and the RevoScaleR package in R Services (In-Database)
includes a high-performance, scalable algorithm.
Create a Linear Regression Model
You'll create a simple linear model that estimates the credit card balance for the customers, using as independent
variables the values in the gender and creditLine columns.
To do this, you'll use the rxLinMod function, which supports remote compute contexts.
1. Create an R variable to store the completed model, and call the rxLinMod function, passing an appropriate
formula.
linModObj <- rxLinMod(balance ~ gender + creditLine, data = sqlFraudDS)
2. To view a summary of the results, you can call the standard R summary function on the model object.
summary(linModObj)
You might think it peculiar that a plain R function like summary would work here, since in the previous step, you
set the compute context to the server. However, even when the rxLinMod function uses the remote compute
context to create the model, it also returns an object that contains the model to your local workstation, and stores it
in the shared directory.
Therefore, you can run standard R commands against the model just as if it had been created using the "local"
context.
Results
Linear Regression Results for: balance ~ gender + creditLineData: sqlFraudDS (RxSqlServerData Data Source)
Dependent variable(s): balance
Total independent variables: 4 (Including number dropped: 1)
Number of valid observations: 10000
Number of missing observations: 0
Coefficients: (1 not defined because of singularities)
Estimate Std. Error t value Pr(>|t|) (Intercept)
3253.575 71.194 45.700 2.22e-16
gender=Male -88.813 78.360 -1.133 0.257
gender=Female Dropped Dropped Dropped Dropped
creditLine 95.379 3.862 24.694 2.22e-16
Signif. codes: 0 0.001 0.01 ‘’ 0.05 ‘.’ 0.1 ‘ ’ 1*
Residual standard error: 3812 on 9997 degrees of freedom
Multiple R-squared: 0.05765
Adjusted R-squared: 0.05746
F-statistic: 305.8 on 2 and 9997 DF, p-value: < 2.2e-16
Condition number: 1.0184
Create a Logistic Regression Model
Now, you'll create a logistic regression model that indicates whether a particular customer is a fraud risk.
You'll use the rxLogit function, included in the RevoScaleR package, which supports fitting of logistic regression
models in remote compute contexts.
1. Keep the compute context as is. You’ll also continue to use the same data source as well.
2. Call the rxLogit function and pass the formula needed to define the model.
logitObj <- rxLogit(fraudRisk ~ state + gender + cardholder + balance +
creditLine, data = sqlFraudDS,
dropFirst = TRUE)
numTrans + numIntlTrans +
Because it is a large model, containing 60 independent variables, including three dummy variables that are
dropped, you might have to wait some time for the compute context to return the object.
The reason the model is so large is that, in R and in the RevoScaleR package, every level of a categorical
factor variable is automatically treated as a separate dummy variable.
3. To view a summary of the returned model, call the R summary function.
summary(logitObj)
Partial results
Logistic Regression Results for: fraudRisk ~ state + gender + cardholder + balance + numTrans + numIntlTrans +
creditLine
Data: sqlFraudDS (RxSqlServerData Data Source)
Dependent variable(s): fraudRisk
Total independent variables: 60 (Including number dropped: 3)
Number of valid observations: 10000 -2\
LogLikelihood: 2032.8699 (Residual deviance on 9943 degrees of freedom)
Coefficients:
Estimate Std. Error z value Pr(>|z|) (Intercept)
-8.627e+00 1.319e+00 -6.538 6.22e-11 \**
state=AK Dropped Dropped Dropped Dropped
state=AL -1.043e+00 1.383e+00 -0.754 0.4511*
(other states omitted)
gender=Male Dropped Dropped Dropped Dropped
gender=Female 7.226e-01 1.217e-01 5.936 2.92e-09 \***
cardholder=Principal Dropped Dropped Dropped Dropped
cardholder=Secondary 5.635e-01 3.403e-01 1.656 0.0977 .
balance 3.962e-04 1.564e-05 25.335 2.22e-16 \***
numTrans 4.950e-02 2.202e-03 22.477 2.22e-16 \***
numIntlTrans 3.414e-02 5.318e-03 6.420 1.36e-10 \***
creditLine 1.042e-01 4.705e-03 22.153 2.22e-16 \***
Signif. codes: 0 ‘\**’ 0.001 ‘**’ 0.01 ‘*’ 0.05 ‘.’ 0.1 ‘ ’ 1*
Condition number of final variance-covariance matrix: 3997.308
Number of iterations: 15
Next Step
Score New Data (Data Science Deep Dive)
Previous Step
Visualize SQL Server Data using R (Data Science Deep Dive)
See Also
Data Science Deep Dive: Using the RevoScaleR Packages
Lesson 2-3 - Score New Data
3/24/2017 • 3 min to read • Edit Online
Now that you have a model you can use for predictions, you'll feed it data from the SQL Server database to
generate some predictions.
Score New Data
You will use the logistic regression model, logitObj, to create scores for another data set that uses the same
independent variables as inputs.
NOTE
You will need DDL admin privileges for some of these steps.
1. Update the data source that you set up earlier, sqlScoreDS, to add the required column information.
sqlScoreDS <- RxSqlServerData(
connectionString = sqlConnString,
table = sqlScoreTable,
colInfo = ccColInfo,
rowsPerRead = sqlRowsPerRead)
2. To make sure you don't lose the results, you'll create a new data source object, and use that to populate a
new table in the SQL Server database.
sqlServerOutDS <- RxSqlServerData(table = "ccScoreOutput",
connectionString = sqlConnString,
rowsPerRead = sqlRowsPerRead )
At this point, the table has not been created. This statement just defines a container for the data.
3. Check the current compute context, and set the compute context to the server if needed.
rxSetComputeContext(sqlCompute)
4. Before running the prediction function that generates the results, you need to check for the existence of an
existing output table. Otherwise, you would get an error when you tried to write the new table
To do this, make a call to the functions rxSqlServerTableExists and rxSqlServerDropTable, passing the table
name as input.
if (rxSqlServerTableExists("ccScoreOutput"))
rxSqlServerDropTable("ccScoreOutput")
The function rxSqlServerTableExists queries the ODBC driver and returns TRUE if the table exists, FALSE
otherwise.
The function rxSqlServerDropTable function executes the DDL and returns TRUE if the table is successfully
dropped, FALSE otherwise.
5. Now you are ready to use the rxPredict function to create the scores and save them in the new table defined
in data source sqlScoreDS.
rxPredict(modelObject = logitObj,
data = sqlScoreDS,
outData = sqlServerOutDS,
predVarNames = "ccFraudLogitScore",
type = "link",
writeModelVars = TRUE,
overwrite = TRUE)
The rxPredict function is another function that supports running in remote compute contexts. You can use
the rxPredict function to create scores from models created using rxLinMod, rxLogit, or rxGlm.
The parameter writeModelVars is set to TRUE here. This means that the variables that were used for
estimation will be included in the new table.
The parameter predVarNames specifies the variable where results will be stored. Here you are
passing a new variable, ccFraudLogitScore.
The type parameter for rxPredict defines how you want the predictions calculated. Specify the
keyword response to generate scores based on the scale of the response variable, or use the
keyword link to generate scores based on the underlying link function, in which case predictions will
be on a logistic scale.
6. After a while, you can refresh the list of tables in Management Studio to see the new table and its data.
7. To add additional variables to the output predictions, you can use the extraVarsToWrite argument. For
example, in the following code, the variable custID is added from the scoring data table into the output table
of predictions.
rxPredict(modelObject = logitObj,
data = sqlScoreDS,
outData = sqlServerOutDS,
predVarNames = "ccFraudLogitScore",
type = "link",
writeModelVars = TRUE,
extraVarsToWrite = "custID",
overwrite = TRUE)
Display Scores in a Histogram
After the new table has been created, you will compute and display a histogram of the 10,000 predicted scores.
Computation will be faster if you specify the low and high values, so you'll get those from the database and add
them to your working data.
1. Create a new data source, sqlMinMax, that queries the database to get the low and high values.
sqlMinMax <- RxSqlServerData(
sqlQuery = paste("SELECT MIN(ccFraudLogitScore) AS minVal,",
"MAX(ccFraudLogitScore) AS maxVal FROM ccScoreOutput"),
connectionString = sqlConnString)
From this example, you can see how easy it is to use RxSqlServerData data source objects to define arbitrary
datasets based on SQL queries, functions, or stored procedures, and then use those in your R code. The
variable does not store the actual values, just the data source definition; the query is executed to generate
the values only when you use it in a function like rxImport.
2. Call the rxImport function to put the values in a data frame that can be shared across compute contexts.
minMaxVals <- rxImport(sqlMinMax)
minMaxVals \<- as.vector(unlist(minMaxVals))
Results
> minMaxVals
[1] -23.970256 9.786345
3. Now that the maximum and minimum values are available, use them to create the score data source.
sqlOutScoreDS <- RxSqlServerData(sqlQuery = "SELECT ccFraudLogitScore FROM ccScoreOutput",
connectionString = sqlConnString,
rowsPerRead = sqlRowsPerRead,
colInfo = list(ccFraudLogitScore = list(
low = floor(minMaxVals[1]),
high = ceiling(minMaxVals[2]) ) ) )
4. Finally, use the score data source object to get the scoring data, and compute and display a histogram. Add
the code to set the compute context if needed.
# rxSetComputeContext(sqlCompute)
rxHistogram(~ccFraudLogitScore, data = sqlOutScoreDS)
Results
Next Step
Lesson 3: Transform Data Using R (Data Science Deep Dive)
Previous Step
Create Models (Data Science Deep Dive)
See Also
Data Science Deep Dive: Overview (SQL Server R Services)
Lesson 3: Transform Data Using R (Data Science
Deep Dive)
3/24/2017 • 2 min to read • Edit Online
The RevoScaleR package provides multiple functions for transforming data at various stages of your analysis:
rxDataStep can be used to create and transform subsets of data.
rxImport supports transforming data as data is being imported to or from an XDF file or an in-memory
data frame.
Although not specifically for data movement, the functions rxSummary, rxCube, rxLinMod, and rxLogit
all support data transformations.
In this section, you'll learn how to use these functions. Let's start with rxDataStep.
Use rxDataStep to Transform Variables
The rxDataStep function processes data one chunk at a time, reading from one data source and writing to another.
You can specify the columns to transform, the transformations to load, and so forth.
To make this example interesting, you’ll use a function from another R package to transform your data. The boot
package is one of the "recommended" packages, meaning that boot is included with every distribution of R, but is
not loaded automatically on start-up. Therefore, the package should already be available on the SQL Server
instance that you've been using with R Services (In-Database).
From the boot package, you'll use the function inv.logit, which computes the inverse of a logit. That is, the inv.logit
function converts a logit back to a probability on the [0,1] scale.
TIP
Another way to get predictions in this scale would be to set the type parameter to response in the original call to rxPredict.
1. Start by creating a data source to hold the data destined for the table, ccScoreOutput.
sqlOutScoreDS <- RxSqlServerData( table = "ccScoreOutput", connectionString = sqlConnString,
rowsPerRead = sqlRowsPerRead )
2. Add another data source to hold the data for the table ccScoreOutput2.
sqlOutScoreDS2 <- RxSqlServerData( table = "ccScoreOutput2", connectionString = sqlConnString,
rowsPerRead = sqlRowsPerRead )
In the new table, you will get all the variables from the previous ccScoreOutput table, plus the newly created
variable.
3. Set the compute context to the SQL Server instance.
rxSetComputeContext(sqlCompute)
4. Use the function rxSqlServerTableExists to check whether the output table ccScoreOutput2 already exists,
and if so, use the function rxSqlServerDropTable to delete the table.
if (rxSqlServerTableExists("ccScoreOutput2"))
rxSqlServerDropTable("ccScoreOutput2")
5. Call the rxDataStep function, and specify the desired transforms in a list.
rxDataStep(inData = sqlOutScoreDS,
outFile = sqlOutScoreDS2,
transforms = list(ccFraudProb = inv.logit(ccFraudLogitScore)),
transformPackages = "boot",
overwrite = TRUE)
When you define the transformations that are applied to each column, you can also specify any additional R
packages that are needed to perform the transformations. For more information about the types of
transformations that you can perform, see Transforming and Subsetting Data
6. Call rxGetVarInfo to view a summary of the variables in the new data set.
rxGetVarInfo(sqlOutScoreDS2)
Results
Var 1: ccFraudLogitScore, Type: numeric
Var 2: state, Type: character
Var 3: gender, Type: character
Var 4: cardholder, Type: character
Var 5: balance, Type: integer
Var 6: numTrans, Type: integer
Var 7: numIntlTrans, Type: integer
Var 8: creditLine, Type: integer
Var 9: ccFraudProb, Type: numeric
The original logit scores are preserved, but a new column, ccFraudProb, has been added, in which the logit scores
are represented as values between 0 and 1.
Notice that the factor variables have been written to the table ccScoreOutput2 as character data. To use them as
factors in subsequent analyses, use the parameter colInfo to specify the levels.
Next Step
Load Data into Memory using rxImport (Data Science Deep Dive)
Previous Step
Lesson 2: Create and Run R Scripts (Data Science Deep Dive)
Lesson 3-1 - Load Data into Memory using rxImport
3/24/2017 • 2 min to read • Edit Online
The rxImport function can be used to move data from a data source into a data frame in R session memory, or into
an XDF file on disk. If you don't specify a file as destination, data is put into memory as a data frame.
In this step, you'll learn how to get data from SQL Server, and then use the rxImport function to put the data of
interest into a local file. That way, you can analyze it in the local compute context repeatedly, without having to requery the database.
Extract a Subset of Data from SQL Server to Local Memory
You've decided that you want to examine only the high risk individuals in more detail. The source table in SQL
Server is big, so you will get the information about just the high-risk customers, and load it into a data frame in the
memory of the local workstation.
1. Reset the compute context to your local workstation.
rxSetComputeContext("local")
2. Create a new SQL Server data source object, providing a valid SQL statement in the sqlQuery parameter.
This example gets a subset of the observations with the highest risk scores. That way, only the data you
really need is put in local memory.
sqlServerProbDS \<- RxSqlServerData(
sqlQuery = paste("SELECT * FROM ccScoreOutput2",
"WHERE (ccFraudProb > .99)"),
connectionString = sqlConnString)
3. You use the function rxImport to actually load the data into a data frame in the local R session.
highRisk <- rxImport(sqlServerProbDS)
If the operation was successful, you should see a status message: Rows Read: 35, Total Rows Processed: 35,
Total Chunk Time: 0.036 seconds
4. Now that you have the high-risk observations in a data frame in memory, you can use various R functions to
manipulate the data frame. For example, you can order customers by their risk score, and print the
customers who pose the highest risk.
orderedHighRisk <- highRisk[order(-highRisk$ccFraudProb),]
row.names(orderedHighRisk) <- NULL
head(orderedHighRisk)
Results
ccFraudLogitScore state gender cardholder balance numTrans numIntlTrans creditLine ccFraudProb1
9.786345 SD Male Principal 23456 25 5 75 0.99994382
9.433040 FL Female Principal 20629 24 28 75 0.99992003
8.556785 NY Female Principal 19064 82 53 43 0.99980784
8.188668 AZ Female Principal 19948 29 0 75 0.99972235
7.551699 NY Female Principal 11051 95 0 75 0.99947516
7.335080 NV Male Principal 21566 4 6 75 0.9993482
More about rxImport
You can use rxImport not just to move data, but to transform data in the process of reading it. For example, you can
specify the number of characters for fixed-width columns, provide a description of the variables, set levels for factor
columns, and even create new levels to use after importing.
The rxImport function assigns variable names to the columns during the import process, but you can indicate new
variable names by using the colInfo parameter, and you can change data types using the colClasses parameter.
By specifying additional operations in the transforms parameter, you can do elementary processing on each chunk
of data that is read.
Next Step
Create New SQL Server Table using rxDataStep (Data Science Deep Dive)
Previous Step
Lesson 3: Transform Data Using R (Data Science Deep Dive)
See Also
SQL Server R Services Tutorials
Lesson 3-2 - Create New SQL Server Table using
rxDataStep
3/24/2017 • 3 min to read • Edit Online
In this lesson, you'll learn how to move data between in-memory data frames, the SQL Server context, and local
files.
NOTE
For this lesson, you'll use a different data set. The airline delay dataset is a public dataset that is widely used for machine
learning experiments. If you're just getting started with R, this dataset is handy to keep around for testing, as it is used in
various product samples for R Services (In-Database) that were published with SQL Server 2016. The data files you'll need for
this example are available in the same directory as other product samples.
Create SQL Server Table from Local Data
In the first lesson of this tutorial, you used the RxTextData function to import data into R from a text file, and then
used the RxDataStep function to move the data into SQL Server.
In this lesson, you'll use a different approach, and get data from a file saved in the XDF format. The XDF format is an
XML standard developed for high-dimensional data. It is a binary file format with an R interface that optimizes row
and column processing and analysis. You can use it for moving data and to store subsets of data that are useful for
analysis.
After doing some lightweight transformations on the data using the XDF file, you'll save the transformed data into
a new SQL Server table.
NOTE
You'll need DDL permissions for this step.
1. Set the compute context to the local workstation.
rxSetComputeContext("local")
2. Define a new data source object using the RxXdfData function. For an XDF data source, you just specify the
path to the data file. You could specify the path to the file using a text variable, but in this case, there's a
handy shortcut, because the sample data file (AirlineDemoSmall.xdf) is in the directory returned by the
rxGetOption function.
xdfAirDemo <- RxXdfData(file.path(rxGetOption("sampleDataDir"), "AirlineDemoSmall.xdf"))
3. Call rxGetVarInfo on the in-memory data to view a summary of the dataset.
rxGetVarInfo(xdfAirDemo)
Results
Var 1: ArrDelay, Type: integer, Low/High: (-86, 1490)
Var 2: CRSDepTime, Type: numeric, Storage: float32, Low/High: (0.0167, 23.9833)
Var 3: DayOfWeek 7 factor levels: Monday Tuesday Wednesday Thursday Friday Saturday Sunday
NOTE
Did you notice that you did not need to call any other functions to load the data into the XDF file, and could call
rxGetVarInfo on the data immediately? That's because XDF is the default interim storage method for RevoScaleR. For more
information about XDF files, see the ScaleR Getting Started Guide
1. Now, you'll put this data into a SQL Server table, storing DayOfWeek as an integer with values from 1 to 7.
To do this, first define a SQL Server data source.
sqlServerAirDemo <- RxSqlServerData(table = "AirDemoSmallTest", connectionString = sqlConnString)
2. Check whether a table with the same name already exists, and delete the table if it exists.
if (rxSqlServerTableExists("AirDemoSmallTest", connectionString = sqlConnString))
rxSqlServerDropTable("AirDemoSmallTest", connectionString = sqlConnString)
3. Create the table and load the data using rxDataStep.
rxDataStep(inData = xdfAirDemo, outFile = sqlServerAirDemo,
transforms = list( DayOfWeek = as.integer(DayOfWeek),
rowNum = .rxStartRow : (.rxStartRow + .rxNumRows - 1) ),
overwrite = TRUE )
This is a fairly large table, so wait will you see the final status message: Rows Read: 200000, Total Rows
Processed: 600000.
4. Set the compute context back to the SQL Server computer.
rxSetComputeContext(sqlCompute)
5. Create a new SQL Server data source, using a simple SQL query on the new table. This definition adds factor
levels for the DayOfWeek column, using the colInfo argumrnt to RxSqlServerData.
SqlServerAirDemo <- RxSqlServerData(
sqlQuery = "SELECT * FROM AirDemoSmallTest",
connectionString = sqlConnString,
rowsPerRead = 50000,
colInfo = list(DayOfWeek = list(type = "factor", levels = as.character(1:7))))
6. Call rxSummary to review a summary of the data in your query.
rxSummary(~., data = sqlServerAirDemo)
Next Step
Perform Chunking Analysis using rxDataStep (Data Science Deep Dive)
Previous Step
Load Data into Memory using rxImport (Data Science Deep Dive)
See Also
Data Science Deep Dive: Using the RevoScaleR Packages
Lesson 3-3 - Perform Chunking Analysis using
rxDataStep
3/24/2017 • 2 min to read • Edit Online
The rxDataStep function can be used to process data in chunks, rather than requiring that the entire dataset be
loaded into memory and processed at one time, as in traditional R. The way it works is that you read the data in
chunks and use R functions to process each chunk of data in turn, and then write the summary results for each
chunk to a common SQL Server data source.
In this lesson, you'll practice this technique by using the table function in R to compute a contingency table.
TIP
This example is meant for instructional purposes only. If you need to tabulate real-world data sets, we recommend that you
use the rxCrossTabs or rxCube functions built into RevoScaleR, which are optimized for this sort of operation.
Partition Data by Values
1. First, create a custom R function named ProcessChunk that calls the table function on each chunk of data.
ProcessChunk <- function( dataList) {
# Convert the input list to a data frame and compute contingency table
chunkTable <- table(as.data.frame(dataList))
# Convert table output to a data frame with a single row
varNames <- names(chunkTable)
varValues <- as.vector(chunkTable)
dim(varValues) <- c(1, length(varNames))
chunkDF <- as.data.frame(varValues)
names(chunkDF) <- varNames
# Return the data frame, which has a single row
return( chunkDF )
}
2. Set the compute context to the server.
rxSetComputeContext( sqlCompute )
3. You'll define a SQL Server data source to hold the data you're processing. Start by assigning a SQL query to
a variable.
dayQuery <- "SELECT DayOfWeek FROM AirDemoSmallTest"
4. Plug that variable into the sqlQuery argument of a new SQL Server data source.
inDataSource <- RxSqlServerData(sqlQuery = dayQuery,
connectionString = sqlConnString,
rowsPerRead = 50000,
colInfo = list(DayOfWeek = list(type = "factor",
levels = as.character(1:7))))
If you ran rxGetVarInfo on this data source, you'd see that it contains just the single column: Var 1:
DayOfWeek, Type: factor, no factor levels available
5. Before applying this factor variable to the source data, create a separate table to hold the intermediate
results. Again, you just use the RxSqlServerData function to define the data, and delete any existing tables of
the same name.
iroDataSource = RxSqlServerData(table = "iroResults", connectionString = sqlConnString)
# Check whether the table already exists.
if (rxSqlServerTableExists(table = "iroResults", connectionString = sqlConnString)) {
rxSqlServerDropTable( table = "iroResults", connectionString = sqlConnString) }
6. Now you'll call the custom function ProcessChunk function to transform the data as it is read, by using it as
the transformFunc argument to the rxDataStep function.
rxDataStep( inData = inDataSource, outFile = iroDataSource, transformFunc = ProcessChunk, overwrite =
TRUE)
7. To view intermediate results of ProcessChunk, assign the results of rxImport to a variable, and then output
the results to the console.
iroResults <- rxImport(iroDataSource)
iroResults
Partial results
1
2
3
4
5
6
7
1
8228
8924
6916
6932
6944
5602
6454
2
8321
5351
7329
7411
7409
6487
7692
1. To compute the final results across all chunks, sum the columns, and display the results in the console.
finalResults <- colSums(iroResults)
finalResults
Results
1
2
3
4
5
6
7
97975
77725
78875
81304
82987
86159
94975
2. To remove the intermediate results table, make another call to rxSqlServerDropTable.
rxSqlServerDropTable( table = "iroResults",
connectionString = sqlConnString)
Next Step
Lesson 4: Analyze Data in Local Compute Context (Data Science Deep Dive)
Previous Step
Create New SQL Server Table using rxDataStep (Data Science Deep Dive)
See Also
Data Science Deep Dive: Using the RevoScaleR Packages
Lesson 4: Analyze Data in Local Compute Context
(Data Science Deep Dive)
3/24/2017 • 1 min to read • Edit Online
Although typically it is much faster to run complex R code using the server context, it is sometimes more
convenient to get your data out of SQL Server and analyze it on your private workstation.
In this section, you'll learn how to switch back to a local compute context, and move data between contexts to
optimize performance.
Create a Local Summary
1. Change the compute context to do all your work locally.
rxSetComputeContext ("local")
2. When extracting data from SQL Server, you can often get better performance by increasing the number of
rows extracted for each read. To do this, increase the value for the rowsPerRead parameter on the data
source.
sqlServerDS1 <- RxSqlServerData(
connectionString = sqlConnString,
table = sqlFraudTable,
colInfo = ccColInfo,
rowsPerRead = 10000)
Previously, the value of rowsPerRead was set to 5000.
3. Now, call rxSummary on the new data source.
rxSummary(formula = ~gender + balance + numTrans + numIntlTrans + creditLine, data = sqlServerDS1)
The actual results should be the same as when you run rxSummary in the context of the SQL Server
computer. However, the operation might be faster or slower. Much depends on the connection to your
database, because the data is being transferred to your local computer for analysis.
Next Step
Move Data between SQL Server and XDF File (Data Science Deep Dive)
Previous Step
Perform Chunking Analysis using rxDataStep (Data Science Deep Dive)
Lesson 4-1 - Move Data between SQL Server and
XDF File
3/24/2017 • 3 min to read • Edit Online
When you are working in a local compute context, you have access to both local data files and the SQL Server
database (defined as an RxSqlServerData data source).
In this section, you'll learn how to get data and store it in a file on the local computer so that you can perform
transformations on the data. When you're done, you'll use the data in the file to create a new SQL Server table, by
using rxDataStep.
Create a SQL Server Table from an XDF File
The rxImport function lets you import data from any supported data source to a local XDF file. Using a local file can
be convenient if you want to do many different analyses on data that is stored in a SQL Server database, and you
want to avoid running the same query over and over.
For this exercise, you'll use the credit card fraud data again. In this scenario, you've been asked to do some extra
analysis on users in the states of California, Oregon, and Washington. To be more efficient, you've decided to store
data for just these states on your local computer and work with the variables gender, cardholder, state, and balance.
1. Re-use the stateAbb vector you created earlier to identify the levels to include, and then print to the console
the new variable, statesToKeep.
statesToKeep <- sapply(c("CA", "OR", "WA"), grep, stateAbb)
statesToKeep
Results
CA
OR
WA
5
38
48
2. Now you'll define the data you want to bring over from SQL Server, using a Transact-SQL query. Later you'll
use this variable as the inData argument for rxImport.
importQuery <- paste("SELECT gender,cardholder,balance,state FROM", sqlFraudTable, "WHERE (state = 5
OR state = 38 OR state = 48)")
Make sure there are no hidden characters such as line feeds or tabs in the query.
3. Next, you'll define the columns to use when working with the data in R.
For example, in the smaller data set, you need only three factor levels, because the query will return data for
only three states. You can re-use the statesToKeep variable to identify the correct levels to include.
importColInfo <- list(
gender = list( type = "factor", levels = c("1", "2"), newLevels = c("Male", "Female")),
cardholder = list( type = "factor", levels = c("1", "2"), newLevels = c("Principal",
"Secondary")),
state = list( type = "factor", levels = as.character(statesToKeep), newLevels =
names(statesToKeep))
)
4. Set the compute context to local, because you want all the data available on your local computer.
rxSetComputeContext("local")
5. Create the data source object by passing all the variables that you just defined as arguments to
RxSqlServerData.
sqlServerImportDS <- RxSqlServerData(
connectionString = sqlConnString,
sqlQuery = importQuery,
colInfo = importColInfo)
6. Then, call rxImport to save the data in the current working directory, in a file named
ccFraudSub.xdf
.
localDS <- rxImport(inData = sqlServerImportDS,
outFile = "ccFraudSub.xdf",
overwrite = TRUE)
The localDs object returned by the rxImport function is a light-weight RxXdfData data source object that
represents the ccFraud.xdf data file stored locally on disk.
7. Call rxGetVarInfo on the XDF file to verify that the data schema is the same.
rxGetVarInfo(data = localDS)
Results
rxGetVarInfo(data = localDS)
Var 1: gender, Type: factor, no factor levels available
Var 2: cardholder, Type: factor, no factor levels available
Var 3: balance, Type: integer, Low/High: (0, 22463)
Var 4: state, Type: factor, no factor levels available
8. You can now call various R functions to analyze the localDs object, just as you would with the source data on
SQL Server. For example:
rxSummary(~gender + cardholder + balance + state, data = localDS)
Now that you've mastered the use of compute contexts and working with various data sources, it's time to try
something fun.
In the next and final lesson, you'll create a simple simulation using a custom R function and run it on the remote
server.
Next Step
Lesson 5: Create a Simple Simulation (Data Science Deep Dive)
Previous Step
Lesson 4: Analyze Data in Local Compute Context (Data Science Deep Dive)
See Also
Data Science Deep Dive: Using the RevoScaleR Packages
Lesson 5: Create a Simple Simulation (Data Science
Deep Dive)
3/24/2017 • 3 min to read • Edit Online
Until now you've been using R functions provided by SQL Server R Services that are designed specifically for
moving data between SQL Server and a local compute context. However, suppose you write a custom R function of
your own, and want to run it in the server context?
You can call an arbitrary function in the context of the SQL Server computer, by using the rxExec function. You can
also use rxExec to explicitly distribute work across cores in a single server node.
In this lesson, you'll use the remote server to create a simple simulation. The simulation doesn't require any SQL
Server data; the example only demonstrates how to design a custom function and then call it using the rxExec
function.
For a more complex example of using rxExec, see this article: http://blog.revolutionanalytics.com/2015/04/coarsegrain-parallelism-with-foreach-and-rxexec.html
Create the Function
A common casino game consists of rolling a pair of dice, with these rules:
If you roll a 7 or 11 on your initial roll, you win.
If you roll 2, 3, or 12, you lose.
If you roll a 4, 5, 6, 8, 9, or 10, that number becomes your point and you continue rolling until you either roll
your point again (in which case you win) or roll a 7, in which case you lose.
The game is easily simulated in R, by creating a custom function, and then running it many times.
1. Create the custom function using the following R code:
rollDice <- function()
{
result <- NULL
point <- NULL
count <- 1
while (is.null(result))
{
roll <- sum(sample(6, 2, replace=TRUE))
if (is.null(point))
{ point <- roll }
if (count == 1 && (roll == 7 || roll == 11))
{ result <- "Win" }
else if (count == 1 && (roll == 2 || roll == 3 || roll == 12))
{ result \<- "Loss" }
else if (count > 1 && roll == 7 )
{ result \<- "Loss" }
else if (count > 1 && point == roll)
{ result <- "Win" }
else { count <- count + 1 }
}
result
}
2. To simulate a single game of dice, run the function.
rollDice()
Did you win or lose?
Now let's see how you can run the function multiple times, to create a simulation that helps determine the
probability of a win.
Create the Simulation
To run an arbitrary function in the context of the SQL Server computer, you call the rxExec function. Although
rxExec also supports distributed execution of a function in parallel across nodes or cores in a server context, here
you'll use it just to run your custom function on the server.
1. Call the custom function as an argument to rxExec, along with some other parameters that modify the
simulation.
sqlServerExec <- rxExec(rollDice, timesToRun=20, RNGseed="auto")
length(sqlServerExec)
Use the timesToRun argument to indicate how many times the function should be executed. In this
case, you roll the dice 20 times.
The arguments RNGseed and RNGkind can be used to control random number generation. When
RNGseed is set to auto, a parallel random number stream is initialized on each worker.
2. The rxExec function creates a list with one element for each run; however, you won't see much happening
until the list is complete. When all the iterations are complete, the line starting with length will return a
value.
You can then go to the next step to get a summary of your win-loss record.
3. Convert the returned list to a vector using R's unlist function, and summarize the results using the table
function.
table(unlist(sqlServerExec))
Your results should look something like this:
Loss Win
12 8
Conclusions
In this tutorial, you have become proficient with these tasks:
Getting SQL Server data to use in analyses
Creating and modifying data sources in R
Passing models, data, and plots between your workstation and the SQL Server server
TIP
If you would like to experiment with these techniques using a larger dataset of 10 million observations, the data files are
available from http://packages.revolutionanalytics.com/datasets.
To re-use this walkthrough with the larger data files, just download the data and then modify the data sources as follows:
Set the variables ccFraudCsv and ccScoreCsv to point to the new data files
Change the name of the table referenced in sqlFraudTable to ccFraud10
Change the name of the table referenced in sqlScoreTable to ccFraudScore10
Previous Step
Move Data between SQL Server and XDF File (Data Science Deep Dive)
In-Database Advanced Analytics for SQL
Developers (Tutorial)
3/24/2017 • 3 min to read • Edit Online
The goal of this walkthrough is to provide SQL programmers with hands-on experience building an advanced
analytics solution using R Services (In-Database). In this walkthrough, you'll learn how to incorporate R into an
application or BI solution by wrapping R code in stored procedures.
Overview
The process of building an end to end solution typically consists of obtaining and cleaning data, data exploration
and feature engineering, model training and tuning, and finally deployment of the model in production.
Development and testing of the actual R code is best performed using a development environment built for R,
such as RStudio or R Tools for Visual Studio. However, after the solution has been created, you can easily deploy
it to SQL Server using Transact-SQL stored procedures in the familiar environment of Management Studio.
Therefore, in this walkthrough, we'll assume that you have been given all the R code needed for the solution, and
you'll focus on building and deploying an advanced analytical solution that has already been coded in R.
Step 1: Download the Sample Data. Download the sample dataset and the sample SQL script files to a local
computer.
Step 2: Import Data to SQL Server using PowerShell. Execute a PowerShell script that creates a database
and a table on the SQL Server 2016 instance and loads the sample data to the table.
Step 3: Explore and Visualize the Data. Perform basic data exploration and visualization, by calling R
packages and functions from Transact-SQL stored procedures.
Step 4: Create Data Features using T-SQL. Create new data features using custom SQL functions.
Step 5: Train and Save a Model using T-SQL. Build and save the machine learning model, using stored
procedures.
Step 6: Operationalize the Model. After the model has been saved to the database, call the model for
prediction from Transact-SQL by using stored procedures.
NOTE
We recommend that you do not use SQL Server Management Studio to write or test R code. If the R code that you embed
in a stored procedure has any problems, the information that is returned from the stored procedure is usually inadequate
to understand the cause of the error.
For debugging, we recommend you use a tool such as RStudio or R Tools for Visual Studio. The R scripts provided in this
tutorial have already been developed and debugged using traditional R tools.
if you are interested in learning how to develop R scripts that can run in SQL Server 2016, see this tutorial: Data Science
End-to-End Walkthrough)
Scenario
This walkthrough uses the well-known NYC Taxi data set. This public data set contains 20GB of compressed CSV
files (~48GB uncompressed), that describe the details of more than 173 million individual taxi trips in 2013, as
well as the fares paid for each trip. To make this walkthrough easy and quick, we created a representative
sampling of the data: 1% of the data, or 1,703,957 rows and 23 columns. For this walkthrough, you'll use this
data to build a binary classification model that predicts whether a particular trip is likely to get a tip or not, based
on columns such as the time of day, distance, and pick-up location.
Requirements
This walkthrough is intended for users who are already familiar with fundamental database operations, such as
creating databases and tables, importing data into tables, and creating SQL queries. All R code is provided, so no
R development environment is required. An experienced SQL programmer should be able to complete this
walkthrough by using Transact-SQL in SQL Server Management Studio or by running the provided PowerShell
scripts.
However, before starting the walkthrough, you must complete these preparations:
Connect to an instance of SQL Server 2016 instance with SQL Server R Services enabled (requires CTP 3
or later). For details, see the installation instructions: Set up SQL Server R Services (In-Database)
The login that you use for this walkthrough must have permissions to create databases and other
objects, to upload data, select data, and run stored procedures.
Next Step
Step 1: Download the Sample Data
See Also
SQL Server R Services Tutorials
SQL Server R Services
Step 1: Download the Sample Data (In-Database
Advanced Analytics Tutorial)
3/24/2017 • 1 min to read • Edit Online
In this step, you'll download the sample dataset and the Transact-SQL script files that are used in this walkthrough.
Both the data and the script files are shared on Github, but the PowerShell script will download the data and script
files to a local directory of your choosing.
Download the Data and Scripts
1. Open a Windows PowerShell command console.
Use the option, Run as Administrator, if administrative privileges are needed to create the destination
directory or to write files to the specified destination.
2. Run the following PowerShell commands, changing the value of the parameter DestDir to any local
directory. The default we've used here is TempRSQL.
$source = ‘https://raw.githubusercontent.com/Azure/Azure-MachineLearningDataScience/master/Misc/RSQL/Download_Scripts_SQL_Walkthrough.ps1’
$ps1_dest = “$pwd\Download_Scripts_SQL_Walkthrough.ps1”
$wc = New-Object System.Net.WebClient
$wc.DownloadFile($source, $ps1_dest)
.\Download_Scripts_SQL_Walkthrough.ps1 –DestDir ‘C:\tempRSQL’
If the folder you specify in DestDir does not exist, it will be created by the PowerShell script.
TIP
If you get an error, you can temporarily set the policy for execution of PowerShell scripts to unrestricted only for
this walkthrough, by using the Bypass argument and scoping the changes to the current session.
Set\-ExecutionPolicy Bypass \-Scope Process
Running this command does not result in a configuration change.
Depending on your Internet connection, the download might take a while.
3. When all files have been downloaded, the PowerShell script opens to the folder specified by DestDir. In the
PowerShell command prompt, run the following command and review the files that have been downloaded.
ls
Results:
Next Step
Step 2: Import Data to SQL Server using PowerShell
Previous Step
In-Database Advanced Analytics for SQL Developers (Tutorial)
See Also
SQL Server R Services Tutorials
Step 2: Import Data to SQL Server using PowerShell
3/29/2017 • 3 min to read • Edit Online
In this step, you'll run one of the downloaded scripts, to create the database objects required for the walkthrough.
The script also creates most of the stored procedures you'll use, and uploads the sample data to a table in the
database you specified.
Run the Scripts to Create SQL Objects
Among the downloaded files you should see a PowerShell script. To prepare the environment for the walkthrough,
you'll run this script.
Actions performed by the script include:
Installing the SQL Native Client and SQL command-line utilities, if not already installed. These utilities are
required for bulk-loading the data to the database using bcp.
Creating a database and a table on the SQL Server instance, and bulk-inserting data into the table.
Creating multiple SQL functions and stored procedures.
To run the script
1. Open a PowerShell command prompt as administrator and run the following command.
.\RunSQL_SQL_Walkthrough.ps1
You will be prompted to input the following information:
The name or address of a SQL Server 2016 instance where R Services (In-Database) has been
installed
The user name and password for an account on the instance. The account you use must have the
ability to create databases, create tables and stored procedures, and upload data to tables.
The path and file name of the sample data file that you just downloaded. For example:
C:\tempRSQL\nyctaxi1pct.csv
2. As part of this step, all the Transact-SQL scripts are also modified to replace placeholders with the database
name and user name that you provide as script inputs.
Take a minute to review the stored procedures and functions created by the script.
SQL script file name
Function
create-db-tb-upload-data.sql
Creates a database and two tables:
nyctaxi_sample: Contains the main NYC Taxi dataset. A
clustered columnstore index is added to the table to
improve storage and query performance. The 1% sample
of the NYC Taxi dataset will be inserted into this table.
nyc_taxi_models: Used to persist the trained advanced
analytics model.
fnCalculateDistance.sql
Creates a scalar-valued function that calculates the direct
distance between pickup and dropoff locations
fnEngineerFeatures.sql
Creates a table-valued function that creates new data
features for model training
PersistModel.sql
Creates a stored procedure that can be called to save a
model. The stored procedure takes a model that has been
serialized in a varbinary data type, and writes it to the
specified table.
PredictTipBatchMode.sql
Creates a stored procedure that calls the trained model to
create predictions using the model. The stored procedure
accepts a query as its input parameter and returns a
column of numeric values containing the scores for the
input rows.
PredictTipSingleMode.sql
Creates a stored procedure that calls the trained model to
create predictions using the model. This stored procedure
accepts a new observation as input, with individual feature
values passed as in-line parameters, and returns a value
that predicts the outcome for the new observation.
You'll create some additional stored procedures in the latter part of this walkthrough:
SQL script file name
Function
PlotHistogram.sql
Creates a stored procedure for data exploration. This
stored procedure calls an R function to plot the histogram
of a variable and then returns the plot as a binary object.
PlotInOutputFiles.sql
Creates a stored procedure for data exploration. This
stored procedure creates a graphic using an R function
and then saves the output as a local PDF file.
TrainTipPredictionModel.sql
Creates a stored procedure that trains a logistic regression
model by calling an R package. The model predicts the
value of the tipped column, and is trained using a
randomly selected 70% of the data. The output of the
stored procedure is the trained model, which is saved in
the table nyc_taxi_models.
3. Log in to the SQL Server instance using SQL Server Management Studio and the login you specified, to
verify that you can see the database, tables, functions, and stored procedures that were created.
NOTE
If the database objects already exist, they cannot be created again.
If the table already exists, the data will be appended, not overwritten. Therefore, be sure to drop any existing objects
before running the script.
Next Step
Step 3: Explore and Visualize the Data
Previous Step
Step 1: Download the Sample Data
See Also
In-Database Advanced Analytics for SQL Developers (Tutorial)
SQL Server R Services Tutorials
Step 3: Explore and Visualize the Data (In-Database
Advanced Analytics Tutorial)
3/29/2017 • 9 min to read • Edit Online
Developing a data science solution usually includes intensive data exploration and data visualization. In this step,
you'll review the sample data, and then generate some plots using R functions. These R functions are already
included in R Services (In-Database); in this walkthrough, you'll practice calling R functions from Transact-SQL.
Review the Data
First, take a minute to review the sample data, if you haven't already.
In the original dataset, the taxi identifiers and trip records were provided in separate files. However, to make the
sample data easier to use, the two original datasets have been joined on the columns medallion, hack_license, and
pickup_datetime. The records were also sampled to get just 1% of the original number of records. The resulting
down-sampled dataset has 1,703,957 rows and 23 columns.
Taxi identifiers
The medallion column represents the taxi’s unique id number.
The hack_license column contains the taxi driver's license number (anonymized) .
Trip and fare records
Each trip record includes the pickup and drop-off location and time, and the trip distance.
Each fare record includes payment information such as the payment type, total amount of payment, and the
tip amount.
The last three columns can be used for various machine learning tasks. The tip_amount column contains
continuous numeric values and can be used as the label column for regression analysis. The tipped column
has only yes/no values and is used for binary classification. The tip_class column has multiple class labels
and therefore can be used as the label for multi-class classification tasks.
This walkthrough demonstrates only the binary classification task; you are welcome to try building models
for the other two machine learning tasks, regression and multiclass classification.
The values used for the label columns are all based on the tip_amount column, using these business rules:
DERIVED COLUMN NAME
RULE
tipped
If tip_amount > 0, tipped = 1, otherwise tipped = 0
tip_class
Class 0: tip_amount = $0
Class 1: tip_amount > $0 and tip_amount <= $5
Class 2: tip_amount > $5 and tip_amount <= $10
Class 3: tip_amount > $10 and tip_amount <= $20
Class 4: tip_amount > $20
Create Plots using R in T-SQL
Because visualization is such a powerful tool for understanding the distribution of the data and outliers, R provides
many packages for visualizing data. The standard open-source distribution of R also includes many functions for
crating histograms, scatter plots, box plots, and other data exploration graphs.
R typically creates images using an R device for graphical output. You can capture the output of this device and
store the image in a varbinary data type for rendering in application, or you can save the images to any of the
support file formats (.JPG, .PDF, etc.).
In this section, you'll learn how to work with each type of output using stored procedures.
Storing plots as varbinary data type
Saving plots in files (.JPG, .PDF) on the server
Storing plots as varbinary data type
You'll use rxHistogram , one of the enhanced R functions provided in R Services (In-Database), to plot a histogram
based on data from a Transact-SQL query. To make it easier to call the R function, you will wrap it in a stored
procedure, PlotHistogram.
The stored procedure returns the image as a stream of varbinary data, which obviously you cannot view directly.
However, you can use the bcp utility to get the varbinary data and save it as an image file on a client computer.
To c r e a t e t h e st o r e d p r o c e d u r e P l o t H i st o g r a m
1. In SQL Server Management Studio, open a new query window.
2. Select the database for the walkthrough, and create the procedure using this statement.
CREATE PROCEDURE [dbo].[PlotHistogram]
AS
BEGIN
SET NOCOUNT ON;
DECLARE @query nvarchar(max) =
N'SELECT tipped FROM nyctaxi_sample'
EXECUTE sp_execute_external_script @language = N'R',
@script = N'
image_file = tempfile();
jpeg(filename = image_file);
#Plot histogram
rxHistogram(~tipped, data=InputDataSet, col=''lightgreen'',
title = ''Tip Histogram'', xlab =''Tipped or not'', ylab =''Counts'');
dev.off();
OutputDataSet <- data.frame(data=readBin(file(image_file, "rb"), what=raw(), n=1e6));
',
@input_data_1 = @query
WITH RESULT SETS ((plot varbinary(max)));
END
GO
Be sure to modify the code to use the correct table name, if needed.
The variable @query defines the query text ( 'SELECT tipped FROM nyctaxi_sample' ), which is passed
to the R script as the argument to the script input variable, @input_data_1 .
The R script is fairly simple: an R variable ( image_file ) is defined to store the image, and then the
rxHistogram function is called to generate the plot.
The R device is set to off.
In R, when you issue a high-level plotting command, R will open a graphics window, called a device.
You can change the size and colors and other aspects of the window, or you can turn the device off if
you are writing to a file or handling the output some other way.
The R graphics object is serialized to an R data.frame for output. This is a temporary workaround for
CTP3.
To o u t p u t v a r b i n a r y d a t a t o v i e w a b l e g r a p h i c s fi l e
1. In Management Studio, run the following statement:
EXEC [dbo].[PlotHistogram]
Results
plot
0xFFD8FFE000104A4649...
1. Open a PowerShell command prompt and run the following command, providing the appropriate instance
name, database name, username, and credentials as arguments:
bcp "exec PlotHistogram" queryout "plot.jpg" -S <SQL Server instance name> -d <database name> -U
<user name> -P <password>
NOTE
Command switches for bcp are case-sensitive.
2. If the connection is successful, you will be prompted to enter more information about the graphic file
format. Press ENTER at each prompt to accept the defaults, except for these changes:
For prefix-length of field plot, type 0
Type Y if you want to save the output parameters for later reuse.
Enter
Enter
Enter
Enter
the file storage type of field plot [varbinary(max)]:
prefix-length of field plot [8]: 0
length of field plot [0]:
field terminator [none]:
Do you want to save this format information in a file? [Y/n]
Host filename [bcp.fmt]:
Results
Starting copy...
1 rows copied.
Network packet size (bytes): 4096
Clock Time (ms.) Total : 3922 Average : (0.25 rows per sec.)
TIP
If you save the format information to file (bcp.fmt), the bcp utility generates a format definition that you can apply to similar
commands in future without being prompted for graphic file format options. To use the format file, add -f bcp.fmt to the
end of any command line, after the password argument.
1. The output file will be created in the same directory where you ran the PowerShell command. To view the
plot, just open the file plot.jpg.
Saving plots in files ( jpg, pdf ) on the server
Outputting an R plot to a binary data type might be convenient for consumption by applications, but it is not very
useful to a data scientist who needs the rendered plot during the data exploration stage. Typically the data scientist
will generate multiple data visualizations, to get insights into the data from different perspectives.
To generate graphs that can be more easily viewed, you can use a stored procedure that creates the output of R in
popular formats such as .JPG, .PDF, and .PNG. After the stored procedure creates the graphic, simply open the file
to visualize the plot.
In this step, you'll create a new stored procedure, PlotInOutputFiles, that demonstrates how to use R plotting
functions to create histograms, scatterplots, and more in .JPG and .PDF format. The graphics files are saved to local
files; that is, in a folder on the SQL Server instance.
To c r e a t e t h e st o r e d p r o c e d u r e P l o t I n O u t p u t F i l e s
1. In SQL Server Management Studio, open a new query window, and paste in the following Transact-SQL
statement.
CREATE PROCEDURE [dbo].[PlotInOutputFiles]
AS
BEGIN
SET NOCOUNT ON;
DECLARE @query nvarchar(max) =
N'SELECT cast(tipped as int) as tipped, tip_amount, fare_amount FROM [dbo].[nyctaxi_sample]'
EXECUTE sp_execute_external_script @language = N'R',
@script = N'
# Set output directory for files and check for existing files with same names
mainDir <- ''C:\\temp\\plots''
dir.create(mainDir, recursive = TRUE, showWarnings = FALSE)
setwd(mainDir);
print("Creating output plot files:", quote=FALSE)
# Open a jpeg file and output histogram of tipped variable in that file.
dest_filename = tempfile(pattern = ''rHistogram_Tipped_'', tmpdir = mainDir)
dest_filename = paste(dest_filename, ''.jpg'',sep="")
print(dest_filename, quote=FALSE);
jpeg(filename=dest_filename);
hist(InputDataSet$tipped, col = ''lightgreen'', xlab=''Tipped'',
ylab = ''Counts'', main = ''Histogram, Tipped'');
dev.off();
# Open a pdf file and output histograms of tip amount and fare amount.
# Outputs two plots in one row
dest_filename = tempfile(pattern = ''rHistograms_Tip_and_Fare_Amount_'', tmpdir = mainDir)
dest_filename = paste(dest_filename, ''.pdf'',sep="")
print(dest_filename, quote=FALSE);
pdf(file=dest_filename, height=4, width=7);
par(mfrow=c(1,2));
hist(InputDataSet$tip_amount, col = ''lightgreen'',
xlab=''Tip amount ($)'',
ylab = ''Counts'',
main = ''Histogram, Tip amount'', xlim = c(0,40), 100);
hist(InputDataSet$fare_amount, col = ''lightgreen'',
xlab=''Fare amount ($)'',
ylab = ''Counts'',
main = ''Histogram,
Fare amount'',
xlim = c(0,100), 100);
dev.off();
# Open a pdf file and output an xyplot of tip amount vs. fare amount using lattice;
# Only 10,000 sampled observations are plotted here, otherwise file is large.
dest_filename = tempfile(pattern = ''rXYPlots_Tip_vs_Fare_Amount_'', tmpdir = mainDir)
dest_filename = paste(dest_filename, ''.pdf'',sep="")
print(dest_filename, quote=FALSE);
pdf(file=dest_filename, height=4, width=4);
plot(tip_amount ~ fare_amount,
data = InputDataSet[sample(nrow(InputDataSet), 10000), ],
ylim = c(0,50),
xlim = c(0,150),
cex=.5,
pch=19,
col=''darkgreen'',
main = ''Tip amount by Fare amount'',
xlab=''Fare Amount ($)'',
ylab = ''Tip Amount ($)'');
dev.off();',
@input_data_1 = @query
END
The output of the SELECT query within the stored procedure is stored in the default R data frame,
InputDataSet . Various R plotting functions can then be called to generate the actual graphics files.
Most of the embedded R script represents options for these graphics functions, such as
plot
or
hist
.
All files are saved to the local folder C:\temp\Plots\.
The destination folder is defined by the arguments provided to the R script as part of the stored
procedure. You can change the destination folder by changing the value of the variable, mainDir .
2. Run the statement to create the stored procedure.
To g e n e r a t e t h e g r a p h i c s fi l e s
1. In SQL Server Management Studio, run the following SQL query:
EXEC PlotInOutputFiles
Results
STDOUT message(s) from external script:
[1] Creating output plot files:[1] C:\\temp\\plots\\rHistogram_Tipped_18887f6265d4.jpg[1]
C:\\temp\\plots\\rHistograms_Tip_and_Fare_Amount_1888441e542c.pdf[1]
C:\\temp\\plots\\rXYPlots_Tip_vs_Fare_Amount_18887c9d517b.pdf
1. Open the destination folder and review the files that were created by the R code in the stored procedure. (The
numbers in the file names are randomly generated.)
rHistogram_Tipped_nnnn.jpg: Shows the number of trips that got a tip (1) vs. the trips that got no tip (0).
This histogram is much like the one you generated in the previous step.
rHistograms_Tip_and_Fare_Amount_nnnn.pdf: Shows the distribution of values in the tip_amount and
fare_amount columns.

rXYPlots_Tip_vs_Fare_Amount_nnnn.pdf: A scatterplot with the fare amount on the x-axis and the tip
amount on the y-axis.

1. To output the files to a different folder, change the value of the
in the stored procedure.
mainDir
variable in the R script embedded
You can also modify the script to output different formats, more files, and so on.
Next Step
Step 4: Create Data Features using T-SQL
Previous Step
Step 2: Import Data to SQL Server using PowerShell
See Also
In-Database Advanced Analytics for SQL Developers (Tutorial)
SQL Server R Services Tutorials
Step 4: Create Data Features using T-SQL (InDatabase Advanced Analytics Tutorial)
3/29/2017 • 3 min to read • Edit Online
After several rounds of data exploration, you have collected some insights from the data, and are ready to move
on to feature engineering. This process of creating features from the raw data is a critical step in advanced
analytics modeling.
In this step, you'll learn how to create features from raw data by using a Transact-SQL function. You'll then call that
function from a stored procedure to create a table that contains the feature values.
Define the Function
The distance values reported in the original data are based on the reported meter distance, and don't necessarily
represent geographical distance or distance traveled. Therefore, you'll need to calculate the direct distance
between the pick-up and drop-off points, by using the coordinates available in the source NYC Taxi dataset. You
can do this by using the Haversine formula in a custom Transact-SQL function.
You'll use one custom T-SQL function, fnCalculateDistance, to compute the distance using the Haversine formula,
and use a second custom T-SQL function, fnEngineerFeatures, to create a table containing all the features.
To calculate trip distance using fnCalculateDistance
1. The function fnCalculateDistance should have been downloaded and registered with SQL Server as part of
the preparation for this walkthrough. Take a minute to review the code
In Management Studio, expand Programmability, expand Functions and then Scalar-valued functions.
Right-click fnCalculateDistance, and select Modify to open the Transact-SQL script in a new query window.
CREATE FUNCTION [dbo].[fnCalculateDistance] (@Lat1 float, @Long1 float, @Lat2 float, @Long2 float)
-- User-defined function that calculates the direct distance between two geographical coordinates.
RETURNS float
AS
BEGIN
DECLARE @distance decimal(28, 10)
-- Convert to radians
SET @Lat1 = @Lat1 / 57.2958
SET @Long1 = @Long1 / 57.2958
SET @Lat2 = @Lat2 / 57.2958
SET @Long2 = @Long2 / 57.2958
-- Calculate distance
SET @distance = (SIN(@Lat1) * SIN(@Lat2)) + (COS(@Lat1) * COS(@Lat2) * COS(@Long2 - @Long1))
--Convert to miles
IF @distance <> 0
BEGIN
SET @distance = 3958.75 * ATAN(SQRT(1 - POWER(@distance, 2)) / @distance);
END
RETURN @distance
END
GO
The function is a scalar-valued function, returning a single data value of a predefined type.
It takes latitude and longitude values as inputs, obtained from trip pick-up and drop-off locations.
The Haversine formula converts locations to radians and uses those values to compute the direct
distance in miles between those two locations.
To add the computed value to a table that can be used for training the model, you'll use another function,
fnEngineerFeatures.
To save the features using fnEngineerFeatures
1. Take a minute to review the code for the custom T-SQL function, fnEngineerFeatures, which should have
been created for you as part of the preparation for this walkthrough.
This function is a table-valued function that takes multiple columns as inputs, and outputs a table with
multiple feature columns. The purpose of this function is to create a feature set for use in building a model.
The function fnEngineerFeatures calls the previously created T-SQL function, fnCalculateDistance, to get the
direct distance between pickup and dropoff locations.
CREATE FUNCTION [dbo].[fnEngineerFeatures] (
@passenger_count int = 0,
@trip_distance float = 0,
@trip_time_in_secs int = 0,
@pickup_latitude float = 0,
@pickup_longitude float = 0,
@dropoff_latitude float = 0,
@dropoff_longitude float = 0)
RETURNS TABLE
AS
RETURN
(
-- Add the SELECT statement with parameter references here
SELECT
@passenger_count AS passenger_count,
@trip_distance AS trip_distance,
@trip_time_in_secs AS trip_time_in_secs,
[dbo].[fnCalculateDistance](@pickup_latitude, @pickup_longitude, @dropoff_latitude,
@dropoff_longitude) AS direct_distance
)
GO
2. To verify that this function works, you can use it to calculate the geographical distance for those trips where
the metered distance was 0 but the pick-up and drop-off locations were different.
SELECT tipped, fare_amount, passenger_count,(trip_time_in_secs/60) as TripMinutes,
trip_distance, pickup_datetime, dropoff_datetime,
dbo.fnCalculateDistance(pickup_latitude, pickup_longitude, dropoff_latitude, dropoff_longitude) AS
direct_distance
FROM nyctaxi_sample
WHERE pickup_longitude != dropoff_longitude and pickup_latitude != dropoff_latitude and
trip_distance = 0
ORDER BY trip_time_in_secs DESC
As you can see, the distance reported by the meter doesn't always correspond to geographical distance.
This is why feature engineering is so important.
In the next step, you'll learn how to use these data features to train a machine learning model using R.
Next Step
Step 5: Train and Save a Model using T-SQL
Previous Step
Step 3: Explore and Visualize the Data
See Also
In-Database Advanced Analytics for SQL Developers (Tutorial)
SQL Server R Services Tutorials
Step 5: Train and Save a Model using T-SQL
3/29/2017 • 3 min to read • Edit Online
In this step, you'll learn how to train a machine learning model by using R. The R packages are already installed
with R Services (In-Database) so you can call the algorithm from a stored procedure. You'll train the model using
the data features you just created, and then save the trained model in a SQL Server table.
Building an R Model using Stored Procedures
All calls to the R runtime that is installed with R Services (In-Database) are done by using the system stored
procedure, sp_execute_external_script. However, if you need to retrain a model, it is probably easier to encapsulate
the call to sp_execute_exernal_script in another stored procedure.
In this section, you'll create a stored procedure that can be used to build a model using the data you just prepared.
This stored procedure defines the input data and uses an R package to create a logistic regression model.
To create the stored procedure
1. In Management Studio, open a new Query window and run the following statement to create the stored
procedure TrainTipPredictionModel.
Note that, because the stored procedure already includes a definition of the input data, you don't need to
provide an input query.
CREATE PROCEDURE [dbo].[TrainTipPredictionModel]
AS
BEGIN
DECLARE @inquery nvarchar(max) = N'
select tipped, fare_amount, passenger_count,trip_time_in_secs,trip_distance,
pickup_datetime, dropoff_datetime,
dbo.fnCalculateDistance(pickup_latitude, pickup_longitude, dropoff_latitude, dropoff_longitude) as
direct_distance
from nyctaxi_sample
tablesample (70 percent) repeatable (98052)
'
-- Insert the trained model into a database table
INSERT INTO nyc_taxi_models
EXEC sp_execute_external_script @language = N'R',
@script = N'
## Create model
logitObj <- rxLogit(tipped ~ passenger_count + trip_distance + trip_time_in_secs + direct_distance,
data = InputDataSet)
summary(logitObj)
## Serialize model and put it in data frame
trained_model <- data.frame(model=as.raw(serialize(logitObj, NULL)));
',
@input_data_1 = @inquery,
@output_data_1_name = N'trained_model'
;
END
GO
This stored procedure performs these activities as part of model training:
To ensure that some data is left over to test the model, 70% of the data are randomly selected from
the taxi data table.
The SELECT query uses the custom scalar function fnCalculateDistance to calculate the direct distance
between the pick-up and drop-off locations. the results of the query are stored in the default R input
variable, InputDataset .
the R script calls the rxLogit function, which is one of the enhanced R functions included with R
Services (In-Database), to create the logistic regression model.
The binary variable tipped is used as the label or outcome column, and the model is fit using these
feature columns: passenger_count, trip_distance, trip_time_in_secs, and direct_distance.
The trained model, saved in the R variable logitObj , is serialized and put in a data frame for output
to SQL Server. That output is inserted into the database table nyc_taxi_models, so that you can use it
for future predictions.
2. Run the statement to create the stored procedure.
To create the R model using the stored procedure
1. In Management Studio, run this statement.
EXEC TrainTipPredictionModel
Processing of the data and fitting the model might take a while. Messages that would be piped to R's stdout
stream are displayed in the Messages window of Management Studio. For example:
STDOUT message(s) from external script: Rows Read: 1193025, Total Rows Processed: 1193025, Total Chunk Time:
0.093 seconds
Successive chunks of data are read and processed. You might also see messages specific to the individual function,
rxLogit , indicating the variable and test metrics.
1. Open the table nyc_taxi_models. You can see that one new row has been added, which contains the serialized
model in the column model.
model
0x580A00000002000302020....
In the next step you'll use the trained model to create predictions.
Next Step
Step 6: Operationalize the Model
Previous Step
Step 4: Create Data Features using T-SQL
See Also
In-Database Advanced Analytics for SQL Developers (Tutorial)
SQL Server R Services Tutorials
Step 6: Operationalize the Model (In-Database
Advanced Analytics Tutorial)
3/24/2017 • 6 min to read • Edit Online
In this step, you'll learn to operationalize the model using a stored procedure. This stored procedure can be called
directly by other applications, to make predictions on new observations.
In this step, you'll learn two methods for calling an R model from a stored procedure:
Batch scoring mode: Use a SELECT query to provide multiple rows of data. The stored procedure returns a
table of observations corresponding to the input cases.
Individual scoring mode: Pass a set of individual parameter values as input. The stored procedure returns
a single row or value.
First, let's see how scoring works in general.
Basic Scoring
The stored procedure PredictTip illustrates the basic syntax for wrapping a prediction call in a stored procedure.
CREATE PROCEDURE [dbo].[PredictTip] @inquery nvarchar(max)
AS
BEGIN
DECLARE @lmodel2 varbinary(max) = (SELECT TOP 1 model
FROM nyc_taxi_models);
EXEC sp_execute_external_script @language = N'R',
@script = N'
mod <- unserialize(as.raw(model));
print(summary(mod))
OutputDataSet<-rxPredict(modelObject = mod, data = InputDataSet, outData = NULL,
predVarNames = "Score", type = "response", writeModelVars = FALSE, overwrite = TRUE);
str(OutputDataSet)
print(OutputDataSet)
',
@input_data_1 = @inquery,
@params = N'@model varbinary(max)',
@model = @lmodel2
WITH RESULT SETS ((Score float));
END
GO
The SELECT statement gets the serialized model from the database, and stores the model in the R variable
mod for further processing using R.
The new cases that will be scored are obtained from the Transact-SQL query specified in @inquery , the first
parameter to the stored procedure. As the query data is read, the rows are saved in the default data frame,
InputDataSet . This data frame is passed to the rxPredict function in R, which generates the scores.
OutputDataSet<-rxPredict(modelObject = mod, data = InputDataSet, outData = NULL, predVarNames = "Score",
type = "response", writeModelVars = FALSE, overwrite = TRUE);
Because a data.frame can contain a single row, you can use the same code for batch or single scoring.
The value returned by the
amount) will be given.
rxPredict
function is a float that represents the probability that a tip (of any
Batch scoring using a SELECT query
Now let's see how batch scoring works.
1. Let's start by getting a smaller set of input data to work with.
select top 10 a.passenger_count as passenger_count,
a.trip_time_in_secs as trip_time_in_secs,
a.trip_distance as trip_distance,
a.dropoff_datetime as dropoff_datetime,
dbo.fnCalculateDistance(pickup_latitude, pickup_longitude, dropoff_latitude,dropoff_longitude) as
direct_distance
from
(
select medallion, hack_license, pickup_datetime, passenger_count,trip_time_in_secs,trip_distance,
dropoff_datetime, pickup_latitude, pickup_longitude, dropoff_latitude, dropoff_longitude
from nyctaxi_sample
)a
left outer join
(
select medallion, hack_license, pickup_datetime
from nyctaxi_sample
tablesample (70 percent) repeatable (98052)
)b
on a.medallion=b.medallion and a.hack_license=b.hack_license and a.pickup_datetime=b.pickup_datetime
where b.medallion is null
This query creates a "top 10" list of trips with passenger count and other features needed to make a
prediction.
Results
passenger_count trip_time_in_secs trip_distance dropoff_datetime direct_distance
1 283 0.7 2013-03-27 14:54:50.000 0.5427964547
1 289 0.7 2013-02-24 12:55:29.000 0.3797099614
1 214 0.7 2013-06-26 13:28:10.000 0.6970098661
1 276 0.7 2013-06-27 06:53:04.000 0.4478814362
1 282 0.7 2013-02-21 07:59:54.000 0.5340645749
1 260 0.7 2013-03-27 15:40:49.000 0.5513900727
1 230 0.7 2013-02-05 09:47:59.000 0.5161578519
1 250 0.7 2013-05-08 14:35:51.000 0.5626440915
1 280 0.7 2013-05-11 12:22:01.000 0.5598517959
1 308 0.7 2013-04-10 08:06:00.000 0.4478814362
You'll use this query as input to the stored procedure, PredictTipBatchMode, which was provided as part of the
download.
1. First, take a minute to review the code of the stored procedure PredictTipBatchMode in Management Studio.
/****** Object: StoredProcedure [dbo].[PredictTipBatchMode] ******/
SET ANSI_NULLS ON
GO
SET QUOTED_IDENTIFIER ON
GO
CREATE PROCEDURE [dbo].[PredictTipBatchMode] @inquery nvarchar(max)
AS
BEGIN
DECLARE @lmodel2 varbinary(max) = (SELECT TOP 1 model
FROM nyc_taxi_models);
EXEC sp_execute_external_script @language = N'R',
@script = N'
mod <- unserialize(as.raw(model));
print(summary(mod))
OutputDataSet<-rxPredict(modelObject = mod, data = InputDataSet, outData = NULL,
predVarNames = "Score", type = "response", writeModelVars = FALSE, overwrite = TRUE);
str(OutputDataSet)
print(OutputDataSet)
',
@input_data_1 = @inquery,
@params = N'@model varbinary(max)',
@model = @lmodel2
WITH RESULT SETS ((Score float));
END
2. To create predictions, you'll provide the query text in a variable and pass it as a parameter to the stored
procedure, using a Transact-SQL statement like this.
-- Specify input query
DECLARE @query_string nvarchar(max)
SET @query_string='
select top 10 a.passenger_count as passenger_count,
a.trip_time_in_secs as trip_time_in_secs,
a.trip_distance as trip_distance,
a.dropoff_datetime as dropoff_datetime,
dbo.fnCalculateDistance(pickup_latitude, pickup_longitude, dropoff_latitude,dropoff_longitude) as
direct_distance
from
select medallion, hack_license, pickup_datetime, passenger_count,trip_time_in_secs,trip_distance,
dropoff_datetime, pickup_latitude, pickup_longitude, dropoff_latitude, dropoff_longitude
from nyctaxi_sample
)a
left outer join
(
select medallion, hack_license, pickup_datetime
from nyctaxi_sample
tablesample (70 percent) repeatable (98052)
)b
on a.medallion=b.medallion and a.hack_license=b.hack_license and a.pickup_datetime=b.pickup_datetime
where b.medallion is null'
-- Call stored procedure for scoring
EXEC [dbo].[PredictTip] @inquery = @query_string;
3. The stored procedure returns a series of values representing the prediction for each of the "top 10 trips".
Looking back at the input values, all of the "top 10 trips" are single-passenger trips with a relatively short
trip distance. Based on the data, the driver is very unlikely to get a tip on such trips.
Rather than returning just the yes-tip/no-tip results, you could also return the probability score for the
prediction, and then apply a WHERE clause to the Score column values to categorize the score as "likely to
tip" or "unlikely to tip", using a threshold value such as 0.5 or 0.7. This step is not included in the stored
procedure but it would be easy to implement.
Score Individual Rows
Sometimes you want to pass in individual values from an application and get a single result based on those values.
For example, you could set up an Excel worksheet, web application, or Reporting Services report to call the stored
procedure and provide inputs typed or selected by users.
In this section, you'll learn how to create single predictions using a stored procedure.
1. Take a minute to review the code of the stored procedure PredictTipSingleMode, which was included as part
of the download.
CREATE PROCEDURE [dbo].[PredictTipSingleMode] @passenger_count int = 0,
@trip_distance float = 0,
@trip_time_in_secs int = 0,
@pickup_latitude float = 0,
@pickup_longitude float = 0,
@dropoff_latitude float = 0,
@dropoff_longitude float = 0
AS
BEGIN
DECLARE @inquery nvarchar(max) = N'
SELECT * FROM [dbo].[fnEngineerFeatures](@passenger_count,
@trip_distance,
@trip_time_in_secs,
@pickup_latitude,
@pickup_longitude,
@dropoff_latitude,
@dropoff_longitude)
'
DECLARE @lmodel2 varbinary(max) = (SELECT TOP 1 model
FROM nyc_taxi_models);
EXEC sp_execute_external_script @language = N'R',
@script = N'
mod <- unserialize(as.raw(model));
print(summary(mod))
OutputDataSet<-rxPredict(modelObject = mod, data = InputDataSet, outData = NULL,
predVarNames = "Score", type = "response", writeModelVars = FALSE, overwrite = TRUE);
str(OutputDataSet)
print(OutputDataSet)
',
@input_data_1 = @inquery,
@params = N'@model varbinary(max),@passenger_count int,@trip_distance float,@trip_time_in_secs int ,
@pickup_latitude float ,@pickup_longitude float ,@dropoff_latitude float ,@dropoff_longitude float',
@model = @lmodel2,
@passenger_count =@passenger_count ,
@trip_distance=@trip_distance,
@trip_time_in_secs=@trip_time_in_secs,
@pickup_latitude=@pickup_latitude,
@pickup_longitude=@pickup_longitude,
@dropoff_latitude=@dropoff_latitude,
@dropoff_longitude=@dropoff_longitude
WITH RESULT SETS ((Score float));
END
This stored procedure takes multiple single values as input, such as passenger count, trip distance,
and so forth.
If you call the stored procedure from an external application, make sure that the data matches the
requirements of the R model. This might include ensuring that the input data can be cast or
converted to an R data type, or validating data type and data length. For more information, see
Working with R Data Types.
The stored procedure creates a score based on the stored R model.
2. Try it out, by providing the values manually.
Open a new Query window, and call the stored procedure, typing parameters for each of the feature
columns.
EXEC [dbo].[PredictTipSingleMode] 1, 2.5, 631, 40.763958,-73.973373, 40.782139,-73.977303
The values are for these feature columns , in order:
trip_time_in_secs
pickup_latitude
pickup_longitude
dropoff_latitude
dropoff_longitude
3. The results indicate that the probability of getting a tip is very low on these top 10 trips, all of which are
single-passenger trips over a relatively short distance.
Conclusions
In this tutorial, you've learned how to work with R code embedded in stored procedures. The integration with
Transact-SQL makes it much easier to deploy R models for prediction and to incorporate model retraining as part
of an enterprise data workflow.
Previous Step
Step 4: Create Data Features using T-SQL
See Also
In-Database Advanced Analytics for SQL Developers (Tutorial)
SQL Server R Services Tutorials
Data Science Scenarios and Solution Templates
3/24/2017 • 4 min to read • Edit Online
Templates are sample solutions that demonstrate best practices and provide building blocks to help you
implement a solution fast. Each template is designed to solve a specific problem, and includes sample data, R code
(Microsoft R Server) and SQL stored procedures. The tasks in each template extend from data preparation and
feature engineering to model training and scoring. The code can be run in an R IDE, with computations done in SQL
Server, or by using a SQL client tool such as SQL Server management Studio.
You can use these templates to learn how R Services (In-Database) works, and build and deploy your own solution
by customizing he template to fit your own scenario.
For download and setup instructions, see How to Use the Templates at the end of this topic.
Fraud Detection
Online Fraud Detection Template (SQL Server R Services)
One of the important tasks for online business is to detect fraudulent transactions, and to identify the transactions
made by stolen payment instruments or credentials, in order to reduce charge back losses. When fraudulent
transactions are discovered, businesses typically take measures to block certain accounts as soon as possible, to
prevent further losses. In this scenario, you'll learn how to use data from online purchase transactions to identify
likely fraud. This methodology is one that you can easily apply to fraud detection in other domains.
In this template, you'll learn how to use data from online purchase transactions to identify likely fraud. Fraud
detection is solved as a binary classification problem. The methodology used in this template can be easily applied
to fraud detection in other domains.
Customer Churn
Customer Churn Prediction Template (SQL Server R Services)
Analyzing and predicting customer churn is important in any industry where the loss of customers to competitors
must be managed and prevented: banking, telecommunications, and retail, to name a few. The goal of churn
analysis is to identify which customers are likely to churn, and then take appropriate actions to retain such
customers and keep their business.
This template get you started with churn prevention by formulating the churn problem as a binary classification
problem. It uses sample data from two sources, customer demographics and customer transactions, to classify
customers as likely or unlikely to churn.
Predictive Maintenance
Predictive Maintenance Template (SQL Server 2016)
The goal of "data-driven" predictive maintenance is to increase the efficiency of maintenance tasks by capturing
past failures and using that information to predict when or where a device might fail. The ability to forecast device
obsolescence is particularly important for applications that rely on distributed data or sensors, as exemplified by
the Internet of Things (IoT).
This template focuses on answering the question of “When will an in-service machine fail?” The input data
represents simulated sensor measurements for aircraft engines. Data obtained from monitoring the engine’s
current operation conditions, such as the current working cycle, settings, sensor measurements and so forth, are
used to create three types of predictive models:
Regression models, to predict how much longer an engine will last before it fails. The sample model
predicts the metric Remaining Useful Life (RUL), also called Time to Failure (TTF).
Classification models, to predict whether an engine is likely to fail.
The binary classification model predicts if an engine will fail within a certain time frame (number of days).
The multi-class classification model predicts whether a particular engine will fail, and if it will fail,
provides a probable time window of failure. For example, for a given day, you can predict whether any
device is likely to fail on the given day, or in some time period following the given day.
Energy Demand Forecasting
Energy Demand Forecasting Template with SQL Server R Services
This template demonstrates how to use SQL Server R Services to predict demand for electricity. The solution
includes a demand simulator, all the R and T-SQL code needed to train a model, and stored procedures that you
can use to generate and report predictions.
How to Use the Templates
To download the files included in each template, you can use GitHub commands, or you can open the link and click
Download Zip to save all files to your computer. When downloaded, the solution typically contains these folders:
Data: Contains the sample data for each application.
R: Contains all the R development code you need for the solution. The solution requires the libraries
provided by Microsoft R Server, but can be opened and edited in any R IDE. The R code has been optimized
so that computations are performed "in-database", by setting the compute context to a SQL Server instance.
SQLR: Contains multiple .sql files that you can run in a SQL environment such as SQL Server Management
Studio to create the stored procedures that perform related tasks such as data processing, feature
engineering, and model deployment.
The folder also contains a PowerShell script that you can run to invoke all scripts and create the end-to-end
environment.
Be sure to edit the script to suit your environment.
See Also
SQL Server R Services Tutorials
Announcing the Templates in Azure ML
New Predictive Maintenance Template