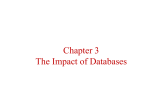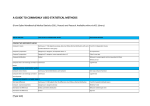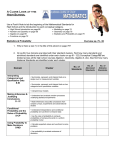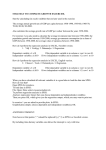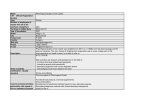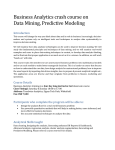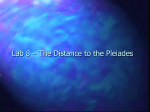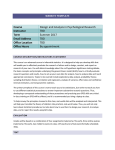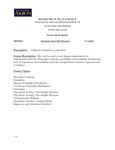* Your assessment is very important for improving the workof artificial intelligence, which forms the content of this project
Download IBM SPSS Statistics Base 22
Survey
Document related concepts
Transcript
IBM SPSS Statistics Base 22 Note Before using this information and the product it supports, read the information in “Notices” on page 179. Product Information This edition applies to version 22, release 0, modification 0 of IBM SPSS Statistics and to all subsequent releases and modifications until otherwise indicated in new editions. Contents Chapter 1. Codebook . . . . . . . . . 1 Chapter 10. One-Way ANOVA . . . . . 37 Codebook Output Tab . Codebook Statistics Tab. One-Way ANOVA Contrasts . . . . . One-Way ANOVA Post Hoc Tests . . . One-Way ANOVA Options . . . . . ONEWAY Command Additional Features . . . . . . . . . . . . . . . . . . . 1 . 3 Chapter 2. Frequencies . . . . . . . . 5 Frequencies Statistics Frequencies Charts . Frequencies Format . . . . . . . . . . . . . . . . . . . . . . . . . . . . . . . . 5 . 7 . 7 Chapter 3. Descriptives . . . . . . . . 9 Descriptives Options. . . . . . . . . . . . 9 DESCRIPTIVES Command Additional Features . . 10 Chapter 4. Explore . . . . . . . . . . 11 Explore Statistics . . . . . . . . Explore Plots . . . . . . . . . . Explore Power Transformations. . . Explore Options . . . . . . . . . EXAMINE Command Additional Features Chapter 5. Crosstabs Crosstabs Crosstabs Crosstabs Crosstabs Crosstabs Crosstabs . . . . . . . . . . . . . . . . . . . . 12 12 12 13 13 . . . . . . . . 15 layers . . . . . . . clustered bar charts . . displaying layer variables statistics . . . . . . cell display . . . . . table format . . . . . . . in . . . . . . . . 16 . . . . . 16 table layers 16 . . . . . 16 . . . . . 18 . . . . . 19 Chapter 6. Summarize . . . . . . . . 21 Summarize Options . Summarize Statistics . . . . . . . . . . . . . . . . . . . . 21 . 22 Chapter 7. Means . . . . . . . . . . 25 Means Options . . . . . . . . . . . . . 25 Chapter 8. OLAP Cubes . . . . . . . 29 OLAP Cubes Statistics . . OLAP Cubes Differences . OLAP Cubes Title . . . . . . . . . . . . . . . . . . . . . . . . . . . . 29 . 31 . 31 Chapter 9. T Tests . . . . . . . . . . 33 T Tests . . . . . . . . . . . . . . Independent-Samples T Test . . . . . . . Independent-Samples T Test Define Groups Independent-Samples T Test Options . . . Paired-Samples T Test . . . . . . . . . Paired-Samples T Test Options . . . . . T-TEST Command Additional Features . . One-Sample T Test . . . . . . . . . . One-Sample T Test Options . . . . . . T-TEST Command Additional Features . . T-TEST Command Additional Features . . . . . . . . . . . . . . . . . . . . . . . . . 33 33 34 34 34 35 35 35 36 36 36 . . . . . . . . . . . . . . . . . . . . . . . . . . . . . . . . . . . . . . . . . . . . Chapter 11. GLM Univariate Analysis GLM Model . . . . . . . . . . . . Build Terms . . . . . . . . . . . Sum of Squares . . . . . . . . . . GLM Contrasts . . . . . . . . . . . Contrast Types . . . . . . . . . . GLM Profile Plots . . . . . . . . . . GLM Options. . . . . . . . . . . UNIANOVA Command Additional Features GLM Post Hoc Comparisons . . . . . . GLM Options. . . . . . . . . . . UNIANOVA Command Additional Features GLM Save . . . . . . . . . . . . . GLM Options. . . . . . . . . . . . UNIANOVA Command Additional Features . 37 38 39 40 41 42 43 43 44 44 44 45 45 46 47 48 48 49 50 Chapter 12. Bivariate Correlations . . . 51 Bivariate Correlations Options . . . . . . . . 51 CORRELATIONS and NONPAR CORR Command Additional Features. . . . . . . . . . . . 52 Chapter 13. Partial Correlations . . . . 53 Partial Correlations Options . . . . . . . . PARTIAL CORR Command Additional Features . . 53 . 54 Chapter 14. Distances . . . . . . . . 55 Distances Dissimilarity Measures . . . . . Distances Similarity Measures . . . . . . PROXIMITIES Command Additional Features . . . . . 55 . 56 . 56 Chapter 15. Linear models . . . . . . 57 To obtain a linear model . . Objectives . . . . . . . Basics . . . . . . . . Model Selection . . . . . Ensembles . . . . . . . Advanced . . . . . . . Model Options . . . . . Model Summary. . . . . Automatic Data Preparation . Predictor Importance . . . Predicted By Observed . . Residuals . . . . . . . Outliers . . . . . . . Effects . . . . . . . . Coefficients . . . . . . Estimated Means . . . . Model Building Summary . . . . . . . . . . . . . . . . . . . . . . . . . . . . . . . . . . . . . . . . . . . . . . . . . . . . . . . . . . . . . . . . . . . . . . . . . . . . . . . . . . . . . . . . . . . . . . . . . . . . . . . . . . . . . . . . . . . . . . . . . . . . . . . . . . . . . . . . . 57 57 58 58 59 59 60 60 60 61 61 61 61 61 62 62 63 iii Chapter 16. Linear Regression . . . . 65 Linear Regression Variable Selection Methods Linear Regression Set Rule . . . . . . Linear Regression Plots . . . . . . . Linear Regression: Saving New Variables . Linear Regression Statistics . . . . . . Linear Regression Options . . . . . . REGRESSION Command Additional Features . . . . . . . . . . . . . . . . . . . . . 66 66 66 67 68 69 70 Chapter 17. Ordinal Regression . . . . 71 Ordinal Regression Options . . . . Ordinal Regression Output . . . . Ordinal Regression Location Model . Build Terms . . . . . . . . Ordinal Regression Scale Model . . Build Terms . . . . . . . . PLUM Command Additional Features . . . . . . . . . . . . . . . . . . . . . . . . . . . . . . . . . . . 72 72 73 73 73 73 74 Chapter 18. Curve Estimation . . . . . 75 Curve Estimation Models. Curve Estimation Save . . . . . . . . . . . . . . . . . . 76 . 76 Chapter 19. Partial Least Squares Regression . . . . . . . . . . . . . 79 Model . Options. . . . . . . . . . . . . . . . . . . . . . . . . . . . . . 80 . 81 Chapter 20. Nearest Neighbor Analysis Neighbors . . . . . . . . . . Features . . . . . . . . . . Partitions . . . . . . . . . . Save . . . . . . . . . . . . Output . . . . . . . . . . . Options. . . . . . . . . . . Model View . . . . . . . . . Feature Space. . . . . . . . Variable Importance . . . . . Peers . . . . . . . . . . Nearest Neighbor Distances . . . Quadrant map . . . . . . . Feature selection error log . . . k selection error log . . . . . k and Feature Selection Error Log . Classification Table . . . . . . Error Summary . . . . . . . . . . . . . . . . . . . . . . . . . . . . . . . . . . . . . . . . . . . . . . . . . . . . . . . . . . . . . . . . . . . . . . . . . . . 83 . . . . . . . . . . . . . . . . . 85 85 86 87 87 87 88 88 89 89 90 90 90 90 90 90 90 Chapter 21. Discriminant Analysis . . . 91 Discriminant Analysis Define Range . . . . Discriminant Analysis Select Cases . . . . Discriminant Analysis Statistics . . . . . . Discriminant Analysis Stepwise Method . . . Discriminant Analysis Classification . . . . Discriminant Analysis Save . . . . . . . DISCRIMINANT Command Additional Features . . . . . . . . . . . . . . 92 92 92 93 93 94 94 Chapter 22. Factor Analysis. . . . . . 95 Factor Analysis Select Cases . Factor Analysis Descriptives . Factor Analysis Extraction . iv IBM SPSS Statistics Base 22 . . . . . . . . . . . . . . . . . . . . . . 96 . 96 . 96 Factor Analysis Rotation . . . . . . Factor Analysis Scores . . . . . . . Factor Analysis Options . . . . . . FACTOR Command Additional Features . . . . . . . . . . . . . . . . 97 98 98 98 Chapter 23. Choosing a Procedure for Clustering . . . . . . . . . . . . . 99 Chapter 24. TwoStep Cluster Analysis 101 TwoStep Cluster Analysis Options TwoStep Cluster Analysis Output The Cluster Viewer . . . . . Cluster Viewer . . . . . . Navigating the Cluster Viewer Filtering Records . . . . . . . . . . . . . . . . . . . . . . . . . . . . . . . . . . . . . . . . . 102 103 104 104 107 108 Chapter 25. Hierarchical Cluster Analysis . . . . . . . . . . . . . 109 Hierarchical Cluster Analysis Method . . . . . 109 Hierarchical Cluster Analysis Statistics . . . . . 110 Hierarchical Cluster Analysis Plots . . . . . . 110 Hierarchical Cluster Analysis Save New Variables 110 CLUSTER Command Syntax Additional Features 110 Chapter 26. K-Means Cluster Analysis K-Means Cluster Analysis Efficiency . . K-Means Cluster Analysis Iterate . . . K-Means Cluster Analysis Save . . . K-Means Cluster Analysis Options . . QUICK CLUSTER Command Additional . . . . . . . . . . . . Features 111 . . . . 112 112 112 112 113 Chapter 27. Nonparametric Tests . . . 115 One-Sample Nonparametric Tests. . . . . . . To Obtain One-Sample Nonparametric Tests . . Fields Tab . . . . . . . . . . . . . Settings Tab . . . . . . . . . . . . . NPTESTS Command Additional Features . . . Independent-Samples Nonparametric Tests . . . To Obtain Independent-Samples Nonparametric Tests . . . . . . . . . . . . . . . Fields Tab . . . . . . . . . . . . . Settings Tab . . . . . . . . . . . . . NPTESTS Command Additional Features . . . Related-Samples Nonparametric Tests . . . . . To Obtain Related-Samples Nonparametric Tests Fields Tab . . . . . . . . . . . . . Settings Tab . . . . . . . . . . . . . NPTESTS Command Additional Features . . . Model View . . . . . . . . . . . . . . Model View . . . . . . . . . . . . . NPTESTS Command Additional Features . . . . Legacy Dialogs . . . . . . . . . . . . . Chi-Square Test. . . . . . . . . . . . Binomial Test . . . . . . . . . . . . Runs Test. . . . . . . . . . . . . . One-Sample Kolmogorov-Smirnov Test . . . . Two-Independent-Samples Tests . . . . . . Two-Related-Samples Tests . . . . . . . . Tests for Several Independent Samples . . . . 115 115 115 116 118 118 118 118 119 120 120 121 121 121 123 123 123 127 127 128 129 130 131 132 134 135 Tests for Several Related Samples. . . . . . 136 Chapter 28. Multiple Response Analysis . . . . . . . . . . . . . 139 Multiple Response Analysis . . . . . . Multiple Response Define Sets. . . . . . Multiple Response Frequencies . . . . . Multiple Response Crosstabs . . . . . . Multiple Response Crosstabs Define Ranges Multiple Response Crosstabs Options . . MULT RESPONSE Command Additional Features . . . . . . . . . . . . . . . . . . . . . . . . 139 139 140 141 142 142 . . 142 RELIABILITY Command Additional Features. Reporting Results . . . . . . . . . . . Report Summaries in Rows. . . . . . . . To Obtain a Summary Report: Summaries in Rows . . . . . . . . . . . . . . Report Data Column/Break Format . . . . Report Summary Lines for/Final Summary Lines . . . . . . . . . . . . . . Report Break Options . . . . . . . . Report Options . . . . . . . . . . . Report Layout . . . . . . . . . . . Report Titles. . . . . . . . . . . . Report Summaries in Columns . . . . . . To Obtain a Summary Report: Summaries in Columns . . . . . . . . . . . . . Data Columns Summary Function . . . . Data Columns Summary for Total Column . Report Column Format . . . . . . . . Report Summaries in Columns Break Options Report Summaries in Columns Options . . Report Layout for Summaries in Columns . . REPORT Command Additional Features . . . . 143 . 143 . 143 . 144 . . . . . . 144 144 144 145 145 145 . . . . 146 146 146 147 147 . 147 . 147 . 147 . 151 Chapter 31. Multidimensional Scaling 153 Multidimensional Scaling Shape of Data . Multidimensional Scaling Create Measure . Multidimensional Scaling Model . . . . Multidimensional Scaling Options . . . ALSCAL Command Additional Features . . . . . . . . . . . . . . . . 154 154 154 155 155 Chapter 32. Ratio Statistics . . . . . 157 Ratio Statistics . Chapter 29. Reporting Results . . . . 143 . . . . . . . Chapter 33. ROC Curves ROC Curve Options . . . . . . . . . . 157 . . . . . . 159 . . . . . . . 159 Chapter 34. Simulation . . . . . . . 161 To design a simulation based on a model file . . . To design a simulation based on custom equations To design a simulation without a predictive model To run a simulation from a simulation plan . . . Simulation Builder . . . . . . . . . . . Model tab . . . . . . . . . . . . . Simulation tab . . . . . . . . . . . . Run Simulation dialog . . . . . . . . . . Simulation tab . . . . . . . . . . . . Output tab . . . . . . . . . . . . . Working with chart output from Simulation . . . Chart Options . . . . . . . . . . . . 161 162 162 163 164 164 166 174 174 175 177 177 Notices . . . . . . . . . . . . . . 179 Trademarks . . . . . . . . . . . . . . 181 Index . . . . . . . . . . . . . . . 183 Chapter 30. Reliability Analysis. . . . 149 Reliability Analysis Statistics . . . . . . . . 149 Contents v vi IBM SPSS Statistics Base 22 Chapter 1. Codebook Codebook reports the dictionary information -- such as variable names, variable labels, value labels, missing values -- and summary statistics for all or specified variables and multiple response sets in the active dataset. For nominal and ordinal variables and multiple response sets, summary statistics include counts and percents. For scale variables, summary statistics include mean, standard deviation, and quartiles. Note: Codebook ignores split file status. This includes split-file groups created for multiple imputation of missing values (available in the Missing Values add-on option). To Obtain a Codebook 1. From the menus choose: Analyze > Reports > Codebook 2. Click the Variables tab. 3. Select one or more variables and/or multiple response sets. Optionally, you can: v Control the variable information that is displayed. v Control the statistics that are displayed (or exclude all summary statistics). v Control the order in which variables and multiple response sets are displayed. v Change the measurement level for any variable in the source list in order to change the summary statistics displayed. See the topic “Codebook Statistics Tab” on page 3 for more information. Changing Measurement Level You can temporarily change the measurement level for variables. (You cannot change the measurement level for multiple response sets. They are always treated as nominal.) 1. Right-click a variable in the source list. 2. Select a measurement level from the pop-up menu. This changes the measurement level temporarily. In practical terms, this is only useful for numeric variables. The measurement level for string variables is restricted to nominal or ordinal, which are both treated the same by the Codebook procedure. Codebook Output Tab The Output tab controls the variable information included for each variable and multiple response set, the order in which the variables and multiple response sets are displayed, and the contents of the optional file information table. Variable Information This controls the dictionary information displayed for each variable. Position. An integer that represents the position of the variable in file order. This is not available for multiple response sets. Label. The descriptive label associated with the variable or multiple response set. © Copyright IBM Corporation 1989, 2013 1 Type. Fundamental data type. This is either Numeric, String, or Multiple Response Set. Format. The display format for the variable, such as A4, F8.2, or DATE11. This is not available for multiple response sets. Measurement level. The possible values are Nominal, Ordinal, Scale, and Unknown. The value displayed is the measurement level stored in the dictionary and is not affected by any temporary measurement level override specified by changing the measurement level in the source variable list on the Variables tab. This is not available for multiple response sets. Note: The measurement level for numeric variables may be "unknown" prior to the first data pass when the measurement level has not been explicitly set, such as data read from an external source or newly created variables. See the topic for more information. Role. Some dialogs support the ability to pre-select variables for analysis based on defined roles. Value labels. Descriptive labels associated with specific data values. v If Count or Percent is selected on the Statistics tab, defined value labels are included in the output even if you don't select Value labels here. v For multiple dichotomy sets, "value labels" are either the variable labels for the elementary variables in the set or the labels of counted values, depending on how the set is defined. See the topic for more information. Missing values. User-defined missing values. If Count or Percent is selected on the Statistics tab, defined value labels are included in the output even if you don't select Missing values here. This is not available for multiple response sets. Custom attributes. User-defined custom variable attributes. Output includes both the names and values for any custom variable attributes associated with each variable. See the topic for more information. This is not available for multiple response sets. Reserved attributes. Reserved system variable attributes. You can display system attributes, but you should not alter them. System attribute names start with a dollar sign ($) . Non-display attributes, with names that begin with either "@" or "$@", are not included. Output includes both the names and values for any system attributes associated with each variable. This is not available for multiple response sets. File Information The optional file information table can include any of the following file attributes: File name. Name of the IBM® SPSS® Statistics data file. If the dataset has never been saved in IBM SPSS Statistics format, then there is no data file name. (If there is no file name displayed in the title bar of the Data Editor window, then the active dataset does not have a file name.) Location. Directory (folder) location of the IBM SPSS Statistics data file. If the dataset has never been saved in IBM SPSS Statistics format, then there is no location. Number of cases. Number of cases in the active dataset. This is the total number of cases, including any cases that may be excluded from summary statistics due to filter conditions. Label. This is the file label (if any) defined by the FILE LABEL command. Documents. Data file document text. 2 IBM SPSS Statistics Base 22 Weight status. If weighting is on, the name of the weight variable is displayed. See the topic for more information. Custom attributes. User-defined custom data file attributes. Data file attributes defined with the DATAFILE ATTRIBUTE command. Reserved attributes. Reserved system data file attributes. You can display system attributes, but you should not alter them. System attribute names start with a dollar sign ($) . Non-display attributes, with names that begin with either "@" or "$@", are not included. Output includes both the names and values for any system data file attributes. Variable Display Order The following alternatives are available for controlling the order in which variables and multiple response sets are displayed. Alphabetical. Alphabetic order by variable name. File. The order in which variables appear in the dataset (the order in which they are displayed in the Data Editor). In ascending order, multiple response sets are displayed last, after all selected variables. Measurement level. Sort by measurement level. This creates four sorting groups: nominal, ordinal, scale, and unknown. Multiple response sets are treated as nominal. Note: The measurement level for numeric variables may be "unknown" prior to the first data pass when the measurement level has not been explicitly set, such as data read from an external source or newly created variables. Variable list. The order in which variables and multiple response sets appear in the selected variables list on the Variables tab. Custom attribute name. The list of sort order options also includes the names of any user-defined custom variable attributes. In ascending order, variables that don't have the attribute sort to the top, followed by variables that have the attribute but no defined value for the attribute, followed by variables with defined values for the attribute in alphabetic order of the values. Maximum Number of Categories If the output includes value labels, counts, or percents for each unique value, you can suppress this information from the table if the number of values exceeds the specified value. By default, this information is suppressed if the number of unique values for the variable exceeds 200. Codebook Statistics Tab The Statistics tab allows you to control the summary statistics that are included in the output, or suppress the display of summary statistics entirely. Counts and Percents For nominal and ordinal variables, multiple response sets, and labeled values of scale variables, the available statistics are: Count. The count or number of cases having each value (or range of values) of a variable. Percent. The percentage of cases having a particular value. Chapter 1. Codebook 3 Central Tendency and Dispersion For scale variables, the available statistics are: Mean. A measure of central tendency. The arithmetic average, the sum divided by the number of cases. Standard Deviation. A measure of dispersion around the mean. In a normal distribution, 68% of cases fall within one standard deviation of the mean and 95% of cases fall within two standard deviations. For example, if the mean age is 45, with a standard deviation of 10, 95% of the cases would be between 25 and 65 in a normal distribution. Quartiles. Displays values corresponding to the 25th, 50th, and 75th percentiles. Note: You can temporarily change the measurement level associated with a variable (and thereby change the summary statistics displayed for that variable) in the source variable list on the Variables tab. 4 IBM SPSS Statistics Base 22 Chapter 2. Frequencies The Frequencies procedure provides statistics and graphical displays that are useful for describing many types of variables. The Frequencies procedure is a good place to start looking at your data. For a frequency report and bar chart, you can arrange the distinct values in ascending or descending order, or you can order the categories by their frequencies. The frequencies report can be suppressed when a variable has many distinct values. You can label charts with frequencies (the default) or percentages. Example. What is the distribution of a company's customers by industry type? From the output, you might learn that 37.5% of your customers are in government agencies, 24.9% are in corporations, 28.1% are in academic institutions, and 9.4% are in the healthcare industry. For continuous, quantitative data, such as sales revenue, you might learn that the average product sale is $3,576, with a standard deviation of $1,078. Statistics and plots. Frequency counts, percentages, cumulative percentages, mean, median, mode, sum, standard deviation, variance, range, minimum and maximum values, standard error of the mean, skewness and kurtosis (both with standard errors), quartiles, user-specified percentiles, bar charts, pie charts, and histograms. Frequencies Data Considerations Data. Use numeric codes or strings to code categorical variables (nominal or ordinal level measurements). Assumptions. The tabulations and percentages provide a useful description for data from any distribution, especially for variables with ordered or unordered categories. Most of the optional summary statistics, such as the mean and standard deviation, are based on normal theory and are appropriate for quantitative variables with symmetric distributions. Robust statistics, such as the median, quartiles, and percentiles, are appropriate for quantitative variables that may or may not meet the assumption of normality. To Obtain Frequency Tables 1. From the menus choose: Analyze > Descriptive Statistics > Frequencies... 2. Select one or more categorical or quantitative variables. Optionally, you can: v Click Statistics for descriptive statistics for quantitative variables. v Click Charts for bar charts, pie charts, and histograms. v Click Format for the order in which results are displayed. Frequencies Statistics Percentile Values. Values of a quantitative variable that divide the ordered data into groups so that a certain percentage is above and another percentage is below. Quartiles (the 25th, 50th, and 75th percentiles) divide the observations into four groups of equal size. If you want an equal number of groups other than four, select Cut points for n equal groups. You can also specify individual percentiles (for example, the 95th percentile, the value below which 95% of the observations fall). © Copyright IBM Corporation 1989, 2013 5 Central Tendency. Statistics that describe the location of the distribution include the mean, median, mode, and sum of all the values. v Mean. A measure of central tendency. The arithmetic average, the sum divided by the number of cases. v Median. The value above and below which half of the cases fall, the 50th percentile. If there is an even number of cases, the median is the average of the two middle cases when they are sorted in ascending or descending order. The median is a measure of central tendency not sensitive to outlying values (unlike the mean, which can be affected by a few extremely high or low values). v Mode. The most frequently occurring value. If several values share the greatest frequency of occurrence, each of them is a mode. The Frequencies procedure reports only the smallest of such multiple modes. v Sum. The sum or total of the values, across all cases with nonmissing values. Dispersion. Statistics that measure the amount of variation or spread in the data include the standard deviation, variance, range, minimum, maximum, and standard error of the mean. v Std. deviation. A measure of dispersion around the mean. In a normal distribution, 68% of cases fall within one standard deviation of the mean and 95% of cases fall within two standard deviations. For example, if the mean age is 45, with a standard deviation of 10, 95% of the cases would be between 25 and 65 in a normal distribution. v Variance. A measure of dispersion around the mean, equal to the sum of squared deviations from the mean divided by one less than the number of cases. The variance is measured in units that are the square of those of the variable itself. v Range. The difference between the largest and smallest values of a numeric variable, the maximum minus the minimum. v v v Minimum. The smallest value of a numeric variable. Maximum. The largest value of a numeric variable. S. E. mean. A measure of how much the value of the mean may vary from sample to sample taken from the same distribution. It can be used to roughly compare the observed mean to a hypothesized value (that is, you can conclude the two values are different if the ratio of the difference to the standard error is less than -2 or greater than +2). Distribution. Skewness and kurtosis are statistics that describe the shape and symmetry of the distribution. These statistics are displayed with their standard errors. v Skewness. A measure of the asymmetry of a distribution. The normal distribution is symmetric and has a skewness value of 0. A distribution with a significant positive skewness has a long right tail. A distribution with a significant negative skewness has a long left tail. As a guideline, a skewness value more than twice its standard error is taken to indicate a departure from symmetry. v Kurtosis. A measure of the extent to which observations cluster around a central point. For a normal distribution, the value of the kurtosis statistic is zero. Positive kurtosis indicates that, relative to a normal distribution, the observations are more clustered about the center of the distribution and have thinner tails until the extreme values of the distribution, at which point the tails of the leptokurtic distribution are thicker relative to a normal distribution. Negative kurtosis indicates that, relative to a normal distribution, the observations cluster less and have thicker tails until the extreme values of the distribution, at which point the tails of the platykurtic distribution are thinner relative to a normal distribution. Values are group midpoints. If the values in your data are midpoints of groups (for example, ages of all people in their thirties are coded as 35), select this option to estimate the median and percentiles for the original, ungrouped data. 6 IBM SPSS Statistics Base 22 Frequencies Charts Chart Type. A pie chart displays the contribution of parts to a whole. Each slice of a pie chart corresponds to a group that is defined by a single grouping variable. A bar chart displays the count for each distinct value or category as a separate bar, allowing you to compare categories visually. A histogram also has bars, but they are plotted along an equal interval scale. The height of each bar is the count of values of a quantitative variable falling within the interval. A histogram shows the shape, center, and spread of the distribution. A normal curve superimposed on a histogram helps you judge whether the data are normally distributed. Chart Values. For bar charts, the scale axis can be labeled by frequency counts or percentages. Frequencies Format Order by. The frequency table can be arranged according to the actual values in the data or according to the count (frequency of occurrence) of those values, and the table can be arranged in either ascending or descending order. However, if you request a histogram or percentiles, Frequencies assumes that the variable is quantitative and displays its values in ascending order. Multiple Variables. If you produce statistics tables for multiple variables, you can either display all variables in a single table (Compare variables) or display a separate statistics table for each variable (Organize output by variables). Suppress tables with many categories. This option prevents the display of tables with more than the specified number of values. Chapter 2. Frequencies 7 8 IBM SPSS Statistics Base 22 Chapter 3. Descriptives The Descriptives procedure displays univariate summary statistics for several variables in a single table and calculates standardized values (z scores). Variables can be ordered by the size of their means (in ascending or descending order), alphabetically, or by the order in which you select the variables (the default). When z scores are saved, they are added to the data in the Data Editor and are available for charts, data listings, and analyses. When variables are recorded in different units (for example, gross domestic product per capita and percentage literate), a z-score transformation places variables on a common scale for easier visual comparison. Example. If each case in your data contains the daily sales totals for each member of the sales staff (for example, one entry for Bob, one entry for Kim, and one entry for Brian) collected each day for several months, the Descriptives procedure can compute the average daily sales for each staff member and can order the results from highest average sales to lowest average sales. Statistics. Sample size, mean, minimum, maximum, standard deviation, variance, range, sum, standard error of the mean, and kurtosis and skewness with their standard errors. Descriptives Data Considerations Data. Use numeric variables after you have screened them graphically for recording errors, outliers, and distributional anomalies. The Descriptives procedure is very efficient for large files (thousands of cases). Assumptions. Most of the available statistics (including z scores) are based on normal theory and are appropriate for quantitative variables (interval- or ratio-level measurements) with symmetric distributions. Avoid variables with unordered categories or skewed distributions. The distribution of z scores has the same shape as that of the original data; therefore, calculating z scores is not a remedy for problem data. To Obtain Descriptive Statistics 1. From the menus choose: Analyze > Descriptive Statistics > Descriptives... 2. Select one or more variables. Optionally, you can: v Select Save standardized values as variables to save z scores as new variables. v Click Options for optional statistics and display order. Descriptives Options Mean and Sum. The mean, or arithmetic average, is displayed by default. Dispersion. Statistics that measure the spread or variation in the data include the standard deviation, variance, range, minimum, maximum, and standard error of the mean. v Std. deviation. A measure of dispersion around the mean. In a normal distribution, 68% of cases fall within one standard deviation of the mean and 95% of cases fall within two standard deviations. For example, if the mean age is 45, with a standard deviation of 10, 95% of the cases would be between 25 and 65 in a normal distribution. © Copyright IBM Corporation 1989, 2013 9 v Variance. A measure of dispersion around the mean, equal to the sum of squared deviations from the mean divided by one less than the number of cases. The variance is measured in units that are the square of those of the variable itself. Range. The difference between the largest and smallest values of a numeric variable, the maximum minus the minimum. v Minimum. The smallest value of a numeric variable. v Maximum. The largest value of a numeric variable. v v S.E. mean. A measure of how much the value of the mean may vary from sample to sample taken from the same distribution. It can be used to roughly compare the observed mean to a hypothesized value (that is, you can conclude the two values are different if the ratio of the difference to the standard error is less than -2 or greater than +2). Distribution. Kurtosis and skewness are statistics that characterize the shape and symmetry of the distribution. These statistics are displayed with their standard errors. v Kurtosis. A measure of the extent to which observations cluster around a central point. For a normal distribution, the value of the kurtosis statistic is zero. Positive kurtosis indicates that, relative to a normal distribution, the observations are more clustered about the center of the distribution and have thinner tails until the extreme values of the distribution, at which point the tails of the leptokurtic distribution are thicker relative to a normal distribution. Negative kurtosis indicates that, relative to a normal distribution, the observations cluster less and have thicker tails until the extreme values of the distribution, at which point the tails of the platykurtic distribution are thinner relative to a normal distribution. v Skewness. A measure of the asymmetry of a distribution. The normal distribution is symmetric and has a skewness value of 0. A distribution with a significant positive skewness has a long right tail. A distribution with a significant negative skewness has a long left tail. As a guideline, a skewness value more than twice its standard error is taken to indicate a departure from symmetry. Display Order. By default, the variables are displayed in the order in which you selected them. Optionally, you can display variables alphabetically, by ascending means, or by descending means. DESCRIPTIVES Command Additional Features The command syntax language also allows you to: v v v v Save standardized scores (z scores) for some but not all variables (with the VARIABLES subcommand). Specify names for new variables that contain standardized scores (with the VARIABLES subcommand). Exclude from the analysis cases with missing values for any variable (with the MISSING subcommand). Sort the variables in the display by the value of any statistic, not just the mean (with the SORT subcommand). See the Command Syntax Reference for complete syntax information. 10 IBM SPSS Statistics Base 22 Chapter 4. Explore The Explore procedure produces summary statistics and graphical displays, either for all of your cases or separately for groups of cases. There are many reasons for using the Explore procedure--data screening, outlier identification, description, assumption checking, and characterizing differences among subpopulations (groups of cases). Data screening may show that you have unusual values, extreme values, gaps in the data, or other peculiarities. Exploring the data can help to determine whether the statistical techniques that you are considering for data analysis are appropriate. The exploration may indicate that you need to transform the data if the technique requires a normal distribution. Or you may decide that you need nonparametric tests. Example. Look at the distribution of maze-learning times for rats under four different reinforcement schedules. For each of the four groups, you can see if the distribution of times is approximately normal and whether the four variances are equal. You can also identify the cases with the five largest and five smallest times. The boxplots and stem-and-leaf plots graphically summarize the distribution of learning times for each of the groups. Statistics and plots. Mean, median, 5% trimmed mean, standard error, variance, standard deviation, minimum, maximum, range, interquartile range, skewness and kurtosis and their standard errors, confidence interval for the mean (and specified confidence level), percentiles, Huber's M-estimator, Andrews' wave estimator, Hampel's redescending M-estimator, Tukey's biweight estimator, the five largest and five smallest values, the Kolmogorov-Smirnov statistic with a Lilliefors significance level for testing normality, and the Shapiro-Wilk statistic. Boxplots, stem-and-leaf plots, histograms, normality plots, and spread-versus-level plots with Levene tests and transformations. Explore Data Considerations Data. The Explore procedure can be used for quantitative variables (interval- or ratio-level measurements). A factor variable (used to break the data into groups of cases) should have a reasonable number of distinct values (categories). These values may be short string or numeric. The case label variable, used to label outliers in boxplots, can be short string, long string (first 15 bytes), or numeric. Assumptions. The distribution of your data does not have to be symmetric or normal. To Explore Your Data 1. From the menus choose: Analyze > Descriptive Statistics > Explore... 2. Select one or more dependent variables. Optionally, you can: v Select one or more factor variables, whose values will define groups of cases. v Select an identification variable to label cases. v Click Statistics for robust estimators, outliers, percentiles, and frequency tables. v Click Plots for histograms, normal probability plots and tests, and spread-versus-level plots with Levene's statistics. v Click Options for the treatment of missing values. © Copyright IBM Corporation 1989, 2013 11 Explore Statistics Descriptives. These measures of central tendency and dispersion are displayed by default. Measures of central tendency indicate the location of the distribution; they include the mean, median, and 5% trimmed mean. Measures of dispersion show the dissimilarity of the values; these include standard error, variance, standard deviation, minimum, maximum, range, and interquartile range. The descriptive statistics also include measures of the shape of the distribution; skewness and kurtosis are displayed with their standard errors. The 95% level confidence interval for the mean is also displayed; you can specify a different confidence level. M-estimators. Robust alternatives to the sample mean and median for estimating the location. The estimators calculated differ in the weights they apply to cases. Huber's M-estimator, Andrews' wave estimator, Hampel's redescending M-estimator, and Tukey's biweight estimator are displayed. Outliers. Displays the five largest and five smallest values with case labels. Percentiles. Displays the values for the 5th, 10th, 25th, 50th, 75th, 90th, and 95th percentiles. Explore Plots Boxplots. These alternatives control the display of boxplots when you have more than one dependent variable. Factor levels together generates a separate display for each dependent variable. Within a display, boxplots are shown for each of the groups defined by a factor variable. Dependents together generates a separate display for each group defined by a factor variable. Within a display, boxplots are shown side by side for each dependent variable. This display is particularly useful when the different variables represent a single characteristic measured at different times. Descriptive. The Descriptive group allows you to choose stem-and-leaf plots and histograms. Normality plots with tests. Displays normal probability and detrended normal probability plots. The Kolmogorov-Smirnov statistic, with a Lilliefors significance level for testing normality, is displayed. If non-integer weights are specified, the Shapiro-Wilk statistic is calculated when the weighted sample size lies between 3 and 50. For no weights or integer weights, the statistic is calculated when the weighted sample size lies between 3 and 5,000. Spread vs. Level with Levene Test. Controls data transformation for spread-versus-level plots. For all spread-versus-level plots, the slope of the regression line and Levene's robust tests for homogeneity of variance are displayed. If you select a transformation, Levene's tests are based on the transformed data. If no factor variable is selected, spread-versus-level plots are not produced. Power estimation produces a plot of the natural logs of the interquartile ranges against the natural logs of the medians for all cells, as well as an estimate of the power transformation for achieving equal variances in the cells. A spread-versus-level plot helps to determine the power for a transformation to stabilize (make more equal) variances across groups. Transformed allows you to select one of the power alternatives, perhaps following the recommendation from power estimation, and produces plots of transformed data. The interquartile range and median of the transformed data are plotted. Untransformed produces plots of the raw data. This is equivalent to a transformation with a power of 1. Explore Power Transformations These are the power transformations for spread-versus-level plots. To transform data, you must select a power for the transformation. You can choose one of the following alternatives: v Natural log. Natural log transformation. This is the default. v 1/square root. For each data value, the reciprocal of the square root is calculated. v Reciprocal. The reciprocal of each data value is calculated. v Square root. The square root of each data value is calculated. 12 IBM SPSS Statistics Base 22 v v Square. Each data value is squared. Cube. Each data value is cubed. Explore Options Missing Values. Controls the treatment of missing values. v Exclude cases listwise. Cases with missing values for any dependent or factor variable are excluded from all analyses. This is the default. v Exclude cases pairwise. Cases with no missing values for variables in a group (cell) are included in the analysis of that group. The case may have missing values for variables used in other groups. v Report values. Missing values for factor variables are treated as a separate category. All output is produced for this additional category. Frequency tables include categories for missing values. Missing values for a factor variable are included but labeled as missing. EXAMINE Command Additional Features The Explore procedure uses EXAMINE command syntax. The command syntax language also allows you to: v Request total output and plots in addition to output and plots for groups defined by the factor variables (with the TOTAL subcommand). v Specify a common scale for a group of boxplots (with the SCALE subcommand). v Specify interactions of the factor variables (with the VARIABLES subcommand). v Specify percentiles other than the defaults (with the PERCENTILES subcommand). v Calculate percentiles according to any of five methods (with the PERCENTILES subcommand). v v v Specify any power transformation for spread-versus-level plots (with the PLOT subcommand). Specify the number of extreme values to be displayed (with the STATISTICS subcommand). Specify parameters for the M-estimators, robust estimators of location (with the MESTIMATORS subcommand). See the Command Syntax Reference for complete syntax information. Chapter 4. Explore 13 14 IBM SPSS Statistics Base 22 Chapter 5. Crosstabs The Crosstabs procedure forms two-way and multiway tables and provides a variety of tests and measures of association for two-way tables. The structure of the table and whether categories are ordered determine what test or measure to use. Crosstabs' statistics and measures of association are computed for two-way tables only. If you specify a row, a column, and a layer factor (control variable), the Crosstabs procedure forms one panel of associated statistics and measures for each value of the layer factor (or a combination of values for two or more control variables). For example, if gender is a layer factor for a table of married (yes, no) against life (is life exciting, routine, or dull), the results for a two-way table for the females are computed separately from those for the males and printed as panels following one another. Example. Are customers from small companies more likely to be profitable in sales of services (for example, training and consulting) than those from larger companies? From a crosstabulation, you might learn that the majority of small companies (fewer than 500 employees) yield high service profits, while the majority of large companies (more than 2,500 employees) yield low service profits. Statistics and measures of association. Pearson chi-square, likelihood-ratio chi-square, linear-by-linear association test, Fisher's exact test, Yates' corrected chi-square, Pearson's r, Spearman's rho, contingency coefficient, phi, Cramér's V, symmetric and asymmetric lambdas, Goodman and Kruskal's tau, uncertainty coefficient, gamma, Somers' d, Kendall's tau-b, Kendall's tau-c, eta coefficient, Cohen's kappa, relative risk estimate, odds ratio, McNemar test, Cochran's and Mantel-Haenszel statistics, and column proportions statistics. Crosstabs Data Considerations Data. To define the categories of each table variable, use values of a numeric or string (eight or fewer bytes) variable. For example, for gender, you could code the data as 1 and 2 or as male and female. Assumptions. Some statistics and measures assume ordered categories (ordinal data) or quantitative values (interval or ratio data), as discussed in the section on statistics. Others are valid when the table variables have unordered categories (nominal data). For the chi-square-based statistics (phi, Cramér's V, and contingency coefficient), the data should be a random sample from a multinomial distribution. Note: Ordinal variables can be either numeric codes that represent categories (for example, 1 = low, 2 = medium, 3 = high) or string values. However, the alphabetic order of string values is assumed to reflect the true order of the categories. For example, for a string variable with the values of low, medium, high, the order of the categories is interpreted as high, low, medium--which is not the correct order. In general, it is more reliable to use numeric codes to represent ordinal data. To Obtain Crosstabulations 1. From the menus choose: Analyze > Descriptive Statistics > Crosstabs... 2. Select one or more row variables and one or more column variables. Optionally, you can: v Select one or more control variables. v Click Statistics for tests and measures of association for two-way tables or subtables. v Click Cells for observed and expected values, percentages, and residuals. v Click Format for controlling the order of categories. © Copyright IBM Corporation 1989, 2013 15 Crosstabs layers If you select one or more layer variables, a separate crosstabulation is produced for each category of each layer variable (control variable). For example, if you have one row variable, one column variable, and one layer variable with two categories, you get a two-way table for each category of the layer variable. To make another layer of control variables, click Next. Subtables are produced for each combination of categories for each first-layer variable, each second-layer variable, and so on. If statistics and measures of association are requested, they apply to two-way subtables only. Crosstabs clustered bar charts Display clustered bar charts. A clustered bar chart helps summarize your data for groups of cases. There is one cluster of bars for each value of the variable you specified under Rows. The variable that defines the bars within each cluster is the variable you specified under Columns. There is one set of differently colored or patterned bars for each value of this variable. If you specify more than one variable under Columns or Rows, a clustered bar chart is produced for each combination of two variables. Crosstabs displaying layer variables in table layers Display layer variables in table layers. You can choose to display the layer variables (control variables) as table layers in the crosstabulation table. This allows you to create views that show the overall statistics for row and column variables as well as permitting drill down on categories of layer variables. An example that uses the data file demo.sav (available in the Samples directory of the installation directory) is shown below and was obtained as follows: 1. Select Income category in thousands (inccat) as the row variable, Owns PDA (ownpda) as the column variable and Level of Education (ed) as the layer variable. 2. Select Display layer variables in table layers. 3. Select Column in the Cell Display subdialog. 4. Run the Crosstabs procedure, double-click the crosstabulation table and select College degree from the Level of education drop down list. The selected view of the crosstabulation table shows the statistics for respondents who have a college degree. Crosstabs statistics Chi-square. For tables with two rows and two columns, select Chi-square to calculate the Pearson chi-square, the likelihood-ratio chi-square, Fisher's exact test, and Yates' corrected chi-square (continuity correction). For 2 × 2 tables, Fisher's exact test is computed when a table that does not result from missing rows or columns in a larger table has a cell with an expected frequency of less than 5. Yates' corrected chi-square is computed for all other 2 × 2 tables. For tables with any number of rows and columns, select Chi-square to calculate the Pearson chi-square and the likelihood-ratio chi-square. When both table variables are quantitative, Chi-square yields the linear-by-linear association test. Correlations. For tables in which both rows and columns contain ordered values, Correlations yields Spearman's correlation coefficient, rho (numeric data only). Spearman's rho is a measure of association between rank orders. When both table variables (factors) are quantitative, Correlations yields the Pearson correlation coefficient, r, a measure of linear association between the variables. Nominal. For nominal data (no intrinsic order, such as Catholic, Protestant, and Jewish), you can select Contingency coefficient, Phi (coefficient) and Cramér's V, Lambda (symmetric and asymmetric lambdas and Goodman and Kruskal's tau), and Uncertainty coefficient. 16 IBM SPSS Statistics Base 22 Contingency coefficient. A measure of association based on chi-square. The value ranges between 0 and 1, with 0 indicating no association between the row and column variables and values close to 1 indicating a high degree of association between the variables. The maximum value possible depends on the number of rows and columns in a table. v Phi and Cramer's V. Phi is a chi-square-based measure of association that involves dividing the chi-square statistic by the sample size and taking the square root of the result. Cramer's V is a measure of association based on chi-square. v Lambda. A measure of association that reflects the proportional reduction in error when values of the independent variable are used to predict values of the dependent variable. A value of 1 means that the independent variable perfectly predicts the dependent variable. A value of 0 means that the independent variable is no help in predicting the dependent variable. v Uncertainty coefficient. A measure of association that indicates the proportional reduction in error when values of one variable are used to predict values of the other variable. For example, a value of 0.83 indicates that knowledge of one variable reduces error in predicting values of the other variable by 83%. The program calculates both symmetric and asymmetric versions of the uncertainty coefficient. v Ordinal. For tables in which both rows and columns contain ordered values, select Gamma (zero-order for 2-way tables and conditional for 3-way to 10-way tables), Kendall's tau-b, and Kendall's tau-c. For predicting column categories from row categories, select Somers' d. Gamma. A symmetric measure of association between two ordinal variables that ranges between -1 and 1. Values close to an absolute value of 1 indicate a strong relationship between the two variables. Values close to 0 indicate little or no relationship. For 2-way tables, zero-order gammas are displayed. For 3-way to n-way tables, conditional gammas are displayed. v Somers' d. A measure of association between two ordinal variables that ranges from -1 to 1. Values close to an absolute value of 1 indicate a strong relationship between the two variables, and values close to 0 indicate little or no relationship between the variables. Somers' d is an asymmetric extension of gamma that differs only in the inclusion of the number of pairs not tied on the independent variable. A symmetric version of this statistic is also calculated. v Kendall's tau-b. A nonparametric measure of correlation for ordinal or ranked variables that take ties into account. The sign of the coefficient indicates the direction of the relationship, and its absolute value indicates the strength, with larger absolute values indicating stronger relationships. Possible values range from -1 to 1, but a value of -1 or +1 can be obtained only from square tables. v Kendall's tau-c. A nonparametric measure of association for ordinal variables that ignores ties. The sign of the coefficient indicates the direction of the relationship, and its absolute value indicates the strength, with larger absolute values indicating stronger relationships. Possible values range from -1 to 1, but a value of -1 or +1 can be obtained only from square tables. v Nominal by Interval. When one variable is categorical and the other is quantitative, select Eta. The categorical variable must be coded numerically. v Eta. A measure of association that ranges from 0 to 1, with 0 indicating no association between the row and column variables and values close to 1 indicating a high degree of association. Eta is appropriate for a dependent variable measured on an interval scale (for example, income) and an independent variable with a limited number of categories (for example, gender). Two eta values are computed: one treats the row variable as the interval variable, and the other treats the column variable as the interval variable. Kappa. Cohen's kappa measures the agreement between the evaluations of two raters when both are rating the same object. A value of 1 indicates perfect agreement. A value of 0 indicates that agreement is no better than chance. Kappa is based on a square table in which row and column values represent the same scale. Any cell that has observed values for one variable but not the other is assigned a count of 0. Kappa is not computed if the data storage type (string or numeric) is not the same for the two variables. For string variable, both variables must have the same defined length. Chapter 5. Crosstabs 17 Risk. For 2 x 2 tables, a measure of the strength of the association between the presence of a factor and the occurrence of an event. If the confidence interval for the statistic includes a value of 1, you cannot assume that the factor is associated with the event. The odds ratio can be used as an estimate or relative risk when the occurrence of the factor is rare. McNemar. A nonparametric test for two related dichotomous variables. Tests for changes in responses using the chi-square distribution. Useful for detecting changes in responses due to experimental intervention in "before-and-after" designs. For larger square tables, the McNemar-Bowker test of symmetry is reported. Cochran's and Mantel-Haenszel statistics. Cochran's and Mantel-Haenszel statistics can be used to test for independence between a dichotomous factor variable and a dichotomous response variable, conditional upon covariate patterns defined by one or more layer (control) variables. Note that while other statistics are computed layer by layer, the Cochran's and Mantel-Haenszel statistics are computed once for all layers. Crosstabs cell display To help you uncover patterns in the data that contribute to a significant chi-square test, the Crosstabs procedure displays expected frequencies and three types of residuals (deviates) that measure the difference between observed and expected frequencies. Each cell of the table can contain any combination of counts, percentages, and residuals selected. Counts. The number of cases actually observed and the number of cases expected if the row and column variables are independent of each other. You can choose to hide counts that are less than a specified integer. Hidden values will be displayed as <N, where N is the specified integer. The specified integer must be greater than or equal to 2, although the value 0 is permitted and specifies that no counts are hidden. Compare column proportions. This option computes pairwise comparisons of column proportions and indicates which pairs of columns (for a given row) are significantly different. Significant differences are indicated in the crosstabulation table with APA-style formatting using subscript letters and are calculated at the 0.05 significance level. Note: If this option is specified without selecting observed counts or column percentages, then observed counts are included in the crosstabulation table, with the APA-style subscript letters indicating the results of the column proportions tests. v Adjust p-values (Bonferroni method). Pairwise comparisons of column proportions make use of the Bonferroni correction, which adjusts the observed significance level for the fact that multiple comparisons are made. Percentages. The percentages can add up across the rows or down the columns. The percentages of the total number of cases represented in the table (one layer) are also available. Note: If Hide small counts is selected in the Counts group, then percentages associated with hidden counts are also hidden. Residuals. Raw unstandardized residuals give the difference between the observed and expected values. Standardized and adjusted standardized residuals are also available. v Unstandardized. The difference between an observed value and the expected value. The expected value is the number of cases you would expect in the cell if there were no relationship between the two variables. A positive residual indicates that there are more cases in the cell than there would be if the row and column variables were independent. v Standardized. The residual divided by an estimate of its standard deviation. Standardized residuals, which are also known as Pearson residuals, have a mean of 0 and a standard deviation of 1. v Adjusted standardized. The residual for a cell (observed minus expected value) divided by an estimate of its standard error. The resulting standardized residual is expressed in standard deviation units above or below the mean. 18 IBM SPSS Statistics Base 22 Noninteger Weights. Cell counts are normally integer values, since they represent the number of cases in each cell. But if the data file is currently weighted by a weight variable with fractional values (for example, 1.25), cell counts can also be fractional values. You can truncate or round either before or after calculating the cell counts or use fractional cell counts for both table display and statistical calculations. v Round cell counts. Case weights are used as is but the accumulated weights in the cells are rounded before computing any statistics. v Truncate cell counts. Case weights are used as is but the accumulated weights in the cells are truncated before computing any statistics. v Round case weights. Case weights are rounded before use. v Truncate case weights. Case weights are truncated before use. v No adjustments. Case weights are used as is and fractional cell counts are used. However, when Exact Statistics (available only with the Exact Tests option) are requested, the accumulated weights in the cells are either truncated or rounded before computing the Exact test statistics. Crosstabs table format You can arrange rows in ascending or descending order of the values of the row variable. Chapter 5. Crosstabs 19 20 IBM SPSS Statistics Base 22 Chapter 6. Summarize The Summarize procedure calculates subgroup statistics for variables within categories of one or more grouping variables. All levels of the grouping variable are crosstabulated. You can choose the order in which the statistics are displayed. Summary statistics for each variable across all categories are also displayed. Data values in each category can be listed or suppressed. With large datasets, you can choose to list only the first n cases. Example. What is the average product sales amount by region and customer industry? You might discover that the average sales amount is slightly higher in the western region than in other regions, with corporate customers in the western region yielding the highest average sales amount. Statistics. Sum, number of cases, mean, median, grouped median, standard error of the mean, minimum, maximum, range, variable value of the first category of the grouping variable, variable value of the last category of the grouping variable, standard deviation, variance, kurtosis, standard error of kurtosis, skewness, standard error of skewness, percentage of total sum, percentage of total N, percentage of sum in, percentage of N in, geometric mean, and harmonic mean. Summarize Data Considerations Data. Grouping variables are categorical variables whose values can be numeric or string. The number of categories should be reasonably small. The other variables should be able to be ranked. Assumptions. Some of the optional subgroup statistics, such as the mean and standard deviation, are based on normal theory and are appropriate for quantitative variables with symmetric distributions. Robust statistics, such as the median and the range, are appropriate for quantitative variables that may or may not meet the assumption of normality. To Obtain Case Summaries 1. From the menus choose: Analyze > Reports > Case Summaries... 2. Select one or more variables. Optionally, you can: v Select one or more grouping variables to divide your data into subgroups. v Click Options to change the output title, add a caption below the output, or exclude cases with missing values. v Click Statistics for optional statistics. v Select Display cases to list the cases in each subgroup. By default, the system lists only the first 100 cases in your file. You can raise or lower the value for Limit cases to first n or deselect that item to list all cases. Summarize Options Summarize allows you to change the title of your output or add a caption that will appear below the output table. You can control line wrapping in titles and captions by typing \n wherever you want to insert a line break in the text. You can also choose to display or suppress subheadings for totals and to include or exclude cases with missing values for any of the variables used in any of the analyses. Often it is desirable to denote missing © Copyright IBM Corporation 1989, 2013 21 cases in output with a period or an asterisk. Enter a character, phrase, or code that you would like to have appear when a value is missing; otherwise, no special treatment is applied to missing cases in the output. Summarize Statistics You can choose one or more of the following subgroup statistics for the variables within each category of each grouping variable: sum, number of cases, mean, median, grouped median, standard error of the mean, minimum, maximum, range, variable value of the first category of the grouping variable, variable value of the last category of the grouping variable, standard deviation, variance, kurtosis, standard error of kurtosis, skewness, standard error of skewness, percentage of total sum, percentage of total N, percentage of sum in, percentage of N in, geometric mean, harmonic mean. The order in which the statistics appear in the Cell Statistics list is the order in which they will be displayed in the output. Summary statistics are also displayed for each variable across all categories. First. Displays the first data value encountered in the data file. Geometric Mean. The nth root of the product of the data values, where n represents the number of cases. Grouped Median. Median that is calculated for data that is coded into groups. For example, with age data, if each value in the 30s is coded 35, each value in the 40s is coded 45, and so on, the grouped median is the median calculated from the coded data. Harmonic Mean. Used to estimate an average group size when the sample sizes in the groups are not equal. The harmonic mean is the total number of samples divided by the sum of the reciprocals of the sample sizes. Kurtosis. A measure of the extent to which observations cluster around a central point. For a normal distribution, the value of the kurtosis statistic is zero. Positive kurtosis indicates that, relative to a normal distribution, the observations are more clustered about the center of the distribution and have thinner tails until the extreme values of the distribution, at which point the tails of the leptokurtic distribution are thicker relative to a normal distribution. Negative kurtosis indicates that, relative to a normal distribution, the observations cluster less and have thicker tails until the extreme values of the distribution, at which point the tails of the platykurtic distribution are thinner relative to a normal distribution. Last. Displays the last data value encountered in the data file. Maximum. The largest value of a numeric variable. Mean. A measure of central tendency. The arithmetic average, the sum divided by the number of cases. Median. The value above and below which half of the cases fall, the 50th percentile. If there is an even number of cases, the median is the average of the two middle cases when they are sorted in ascending or descending order. The median is a measure of central tendency not sensitive to outlying values (unlike the mean, which can be affected by a few extremely high or low values). Minimum. The smallest value of a numeric variable. N. The number of cases (observations or records). Percent of Total N. Percentage of the total number of cases in each category. Percent of Total Sum. Percentage of the total sum in each category. Range. The difference between the largest and smallest values of a numeric variable, the maximum minus the minimum. 22 IBM SPSS Statistics Base 22 Skewness. A measure of the asymmetry of a distribution. The normal distribution is symmetric and has a skewness value of 0. A distribution with a significant positive skewness has a long right tail. A distribution with a significant negative skewness has a long left tail. As a guideline, a skewness value more than twice its standard error is taken to indicate a departure from symmetry. Standard Deviation. A measure of dispersion around the mean. In a normal distribution, 68% of cases fall within one standard deviation of the mean and 95% of cases fall within two standard deviations. For example, if the mean age is 45, with a standard deviation of 10, 95% of the cases would be between 25 and 65 in a normal distribution. Standard Error of Kurtosis. The ratio of kurtosis to its standard error can be used as a test of normality (that is, you can reject normality if the ratio is less than -2 or greater than +2). A large positive value for kurtosis indicates that the tails of the distribution are longer than those of a normal distribution; a negative value for kurtosis indicates shorter tails (becoming like those of a box-shaped uniform distribution). Standard Error of Mean. A measure of how much the value of the mean may vary from sample to sample taken from the same distribution. It can be used to roughly compare the observed mean to a hypothesized value (that is, you can conclude the two values are different if the ratio of the difference to the standard error is less than -2 or greater than +2). Standard Error of Skewness. The ratio of skewness to its standard error can be used as a test of normality (that is, you can reject normality if the ratio is less than -2 or greater than +2). A large positive value for skewness indicates a long right tail; an extreme negative value indicates a long left tail. Sum. The sum or total of the values, across all cases with nonmissing values. Variance. A measure of dispersion around the mean, equal to the sum of squared deviations from the mean divided by one less than the number of cases. The variance is measured in units that are the square of those of the variable itself. Chapter 6. Summarize 23 24 IBM SPSS Statistics Base 22 Chapter 7. Means The Means procedure calculates subgroup means and related univariate statistics for dependent variables within categories of one or more independent variables. Optionally, you can obtain a one-way analysis of variance, eta, and tests for linearity. Example. Measure the average amount of fat absorbed by three different types of cooking oil, and perform a one-way analysis of variance to see whether the means differ. Statistics. Sum, number of cases, mean, median, grouped median, standard error of the mean, minimum, maximum, range, variable value of the first category of the grouping variable, variable value of the last category of the grouping variable, standard deviation, variance, kurtosis, standard error of kurtosis, skewness, standard error of skewness, percentage of total sum, percentage of total N, percentage of sum in, percentage of N in, geometric mean, and harmonic mean. Options include analysis of variance, eta, eta squared, and tests for linearity R and R 2. Means Data Considerations Data. The dependent variables are quantitative, and the independent variables are categorical. The values of categorical variables can be numeric or string. Assumptions. Some of the optional subgroup statistics, such as the mean and standard deviation, are based on normal theory and are appropriate for quantitative variables with symmetric distributions. Robust statistics, such as the median, are appropriate for quantitative variables that may or may not meet the assumption of normality. Analysis of variance is robust to departures from normality, but the data in each cell should be symmetric. Analysis of variance also assumes that the groups come from populations with equal variances. To test this assumption, use Levene's homogeneity-of-variance test, available in the One-Way ANOVA procedure. To Obtain Subgroup Means 1. From the menus choose: Analyze > Compare Means > Means... 2. Select one or more dependent variables. 3. Use one of the following methods to select categorical independent variables: v Select one or more independent variables. Separate results are displayed for each independent variable. v Select one or more layers of independent variables. Each layer further subdivides the sample. If you have one independent variable in Layer 1 and one independent variable in Layer 2, the results are displayed in one crossed table, as opposed to separate tables for each independent variable. 4. Optionally, click Options for optional statistics, an analysis of variance table, eta, eta squared, R, and R 2. Means Options You can choose one or more of the following subgroup statistics for the variables within each category of each grouping variable: sum, number of cases, mean, median, grouped median, standard error of the mean, minimum, maximum, range, variable value of the first category of the grouping variable, variable value of the last category of the grouping variable, standard deviation, variance, kurtosis, standard error of kurtosis, skewness, standard error of skewness, percentage of total sum, percentage of total N, percentage of sum in, percentage of N in, geometric mean, and harmonic mean. You can change the order © Copyright IBM Corporation 1989, 2013 25 in which the subgroup statistics appear. The order in which the statistics appear in the Cell Statistics list is the order in which they are displayed in the output. Summary statistics are also displayed for each variable across all categories. First. Displays the first data value encountered in the data file. Geometric Mean. The nth root of the product of the data values, where n represents the number of cases. Grouped Median. Median that is calculated for data that is coded into groups. For example, with age data, if each value in the 30s is coded 35, each value in the 40s is coded 45, and so on, the grouped median is the median calculated from the coded data. Harmonic Mean. Used to estimate an average group size when the sample sizes in the groups are not equal. The harmonic mean is the total number of samples divided by the sum of the reciprocals of the sample sizes. Kurtosis. A measure of the extent to which observations cluster around a central point. For a normal distribution, the value of the kurtosis statistic is zero. Positive kurtosis indicates that, relative to a normal distribution, the observations are more clustered about the center of the distribution and have thinner tails until the extreme values of the distribution, at which point the tails of the leptokurtic distribution are thicker relative to a normal distribution. Negative kurtosis indicates that, relative to a normal distribution, the observations cluster less and have thicker tails until the extreme values of the distribution, at which point the tails of the platykurtic distribution are thinner relative to a normal distribution. Last. Displays the last data value encountered in the data file. Maximum. The largest value of a numeric variable. Mean. A measure of central tendency. The arithmetic average, the sum divided by the number of cases. Median. The value above and below which half of the cases fall, the 50th percentile. If there is an even number of cases, the median is the average of the two middle cases when they are sorted in ascending or descending order. The median is a measure of central tendency not sensitive to outlying values (unlike the mean, which can be affected by a few extremely high or low values). Minimum. The smallest value of a numeric variable. N. The number of cases (observations or records). Percent of total N. Percentage of the total number of cases in each category. Percent of total sum. Percentage of the total sum in each category. Range. The difference between the largest and smallest values of a numeric variable, the maximum minus the minimum. Skewness. A measure of the asymmetry of a distribution. The normal distribution is symmetric and has a skewness value of 0. A distribution with a significant positive skewness has a long right tail. A distribution with a significant negative skewness has a long left tail. As a guideline, a skewness value more than twice its standard error is taken to indicate a departure from symmetry. Standard Deviation. A measure of dispersion around the mean. In a normal distribution, 68% of cases fall within one standard deviation of the mean and 95% of cases fall within two standard deviations. For example, if the mean age is 45, with a standard deviation of 10, 95% of the cases would be between 25 and 65 in a normal distribution. 26 IBM SPSS Statistics Base 22 Standard Error of Kurtosis. The ratio of kurtosis to its standard error can be used as a test of normality (that is, you can reject normality if the ratio is less than -2 or greater than +2). A large positive value for kurtosis indicates that the tails of the distribution are longer than those of a normal distribution; a negative value for kurtosis indicates shorter tails (becoming like those of a box-shaped uniform distribution). Standard Error of Mean. A measure of how much the value of the mean may vary from sample to sample taken from the same distribution. It can be used to roughly compare the observed mean to a hypothesized value (that is, you can conclude the two values are different if the ratio of the difference to the standard error is less than -2 or greater than +2). Standard Error of Skewness. The ratio of skewness to its standard error can be used as a test of normality (that is, you can reject normality if the ratio is less than -2 or greater than +2). A large positive value for skewness indicates a long right tail; an extreme negative value indicates a long left tail. Sum. The sum or total of the values, across all cases with nonmissing values. Variance. A measure of dispersion around the mean, equal to the sum of squared deviations from the mean divided by one less than the number of cases. The variance is measured in units that are the square of those of the variable itself. Statistics for First Layer Anova table and eta. Displays a one-way analysis-of-variance table and calculates eta and eta-squared (measures of association) for each independent variable in the first layer. Test for linearity. Calculates the sum of squares, degrees of freedom, and mean square associated with linear and nonlinear components, as well as the F ratio, R and R-squared. Linearity is not calculated if the independent variable is a short string. Chapter 7. Means 27 28 IBM SPSS Statistics Base 22 Chapter 8. OLAP Cubes The OLAP (Online Analytical Processing) Cubes procedure calculates totals, means, and other univariate statistics for continuous summary variables within categories of one or more categorical grouping variables. A separate layer in the table is created for each category of each grouping variable. Example. Total and average sales for different regions and product lines within regions. Statistics. Sum, number of cases, mean, median, grouped median, standard error of the mean, minimum, maximum, range, variable value of the first category of the grouping variable, variable value of the last category of the grouping variable, standard deviation, variance, kurtosis, standard error of kurtosis, skewness, standard error of skewness, percentage of total cases, percentage of total sum, percentage of total cases within grouping variables, percentage of total sum within grouping variables, geometric mean, and harmonic mean. OLAP Cubes Data Considerations Data. The summary variables are quantitative (continuous variables measured on an interval or ratio scale), and the grouping variables are categorical. The values of categorical variables can be numeric or string. Assumptions. Some of the optional subgroup statistics, such as the mean and standard deviation, are based on normal theory and are appropriate for quantitative variables with symmetric distributions. Robust statistics, such as the median and range, are appropriate for quantitative variables that may or may not meet the assumption of normality. To Obtain OLAP Cubes 1. From the menus choose: Analyze > Reports > OLAP Cubes... 2. Select one or more continuous summary variables. 3. Select one or more categorical grouping variables. Optionally: v Select different summary statistics (click Statistics). You must select one or more grouping variables before you can select summary statistics. v Calculate differences between pairs of variables and pairs of groups that are defined by a grouping variable (click Differences). v Create custom table titles (click Title). v Hide counts that are less than a specified integer. Hidden values will be displayed as <N, where N is the specified integer. The specified integer must be greater than or equal to 2. OLAP Cubes Statistics You can choose one or more of the following subgroup statistics for the summary variables within each category of each grouping variable: sum, number of cases, mean, median, grouped median, standard error of the mean, minimum, maximum, range, variable value of the first category of the grouping variable, variable value of the last category of the grouping variable, standard deviation, variance, kurtosis, standard error of kurtosis, skewness, standard error of skewness, percentage of total cases, percentage of total sum, percentage of total cases within grouping variables, percentage of total sum within grouping variables, geometric mean, and harmonic mean. © Copyright IBM Corporation 1989, 2013 29 You can change the order in which the subgroup statistics appear. The order in which the statistics appear in the Cell Statistics list is the order in which they are displayed in the output. Summary statistics are also displayed for each variable across all categories. First. Displays the first data value encountered in the data file. Geometric Mean. The nth root of the product of the data values, where n represents the number of cases. Grouped Median. Median that is calculated for data that is coded into groups. For example, with age data, if each value in the 30s is coded 35, each value in the 40s is coded 45, and so on, the grouped median is the median calculated from the coded data. Harmonic Mean. Used to estimate an average group size when the sample sizes in the groups are not equal. The harmonic mean is the total number of samples divided by the sum of the reciprocals of the sample sizes. Kurtosis. A measure of the extent to which observations cluster around a central point. For a normal distribution, the value of the kurtosis statistic is zero. Positive kurtosis indicates that, relative to a normal distribution, the observations are more clustered about the center of the distribution and have thinner tails until the extreme values of the distribution, at which point the tails of the leptokurtic distribution are thicker relative to a normal distribution. Negative kurtosis indicates that, relative to a normal distribution, the observations cluster less and have thicker tails until the extreme values of the distribution, at which point the tails of the platykurtic distribution are thinner relative to a normal distribution. Last. Displays the last data value encountered in the data file. Maximum. The largest value of a numeric variable. Mean. A measure of central tendency. The arithmetic average, the sum divided by the number of cases. Median. The value above and below which half of the cases fall, the 50th percentile. If there is an even number of cases, the median is the average of the two middle cases when they are sorted in ascending or descending order. The median is a measure of central tendency not sensitive to outlying values (unlike the mean, which can be affected by a few extremely high or low values). Minimum. The smallest value of a numeric variable. N. The number of cases (observations or records). Percent of N in. Percentage of the number of cases for the specified grouping variable within categories of other grouping variables. If you only have one grouping variable, this value is identical to percentage of total number of cases. Percent of Sum in. Percentage of the sum for the specified grouping variable within categories of other grouping variables. If you only have one grouping variable, this value is identical to percentage of total sum. Percent of Total N. Percentage of the total number of cases in each category. Percent of Total Sum. Percentage of the total sum in each category. Range. The difference between the largest and smallest values of a numeric variable, the maximum minus the minimum. Skewness. A measure of the asymmetry of a distribution. The normal distribution is symmetric and has a skewness value of 0. A distribution with a significant positive skewness has a long right tail. A 30 IBM SPSS Statistics Base 22 distribution with a significant negative skewness has a long left tail. As a guideline, a skewness value more than twice its standard error is taken to indicate a departure from symmetry. Standard Deviation. A measure of dispersion around the mean. In a normal distribution, 68% of cases fall within one standard deviation of the mean and 95% of cases fall within two standard deviations. For example, if the mean age is 45, with a standard deviation of 10, 95% of the cases would be between 25 and 65 in a normal distribution. Standard Error of Kurtosis. The ratio of kurtosis to its standard error can be used as a test of normality (that is, you can reject normality if the ratio is less than -2 or greater than +2). A large positive value for kurtosis indicates that the tails of the distribution are longer than those of a normal distribution; a negative value for kurtosis indicates shorter tails (becoming like those of a box-shaped uniform distribution). Standard Error of Mean. A measure of how much the value of the mean may vary from sample to sample taken from the same distribution. It can be used to roughly compare the observed mean to a hypothesized value (that is, you can conclude the two values are different if the ratio of the difference to the standard error is less than -2 or greater than +2). Standard Error of Skewness. The ratio of skewness to its standard error can be used as a test of normality (that is, you can reject normality if the ratio is less than -2 or greater than +2). A large positive value for skewness indicates a long right tail; an extreme negative value indicates a long left tail. Sum. The sum or total of the values, across all cases with nonmissing values. Variance. A measure of dispersion around the mean, equal to the sum of squared deviations from the mean divided by one less than the number of cases. The variance is measured in units that are the square of those of the variable itself. OLAP Cubes Differences This dialog box allows you to calculate percentage and arithmetic differences between summary variables or between groups that are defined by a grouping variable. Differences are calculated for all measures that are selected in the OLAP Cubes Statistics dialog box. Differences between Variables. Calculates differences between pairs of variables. Summary statistics values for the second variable (the Minus variable) in each pair are subtracted from summary statistics values for the first variable in the pair. For percentage differences, the value of the summary variable for the Minus variable is used as the denominator. You must select at least two summary variables in the main dialog box before you can specify differences between variables. Differences between Groups of Cases. Calculates differences between pairs of groups defined by a grouping variable. Summary statistics values for the second category in each pair (the Minus category) are subtracted from summary statistics values for the first category in the pair. Percentage differences use the value of the summary statistic for the Minus category as the denominator. You must select one or more grouping variables in the main dialog box before you can specify differences between groups. OLAP Cubes Title You can change the title of your output or add a caption that will appear below the output table. You can also control line wrapping of titles and captions by typing \n wherever you want to insert a line break in the text. Chapter 8. OLAP Cubes 31 32 IBM SPSS Statistics Base 22 Chapter 9. T Tests T Tests Three types of t tests are available: Independent-samples t test (two-sample t test). Compares the means of one variable for two groups of cases. Descriptive statistics for each group and Levene's test for equality of variances are provided, as well as both equal- and unequal-variance t values and a 95% confidence interval for the difference in means. Paired-samples t test (dependent t test). Compares the means of two variables for a single group. This test is also for matched pairs or case-control study designs. The output includes descriptive statistics for the test variables, the correlation between the variables, descriptive statistics for the paired differences, the t test, and a 95% confidence interval. One-sample t test. Compares the mean of one variable with a known or hypothesized value. Descriptive statistics for the test variables are displayed along with the t test. A 95% confidence interval for the difference between the mean of the test variable and the hypothesized test value is part of the default output. Independent-Samples T Test The Independent-Samples T Test procedure compares means for two groups of cases. Ideally, for this test, the subjects should be randomly assigned to two groups, so that any difference in response is due to the treatment (or lack of treatment) and not to other factors. This is not the case if you compare average income for males and females. A person is not randomly assigned to be a male or female. In such situations, you should ensure that differences in other factors are not masking or enhancing a significant difference in means. Differences in average income may be influenced by factors such as education (and not by sex alone). Example. Patients with high blood pressure are randomly assigned to a placebo group and a treatment group. The placebo subjects receive an inactive pill, and the treatment subjects receive a new drug that is expected to lower blood pressure. After the subjects are treated for two months, the two-sample t test is used to compare the average blood pressures for the placebo group and the treatment group. Each patient is measured once and belongs to one group. Statistics. For each variable: sample size, mean, standard deviation, and standard error of the mean. For the difference in means: mean, standard error, and confidence interval (you can specify the confidence level). Tests: Levene's test for equality of variances and both pooled-variances and separate-variances t tests for equality of means. Independent-Samples T Test Data Considerations Data. The values of the quantitative variable of interest are in a single column in the data file. The procedure uses a grouping variable with two values to separate the cases into two groups. The grouping variable can be numeric (values such as 1 and 2 or 6.25 and 12.5) or short string (such as yes and no). As an alternative, you can use a quantitative variable, such as age, to split the cases into two groups by specifying a cutpoint (cutpoint 21 splits age into an under-21 group and a 21-and-over group). Assumptions. For the equal-variance t test, the observations should be independent, random samples from normal distributions with the same population variance. For the unequal-variance t test, the © Copyright IBM Corporation 1989, 2013 33 observations should be independent, random samples from normal distributions. The two-sample t test is fairly robust to departures from normality. When checking distributions graphically, look to see that they are symmetric and have no outliers. To Obtain an Independent-Samples T Test 1. From the menus choose: Analyze > Compare Means > Independent-Samples T Test... 2. Select one or more quantitative test variables. A separate t test is computed for each variable. 3. Select a single grouping variable, and then click Define Groups to specify two codes for the groups that you want to compare. 4. Optionally, click Options to control the treatment of missing data and the level of the confidence interval. Independent-Samples T Test Define Groups For numeric grouping variables, define the two groups for the t test by specifying two values or a cutpoint: Use specified values. Enter a value for Group 1 and another value for Group 2. Cases with any other values are excluded from the analysis. Numbers need not be integers (for example, 6.25 and 12.5 are valid). v Cutpoint. Enter a number that splits the values of the grouping variable into two sets. All cases with values that are less than the cutpoint form one group, and cases with values that are greater than or equal to the cutpoint form the other group. v For string grouping variables, enter a string for Group 1 and another value for Group 2, such as yes and no. Cases with other strings are excluded from the analysis. Independent-Samples T Test Options Confidence Interval. By default, a 95% confidence interval for the difference in means is displayed. Enter a value between 1 and 99 to request a different confidence level. Missing Values. When you test several variables, and data are missing for one or more variables, you can tell the procedure which cases to include (or exclude). Exclude cases analysis by analysis. Each t test uses all cases that have valid data for the tested variables. Sample sizes may vary from test to test. v Exclude cases listwise. Each t test uses only cases that have valid data for all variables that are used in the requested t tests. The sample size is constant across tests. v Paired-Samples T Test The Paired-Samples T Test procedure compares the means of two variables for a single group. The procedure computes the differences between values of the two variables for each case and tests whether the average differs from 0. Example. In a study on high blood pressure, all patients are measured at the beginning of the study, given a treatment, and measured again. Thus, each subject has two measures, often called before and after measures. An alternative design for which this test is used is a matched-pairs or case-control study, in which each record in the data file contains the response for the patient and also for his or her matched control subject. In a blood pressure study, patients and controls might be matched by age (a 75-year-old patient with a 75-year-old control group member). 34 IBM SPSS Statistics Base 22 Statistics. For each variable: mean, sample size, standard deviation, and standard error of the mean. For each pair of variables: correlation, average difference in means, t test, and confidence interval for mean difference (you can specify the confidence level). Standard deviation and standard error of the mean difference. Paired-Samples T Test Data Considerations Data. For each paired test, specify two quantitative variables (interval level of measurement or ratio level of measurement). For a matched-pairs or case-control study, the response for each test subject and its matched control subject must be in the same case in the data file. Assumptions. Observations for each pair should be made under the same conditions. The mean differences should be normally distributed. Variances of each variable can be equal or unequal. To Obtain a Paired-Samples T Test 1. From the menus choose: Analyze > Compare Means > Paired-Samples T Test... 2. Select one or more pairs of variables 3. Optionally, click Options to control the treatment of missing data and the level of the confidence interval. Paired-Samples T Test Options Confidence Interval. By default, a 95% confidence interval for the difference in means is displayed. Enter a value between 1 and 99 to request a different confidence level. Missing Values. When you test several variables, and data are missing for one or more variables, you can tell the procedure which cases to include (or exclude): v Exclude cases analysis by analysis. Each t test uses all cases that have valid data for the tested pair of variables. Sample sizes may vary from test to test. v Exclude cases listwise. Each t test uses only cases that have valid data for all pairs of tested variables. The sample size is constant across tests. T-TEST Command Additional Features The command syntax language also allows you to: v Produce both one-sample and independent-samples t tests by running a single command. v Test a variable against each variable on a list in a paired t test (with the PAIRS subcommand). See the Command Syntax Reference for complete syntax information. One-Sample T Test The One-Sample T Test procedure tests whether the mean of a single variable differs from a specified constant. Examples. A researcher might want to test whether the average IQ score for a group of students differs from 100. Or a cereal manufacturer can take a sample of boxes from the production line and check whether the mean weight of the samples differs from 1.3 pounds at the 95% confidence level. Statistics. For each test variable: mean, standard deviation, and standard error of the mean. The average difference between each data value and the hypothesized test value, a t test that tests that this difference is 0, and a confidence interval for this difference (you can specify the confidence level). One-Sample T Test Data Considerations Chapter 9. T Tests 35 Data. To test the values of a quantitative variable against a hypothesized test value, choose a quantitative variable and enter a hypothesized test value. Assumptions. This test assumes that the data are normally distributed; however, this test is fairly robust to departures from normality. To Obtain a One-Sample T Test 1. From the menus choose: Analyze > Compare Means > One-Sample T Test... 2. Select one or more variables to be tested against the same hypothesized value. 3. Enter a numeric test value against which each sample mean is compared. 4. Optionally, click Options to control the treatment of missing data and the level of the confidence interval. One-Sample T Test Options Confidence Interval. By default, a 95% confidence interval for the difference between the mean and the hypothesized test value is displayed. Enter a value between 1 and 99 to request a different confidence level. Missing Values. When you test several variables, and data are missing for one or more variables, you can tell the procedure which cases to include (or exclude). v Exclude cases analysis by analysis. Each t test uses all cases that have valid data for the tested variable. Sample sizes may vary from test to test. v Exclude cases listwise. Each t test uses only cases that have valid data for all variables that are used in any of the requested t tests. The sample size is constant across tests. T-TEST Command Additional Features The command syntax language also allows you to: v Produce both one-sample and independent-samples t tests by running a single command. v Test a variable against each variable on a list in a paired t test (with the PAIRS subcommand). See the Command Syntax Reference for complete syntax information. T-TEST Command Additional Features The command syntax language also allows you to: v v Produce both one-sample and independent-samples t tests by running a single command. Test a variable against each variable on a list in a paired t test (with the PAIRS subcommand). See the Command Syntax Reference for complete syntax information. 36 IBM SPSS Statistics Base 22 Chapter 10. One-Way ANOVA The One-Way ANOVA procedure produces a one-way analysis of variance for a quantitative dependent variable by a single factor (independent) variable. Analysis of variance is used to test the hypothesis that several means are equal. This technique is an extension of the two-sample t test. In addition to determining that differences exist among the means, you may want to know which means differ. There are two types of tests for comparing means: a priori contrasts and post hoc tests. Contrasts are tests set up before running the experiment, and post hoc tests are run after the experiment has been conducted. You can also test for trends across categories. Example. Doughnuts absorb fat in various amounts when they are cooked. An experiment is set up involving three types of fat: peanut oil, corn oil, and lard. Peanut oil and corn oil are unsaturated fats, and lard is a saturated fat. Along with determining whether the amount of fat absorbed depends on the type of fat used, you could set up an a priori contrast to determine whether the amount of fat absorption differs for saturated and unsaturated fats. Statistics. For each group: number of cases, mean, standard deviation, standard error of the mean, minimum, maximum, and 95% confidence interval for the mean. Levene's test for homogeneity of variance, analysis-of-variance table and robust tests of the equality of means for each dependent variable, user-specified a priori contrasts, and post hoc range tests and multiple comparisons: Bonferroni, Sidak, Tukey's honestly significant difference, Hochberg's GT2, Gabriel, Dunnett, Ryan-Einot-Gabriel-Welsch F test (R-E-G-W F), Ryan-Einot-Gabriel-Welsch range test (R-E-G-W Q), Tamhane's T2, Dunnett's T3, Games-Howell, Dunnett's C, Duncan's multiple range test, Student-Newman-Keuls (S-N-K), Tukey's b, Waller-Duncan, Scheffé, and least-significant difference. One-Way ANOVA Data Considerations Data. Factor variable values should be integers, and the dependent variable should be quantitative (interval level of measurement). Assumptions. Each group is an independent random sample from a normal population. Analysis of variance is robust to departures from normality, although the data should be symmetric. The groups should come from populations with equal variances. To test this assumption, use Levene's homogeneity-of-variance test. To Obtain a One-Way Analysis of Variance 1. From the menus choose: Analyze > Compare Means > One-Way ANOVA... 2. Select one or more dependent variables. 3. Select a single independent factor variable. One-Way ANOVA Contrasts You can partition the between-groups sums of squares into trend components or specify a priori contrasts. Polynomial. Partitions the between-groups sums of squares into trend components. You can test for a trend of the dependent variable across the ordered levels of the factor variable. For example, you could test for a linear trend (increasing or decreasing) in salary across the ordered levels of highest degree earned. © Copyright IBM Corporation 1989, 2013 37 v Degree. You can choose a 1st, 2nd, 3rd, 4th, or 5th degree polynomial. Coefficients. User-specified a priori contrasts to be tested by the t statistic. Enter a coefficient for each group (category) of the factor variable and click Add after each entry. Each new value is added to the bottom of the coefficient list. To specify additional sets of contrasts, click Next. Use Next and Previous to move between sets of contrasts. The order of the coefficients is important because it corresponds to the ascending order of the category values of the factor variable. The first coefficient on the list corresponds to the lowest group value of the factor variable, and the last coefficient corresponds to the highest value. For example, if there are six categories of the factor variable, the coefficients –1, 0, 0, 0, 0.5, and 0.5 contrast the first group with the fifth and sixth groups. For most applications, the coefficients should sum to 0. Sets that do not sum to 0 can also be used, but a warning message is displayed. One-Way ANOVA Post Hoc Tests Once you have determined that differences exist among the means, post hoc range tests and pairwise multiple comparisons can determine which means differ. Range tests identify homogeneous subsets of means that are not different from each other. Pairwise multiple comparisons test the difference between each pair of means and yield a matrix where asterisks indicate significantly different group means at an alpha level of 0.05. Equal Variances Assumed Tukey's honestly significant difference test, Hochberg's GT2, Gabriel, and Scheffé are multiple comparison tests and range tests. Other available range tests are Tukey's b, S-N-K (Student-Newman-Keuls), Duncan, R-E-G-W F (Ryan-Einot-Gabriel-Welsch F test), R-E-G-W Q (Ryan-Einot-Gabriel-Welsch range test), and Waller-Duncan. Available multiple comparison tests are Bonferroni, Tukey's honestly significant difference test, Sidak, Gabriel, Hochberg, Dunnett, Scheffé, and LSD (least significant difference). v LSD. Uses t tests to perform all pairwise comparisons between group means. No adjustment is made to the error rate for multiple comparisons. v Bonferroni. Uses t tests to perform pairwise comparisons between group means, but controls overall error rate by setting the error rate for each test to the experimentwise error rate divided by the total number of tests. Hence, the observed significance level is adjusted for the fact that multiple comparisons are being made. v Sidak. Pairwise multiple comparison test based on a t statistic. Sidak adjusts the significance level for multiple comparisons and provides tighter bounds than Bonferroni. v Scheffe. Performs simultaneous joint pairwise comparisons for all possible pairwise combinations of means. Uses the F sampling distribution. Can be used to examine all possible linear combinations of group means, not just pairwise comparisons. v R-E-G-W F. Ryan-Einot-Gabriel-Welsch multiple stepdown procedure based on an F test. R-E-G-W Q. Ryan-Einot-Gabriel-Welsch multiple stepdown procedure based on the Studentized range. S-N-K. Makes all pairwise comparisons between means using the Studentized range distribution. With equal sample sizes, it also compares pairs of means within homogeneous subsets, using a stepwise procedure. Means are ordered from highest to lowest, and extreme differences are tested first. v Tukey. Uses the Studentized range statistic to make all of the pairwise comparisons between groups. Sets the experimentwise error rate at the error rate for the collection for all pairwise comparisons. v Tukey's b. Uses the Studentized range distribution to make pairwise comparisons between groups. The critical value is the average of the corresponding value for the Tukey's honestly significant difference test and the Student-Newman-Keuls. v Duncan. Makes pairwise comparisons using a stepwise order of comparisons identical to the order used by the Student-Newman-Keuls test, but sets a protection level for the error rate for the collection of tests, rather than an error rate for individual tests. Uses the Studentized range statistic. v v 38 IBM SPSS Statistics Base 22 Hochberg's GT2. Multiple comparison and range test that uses the Studentized maximum modulus. Similar to Tukey's honestly significant difference test. v Gabriel. Pairwise comparison test that used the Studentized maximum modulus and is generally more powerful than Hochberg's GT2 when the cell sizes are unequal. Gabriel's test may become liberal when the cell sizes vary greatly. v Waller-Duncan. Multiple comparison test based on a t statistic; uses a Bayesian approach. v v Dunnett. Pairwise multiple comparison t test that compares a set of treatments against a single control mean. The last category is the default control category. Alternatively, you can choose the first category. 2-sided tests that the mean at any level (except the control category) of the factor is not equal to that of the control category. < Control tests if the mean at any level of the factor is smaller than that of the control category. > Control tests if the mean at any level of the factor is greater than that of the control category. Equal Variances Not Assumed Multiple comparison tests that do not assume equal variances are Tamhane's T2, Dunnett's T3, Games-Howell, and Dunnett's C. v Tamhane's T2. Conservative pairwise comparisons test based on a t test. This test is appropriate when the variances are unequal. v Dunnett's T3. Pairwise comparison test based on the Studentized maximum modulus. This test is appropriate when the variances are unequal. v Games-Howell. Pairwise comparison test that is sometimes liberal. This test is appropriate when the variances are unequal. v Dunnett's C. Pairwise comparison test based on the Studentized range. This test is appropriate when the variances are unequal. Note: You may find it easier to interpret the output from post hoc tests if you deselect Hide empty rows and columns in the Table Properties dialog box (in an activated pivot table, choose Table Properties from the Format menu). One-Way ANOVA Options Statistics. Choose one or more of the following: v Descriptive. Calculates the number of cases, mean, standard deviation, standard error of the mean, minimum, maximum, and 95% confidence intervals for each dependent variable for each group. Fixed and random effects. Displays the standard deviation, standard error, and 95% confidence interval for the fixed-effects model, and the standard error, 95% confidence interval, and estimate of between-components variance for the random-effects model. v Homogeneity of variance test. Calculates the Levene statistic to test for the equality of group variances. This test is not dependent on the assumption of normality. v Brown-Forsythe. Calculates the Brown-Forsythe statistic to test for the equality of group means. This statistic is preferable to the F statistic when the assumption of equal variances does not hold. v v Welch. Calculates the Welch statistic to test for the equality of group means. This statistic is preferable to the F statistic when the assumption of equal variances does not hold. Means plot. Displays a chart that plots the subgroup means (the means for each group defined by values of the factor variable). Missing Values. Controls the treatment of missing values. v Exclude cases analysis by analysis. A case with a missing value for either the dependent or the factor variable for a given analysis is not used in that analysis. Also, a case outside the range specified for the factor variable is not used. Chapter 10. One-Way ANOVA 39 v Exclude cases listwise. Cases with missing values for the factor variable or for any dependent variable included on the dependent list in the main dialog box are excluded from all analyses. If you have not specified multiple dependent variables, this has no effect. ONEWAY Command Additional Features The command syntax language also allows you to: v Obtain fixed- and random-effects statistics. Standard deviation, standard error of the mean, and 95% confidence intervals for the fixed-effects model. Standard error, 95% confidence intervals, and estimate of between-components variance for random-effects model (using STATISTICS=EFFECTS). v Specify alpha levels for the least significance difference, Bonferroni, Duncan, and Scheffé multiple comparison tests (with the RANGES subcommand). v Write a matrix of means, standard deviations, and frequencies, or read a matrix of means, frequencies, pooled variances, and degrees of freedom for the pooled variances. These matrices can be used in place of raw data to obtain a one-way analysis of variance (with the MATRIX subcommand). See the Command Syntax Reference for complete syntax information. 40 IBM SPSS Statistics Base 22 Chapter 11. GLM Univariate Analysis The GLM Univariate procedure provides regression analysis and analysis of variance for one dependent variable by one or more factors and/or variables. The factor variables divide the population into groups. Using this General Linear Model procedure, you can test null hypotheses about the effects of other variables on the means of various groupings of a single dependent variable. You can investigate interactions between factors as well as the effects of individual factors, some of which may be random. In addition, the effects of covariates and covariate interactions with factors can be included. For regression analysis, the independent (predictor) variables are specified as covariates. Both balanced and unbalanced models can be tested. A design is balanced if each cell in the model contains the same number of cases. In addition to testing hypotheses, GLM Univariate produces estimates of parameters. Commonly used a priori contrasts are available to perform hypothesis testing. Additionally, after an overall F test has shown significance, you can use post hoc tests to evaluate differences among specific means. Estimated marginal means give estimates of predicted mean values for the cells in the model, and profile plots (interaction plots) of these means allow you to easily visualize some of the relationships. Residuals, predicted values, Cook's distance, and leverage values can be saved as new variables in your data file for checking assumptions. WLS Weight allows you to specify a variable used to give observations different weights for a weighted least-squares (WLS) analysis, perhaps to compensate for a different precision of measurement. Example. Data are gathered for individual runners in the Chicago marathon for several years. The time in which each runner finishes is the dependent variable. Other factors include weather (cold, pleasant, or hot), number of months of training, number of previous marathons, and gender. Age is considered a covariate. You might find that gender is a significant effect and that the interaction of gender with weather is significant. Methods. Type I, Type II, Type III, and Type IV sums of squares can be used to evaluate different hypotheses. Type III is the default. Statistics. Post hoc range tests and multiple comparisons: least significant difference, Bonferroni, Sidak, Scheffé, Ryan-Einot-Gabriel-Welsch multiple F, Ryan-Einot-Gabriel-Welsch multiple range, Student-Newman-Keuls, Tukey's honestly significant difference, Tukey's b, Duncan, Hochberg's GT2, Gabriel, Waller-Duncan t test, Dunnett (one-sided and two-sided), Tamhane's T2, Dunnett's T3, Games-Howell, and Dunnett's C. Descriptive statistics: observed means, standard deviations, and counts for all of the dependent variables in all cells. The Levene test for homogeneity of variance. Plots. Spread-versus-level, residual, and profile (interaction). GLM Univariate Data Considerations Data. The dependent variable is quantitative. Factors are categorical. They can have numeric values or string values of up to eight characters. Covariates are quantitative variables that are related to the dependent variable. Assumptions. The data are a random sample from a normal population; in the population, all cell variances are the same. Analysis of variance is robust to departures from normality, although the data should be symmetric. To check assumptions, you can use homogeneity of variances tests and spread-versus-level plots. You can also examine residuals and residual plots. © Copyright IBM Corporation 1989, 2013 41 To Obtain GLM Univariate Tables 1. From the menus choose: Analyze > General Linear Model > Univariate... 2. Select a dependent variable. 3. Select variables for Fixed Factor(s), Random Factor(s), and Covariate(s), as appropriate for your data. 4. Optionally, you can use WLS Weight to specify a weight variable for weighted least-squares analysis. If the value of the weighting variable is zero, negative, or missing, the case is excluded from the analysis. A variable already used in the model cannot be used as a weighting variable. GLM Model Figure 1. Univariate Model dialog box Specify Model. A full factorial model contains all factor main effects, all covariate main effects, and all factor-by-factor interactions. It does not contain covariate interactions. Select Custom to specify only a subset of interactions or to specify factor-by-covariate interactions. You must indicate all of the terms to be included in the model. Factors and Covariates. The factors and covariates are listed. Model. The model depends on the nature of your data. After selecting Custom, you can select the main effects and interactions that are of interest in your analysis. Sum of squares. The method of calculating the sums of squares. For balanced or unbalanced models with no missing cells, the Type III sum-of-squares method is most commonly used. Include intercept in model. The intercept is usually included in the model. If you can assume that the data pass through the origin, you can exclude the intercept. 42 IBM SPSS Statistics Base 22 Build Terms For the selected factors and covariates: Interaction. Creates the highest-level interaction term of all selected variables. This is the default. Main effects. Creates a main-effects term for each variable selected. All 2-way. Creates all possible two-way interactions of the selected variables. All 3-way. Creates all possible three-way interactions of the selected variables. All 4-way. Creates all possible four-way interactions of the selected variables. All 5-way. Creates all possible five-way interactions of the selected variables. Sum of Squares For the model, you can choose a type of sums of squares. Type III is the most commonly used and is the default. Type I. This method is also known as the hierarchical decomposition of the sum-of-squares method. Each term is adjusted for only the term that precedes it in the model. Type I sums of squares are commonly used for: v A balanced ANOVA model in which any main effects are specified before any first-order interaction effects, any first-order interaction effects are specified before any second-order interaction effects, and so on. v A polynomial regression model in which any lower-order terms are specified before any higher-order terms. v A purely nested model in which the first-specified effect is nested within the second-specified effect, the second-specified effect is nested within the third, and so on. (This form of nesting can be specified only by using syntax.) Type II. This method calculates the sums of squares of an effect in the model adjusted for all other "appropriate" effects. An appropriate effect is one that corresponds to all effects that do not contain the effect being examined. The Type II sum-of-squares method is commonly used for: v A balanced ANOVA model. v Any model that has main factor effects only. v Any regression model. v A purely nested design. (This form of nesting can be specified by using syntax.) Type III. The default. This method calculates the sums of squares of an effect in the design as the sums of squares, adjusted for any other effects that do not contain the effect, and orthogonal to any effects (if any) that contain the effect. The Type III sums of squares have one major advantage in that they are invariant with respect to the cell frequencies as long as the general form of estimability remains constant. Hence, this type of sums of squares is often considered useful for an unbalanced model with no missing cells. In a factorial design with no missing cells, this method is equivalent to the Yates' weighted-squares-of-means technique. The Type III sum-of-squares method is commonly used for: v Any models listed in Type I and Type II. v Any balanced or unbalanced model with no empty cells. Type IV. This method is designed for a situation in which there are missing cells. For any effect F in the design, if F is not contained in any other effect, then Type IV = Type III = Type II. When F is contained in other effects, Type IV distributes the contrasts being made among the parameters in F to all higher-level effects equitably. The Type IV sum-of-squares method is commonly used for: Chapter 11. GLM Univariate Analysis 43 v Any models listed in Type I and Type II. v Any balanced model or unbalanced model with empty cells. GLM Contrasts Contrasts are used to test for differences among the levels of a factor. You can specify a contrast for each factor in the model (in a repeated measures model, for each between-subjects factor). Contrasts represent linear combinations of the parameters. GLM Univariate. Hypothesis testing is based on the null hypothesis LB = 0, where L is the contrast coefficients matrix and B is the parameter vector. When a contrast is specified, an L matrix is created. The columns of the L matrix corresponding to the factor match the contrast. The remaining columns are adjusted so that the L matrix is estimable. The output includes an F statistic for each set of contrasts. Also displayed for the contrast differences are Bonferroni-type simultaneous confidence intervals based on Student's t distribution. Available Contrasts Available contrasts are deviation, simple, difference, Helmert, repeated, and polynomial. For deviation contrasts and simple contrasts, you can choose whether the reference category is the last or first category. Contrast Types Deviation. Compares the mean of each level (except a reference category) to the mean of all of the levels (grand mean). The levels of the factor can be in any order. Simple. Compares the mean of each level to the mean of a specified level. This type of contrast is useful when there is a control group. You can choose the first or last category as the reference. Difference. Compares the mean of each level (except the first) to the mean of previous levels. (Sometimes called reverse Helmert contrasts.) Helmert. Compares the mean of each level of the factor (except the last) to the mean of subsequent levels. Repeated. Compares the mean of each level (except the last) to the mean of the subsequent level. Polynomial. Compares the linear effect, quadratic effect, cubic effect, and so on. The first degree of freedom contains the linear effect across all categories; the second degree of freedom, the quadratic effect; and so on. These contrasts are often used to estimate polynomial trends. GLM Profile Plots Profile plots (interaction plots) are useful for comparing marginal means in your model. A profile plot is a line plot in which each point indicates the estimated marginal mean of a dependent variable (adjusted for any covariates) at one level of a factor. The levels of a second factor can be used to make separate lines. Each level in a third factor can be used to create a separate plot. All fixed and random factors, if any, are available for plots. For multivariate analyses, profile plots are created for each dependent variable. In a repeated measures analysis, both between-subjects factors and within-subjects factors can be used in profile plots. GLM Multivariate and GLM Repeated Measures are available only if you have the Advanced Statistics option installed. A profile plot of one factor shows whether the estimated marginal means are increasing or decreasing across levels. For two or more factors, parallel lines indicate that there is no interaction between factors, which means that you can investigate the levels of only one factor. Nonparallel lines indicate an 44 IBM SPSS Statistics Base 22 interaction. Figure 2. Nonparallel plot (left) and parallel plot (right) After a plot is specified by selecting factors for the horizontal axis and, optionally, factors for separate lines and separate plots, the plot must be added to the Plots list. GLM Options Optional statistics are available from this dialog box. Statistics are calculated using a fixed-effects model. Estimated Marginal Means. Select the factors and interactions for which you want estimates of the population marginal means in the cells. These means are adjusted for the covariates, if any. v Compare main effects. Provides uncorrected pairwise comparisons among estimated marginal means for any main effect in the model, for both between- and within-subjects factors. This item is available only if main effects are selected under the Display Means For list. v Confidence interval adjustment. Select least significant difference (LSD), Bonferroni, or Sidak adjustment to the confidence intervals and significance. This item is available only if Compare main effects is selected. Display. Select Descriptive statistics to produce observed means, standard deviations, and counts for all of the dependent variables in all cells. Estimates of effect size gives a partial eta-squared value for each effect and each parameter estimate. The eta-squared statistic describes the proportion of total variability attributable to a factor. Select Observed power to obtain the power of the test when the alternative hypothesis is set based on the observed value. Select Parameter estimates to produce the parameter estimates, standard errors, t tests, confidence intervals, and the observed power for each test. Select Contrast coefficient matrix to obtain the L matrix. Homogeneity tests produces the Levene test of the homogeneity of variance for each dependent variable across all level combinations of the between-subjects factors, for between-subjects factors only. The spread-versus-level and residual plots options are useful for checking assumptions about the data. This item is disabled if there are no factors. Select Residual plot to produce an observed-by-predicted-bystandardized residual plot for each dependent variable. These plots are useful for investigating the assumption of equal variance. Select Lack of fit to check if the relationship between the dependent variable and the independent variables can be adequately described by the model. General estimable function allows you to construct custom hypothesis tests based on the general estimable function. Rows in any contrast coefficient matrix are linear combinations of the general estimable function. Significance level. You might want to adjust the significance level used in post hoc tests and the confidence level used for constructing confidence intervals. The specified value is also used to calculate the observed power for the test. When you specify a significance level, the associated level of the confidence intervals is displayed in the dialog box. UNIANOVA Command Additional Features The command syntax language also allows you to: v Specify nested effects in the design (using the DESIGN subcommand). Chapter 11. GLM Univariate Analysis 45 v v v v v v v v v v v Specify tests of effects versus a linear combination of effects or a value (using the TEST subcommand). Specify multiple contrasts (using the CONTRAST subcommand). Include user-missing values (using the MISSING subcommand). Specify EPS criteria (using the CRITERIA subcommand). Construct a custom L matrix, M matrix, or K matrix (using the LMATRIX, MMATRIX, and KMATRIX subcommands). For deviation or simple contrasts, specify an intermediate reference category (using the CONTRAST subcommand). Specify metrics for polynomial contrasts (using the CONTRAST subcommand). Specify error terms for post hoc comparisons (using the POSTHOC subcommand). Compute estimated marginal means for any factor or factor interaction among the factors in the factor list (using the EMMEANS subcommand). Specify names for temporary variables (using the SAVE subcommand). Construct a correlation matrix data file (using the OUTFILE subcommand). v Construct a matrix data file that contains statistics from the between-subjects ANOVA table (using the OUTFILE subcommand). v Save the design matrix to a new data file (using the OUTFILE subcommand). See the Command Syntax Reference for complete syntax information. GLM Post Hoc Comparisons Post hoc multiple comparison tests. Once you have determined that differences exist among the means, post hoc range tests and pairwise multiple comparisons can determine which means differ. Comparisons are made on unadjusted values. These tests are used for fixed between-subjects factors only. In GLM Repeated Measures, these tests are not available if there are no between-subjects factors, and the post hoc multiple comparison tests are performed for the average across the levels of the within-subjects factors. For GLM Multivariate, the post hoc tests are performed for each dependent variable separately. GLM Multivariate and GLM Repeated Measures are available only if you have the Advanced Statistics option installed. The Bonferroni and Tukey's honestly significant difference tests are commonly used multiple comparison tests. The Bonferroni test, based on Student's t statistic, adjusts the observed significance level for the fact that multiple comparisons are made. Sidak's t test also adjusts the significance level and provides tighter bounds than the Bonferroni test. Tukey's honestly significant difference test uses the Studentized range statistic to make all pairwise comparisons between groups and sets the experimentwise error rate to the error rate for the collection for all pairwise comparisons. When testing a large number of pairs of means, Tukey's honestly significant difference test is more powerful than the Bonferroni test. For a small number of pairs, Bonferroni is more powerful. Hochberg's GT2 is similar to Tukey's honestly significant difference test, but the Studentized maximum modulus is used. Usually, Tukey's test is more powerful. Gabriel's pairwise comparisons test also uses the Studentized maximum modulus and is generally more powerful than Hochberg's GT2 when the cell sizes are unequal. Gabriel's test may become liberal when the cell sizes vary greatly. Dunnett's pairwise multiple comparison t test compares a set of treatments against a single control mean. The last category is the default control category. Alternatively, you can choose the first category. You can also choose a two-sided or one-sided test. To test that the mean at any level (except the control category) of the factor is not equal to that of the control category, use a two-sided test. To test whether the mean at any level of the factor is smaller than that of the control category, select < Control. Likewise, to test whether the mean at any level of the factor is larger than that of the control category, select > Control. 46 IBM SPSS Statistics Base 22 Ryan, Einot, Gabriel, and Welsch (R-E-G-W) developed two multiple step-down range tests. Multiple step-down procedures first test whether all means are equal. If all means are not equal, subsets of means are tested for equality. R-E-G-W F is based on an F test and R-E-G-W Q is based on the Studentized range. These tests are more powerful than Duncan's multiple range test and Student-Newman-Keuls (which are also multiple step-down procedures), but they are not recommended for unequal cell sizes. When the variances are unequal, use Tamhane's T2 (conservative pairwise comparisons test based on a t test), Dunnett's T3 (pairwise comparison test based on the Studentized maximum modulus), Games-Howell pairwise comparison test (sometimes liberal), or Dunnett's C (pairwise comparison test based on the Studentized range). Note that these tests are not valid and will not be produced if there are multiple factors in the model. Duncan's multiple range test, Student-Newman-Keuls (S-N-K), and Tukey's b are range tests that rank group means and compute a range value. These tests are not used as frequently as the tests previously discussed. The Waller-Duncan t test uses a Bayesian approach. This range test uses the harmonic mean of the sample size when the sample sizes are unequal. The significance level of the Scheffé test is designed to allow all possible linear combinations of group means to be tested, not just pairwise comparisons available in this feature. The result is that the Scheffé test is often more conservative than other tests, which means that a larger difference between means is required for significance. The least significant difference (LSD) pairwise multiple comparison test is equivalent to multiple individual t tests between all pairs of groups. The disadvantage of this test is that no attempt is made to adjust the observed significance level for multiple comparisons. Tests displayed. Pairwise comparisons are provided for LSD, Sidak, Bonferroni, Games-Howell, Tamhane's T2 and T3, Dunnett's C, and Dunnett's T3. Homogeneous subsets for range tests are provided for S-N-K, Tukey's b, Duncan, R-E-G-W F, R-E-G-W Q, and Waller. Tukey's honestly significant difference test, Hochberg's GT2, Gabriel's test, and Scheffé's test are both multiple comparison tests and range tests. GLM Options Optional statistics are available from this dialog box. Statistics are calculated using a fixed-effects model. Estimated Marginal Means. Select the factors and interactions for which you want estimates of the population marginal means in the cells. These means are adjusted for the covariates, if any. v Compare main effects. Provides uncorrected pairwise comparisons among estimated marginal means for any main effect in the model, for both between- and within-subjects factors. This item is available only if main effects are selected under the Display Means For list. v Confidence interval adjustment. Select least significant difference (LSD), Bonferroni, or Sidak adjustment to the confidence intervals and significance. This item is available only if Compare main effects is selected. Display. Select Descriptive statistics to produce observed means, standard deviations, and counts for all of the dependent variables in all cells. Estimates of effect size gives a partial eta-squared value for each effect and each parameter estimate. The eta-squared statistic describes the proportion of total variability attributable to a factor. Select Observed power to obtain the power of the test when the alternative hypothesis is set based on the observed value. Select Parameter estimates to produce the parameter estimates, standard errors, t tests, confidence intervals, and the observed power for each test. Select Contrast coefficient matrix to obtain the L matrix. Homogeneity tests produces the Levene test of the homogeneity of variance for each dependent variable across all level combinations of the between-subjects factors, for between-subjects factors only. The Chapter 11. GLM Univariate Analysis 47 spread-versus-level and residual plots options are useful for checking assumptions about the data. This item is disabled if there are no factors. Select Residual plot to produce an observed-by-predicted-bystandardized residual plot for each dependent variable. These plots are useful for investigating the assumption of equal variance. Select Lack of fit to check if the relationship between the dependent variable and the independent variables can be adequately described by the model. General estimable function allows you to construct custom hypothesis tests based on the general estimable function. Rows in any contrast coefficient matrix are linear combinations of the general estimable function. Significance level. You might want to adjust the significance level used in post hoc tests and the confidence level used for constructing confidence intervals. The specified value is also used to calculate the observed power for the test. When you specify a significance level, the associated level of the confidence intervals is displayed in the dialog box. UNIANOVA Command Additional Features The command syntax language also allows you to: v Specify nested effects in the design (using the DESIGN subcommand). v Specify tests of effects versus a linear combination of effects or a value (using the TEST subcommand). v Specify multiple contrasts (using the CONTRAST subcommand). v Include user-missing values (using the MISSING subcommand). v Specify EPS criteria (using the CRITERIA subcommand). v Construct a custom L matrix, M matrix, or K matrix (using the LMATRIX, MMATRIX, and KMATRIX subcommands). v For deviation or simple contrasts, specify an intermediate reference category (using the CONTRAST subcommand). v Specify metrics for polynomial contrasts (using the CONTRAST subcommand). v Specify error terms for post hoc comparisons (using the POSTHOC subcommand). v Compute estimated marginal means for any factor or factor interaction among the factors in the factor list (using the EMMEANS subcommand). v Specify names for temporary variables (using the SAVE subcommand). v Construct a correlation matrix data file (using the OUTFILE subcommand). v Construct a matrix data file that contains statistics from the between-subjects ANOVA table (using the OUTFILE subcommand). v Save the design matrix to a new data file (using the OUTFILE subcommand). See the Command Syntax Reference for complete syntax information. GLM Save You can save values predicted by the model, residuals, and related measures as new variables in the Data Editor. Many of these variables can be used for examining assumptions about the data. To save the values for use in another IBM SPSS Statistics session, you must save the current data file. Predicted Values. The values that the model predicts for each case. Unstandardized. The value the model predicts for the dependent variable. Weighted. Weighted unstandardized predicted values. Available only if a WLS variable was previously selected. v Standard error. An estimate of the standard deviation of the average value of the dependent variable for cases that have the same values of the independent variables. v v Diagnostics. Measures to identify cases with unusual combinations of values for the independent variables and cases that may have a large impact on the model. 48 IBM SPSS Statistics Base 22 v Cook's distance. A measure of how much the residuals of all cases would change if a particular case were excluded from the calculation of the regression coefficients. A large Cook's D indicates that excluding a case from computation of the regression statistics changes the coefficients substantially. v Leverage values. Uncentered leverage values. The relative influence of each observation on the model's fit. Residuals. An unstandardized residual is the actual value of the dependent variable minus the value predicted by the model. Standardized, Studentized, and deleted residuals are also available. If a WLS variable was chosen, weighted unstandardized residuals are available. v Unstandardized. The difference between an observed value and the value predicted by the model. v Weighted. Weighted unstandardized residuals. Available only if a WLS variable was previously selected. v Standardized. The residual divided by an estimate of its standard deviation. Standardized residuals, which are also known as Pearson residuals, have a mean of 0 and a standard deviation of 1. v Studentized. The residual divided by an estimate of its standard deviation that varies from case to case, depending on the distance of each case's values on the independent variables from the means of the independent variables. v Deleted. The residual for a case when that case is excluded from the calculation of the regression coefficients. It is the difference between the value of the dependent variable and the adjusted predicted value. Coefficient Statistics. Writes a variance-covariance matrix of the parameter estimates in the model to a new dataset in the current session or an external IBM SPSS Statistics data file. Also, for each dependent variable, there will be a row of parameter estimates, a row of significance values for the t statistics corresponding to the parameter estimates, and a row of residual degrees of freedom. For a multivariate model, there are similar rows for each dependent variable. You can use this matrix file in other procedures that read matrix files. GLM Options Optional statistics are available from this dialog box. Statistics are calculated using a fixed-effects model. Estimated Marginal Means. Select the factors and interactions for which you want estimates of the population marginal means in the cells. These means are adjusted for the covariates, if any. v Compare main effects. Provides uncorrected pairwise comparisons among estimated marginal means for any main effect in the model, for both between- and within-subjects factors. This item is available only if main effects are selected under the Display Means For list. v Confidence interval adjustment. Select least significant difference (LSD), Bonferroni, or Sidak adjustment to the confidence intervals and significance. This item is available only if Compare main effects is selected. Display. Select Descriptive statistics to produce observed means, standard deviations, and counts for all of the dependent variables in all cells. Estimates of effect size gives a partial eta-squared value for each effect and each parameter estimate. The eta-squared statistic describes the proportion of total variability attributable to a factor. Select Observed power to obtain the power of the test when the alternative hypothesis is set based on the observed value. Select Parameter estimates to produce the parameter estimates, standard errors, t tests, confidence intervals, and the observed power for each test. Select Contrast coefficient matrix to obtain the L matrix. Homogeneity tests produces the Levene test of the homogeneity of variance for each dependent variable across all level combinations of the between-subjects factors, for between-subjects factors only. The spread-versus-level and residual plots options are useful for checking assumptions about the data. This item is disabled if there are no factors. Select Residual plot to produce an observed-by-predicted-bystandardized residual plot for each dependent variable. These plots are useful for investigating the Chapter 11. GLM Univariate Analysis 49 assumption of equal variance. Select Lack of fit to check if the relationship between the dependent variable and the independent variables can be adequately described by the model. General estimable function allows you to construct custom hypothesis tests based on the general estimable function. Rows in any contrast coefficient matrix are linear combinations of the general estimable function. Significance level. You might want to adjust the significance level used in post hoc tests and the confidence level used for constructing confidence intervals. The specified value is also used to calculate the observed power for the test. When you specify a significance level, the associated level of the confidence intervals is displayed in the dialog box. UNIANOVA Command Additional Features The command syntax language also allows you to: v Specify nested effects in the design (using the DESIGN subcommand). v Specify tests of effects versus a linear combination of effects or a value (using the TEST subcommand). v Specify multiple contrasts (using the CONTRAST subcommand). v Include user-missing values (using the MISSING subcommand). v Specify EPS criteria (using the CRITERIA subcommand). v Construct a custom L matrix, M matrix, or K matrix (using the LMATRIX, MMATRIX, and KMATRIX subcommands). v For deviation or simple contrasts, specify an intermediate reference category (using the CONTRAST subcommand). v Specify metrics for polynomial contrasts (using the CONTRAST subcommand). v Specify error terms for post hoc comparisons (using the POSTHOC subcommand). v Compute estimated marginal means for any factor or factor interaction among the factors in the factor list (using the EMMEANS subcommand). v Specify names for temporary variables (using the SAVE subcommand). v Construct a correlation matrix data file (using the OUTFILE subcommand). v Construct a matrix data file that contains statistics from the between-subjects ANOVA table (using the OUTFILE subcommand). v Save the design matrix to a new data file (using the OUTFILE subcommand). See the Command Syntax Reference for complete syntax information. 50 IBM SPSS Statistics Base 22 Chapter 12. Bivariate Correlations The Bivariate Correlations procedure computes Pearson's correlation coefficient, Spearman's rho, and Kendall's tau-b with their significance levels. Correlations measure how variables or rank orders are related. Before calculating a correlation coefficient, screen your data for outliers (which can cause misleading results) and evidence of a linear relationship. Pearson's correlation coefficient is a measure of linear association. Two variables can be perfectly related, but if the relationship is not linear, Pearson's correlation coefficient is not an appropriate statistic for measuring their association. Example. Is the number of games won by a basketball team correlated with the average number of points scored per game? A scatterplot indicates that there is a linear relationship. Analyzing data from the 1994–1995 NBA season yields that Pearson's correlation coefficient (0.581) is significant at the 0.01 level. You might suspect that the more games won per season, the fewer points the opponents scored. These variables are negatively correlated (–0.401), and the correlation is significant at the 0.05 level. Statistics. For each variable: number of cases with nonmissing values, mean, and standard deviation. For each pair of variables: Pearson's correlation coefficient, Spearman's rho, Kendall's tau-b, cross-product of deviations, and covariance. Bivariate Correlations Data Considerations Data. Use symmetric quantitative variables for Pearson's correlation coefficient and quantitative variables or variables with ordered categories for Spearman's rho and Kendall's tau-b. Assumptions. Pearson's correlation coefficient assumes that each pair of variables is bivariate normal. To Obtain Bivariate Correlations From the menus choose: Analyze > Correlate > Bivariate... 1. Select two or more numeric variables. The following options are also available: v Correlation Coefficients. For quantitative, normally distributed variables, choose the Pearson correlation coefficient. If your data are not normally distributed or have ordered categories, choose Kendall's tau-b or Spearman, which measure the association between rank orders. Correlation coefficients range in value from –1 (a perfect negative relationship) and +1 (a perfect positive relationship). A value of 0 indicates no linear relationship. When interpreting your results, be careful not to draw any cause-and-effect conclusions due to a significant correlation. v Test of Significance. You can select two-tailed or one-tailed probabilities. If the direction of association is known in advance, select One-tailed. Otherwise, select Two-tailed. v Flag significant correlations. Correlation coefficients significant at the 0.05 level are identified with a single asterisk, and those significant at the 0.01 level are identified with two asterisks. Bivariate Correlations Options Statistics. For Pearson correlations, you can choose one or both of the following: v Means and standard deviations. Displayed for each variable. The number of cases with nonmissing values is also shown. Missing values are handled on a variable-by-variable basis regardless of your missing values setting. © Copyright IBM Corporation 1989, 2013 51 v Cross-product deviations and covariances. Displayed for each pair of variables. The cross-product of deviations is equal to the sum of the products of mean-corrected variables. This is the numerator of the Pearson correlation coefficient. The covariance is an unstandardized measure of the relationship between two variables, equal to the cross-product deviation divided by N–1. Missing Values. You can choose one of the following: Exclude cases pairwise. Cases with missing values for one or both of a pair of variables for a correlation coefficient are excluded from the analysis. Since each coefficient is based on all cases that have valid codes on that particular pair of variables, the maximum information available is used in every calculation. This can result in a set of coefficients based on a varying number of cases. v Exclude cases listwise. Cases with missing values for any variable are excluded from all correlations. v CORRELATIONS and NONPAR CORR Command Additional Features The command syntax language also allows you to: v Write a correlation matrix for Pearson correlations that can be used in place of raw data to obtain other analyses such as factor analysis (with the MATRIX subcommand). v Obtain correlations of each variable on a list with each variable on a second list (using the keyword WITH on the VARIABLES subcommand). See the Command Syntax Reference for complete syntax information. 52 IBM SPSS Statistics Base 22 Chapter 13. Partial Correlations The Partial Correlations procedure computes partial correlation coefficients that describe the linear relationship between two variables while controlling for the effects of one or more additional variables. Correlations are measures of linear association. Two variables can be perfectly related, but if the relationship is not linear, a correlation coefficient is not an appropriate statistic for measuring their association. Example. Is there a relationship between healthcare funding and disease rates? Although you might expect any such relationship to be a negative one, a study reports a significant positive correlation: as healthcare funding increases, disease rates appear to increase. Controlling for the rate of visits to healthcare providers, however, virtually eliminates the observed positive correlation. Healthcare funding and disease rates only appear to be positively related because more people have access to healthcare when funding increases, which leads to more reported diseases by doctors and hospitals. Statistics. For each variable: number of cases with nonmissing values, mean, and standard deviation. Partial and zero-order correlation matrices, with degrees of freedom and significance levels. Partial Correlations Data Considerations Data. Use symmetric, quantitative variables. Assumptions. The Partial Correlations procedure assumes that each pair of variables is bivariate normal. To Obtain Partial Correlations 1. From the menus choose: Analyze > Correlate > Partial... 2. Select two or more numeric variables for which partial correlations are to be computed. 3. Select one or more numeric control variables. The following options are also available: v Test of Significance. You can select two-tailed or one-tailed probabilities. If the direction of association is known in advance, select One-tailed. Otherwise, select Two-tailed. v Display actual significance level. By default, the probability and degrees of freedom are shown for each correlation coefficient. If you deselect this item, coefficients significant at the 0.05 level are identified with a single asterisk, coefficients significant at the 0.01 level are identified with a double asterisk, and degrees of freedom are suppressed. This setting affects both partial and zero-order correlation matrices. Partial Correlations Options Statistics. You can choose one or both of the following: v Means and standard deviations. Displayed for each variable. The number of cases with nonmissing values is also shown. v Zero-order correlations. A matrix of simple correlations between all variables, including control variables, is displayed. Missing Values. You can choose one of the following alternatives: v Exclude cases listwise. Cases having missing values for any variable, including a control variable, are excluded from all computations. © Copyright IBM Corporation 1989, 2013 53 v Exclude cases pairwise. For computation of the zero-order correlations on which the partial correlations are based, a case having missing values for both or one of a pair of variables is not used. Pairwise deletion uses as much of the data as possible. However, the number of cases may differ across coefficients. When pairwise deletion is in effect, the degrees of freedom for a particular partial coefficient are based on the smallest number of cases used in the calculation of any of the zero-order correlations. PARTIAL CORR Command Additional Features The command syntax language also allows you to: v Read a zero-order correlation matrix or write a partial correlation matrix (with the MATRIX subcommand). v Obtain partial correlations between two lists of variables (using the keyword WITH on the VARIABLES subcommand). v Obtain multiple analyses (with multiple VARIABLES subcommands). v Specify order values to request (for example, both first- and second-order partial correlations) when you have two control variables (with the VARIABLES subcommand). v Suppress redundant coefficients (with the FORMAT subcommand). v Display a matrix of simple correlations when some coefficients cannot be computed (with the STATISTICS subcommand). See the Command Syntax Reference for complete syntax information. 54 IBM SPSS Statistics Base 22 Chapter 14. Distances This procedure calculates any of a wide variety of statistics measuring either similarities or dissimilarities (distances), either between pairs of variables or between pairs of cases. These similarity or distance measures can then be used with other procedures, such as factor analysis, cluster analysis, or multidimensional scaling, to help analyze complex datasets. Example. Is it possible to measure similarities between pairs of automobiles based on certain characteristics, such as engine size, MPG, and horsepower? By computing similarities between autos, you can gain a sense of which autos are similar to each other and which are different from each other. For a more formal analysis, you might consider applying a hierarchical cluster analysis or multidimensional scaling to the similarities to explore the underlying structure. Statistics. Dissimilarity (distance) measures for interval data are Euclidean distance, squared Euclidean distance, Chebychev, block, Minkowski, or customized; for count data, chi-square or phi-square; for binary data, Euclidean distance, squared Euclidean distance, size difference, pattern difference, variance, shape, or Lance and Williams. Similarity measures for interval data are Pearson correlation or cosine; for binary data, Russel and Rao, simple matching, Jaccard, dice, Rogers and Tanimoto, Sokal and Sneath 1, Sokal and Sneath 2, Sokal and Sneath 3, Kulczynski 1, Kulczynski 2, Sokal and Sneath 4, Hamann, Lambda, Anderberg's D, Yule's Y, Yule's Q, Ochiai, Sokal and Sneath 5, phi 4-point correlation, or dispersion. To Obtain Distance Matrices 1. From the menus choose: Analyze > Correlate > Distances... 2. Select at least one numeric variable to compute distances between cases, or select at least two numeric variables to compute distances between variables. 3. Select an alternative in the Compute Distances group to calculate proximities either between cases or between variables. Distances Dissimilarity Measures From the Measure group, select the alternative that corresponds to your type of data (interval, count, or binary); then, from the drop-down list, select one of the measures that corresponds to that type of data. Available measures, by data type, are: v Interval data. Euclidean distance, squared Euclidean distance, Chebychev, block, Minkowski, or customized. v v Count data. Chi-square measure or phi-square measure. Binary data. Euclidean distance, squared Euclidean distance, size difference, pattern difference, variance, shape, or Lance and Williams. (Enter values for Present and Absent to specify which two values are meaningful; Distances will ignore all other values.) The Transform Values group allows you to standardize data values for either cases or variables before computing proximities. These transformations are not applicable to binary data. Available standardization methods are z scores, range –1 to 1, range 0 to 1, maximum magnitude of 1, mean of 1, or standard deviation of 1. The Transform Measures group allows you to transform the values generated by the distance measure. They are applied after the distance measure has been computed. Available options are absolute values, change sign, and rescale to 0–1 range. © Copyright IBM Corporation 1989, 2013 55 Distances Similarity Measures From the Measure group, select the alternative that corresponds to your type of data (interval or binary); then, from the drop-down list, select one of the measures that corresponds to that type of data. Available measures, by data type, are: v v Interval data. Pearson correlation or cosine. Binary data. Russell and Rao, simple matching, Jaccard, Dice, Rogers and Tanimoto, Sokal and Sneath 1, Sokal and Sneath 2, Sokal and Sneath 3, Kulczynski 1, Kulczynski 2, Sokal and Sneath 4, Hamann, Lambda, Anderberg's D, Yule's Y, Yule's Q, Ochiai, Sokal and Sneath 5, phi 4-point correlation, or dispersion. (Enter values for Present and Absent to specify which two values are meaningful; Distances will ignore all other values.) The Transform Values group allows you to standardize data values for either cases or variables before computing proximities. These transformations are not applicable to binary data. Available standardization methods are z scores, range –1 to 1, range 0 to 1, maximum magnitude of 1, mean of 1, and standard deviation of 1. The Transform Measures group allows you to transform the values generated by the distance measure. They are applied after the distance measure has been computed. Available options are absolute values, change sign, and rescale to 0–1 range. PROXIMITIES Command Additional Features The Distances procedure uses PROXIMITIES command syntax. The command syntax language also allows you to: v v Specify any integer as the power for the Minkowski distance measure. Specify any integers as the power and root for a customized distance measure. See the Command Syntax Reference for complete syntax information. 56 IBM SPSS Statistics Base 22 Chapter 15. Linear models Linear models predict a continuous target based on linear relationships between the target and one or more predictors. Linear models are relatively simple and give an easily interpreted mathematical formula for scoring. The properties of these models are well understood and can typically be built very quickly compared to other model types (such as neural networks or decision trees) on the same dataset. Example. An insurance company with limited resources to investigate homeowners' insurance claims wants to build a model for estimating claims costs. By deploying this model to service centers, representatives can enter claim information while on the phone with a customer and immediately obtain the "expected" cost of the claim based on past data. See the topic for more information. Field requirements. There must be a Target and at least one Input. By default, fields with predefined roles of Both or None are not used. The target must be continuous (scale). There are no measurement level restrictions on predictors (inputs); categorical (nominal, and ordinal) fields are used as factors in the model and continuous fields are used as covariates. Note: if a categorical field has more than 1000 categories, the procedure does not run and no model is built. To obtain a linear model This feature requires the Statistics Base option. From the menus choose: Analyze > Regression > Automatic Linear Models... 1. Make sure there is at least one target and one input. 2. Click Build Options to specify optional build and model settings. 3. Click Model Options to save scores to the active dataset and export the model to an external file. 4. Click Run to run the procedure and create the Model objects. Objectives What is your main objective? Select the appropriate objective. v Create a standard model. The method builds a single model to predict the target using the predictors. Generally speaking, standard models are easier to interpret and can be faster to score than boosted, bagged, or large dataset ensembles. v Enhance model accuracy (boosting). The method builds an ensemble model using boosting, which generates a sequence of models to obtain more accurate predictions. Ensembles can take longer to build and to score than a standard model. Boosting produces a succession of "component models", each of which is built on the entire dataset. Prior to building each successive component model, the records are weighted based on the previous component model's residuals. Cases with large residuals are given relatively higher analysis weights so that the next component model will focus on predicting these records well. Together these component models form an ensemble model. The ensemble model scores new records using a combining rule; the available rules depend upon the measurement level of the target. © Copyright IBM Corporation 1989, 2013 57 v Enhance model stability (bagging). The method builds an ensemble model using bagging (bootstrap aggregating), which generates multiple models to obtain more reliable predictions. Ensembles can take longer to build and to score than a standard model. Bootstrap aggregation (bagging) produces replicates of the training dataset by sampling with replacement from the original dataset. This creates bootstrap samples of equal size to the original dataset. Then a "component model" is built on each replicate. Together these component models form an ensemble model. The ensemble model scores new records using a combining rule; the available rules depend upon the measurement level of the target. v Create a model for very large datasets (requires IBM SPSS Statistics Server). The method builds an ensemble model by splitting the dataset into separate data blocks. Choose this option if your dataset is too large to build any of the models above, or for incremental model building. This option can take less time to build, but can take longer to score than a standard model. This option requires IBM SPSS Statistics Server connectivity. See “Ensembles” on page 59 for settings related to boosting, bagging, and very large datasets. Basics Automatically prepare data. This option allows the procedure to internally transform the target and predictors in order to maximize the predictive power of the model; any transformations are saved with the model and applied to new data for scoring. The original versions of transformed fields are excluded from the model. By default, the following automatic data preparation are performed. v v v v v Date and Time handling. Each date predictor is transformed into new a continuous predictor containing the elapsed time since a reference date (1970-01-01). Each time predictor is transformed into a new continuous predictor containing the time elapsed since a reference time (00:00:00). Adjust measurement level. Continuous predictors with less than 5 distinct values are recast as ordinal predictors. Ordinal predictors with greater than 10 distinct values are recast as continuous predictors. Outlier handling. Values of continuous predictors that lie beyond a cutoff value (3 standard deviations from the mean) are set to the cutoff value. Missing value handling. Missing values of nominal predictors are replaced with the mode of the training partition. Missing values of ordinal predictors are replaced with the median of the training partition. Missing values of continuous predictors are replaced with the mean of the training partition. Supervised merging. This makes a more parsimonious model by reducing the number of fields to be processed in association with the target. Similar categories are identified based upon the relationship between the input and the target. Categories that are not significantly different (that is, having a p-value greater than 0.1) are merged. If all categories are merged into one, the original and derived versions of the field are excluded from the model because they have no value as a predictor. Confidence level. This is the level of confidence used to compute interval estimates of the model coefficients in the Coefficients view. Specify a value greater than 0 and less than 100. The default is 95. Model Selection Model selection method. Choose one of the model selection methods (details below) or Include all predictors, which simply enters all available predictors as main effects model terms. By default, Forward stepwise is used. Forward Stepwise Selection. This starts with no effects in the model and adds and removes effects one step at a time until no more can be added or removed according to the stepwise criteria. v Criteria for entry/removal. This is the statistic used to determine whether an effect should be added to or removed from the model. Information Criterion (AICC) is based on the likelihood of the training set given the model, and is adjusted to penalize overly complex models. F Statistics is based on a statistical test of the improvement in model error. Adjusted R-squared is based on the fit of the training set, and is adjusted to penalize overly complex models. Overfit Prevention Criterion (ASE) is 58 IBM SPSS Statistics Base 22 based on the fit (average squared error, or ASE) of the overfit prevention set. The overfit prevention set is a random subsample of approximately 30% of the original dataset that is not used to train the model. If any criterion other than F Statistics is chosen, then at each step the effect that corresponds to the greatest positive increase in the criterion is added to the model. Any effects in the model that correspond to a decrease in the criterion are removed. If F Statistics is chosen as the criterion, then at each step the effect that has the smallest p-value less than the specified threshold, Include effects with p-values less than, is added to the model. The default is 0.05. Any effects in the model with a p-value greater than the specified threshold, Remove effects with p-values greater than, are removed. The default is 0.10. v Customize maximum number of effects in the final model. By default, all available effects can be entered into the model. Alternatively, if the stepwise algorithm ends a step with the specified maximum number of effects, the algorithm stops with the current set of effects. v Customize maximum number of steps. The stepwise algorithm stops after a certain number of steps. By default, this is 3 times the number of available effects. Alternatively, specify a positive integer maximum number of steps. Best Subsets Selection. This checks "all possible" models, or at least a larger subset of the possible models than forward stepwise, to choose the best according to the best subsets criterion. Information Criterion (AICC) is based on the likelihood of the training set given the model, and is adjusted to penalize overly complex models. Adjusted R-squared is based on the fit of the training set, and is adjusted to penalize overly complex models. Overfit Prevention Criterion (ASE) is based on the fit (average squared error, or ASE) of the overfit prevention set. The overfit prevention set is a random subsample of approximately 30% of the original dataset that is not used to train the model. The model with the greatest value of the criterion is chosen as the best model. Note: Best subsets selection is more computationally intensive than forward stepwise selection. When best subsets is performed in conjunction with boosting, bagging, or very large datasets, it can take considerably longer to build than a standard model built using forward stepwise selection. Ensembles These settings determine the behavior of ensembling that occurs when boosting, bagging, or very large datasets are requested in Objectives. Options that do not apply to the selected objective are ignored. Bagging and Very Large Datasets. When scoring an ensemble, this is the rule used to combine the predicted values from the base models to compute the ensemble score value. v Default combining rule for continuous targets. Ensemble predicted values for continuous targets can be combined using the mean or median of the predicted values from the base models. Note that when the objective is to enhance model accuracy, the combining rule selections are ignored. Boosting always uses a weighted majority vote to score categorical targets and a weighted median to score continuous targets. Boosting and Bagging. Specify the number of base models to build when the objective is to enhance model accuracy or stability; for bagging, this is the number of bootstrap samples. It should be a positive integer. Advanced Replicate results. Setting a random seed allows you to replicate analyses. The random number generator is used to choose which records are in the overfit prevention set. Specify an integer or click Generate, which will create a pseudo-random integer between 1 and 2147483647, inclusive. The default is 54752075. Chapter 15. Linear models 59 Model Options Save predicted values to the dataset. The default variable name is PredictedValue. Export model. This writes the model to an external .zip file. You can use this model file to apply the model information to other data files for scoring purposes. Specify a unique, valid filename. If the file specification refers to an existing file, then the file is overwritten. Model Summary The Model Summary view is a snapshot, at-a-glance summary of the model and its fit. Table. The table identifies some high-level model settings, including: v The name of the target specified on the Fields tab, v Whether automatic data preparation was performed as specified on the Basicssettings, v The model selection method and selection criterion specified on the Model Selectionsettings. The value of the selection criterion for the final model is also displayed, and is presented in smaller is better format. Chart. The chart displays the accuracy of the final model, which is presented in larger is better format. The value is 100 × the adjusted R 2 for the final model. Automatic Data Preparation This view shows information about which fields were excluded and how transformed fields were derived in the automatic data preparation (ADP) step. For each field that was transformed or excluded, the table lists the field name, its role in the analysis, and the action taken by the ADP step. Fields are sorted by ascending alphabetical order of field names. The possible actions taken for each field include: Derive duration: months computes the elapsed time in months from the values in a field containing dates to the current system date. v Derive duration: hours computes the elapsed time in hours from the values in a field containing times to the current system time. v v v v v v v Change measurement level from continuous to ordinal recasts continuous fields with less than 5 unique values as ordinal fields. Change measurement level from ordinal to continuous recasts ordinal fields with more than 10 unique values as continuous fields. Trim outliers sets values of continuous predictors that lie beyond a cutoff value (3 standard deviations from the mean) to the cutoff value. Replace missing values replaces missing values of nominal fields with the mode, ordinal fields with the median, and continuous fields with the mean. Merge categories to maximize association with target identifies "similar" predictor categories based upon the relationship between the input and the target. Categories that are not significantly different (that is, having a p-value greater than 0.05) are merged. Exclude constant predictor / after outlier handling / after merging of categories removes predictors that have a single value, possibly after other ADP actions have been taken. 60 IBM SPSS Statistics Base 22 Predictor Importance Typically, you will want to focus your modeling efforts on the predictor fields that matter most and consider dropping or ignoring those that matter least. The predictor importance chart helps you do this by indicating the relative importance of each predictor in estimating the model. Since the values are relative, the sum of the values for all predictors on the display is 1.0. Predictor importance does not relate to model accuracy. It just relates to the importance of each predictor in making a prediction, not whether or not the prediction is accurate. Predicted By Observed This displays a binned scatterplot of the predicted values on the vertical axis by the observed values on the horizontal axis. Ideally, the points should lie on a 45-degree line; this view can tell you whether any records are predicted particularly badly by the model. Residuals This displays a diagnostic chart of model residuals. Chart styles. There are different display styles, which are accessible from the Style dropdown list. v Histogram. This is a binned histogram of the studentized residuals with an overlay of the normal distribution. Linear models assume that the residuals have a normal distribution, so the histogram should ideally closely approximate the smooth line. v P-P Plot. This is a binned probability-probability plot comparing the studentized residuals to a normal distribution. If the slope of the plotted points is less steep than the normal line, the residuals show greater variability than a normal distribution; if the slope is steeper, the residuals show less variability than a normal distribution. If the plotted points have an S-shaped curve, then the distribution of residuals is skewed. Outliers This table lists records that exert undue influence upon the model, and displays the record ID (if specified on the Fields tab), target value, and Cook's distance. Cook's distance is a measure of how much the residuals of all records would change if a particular record were excluded from the calculation of the model coefficients. A large Cook's distance indicates that excluding a record from changes the coefficients substantially, and should therefore be considered influential. Influential records should be examined carefully to determine whether you can give them less weight in estimating the model, or truncate the outlying values to some acceptable threshold, or remove the influential records completely. Effects This view displays the size of each effect in the model. Styles. There are different display styles, which are accessible from the Style dropdown list. v Diagram. This is a chart in which effects are sorted from top to bottom by decreasing predictor importance. Connecting lines in the diagram are weighted based on effect significance, with greater line width corresponding to more significant effects (smaller p-values). Hovering over a connecting line reveals a tooltip that shows the p-value and importance of the effect. This is the default. v Table. This is an ANOVA table for the overall model and the individual model effects. The individual effects are sorted from top to bottom by decreasing predictor importance. Note that by default, the table is collapsed to only show the results for the overall model. To see the results for the individual model effects, click the Corrected Model cell in the table. Chapter 15. Linear models 61 Predictor importance. There is a Predictor Importance slider that controls which predictors are shown in the view. This does not change the model, but simply allows you to focus on the most important predictors. By default, the top 10 effects are displayed. Significance. There is a Significance slider that further controls which effects are shown in the view, beyond those shown based on predictor importance. Effects with significance values greater than the slider value are hidden. This does not change the model, but simply allows you to focus on the most important effects. By default the value is 1.00, so that no effects are filtered based on significance. Coefficients This view displays the value of each coefficient in the model. Note that factors (categorical predictors) are indicator-coded within the model, so that effects containing factors will generally have multiple associated coefficients; one for each category except the category corresponding to the redundant (reference) parameter. Styles. There are different display styles, which are accessible from the Style dropdown list. v Diagram. This is a chart which displays the intercept first, and then sorts effects from top to bottom by decreasing predictor importance. Within effects containing factors, coefficients are sorted by ascending order of data values. Connecting lines in the diagram are colored based on the sign of the coefficient (see the diagram key) and weighted based on coefficient significance, with greater line width corresponding to more significant coefficients (smaller p-values). Hovering over a connecting line reveals a tooltip that shows the value of the coefficient, its p-value, and the importance of the effect the parameter is associated with. This is the default style. v Table. This shows the values, significance tests, and confidence intervals for the individual model coefficients. After the intercept, the effects are sorted from top to bottom by decreasing predictor importance. Within effects containing factors, coefficients are sorted by ascending order of data values. Note that by default the table is collapsed to only show the coefficient, significance, and importance of each model parameter. To see the standard error, t statistic, and confidence interval, click the Coefficient cell in the table. Hovering over the name of a model parameter in the table reveals a tooltip that shows the name of the parameter, the effect the parameter is associated with, and (for categorical predictors), the value labels associated with the model parameter. This can be particularly useful to see the new categories created when automatic data preparation merges similar categories of a categorical predictor. Predictor importance. There is a Predictor Importance slider that controls which predictors are shown in the view. This does not change the model, but simply allows you to focus on the most important predictors. By default, the top 10 effects are displayed. Significance. There is a Significance slider that further controls which coefficients are shown in the view, beyond those shown based on predictor importance. Coefficients with significance values greater than the slider value are hidden. This does not change the model, but simply allows you to focus on the most important coefficients. By default the value is 1.00, so that no coefficients are filtered based on significance. Estimated Means These are charts displayed for significant predictors. The chart displays the model-estimated value of the target on the vertical axis for each value of the predictor on the horizontal axis, holding all other predictors constant. It provides a useful visualization of the effects of each predictor's coefficients on the target. Note: if no predictors are significant, no estimated means are produced. 62 IBM SPSS Statistics Base 22 Model Building Summary When a model selection algorithm other than None is chosen on the Model Selection settings, this provides some details of the model building process. Forward stepwise. When forward stepwise is the selection algorithm, the table displays the last 10 steps in the stepwise algorithm. For each step, the value of the selection criterion and the effects in the model at that step are shown. This gives you a sense of how much each step contributes to the model. Each column allows you to sort the rows so that you can more easily see which effects are in the model at a given step. Best subsets. When best subsets is the selection algorithm, the table displays the top 10 models. For each model, the value of the selection criterion and the effects in the model are shown. This gives you a sense of the stability of the top models; if they tend to have many similar effects with a few differences, then you can be fairly confident in the "top" model; if they tend to have very different effects, then some of the effects may be too similar and should be combined (or one removed). Each column allows you to sort the rows so that you can more easily see which effects are in the model at a given step. Chapter 15. Linear models 63 64 IBM SPSS Statistics Base 22 Chapter 16. Linear Regression Linear Regression estimates the coefficients of the linear equation, involving one or more independent variables, that best predict the value of the dependent variable. For example, you can try to predict a salesperson's total yearly sales (the dependent variable) from independent variables such as age, education, and years of experience. Example. Is the number of games won by a basketball team in a season related to the average number of points the team scores per game? A scatterplot indicates that these variables are linearly related. The number of games won and the average number of points scored by the opponent are also linearly related. These variables have a negative relationship. As the number of games won increases, the average number of points scored by the opponent decreases. With linear regression, you can model the relationship of these variables. A good model can be used to predict how many games teams will win. Statistics. For each variable: number of valid cases, mean, and standard deviation. For each model: regression coefficients, correlation matrix, part and partial correlations, multiple R, R 2, adjusted R 2, change in R 2, standard error of the estimate, analysis-of-variance table, predicted values, and residuals. Also, 95%-confidence intervals for each regression coefficient, variance-covariance matrix, variance inflation factor, tolerance, Durbin-Watson test, distance measures (Mahalanobis, Cook, and leverage values), DfBeta, DfFit, prediction intervals, and casewise diagnostic information. Plots: scatterplots, partial plots, histograms, and normal probability plots. Linear Regression Data Considerations Data. The dependent and independent variables should be quantitative. Categorical variables, such as religion, major field of study, or region of residence, need to be recoded to binary (dummy) variables or other types of contrast variables. Assumptions. For each value of the independent variable, the distribution of the dependent variable must be normal. The variance of the distribution of the dependent variable should be constant for all values of the independent variable. The relationship between the dependent variable and each independent variable should be linear, and all observations should be independent. To Obtain a Linear Regression Analysis 1. From the menus choose: Analyze > Regression > Linear... 2. In the Linear Regression dialog box, select a numeric dependent variable. 3. Select one or more numeric independent variables. Optionally, you can: v Group independent variables into blocks and specify different entry methods for different subsets of variables. v Choose a selection variable to limit the analysis to a subset of cases having a particular value(s) for this variable. v Select a case identification variable for identifying points on plots. v Select a numeric WLS Weight variable for a weighted least squares analysis. WLS. Allows you to obtain a weighted least-squares model. Data points are weighted by the reciprocal of their variances. This means that observations with large variances have less impact on the analysis than observations associated with small variances. If the value of the weighting variable is zero, negative, or missing, the case is excluded from the analysis. © Copyright IBM Corporation 1989, 2013 65 Linear Regression Variable Selection Methods Method selection allows you to specify how independent variables are entered into the analysis. Using different methods, you can construct a variety of regression models from the same set of variables. v Enter (Regression). A procedure for variable selection in which all variables in a block are entered in a single step. v Stepwise. At each step, the independent variable not in the equation that has the smallest probability of F is entered, if that probability is sufficiently small. Variables already in the regression equation are removed if their probability of F becomes sufficiently large. The method terminates when no more variables are eligible for inclusion or removal. v Remove. A procedure for variable selection in which all variables in a block are removed in a single step. v Backward Elimination. A variable selection procedure in which all variables are entered into the equation and then sequentially removed. The variable with the smallest partial correlation with the dependent variable is considered first for removal. If it meets the criterion for elimination, it is removed. After the first variable is removed, the variable remaining in the equation with the smallest partial correlation is considered next. The procedure stops when there are no variables in the equation that satisfy the removal criteria. v Forward Selection. A stepwise variable selection procedure in which variables are sequentially entered into the model. The first variable considered for entry into the equation is the one with the largest positive or negative correlation with the dependent variable. This variable is entered into the equation only if it satisfies the criterion for entry. If the first variable is entered, the independent variable not in the equation that has the largest partial correlation is considered next. The procedure stops when there are no variables that meet the entry criterion. The significance values in your output are based on fitting a single model. Therefore, the significance values are generally invalid when a stepwise method (stepwise, forward, or backward) is used. All variables must pass the tolerance criterion to be entered in the equation, regardless of the entry method specified. The default tolerance level is 0.0001. Also, a variable is not entered if it would cause the tolerance of another variable already in the model to drop below the tolerance criterion. All independent variables selected are added to a single regression model. However, you can specify different entry methods for different subsets of variables. For example, you can enter one block of variables into the regression model using stepwise selection and a second block using forward selection. To add a second block of variables to the regression model, click Next. Linear Regression Set Rule Cases defined by the selection rule are included in the analysis. For example, if you select a variable, choose equals, and type 5 for the value, then only cases for which the selected variable has a value equal to 5 are included in the analysis. A string value is also permitted. Linear Regression Plots Plots can aid in the validation of the assumptions of normality, linearity, and equality of variances. Plots are also useful for detecting outliers, unusual observations, and influential cases. After saving them as new variables, predicted values, residuals, and other diagnostic information are available in the Data Editor for constructing plots with the independent variables. The following plots are available: Scatterplots. You can plot any two of the following: the dependent variable, standardized predicted values, standardized residuals, deleted residuals, adjusted predicted values, Studentized residuals, or Studentized deleted residuals. Plot the standardized residuals against the standardized predicted values to check for linearity and equality of variances. 66 IBM SPSS Statistics Base 22 Source variable list. Lists the dependent variable (DEPENDNT) and the following predicted and residual variables: Standardized predicted values (*ZPRED), Standardized residuals (*ZRESID), Deleted residuals (*DRESID), Adjusted predicted values (*ADJPRED), Studentized residuals (*SRESID), Studentized deleted residuals (*SDRESID). Produce all partial plots. Displays scatterplots of residuals of each independent variable and the residuals of the dependent variable when both variables are regressed separately on the rest of the independent variables. At least two independent variables must be in the equation for a partial plot to be produced. Standardized Residual Plots. You can obtain histograms of standardized residuals and normal probability plots comparing the distribution of standardized residuals to a normal distribution. If any plots are requested, summary statistics are displayed for standardized predicted values and standardized residuals (*ZPRED and *ZRESID). Linear Regression: Saving New Variables You can save predicted values, residuals, and other statistics useful for diagnostic information. Each selection adds one or more new variables to your active data file. Predicted Values. Values that the regression model predicts for each case. Unstandardized. The value the model predicts for the dependent variable. Standardized. A transformation of each predicted value into its standardized form. That is, the mean predicted value is subtracted from the predicted value, and the difference is divided by the standard deviation of the predicted values. Standardized predicted values have a mean of 0 and a standard deviation of 1. v Adjusted. The predicted value for a case when that case is excluded from the calculation of the regression coefficients. v S.E. of mean predictions. Standard errors of the predicted values. An estimate of the standard deviation of the average value of the dependent variable for cases that have the same values of the independent variables. v v Distances. Measures to identify cases with unusual combinations of values for the independent variables and cases that may have a large impact on the regression model. v Mahalanobis. A measure of how much a case's values on the independent variables differ from the average of all cases. A large Mahalanobis distance identifies a case as having extreme values on one or more of the independent variables. Cook's. A measure of how much the residuals of all cases would change if a particular case were excluded from the calculation of the regression coefficients. A large Cook's D indicates that excluding a case from computation of the regression statistics changes the coefficients substantially. v Leverage values. Measures the influence of a point on the fit of the regression. The centered leverage ranges from 0 (no influence on the fit) to (N-1)/N. v Prediction Intervals. The upper and lower bounds for both mean and individual prediction intervals. v Mean. Lower and upper bounds (two variables) for the prediction interval of the mean predicted response. v Individual. Lower and upper bounds (two variables) for the prediction interval of the dependent variable for a single case. v Confidence Interval. Enter a value between 1 and 99.99 to specify the confidence level for the two Prediction Intervals. Mean or Individual must be selected before entering this value. Typical confidence interval values are 90, 95, and 99. Chapter 16. Linear Regression 67 Residuals. The actual value of the dependent variable minus the value predicted by the regression equation. v Unstandardized. The difference between an observed value and the value predicted by the model. v Standardized. The residual divided by an estimate of its standard deviation. Standardized residuals, which are also known as Pearson residuals, have a mean of 0 and a standard deviation of 1. v Studentized. The residual divided by an estimate of its standard deviation that varies from case to case, depending on the distance of each case's values on the independent variables from the means of the independent variables. v Deleted. The residual for a case when that case is excluded from the calculation of the regression coefficients. It is the difference between the value of the dependent variable and the adjusted predicted value. v Studentized deleted. The deleted residual for a case divided by its standard error. The difference between a Studentized deleted residual and its associated Studentized residual indicates how much difference eliminating a case makes on its own prediction. Influence Statistics. The change in the regression coefficients (DfBeta[s]) and predicted values (DfFit) that results from the exclusion of a particular case. Standardized DfBetas and DfFit values are also available along with the covariance ratio. v DfBeta(s). The difference in beta value is the change in the regression coefficient that results from the exclusion of a particular case. A value is computed for each term in the model, including the constant. v Standardized DfBeta. Standardized difference in beta value. The change in the regression coefficient that results from the exclusion of a particular case. You may want to examine cases with absolute values greater than 2 divided by the square root of N, where N is the number of cases. A value is computed for each term in the model, including the constant. v DfFit. The difference in fit value is the change in the predicted value that results from the exclusion of a particular case. v Standardized DfFit. Standardized difference in fit value. The change in the predicted value that results from the exclusion of a particular case. You may want to examine standardized values which in absolute value exceed 2 times the square root of p/N, where p is the number of parameters in the model and N is the number of cases. v Covariance ratio. The ratio of the determinant of the covariance matrix with a particular case excluded from the calculation of the regression coefficients to the determinant of the covariance matrix with all cases included. If the ratio is close to 1, the case does not significantly alter the covariance matrix. Coefficient Statistics. Saves regression coefficients to a dataset or a data file. Datasets are available for subsequent use in the same session but are not saved as files unless explicitly saved prior to the end of the session. Dataset names must conform to variable naming rules. Export model information to XML file. Parameter estimates and (optionally) their covariances are exported to the specified file in XML (PMML) format. You can use this model file to apply the model information to other data files for scoring purposes. Linear Regression Statistics The following statistics are available: Regression Coefficients. Estimates displays Regression coefficient B, standard error of B, standardized coefficient beta, t value for B, and two-tailed significance level of t. Confidence intervals displays confidence intervals with the specified level of confidence for each regression coefficient or a covariance matrix. Covariance matrix displays a variance-covariance matrix of regression coefficients with covariances off the diagonal and variances on the diagonal. A correlation matrix is also displayed. 68 IBM SPSS Statistics Base 22 Model fit. The variables entered and removed from the model are listed, and the following goodness-of-fit statistics are displayed: multiple R, R 2 and adjusted R 2, standard error of the estimate, and an analysis-of-variance table. R squared change. The change in the R 2 statistic that is produced by adding or deleting an independent variable. If the R 2 change associated with a variable is large, that means that the variable is a good predictor of the dependent variable. Descriptives. Provides the number of valid cases, the mean, and the standard deviation for each variable in the analysis. A correlation matrix with a one-tailed significance level and the number of cases for each correlation are also displayed. Partial Correlation. The correlation that remains between two variables after removing the correlation that is due to their mutual association with the other variables. The correlation between the dependent variable and an independent variable when the linear effects of the other independent variables in the model have been removed from both. Part Correlation. The correlation between the dependent variable and an independent variable when the linear effects of the other independent variables in the model have been removed from the independent variable. It is related to the change in R-squared when a variable is added to an equation. Sometimes called the semipartial correlation. Collinearity diagnostics. Collinearity (or multicollinearity) is the undesirable situation when one independent variable is a linear function of other independent variables. Eigenvalues of the scaled and uncentered cross-products matrix, condition indices, and variance-decomposition proportions are displayed along with variance inflation factors (VIF) and tolerances for individual variables. Residuals. Displays the Durbin-Watson test for serial correlation of the residuals and casewise diagnostic information for the cases meeting the selection criterion (outliers above n standard deviations). Linear Regression Options The following options are available: Stepping Method Criteria. These options apply when either the forward, backward, or stepwise variable selection method has been specified. Variables can be entered or removed from the model depending on either the significance (probability) of the F value or the F value itself. v Use Probability of F. A variable is entered into the model if the significance level of its F value is less than the Entry value and is removed if the significance level is greater than the Removal value. Entry must be less than Removal, and both values must be positive. To enter more variables into the model, increase the Entry value. To remove more variables from the model, lower the Removal value. v Use F Value. A variable is entered into the model if its F value is greater than the Entry value and is removed if the F value is less than the Removal value. Entry must be greater than Removal, and both values must be positive. To enter more variables into the model, lower the Entry value. To remove more variables from the model, increase the Removal value. Include constant in equation. By default, the regression model includes a constant term. Deselecting this option forces regression through the origin, which is rarely done. Some results of regression through the origin are not comparable to results of regression that do include a constant. For example, R 2 cannot be interpreted in the usual way. Missing Values. You can choose one of the following: v Exclude cases listwise. Only cases with valid values for all variables are included in the analyses. Chapter 16. Linear Regression 69 v Exclude cases pairwise. Cases with complete data for the pair of variables being correlated are used to compute the correlation coefficient on which the regression analysis is based. Degrees of freedom are based on the minimum pairwise N. v Replace with mean. All cases are used for computations, with the mean of the variable substituted for missing observations. REGRESSION Command Additional Features The command syntax language also allows you to: v Write a correlation matrix or read a matrix in place of raw data to obtain your regression analysis (with the MATRIX subcommand). v Specify tolerance levels (with the CRITERIA subcommand). v Obtain multiple models for the same or different dependent variables (with the METHOD and DEPENDENT subcommands). v Obtain additional statistics (with the DESCRIPTIVES and STATISTICS subcommands). See the Command Syntax Reference for complete syntax information. 70 IBM SPSS Statistics Base 22 Chapter 17. Ordinal Regression Ordinal Regression allows you to model the dependence of a polytomous ordinal response on a set of predictors, which can be factors or covariates. The design of Ordinal Regression is based on the methodology of McCullagh (1980, 1998), and the procedure is referred to as PLUM in the syntax. Standard linear regression analysis involves minimizing the sum-of-squared differences between a response (dependent) variable and a weighted combination of predictor (independent) variables. The estimated coefficients reflect how changes in the predictors affect the response. The response is assumed to be numerical, in the sense that changes in the level of the response are equivalent throughout the range of the response. For example, the difference in height between a person who is 150 cm tall and a person who is 140 cm tall is 10 cm, which has the same meaning as the difference in height between a person who is 210 cm tall and a person who is 200 cm tall. These relationships do not necessarily hold for ordinal variables, in which the choice and number of response categories can be quite arbitrary. Example. Ordinal Regression could be used to study patient reaction to drug dosage. The possible reactions may be classified as none, mild, moderate, or severe. The difference between a mild and moderate reaction is difficult or impossible to quantify and is based on perception. Moreover, the difference between a mild and moderate response may be greater or less than the difference between a moderate and severe response. Statistics and plots. Observed and expected frequencies and cumulative frequencies, Pearson residuals for frequencies and cumulative frequencies, observed and expected probabilities, observed and expected cumulative probabilities of each response category by covariate pattern, asymptotic correlation and covariance matrices of parameter estimates, Pearson's chi-square and likelihood-ratio chi-square, goodness-of-fit statistics, iteration history, test of parallel lines assumption, parameter estimates, standard errors, confidence intervals, and Cox and Snell's, Nagelkerke's, and McFadden's R 2 statistics. Ordinal Regression Data Considerations Data. The dependent variable is assumed to be ordinal and can be numeric or string. The ordering is determined by sorting the values of the dependent variable in ascending order. The lowest value defines the first category. Factor variables are assumed to be categorical. Covariate variables must be numeric. Note that using more than one continuous covariate can easily result in the creation of a very large cell probabilities table. Assumptions. Only one response variable is allowed, and it must be specified. Also, for each distinct pattern of values across the independent variables, the responses are assumed to be independent multinomial variables. Related procedures. Nominal logistic regression uses similar models for nominal dependent variables. Obtaining an Ordinal Regression 1. From the menus choose: Analyze > Regression > Ordinal... 2. Select one dependent variable. 3. Click OK. © Copyright IBM Corporation 1989, 2013 71 Ordinal Regression Options The Options dialog box allows you to adjust parameters used in the iterative estimation algorithm, choose a level of confidence for your parameter estimates, and select a link function. Iterations. You can customize the iterative algorithm. v Maximum iterations. Specify a non-negative integer. If 0 is specified, the procedure returns the initial estimates. v Maximum step-halving. Specify a positive integer. v Log-likelihood convergence. The algorithm stops if the absolute or relative change in the log-likelihood is less than this value. The criterion is not used if 0 is specified. v Parameter convergence. The algorithm stops if the absolute or relative change in each of the parameter estimates is less than this value. The criterion is not used if 0 is specified. Confidence interval. Specify a value greater than or equal to 0 and less than 100. Delta. The value added to zero cell frequencies. Specify a non-negative value less than 1. Singularity tolerance. Used for checking for highly dependent predictors. Select a value from the list of options. Link function. The link function is a transformation of the cumulative probabilities that allows estimation of the model. The following five link functions are available. v Logit. f(x)=log(x/(1−x) ). Typically used for evenly distributed categories. v Complementary log-log. f(x)=log(−log(1−x)). Typically used when higher categories are more probable. v v v Negative log-log. f(x)=−log(−log(x)). Typically used when lower categories are more probable. Probit. f(x)=Φ−1(x). Typically used when the latent variable is normally distributed. Cauchit (inverse Cauchy). f(x)=tan(π(x−0.5)). Typically used when the latent variable has many extreme values. Ordinal Regression Output The Output dialog box allows you to produce tables for display in the Viewer and save variables to the working file. Display. Produces tables for: v Print iteration history. The log-likelihood and parameter estimates are printed for the print iteration frequency specified. The first and last iterations are always printed. v Goodness-of-fit statistics. The Pearson and likelihood-ratio chi-square statistics. They are computed based on the classification specified in the variable list. v Summary statistics. Cox and Snell's, Nagelkerke's, and McFadden's R 2 statistics. v Parameter estimates. Parameter estimates, standard errors, and confidence intervals. v Asymptotic correlation of parameter estimates. Matrix of parameter estimate correlations. v Asymptotic covariance of parameter estimates. Matrix of parameter estimate covariances. v Cell information. Observed and expected frequencies and cumulative frequencies, Pearson residuals for frequencies and cumulative frequencies, observed and expected probabilities, and observed and expected cumulative probabilities of each response category by covariate pattern. Note that for models with many covariate patterns (for example, models with continuous covariates), this option can generate a very large, unwieldy table. v Test of parallel lines. Test of the hypothesis that the location parameters are equivalent across the levels of the dependent variable. This is available only for the location-only model. 72 IBM SPSS Statistics Base 22 Saved variables. Saves the following variables to the working file: v Estimated response probabilities. Model-estimated probabilities of classifying a factor/covariate pattern into the response categories. There are as many probabilities as the number of response categories. v Predicted category. The response category that has the maximum estimated probability for a factor/covariate pattern. v Predicted category probability. Estimated probability of classifying a factor/covariate pattern into the predicted category. This probability is also the maximum of the estimated probabilities of the factor/covariate pattern. v Actual category probability. Estimated probability of classifying a factor/covariate pattern into the actual category. Print log-likelihood. Controls the display of the log-likelihood. Including multinomial constant gives you the full value of the likelihood. To compare your results across products that do not include the constant, you can choose to exclude it. Ordinal Regression Location Model The Location dialog box allows you to specify the location model for your analysis. Specify model. A main-effects model contains the covariate and factor main effects but no interaction effects. You can create a custom model to specify subsets of factor interactions or covariate interactions. Factors/covariates. The factors and covariates are listed. Location model. The model depends on the main effects and interaction effects that you select. Build Terms For the selected factors and covariates: Interaction. Creates the highest-level interaction term of all selected variables. This is the default. Main effects. Creates a main-effects term for each variable selected. All 2-way. Creates all possible two-way interactions of the selected variables. All 3-way. Creates all possible three-way interactions of the selected variables. All 4-way. Creates all possible four-way interactions of the selected variables. All 5-way. Creates all possible five-way interactions of the selected variables. Ordinal Regression Scale Model The Scale dialog box allows you to specify the scale model for your analysis. Factors/covariates. The factors and covariates are listed. Scale model. The model depends on the main and interaction effects that you select. Build Terms For the selected factors and covariates: Interaction. Creates the highest-level interaction term of all selected variables. This is the default. Chapter 17. Ordinal Regression 73 Main effects. Creates a main-effects term for each variable selected. All 2-way. Creates all possible two-way interactions of the selected variables. All 3-way. Creates all possible three-way interactions of the selected variables. All 4-way. Creates all possible four-way interactions of the selected variables. All 5-way. Creates all possible five-way interactions of the selected variables. PLUM Command Additional Features You can customize your Ordinal Regression if you paste your selections into a syntax window and edit the resulting PLUM command syntax. The command syntax language also allows you to: v Create customized hypothesis tests by specifying null hypotheses as linear combinations of parameters. See the Command Syntax Reference for complete syntax information. 74 IBM SPSS Statistics Base 22 Chapter 18. Curve Estimation The Curve Estimation procedure produces curve estimation regression statistics and related plots for 11 different curve estimation regression models. A separate model is produced for each dependent variable. You can also save predicted values, residuals, and prediction intervals as new variables. Example. An Internet service provider tracks the percentage of virus-infected e-mail traffic on its networks over time. A scatterplot reveals that the relationship is nonlinear. You might fit a quadratic or cubic model to the data and check the validity of assumptions and the goodness of fit of the model. Statistics. For each model: regression coefficients, multiple R, R 2, adjusted R 2, standard error of the estimate, analysis-of-variance table, predicted values, residuals, and prediction intervals. Models: linear, logarithmic, inverse, quadratic, cubic, power, compound, S-curve, logistic, growth, and exponential. Curve Estimation Data Considerations Data. The dependent and independent variables should be quantitative. If you select Time from the active dataset as the independent variable (instead of selecting a variable), the Curve Estimation procedure generates a time variable where the length of time between cases is uniform. If Time is selected, the dependent variable should be a time-series measure. Time-series analysis requires a data file structure in which each case (row) represents a set of observations at a different time and the length of time between cases is uniform. Assumptions. Screen your data graphically to determine how the independent and dependent variables are related (linearly, exponentially, etc.). The residuals of a good model should be randomly distributed and normal. If a linear model is used, the following assumptions should be met: For each value of the independent variable, the distribution of the dependent variable must be normal. The variance of the distribution of the dependent variable should be constant for all values of the independent variable. The relationship between the dependent variable and the independent variable should be linear, and all observations should be independent. To Obtain a Curve Estimation 1. From the menus choose: Analyze > Regression > Curve Estimation... 2. Select one or more dependent variables. A separate model is produced for each dependent variable. 3. Select an independent variable (either select a variable in the active dataset or select Time). 4. Optionally: v Select a variable for labeling cases in scatterplots. For each point in the scatterplot, you can use the Point Selection tool to display the value of the Case Label variable. v Click Save to save predicted values, residuals, and prediction intervals as new variables. The following options are also available: v Include constant in equation. Estimates a constant term in the regression equation. The constant is included by default. v Plot models. Plots the values of the dependent variable and each selected model against the independent variable. A separate chart is produced for each dependent variable. v Display ANOVA table. Displays a summary analysis-of-variance table for each selected model. © Copyright IBM Corporation 1989, 2013 75 Curve Estimation Models You can choose one or more curve estimation regression models. To determine which model to use, plot your data. If your variables appear to be related linearly, use a simple linear regression model. When your variables are not linearly related, try transforming your data. When a transformation does not help, you may need a more complicated model. View a scatterplot of your data; if the plot resembles a mathematical function you recognize, fit your data to that type of model. For example, if your data resemble an exponential function, use an exponential model. Linear. Model whose equation is Y = b0 + (b1 * t). The series values are modeled as a linear function of time. Logarithmic. Model whose equation is Y = b0 + (b1 * ln(t)). Inverse. Model whose equation is Y = b0 + (b1 / t). Quadratic. Model whose equation is Y = b0 + (b1 * t) + (b2 * t**2). The quadratic model can be used to model a series that "takes off" or a series that dampens. Cubic. Model that is defined by the equation Y = b0 + (b1 * t) + (b2 * t**2) + (b3 * t**3). Power. Model whose equation is Y = b0 * (t**b1) or ln(Y) = ln(b0) + (b1 * ln(t)). Compound. Model whose equation is Y = b0 * (b1**t) or ln(Y) = ln(b0) + (ln(b1) * t). S-curve. Model whose equation is Y = e**(b0 + (b1/t)) or ln(Y) = b0 + (b1/t). Logistic. Model whose equation is Y = 1 / (1/u + (b0 * (b1**t))) or ln(1/y-1/u) = ln (b0) + (ln(b1) * t) where u is the upper boundary value. After selecting Logistic, specify the upper boundary value to use in the regression equation. The value must be a positive number that is greater than the largest dependent variable value. Growth. Model whose equation is Y = e**(b0 + (b1 * t)) or ln(Y) = b0 + (b1 * t). Exponential. Model whose equation is Y = b0 * (e**(b1 * t)) or ln(Y) = ln(b0) + (b1 * t). Curve Estimation Save Save Variables. For each selected model, you can save predicted values, residuals (observed value of the dependent variable minus the model predicted value), and prediction intervals (upper and lower bounds). The new variable names and descriptive labels are displayed in a table in the output window. Predict Cases. In the active dataset, if you select Time instead of a variable as the independent variable, you can specify a forecast period beyond the end of the time series. You can choose one of the following alternatives: v Predict from estimation period through last case. Predicts values for all cases in the file, based on the cases in the estimation period. The estimation period, displayed at the bottom of the dialog box, is defined with the Range subdialog box of the Select Cases option on the Data menu. If no estimation period has been defined, all cases are used to predict values. v Predict through. Predicts values through the specified date, time, or observation number, based on the cases in the estimation period. This feature can be used to forecast values beyond the last case in the time series. The currently defined date variables determine what text boxes are available for specifying the end of the prediction period. If there are no defined date variables, you can specify the ending observation (case) number. 76 IBM SPSS Statistics Base 22 Use the Define Dates option on the Data menu to create date variables. Chapter 18. Curve Estimation 77 78 IBM SPSS Statistics Base 22 Chapter 19. Partial Least Squares Regression The Partial Least Squares Regression procedure estimates partial least squares (PLS, also known as "projection to latent structure") regression models. PLS is a predictive technique that is an alternative to ordinary least squares (OLS) regression, canonical correlation, or structural equation modeling, and it is particularly useful when predictor variables are highly correlated or when the number of predictors exceeds the number of cases. PLS combines features of principal components analysis and multiple regression. It first extracts a set of latent factors that explain as much of the covariance as possible between the independent and dependent variables. Then a regression step predicts values of the dependent variables using the decomposition of the independent variables. Tables. Proportion of variance explained (by latent factor), latent factor weights, latent factor loadings, independent variable importance in projection (VIP), and regression parameter estimates (by dependent variable) are all produced by default. Charts. Variable importance in projection (VIP), factor scores, factor weights for the first three latent factors, and distance to the model are all produced from the Options tab. Partial Least Squares Regression Data Considerations Measurement level. The dependent and independent (predictor) variables can be scale, nominal, or ordinal. The procedure assumes that the appropriate measurement level has been assigned to all variables, although you can temporarily change the measurement level for a variable by right-clicking the variable in the source variable list and selecting a measurement level from the pop-up menu. Categorical (nominal or ordinal) variables are treated equivalently by the procedure. Categorical variable coding. The procedure temporarily recodes categorical dependent variables using one-of-c coding for the duration of the procedure. If there are c categories of a variable, then the variable is stored as c vectors, with the first category denoted (1,0,...,0), the next category (0,1,0,...,0), ..., and the final category (0,0,...,0,1). Categorical dependent variables are represented using dummy coding; that is, simply omit the indicator corresponding to the reference category. Frequency weights. Weight values are rounded to the nearest whole number before use. Cases with missing weights or weights less than 0.5 are not used in the analyses. Missing values. User- and system-missing values are treated as invalid. Rescaling. All model variables are centered and standardized, including indicator variables representing categorical variables. To Obtain Partial Least Squares Regression From the menus choose: Analyze > Regression > Partial Least Squares... 1. Select at least one dependent variable. 2. Select at least one independent variable. Optionally, you can: v Specify a reference category for categorical (nominal or ordinal) dependent variables. © Copyright IBM Corporation 1989, 2013 79 v Specify a variable to be used as a unique identifier for casewise output and saved datasets. v Specify an upper limit on the number of latent factors to be extracted. Prerequisites The Partial Least Squares Regression procedure is a Python extension command and requires IBM SPSS Statistics - Essentials for Python, which is installed by default with your IBM SPSS Statistics product. It also requires the NumPy and SciPy Python libraries, which are freely available. Note: For users working in distributed analysis mode (requires IBM SPSS Statistics Server), NumPy and SciPy must be installed on the server. Contact your system administrator for assistance. Windows and Mac Users For Windows and Mac, NumPy and SciPy must be installed to a separate version of Python 2.7 from the version that is installed with IBM SPSS Statistics. If you do not have a separate version of Python 2.7, you can download it from http://www.python.org. Then, install NumPy and SciPy for Python version 2.7. The installers are available from http://www.scipy.org/Download. To enable use of NumPy and SciPy, you must set your Python location to the version of Python 2.7 where you installed NumPy and SciPy. The Python location is set from the File Locations tab in the Options dialog (Edit > Options). Linux Users We suggest that you download the source and build NumPy and SciPy yourself. The source is available from http://www.scipy.org/Download. You can install NumPy and SciPy to the version of Python 2.7 that is installed with IBM SPSS Statistics. It is in the Python directory under the location where IBM SPSS Statistics is installed. If you choose to install NumPy and SciPy to a version of Python 2.7 other than the version that is installed with IBM SPSS Statistics, then you must set your Python location to point to that version. The Python location is set from the File Locations tab in the Options dialog (Edit > Options). Windows and Unix Server NumPy and SciPy must be installed, on the server, to a separate version of Python 2.7 from the version that is installed with IBM SPSS Statistics. If there is not a separate version of Python 2.7 on the server, then it can be downloaded from http://www.python.org. NumPy and SciPy for Python 2.7 are available from http://www.scipy.org/Download. To enable use of NumPy and SciPy, the Python location for the server must be set to the version of Python 2.7 where NumPy and SciPy are installed. The Python location is set from the IBM SPSS Statistics Administration Console. Model Specify Model Effects. A main-effects model contains all factor and covariate main effects. Select Custom to specify interactions. You must indicate all of the terms to be included in the model. Factors and Covariates. The factors and covariates are listed. Model. The model depends on the nature of your data. After selecting Custom, you can select the main effects and interactions that are of interest in your analysis. Build Terms For the selected factors and covariates: Interaction. Creates the highest-level interaction term of all selected variables. This is the default. 80 IBM SPSS Statistics Base 22 Main effects. Creates a main-effects term for each variable selected. All 2-way. Creates all possible two-way interactions of the selected variables. All 3-way. Creates all possible three-way interactions of the selected variables. All 4-way. Creates all possible four-way interactions of the selected variables. All 5-way. Creates all possible five-way interactions of the selected variables. Options The Options tab allows the user to save and plot model estimates for individual cases, latent factors, and predictors. For each type of data, specify the name of a dataset. The dataset names must be unique. If you specify the name of an existing dataset, its contents are replaced; otherwise, a new dataset is created. v Save estimates for individual cases. Saves the following casewise model estimates: predicted values, residuals, distance to latent factor model, and latent factor scores. It also plots latent factor scores. v Save estimates for latent factors. Saves latent factor loadings and latent factor weights. It also plots latent factor weights. v Save estimates for independent variables. Saves regression parameter estimates and variable importance to projection (VIP). It also plots VIP by latent factor. Chapter 19. Partial Least Squares Regression 81 82 IBM SPSS Statistics Base 22 Chapter 20. Nearest Neighbor Analysis Nearest Neighbor Analysis is a method for classifying cases based on their similarity to other cases. In machine learning, it was developed as a way to recognize patterns of data without requiring an exact match to any stored patterns, or cases. Similar cases are near each other and dissimilar cases are distant from each other. Thus, the distance between two cases is a measure of their dissimilarity. Cases that are near each other are said to be “neighbors.” When a new case (holdout) is presented, its distance from each of the cases in the model is computed. The classifications of the most similar cases – the nearest neighbors – are tallied and the new case is placed into the category that contains the greatest number of nearest neighbors. You can specify the number of nearest neighbors to examine; this value is called k. Nearest neighbor analysis can also be used to compute values for a continuous target. In this situation, the average or median target value of the nearest neighbors is used to obtain the predicted value for the new case. Nearest Neighbor Analysis Data Considerations Target and features. The target and features can be: Nominal. A variable can be treated as nominal when its values represent categories with no intrinsic ranking (for example, the department of the company in which an employee works). Examples of nominal variables include region, postal code, and religious affiliation. v Ordinal. A variable can be treated as ordinal when its values represent categories with some intrinsic ranking (for example, levels of service satisfaction from highly dissatisfied to highly satisfied). Examples of ordinal variables include attitude scores representing degree of satisfaction or confidence and preference rating scores. v Scale. A variable can be treated as scale (continuous) when its values represent ordered categories with a meaningful metric, so that distance comparisons between values are appropriate. Examples of scale variables include age in years and income in thousands of dollars. Nominal and Ordinal variables are treated equivalently by Nearest Neighbor Analysis. The procedure assumes that the appropriate measurement level has been assigned to each variable; however, you can temporarily change the measurement level for a variable by right-clicking the variable in the source variable list and selecting a measurement level from the pop-up menu. v An icon next to each variable in the variable list identifies the measurement level and data type: Table 1. Measurement level icons Numeric Scale (Continuous) String Date Time n/a Ordinal Nominal 83 Categorical variable coding. The procedure temporarily recodes categorical predictors and dependent variables using one-of-c coding for the duration of the procedure. If there are c categories of a variable, then the variable is stored as c vectors, with the first category denoted (1,0,...,0), the next category (0,1,0,...,0), ..., and the final category (0,0,...,0,1). This coding scheme increases the dimensionality of the feature space. In particular, the total number of dimensions is the number of scale predictors plus the number of categories across all categorical predictors. As a result, this coding scheme can lead to slower training. If your nearest neighbors training is proceeding very slowly, you might try reducing the number of categories in your categorical predictors by combining similar categories or dropping cases that have extremely rare categories before running the procedure. All one-of-c coding is based on the training data, even if a holdout sample is defined (see “Partitions” on page 86). Thus, if the holdout sample contains cases with predictor categories that are not present in the training data, then those cases are not scored. If the holdout sample contains cases with dependent variable categories that are not present in the training data, then those cases are scored. Rescaling. Scale features are normalized by default. All rescaling is performed based on the training data, even if a holdout sample is defined (see “Partitions” on page 86). If you specify a variable to define partitions, it is important that the features have similar distributions across the training and holdout samples. Use, for example, the Explore procedure to examine the distributions across partitions. Frequency weights. Frequency weights are ignored by this procedure. Replicating results. The procedure uses random number generation during random assignment of partitions and cross-validation folds. If you want to replicate your results exactly, in addition to using the same procedure settings, set a seed for the Mersenne Twister (see “Partitions” on page 86), or use variables to define partitions and cross-validation folds. To obtain a nearest neighbor analysis From the menus choose: Analyze > Classify > Nearest Neighbor... 1. Specify one or more features, which can be thought of independent variables or predictors if there is a target. Target (optional). If no target (dependent variable or response) is specified, then the procedure finds the k nearest neighbors only – no classification or prediction is done. Normalize scale features. Normalized features have the same range of values, which can improve the performance of the estimation algorithm. Adjusted normalization, [2*(x−min)/(max−min)]−1, is used. Adjusted normalized values fall between −1 and 1. Focal case identifier (optional). This allows you to mark cases of particular interest. For example, a researcher wants to determine whether the test scores from one school district – the focal case – are comparable to those from similar school districts. He uses nearest neighbor analysis to find the school districts that are most similar with respect to a given set of features. Then he compares the test scores from the focal school district to those from the nearest neighbors. Focal cases could also be used in clinical studies to select control cases that are similar to clinical cases. Focal cases are displayed in the k nearest neighbors and distances table, feature space chart, peers chart, and quadrant map. Information on focal cases is saved to the files specified on the Output tab. Cases with a positive value on the specified variable are treated as focal cases. It is invalid to specify a variable with no positive values. 84 IBM SPSS Statistics Base 22 Case label (optional). Cases are labeled using these values in the feature space chart, peers chart, and quadrant map. Fields with unknown measurement level The Measurement Level alert is displayed when the measurement level for one or more variables (fields) in the dataset is unknown. Since measurement level affects the computation of results for this procedure, all variables must have a defined measurement level. Scan Data. Reads the data in the active dataset and assigns default measurement level to any fields with a currently unknown measurement level. If the dataset is large, that may take some time. Assign Manually. Opens a dialog that lists all fields with an unknown measurement level. You can use this dialog to assign measurement level to those fields. You can also assign measurement level in Variable View of the Data Editor. Since measurement level is important for this procedure, you cannot access the dialog to run this procedure until all fields have a defined measurement level. Neighbors Number of Nearest Neighbors (k). Specify the number of nearest neighbors. Note that using a greater number of neighbors will not necessarily result in a more accurate model. If a target is specified on the Variables tab, you can alternatively specify a range of values and allow the procedure to choose the "best" number of neighbors within that range. The method for determining the number of nearest neighbors depends upon whether feature selection is requested on the Features tab. v If feature selection is in effect, then feature selection is performed for each value of k in the requested range, and the k, and accompanying feature set, with the lowest error rate (or the lowest sum-of-squares error if the target is scale) is selected. v If feature selection is not in effect, then V-fold cross-validation is used to select the “best” number of neighbors. See the Partition tab for control over assignment of folds. Distance Computation. This is the metric used to specify the distance metric used to measure the similarity of cases. v Euclidean metric. The distance between two cases, x and y, is the square root of the sum, over all dimensions, of the squared differences between the values for the cases. v City block metric. The distance between two cases is the sum, over all dimensions, of the absolute differences between the values for the cases. Also called Manhattan distance. Optionally, if a target is specified on the Variables tab, you can choose to weight features by their normalized importance when computing distances. Feature importance for a predictor is calculated by the ratio of the error rate or sum-of-squares error of the model with the predictor removed from the model to the error rate or sum-of-squares error for the full model. Normalized importance is calculated by reweighting the feature importance values so that they sum to 1. Predictions for Scale Target. If a scale target is specified on the Variables tab, this specifies whether the predicted value is computed based upon the mean or the median value of the nearest neighbors. Features The Features tab allows you to request and specify options for feature selection when a target is specified on the Variables tab. By default, all features are considered for feature selection, but you can optionally select a subset of features to force into the model. Chapter 20. Nearest Neighbor Analysis 85 Stopping Criterion. At each step, the feature whose addition to the model results in the smallest error (computed as the error rate for a categorical target and sum of squares error for a scale target) is considered for inclusion in the model set. Forward selection continues until the specified condition is met. v Specified number of features. The algorithm adds a fixed number of features in addition to those forced into the model. Specify a positive integer. Decreasing values of the number to select creates a more parsimonious model, at the risk of missing important features. Increasing values of the number to select will capture all the important features, at the risk of eventually adding features that actually increase the model error. v Minimum change in absolute error ratio. The algorithm stops when the change in the absolute error ratio indicates that the model cannot be further improved by adding more features. Specify a positive number. Decreasing values of the minimum change will tend to include more features, at the risk of including features that don’t add much value to the model. Increasing the value of the minimum change will tend to exclude more features, at the risk of losing features that are important to the model. The “optimal” value of the minimum change will depend upon your data and application. See the Feature Selection Error Log in the output to help you assess which features are most important. See the topic “Feature selection error log” on page 90 for more information. Partitions The Partitions tab allows you to divide the dataset into training and holdout sets and, when applicable, assign cases into cross-validation folds Training and Holdout Partitions. This group specifies the method of partitioning the active dataset into training and holdout samples. The training sample comprises the data records used to train the nearest neighbor model; some percentage of cases in the dataset must be assigned to the training sample in order to obtain a model. The holdout sample is an independent set of data records used to assess the final model; the error for the holdout sample gives an "honest" estimate of the predictive ability of the model because the holdout cases were not used to build the model. v Randomly assign cases to partitions. Specify the percentage of cases to assign to the training sample. The rest are assigned to the holdout sample. v Use variable to assign cases. Specify a numeric variable that assigns each case in the active dataset to the training or holdout sample. Cases with a positive value on the variable are assigned to the training sample, cases with a value of 0 or a negative value, to the holdout sample. Cases with a system-missing value are excluded from the analysis. Any user-missing values for the partition variable are always treated as valid. Cross-Validation Folds. V-fold cross-validation is used to determine the "best" number of neighbors. It is not available in conjunction with feature selection for performance reasons. Cross-validation divides the sample into a number of subsamples, or folds. Nearest neighbor models are then generated, excluding the data from each subsample in turn. The first model is based on all of the cases except those in the first sample fold, the second model is based on all of the cases except those in the second sample fold, and so on. For each model, the error is estimated by applying the model to the subsample excluded in generating it. The "best" number of nearest neighbors is the one which produces the lowest error across folds. v Randomly assign cases to folds. Specify the number of folds that should be used for cross-validation. The procedure randomly assigns cases to folds, numbered from 1 to V, the number of folds. v Use variable to assign cases. Specify a numeric variable that assigns each case in the active dataset to a fold. The variable must be numeric and take values from 1 to V. If any values in this range are missing, and on any splits if split files are in effect, this will cause an error. Set seed for Mersenne Twister. Setting a seed allows you to replicate analyses. Using this control is similar to setting the Mersenne Twister as the active generator and specifying a fixed starting point on 86 IBM SPSS Statistics Base 22 the Random Number Generators dialog, with the important difference that setting the seed in this dialog will preserve the current state of the random number generator and restore that state after the analysis is complete. Save Names of Saved Variables. Automatic name generation ensures that you keep all of your work. Custom names allow you to discard/replace results from previous runs without first deleting the saved variables in the Data Editor. Variables to Save v Predicted value or category. This saves the predicted value for a scale target or the predicted category for a categorical target. v Predicted probability. This saves the predicted probabilities for a categorical target. A separate variable is saved for each of the first n categories, where n is specified in the Maximum categories to save for categorical target control. v Training/Holdout partition variables. If cases are randomly assigned to the training and holdout samples on the Partitions tab, this saves the value of the partition (training or holdout) to which the case was assigned. v Cross-validation fold variable. If cases are randomly assigned to cross-validation folds on the Partitions tab, this saves the value of the fold to which the case was assigned. Output Viewer Output v Case processing summary. Displays the case processing summary table, which summarizes the number of cases included and excluded in the analysis, in total and by training and holdout samples. v Charts and tables. Displays model-related output, including tables and charts. Tables in the model view include k nearest neighbors and distances for focal cases, classification of categorical response variables, and an error summary. Graphical output in the model view includes a selection error log, feature importance chart, feature space chart, peers chart, and quadrant map. See the topic “Model View” on page 88 for more information. Files v Export model to XML. You can use this model file to apply the model information to other data files for scoring purposes. This option is not available if split files have been defined. v Export distances between focal cases and k nearest neighbors. For each focal case, a separate variable is created for each of the focal case's k nearest neighbors (from the training sample) and the corresponding k nearest distances. Options User-Missing Values. Categorical variables must have valid values for a case to be included in the analysis. These controls allow you to decide whether user-missing values are treated as valid among categorical variables. System-missing values and missing values for scale variables are always treated as invalid. Chapter 20. Nearest Neighbor Analysis 87 Model View When you select Charts and tables in the Output tab, the procedure creates a Nearest Neighbor Model object in the Viewer. By activating (double-clicking) this object, you gain an interactive view of the model. The model view has a 2-panel window: v The first panel displays an overview of the model called the main view. v The second panel displays one of two types of views: An auxiliary model view shows more information about the model, but is not focused on the model itself. A linked view is a view that shows details about one feature of the model when the user drills down on part of the main view. By default, the first panel shows the feature space and the second panel shows the variable importance chart. If the variable importance chart is not available; that is, when Weight features by importance was not selected on the Features tab, the first available view in the View dropdown is shown. When a view has no available information, its item text in the View dropdown is disabled. Feature Space The feature space chart is an interactive graph of the feature space (or a subspace, if there are more than 3 features). Each axis represents a feature in the model, and the location of points in the chart show the values of these features for cases in the training and holdout partitions. Keys. In addition to the feature values, points in the plot convey other information. v Shape indicates the partition to which a point belongs, either Training or Holdout. v The color/shading of a point indicates the value of the target for that case; with distinct color values equal to the categories of a categorical target, and shades indicating the range of values of a continuous target. The indicated value for the training partition is the observed value; for the holdout partition, it is the predicted value. If no target is specified, this key is not shown. v Heavier outlines indicate a case is focal. Focal cases are shown linked to their k nearest neighbors. Controls and Interactivity. A number of controls in the chart allow you explore the Feature Space. v You can choose which subset of features to show in the chart and change which features are represented on the dimensions. v “Focal cases” are simply points selected in the Feature Space chart. If you specified a focal case variable, the points representing the focal cases will initially be selected. However, any point can temporarily become a focal case if you select it. The “usual” controls for point selection apply; clicking on a point selects that point and deselects all others; Control-clicking on a point adds it to the set of selected points. Linked views, such as the Peers Chart, will automatically update based upon the cases selected in the Feature Space. v You can change the number of nearest neighbors (k) to display for focal cases. v Hovering over a point in the chart displays a tooltip with the value of the case label, or case number if case labels are not defined, and the observed and predicted target values. v A “Reset” button allows you to return the Feature Space to its original state. Adding and removing fields/variables You can add new fields/variables to the feature space or remove the ones that are currently displayed. Variables Palette 88 IBM SPSS Statistics Base 22 The Variables palette must be displayed before you can add and remove variables. To display the Variables palette, the Model Viewer must be in Edit mode and a case must be selected in the feature space. 1. To put the Model Viewer in Edit mode, from the menus choose: View > Edit Mode 2. Once in Edit Mode, click any case in the feature space. 3. To display the Variables palette, from the menus choose: View > Palettes > Variables The Variables palette lists all of the variables in the feature space. The icon next to the variable name indicates the variable's measurement level. 4. To temporarily change a variable's measurement level, right click the variable in the variables palette and choose an option. Variable Zones Variables are added to "zones" in the feature space. To display the zones, start dragging a variable from the Variables palette or select Show zones. The feature space has zones for the x, y, and z axes. Moving Variables into Zones Here are some general rules for and tips for moving variables into zones: v To move a variable into a zone, click and drag the variable from the Variables palette and drop it into the zone. If you choose Show zones, you can also right-click a zone and select a variable that you want to add to the zone. v If you drag a variable from the Variables palette to a zone already occupied by another variable, the old variable is replaced with the new. v If you drag a variable from one zone to a zone already occupied by another variable, the variables swap positions. v Clicking the X in a zone removes the variable from that zone. v If there are multiple graphic elements in the visualization, each graphic element can have its own associated variable zones. First select the graphic element. Variable Importance Typically, you will want to focus your modeling efforts on the variables that matter most and consider dropping or ignoring those that matter least. The variable importance chart helps you do this by indicating the relative importance of each variable in estimating the model. Since the values are relative, the sum of the values for all variables on the display is 1.0. Variable importance does not relate to model accuracy. It just relates to the importance of each variable in making a prediction, not whether or not the prediction is accurate. Peers This chart displays the focal cases and their k nearest neighbors on each feature and on the target. It is available if a focal case is selected in the Feature Space. Linking behavior. The Peers chart is linked to the Feature Space in two ways. v Cases selected (focal) in the Feature Space are displayed in the Peers chart, along with their k nearest neighbors. v The value of k selected in the Feature Space is used in the Peers chart. Chapter 20. Nearest Neighbor Analysis 89 Nearest Neighbor Distances This table displays the k nearest neighbors and distances for focal cases only. It is available if a focal case identifier is specified on the Variables tab, and only displays focal cases identified by this variable. Each row of: v The Focal Case column contains the value of the case labeling variable for the focal case; if case labels are not defined, this column contains the case number of the focal case. v The ith column under the Nearest Neighbors group contains the value of the case labeling variable for the ith nearest neighbor of the focal case; if case labels are not defined, this column contains the case number of the ith nearest neighbor of the focal case. v The ith column under the Nearest Distances group contains the distance of the ith nearest neighbor to the focal case Quadrant map This chart displays the focal cases and their k nearest neighbors on a scatterplot (or dotplot, depending upon the measurement level of the target) with the target on the y-axis and a scale feature on the x-axis, paneled by features. It is available if there is a target and if a focal case is selected in the Feature Space. v Reference lines are drawn for continuous variables, at the variable means in the training partition. Feature selection error log Points on the chart display the error (either the error rate or sum-of-squares error, depending upon the measurement level of the target) on the y-axis for the model with the feature listed on the x-axis (plus all features to the left on the x-axis). This chart is available if there is a target and feature selection is in effect. k selection error log Points on the chart display the error (either the error rate or sum-of-squares error, depending upon the measurement level of the target) on the y-axis for the model with the number of nearest neighbors (k) on the x-axis. This chart is available if there is a target and k selection is in effect. k and Feature Selection Error Log These are feature selection charts (see “Feature selection error log”), paneled by k. This chart is available if there is a target and k and feature selection are both in effect. Classification Table This table displays the cross-classification of observed versus predicted values of the target, by partition. It is available if there is a target and it is categorical. v The (Missing) row in the Holdout partition contains holdout cases with missing values on the target. These cases contribute to the Holdout Sample: Overall Percent values but not to the Percent Correct values. Error Summary This table is available if there is a target variable. It displays the error associated with the model; sum-of-squares for a continuous target and the error rate (100% − overall percent correct) for a categorical target. 90 IBM SPSS Statistics Base 22 Chapter 21. Discriminant Analysis Discriminant analysis builds a predictive model for group membership. The model is composed of a discriminant function (or, for more than two groups, a set of discriminant functions) based on linear combinations of the predictor variables that provide the best discrimination between the groups. The functions are generated from a sample of cases for which group membership is known; the functions can then be applied to new cases that have measurements for the predictor variables but have unknown group membership. Note: The grouping variable can have more than two values. The codes for the grouping variable must be integers, however, and you need to specify their minimum and maximum values. Cases with values outside of these bounds are excluded from the analysis. Example. On average, people in temperate zone countries consume more calories per day than people in the tropics, and a greater proportion of the people in the temperate zones are city dwellers. A researcher wants to combine this information into a function to determine how well an individual can discriminate between the two groups of countries. The researcher thinks that population size and economic information may also be important. Discriminant analysis allows you to estimate coefficients of the linear discriminant function, which looks like the right side of a multiple linear regression equation. That is, using coefficients a, b, c, and d, the function is: D = a * climate + b * urban + c * population + d * gross domestic product per capita If these variables are useful for discriminating between the two climate zones, the values of D will differ for the temperate and tropic countries. If you use a stepwise variable selection method, you may find that you do not need to include all four variables in the function. Statistics. For each variable: means, standard deviations, univariate ANOVA. For each analysis: Box's M, within-groups correlation matrix, within-groups covariance matrix, separate-groups covariance matrix, total covariance matrix. For each canonical discriminant function: eigenvalue, percentage of variance, canonical correlation, Wilks' lambda, chi-square. For each step: prior probabilities, Fisher's function coefficients, unstandardized function coefficients, Wilks' lambda for each canonical function. Discriminant Analysis Data Considerations Data. The grouping variable must have a limited number of distinct categories, coded as integers. Independent variables that are nominal must be recoded to dummy or contrast variables. Assumptions. Cases should be independent. Predictor variables should have a multivariate normal distribution, and within-group variance-covariance matrices should be equal across groups. Group membership is assumed to be mutually exclusive (that is, no case belongs to more than one group) and collectively exhaustive (that is, all cases are members of a group). The procedure is most effective when group membership is a truly categorical variable; if group membership is based on values of a continuous variable (for example, high IQ versus low IQ), consider using linear regression to take advantage of the richer information that is offered by the continuous variable itself. To Obtain a Discriminant Analysis 1. From the menus choose: Analyze > Classify > Discriminant... 2. Select an integer-valued grouping variable and click Define Range to specify the categories of interest. 3. Select the independent, or predictor, variables. (If your grouping variable does not have integer values, Automatic Recode on the Transform menu will create a variable that does.) © Copyright IBM Corporation 1989, 2013 91 4. Select the method for entering the independent variables. v Enter independents together. Simultaneously enters all independent variables that satisfy tolerance criteria. v Use stepwise method. Uses stepwise analysis to control variable entry and removal. 5. Optionally, select cases with a selection variable. Discriminant Analysis Define Range Specify the minimum and maximum value of the grouping variable for the analysis. Cases with values outside of this range are not used in the discriminant analysis but are classified into one of the existing groups based on the results of the analysis. The minimum and maximum values must be integers. Discriminant Analysis Select Cases To select cases for your analysis: 1. In the Discriminant Analysis dialog box, choose a selection variable. 2. Click Value to enter an integer as the selection value. Only cases with the specified value for the selection variable are used to derive the discriminant functions. Statistics and classification results are generated for both selected and unselected cases. This process provides a mechanism for classifying new cases based on previously existing data or for partitioning your data into training and testing subsets to perform validation on the model generated. Discriminant Analysis Statistics Descriptives. Available options are means (including standard deviations), univariate ANOVAs, and Box's M test. v v Means. Displays total and group means, as well as standard deviations for the independent variables. Univariate ANOVAs. Performs a one-way analysis-of-variance test for equality of group means for each independent variable. v Box's M. A test for the equality of the group covariance matrices. For sufficiently large samples, a nonsignificant p value means there is insufficient evidence that the matrices differ. The test is sensitive to departures from multivariate normality. Function Coefficients. Available options are Fisher's classification coefficients and unstandardized coefficients. v Fisher's. Displays Fisher's classification function coefficients that can be used directly for classification. A separate set of classification function coefficients is obtained for each group, and a case is assigned to the group for which it has the largest discriminant score (classification function value). v Unstandardized. Displays the unstandardized discriminant function coefficients. Matrices. Available matrices of coefficients for independent variables are within-groups correlation matrix, within-groups covariance matrix, separate-groups covariance matrix, and total covariance matrix. v Within-groups correlation. Displays a pooled within-groups correlation matrix that is obtained by averaging the separate covariance matrices for all groups before computing the correlations. Within-groups covariance. Displays a pooled within-groups covariance matrix, which may differ from the total covariance matrix. The matrix is obtained by averaging the separate covariance matrices for all groups. v Separate-groups covariance. Displays separate covariance matrices for each group. v Total covariance. Displays a covariance matrix from all cases as if they were from a single sample. v 92 IBM SPSS Statistics Base 22 Discriminant Analysis Stepwise Method Method. Select the statistic to be used for entering or removing new variables. Available alternatives are Wilks' lambda, unexplained variance, Mahalanobis distance, smallest F ratio, and Rao's V. With Rao's V, you can specify the minimum increase in V for a variable to enter. v Wilks' lambda. A variable selection method for stepwise discriminant analysis that chooses variables for entry into the equation on the basis of how much they lower Wilks' lambda. At each step, the variable that minimizes the overall Wilks' lambda is entered. v Unexplained variance. At each step, the variable that minimizes the sum of the unexplained variation between groups is entered. v Mahalanobis distance. A measure of how much a case's values on the independent variables differ from the average of all cases. A large Mahalanobis distance identifies a case as having extreme values on one or more of the independent variables. v Smallest F ratio. A method of variable selection in stepwise analysis based on maximizing an F ratio computed from the Mahalanobis distance between groups. v Rao's V. A measure of the differences between group means. Also called the Lawley-Hotelling trace. At each step, the variable that maximizes the increase in Rao's V is entered. After selecting this option, enter the minimum value a variable must have to enter the analysis. Criteria. Available alternatives are Use F value and Use probability of F. Enter values for entering and removing variables. v Use F value. A variable is entered into the model if its F value is greater than the Entry value and is removed if the F value is less than the Removal value. Entry must be greater than Removal, and both values must be positive. To enter more variables into the model, lower the Entry value. To remove more variables from the model, increase the Removal value. v Use probability of F. A variable is entered into the model if the significance level of its F value is less than the Entry value and is removed if the significance level is greater than the Removal value. Entry must be less than Removal, and both values must be positive. To enter more variables into the model, increase the Entry value. To remove more variables from the model, lower the Removal value. Display. Summary of steps displays statistics for all variables after each step; F for pairwise distances displays a matrix of pairwise F ratios for each pair of groups. Discriminant Analysis Classification Prior Probabilities. This option determines whether the classification coefficients are adjusted for a priori knowledge of group membership. v All groups equal. Equal prior probabilities are assumed for all groups; this has no effect on the coefficients. v Compute from group sizes. The observed group sizes in your sample determine the prior probabilities of group membership. For example, if 50% of the observations included in the analysis fall into the first group, 25% in the second, and 25% in the third, the classification coefficients are adjusted to increase the likelihood of membership in the first group relative to the other two. Display. Available display options are casewise results, summary table, and leave-one-out classification. v Casewise results. Codes for actual group, predicted group, posterior probabilities, and discriminant scores are displayed for each case. Summary table. The number of cases correctly and incorrectly assigned to each of the groups based on the discriminant analysis. Sometimes called the "Confusion Matrix." v Leave-one-out classification. Each case in the analysis is classified by the functions derived from all cases other than that case. It is also known as the "U-method." v Chapter 21. Discriminant Analysis 93 Replace missing values with mean. Select this option to substitute the mean of an independent variable for a missing value during the classification phase only. Use Covariance Matrix. You can choose to classify cases using a within-groups covariance matrix or a separate-groups covariance matrix. v Within-groups. The pooled within-groups covariance matrix is used to classify cases. v Separate-groups. Separate-groups covariance matrices are used for classification. Because classification is based on the discriminant functions (not based on the original variables), this option is not always equivalent to quadratic discrimination. Plots. Available plot options are combined-groups, separate-groups, and territorial map. v Combined-groups. Creates an all-groups scatterplot of the first two discriminant function values. If there is only one function, a histogram is displayed instead. v Separate-groups. Creates separate-group scatterplots of the first two discriminant function values. If there is only one function, histograms are displayed instead. v Territorial map. A plot of the boundaries used to classify cases into groups based on function values. The numbers correspond to groups into which cases are classified. The mean for each group is indicated by an asterisk within its boundaries. The map is not displayed if there is only one discriminant function. Discriminant Analysis Save You can add new variables to your active data file. Available options are predicted group membership (a single variable), discriminant scores (one variable for each discriminant function in the solution), and probabilities of group membership given the discriminant scores (one variable for each group). You can also export model information to the specified file in XML format. You can use this model file to apply the model information to other data files for scoring purposes. DISCRIMINANT Command Additional Features The command syntax language also allows you to: v Perform multiple discriminant analyses (with one command) and control the order in which variables are entered (with the ANALYSIS subcommand). v Specify prior probabilities for classification (with the PRIORS subcommand). Display rotated pattern and structure matrices (with the ROTATE subcommand). Limit the number of extracted discriminant functions (with the FUNCTIONS subcommand). Restrict classification to the cases that are selected (or unselected) for the analysis (with the SELECT subcommand). v Read and analyze a correlation matrix (with the MATRIX subcommand). v v v v Write a correlation matrix for later analysis (with the MATRIX subcommand). See the Command Syntax Reference for complete syntax information. 94 IBM SPSS Statistics Base 22 Chapter 22. Factor Analysis Factor analysis attempts to identify underlying variables, or factors, that explain the pattern of correlations within a set of observed variables. Factor analysis is often used in data reduction to identify a small number of factors that explain most of the variance that is observed in a much larger number of manifest variables. Factor analysis can also be used to generate hypotheses regarding causal mechanisms or to screen variables for subsequent analysis (for example, to identify collinearity prior to performing a linear regression analysis). The factor analysis procedure offers a high degree of flexibility: v Seven methods of factor extraction are available. v Five methods of rotation are available, including direct oblimin and promax for nonorthogonal rotations. v Three methods of computing factor scores are available, and scores can be saved as variables for further analysis. Example. What underlying attitudes lead people to respond to the questions on a political survey as they do? Examining the correlations among the survey items reveals that there is significant overlap among various subgroups of items--questions about taxes tend to correlate with each other, questions about military issues correlate with each other, and so on. With factor analysis, you can investigate the number of underlying factors and, in many cases, identify what the factors represent conceptually. Additionally, you can compute factor scores for each respondent, which can then be used in subsequent analyses. For example, you might build a logistic regression model to predict voting behavior based on factor scores. Statistics. For each variable: number of valid cases, mean, and standard deviation. For each factor analysis: correlation matrix of variables, including significance levels, determinant, and inverse; reproduced correlation matrix, including anti-image; initial solution (communalities, eigenvalues, and percentage of variance explained); Kaiser-Meyer-Olkin measure of sampling adequacy and Bartlett's test of sphericity; unrotated solution, including factor loadings, communalities, and eigenvalues; and rotated solution, including rotated pattern matrix and transformation matrix. For oblique rotations: rotated pattern and structure matrices; factor score coefficient matrix and factor covariance matrix. Plots: scree plot of eigenvalues and loading plot of first two or three factors. Factor Analysis Data Considerations Data. The variables should be quantitative at the interval or ratio level. Categorical data (such as religion or country of origin) are not suitable for factor analysis. Data for which Pearson correlation coefficients can sensibly be calculated should be suitable for factor analysis. Assumptions. The data should have a bivariate normal distribution for each pair of variables, and observations should be independent. The factor analysis model specifies that variables are determined by common factors (the factors estimated by the model) and unique factors (which do not overlap between observed variables); the computed estimates are based on the assumption that all unique factors are uncorrelated with each other and with the common factors. To Obtain a Factor Analysis 1. From the menus choose: Analyze > Dimension Reduction > Factor... 2. Select the variables for the factor analysis. © Copyright IBM Corporation 1989, 2013 95 Factor Analysis Select Cases To select cases for your analysis: 1. Choose a selection variable. 2. Click Value to enter an integer as the selection value. Only cases with that value for the selection variable are used in the factor analysis. Factor Analysis Descriptives Statistics. Univariate descriptives includes the mean, standard deviation, and number of valid cases for each variable. Initial solution displays initial communalities, eigenvalues, and the percentage of variance explained. Correlation Matrix. The available options are coefficients, significance levels, determinant, KMO and Bartlett's test of sphericity, inverse, reproduced, and anti-image. v KMO and Bartlett's Test of Sphericity. The Kaiser-Meyer-Olkin measure of sampling adequacy tests whether the partial correlations among variables are small. Bartlett's test of sphericity tests whether the correlation matrix is an identity matrix, which would indicate that the factor model is inappropriate. v Reproduced. The estimated correlation matrix from the factor solution. Residuals (difference between estimated and observed correlations) are also displayed. v Anti-image. The anti-image correlation matrix contains the negatives of the partial correlation coefficients, and the anti-image covariance matrix contains the negatives of the partial covariances. In a good factor model, most of the off-diagonal elements will be small. The measure of sampling adequacy for a variable is displayed on the diagonal of the anti-image correlation matrix. Factor Analysis Extraction Method. Allows you to specify the method of factor extraction. Available methods are principal components, unweighted least squares, generalized least squares, maximum likelihood, principal axis factoring, alpha factoring, and image factoring. v Principal Components Analysis. A factor extraction method used to form uncorrelated linear combinations of the observed variables. The first component has maximum variance. Successive components explain progressively smaller portions of the variance and are all uncorrelated with each other. Principal components analysis is used to obtain the initial factor solution. It can be used when a correlation matrix is singular. v Unweighted Least-Squares Method. A factor extraction method that minimizes the sum of the squared differences between the observed and reproduced correlation matrices (ignoring the diagonals). Generalized Least-Squares Method. A factor extraction method that minimizes the sum of the squared differences between the observed and reproduced correlation matrices. Correlations are weighted by the inverse of their uniqueness, so that variables with high uniqueness are given less weight than those with low uniqueness. v Maximum-Likelihood Method. A factor extraction method that produces parameter estimates that are most likely to have produced the observed correlation matrix if the sample is from a multivariate normal distribution. The correlations are weighted by the inverse of the uniqueness of the variables, and an iterative algorithm is employed. v Principal Axis Factoring. A method of extracting factors from the original correlation matrix, with squared multiple correlation coefficients placed in the diagonal as initial estimates of the communalities. These factor loadings are used to estimate new communalities that replace the old communality estimates in the diagonal. Iterations continue until the changes in the communalities from one iteration to the next satisfy the convergence criterion for extraction. v v Alpha. A factor extraction method that considers the variables in the analysis to be a sample from the universe of potential variables. This method maximizes the alpha reliability of the factors. 96 IBM SPSS Statistics Base 22 v Image Factoring. A factor extraction method developed by Guttman and based on image theory. The common part of the variable, called the partial image, is defined as its linear regression on remaining variables, rather than a function of hypothetical factors. Analyze. Allows you to specify either a correlation matrix or a covariance matrix. v Correlation matrix. Useful if variables in your analysis are measured on different scales. v Covariance matrix. Useful when you want to apply your factor analysis to multiple groups with different variances for each variable. Extract. You can either retain all factors whose eigenvalues exceed a specified value, or you can retain a specific number of factors. Display. Allows you to request the unrotated factor solution and a scree plot of the eigenvalues. v Unrotated Factor Solution. Displays unrotated factor loadings (factor pattern matrix), communalities, and eigenvalues for the factor solution. v Scree plot. A plot of the variance that is associated with each factor. This plot is used to determine how many factors should be kept. Typically the plot shows a distinct break between the steep slope of the large factors and the gradual trailing of the rest (the scree). Maximum Iterations for Convergence. Allows you to specify the maximum number of steps that the algorithm can take to estimate the solution. Factor Analysis Rotation Method. Allows you to select the method of factor rotation. Available methods are varimax, direct oblimin, quartimax, equamax, or promax. Varimax Method. An orthogonal rotation method that minimizes the number of variables that have high loadings on each factor. This method simplifies the interpretation of the factors. v Direct Oblimin Method. A method for oblique (nonorthogonal) rotation. When delta equals 0 (the default), solutions are most oblique. As delta becomes more negative, the factors become less oblique. To override the default delta of 0, enter a number less than or equal to 0.8. v Quartimax Method. A rotation method that minimizes the number of factors needed to explain each variable. This method simplifies the interpretation of the observed variables. v Equamax Method. A rotation method that is a combination of the varimax method, which simplifies the factors, and the quartimax method, which simplifies the variables. The number of variables that load highly on a factor and the number of factors needed to explain a variable are minimized. v Promax Rotation. An oblique rotation, which allows factors to be correlated. This rotation can be calculated more quickly than a direct oblimin rotation, so it is useful for large datasets. v Display. Allows you to include output on the rotated solution, as well as loading plots for the first two or three factors. Rotated Solution. A rotation method must be selected to obtain a rotated solution. For orthogonal rotations, the rotated pattern matrix and factor transformation matrix are displayed. For oblique rotations, the pattern, structure, and factor correlation matrices are displayed. v Factor Loading Plot. Three-dimensional factor loading plot of the first three factors. For a two-factor solution, a two-dimensional plot is shown. The plot is not displayed if only one factor is extracted. Plots display rotated solutions if rotation is requested. v Maximum Iterations for Convergence. Allows you to specify the maximum number of steps that the algorithm can take to perform the rotation. Chapter 22. Factor Analysis 97 Factor Analysis Scores Save as variables. Creates one new variable for each factor in the final solution. Method. The alternative methods for calculating factor scores are regression, Bartlett, and Anderson-Rubin. v Regression Method. A method for estimating factor score coefficients. The scores that are produced have a mean of 0 and a variance equal to the squared multiple correlation between the estimated factor scores and the true factor values. The scores may be correlated even when factors are orthogonal. v Bartlett Scores. A method of estimating factor score coefficients. The scores that are produced have a mean of 0. The sum of squares of the unique factors over the range of variables is minimized. v Anderson-Rubin Method. A method of estimating factor score coefficients; a modification of the Bartlett method which ensures orthogonality of the estimated factors. The scores that are produced have a mean of 0, have a standard deviation of 1, and are uncorrelated. Display factor score coefficient matrix. Shows the coefficients by which variables are multiplied to obtain factor scores. Also shows the correlations between factor scores. Factor Analysis Options Missing Values. Allows you to specify how missing values are handled. The available choices are to exclude cases listwise, exclude cases pairwise, or replace with mean. Coefficient Display Format. Allows you to control aspects of the output matrices. You sort coefficients by size and suppress coefficients with absolute values that are less than the specified value. FACTOR Command Additional Features The command syntax language also allows you to: v Specify convergence criteria for iteration during extraction and rotation. v v v v v Specify individual rotated-factor plots. Specify how many factor scores to save. Specify diagonal values for the principal axis factoring method. Write correlation matrices or factor-loading matrices to disk for later analysis. Read and analyze correlation matrices or factor-loading matrices. See the Command Syntax Reference for complete syntax information. 98 IBM SPSS Statistics Base 22 Chapter 23. Choosing a Procedure for Clustering Cluster analyses can be performed using the TwoStep, Hierarchical, or K-Means Cluster Analysis procedure. Each procedure employs a different algorithm for creating clusters, and each has options not available in the others. TwoStep Cluster Analysis. For many applications, the TwoStep Cluster Analysis procedure will be the method of choice. It provides the following unique features: v Automatic selection of the best number of clusters, in addition to measures for choosing between cluster models. v v Ability to create cluster models simultaneously based on categorical and continuous variables. Ability to save the cluster model to an external XML file and then read that file and update the cluster model using newer data. Additionally, the TwoStep Cluster Analysis procedure can analyze large data files. Hierarchical Cluster Analysis. The Hierarchical Cluster Analysis procedure is limited to smaller data files (hundreds of objects to be clustered) but has the following unique features: v Ability to cluster cases or variables. v Ability to compute a range of possible solutions and save cluster memberships for each of those solutions. v Several methods for cluster formation, variable transformation, and measuring the dissimilarity between clusters. As long as all the variables are of the same type, the Hierarchical Cluster Analysis procedure can analyze interval (continuous), count, or binary variables. K-Means Cluster Analysis. The K-Means Cluster Analysis procedure is limited to continuous data and requires you to specify the number of clusters in advance, but it has the following unique features: v Ability to save distances from cluster centers for each object. v Ability to read initial cluster centers from and save final cluster centers to an external IBM SPSS Statistics file. Additionally, the K-Means Cluster Analysis procedure can analyze large data files. © Copyright IBM Corporation 1989, 2013 99 100 IBM SPSS Statistics Base 22 Chapter 24. TwoStep Cluster Analysis The TwoStep Cluster Analysis procedure is an exploratory tool designed to reveal natural groupings (or clusters) within a dataset that would otherwise not be apparent. The algorithm employed by this procedure has several desirable features that differentiate it from traditional clustering techniques: Handling of categorical and continuous variables. By assuming variables to be independent, a joint multinomial-normal distribution can be placed on categorical and continuous variables. v Automatic selection of number of clusters. By comparing the values of a model-choice criterion across different clustering solutions, the procedure can automatically determine the optimal number of clusters. v Scalability. By constructing a cluster features (CF) tree that summarizes the records, the TwoStep algorithm allows you to analyze large data files. v Example. Retail and consumer product companies regularly apply clustering techniques to data that describe their customers' buying habits, gender, age, income level, etc. These companies tailor their marketing and product development strategies to each consumer group to increase sales and build brand loyalty. Distance Measure. This selection determines how the similarity between two clusters is computed. v Log-likelihood. The likelihood measure places a probability distribution on the variables. Continuous variables are assumed to be normally distributed, while categorical variables are assumed to be multinomial. All variables are assumed to be independent. v Euclidean. The Euclidean measure is the "straight line" distance between two clusters. It can be used only when all of the variables are continuous. Number of Clusters. This selection allows you to specify how the number of clusters is to be determined. v Determine automatically. The procedure will automatically determine the "best" number of clusters, using the criterion specified in the Clustering Criterion group. Optionally, enter a positive integer specifying the maximum number of clusters that the procedure should consider. v Specify fixed. Allows you to fix the number of clusters in the solution. Enter a positive integer. Count of Continuous Variables. This group provides a summary of the continuous variable standardization specifications made in the Options dialog box. See the topic “TwoStep Cluster Analysis Options” on page 102 for more information. Clustering Criterion. This selection determines how the automatic clustering algorithm determines the number of clusters. Either the Bayesian Information Criterion (BIC) or the Akaike Information Criterion (AIC) can be specified. TwoStep Cluster Analysis Data Considerations Data. This procedure works with both continuous and categorical variables. Cases represent objects to be clustered, and the variables represent attributes upon which the clustering is based. Case Order. Note that the cluster features tree and the final solution may depend on the order of cases. To minimize order effects, randomly order the cases. You may want to obtain several different solutions with cases sorted in different random orders to verify the stability of a given solution. In situations where this is difficult due to extremely large file sizes, multiple runs with a sample of cases sorted in different random orders might be substituted. © Copyright IBM Corporation 1989, 2013 101 Assumptions. The likelihood distance measure assumes that variables in the cluster model are independent. Further, each continuous variable is assumed to have a normal (Gaussian) distribution, and each categorical variable is assumed to have a multinomial distribution. Empirical internal testing indicates that the procedure is fairly robust to violations of both the assumption of independence and the distributional assumptions, but you should try to be aware of how well these assumptions are met. Use the Bivariate Correlations procedure to test the independence of two continuous variables. Use the Crosstabs procedure to test the independence of two categorical variables. Use the Means procedure to test the independence between a continuous variable and categorical variable. Use the Explore procedure to test the normality of a continuous variable. Use the Chi-Square Test procedure to test whether a categorical variable has a specified multinomial distribution. To Obtain a TwoStep Cluster Analysis 1. From the menus choose: Analyze > Classify > TwoStep Cluster... 2. Select one or more categorical or continuous variables. Optionally, you can: v Adjust the criteria by which clusters are constructed. v Select settings for noise handling, memory allocation, variable standardization, and cluster model input. v Request model viewer output. v Save model results to the working file or to an external XML file. TwoStep Cluster Analysis Options Outlier Treatment. This group allows you to treat outliers specially during clustering if the cluster features (CF) tree fills. The CF tree is full if it cannot accept any more cases in a leaf node and no leaf node can be split. v If you select noise handling and the CF tree fills, it will be regrown after placing cases in sparse leaves into a "noise" leaf. A leaf is considered sparse if it contains fewer than the specified percentage of cases of the maximum leaf size. After the tree is regrown, the outliers will be placed in the CF tree if possible. If not, the outliers are discarded. v If you do not select noise handling and the CF tree fills, it will be regrown using a larger distance change threshold. After final clustering, values that cannot be assigned to a cluster are labeled outliers. The outlier cluster is given an identification number of –1 and is not included in the count of the number of clusters. Memory Allocation. This group allows you to specify the maximum amount of memory in megabytes (MB) that the cluster algorithm should use. If the procedure exceeds this maximum, it will use the disk to store information that will not fit in memory. Specify a number greater than or equal to 4. v Consult your system administrator for the largest value that you can specify on your system. v The algorithm may fail to find the correct or specified number of clusters if this value is too low. Variable standardization. The clustering algorithm works with standardized continuous variables. Any continuous variables that are not standardized should be left as variables in the To be Standardized list. To save some time and computational effort, you can select any continuous variables that you have already standardized as variables in the Assumed Standardized list. Advanced Options CF Tree Tuning Criteria. The following clustering algorithm settings apply specifically to the cluster features (CF) tree and should be changed with care: 102 IBM SPSS Statistics Base 22 v Initial Distance Change Threshold. This is the initial threshold used to grow the CF tree. If inserting a given case into a leaf of the CF tree would yield tightness less than the threshold, the leaf is not split. If the tightness exceeds the threshold, the leaf is split. v v v Maximum Branches (per leaf node). The maximum number of child nodes that a leaf node can have. Maximum Tree Depth. The maximum number of levels that the CF tree can have. Maximum Number of Nodes Possible. This indicates the maximum number of CF tree nodes that could potentially be generated by the procedure, based on the function (b d+1 – 1) / (b – 1), where b is the maximum branches and d is the maximum tree depth. Be aware that an overly large CF tree can be a drain on system resources and can adversely affect the performance of the procedure. At a minimum, each node requires 16 bytes. Cluster Model Update. This group allows you to import and update a cluster model generated in a prior analysis. The input file contains the CF tree in XML format. The model will then be updated with the data in the active file. You must select the variable names in the main dialog box in the same order in which they were specified in the prior analysis. The XML file remains unaltered, unless you specifically write the new model information to the same filename. See the topic “TwoStep Cluster Analysis Output” for more information. If a cluster model update is specified, the options pertaining to generation of the CF tree that were specified for the original model are used. More specifically, the distance measure, noise handling, memory allocation, or CF tree tuning criteria settings for the saved model are used, and any settings for these options in the dialog boxes are ignored. Note: When performing a cluster model update, the procedure assumes that none of the selected cases in the active dataset were used to create the original cluster model. The procedure also assumes that the cases used in the model update come from the same population as the cases used to create the original model; that is, the means and variances of continuous variables and levels of categorical variables are assumed to be the same across both sets of cases. If your "new" and "old" sets of cases come from heterogeneous populations, you should run the TwoStep Cluster Analysis procedure on the combined sets of cases for the best results. TwoStep Cluster Analysis Output Output. This group provides options for displaying the clustering results. v Pivot tables. Results are displayed in pivot tables. v v Charts and tables in Model Viewer. Results are displayed in the Model Viewer. Evaluation fields. This calculates cluster data for variables that were not used in cluster creation. Evaluation fields can be displayed along with the input features in the model viewer by selecting them in the Display subdialog. Fields with missing values are ignored. Working Data File. This group allows you to save variables to the active dataset. v Create cluster membership variable. This variable contains a cluster identification number for each case. The name of this variable is tsc_n, where n is a positive integer indicating the ordinal of the active dataset save operation completed by this procedure in a given session. XML Files. The final cluster model and CF tree are two types of output files that can be exported in XML format. v Export final model. The final cluster model is exported to the specified file in XML (PMML) format. You can use this model file to apply the model information to other data files for scoring purposes. v Export CF tree. This option allows you to save the current state of the cluster tree and update it later using newer data. Chapter 24. TwoStep Cluster Analysis 103 The Cluster Viewer Cluster models are typically used to find groups (or clusters) of similar records based on the variables examined, where the similarity between members of the same group is high and the similarity between members of different groups is low. The results can be used to identify associations that would otherwise not be apparent. For example, through cluster analysis of customer preferences, income level, and buying habits, it may be possible to identify the types of customers who are more likely to respond to a particular marketing campaign. There are two approaches to interpreting the results in a cluster display: v Examine clusters to determine characteristics unique to that cluster. Does one cluster contain all the high-income borrowers? Does this cluster contain more records than the others? v Examine fields across clusters to determine how values are distributed among clusters. Does one's level of education determine membership in a cluster? Does a high credit score distinguish between membership in one cluster or another? Using the main views and the various linked views in the Cluster Viewer, you can gain insight to help you answer these questions. To see information about the cluster model, activate (double-click) the Model Viewer object in the Viewer. Cluster Viewer The Cluster Viewer is made up of two panels, the main view on the left and the linked, or auxiliary, view on the right. There are two main views: v Model Summary (the default). See the topic “Model Summary View” for more information. v Clusters. See the topic “Clusters View” on page 105 for more information. There are four linked/auxiliary views: v Predictor Importance. See the topic “Cluster Predictor Importance View” on page 106 for more information. v Cluster Sizes (the default). See the topic “Cluster Sizes View” on page 106 for more information. v Cell Distribution. See the topic “Cell Distribution View” on page 106 for more information. v Cluster Comparison. See the topic “Cluster Comparison View” on page 106 for more information. Model Summary View The Model Summary view shows a snapshot, or summary, of the cluster model, including a Silhouette measure of cluster cohesion and separation that is shaded to indicate poor, fair, or good results. This snapshot enables you to quickly check if the quality is poor, in which case you may decide to return to the modeling node to amend the cluster model settings to produce a better result. The results of poor, fair, and good are based on the work of Kaufman and Rousseeuw (1990) regarding interpretation of cluster structures. In the Model Summary view, a good result equates to data that reflects Kaufman and Rousseeuw's rating as either reasonable or strong evidence of cluster structure, fair reflects their rating of weak evidence, and poor reflects their rating of no significant evidence. The silhouette measure averages, over all records, (B−A) / max(A,B), where A is the record's distance to its cluster center and B is the record's distance to the nearest cluster center that it doesn't belong to. A silhouette coefficient of 1 would mean that all cases are located directly on their cluster centers. A value of −1 would mean all cases are located on the cluster centers of some other cluster. A value of 0 means, on average, cases are equidistant between their own cluster center and the nearest other cluster. The summary includes a table that contains the following information: v Algorithm. The clustering algorithm used, for example, "TwoStep". 104 IBM SPSS Statistics Base 22 v v Input Features. The number of fields, also known as inputs or predictors. Clusters. The number of clusters in the solution. Clusters View The Clusters view contains a cluster-by-features grid that includes cluster names, sizes, and profiles for each cluster. The columns in the grid contain the following information: v Cluster. The cluster numbers created by the algorithm. v Label. Any labels applied to each cluster (this is blank by default). Double-click in the cell to enter a label that describes the cluster contents; for example, "Luxury car buyers". v Description. Any description of the cluster contents (this is blank by default). Double-click in the cell to enter a description of the cluster; for example, "55+ years of age, professionals, earning over $100,000". v Size. The size of each cluster as a percentage of the overall cluster sample. Each size cell within the grid displays a vertical bar that shows the size percentage within the cluster, a size percentage in numeric format, and the cluster case counts. v Features. The individual inputs or predictors, sorted by overall importance by default. If any columns have equal sizes they are shown in ascending sort order of the cluster numbers. Overall feature importance is indicated by the color of the cell background shading; the most important feature is darkest; the least important feature is unshaded. A guide above the table indicates the importance attached to each feature cell color. When you hover your mouse over a cell, the full name/label of the feature and the importance value for the cell is displayed. Further information may be displayed, depending on the view and feature type. In the Cluster Centers view, this includes the cell statistic and the cell value; for example: “Mean: 4.32”. For categorical features the cell shows the name of the most frequent (modal) category and its percentage. Within the Clusters view, you can select various ways to display the cluster information: v Transpose clusters and features. See the topic “Transpose Clusters and Features” for more information. v Sort features. See the topic “Sort Features” for more information. v Sort clusters. See the topic “Sort Clusters” for more information. v Select cell contents. See the topic “Cell Contents” on page 106 for more information. Transpose Clusters and Features: By default, clusters are displayed as columns and features are displayed as rows. To reverse this display, click the Transpose Clusters and Features button to the left of the Sort Features By buttons. For example you may want to do this when you have many clusters displayed, to reduce the amount of horizontal scrolling required to see the data. Sort Features: The Sort Features By buttons enable you to select how feature cells are displayed: Overall Importance. This is the default sort order. Features are sorted in descending order of overall importance, and sort order is the same across clusters. If any features have tied importance values, the tied features are listed in ascending sort order of the feature names. v Within-Cluster Importance. Features are sorted with respect to their importance for each cluster. If any features have tied importance values, the tied features are listed in ascending sort order of the feature names. When this option is chosen the sort order usually varies across clusters. v Name. Features are sorted by name in alphabetical order. v Data order. Features are sorted by their order in the dataset. v Sort Clusters: By default clusters are sorted in descending order of size. The Sort Clusters By buttons enable you to sort them by name in alphabetical order, or, if you have created unique labels, in alphanumeric label order instead. Chapter 24. TwoStep Cluster Analysis 105 Features that have the same label are sorted by cluster name. If clusters are sorted by label and you edit the label of a cluster, the sort order is automatically updated. Cell Contents: The Cells buttons enable you to change the display of the cell contents for features and evaluation fields. v Cluster Centers. By default, cells display feature names/labels and the central tendency for each cluster/feature combination. The mean is shown for continuous fields and the mode (most frequently occurring category) with category percentage for categorical fields. v Absolute Distributions. Shows feature names/labels and absolute distributions of the features within each cluster. For categorical features, the display shows bar charts overlaid with categories ordered in ascending order of the data values. For continuous features, the display shows a smooth density plot which use the same endpoints and intervals for each cluster. The solid red colored display shows the cluster distribution, whilst the paler display represents the overall data. v Relative Distributions. Shows feature names/labels and relative distributions in the cells. In general the displays are similar to those shown for absolute distributions, except that relative distributions are displayed instead. The solid red colored display shows the cluster distribution, while the paler display represents the overall data. v Basic View. Where there are a lot of clusters, it can be difficult to see all the detail without scrolling. To reduce the amount of scrolling, select this view to change the display to a more compact version of the table. Cluster Predictor Importance View The Predictor Importance view shows the relative importance of each field in estimating the model. Cluster Sizes View The Cluster Sizes view shows a pie chart that contains each cluster. The percentage size of each cluster is shown on each slice; hover the mouse over each slice to display the count in that slice. Below the chart, a table lists the following size information: v The size of the smallest cluster (both a count and percentage of the whole). v The size of the largest cluster (both a count and percentage of the whole). v The ratio of size of the largest cluster to the smallest cluster. Cell Distribution View The Cell Distribution view shows an expanded, more detailed, plot of the distribution of the data for any feature cell you select in the table in the Clusters main panel. Cluster Comparison View The Cluster Comparison view consists of a grid-style layout, with features in the rows and selected clusters in the columns. This view helps you to better understand the factors that make up the clusters; it also enables you to see differences between clusters not only as compared with the overall data, but with each other. To select clusters for display, click on the top of the cluster column in the Clusters main panel. Use either Ctrl-click or Shift-click to select or deselect more than one cluster for comparison. Note: You can select up to five clusters for display. Clusters are shown in the order in which they were selected, while the order of fields is determined by the Sort Features By option. When you select Within-Cluster Importance, fields are always sorted by overall importance . 106 IBM SPSS Statistics Base 22 The background plots show the overall distributions of each features: v Categorical features are shown as dot plots, where the size of the dot indicates the most frequent/modal category for each cluster (by feature). v Continuous features are displayed as boxplots, which show overall medians and the interquartile ranges. Overlaid on these background views are boxplots for selected clusters: v For continuous features, square point markers and horizontal lines indicate the median and interquartile range for each cluster. v Each cluster is represented by a different color, shown at the top of the view. Navigating the Cluster Viewer The Cluster Viewer is an interactive display. You can: v Select a field or cluster to view more details. v Compare clusters to select items of interest. v Alter the display. v Transpose axes. Using the Toolbars You control the information shown in both the left and right panels by using the toolbar options. You can change the orientation of the display (top-down, left-to-right, or right-to-left) using the toolbar controls. In addition, you can also reset the viewer to the default settings, and open a dialog box to specify the contents of the Clusters view in the main panel. The Sort Features By, Sort Clusters By, Cells, and Display options are only available when you select the Clusters view in the main panel. See the topic “Clusters View” on page 105 for more information. Table 2. Toolbar icons. Icon Topic See Transpose Clusters and Features See Sort Features By See Sort Clusters By See Cells Control Cluster View Display To control what is shown in the Clusters view on the main panel, click the Display button; the Display dialog opens. Features. Selected by default. To hide all input features, deselect the check box. Evaluation Fields. Choose the evaluation fields (fields not used to create the cluster model, but sent to the model viewer to evaluate the clusters) to display; none are shown by default. Note: This check box is unavailable if no evaluation fields are available. Cluster Descriptions. Selected by default. To hide all cluster description cells, deselect the check box. Chapter 24. TwoStep Cluster Analysis 107 Cluster Sizes. Selected by default. To hide all cluster size cells, deselect the check box. Maximum Number of Categories. Specify the maximum number of categories to display in charts of categorical features; the default is 20. Filtering Records If you want to know more about the cases in a particular cluster or group of clusters, you can select a subset of records for further analysis based on the selected clusters. 1. Select the clusters in the Cluster view of the Cluster Viewer. To select multiple clusters, use Ctrl-click. 2. From the menus choose: Generate > Filter Records... 3. Enter a filter variable name. Records from the selected clusters will receive a value of 1 for this field. All other records will receive a value of 0 and will be excluded from subsequent analyses until you change the filter status. 4. Click OK. 108 IBM SPSS Statistics Base 22 Chapter 25. Hierarchical Cluster Analysis This procedure attempts to identify relatively homogeneous groups of cases (or variables) based on selected characteristics, using an algorithm that starts with each case (or variable) in a separate cluster and combines clusters until only one is left. You can analyze raw variables, or you can choose from a variety of standardizing transformations. Distance or similarity measures are generated by the Proximities procedure. Statistics are displayed at each stage to help you select the best solution. Example. Are there identifiable groups of television shows that attract similar audiences within each group? With hierarchical cluster analysis, you could cluster television shows (cases) into homogeneous groups based on viewer characteristics. This can be used to identify segments for marketing. Or you can cluster cities (cases) into homogeneous groups so that comparable cities can be selected to test various marketing strategies. Statistics. Agglomeration schedule, distance (or similarity) matrix, and cluster membership for a single solution or a range of solutions. Plots: dendrograms and icicle plots. Hierarchical Cluster Analysis Data Considerations Data. The variables can be quantitative, binary, or count data. Scaling of variables is an important issue--differences in scaling may affect your cluster solution(s). If your variables have large differences in scaling (for example, one variable is measured in dollars and the other is measured in years), you should consider standardizing them (this can be done automatically by the Hierarchical Cluster Analysis procedure). Case order. If tied distances or similarities exist in the input data or occur among updated clusters during joining, the resulting cluster solution may depend on the order of cases in the file. You may want to obtain several different solutions with cases sorted in different random orders to verify the stability of a given solution. Assumptions. The distance or similarity measures used should be appropriate for the data analyzed (see the Proximities procedure for more information on choices of distance and similarity measures). Also, you should include all relevant variables in your analysis. Omission of influential variables can result in a misleading solution. Because hierarchical cluster analysis is an exploratory method, results should be treated as tentative until they are confirmed with an independent sample. To Obtain a Hierarchical Cluster Analysis 1. From the menus choose: Analyze > Classify > Hierarchical Cluster... 2. If you are clustering cases, select at least one numeric variable. If you are clustering variables, select at least three numeric variables. Optionally, you can select an identification variable to label cases. Hierarchical Cluster Analysis Method Cluster Method. Available alternatives are between-groups linkage, within-groups linkage, nearest neighbor, furthest neighbor, centroid clustering, median clustering, and Ward's method. Measure. Allows you to specify the distance or similarity measure to be used in clustering. Select the type of data and the appropriate distance or similarity measure: 109 Interval. Available alternatives are Euclidean distance, squared Euclidean distance, cosine, Pearson correlation, Chebychev, block, Minkowski, and customized. v Counts. Available alternatives are chi-square measure and phi-square measure. v Binary. Available alternatives are Euclidean distance, squared Euclidean distance, size difference, pattern difference, variance, dispersion, shape, simple matching, phi 4-point correlation, lambda, Anderberg's D, dice, Hamann, Jaccard, Kulczynski 1, Kulczynski 2, Lance and Williams, Ochiai, Rogers and Tanimoto, Russel and Rao, Sokal and Sneath 1, Sokal and Sneath 2, Sokal and Sneath 3, Sokal and Sneath 4, Sokal and Sneath 5, Yule's Y, and Yule's Q. v Transform Values. Allows you to standardize data values for either cases or values before computing proximities (not available for binary data). Available standardization methods are z scores, range −1 to 1, range 0 to 1, maximum magnitude of 1, mean of 1, and standard deviation of 1. Transform Measures. Allows you to transform the values generated by the distance measure. They are applied after the distance measure has been computed. Available alternatives are absolute values, change sign, and rescale to 0–1 range. Hierarchical Cluster Analysis Statistics Agglomeration schedule. Displays the cases or clusters combined at each stage, the distances between the cases or clusters being combined, and the last cluster level at which a case (or variable) joined the cluster. Proximity matrix. Gives the distances or similarities between items. Cluster Membership. Displays the cluster to which each case is assigned at one or more stages in the combination of clusters. Available options are single solution and range of solutions. Hierarchical Cluster Analysis Plots Dendrogram. Displays a dendrogram. Dendrograms can be used to assess the cohesiveness of the clusters formed and can provide information about the appropriate number of clusters to keep. Icicle. Displays an icicle plot, including all clusters or a specified range of clusters. Icicle plots display information about how cases are combined into clusters at each iteration of the analysis. Orientation allows you to select a vertical or horizontal plot. Hierarchical Cluster Analysis Save New Variables Cluster Membership. Allows you to save cluster memberships for a single solution or a range of solutions. Saved variables can then be used in subsequent analyses to explore other differences between groups. CLUSTER Command Syntax Additional Features The Hierarchical Cluster procedure uses CLUSTER command syntax. The command syntax language also allows you to: v Use several clustering methods in a single analysis. v Read and analyze a proximity matrix. v v v Write a proximity matrix to disk for later analysis. Specify any values for power and root in the customized (Power) distance measure. Specify names for saved variables. See the Command Syntax Reference for complete syntax information. 110 IBM SPSS Statistics Base 22 Chapter 26. K-Means Cluster Analysis This procedure attempts to identify relatively homogeneous groups of cases based on selected characteristics, using an algorithm that can handle large numbers of cases. However, the algorithm requires you to specify the number of clusters. You can specify initial cluster centers if you know this information. You can select one of two methods for classifying cases, either updating cluster centers iteratively or classifying only. You can save cluster membership, distance information, and final cluster centers. Optionally, you can specify a variable whose values are used to label casewise output. You can also request analysis of variance F statistics. While these statistics are opportunistic (the procedure tries to form groups that do differ), the relative size of the statistics provides information about each variable's contribution to the separation of the groups. Example. What are some identifiable groups of television shows that attract similar audiences within each group? With k-means cluster analysis, you could cluster television shows (cases) into k homogeneous groups based on viewer characteristics. This process can be used to identify segments for marketing. Or you can cluster cities (cases) into homogeneous groups so that comparable cities can be selected to test various marketing strategies. Statistics. Complete solution: initial cluster centers, ANOVA table. Each case: cluster information, distance from cluster center. K-Means Cluster Analysis Data Considerations Data. Variables should be quantitative at the interval or ratio level. If your variables are binary or counts, use the Hierarchical Cluster Analysis procedure. Case and initial cluster center order. The default algorithm for choosing initial cluster centers is not invariant to case ordering. The Use running means option in the Iterate dialog box makes the resulting solution potentially dependent on case order, regardless of how initial cluster centers are chosen. If you are using either of these methods, you may want to obtain several different solutions with cases sorted in different random orders to verify the stability of a given solution. Specifying initial cluster centers and not using the Use running means option will avoid issues related to case order. However, ordering of the initial cluster centers may affect the solution if there are tied distances from cases to cluster centers. To assess the stability of a given solution, you can compare results from analyses with different permutations of the initial center values. Assumptions. Distances are computed using simple Euclidean distance. If you want to use another distance or similarity measure, use the Hierarchical Cluster Analysis procedure. Scaling of variables is an important consideration. If your variables are measured on different scales (for example, one variable is expressed in dollars and another variable is expressed in years), your results may be misleading. In such cases, you should consider standardizing your variables before you perform the k-means cluster analysis (this task can be done in the Descriptives procedure). The procedure assumes that you have selected the appropriate number of clusters and that you have included all relevant variables. If you have chosen an inappropriate number of clusters or omitted important variables, your results may be misleading. To Obtain a K-Means Cluster Analysis 1. From the menus choose: Analyze > Classify > K-Means Cluster... 2. Select the variables to be used in the cluster analysis. 3. Specify the number of clusters. (The number of clusters must be at least 2 and must not be greater than the number of cases in the data file.) 4. Select either Iterate and classify or Classify only. © Copyright IBM Corporation 1989, 2013 111 5. Optionally, select an identification variable to label cases. K-Means Cluster Analysis Efficiency The k-means cluster analysis command is efficient primarily because it does not compute the distances between all pairs of cases, as do many clustering algorithms, including the algorithm that is used by the hierarchical clustering command. For maximum efficiency, take a sample of cases and select the Iterate and classify method to determine cluster centers. Select Write final as. Then restore the entire data file and select Classify only as the method and select Read initial from to classify the entire file using the centers that are estimated from the sample. You can write to and read from a file or a dataset. Datasets are available for subsequent use in the same session but are not saved as files unless explicitly saved prior to the end of the session. Dataset names must conform to variable-naming rules. See the topic for more information. K-Means Cluster Analysis Iterate Note: These options are available only if you select the Iterate and classify method from the K-Means Cluster Analysis dialog box. Maximum Iterations. Limits the number of iterations in the k-means algorithm. Iteration stops after this many iterations even if the convergence criterion is not satisfied. This number must be between 1 and 999. To reproduce the algorithm used by the Quick Cluster command prior to version 5.0, set Maximum Iterations to 1. Convergence Criterion. Determines when iteration ceases. It represents a proportion of the minimum distance between initial cluster centers, so it must be greater than 0 but not greater than 1. If the criterion equals 0.02, for example, iteration ceases when a complete iteration does not move any of the cluster centers by a distance of more than 2% of the smallest distance between any initial cluster centers. Use running means. Allows you to request that cluster centers be updated after each case is assigned. If you do not select this option, new cluster centers are calculated after all cases have been assigned. K-Means Cluster Analysis Save You can save information about the solution as new variables to be used in subsequent analyses: Cluster membership. Creates a new variable indicating the final cluster membership of each case. Values of the new variable range from 1 to the number of clusters. Distance from cluster center. Creates a new variable indicating the Euclidean distance between each case and its classification center. K-Means Cluster Analysis Options Statistics. You can select the following statistics: initial cluster centers, ANOVA table, and cluster information for each case. Initial cluster centers. First estimate of the variable means for each of the clusters. By default, a number of well-spaced cases equal to the number of clusters is selected from the data. Initial cluster centers are used for a first round of classification and are then updated. v ANOVA table. Displays an analysis-of-variance table which includes univariate F tests for each clustering variable. The F tests are only descriptive and the resulting probabilities should not be interpreted. The ANOVA table is not displayed if all cases are assigned to a single cluster. v 112 IBM SPSS Statistics Base 22 v Cluster information for each case. Displays for each case the final cluster assignment and the Euclidean distance between the case and the cluster center used to classify the case. Also displays Euclidean distance between final cluster centers. Missing Values. Available options are Exclude cases listwise or Exclude cases pairwise. v Exclude cases listwise. Excludes cases with missing values for any clustering variable from the analysis. v Exclude cases pairwise. Assigns cases to clusters based on distances that are computed from all variables with nonmissing values. QUICK CLUSTER Command Additional Features The K-Means Cluster procedure uses QUICK CLUSTER command syntax. The command syntax language also allows you to: v Accept the first k cases as initial cluster centers, thereby avoiding the data pass that is normally used to estimate them. v Specify initial cluster centers directly as a part of the command syntax. v Specify names for saved variables. See the Command Syntax Reference for complete syntax information. Chapter 26. K-Means Cluster Analysis 113 114 IBM SPSS Statistics Base 22 Chapter 27. Nonparametric Tests Nonparametric tests make minimal assumptions about the underlying distribution of the data. The tests that are available in these dialogs can be grouped into three broad categories based on how the data are organized: v A one-sample test analyzes one field. v A test for related samples compares two or more fields for the same set of cases. v An independent-samples test analyzes one field that is grouped by categories of another field. One-Sample Nonparametric Tests One-sample nonparametric tests identify differences in single fields using one or more nonparametric tests. Nonparametric tests do not assume your data follow the normal distribution. What is your objective? The objectives allow you to quickly specify different but commonly used test settings. v Automatically compare observed data to hypothesized. This objective applies the Binomial test to categorical fields with only two categories, the Chi-Square test to all other categorical fields, and the Kolmogorov-Smirnov test to continuous fields. Test sequence for randomness. This objective uses the Runs test to test the observed sequence of data values for randomness. v Custom analysis. When you want to manually amend the test settings on the Settings tab, select this option. Note that this setting is automatically selected if you subsequently make changes to options on the Settings tab that are incompatible with the currently selected objective. v To Obtain One-Sample Nonparametric Tests From the menus choose: Analyze > Nonparametric Tests > One Sample... 1. Click Run. Optionally, you can: v Specify an objective on the Objective tab. v Specify field assignments on the Fields tab. v Specify expert settings on the Settings tab. Fields Tab The Fields tab specifies which fields should be tested. Use predefined roles. This option uses existing field information. All fields with a predefined role as Input, Target, or Both will be used as test fields. At least one test field is required. Use custom field assignments. This option allows you to override field roles. After selecting this option, specify the fields below: v Test Fields. Select one or more fields. © Copyright IBM Corporation 1989, 2013 115 Settings Tab The Settings tab comprises several different groups of settings that you can modify to fine-tune how the algorithm processes your data. If you make any changes to the default settings that are incompatible with the currently selected objective, the Objective tab is automatically updated to select the Customize analysis option. Choose Tests These settings specify the tests to be performed on the fields specified on the Fields tab. Automatically choose the tests based on the data. This setting applies the Binomial test to categorical fields with only two valid (non-missing) categories, the Chi-Square test to all other categorical fields, and the Kolmogorov-Smirnov test to continuous fields. Customize tests. This setting allows you to choose specific tests to be performed. v Compare observed binary probability to hypothesized (Binomial test). The Binomial test can be applied to all fields. This produces a one-sample test that tests whether the observed distribution of a flag field (a categorical field with only two categories) is the same as what is expected from a specified binomial distribution. In addition, you can request confidence intervals. See “Binomial Test Options” for details on the test settings. v Compare observed probabilities to hypothesized (Chi-Square test). The Chi-Square test is applied to nominal and ordinal fields. This produces a one-sample test that computes a chi-square statistic based on the differences between the observed and expected frequencies of categories of a field. See “Chi-Square Test Options” on page 117 for details on the test settings. v Test observed distribution against hypothesized (Kolmogorov-Smirnov test). The Kolmogorov-Smirnov test is applied to continuous and ordinal fields. This produces a one-sample test of whether the sample cumulative distribution function for a field is homogenous with a uniform, normal, Poisson, or exponential distribution. See “Kolmogorov-Smirnov Options” on page 117 for details on the test settings. v Compare median to hypothesized (Wilcoxon signed-rank test). The Wilcoxon signed-rank test is applied to continuous and ordinal fields. This produces a one-sample test of median value of a field. Specify a number as the hypothesized median. v Test sequence for randomness (Runs test). The Runs test is applied to all fields. This produces a one-sample test of whether the sequence of values of a dichotomized field is random. See “Runs Test Options” on page 117 for details on the test settings. Binomial Test Options: The binomial test is intended for flag fields (categorical fields with only two categories), but is applied to all fields by using rules for defining "success". Hypothesized proportion. This specifies the expected proportion of records defined as "successes", or p. Specify a value greater than 0 and less than 1. The default is 0.5. Confidence Interval. The following methods for computing confidence intervals for binary data are available: v Clopper-Pearson (exact). An exact interval based on the cumulative binomial distribution. v Jeffreys. A Bayesian interval based on the posterior distribution of p using the Jeffreys prior. v Likelihood ratio. An interval based on the likelihood function for p. Define Success for Categorical Fields. This specifies how "success", the data value(s) tested against the hypothesized proportion, is defined for categorical fields. v Use first category found in data performs the binomial test using the first value found in the sample to define "success". This option is only applicable to nominal or ordinal fields with only two values; all other categorical fields specified on the Fields tab where this option is used will not be tested. This is the default. 116 IBM SPSS Statistics Base 22 v Specify success values performs the binomial test using the specified list of values to define "success". Specify a list of string or numeric values. The values in the list do not need to be present in the sample. Define Success for Continuous Fields. This specifies how "success", the data value(s) tested against the test value, is defined for continuous fields. Success is defined as values equal to or less than a cut point. v Sample midpoint sets the cut point at the average of the minimum and maximum values. v Custom cutpoint allows you to specify a value for the cut point. Chi-Square Test Options: All categories have equal probability. This produces equal frequencies among all categories in the sample. This is the default. Customize expected probability. This allows you to specify unequal frequencies for a specified list of categories. Specify a list of string or numeric values. The values in the list do not need to be present in the sample. In the Category column, specify category values. In the Relative Frequency column, specify a value greater than 0 for each category. Custom frequencies are treated as ratios so that, for example, specifying frequencies 1, 2, and 3 is equivalent to specifying frequencies 10, 20, and 30, and both specify that 1/6 of the records are expected to fall into the first category, 1/3 into the second, and 1/2 into the third. When custom expected probabilities are specified, the custom category values must include all the field values in the data; otherwise the test is not performed for that field. Kolmogorov-Smirnov Options: This dialog specifies which distributions should be tested and the parameters of the hypothesized distributions. Normal. Use sample data uses the observed mean and standard deviation, Custom allows you to specify values. Uniform. values. Use sample data uses the observed minimum and maximum, Custom allows you to specify Exponential. Sample mean uses the observed mean, Custom allows you to specify values. Poisson. Sample mean uses the observed mean, Custom allows you to specify values. Runs Test Options: The runs test is intended for flag fields (categorical fields with only two categories), but can be applied to all fields by using rules for defining the groups. Define Groups for Categorical Fields. The following options are available: There are only 2 categories in the sample performs the runs test using the values found in the sample to define the groups. This option is only applicable to nominal or ordinal fields with only two values; all other categorical fields specified on the Fields tab where this option is used will not be tested. v Recode data into 2 categories performs the runs test using the specified list of values to define one of the groups. All other values in the sample define the other group. The values in the list do not all need to be present in the sample, but at least one record must be in each group. v Define Cut Point for Continuous Fields. This specifies how groups are defined for continuous fields. The first group is defined as values equal to or less than a cut point. v v v Sample median sets the cut point at the sample median. Sample mean sets the cut point at the sample mean. Custom allows you to specify a value for the cut point. Test Options Significance level. This specifies the significance level (alpha) for all tests. Specify a numeric value between 0 and 1. 0.05 is the default. Chapter 27. Nonparametric Tests 117 Confidence interval (%). This specifies the confidence level for all confidence intervals produced. Specify a numeric value between 0 and 100. 95 is the default. Excluded Cases. This specifies how to determine the case basis for tests. v Exclude cases listwise means that records with missing values for any field that is named on the Fields tab are excluded from all analyses. v Exclude cases test by test means that records with missing values for a field that is used for a specific test are omitted from that test. When several tests are specified in the analysis, each test is evaluated separately. User-Missing Values User-Missing Values for Categorical Fields. Categorical fields must have valid values for a record to be included in the analysis. These controls allow you to decide whether user-missing values are treated as valid among categorical fields. System-missing values and missing values for continuous fields are always treated as invalid. NPTESTS Command Additional Features The command syntax language also allows you to: v Specify one-sample, independent-samples, and related-samples tests in a single run of the procedure. See the Command Syntax Reference for complete syntax information. Independent-Samples Nonparametric Tests Independent-samples nonparametric tests identify differences between two or more groups using one or more nonparametric tests. Nonparametric tests do not assume your data follow the normal distribution. What is your objective? The objectives allow you to quickly specify different but commonly used test settings. v Automatically compare distributions across groups. This objective applies the Mann-Whitney U test to data with 2 groups, or the Kruskal-Wallis 1-way ANOVA to data with k groups. v Compare medians across groups. This objective uses the Median test to compare the observed medians across groups. v Custom analysis. When you want to manually amend the test settings on the Settings tab, select this option. Note that this setting is automatically selected if you subsequently make changes to options on the Settings tab that are incompatible with the currently selected objective. To Obtain Independent-Samples Nonparametric Tests From the menus choose: Analyze > Nonparametric Tests > Independent Samples... 1. Click Run. Optionally, you can: v Specify an objective on the Objective tab. v Specify field assignments on the Fields tab. v Specify expert settings on the Settings tab. Fields Tab The Fields tab specifies which fields should be tested and the field used to define groups. 118 IBM SPSS Statistics Base 22 Use predefined roles. This option uses existing field information. All continuous and ordinal fields with a predefined role as Target or Both will be used as test fields. If there is a single categorical field with a predefined role as Input, it will be used as a grouping field. Otherwise no grouping field is used by default and you must use custom field assignments. At least one test field and a grouping field is required. Use custom field assignments. This option allows you to override field roles. After selecting this option, specify the fields below: v Test Fields. Select one or more continuous or ordinal fields. v Groups. Select a categorical field. Settings Tab The Settings tab comprises several different groups of settings that you can modify to fine tune how the algorithm processes your data. If you make any changes to the default settings that are incompatible with the currently selected objective, the Objective tab is automatically updated to select the Customize analysis option. Choose Tests These settings specify the tests to be performed on the fields specified on the Fields tab. Automatically choose the tests based on the data. This setting applies the Mann-Whitney U test to data with 2 groups, or the Kruskal-Wallis 1-way ANOVA to data with k groups. Customize tests. This setting allows you to choose specific tests to be performed. v Compare Distributions across Groups. These produce independent-samples tests of whether the samples are from the same population. Mann-Whitney U (2 samples) uses the rank of each case to test whether the groups are drawn from the same population. The first value in ascending order of the grouping field defines the first group and the second defines the second group. If the grouping field has more than two values, this test is not produced. Kolmogorov-Smirnov (2 samples) is sensitive to any difference in median, dispersion, skewness, and so forth, between the two distributions. If the grouping field has more than two values, this test is not produced. Test sequence for randomness (Wald-Wolfowitz for 2 samples) produces a runs test with group membership as the criterion. If the grouping field has more than two values, this test is not produced. Kruskal-Wallis 1-way ANOVA (k samples) is an extension of the Mann-Whitney U test and the nonparametric analog of one-way analysis of variance. You can optionally request multiple comparisons of the k samples, either all pairwise multiple comparisons or stepwise step-down comparisons. Test for ordered alternatives (Jonckheere-Terpstra for k samples) is a more powerful alternative to Kruskal-Wallis when the k samples have a natural ordering. For example, the k populations might represent k increasing temperatures. The hypothesis that different temperatures produce the same response distribution is tested against the alternative that as the temperature increases, the magnitude of the response increases. Here, the alternative hypothesis is ordered; therefore, Jonckheere-Terpstra is the most appropriate test to use. Specify the order of the alternative hypotheses; Smallest to largest stipulates an alternative hypothesis that the location parameter of the first group is not equal to the second, which in turn is not equal to the third, and so on; Largest to smallest stipulates an alternative hypothesis that the location parameter of the last group is not equal to the second-to-last, which in turn is not equal to the third-to-last, and so on. You can optionally request multiple comparisons of the k samples, either All pairwise multiple comparisons or Stepwise step-down comparisons. v Compare Ranges across Groups. This produces an independent-samples tests of whether the samples have the same range. Moses extreme reaction (2 samples) tests a control group versus a comparison Chapter 27. Nonparametric Tests 119 group. The first value in ascending order of the grouping field defines the control group and the second defines the comparison group. If the grouping field has more than two values, this test is not produced. v Compare Medians across Groups. This produces an independent-samples tests of whether the samples have the same median. Median test (k samples) can use either the pooled sample median (calculated across all records in the dataset) or a custom value as the hypothesized median. You can optionally request multiple comparisons of the k samples, either All pairwise multiple comparisons or Stepwise step-down comparisons. v Estimate Confidence Intervals across Groups. Hodges-Lehman estimate (2 samples) produces an independent samples estimate and confidence interval for the difference in the medians of two groups. If the grouping field has more than two values, this test is not produced. Test Options Significance level. This specifies the significance level (alpha) for all tests. Specify a numeric value between 0 and 1. 0.05 is the default. Confidence interval (%). This specifies the confidence level for all confidence intervals produced. Specify a numeric value between 0 and 100. 95 is the default. Excluded Cases. This specifies how to determine the case basis for tests. Exclude cases listwise means that records with missing values for any field that is named on any subcommand are excluded from all analyses. Exclude cases test by test means that records with missing values for a field that is used for a specific test are omitted from that test. When several tests are specified in the analysis, each test is evaluated separately. User-Missing Values User-Missing Values for Categorical Fields. Categorical fields must have valid values for a record to be included in the analysis. These controls allow you to decide whether user-missing values are treated as valid among categorical fields. System-missing values and missing values for continuous fields are always treated as invalid. NPTESTS Command Additional Features The command syntax language also allows you to: v Specify one-sample, independent-samples, and related-samples tests in a single run of the procedure. See the Command Syntax Reference for complete syntax information. Related-Samples Nonparametric Tests Identifies differences between two or more related fields using one or more nonparametric tests. Nonparametric tests do not assume your data follow the normal distribution. Data Considerations. Each record corresponds to a given subject for which two or more related measurements are stored in separate fields in the dataset. For example, a study concerning the effectiveness of a dieting plan can be analyzed using related-samples nonparametric tests if each subject's weight is measured at regular intervals and stored in fields like Pre-diet weight, Interim weight, and Post-diet weight. These fields are "related". What is your objective? The objectives allow you to quickly specify different but commonly used test settings. v Automatically compare observed data to hypothesized data. This objective applies McNemar's Test to categorical data when 2 fields are specified, Cochran's Q to categorical data when more than 2 fields are specified, the Wilcoxon Matched-Pair Signed-Rank test to continuous data when 2 fields are specified, and Friedman's 2-Way ANOVA by Ranks to continuous data when more than 2 fields are specified. 120 IBM SPSS Statistics Base 22 v Custom analysis. When you want to manually amend the test settings on the Settings tab, select this option. Note that this setting is automatically selected if you subsequently make changes to options on the Settings tab that are incompatible with the currently selected objective. When fields of differing measurement level are specified, they are first separated by measurement level and then the appropriate test is applied to each group. For example, if you choose Automatically compare observed data to hypothesized data as your objective and specify 3 continuous fields and 2 nominal fields, then Friedman's test is applied to the continuous fields and McNemar's test is applied to the nominal fields. To Obtain Related-Samples Nonparametric Tests From the menus choose: Analyze > Nonparametric Tests > Related Samples... 1. Click Run. Optionally, you can: v Specify an objective on the Objective tab. v Specify field assignments on the Fields tab. v Specify expert settings on the Settings tab. Fields Tab The Fields tab specifies which fields should be tested. Use predefined roles. This option uses existing field information. All fields with a predefined role as Target or Both will be used as test fields. At least two test fields are required. Use custom field assignments. This option allows you to override field roles. After selecting this option, specify the fields below: v Test Fields. Select two or more fields. Each field corresponds to a separate related sample. Settings Tab The Settings tab comprises several different groups of settings that you can modify to fine tune how the procedure processes your data. If you make any changes to the default settings that are incompatible with the other objectives, the Objective tab is automatically updated to select the Customize analysis option. Choose Tests These settings specify the tests to be performed on the fields specified on the Fields tab. Automatically choose the tests based on the data. This setting applies McNemar's Test to categorical data when 2 fields are specified, Cochran's Q to categorical data when more than 2 fields are specified, the Wilcoxon Matched-Pair Signed-Rank test to continuous data when 2 fields are specified, and Friedman's 2-Way ANOVA by Ranks to continuous data when more than 2 fields are specified. Customize tests. This setting allows you to choose specific tests to be performed. v Test for Change in Binary Data. McNemar's test (2 samples) can be applied to categorical fields. This produces a related-samples test of whether combinations of values between two flag fields (categorical fields with only two values) are equally likely. If there are more than two fields specified on the Fields tab, this test is not performed. See “McNemar's Test: Define Success” on page 122 for details on the test settings. Cochran's Q (k samples) can be applied to categorical fields. This produces a related-samples test of whether combinations of values between k flag fields (categorical fields with only two values) are equally likely. You can optionally request multiple comparisons of the k samples, Chapter 27. Nonparametric Tests 121 v v v v v either all pairwise multiple comparisons or stepwise step-down comparisons. See “Cochran's Q: Define Success” for details on the test settings. Test for Changes in Multinomial Data. Marginal homogeneity test (2 samples) produces a related samples test of whether combinations of values between two paired ordinal fields are equally likely. The marginal homogeneity test is typically used in repeated measures situations. This test is an extension of the McNemar test from binary response to multinomial response. If there are more than two fields specified on the Fields tab, this test is not performed. Compare Median Difference to Hypothesized. These tests each produce a related-samples test of whether the median difference between two fields is different from 0. The test applies to continuous and ordinal fields. If there are more than two fields specified on the Fields tab, these tests are not performed. Estimate Confidence Interval. This produces a related samples estimate and confidence interval for the median difference between two paired fields. The test applies to continuous and ordinal fields. If there are more than two fields specified on the Fields tab, this test is not performed. Quantify Associations. Kendall's coefficient of concordance (k samples) produces a measure of agreement among judges or raters, where each record is one judge's rating of several items (fields). You can optionally request multiple comparisons of the k samples, either All pairwise multiple comparisons or Stepwise step-down comparisons. Compare Distributions. Friedman's 2-way ANOVA by ranks (k samples) produces a related samples test of whether k related samples have been drawn from the same population. You can optionally request multiple comparisons of the k samples, either All pairwise multiple comparisons or Stepwise step-down comparisons. McNemar's Test: Define Success: McNemar's test is intended for flag fields (categorical fields with only two categories), but is applied to all categorical fields by using rules for defining "success". Define Success for Categorical Fields. This specifies how "success" is defined for categorical fields. v Use first category found in data performs the test using the first value found in the sample to define "success". This option is only applicable to nominal or ordinal fields with only two values; all other categorical fields specified on the Fields tab where this option is used will not be tested. This is the default. v Specify success values performs the test using the specified list of values to define "success". Specify a list of string or numeric values. The values in the list do not need to be present in the sample. Cochran's Q: Define Success: Cochran's Q test is intended for flag fields (categorical fields with only two categories), but is applied to all categorical fields by using rules for defining "success". Define Success for Categorical Fields. This specifies how "success" is defined for categorical fields. v Use first category found in data performs the test using the first value found in the sample to define "success". This option is only applicable to nominal or ordinal fields with only two values; all other categorical fields specified on the Fields tab where this option is used will not be tested. This is the default. v Specify success values performs the test using the specified list of values to define "success". Specify a list of string or numeric values. The values in the list do not need to be present in the sample. Test Options Significance level. This specifies the significance level (alpha) for all tests. Specify a numeric value between 0 and 1. 0.05 is the default. Confidence interval (%). This specifies the confidence level for all confidence intervals produced. Specify a numeric value between 0 and 100. 95 is the default. Excluded Cases. This specifies how to determine the case basis for tests. 122 IBM SPSS Statistics Base 22 v Exclude cases listwise means that records with missing values for any field that is named on any subcommand are excluded from all analyses. v Exclude cases test by test means that records with missing values for a field that is used for a specific test are omitted from that test. When several tests are specified in the analysis, each test is evaluated separately. User-Missing Values User-Missing Values for Categorical Fields. Categorical fields must have valid values for a record to be included in the analysis. These controls allow you to decide whether user-missing values are treated as valid among categorical fields. System-missing values and missing values for continuous fields are always treated as invalid. NPTESTS Command Additional Features The command syntax language also allows you to: v Specify one-sample, independent-samples, and related-samples tests in a single run of the procedure. See the Command Syntax Reference for complete syntax information. Model View Model View The procedure creates a Model Viewer object in the Viewer. By activating (double-clicking) this object, you gain an interactive view of the model. The model view has a 2-panel window, the main view on the left and the linked, or auxiliary, view on the right. There are two main views: v Hypothesis Summary. This is the default view.See the topic “Hypothesis Summary” for more information. v Confidence Interval Summary. See the topic “Confidence Interval Summary” on page 124 for more information. There are seven linked/auxiliary views: v One Sample Test. This is the default view if one-sample tests were requested. See the topic “One Sample Test” on page 124 for more information. v Related Samples Test. This is the default view if related samples tests and no one-sample tests were requested. See the topic “Related Samples Test” on page 125 for more information. v Independent Samples Test. This is the default view if no related samples tests or one-sample tests were requested. See the topic “Independent Samples Test” on page 126 for more information. v Categorical Field Information. See the topic “Categorical Field Information” on page 127 for more information. v Continuous Field Information. See the topic “Continuous Field Information” on page 127 for more information. v Pairwise Comparisons. See the topic “Pairwise Comparisons” on page 127 for more information. v Homogenous Subsets. See the topic “Homogeneous Subsets” on page 127 for more information. Hypothesis Summary The Model Summary view is a snapshot, at-a-glance summary of the nonparametric tests. It emphasizes null hypotheses and decisions, drawing attention to significant p-values. v Each row corresponds to a separate test. Clicking on a row shows additional information about the test in the linked view. v Clicking on any column header sorts the rows by values in that column. Chapter 27. Nonparametric Tests 123 v The Reset button allows you to return the Model Viewer to its original state. v The Field Filter dropdown list allows you to display only the tests that involve the selected field. Confidence Interval Summary The Confidence Interval Summary shows any confidence intervals produced by the nonparametric tests. v Each row corresponds to a separate confidence interval. v Clicking on any column header sorts the rows by values in that column. One Sample Test The One Sample Test view shows details related to any requested one-sample nonparametric tests. The information shown depends upon the selected test. v The Test dropdown allows you to select a given type of one-sample test. v The Field(s) dropdown allows you to select a field that was tested using the selected test in the Test dropdown. Binomial Test The Binomial Test shows a stacked bar chart and a test table. v The stacked bar chart displays the observed and hypothesized frequencies for the "success" and "failure" categories of the test field, with "failures" stacked on top of "successes". Hovering over a bar shows the category percentages in a tooltip. Visible differences in the bars indicate that the test field may not have the hypothesized binomial distribution. v The table shows details of the test. Chi-Square Test The Chi-Square Test view shows a clustered bar chart and a test table. v The clustered bar chart displays the observed and hypothesized frequencies for each category of the test field. Hovering over a bar shows the observed and hypothesized frequencies and their difference (residual) in a tooltip. Visible differences in the observed versus hypothesized bars indicate that the test field may not have the hypothesized distribution. v The table shows details of the test. Wilcoxon Signed Ranks The Wilcoxon Signed Ranks Test view shows a histogram and a test table. v The histogram includes vertical lines showing the observed and hypothetical medians. v The table shows details of the test. Runs Test The Runs Test view shows a chart and a test table. v The chart displays a normal distribution with the observed number of runs marked with a vertical line. Note that when the exact test is performed, the test is not based on the normal distribution. v The table shows details of the test. Kolmogorov-Smirnov Test The Kolmogorov-Smirnov Test view shows a histogram and a test table. v The histogram includes an overlay of the probability density function for the hypothesized uniform, normal, Poisson, or exponential distribution. Note that the test is based on cumulative distributions, and the Most Extreme Differences reported in the table should be interpreted with respect to cumulative distributions. 124 IBM SPSS Statistics Base 22 v The table shows details of the test. Related Samples Test The One Sample Test view shows details related to any requested one-sample nonparametric tests. The information shown depends upon the selected test. v The Test dropdown allows you to select a given type of one-sample test. v The Field(s) dropdown allows you to select a field that was tested using the selected test in the Test dropdown. McNemar Test The McNemar Test view shows a clustered bar chart and a test table. v The clustered bar chart displays the observed and hypothesized frequencies for the off-diagonal cells of the 2×2 table defined by the test fields. v The table shows details of the test. Sign Test The Sign Test view shows a stacked histogram and a test table. v The stacked histogram displays the differences between the fields, using the sign of the difference as the stacking field. v The table shows details of the test. Wilcoxon Signed Ranks Test The Wilcoxon Signed Ranks Test view shows a stacked histogram and a test table. v The stacked histogram displays the differences between the fields, using the sign of the difference as the stacking field. v The table shows details of the test. Marginal Homogeneity Test The Marginal Homogeneity Test view shows a clustered bar chart and a test table. v The clustered bar chart displays the observed frequencies for the off-diagonal cells of the table defined by the test fields. v The table shows details of the test. Cochran's Q Test The Cochran's Q Test view shows a stacked bar chart and a test table. v The stacked bar chart displays the observed frequencies for the "success" and "failure" categories of the test fields, with "failures" stacked on top of "successes". Hovering over a bar shows the category percentages in a tooltip. v The table shows details of the test. Friedman's Two-Way Analysis of Variance by Ranks The Friedman's Two-Way Analysis of Variance by Ranks view shows paneled histograms and a test table. v The histograms display the observed distribution of ranks, paneled by the test fields. v The table shows details of the test. Kendall's Coefficient of Concordance Chapter 27. Nonparametric Tests 125 The Kendall's Coefficient of Concordance view shows paneled histograms and a test table. v The histograms display the observed distribution of ranks, paneled by the test fields. v The table shows details of the test. Independent Samples Test The Independent Samples Test view shows details related to any requested independent samples nonparametric tests. The information shown depends upon the selected test. v The Test dropdown allows you to select a given type of independent samples test. v The Field(s) dropdown allows you to select a test and grouping field combination that was tested using the selected test in the Test dropdown. Mann-Whitney Test The Mann-Whitney Test view shows a population pyramid chart and a test table. v The population pyramid chart displays back-to-back histograms by the categories of the grouping field, noting the number of records in each group and the mean rank of the group. v The table shows details of the test. Kolmogorov-Smirnov Test The Kolmogorov-Smirnov Test view shows a population pyramid chart and a test table. v The population pyramid chart displays back-to-back histograms by the categories of the grouping field, noting the number of records in each group. The observed cumulative distribution lines can be displayed or hidden by clicking the Cumulative button. v The table shows details of the test. Wald-Wolfowitz Runs Test The Wald-Wolfowitz Runs Test view shows a stacked bar chart and a test table. v The population pyramid chart displays back-to-back histograms by the categories of the grouping field, noting the number of records in each group. v The table shows details of the test. Kruskal-Wallis Test The Kruskal-Wallis Test view shows boxplots and a test table. v Separate boxplots are displayed for each category of the grouping field. Hovering over a box shows the mean rank in a tooltip. v The table shows details of the test. Jonckheere-Terpstra Test The Jonckheere-Terpstra Test view shows box plots and a test table. v Separate box plots are displayed for each category of the grouping field. v The table shows details of the test. Moses Test of Extreme Reaction The Moses Test of Extreme Reaction view shows boxplots and a test table. v Separate boxplots are displayed for each category of the grouping field. The point labels can be displayed or hidden by clicking the Record ID button. v The table shows details of the test. 126 IBM SPSS Statistics Base 22 Median Test The Median Test view shows box plots and a test table. v Separate box plots are displayed for each category of the grouping field. v The table shows details of the test. Categorical Field Information The Categorical Field Information view displays a bar chart for the categorical field selected on the Field(s) dropdown. The list of available fields is restricted to the categorical fields used in the currently selected test in the Hypothesis Summary view. v Hovering over a bar gives the category percentages in a tooltip. Continuous Field Information The Continuous Field Information view displays a histogram for the continuous field selected on the Field(s) dropdown. The list of available fields is restricted to the continuous fields used in the currently selected test in the Hypothesis Summary view. Pairwise Comparisons The Pairwise Comparisons view shows a distance network chart and comparisons table produced by k-sample nonparametric tests when pairwise multiple comparisons are requested. v The distance network chart is a graphical representation of the comparisons table in which the distances between nodes in the network correspond to differences between samples. Yellow lines correspond to statistically significant differences; black lines correspond to non-significant differences. Hovering over a line in the network displays a tooltip with the adjusted significance of the difference between the nodes connected by the line. v The comparison table shows the numerical results of all pairwise comparisons. Each row corresponds to a separate pairwise comparison. Clicking on a column header sorts the rows by values in that column. Homogeneous Subsets The Homogeneous Subsets view shows a comparisons table produced by k-sample nonparametric tests when stepwise stepdown multiple comparisons are requested. v Each row in the Sample group corresponds to a separate related sample (represented in the data by separate fields). Samples that are not statistically significantly different are grouped into same-colored subsets; there is a separate column for each identified subset. When all samples are statistically significantly different, there is a separate subset for each sample. When none of the samples are statistically significantly different, there is a single subset. v A test statistic, significance value, and adjusted significance value are computed for each subset containing more than one sample. NPTESTS Command Additional Features The command syntax language also allows you to: v Specify one-sample, independent-samples, and related-samples tests in a single run of the procedure. See the Command Syntax Reference for complete syntax information. Legacy Dialogs There are a number of "legacy" dialogs that also perform nonparametric tests. These dialogs support the functionality provided by the Exact Tests option. Chi-Square Test. Tabulates a variable into categories and computes a chi-square statistic based on the differences between observed and expected frequencies. Chapter 27. Nonparametric Tests 127 Binomial Test. Compares the observed frequency in each category of a dichotomous variable with expected frequencies from the binomial distribution. Runs Test. Tests whether the order of occurrence of two values of a variable is random. One-Sample Kolmogorov-Smirnov Test. Compares the observed cumulative distribution function for a variable with a specified theoretical distribution, which may be normal, uniform, exponential, or Poisson. Two-Independent-Samples Tests. Compares two groups of cases on one variable. The Mann-Whitney U test, two-sample Kolmogorov-Smirnov test, Moses test of extreme reactions, and Wald-Wolfowitz runs test are available. Two-Related-Samples Tests. Compares the distributions of two variables. The Wilcoxon signed-rank test, the sign test, and the McNemar test are available. Tests for Several Independent Samples. Compares two or more groups of cases on one variable. The Kruskal-Wallis test, the Median test, and the Jonckheere-Terpstra test are available. Tests for Several Related Samples. Compares the distributions of two or more variables. Friedman's test, Kendall's W, and Cochran's Q are available. Quartiles and the mean, standard deviation, minimum, maximum, and number of nonmissing cases are available for all of the above tests. Chi-Square Test The Chi-Square Test procedure tabulates a variable into categories and computes a chi-square statistic. This goodness-of-fit test compares the observed and expected frequencies in each category to test that all categories contain the same proportion of values or test that each category contains a user-specified proportion of values. Examples. The chi-square test could be used to determine whether a bag of jelly beans contains equal proportions of blue, brown, green, orange, red, and yellow candies. You could also test to see whether a bag of jelly beans contains 5% blue, 30% brown, 10% green, 20% orange, 15% red, and 15% yellow candies. Statistics. Mean, standard deviation, minimum, maximum, and quartiles. The number and the percentage of nonmissing and missing cases; the number of cases observed and expected for each category; residuals; and the chi-square statistic. Chi-Square Test Data Considerations Data. Use ordered or unordered numeric categorical variables (ordinal or nominal levels of measurement). To convert string variables to numeric variables, use the Automatic Recode procedure, which is available on the Transform menu. Assumptions. Nonparametric tests do not require assumptions about the shape of the underlying distribution. The data are assumed to be a random sample. The expected frequencies for each category should be at least 1. No more than 20% of the categories should have expected frequencies of less than 5. To Obtain a Chi-Square Test 1. From the menus choose: Analyze > Nonparametric Tests > Legacy Dialogs > Chi-Square... 2. Select one or more test variables. Each variable produces a separate test. 128 IBM SPSS Statistics Base 22 3. Optionally, click Options for descriptive statistics, quartiles, and control of the treatment of missing data. Chi-Square Test Expected Range and Expected Values Expected Range. By default, each distinct value of the variable is defined as a category. To establish categories within a specific range, select Use specified range and enter integer values for lower and upper bounds. Categories are established for each integer value within the inclusive range, and cases with values outside of the bounds are excluded. For example, if you specify a value of 1 for Lower and a value of 4 for Upper, only the integer values of 1 through 4 are used for the chi-square test. Expected Values. By default, all categories have equal expected values. Categories can have user-specified expected proportions. Select Values, enter a value that is greater than 0 for each category of the test variable, and then click Add. Each time you add a value, it appears at the bottom of the value list. The order of the values is important; it corresponds to the ascending order of the category values of the test variable. The first value of the list corresponds to the lowest group value of the test variable, and the last value corresponds to the highest value. Elements of the value list are summed, and then each value is divided by this sum to calculate the proportion of cases expected in the corresponding category. For example, a value list of 3, 4, 5, 4 specifies expected proportions of 3/16, 4/16, 5/16, and 4/16. Chi-Square Test Options Statistics. You can choose one or both summary statistics. v Descriptive. Displays the mean, standard deviation, minimum, maximum, and number of nonmissing cases. v Quartiles. Displays values corresponding to the 25th, 50th, and 75th percentiles. Missing Values. Controls the treatment of missing values. v Exclude cases test-by-test. When several tests are specified, each test is evaluated separately for missing values. v Exclude cases listwise. Cases with missing values for any variable are excluded from all analyses. NPAR TESTS Command Additional Features (Chi-Square Test) The command syntax language also allows you to: v Specify different minimum and maximum values or expected frequencies for different variables (with the CHISQUARE subcommand). v Test the same variable against different expected frequencies or use different ranges (with the EXPECTED subcommand). See the Command Syntax Reference for complete syntax information. Binomial Test The Binomial Test procedure compares the observed frequencies of the two categories of a dichotomous variable to the frequencies that are expected under a binomial distribution with a specified probability parameter. By default, the probability parameter for both groups is 0.5. To change the probabilities, you can enter a test proportion for the first group. The probability for the second group will be 1 minus the specified probability for the first group. Example. When you toss a dime, the probability of a head equals 1/2. Based on this hypothesis, a dime is tossed 40 times, and the outcomes are recorded (heads or tails). From the binomial test, you might find that 3/4 of the tosses were heads and that the observed significance level is small (0.0027). These results indicate that it is not likely that the probability of a head equals 1/2; the coin is probably biased. Statistics. Mean, standard deviation, minimum, maximum, number of nonmissing cases, and quartiles. Binomial Test Data Considerations Chapter 27. Nonparametric Tests 129 Data. The variables that are tested should be numeric and dichotomous. To convert string variables to numeric variables, use the Automatic Recode procedure, which is available on the Transform menu. A dichotomous variable is a variable that can take only two possible values: yes or no, true or false, 0 or 1, and so on. The first value encountered in the dataset defines the first group, and the other value defines the second group. If the variables are not dichotomous, you must specify a cut point. The cut point assigns cases with values that are less than or equal to the cut point to the first group and assigns the rest of the cases to the second group. Assumptions. Nonparametric tests do not require assumptions about the shape of the underlying distribution. The data are assumed to be a random sample. To Obtain a Binomial Test 1. From the menus choose: Analyze > Nonparametric Tests > Legacy Dialogs > Binomial... 2. Select one or more numeric test variables. 3. Optionally, click Options for descriptive statistics, quartiles, and control of the treatment of missing data. Binomial Test Options Statistics. You can choose one or both summary statistics. v Descriptive. Displays the mean, standard deviation, minimum, maximum, and number of nonmissing cases. v Quartiles. Displays values corresponding to the 25th, 50th, and 75th percentiles. Missing Values. Controls the treatment of missing values. v Exclude cases test-by-test. When several tests are specified, each test is evaluated separately for missing values. v Exclude cases listwise. Cases with missing values for any variable that is tested are excluded from all analyses. NPAR TESTS Command Additional Features (Binomial Test) The command syntax language also allows you to: v Select specific groups (and exclude other groups) when a variable has more than two categories (with the BINOMIAL subcommand). v Specify different cut points or probabilities for different variables (with the BINOMIAL subcommand). v Test the same variable against different cut points or probabilities (with the EXPECTED subcommand). See the Command Syntax Reference for complete syntax information. Runs Test The Runs Test procedure tests whether the order of occurrence of two values of a variable is random. A run is a sequence of like observations. A sample with too many or too few runs suggests that the sample is not random. Examples. Suppose that 20 people are polled to find out whether they would purchase a product. The assumed randomness of the sample would be seriously questioned if all 20 people were of the same gender. The runs test can be used to determine whether the sample was drawn at random. Statistics. Mean, standard deviation, minimum, maximum, number of nonmissing cases, and quartiles. Runs Test Data Considerations 130 IBM SPSS Statistics Base 22 Data. The variables must be numeric. To convert string variables to numeric variables, use the Automatic Recode procedure, which is available on the Transform menu. Assumptions. Nonparametric tests do not require assumptions about the shape of the underlying distribution. Use samples from continuous probability distributions. To Obtain a Runs Test 1. From the menus choose: Analyze > Nonparametric Tests > Legacy Dialogs > Runs... 2. Select one or more numeric test variables. 3. Optionally, click Options for descriptive statistics, quartiles, and control of the treatment of missing data. Runs Test Cut Point Cut Point. Specifies a cut point to dichotomize the variables that you have chosen. You can use the observed mean, median, or mode, or you can use a specified value as a cut point. Cases with values that are less than the cut point are assigned to one group, and cases with values that are greater than or equal to the cut point are assigned to another group. One test is performed for each chosen cut point. Runs Test Options Statistics. You can choose one or both summary statistics. v Descriptive. Displays the mean, standard deviation, minimum, maximum, and number of nonmissing cases. v Quartiles. Displays values corresponding to the 25th, 50th, and 75th percentiles. Missing Values. Controls the treatment of missing values. v Exclude cases test-by-test. When several tests are specified, each test is evaluated separately for missing values. v Exclude cases listwise. Cases with missing values for any variable are excluded from all analyses. NPAR TESTS Command Additional Features (Runs Test) The command syntax language also allows you to: v Specify different cut points for different variables (with the RUNS subcommand). v Test the same variable against different custom cut points (with the RUNS subcommand). See the Command Syntax Reference for complete syntax information. One-Sample Kolmogorov-Smirnov Test The One-Sample Kolmogorov-Smirnov Test procedure compares the observed cumulative distribution function for a variable with a specified theoretical distribution, which may be normal, uniform, Poisson, or exponential. The Kolmogorov-Smirnov Z is computed from the largest difference (in absolute value) between the observed and theoretical cumulative distribution functions. This goodness-of-fit test tests whether the observations could reasonably have come from the specified distribution. Example. Many parametric tests require normally distributed variables. The one-sample Kolmogorov-Smirnov test can be used to test that a variable (for example, income) is normally distributed. Statistics. Mean, standard deviation, minimum, maximum, number of nonmissing cases, and quartiles. One-Sample Kolmogorov-Smirnov Test Data Considerations Data. Use quantitative variables (interval or ratio level of measurement). Chapter 27. Nonparametric Tests 131 Assumptions. The Kolmogorov-Smirnov test assumes that the parameters of the test distribution are specified in advance. This procedure estimates the parameters from the sample. The sample mean and sample standard deviation are the parameters for a normal distribution, the sample minimum and maximum values define the range of the uniform distribution, the sample mean is the parameter for the Poisson distribution, and the sample mean is the parameter for the exponential distribution. The power of the test to detect departures from the hypothesized distribution may be seriously diminished. For testing against a normal distribution with estimated parameters, consider the adjusted K-S Lilliefors test (available in the Explore procedure). To Obtain a One-Sample Kolmogorov-Smirnov Test 1. From the menus choose: Analyze > Nonparametric Tests > Legacy Dialogs > 1-Sample K-S... 2. Select one or more numeric test variables. Each variable produces a separate test. 3. Optionally, click Options for descriptive statistics, quartiles, and control of the treatment of missing data. One-Sample Kolmogorov-Smirnov Test Options Statistics. You can choose one or both summary statistics. v Descriptive. Displays the mean, standard deviation, minimum, maximum, and number of nonmissing cases. v Quartiles. Displays values corresponding to the 25th, 50th, and 75th percentiles. Missing Values. Controls the treatment of missing values. v Exclude cases test-by-test. When several tests are specified, each test is evaluated separately for missing values. v Exclude cases listwise. Cases with missing values for any variable are excluded from all analyses. NPAR TESTS Command Additional Features (One-Sample Kolmogorov-Smirnov Test) The command syntax language also allows you to specify the parameters of the test distribution (with the K-S subcommand). See the Command Syntax Reference for complete syntax information. Two-Independent-Samples Tests The Two-Independent-Samples Tests procedure compares two groups of cases on one variable. Example. New dental braces have been developed that are intended to be more comfortable, to look better, and to provide more rapid progress in realigning teeth. To find out whether the new braces have to be worn as long as the old braces, 10 children are randomly chosen to wear the old braces, and another 10 children are chosen to wear the new braces. From the Mann-Whitney U test, you might find that, on average, children with the new braces did not have to wear the braces as long as children with the old braces. Statistics. Mean, standard deviation, minimum, maximum, number of nonmissing cases, and quartiles. Tests: Mann-Whitney U, Moses extreme reactions, Kolmogorov-Smirnov Z, Wald-Wolfowitz runs. Two-Independent-Samples Tests Data Considerations Data. Use numeric variables that can be ordered. Assumptions. Use independent, random samples. The Mann-Whitney U test tests equality of two distributions. In order to use it to test for differences in location between two distributions, one must assume that the distributions have the same shape. 132 IBM SPSS Statistics Base 22 To Obtain Two-Independent-Samples Tests 1. From the menus choose: Analyze > Nonparametric Tests > Legacy Dialogs > 2 Independent Samples... 2. Select one or more numeric variables. 3. Select a grouping variable and click Define Groups to split the file into two groups or samples. Two-Independent-Samples Test Types Test Type. Four tests are available to test whether two independent samples (groups) come from the same population. The Mann-Whitney U test is the most popular of the two-independent-samples tests. It is equivalent to the Wilcoxon rank sum test and the Kruskal-Wallis test for two groups. Mann-Whitney tests that two sampled populations are equivalent in location. The observations from both groups are combined and ranked, with the average rank assigned in the case of ties. The number of ties should be small relative to the total number of observations. If the populations are identical in location, the ranks should be randomly mixed between the two samples. The test calculates the number of times that a score from group 1 precedes a score from group 2 and the number of times that a score from group 2 precedes a score from group 1. The Mann-Whitney U statistic is the smaller of these two numbers. The Wilcoxon rank sum W statistic is also displayed. W is the sum of the ranks for the group with the smaller mean rank, unless the groups have the same mean rank, in which case it is the rank sum from the group that is named last in the Two-Independent-Samples Define Groups dialog box. The Kolmogorov-Smirnov Z test and the Wald-Wolfowitz runs test are more general tests that detect differences in both the locations and shapes of the distributions. The Kolmogorov-Smirnov test is based on the maximum absolute difference between the observed cumulative distribution functions for both samples. When this difference is significantly large, the two distributions are considered different. The Wald-Wolfowitz runs test combines and ranks the observations from both groups. If the two samples are from the same population, the two groups should be randomly scattered throughout the ranking. The Moses extreme reactions test assumes that the experimental variable will affect some subjects in one direction and other subjects in the opposite direction. The test tests for extreme responses compared to a control group. This test focuses on the span of the control group and is a measure of how much extreme values in the experimental group influence the span when combined with the control group. The control group is defined by the group 1 value in the Two-Independent-Samples Define Groups dialog box. Observations from both groups are combined and ranked. The span of the control group is computed as the difference between the ranks of the largest and smallest values in the control group plus 1. Because chance outliers can easily distort the range of the span, 5% of the control cases are trimmed automatically from each end. Two-Independent-Samples Tests Define Groups To split the file into two groups or samples, enter an integer value for Group 1 and another value for Group 2. Cases with other values are excluded from the analysis. Two-Independent-Samples Tests Options Statistics. You can choose one or both summary statistics. v Descriptive. Displays the mean, standard deviation, minimum, maximum, and the number of nonmissing cases. v Quartiles. Displays values corresponding to the 25th, 50th, and 75th percentiles. Missing Values. Controls the treatment of missing values. v Exclude cases test-by-test. When several tests are specified, each test is evaluated separately for missing values. v Exclude cases listwise. Cases with missing values for any variable are excluded from all analyses. Chapter 27. Nonparametric Tests 133 NPAR TESTS Command Additional Features (Two-Independent-Samples Tests) The command syntax language also allows you to specify the number of cases to be trimmed for the Moses test (with the MOSES subcommand). See the Command Syntax Reference for complete syntax information. Two-Related-Samples Tests The Two-Related-Samples Tests procedure compares the distributions of two variables. Example. In general, do families receive the asking price when they sell their homes? By applying the Wilcoxon signed-rank test to data for 10 homes, you might learn that seven families receive less than the asking price, one family receives more than the asking price, and two families receive the asking price. Statistics. Mean, standard deviation, minimum, maximum, number of nonmissing cases, and quartiles. Tests: Wilcoxon signed-rank, sign, McNemar. If the Exact Tests option is installed (available only on Windows operating systems), the marginal homogeneity test is also available. Two-Related-Samples Tests Data Considerations Data. Use numeric variables that can be ordered. Assumptions. Although no particular distributions are assumed for the two variables, the population distribution of the paired differences is assumed to be symmetric. To Obtain Two-Related-Samples Tests 1. From the menus choose: Analyze > Nonparametric Tests > Legacy Dialogs > 2 Related Samples... 2. Select one or more pairs of variables. Two-Related-Samples Test Types The tests in this section compare the distributions of two related variables. The appropriate test to use depends on the type of data. If your data are continuous, use the sign test or the Wilcoxon signed-rank test. The sign test computes the differences between the two variables for all cases and classifies the differences as positive, negative, or tied. If the two variables are similarly distributed, the number of positive and negative differences will not differ significantly. The Wilcoxon signed-rank test considers information about both the sign of the differences and the magnitude of the differences between pairs. Because the Wilcoxon signed-rank test incorporates more information about the data, it is more powerful than the sign test. If your data are binary, use the McNemar test. This test is typically used in a repeated measures situation, in which each subject's response is elicited twice, once before and once after a specified event occurs. The McNemar test determines whether the initial response rate (before the event) equals the final response rate (after the event). This test is useful for detecting changes in responses due to experimental intervention in before-and-after designs. If your data are categorical, use the marginal homogeneity test. This test is an extension of the McNemar test from binary response to multinomial response. It tests for changes in response (using the chi-square distribution) and is useful for detecting response changes due to experimental intervention in before-and-after designs. The marginal homogeneity test is available only if you have installed Exact Tests. Two-Related-Samples Tests Options Statistics. You can choose one or both summary statistics. 134 IBM SPSS Statistics Base 22 Descriptive. Displays the mean, standard deviation, minimum, maximum, and the number of nonmissing cases. v Quartiles. Displays values corresponding to the 25th, 50th, and 75th percentiles. v Missing Values. Controls the treatment of missing values. v Exclude cases test-by-test. When several tests are specified, each test is evaluated separately for missing values. v Exclude cases listwise. Cases with missing values for any variable are excluded from all analyses. NPAR TESTS Command Additional Features (Two Related Samples) The command syntax language also allows you to test a variable with each variable on a list. See the Command Syntax Reference for complete syntax information. Tests for Several Independent Samples The Tests for Several Independent Samples procedure compares two or more groups of cases on one variable. Example. Do three brands of 100-watt lightbulbs differ in the average time that the bulbs will burn? From the Kruskal-Wallis one-way analysis of variance, you might learn that the three brands do differ in average lifetime. Statistics. Mean, standard deviation, minimum, maximum, number of nonmissing cases, and quartiles. Tests: Kruskal-Wallis H, median. Tests for Several Independent Samples Data Considerations Data. Use numeric variables that can be ordered. Assumptions. Use independent, random samples. The Kruskal-Wallis H test requires that the tested samples be similar in shape. To Obtain Tests for Several Independent Samples 1. From the menus choose: Analyze > Nonparametric Tests > Legacy Dialogs > K Independent Samples... 2. Select one or more numeric variables. 3. Select a grouping variable and click Define Range to specify minimum and maximum integer values for the grouping variable. Tests for Several Independent Samples Test Types Three tests are available to determine if several independent samples come from the same population. The Kruskal-Wallis H test, the median test, and the Jonckheere-Terpstra test all test whether several independent samples are from the same population. The Kruskal-Wallis H test, an extension of the Mann-Whitney U test, is the nonparametric analog of one-way analysis of variance and detects differences in distribution location. The median test, which is a more general test (but not as powerful), detects distributional differences in location and shape. The Kruskal-Wallis H test and the median test assume that there is no a priori ordering of the k populations from which the samples are drawn. When there is a natural a priori ordering (ascending or descending) of the k populations, the Jonckheere-Terpstra test is more powerful. For example, the k populations might represent k increasing temperatures. The hypothesis that different temperatures produce the same response distribution is tested against the alternative that as the temperature increases, the magnitude of the response increases. Here, Chapter 27. Nonparametric Tests 135 the alternative hypothesis is ordered; therefore, Jonckheere-Terpstra is the most appropriate test to use. The Jonckheere-Terpstra test is available only if you have installed the Exact Tests add-on module. Tests for Several Independent Samples Define Range To define the range, enter integer values for Minimum and Maximum that correspond to the lowest and highest categories of the grouping variable. Cases with values outside of the bounds are excluded. For example, if you specify a minimum value of 1 and a maximum value of 3, only the integer values of 1 through 3 are used. The minimum value must be less than the maximum value, and both values must be specified. Tests for Several Independent Samples Options Statistics. You can choose one or both summary statistics. v Descriptive. Displays the mean, standard deviation, minimum, maximum, and the number of nonmissing cases. v Quartiles. Displays values corresponding to the 25th, 50th, and 75th percentiles. Missing Values. Controls the treatment of missing values. Exclude cases test-by-test. When several tests are specified, each test is evaluated separately for missing values. v Exclude cases listwise. Cases with missing values for any variable are excluded from all analyses. v NPAR TESTS Command Additional Features (K Independent Samples) The command syntax language also allows you to specify a value other than the observed median for the median test (with the MEDIAN subcommand). See the Command Syntax Reference for complete syntax information. Tests for Several Related Samples The Tests for Several Related Samples procedure compares the distributions of two or more variables. Example. Does the public associate different amounts of prestige with a doctor, a lawyer, a police officer, and a teacher? Ten people are asked to rank these four occupations in order of prestige. Friedman's test indicates that the public does associate different amounts of prestige with these four professions. Statistics. Mean, standard deviation, minimum, maximum, number of nonmissing cases, and quartiles. Tests: Friedman, Kendall's W, and Cochran's Q. Tests for Several Related Samples Data Considerations Data. Use numeric variables that can be ordered. Assumptions. Nonparametric tests do not require assumptions about the shape of the underlying distribution. Use dependent, random samples. To Obtain Tests for Several Related Samples 1. From the menus choose: Analyze > Nonparametric Tests > Legacy Dialogs > K Related Samples... 2. Select two or more numeric test variables. Tests for Several Related Samples Test Types Three tests are available to compare the distributions of several related variables. 136 IBM SPSS Statistics Base 22 The Friedman test is the nonparametric equivalent of a one-sample repeated measures design or a two-way analysis of variance with one observation per cell. Friedman tests the null hypothesis that k related variables come from the same population. For each case, the k variables are ranked from 1 to k. The test statistic is based on these ranks. Kendall's W is a normalization of the Friedman statistic. Kendall's W is interpretable as the coefficient of concordance, which is a measure of agreement among raters. Each case is a judge or rater, and each variable is an item or person being judged. For each variable, the sum of ranks is computed. Kendall's W ranges between 0 (no agreement) and 1 (complete agreement). Cochran's Q is identical to the Friedman test but is applicable when all responses are binary. This test is an extension of the McNemar test to the k-sample situation. Cochran's Q tests the hypothesis that several related dichotomous variables have the same mean. The variables are measured on the same individual or on matched individuals. Tests for Several Related Samples Statistics You can choose statistics. v Descriptive. Displays the mean, standard deviation, minimum, maximum, and the number of nonmissing cases. v Quartiles. Displays values corresponding to the 25th, 50th, and 75th percentiles. NPAR TESTS Command Additional Features (K Related Samples) See the Command Syntax Reference for complete syntax information. Chapter 27. Nonparametric Tests 137 138 IBM SPSS Statistics Base 22 Chapter 28. Multiple Response Analysis Multiple Response Analysis Two procedures are available for analyzing multiple dichotomy and multiple category sets. The Multiple Response Frequencies procedure displays frequency tables. The Multiple Response Crosstabs procedure displays two- and three-dimensional crosstabulations. Before using either procedure, you must define multiple response sets. Example. This example illustrates the use of multiple response items in a market research survey. The data are fictitious and should not be interpreted as real. An airline might survey passengers flying a particular route to evaluate competing carriers. In this example, American Airlines wants to know about its passengers' use of other airlines on the Chicago-New York route and the relative importance of schedule and service in selecting an airline. The flight attendant hands each passenger a brief questionnaire upon boarding. The first question reads: Circle all airlines you have flown at least once in the last six months on this route--American, United, TWA, USAir, Other. This is a multiple response question, since the passenger can circle more than one response. However, this question cannot be coded directly because a variable can have only one value for each case. You must use several variables to map responses to each question. There are two ways to do this. One is to define a variable corresponding to each of the choices (for example, American, United, TWA, USAir, and Other). If the passenger circles United, the variable united is assigned a code of 1, otherwise 0. This is a multiple dichotomy method of mapping variables. The other way to map responses is the multiple category method, in which you estimate the maximum number of possible responses to the question and set up the same number of variables, with codes used to specify the airline flown. By perusing a sample of questionnaires, you might discover that no user has flown more than three different airlines on this route in the last six months. Further, you find that due to the deregulation of airlines, 10 other airlines are named in the Other category. Using the multiple response method, you would define three variables, each coded as 1 = american, 2 = united, 3 = twa, 4 = usair, 5 = delta, and so on. If a given passenger circles American and TWA, the first variable has a code of 1, the second has a code of 3, and the third has a missing-value code. Another passenger might have circled American and entered Delta. Thus, the first variable has a code of 1, the second has a code of 5, and the third a missing-value code. If you use the multiple dichotomy method, on the other hand, you end up with 14 separate variables. Although either method of mapping is feasible for this survey, the method you choose depends on the distribution of responses. Multiple Response Define Sets The Define Multiple Response Sets procedure groups elementary variables into multiple dichotomy and multiple category sets, for which you can obtain frequency tables and crosstabulations. You can define up to 20 multiple response sets. Each set must have a unique name. To remove a set, highlight it on the list of multiple response sets and click Remove. To change a set, highlight it on the list, modify any set definition characteristics, and click Change. You can code your elementary variables as dichotomies or categories. To use dichotomous variables, select Dichotomies to create a multiple dichotomy set. Enter an integer value for Counted value. Each variable having at least one occurrence of the counted value becomes a category of the multiple dichotomy set. Select Categories to create a multiple category set having the same range of values as the component variables. Enter integer values for the minimum and maximum values of the range for categories of the multiple category set. The procedure totals each distinct integer value in the inclusive range across all component variables. Empty categories are not tabulated. Each multiple response set must be assigned a unique name of up to seven characters. The procedure prefixes a dollar sign ($) to the name you assign. You cannot use the following reserved names: casenum, sysmis, jdate, date, time, length, and width. The name of the multiple response set exists only for use in © Copyright IBM Corporation 1989, 2013 139 multiple response procedures. You cannot refer to multiple response set names in other procedures. Optionally, you can enter a descriptive variable label for the multiple response set. The label can be up to 40 characters long. To Define Multiple Response Sets 1. From the menus choose: Analyze > Multiple Response > Define Variable Sets... 2. Select two or more variables. 3. If your variables are coded as dichotomies, indicate which value you want to have counted. If your variables are coded as categories, define the range of the categories. 4. Enter a unique name for each multiple response set. 5. Click Add to add the multiple response set to the list of defined sets. Multiple Response Frequencies The Multiple Response Frequencies procedure produces frequency tables for multiple response sets. You must first define one or more multiple response sets (see "Multiple Response Define Sets"). For multiple dichotomy sets, category names shown in the output come from variable labels defined for elementary variables in the group. If the variable labels are not defined, variable names are used as labels. For multiple category sets, category labels come from the value labels of the first variable in the group. If categories missing for the first variable are present for other variables in the group, define a value label for the missing categories. Missing Values. Cases with missing values are excluded on a table-by-table basis. Alternatively, you can choose one or both of the following: v Exclude cases listwise within dichotomies. Excludes cases with missing values for any variable from the tabulation of the multiple dichotomy set. This applies only to multiple response sets defined as dichotomy sets. By default, a case is considered missing for a multiple dichotomy set if none of its component variables contains the counted value. Cases with missing values for some (but not all variables) are included in the tabulations of the group if at least one variable contains the counted value. v Exclude cases listwise within categories. Excludes cases with missing values for any variable from tabulation of the multiple category set. This applies only to multiple response sets defined as category sets. By default, a case is considered missing for a multiple category set only if none of its components has valid values within the defined range. Example. Each variable created from a survey question is an elementary variable. To analyze a multiple response item, you must combine the variables into one of two types of multiple response sets: a multiple dichotomy set or a multiple category set. For example, if an airline survey asked which of three airlines (American, United, TWA) you have flown in the last six months and you used dichotomous variables and defined a multiple dichotomy set, each of the three variables in the set would become a category of the group variable. The counts and percentages for the three airlines are displayed in one frequency table. If you discover that no respondent mentioned more than two airlines, you could create two variables, each having three codes, one for each airline. If you define a multiple category set, the values are tabulated by adding the same codes in the elementary variables together. The resulting set of values is the same as those for each of the elementary variables. For example, 30 responses for United are the sum of the five United responses for airline 1 and the 25 United responses for airline 2. The counts and percentages for the three airlines are displayed in one frequency table. Statistics. Frequency tables displaying counts, percentages of responses, percentages of cases, number of valid cases, and number of missing cases. Multiple Response Frequencies Data Considerations 140 IBM SPSS Statistics Base 22 Data. Use multiple response sets. Assumptions. The counts and percentages provide a useful description for data from any distribution. Related procedures. The Multiple Response Define Sets procedure allows you to define multiple response sets. To Obtain Multiple Response Frequencies 1. From the menus choose: Analyze > Multiple Response > Frequencies... 2. Select one or more multiple response sets. Multiple Response Crosstabs The Multiple Response Crosstabs procedure crosstabulates defined multiple response sets, elementary variables, or a combination. You can also obtain cell percentages based on cases or responses, modify the handling of missing values, or get paired crosstabulations. You must first define one or more multiple response sets (see "To Define Multiple Response Sets"). For multiple dichotomy sets, category names shown in the output come from variable labels defined for elementary variables in the group. If the variable labels are not defined, variable names are used as labels. For multiple category sets, category labels come from the value labels of the first variable in the group. If categories missing for the first variable are present for other variables in the group, define a value label for the missing categories. The procedure displays category labels for columns on three lines, with up to eight characters per line. To avoid splitting words, you can reverse row and column items or redefine labels. Example. Both multiple dichotomy and multiple category sets can be crosstabulated with other variables in this procedure. An airline passenger survey asks passengers for the following information: Circle all of the following airlines you have flown at least once in the last six months (American, United, TWA). Which is more important in selecting a flight--schedule or service? Select only one. After entering the data as dichotomies or multiple categories and combining them into a set, you can crosstabulate the airline choices with the question involving service or schedule. Statistics. Crosstabulation with cell, row, column, and total counts, and cell, row, column, and total percentages. The cell percentages can be based on cases or responses. Multiple Response Crosstabs Data Considerations Data. Use multiple response sets or numeric categorical variables. Assumptions. The counts and percentages provide a useful description of data from any distribution. Related procedures. The Multiple Response Define Sets procedure allows you to define multiple response sets. To Obtain Multiple Response Crosstabs 1. From the menus choose: Analyze > Multiple Response > Crosstabs... 2. Select one or more numeric variables or multiple response sets for each dimension of the crosstabulation. 3. Define the range of each elementary variable. Chapter 28. Multiple Response Analysis 141 Optionally, you can obtain a two-way crosstabulation for each category of a control variable or multiple response set. Select one or more items for the Layer(s) list. Multiple Response Crosstabs Define Ranges Value ranges must be defined for any elementary variable in the crosstabulation. Enter the integer minimum and maximum category values that you want to tabulate. Categories outside the range are excluded from analysis. Values within the inclusive range are assumed to be integers (non-integers are truncated). Multiple Response Crosstabs Options Cell Percentages. Cell counts are always displayed. You can choose to display row percentages, column percentages, and two-way table (total) percentages. Percentages Based on. You can base cell percentages on cases (or respondents). This is not available if you select matching of variables across multiple category sets. You can also base cell percentages on responses. For multiple dichotomy sets, the number of responses is equal to the number of counted values across cases. For multiple category sets, the number of responses is the number of values in the defined range. Missing Values. You can choose one or both of the following: v Exclude cases listwise within dichotomies. Excludes cases with missing values for any variable from the tabulation of the multiple dichotomy set. This applies only to multiple response sets defined as dichotomy sets. By default, a case is considered missing for a multiple dichotomy set if none of its component variables contains the counted value. Cases with missing values for some, but not all, variables are included in the tabulations of the group if at least one variable contains the counted value. v Exclude cases listwise within categories. Excludes cases with missing values for any variable from tabulation of the multiple category set. This applies only to multiple response sets defined as category sets. By default, a case is considered missing for a multiple category set only if none of its components has valid values within the defined range. By default, when crosstabulating two multiple category sets, the procedure tabulates each variable in the first group with each variable in the second group and sums the counts for each cell; therefore, some responses can appear more than once in a table. You can choose the following option: Match variables across response sets. Pairs the first variable in the first group with the first variable in the second group, and so on. If you select this option, the procedure bases cell percentages on responses rather than respondents. Pairing is not available for multiple dichotomy sets or elementary variables. MULT RESPONSE Command Additional Features The command syntax language also allows you to: v Obtain crosstabulation tables with up to five dimensions (with the BY subcommand). v Change output formatting options, including suppression of value labels (with the FORMAT subcommand). See the Command Syntax Reference for complete syntax information. 142 IBM SPSS Statistics Base 22 Chapter 29. Reporting Results Reporting Results Case listings and descriptive statistics are basic tools for studying and presenting data. You can obtain case listings with the Data Editor or the Summarize procedure, frequency counts and descriptive statistics with the Frequencies procedure, and subpopulation statistics with the Means procedure. Each of these uses a format designed to make information clear. If you want to display the information in a different format, Report Summaries in Rows and Report Summaries in Columns give you the control you need over data presentation. Report Summaries in Rows Report Summaries in Rows produces reports in which different summary statistics are laid out in rows. Case listings are also available, with or without summary statistics. Example. A company with a chain of retail stores keeps records of employee information, including salary, job tenure, and the store and division in which each employee works. You could generate a report that provides individual employee information (listing) broken down by store and division (break variables), with summary statistics (for example, mean salary) for each store, division, and division within each store. Data Columns. Lists the report variables for which you want case listings or summary statistics and controls the display format of data columns. Break Columns. Lists optional break variables that divide the report into groups and controls the summary statistics and display formats of break columns. For multiple break variables, there will be a separate group for each category of each break variable within categories of the preceding break variable in the list. Break variables should be discrete categorical variables that divide cases into a limited number of meaningful categories. Individual values of each break variable appear, sorted, in a separate column to the left of all data columns. Report. Controls overall report characteristics, including overall summary statistics, display of missing values, page numbering, and titles. Display cases. Displays the actual values (or value labels) of the data-column variables for every case. This produces a listing report, which can be much longer than a summary report. Preview. Displays only the first page of the report. This option is useful for previewing the format of your report without processing the whole report. Data are already sorted. For reports with break variables, the data file must be sorted by break variable values before generating the report. If your data file is already sorted by values of the break variables, you can save processing time by selecting this option. This option is particularly useful after running a preview report. To Obtain a Summary Report: Summaries in Rows 1. From the menus choose: Analyze > Reports > Report Summaries in Rows... 2. Select one or more variables for Data Columns. One column in the report is generated for each variable selected. 3. For reports sorted and displayed by subgroups, select one or more variables for Break Columns. © Copyright IBM Corporation 1989, 2013 143 4. For reports with summary statistics for subgroups defined by break variables, select the break variable in the Break Column Variables list and click Summary in the Break Columns group to specify the summary measure(s). 5. For reports with overall summary statistics, click Summary to specify the summary measure(s). Report Data Column/Break Format The Format dialog boxes control column titles, column width, text alignment, and the display of data values or value labels. Data Column Format controls the format of data columns on the right side of the report page. Break Format controls the format of break columns on the left side. Column Title. For the selected variable, controls the column title. Long titles are automatically wrapped within the column. Use the Enter key to manually insert line breaks where you want titles to wrap. Value Position within Column. For the selected variable, controls the alignment of data values or value labels within the column. Alignment of values or labels does not affect alignment of column headings. You can either indent the column contents by a specified number of characters or center the contents. Column Content. For the selected variable, controls the display of either data values or defined value labels. Data values are always displayed for any values that do not have defined value labels. (Not available for data columns in column summary reports.) Report Summary Lines for/Final Summary Lines The two Summary Lines dialog boxes control the display of summary statistics for break groups and for the entire report. Summary Lines controls subgroup statistics for each category defined by the break variable(s). Final Summary Lines controls overall statistics, displayed at the end of the report. Available summary statistics are sum, mean, minimum, maximum, number of cases, percentage of cases above or below a specified value, percentage of cases within a specified range of values, standard deviation, kurtosis, variance, and skewness. Report Break Options Break Options controls spacing and pagination of break category information. Page Control. Controls spacing and pagination for categories of the selected break variable. You can specify a number of blank lines between break categories or start each break category on a new page. Blank Lines before Summaries. Controls the number of blank lines between break category labels or data and summary statistics. This is particularly useful for combined reports that include both individual case listings and summary statistics for break categories; in these reports, you can insert space between the case listings and the summary statistics. Report Options Report Options controls the treatment and display of missing values and report page numbering. Exclude cases with missing values listwise. Eliminates (from the report) any case with missing values for any of the report variables. Missing Values Appear as. Allows you to specify the symbol that represents missing values in the data file. The symbol can be only one character and is used to represent both system-missing and user-missing values. Number Pages from. Allows you to specify a page number for the first page of the report. 144 IBM SPSS Statistics Base 22 Report Layout Report Layout controls the width and length of each report page, placement of the report on the page, and the insertion of blank lines and labels. Page Layout. Controls the page margins expressed in lines (top and bottom) and characters (left and right) and reports alignment within the margins. Page Titles and Footers. Controls the number of lines that separate page titles and footers from the body of the report. Break Columns. Controls the display of break columns. If multiple break variables are specified, they can be in separate columns or in the first column. Placing all break variables in the first column produces a narrower report. Column Titles. Controls the display of column titles, including title underlining, space between titles and the body of the report, and vertical alignment of column titles. Data Column Rows and Break Labels. Controls the placement of data column information (data values and/or summary statistics) in relation to the break labels at the start of each break category. The first row of data column information can start either on the same line as the break category label or on a specified number of lines after the break category label. (Not available for column summary reports.) Report Titles Report Titles controls the content and placement of report titles and footers. You can specify up to 10 lines of page titles and up to 10 lines of page footers, with left-justified, centered, and right-justified components on each line. If you insert variables into titles or footers, the current value label or value of the variable is displayed in the title or footer. In titles, the value label corresponding to the value of the variable at the beginning of the page is displayed. In footers, the value label corresponding to the value of the variable at the end of the page is displayed. If there is no value label, the actual value is displayed. Special Variables. The special variables DATE and PAGE allow you to insert the current date or the page number into any line of a report header or footer. If your data file contains variables named DATE or PAGE, you cannot use these variables in report titles or footers. Report Summaries in Columns Report Summaries in Columns produces summary reports in which different summary statistics appear in separate columns. Example. A company with a chain of retail stores keeps records of employee information, including salary, job tenure, and the division in which each employee works. You could generate a report that provides summary salary statistics (for example, mean, minimum, and maximum) for each division. Data Columns. Lists the report variables for which you want summary statistics and controls the display format and summary statistics displayed for each variable. Break Columns. Lists optional break variables that divide the report into groups and controls the display formats of break columns. For multiple break variables, there will be a separate group for each category of each break variable within categories of the preceding break variable in the list. Break variables should be discrete categorical variables that divide cases into a limited number of meaningful categories. Chapter 29. Reporting Results 145 Report. Controls overall report characteristics, including display of missing values, page numbering, and titles. Preview. Displays only the first page of the report. This option is useful for previewing the format of your report without processing the whole report. Data are already sorted. For reports with break variables, the data file must be sorted by break variable values before generating the report. If your data file is already sorted by values of the break variables, you can save processing time by selecting this option. This option is particularly useful after running a preview report. To Obtain a Summary Report: Summaries in Columns 1. From the menus choose: Analyze > Reports > Report Summaries in Columns... 2. Select one or more variables for Data Columns. One column in the report is generated for each variable selected. 3. To change the summary measure for a variable, select the variable in the Data Column Variables list and click Summary. 4. To obtain more than one summary measure for a variable, select the variable in the source list and move it into the Data Column Variables list multiple times, one for each summary measure you want. 5. To display a column containing the sum, mean, ratio, or other function of existing columns, click Insert Total. This places a variable called total into the Data Columns list. 6. For reports sorted and displayed by subgroups, select one or more variables for Break Columns. Data Columns Summary Function Summary Lines controls the summary statistic displayed for the selected data column variable. Available summary statistics are sum, mean, minimum, maximum, number of cases, percentage of cases above or below a specified value, percentage of cases within a specified range of values, standard deviation, variance, kurtosis, and skewness. Data Columns Summary for Total Column Summary Column controls the total summary statistics that summarize two or more data columns. Available total summary statistics are sum of columns, mean of columns, minimum, maximum, difference between values in two columns, quotient of values in one column divided by values in another column, and product of columns values multiplied together. Sum of columns. The total column is the sum of the columns in the Summary Column list. Mean of columns. The total column is the average of the columns in the Summary Column list. Minimum of columns. The total column is the minimum of the columns in the Summary Column list. Maximum of columns. The total column is the maximum of the columns in the Summary Column list. 1st column – 2nd column. The total column is the difference of the columns in the Summary Column list. The Summary Column list must contain exactly two columns. 1st column / 2nd column. The total column is the quotient of the columns in the Summary Column list. The Summary Column list must contain exactly two columns. 146 IBM SPSS Statistics Base 22 % 1st column / 2nd column. The total column is the first column's percentage of the second column in the Summary Column list. The Summary Column list must contain exactly two columns. Product of columns. The total column is the product of the columns in the Summary Column list. Report Column Format Data and break column formatting options for Report Summaries in Columns are the same as those described for Report Summaries in Rows. Report Summaries in Columns Break Options Break Options controls subtotal display, spacing, and pagination for break categories. Subtotal. Controls the display subtotals for break categories. Page Control. Controls spacing and pagination for categories of the selected break variable. You can specify a number of blank lines between break categories or start each break category on a new page. Blank Lines before Subtotal. Controls the number of blank lines between break category data and subtotals. Report Summaries in Columns Options Options controls the display of grand totals, the display of missing values, and pagination in column summary reports. Grand Total. Displays and labels a grand total for each column; displayed at the bottom of the column. Missing values. You can exclude missing values from the report or select a single character to indicate missing values in the report. Report Layout for Summaries in Columns Report layout options for Report Summaries in Columns are the same as those described for Report Summaries in Rows. REPORT Command Additional Features The command syntax language also allows you to: v Display different summary functions in the columns of a single summary line. v Insert summary lines into data columns for variables other than the data column variable or for various combinations (composite functions) of summary functions. v Use Median, Mode, Frequency, and Percent as summary functions. v Control more precisely the display format of summary statistics. v Insert blank lines at various points in reports. v Insert blank lines after every nth case in listing reports. Because of the complexity of the REPORT syntax, you may find it useful, when building a new report with syntax, to approximate the report generated from the dialog boxes, copy and paste the corresponding syntax, and refine that syntax to yield the exact report that you want. See the Command Syntax Reference for complete syntax information. Chapter 29. Reporting Results 147 148 IBM SPSS Statistics Base 22 Chapter 30. Reliability Analysis Reliability analysis allows you to study the properties of measurement scales and the items that compose the scales. The Reliability Analysis procedure calculates a number of commonly used measures of scale reliability and also provides information about the relationships between individual items in the scale. Intraclass correlation coefficients can be used to compute inter-rater reliability estimates. Example. Does my questionnaire measure customer satisfaction in a useful way? Using reliability analysis, you can determine the extent to which the items in your questionnaire are related to each other, you can get an overall index of the repeatability or internal consistency of the scale as a whole, and you can identify problem items that should be excluded from the scale. Statistics. Descriptives for each variable and for the scale, summary statistics across items, inter-item correlations and covariances, reliability estimates, ANOVA table, intraclass correlation coefficients, Hotelling's T 2, and Tukey's test of additivity. Models. The following models of reliability are available: v Alpha (Cronbach). This model is a model of internal consistency, based on the average inter-item correlation. v v v Split-half. This model splits the scale into two parts and examines the correlation between the parts. Guttman. This model computes Guttman's lower bounds for true reliability. Parallel. This model assumes that all items have equal variances and equal error variances across replications. v Strict parallel. This model makes the assumptions of the Parallel model and also assumes equal means across items. Reliability Analysis Data Considerations Data. Data can be dichotomous, ordinal, or interval, but the data should be coded numerically. Assumptions. Observations should be independent, and errors should be uncorrelated between items. Each pair of items should have a bivariate normal distribution. Scales should be additive, so that each item is linearly related to the total score. Related procedures. If you want to explore the dimensionality of your scale items (to see whether more than one construct is needed to account for the pattern of item scores), use factor analysis or multidimensional scaling. To identify homogeneous groups of variables, use hierarchical cluster analysis to cluster variables. To Obtain a Reliability Analysis 1. From the menus choose: Analyze > Scale > Reliability Analysis... 2. Select two or more variables as potential components of an additive scale. 3. Choose a model from the Model drop-down list. Reliability Analysis Statistics You can select various statistics that describe your scale and items. Statistics that are reported by default include the number of cases, the number of items, and reliability estimates as follows: © Copyright IBM Corporation 1989, 2013 149 v Alpha models. Coefficient alpha; for dichotomous data, this is equivalent to the Kuder-Richardson 20 (KR20) coefficient. v Split-half models. Correlation between forms, Guttman split-half reliability, Spearman-Brown reliability (equal and unequal length), and coefficient alpha for each half. v Guttman models. Reliability coefficients lambda 1 through lambda 6. v Parallel and Strict parallel models. Test for goodness of fit of model; estimates of error variance, common variance, and true variance; estimated common inter-item correlation; estimated reliability; and unbiased estimate of reliability. Descriptives for. Produces descriptive statistics for scales or items across cases. v Item. Produces descriptive statistics for items across cases. v Scale. Produces descriptive statistics for scales. v Scale if item deleted. Displays summary statistics comparing each item to the scale that is composed of the other items. Statistics include scale mean and variance if the item were to be deleted from the scale, correlation between the item and the scale that is composed of other items, and Cronbach's alpha if the item were to be deleted from the scale. Summaries. Provides descriptive statistics of item distributions across all items in the scale. v Means. Summary statistics for item means. The smallest, largest, and average item means, the range and variance of item means, and the ratio of the largest to the smallest item means are displayed. v Variances. Summary statistics for item variances. The smallest, largest, and average item variances, the range and variance of item variances, and the ratio of the largest to the smallest item variances are displayed. v Covariances. Summary statistics for inter-item covariances. The smallest, largest, and average inter-item covariances, the range and variance of inter-item covariances, and the ratio of the largest to the smallest inter-item covariances are displayed. v Correlations. Summary statistics for inter-item correlations. The smallest, largest, and average inter-item correlations, the range and variance of inter-item correlations, and the ratio of the largest to the smallest inter-item correlations are displayed. Inter-Item. Produces matrices of correlations or covariances between items. ANOVA Table. Produces tests of equal means. F test. Displays a repeated measures analysis-of-variance table. Friedman chi-square. Displays Friedman's chi-square and Kendall's coefficient of concordance. This option is appropriate for data that are in the form of ranks. The chi-square test replaces the usual F test in the ANOVA table. v Cochran chi-square. Displays Cochran's Q. This option is appropriate for data that are dichotomous. The Q statistic replaces the usual F statistic in the ANOVA table. v v Hotelling's T-square. Produces a multivariate test of the null hypothesis that all items on the scale have the same mean. Tukey's test of additivity. Produces a test of the assumption that there is no multiplicative interaction among the items. Intraclass correlation coefficient. Produces measures of consistency or agreement of values within cases. v Model. Select the model for calculating the intraclass correlation coefficient. Available models are Two-Way Mixed, Two-Way Random, and One-Way Random. Select Two-Way Mixed when people effects are random and the item effects are fixed, select Two-Way Random when people effects and the item effects are random, or select One-Way Random when people effects are random. v Type. Select the type of index. Available types are Consistency and Absolute Agreement. 150 IBM SPSS Statistics Base 22 v v Confidence interval. Specify the level for the confidence interval. The default is 95%. Test value. Specify the hypothesized value of the coefficient for the hypothesis test. This value is the value to which the observed value is compared. The default value is 0. RELIABILITY Command Additional Features The command syntax language also allows you to: v Read and analyze a correlation matrix. v Write a correlation matrix for later analysis. v Specify splits other than equal halves for the split-half method. See the Command Syntax Reference for complete syntax information. Chapter 30. Reliability Analysis 151 152 IBM SPSS Statistics Base 22 Chapter 31. Multidimensional Scaling Multidimensional scaling attempts to find the structure in a set of distance measures between objects or cases. This task is accomplished by assigning observations to specific locations in a conceptual space (usually two- or three-dimensional) such that the distances between points in the space match the given dissimilarities as closely as possible. In many cases, the dimensions of this conceptual space can be interpreted and used to further understand your data. If you have objectively measured variables, you can use multidimensional scaling as a data reduction technique (the Multidimensional Scaling procedure will compute distances from multivariate data for you, if necessary). Multidimensional scaling can also be applied to subjective ratings of dissimilarity between objects or concepts. Additionally, the Multidimensional Scaling procedure can handle dissimilarity data from multiple sources, as you might have with multiple raters or questionnaire respondents. Example. How do people perceive relationships between different cars? If you have data from respondents indicating similarity ratings between different makes and models of cars, multidimensional scaling can be used to identify dimensions that describe consumers' perceptions. You might find, for example, that the price and size of a vehicle define a two-dimensional space, which accounts for the similarities that are reported by your respondents. Statistics. For each model: data matrix, optimally scaled data matrix, S-stress (Young's), stress (Kruskal's), RSQ, stimulus coordinates, average stress and RSQ for each stimulus (RMDS models). For individual difference (INDSCAL) models: subject weights and weirdness index for each subject. For each matrix in replicated multidimensional scaling models: stress and RSQ for each stimulus. Plots: stimulus coordinates (two- or three-dimensional), scatterplot of disparities versus distances. Multidimensional Scaling Data Considerations Data. If your data are dissimilarity data, all dissimilarities should be quantitative and should be measured in the same metric. If your data are multivariate data, variables can be quantitative, binary, or count data. Scaling of variables is an important issue--differences in scaling may affect your solution. If your variables have large differences in scaling (for example, one variable is measured in dollars and the other variable is measured in years), consider standardizing them (this process can be done automatically by the Multidimensional Scaling procedure). Assumptions. The Multidimensional Scaling procedure is relatively free of distributional assumptions. Be sure to select the appropriate measurement level (ordinal, interval, or ratio) in the Multidimensional Scaling Options dialog box so that the results are computed correctly. Related procedures. If your goal is data reduction, an alternative method to consider is factor analysis, particularly if your variables are quantitative. If you want to identify groups of similar cases, consider supplementing your multidimensional scaling analysis with a hierarchical or k-means cluster analysis. To Obtain a Multidimensional Scaling Analysis 1. From the menus choose: Analyze > Scale > Multidimensional Scaling... 2. Select at least four numeric variables for analysis. 3. In the Distances group, select either Data are distances or Create distances from data. 4. If you select Create distances from data, you can also select a grouping variable for individual matrices. The grouping variable can be numeric or string. © Copyright IBM Corporation 1989, 2013 153 Optionally, you can also: v Specify the shape of the distance matrix when data are distances. v Specify the distance measure to use when creating distances from data. Multidimensional Scaling Shape of Data If your active dataset represents distances among a set of objects or represents distances between two sets of objects, specify the shape of your data matrix in order to get the correct results. Note: You cannot select Square symmetric if the Model dialog box specifies row conditionality. Multidimensional Scaling Create Measure Multidimensional scaling uses dissimilarity data to create a scaling solution. If your data are multivariate data (values of measured variables), you must create dissimilarity data in order to compute a multidimensional scaling solution. You can specify the details of creating dissimilarity measures from your data. Measure. Allows you to specify the dissimilarity measure for your analysis. Select one alternative from the Measure group corresponding to your type of data, and then choose one of the measures from the drop-down list corresponding to that type of measure. Available alternatives are: v Interval. Euclidean distance, Squared Euclidean distance, Chebychev, Block, Minkowski, or Customized. v Counts. Chi-square measure or Phi-square measure. v Binary. Euclidean distance, Squared Euclidean distance, Size difference, Pattern difference, Variance, or Lance and Williams. Create Distance Matrix. Allows you to choose the unit of analysis. Alternatives are Between variables or Between cases. Transform Values. In certain cases, such as when variables are measured on very different scales, you may want to standardize values before computing proximities (not applicable to binary data). Choose a standardization method from the Standardize drop-down list. If no standardization is required, choose None. Multidimensional Scaling Model Correct estimation of a multidimensional scaling model depends on aspects of the data and the model itself. Level of Measurement. Allows you to specify the level of your data. Alternatives are Ordinal, Interval, or Ratio. If your variables are ordinal, selecting Untie tied observations requests that the variables be treated as continuous variables, so that ties (equal values for different cases) are resolved optimally. Conditionality. Allows you to specify which comparisons are meaningful. Alternatives are Matrix, Row, or Unconditional. Dimensions. Allows you to specify the dimensionality of the scaling solution(s). One solution is calculated for each number in the range. Specify integers between 1 and 6; a minimum of 1 is allowed only if you select Euclidean distance as the scaling model. For a single solution, specify the same number for minimum and maximum. 154 IBM SPSS Statistics Base 22 Scaling Model. Allows you to specify the assumptions by which the scaling is performed. Available alternatives are Euclidean distance or Individual differences Euclidean distance (also known as INDSCAL). For the Individual differences Euclidean distance model, you can select Allow negative subject weights, if appropriate for your data. Multidimensional Scaling Options You can specify options for your multidimensional scaling analysis. Display. Allows you to select various types of output. Available options are Group plots, Individual subject plots, Data matrix, and Model and options summary. Criteria. Allows you to determine when iteration should stop. To change the defaults, enter values for S-stress convergence, Minimum s-stress value, and Maximum iterations. Treat distances less than n as missing. Distances that are less than this value are excluded from the analysis. ALSCAL Command Additional Features The command syntax language also allows you to: v Use three additional model types, known as ASCAL, AINDS, and GEMSCAL in the literature about multidimensional scaling. v Carry out polynomial transformations on interval and ratio data. v Analyze similarities (rather than distances) with ordinal data. v Analyze nominal data. v Save various coordinate and weight matrices into files and read them back in for analysis. v Constrain multidimensional unfolding. See the Command Syntax Reference for complete syntax information. Chapter 31. Multidimensional Scaling 155 156 IBM SPSS Statistics Base 22 Chapter 32. Ratio Statistics The Ratio Statistics procedure provides a comprehensive list of summary statistics for describing the ratio between two scale variables. You can sort the output by values of a grouping variable in ascending or descending order. The ratio statistics report can be suppressed in the output, and the results can be saved to an external file. Example. Is there good uniformity in the ratio between the appraisal price and sale price of homes in each of five counties? From the output, you might learn that the distribution of ratios varies considerably from county to county. Statistics. Median, mean, weighted mean, confidence intervals, coefficient of dispersion (COD), median-centered coefficient of variation, mean-centered coefficient of variation, price-related differential (PRD), standard deviation, average absolute deviation (AAD), range, minimum and maximum values, and the concentration index computed for a user-specified range or percentage within the median ratio. Ratio Statistics Data Considerations Data. Use numeric codes or strings to code grouping variables (nominal or ordinal level measurements). Assumptions. The variables that define the numerator and denominator of the ratio should be scale variables that take positive values. To Obtain Ratio Statistics 1. From the menus choose: Analyze > Descriptive Statistics > Ratio... 2. Select a numerator variable. 3. Select a denominator variable. Optionally: v Select a grouping variable and specify the ordering of the groups in the results. v Choose whether to display the results in the Viewer. v Choose whether to save the results to an external file for later use, and specify the name of the file to which the results are saved. Ratio Statistics Central Tendency. Measures of central tendency are statistics that describe the distribution of ratios. v Median. The value such that the number of ratios that are less than this value and the number of ratios that are greater than this value are the same. v Mean. The result of summing the ratios and dividing the result by the total number of ratios. v Weighted Mean. The result of dividing the mean of the numerator by the mean of the denominator. Weighted mean is also the mean of the ratios weighted by the denominator. v Confidence Intervals. Displays confidence intervals for the mean, the median, and the weighted mean (if requested). Specify a value that is greater than or equal to 0 and less than 100 as the confidence level. Dispersion. These statistics measure the amount of variation, or spread, in the observed values. © Copyright IBM Corporation 1989, 2013 157 AAD. The average absolute deviation is the result of summing the absolute deviations of the ratios about the median and dividing the result by the total number of ratios. v COD. The coefficient of dispersion is the result of expressing the average absolute deviation as a percentage of the median. v PRD. The price-related differential, also known as the index of regressivity, is the result of dividing the mean by the weighted mean. v Median Centered COV. The median-centered coefficient of variation is the result of expressing the root mean squares of deviation from the median as a percentage of the median. v Mean Centered COV. The mean-centered coefficient of variation is the result of expressing the standard deviation as a percentage of the mean. v Standard deviation. The standard deviation is the result of summing the squared deviations of the ratios about the mean, dividing the result by the total number of ratios minus one, and taking the positive square root. v Range. The range is the result of subtracting the minimum ratio from the maximum ratio. v v v Minimum. The minimum is the smallest ratio. Maximum. The maximum is the largest ratio. Concentration Index. The coefficient of concentration measures the percentage of ratios that fall within an interval. It can be computed in two different ways: v Ratios Between. Here the interval is defined explicitly by specifying the low and high values of the interval. Enter values for the low proportion and high proportion, and click Add to obtain an interval. v Ratios Within. Here the interval is defined implicitly by specifying the percentage of the median. Enter a value between 0 and 100, and click Add. The lower end of the interval is equal to (1 – 0.01 × value) × median, and the upper end is equal to (1 + 0.01 × value) × median. 158 IBM SPSS Statistics Base 22 Chapter 33. ROC Curves This procedure is a useful way to evaluate the performance of classification schemes in which there is one variable with two categories by which subjects are classified. Example. It is in a bank's interest to correctly classify customers into those customers who will and will not default on their loans, so special methods are developed for making these decisions. ROC curves can be used to evaluate how well these methods perform. Statistics. Area under the ROC curve with confidence interval and coordinate points of the ROC curve. Plots: ROC curve. Methods. The estimate of the area under the ROC curve can be computed either nonparametrically or parametrically using a binegative exponential model. ROC Curve Data Considerations Data. Test variables are quantitative. Test variables are often composed of probabilities from discriminant analysis or logistic regression or composed of scores on an arbitrary scale indicating a rater's "strength of conviction" that a subject falls into one category or another category. The state variable can be of any type and indicates the true category to which a subject belongs. The value of the state variable indicates which category should be considered positive. Assumptions. It is assumed that increasing numbers on the rater scale represent the increasing belief that the subject belongs to one category, while decreasing numbers on the scale represent the increasing belief that the subject belongs to the other category. The user must choose which direction is positive. It is also assumed that the true category to which each subject belongs is known. To Obtain an ROC Curve 1. From the menus choose: Analyze > ROC Curve... 2. Select one or more test probability variables. 3. Select one state variable. 4. Identify the positive value for the state variable. ROC Curve Options You can specify the following options for your ROC analysis: Classification. Allows you to specify whether the cutoff value should be included or excluded when making a positive classification. This setting currently has no effect on the output. Test Direction. Allows you to specify the direction of the scale in relation to the positive category. Parameters for Standard Error of Area. Allows you to specify the method of estimating the standard error of the area under the curve. Available methods are nonparametric and binegative exponential. Also allows you to set the level for the confidence interval. The available range is 50.1% to 99.9%. Missing Values. Allows you to specify how missing values are handled. 159 160 IBM SPSS Statistics Base 22 Chapter 34. Simulation Predictive models, such as linear regression, require a set of known inputs to predict an outcome or target value. In many real world applications, however, values of inputs are uncertain. Simulation allows you to account for uncertainty in the inputs to predictive models and evaluate the likelihood of various outcomes of the model in the presence of that uncertainty. For example, you have a profit model that includes the cost of materials as an input, but there is uncertainty in that cost due to market volatility. You can use simulation to model that uncertainty and determine the effect it has on profit. Simulation in IBM SPSS Statistics uses the Monte Carlo method. Uncertain inputs are modeled with probability distributions (such as the triangular distribution), and simulated values for those inputs are generated by drawing from those distributions. Inputs whose values are known are held fixed at the known values. The predictive model is evaluated using a simulated value for each uncertain input and fixed values for the known inputs to calculate the target (or targets) of the model. The process is repeated many times (typically tens of thousands or hundreds of thousands of times), resulting in a distribution of target values that can be used to answer questions of a probabilistic nature. In the context of IBM SPSS Statistics, each repetition of the process generates a separate case (record) of data that consists of the set of simulated values for the uncertain inputs, the values of the fixed inputs, and the predicted target (or targets) of the model. You can also simulate data in the absence of a predictive model by specifying probability distributions for variables that are to be simulated. Each generated case of data consists of the set of simulated values for the specified variables. To run a simulation, you need to specify details such as the predictive model, the probability distributions for the uncertain inputs, correlations between those inputs and values for any fixed inputs. Once you've specified all of the details for a simulation, you can run it and optionally save the specifications to a simulation plan file. You can share the simulation plan with other users, who can then run the simulation without needing to understand the details of how it was created. Two interfaces are available for working with simulations. The Simulation Builder is an advanced interface for users who are designing and running simulations. It provides the full set of capabilities for designing a simulation, saving the specifications to a simulation plan file, specifying output and running the simulation. You can build a simulation based on an IBM SPSS model file, or on a set of custom equations that you define in the Simulation Builder. You can also load an existing simulation plan into the Simulation Builder, modify any of the settings and run the simulation, optionally saving the updated plan. For users who have a simulation plan and primarily want to run the simulation, a simpler interface is available. It allows you to modify settings that enable you to run the simulation under different conditions, but does not provide the full capabilities of the Simulation Builder for designing simulations. To design a simulation based on a model file 1. From the menus choose: Analyze > Simulation... 2. Click Select SPSS Model File and click Continue. 3. Open the model file. The model file is an XML file that contains model PMML created from IBM SPSS Statistics or IBM SPSS Modeler. See the topic “Model tab” on page 164 for more information. 4. On the Simulation tab (in the Simulation Builder), specify probability distributions for simulated inputs and values for fixed inputs. If the active dataset contains historical data for simulated inputs, click Fit All to automatically determine the distribution that most closely fits the data for each such © Copyright IBM Corporation 1989, 2013 161 input as well as determining correlations between them. For each simulated input that is not being fit to historical data, you must explicitly specify a distribution by selecting a distribution type and entering the required parameters. 5. Click Run to run the simulation. By default, the simulation plan, specifying the details of the simulation, is saved to the location specified on the Save settings. The following options are available: v Modify the location for the saved simulation plan. v Specify known correlations between simulated inputs. v Automatically compute a contingency table of associations between categorical inputs and use those associations when data are generated for those inputs. v Specify sensitivity analysis to investigate the effect of varying the value of a fixed input or varying a distribution parameter for a simulated input. v Specify advanced options such as setting the maximum number of cases to generate or requesting tail sampling. v Customize output. v Save the simulated data to a data file. To design a simulation based on custom equations 1. From the menus choose: Analyze > Simulation... 2. Click Type in the Equations and click Continue. 3. Click New Equation on the Model tab (in the Simulation Builder) to define each equation in your predictive model. 4. Click the Simulation tab and specify probability distributions for simulated inputs and values for fixed inputs. If the active dataset contains historical data for simulated inputs, click Fit All to automatically determine the distribution that most closely fits the data for each such input as well as determining correlations between them. For each simulated input that is not being fit to historical data, you must explicitly specify a distribution by selecting a distribution type and entering the required parameters. 5. Click Run to run the simulation. By default, the simulation plan, specifying the details of the simulation, is saved to the location specified on the Save settings. The following options are available: v Modify the location for the saved simulation plan. v Specify known correlations between simulated inputs. v Automatically compute a contingency table of associations between categorical inputs and use those associations when data are generated for those inputs. v Specify sensitivity analysis to investigate the effect of varying the value of a fixed input or varying a distribution parameter for a simulated input. v Specify advanced options such as setting the maximum number of cases to generate or requesting tail sampling. v Customize output. v Save the simulated data to a data file. To design a simulation without a predictive model 1. From the menus, choose: Analyze > Simulation... 2. Click Create Simulated Data and click Continue. 162 IBM SPSS Statistics Base 22 3. On the Model tab (in the Simulation Builder), select the fields that you want to simulate. You can select fields from the active dataset or you can define new fields by clicking New. 4. Click the Simulation tab and specify probability distributions for the fields that are to be simulated. If the active dataset contains historical data for any of those fields, click Fit All to automatically determine the distribution that most closely fits the data and to determine correlations between the fields. For fields that are not fit to historical data, you must explicitly specify a distribution by selecting a distribution type and entering the required parameters. 5. Click Run to run the simulation. By default, the simulated data are saved to the new dataset specified on the Save settings. In addition, the simulation plan, which specifies the details of the simulation, is saved to the location specified on the Save settings. The following options are available: v Modify the location for the simulated data or the saved simulation plan. v Specify known correlations between simulated fields. v Automatically compute a contingency table of associations between categorical fields and use those associations when data are generated for those fields. v Specify sensitivity analysis to investigate the effect of varying a distribution parameter for a simulated field. v Specify advanced options such as setting the number of cases to generate. To run a simulation from a simulation plan Two options are available for running a simulation from a simulation plan. You can use the Run Simulation dialog, which is primarily designed for running from a simulation plan, or you can use the Simulation Builder. To use the Run Simulation dialog: 1. From the menus choose: Analyze > Simulation... 2. 3. 4. 5. Click Open an Existing Simulation Plan. Make sure the Open in Simulation Builder check box is not checked and click Continue. Open the simulation plan. Click Run in the Run Simulation dialog. To run the simulation from the Simulation Builder: 1. From the menus choose: Analyze > Simulation... 2. Click Open an Existing Simulation Plan. 3. Select the Open in Simulation Builder check box and click Continue. 4. Open the simulation plan. 5. Modify any settings you want to modify on the Simulation tab. 6. Click Run to run the simulation. Optionally, you can do the following: v Set up or modify sensitivity analysis to investigate the effect of varying the value of a fixed input or varying a distribution parameter for a simulated input. v Refit distributions and correlations for simulated inputs to new data. v Change the distribution for a simulated input. v Customize output. v Save the simulated data to a data file. Chapter 34. Simulation 163 Simulation Builder The Simulation Builder provides the full set of capabilities for designing and running simulations. It allows you to perform the following general tasks: v Design and run a simulation for an IBM SPSS model defined in a PMML model file. v Design and run a simulation for a predictive model defined by a set of custom equations that you specify. v Design and run a simulation that generates data in the absence of a predictive model. v Run a simulation based on an existing simulation plan, optionally modifying any plan settings. Model tab For simulations based on a predictive model, the Model tab specifies the source of the model. For simulations that do not include a predictive model, the Model tab specifies the fields that are to be simulated. Select an SPSS model file. This option specifies that the predictive model is defined in an IBM SPSS model file. An IBM SPSS model file is an XML file that contains model PMML created from IBM SPSS Statistics or IBM SPSS Modeler. Predictive models are created by procedures, such as Linear Regression and Decision Trees within IBM SPSS Statistics, and can be exported to a model file. You can use a different model file by clicking Browse and navigating to the file you want. PMML models supported by Simulation v Linear Regression v Generalized Linear Model v General Linear Model v Binary Logistic Regression v v v v v v Multinomial Logistic Regression Ordinal Multnomial Regression Cox Regression Tree Boosted Tree (C5) Discriminant v Two-step Cluster v K-Means Cluster v Neural Net v Ruleset (Decision List) Note: v PMML models that have multiple target fields (variables) or splits are not supported for use in Simulation. v Values of string inputs to binary logistic regression models are limited to 8 bytes in the model. If you are fitting such string inputs to the active dataset, make sure that the values in the data do not exceed 8 bytes in length. Data values that exceed 8 bytes are excluded from the associated categorical distribution for the input, and are displayed as unmatched in the Unmatched Categories output table. Type in the equations for the model. This option specifies that the predictive model consists of one or more custom equations to be created by you. Create equations by clicking New Equation. This opens the Equation Editor. You can modify existing equations, copy them to use as templates for new equations, reorder them and delete them. 164 IBM SPSS Statistics Base 22 v The Simulation Builder does not support systems of simultaneous equations or equations that are non-linear in the target variable. v Custom equations are evaluated in the order in which they are specified. If the equation for a given target depends on another target, then the other target must be defined by a preceding equation. For example, given the set of three equations below, the equation for profit depends on the values of revenue and expenses, so the equations for revenue and expenses must precede the equation for profit. revenue = price*volume expenses = fixed + volume*(unit_cost_materials + unit_cost_labor) profit = revenue - expenses Create simulated data without a model. Select this option to simulate data without a predictive model. Specify the fields that are to be simulated by selecting fields from the active dataset or by clicking New to define new fields. Equation Editor The Equation Editor allows you to create or modify a custom equation for your predictive model. v The expression for the equation can contain fields from the active dataset or new input fields that you define in the Equation Editor. v You can specify properties of the target such as its measurement level, value labels and whether output is generated for the target. v You can use targets from previously defined equations as inputs to the current equation, allowing you to create coupled equations. v You can attach a descriptive comment to the equation. Comments are displayed along with the equation on the Model tab. 1. Enter the name of the target. Optionally, click Edit under the Target text box to open the Defined Inputs dialog, allowing you to change the default properties of the target. 2. To build an expression, either paste components into the Numeric Expression field or type directly in the Numeric Expression field. v You can build your expression using fields from the active dataset or you can define new inputs by clicking the New button. This opens the Define Inputs dialog. v You can paste functions by selecting a group from the Function group list and double-clicking the function in the Functions list (or select the function and click the arrow adjacent to the Function group list). Enter any parameters indicated by question marks. The function group labeled All provides a listing of all available functions. A brief description of the currently selected function is displayed in a reserved area in the dialog box. v String constants must be enclosed in quotation marks. v If values contain decimals, a period (.) must be used as the decimal indicator. Note: Simulation does not support custom equations with string targets. Defined Inputs: The Defined Inputs dialog allows you to define new inputs and set properties for targets. v If an input to be used in an equation does not exist in the active dataset, you must define it before it can be used in the equation. v If you are simulating data without a predictive model, you must define all simulated inputs that do not exist in the active dataset. Name. Specify the name for a target or input. Chapter 34. Simulation 165 Target. You can specify the measurement level of a target. The default measurement level is continuous. You can also specify whether output will be created for this target. For example, for a set of coupled equations you may only be interested in output from the target for the final equation, so you would suppress output from the other targets. Input to be simulated. This specifies that the values of the input will be simulated according to a specified probability distribution (the probability distribution is specified on the Simulation tab). The measurement level determines the default set of distributions that are considered when finding the distribution that most closely fits the data for the input (by clicking Fit or Fit All on the Simulation tab). For example, if the measurement level is continuous, then the normal distribution (appropriate for continuous data) would be considered but the binomial distribution would not. Note: Select a measurement level of String for string inputs. String inputs that are to be simulated are restricted to the Categorical distribution. Fixed value input. This specifies that the value of the input is known and will be fixed at the known value. Fixed inputs can be numeric or string. Specify a value for the fixed input. String values should not be enclosed in quotation marks. Value labels. You can specify value labels for targets, simulated inputs and fixed inputs. Value labels are used in output charts and tables. Simulation tab The Simulation tab specifies all properties of the simulation other than the predictive model. You can perform the following general tasks on the Simulation tab: v Specify probability distributions for simulated inputs and values for fixed inputs. v Specify correlations between simulated inputs. For categorical inputs, you can specify that associations that exist between those inputs in the active dataset are used when data are generated for those inputs. v Specify advanced options such as tail sampling and criteria for fitting distributions to historical data. v Customize output. v Specify where to save the simulation plan and optionally save the simulated data. Simulated Fields To run a simulation, each input field must be specified as fixed or simulated. Simulated inputs are those whose values are uncertain and will be generated by drawing from a specified probability distribution. When historical data are available for the inputs to be simulated, the distributions that most closely fit the data can be automatically determined, along with any correlations between those inputs. You can also manually specify distributions or correlations if historical data are not available or you require specific distributions or correlations. Fixed inputs are those whose values are known and remain constant for each case generated in the simulation. For example, you have a linear regression model for sales as a function of a number of inputs including price, and you want to hold the price fixed at the current market price. You would then specify price as a fixed input. For simulations based on a predictive model, each predictor in the model is an input field for the simulation. For simulations that do not include a predictive model, the fields that are specified on the Model tab are the inputs for the simulation. Automatically fitting distributions and calculating correlations for simulated inputs. If the active dataset contains historical data for the inputs that you want to simulate, then you can automatically find the distributions that most closely fit the data for those inputs as well as determine any correlations between them. The steps are as follows: 166 IBM SPSS Statistics Base 22 1. Verify that each of the inputs that you want to simulate is matched up with the correct field in the active dataset. Inputs are listed in the Input column and the Fit to column displays the matched field in the active dataset. You can match an input to a different field in the active dataset by selecting a different item from the Fit to dropdown list. A value of -None- in the Fit to column indicates that the input could not be automatically matched to a field in the active dataset. By default, inputs are matched to dataset fields on name, measurement level and type (numeric or string). If the active dataset does not contain historical data for the input, then manually specify the distribution for the input or specify the input as a fixed input, as described below. 2. Click Fit All. The closest fitting distribution and its associated parameters are displayed in the Distribution column along with a plot of the distribution superimposed on a histogram (or bar chart) of the historical data. Correlations between simulated inputs are displayed on the Correlations settings. You can examine the fit results and customize automatic distribution fitting for a particular input by selecting the row for the input and clicking Fit Details. See the topic “Fit Details” on page 169 for more information. You can run automatic distribution fitting for a particular input by selecting the row for the input and clicking Fit. Correlations for all simulated inputs that match fields in the active dataset are also automatically calculated. Note: v Cases with missing values for any simulated input are excluded from distribution fitting, computation of correlations, and computation of the optional contingency table (for inputs with a Categorical distribution). You can optionally specify whether user-missing values of inputs with a Categorical distribution are treated as valid. By default, they are treated as missing. For more information, see the topic “Advanced Options” on page 170. v For continuous and ordinal inputs, if an acceptable fit cannot be found for any of the tested distributions, then the Empirical distribution is suggested as the closest fit. For continuous inputs, the Empirical distribution is the cumulative distribution function of the historical data. For ordinal inputs, the Empirical distribution is the categorical distribution of the historical data. Manually specifying distributions. You can manually specify the probability distribution for any simulated input by selecting the distribution from the Type dropdown list and entering the distribution parameters in the Parameters grid. Once you have entered the parameters for a distribution, a sample plot of the distribution, based on the specified parameters, will be displayed adjacent to the Parameters grid. Following are some notes on particular distributions: v Categorical. The categorical distribution describes an input field that has a fixed number of values, referred to as categories. Each category has an associated probability such that the sum of the probabilities over all categories equals one. To enter a category, click the left-hand column in the Parameters grid and specify the category value. Enter the probability associated with the category in the right-hand column. Note: Categorical inputs from a PMML model have categories that are determined from the model and cannot be modified. v Negative Binomial - Failures. Describes the distribution of the number of failures in a sequence of trials before a specified number of successes are observed. The parameter thresh is the specified number of successes and the parameter prob is the probability of success in any given trial. Negative Binomial - Trials. Describes the distribution of the number of trials required before a specified number of successes are observed. The parameter thresh is the specified number of successes and the parameter prob is the probability of success in any given trial. v Range. This distribution consists of a set of intervals with a probability assigned to each interval such that the sum of the probabilities over all intervals equals 1. Values within a given interval are drawn v Chapter 34. Simulation 167 from a uniform distribution defined on that interval. Intervals are specified by entering a minimum value, a maximum value and an associated probability. For example, you believe that the cost of a raw material has a 40% chance of falling in the range of $10 - $15 per unit and a 60% chance of falling in the range of $15 - $20 per unit. You would model the cost with a Range distribution consisting of the two intervals [10 - 15] and [15 - 20], setting the probability associated with the first interval to 0.4 and the probability associated with the second interval to 0.6. The intervals do not have to be contiguous and they can even be overlapping. For example, you could have specified the intervals $10 - $15 and $20 - $25 or $10 - $15 and $13 - $16. v Weibull. The parameter c is an optional location parameter, which specifies where the origin of the distribution is located. Parameters for the following distributions have the same meaning as in the associated random variable functions available in the Compute Variable dialog box: Bernoulli, beta, binomial, exponential, gamma, lognormal, negative binomial (trials and failures), normal, Poisson and uniform. Specifying fixed inputs. Specify a fixed input by selecting Fixed from the Type dropdown list in the Distribution column and entering the fixed value. The value can be numeric or string depending on whether the input is numeric or string. String values should not be enclosed in quotation marks. Specifying bounds on simulated values. Most distributions support specifying upper and lower bounds on the simulated values. You can specify a lower bound by entering a value into the Min text box and you can specify an upper bound by entering a value into the Max text box. Locking inputs. Locking an input, by selecting the check box in the column with the lock icon, excludes the input from automatic distribution fitting. This is most useful when you manually specify a distribution or a fixed value and want to ensure that it will not be affected by automatic distribution fitting. Locking is also useful if you intend to share your simulation plan with users who will be running it in the Run Simulation dialog and you want to prevent any changes to certain inputs. In that regard, specifications for locked inputs cannot be modified in the Run Simulation dialog. Sensitivity Analysis. Sensitivity analysis allows you to investigate the effect of systematic changes in a fixed input or in a distribution parameter for a simulated input by generating an independent set of simulated cases—effectively, a separate simulation—for each specified value. To specify sensitivity analysis, select a fixed or simulated input and click Sensitivity Analysis. Sensitivity analysis is limited to a single fixed input or a single distribution parameter for a simulated input. See the topic “Sensitivity Analysis” on page 169 for more information. Fit status icons Icons in the Fit to column indicate the fit status for each input field. Table 3. Status icons. Icon Description No distribution has been specified for the input and the input has not been specified as fixed. In order to run the simulation, you must either specify a distribution for this input or define it to be fixed and specify the fixed value. The input was previously fit to a field that does not exist in the active dataset. No action is necessary unless you want to refit the distribution for the input to the active dataset. The closest fitting distribution has been replaced with an alternate distribution from the Fit Details dialog. 168 IBM SPSS Statistics Base 22 Table 3. Status icons (continued). Icon Description The input is set to the closest fitting distribution. The distribution has been manually specified or sensitivity analysis iterations have been specified for this input. Fit Details: The Fit Details dialog displays the results of automatic distribution fitting for a particular input. Distributions are ordered by goodness of fit, with the closest fitting distribution listed first. You can override the closest fitting distribution by selecting the radio button for the distribution you want in the Use column. Selecting a radio button in the Use column also displays a plot of the distribution superimposed on a histogram (or bar chart) of the historical data for that input. Fit statistics. By default and for continuous fields, the Anderson-Darling test is used for determining goodness of fit. Alternatively, and for continuous fields only, you can specify the Kolmogorov-Smirnoff test for goodness of fit by selecting that choice on the Advanced Options settings. For continuous inputs, results of both tests are shown in the Fit Statistics column (A for Anderson-Darling and K for Kolmogorov-Smirnoff), with the chosen test used to order the distributions. For ordinal and nominal inputs the chi-square test is used. The p-values associated with the tests are also shown. Parameters. The distribution parameters associated with each fitted distribution are displayed in the Parameters column. Parameters for the following distributions have the same meaning as in the associated random variable functions available in the Compute Variable dialog box: Bernoulli, beta, binomial, exponential, gamma, lognormal, negative binomial (trials and failures), normal, Poisson and uniform. See the topic for more information. For the categorical distribution, the parameter names are the categories and the parameter values are the associated probabilities. Refitting with a customized distribution set. By default, the measurement level of the input is used to determine the set of distributions considered for automatic distribution fitting. For example, continuous distributions such as lognormal and gamma are considered when fitting a continuous input but discrete distributions such as Poisson and binomial are not. You can choose a subset of the default distributions by selecting the distributions in the Refit column. You can also override the default set of distributions by selecting a different measurement level from the Treat as (Measure) dropdown list and selecting the distributions in the Refit column. Click Run Refit to refit with the custom distribution set. Note: v Cases with missing values for any simulated input are excluded from distribution fitting, computation of correlations, and computation of the optional contingency table (for inputs with a Categorical distribution). You can optionally specify whether user-missing values of inputs with a Categorical distribution are treated as valid. By default, they are treated as missing. For more information, see the topic “Advanced Options” on page 170. v For continuous and ordinal inputs, if an acceptable fit cannot be found for any of the tested distributions, then the Empirical distribution is suggested as the closest fit. For continuous inputs, the Empirical distribution is the cumulative distribution function of the historical data. For ordinal inputs, the Empirical distribution is the categorical distribution of the historical data. Sensitivity Analysis: Sensitivity analysis allows you to investigate the effect of varying a fixed input or a distribution parameter for a simulated input over a specified set of values. An independent set of simulated cases--effectively, a separate simulation--is generated for each specified value, allowing you to investigate the effect of varying the input. Each set of simulated cases is referred to as an iteration. Iterate. This choice allows you to specify the set of values over which the input will be varied. Chapter 34. Simulation 169 v If you are varying the value of a distribution parameter, then select the parameter from the drop-down list. Enter the set of values in the Parameter value by iteration grid. Clicking Continue will add the specified values to the Parameters grid for the associated input, with an index specifying the iteration number of the value. v For the Categorical and Range distributions, the probabilities of the categories or intervals respectively can be varied but the values of the categories and the endpoints of the intervals cannot be varied. Select a category or interval from the drop-down list and specify the set of probabilities in the Parameter value by iteration grid. The probabilities for the other categories or intervals will be automatically adjusted accordingly. No iterations. Use this option to cancel iterations for an input. Clicking Continue will remove the iterations. Correlations Input fields to be simulated are often known to be correlated--for example, height and weight. Correlations between inputs that will be simulated must be accounted for in order to ensure that the simulated values preserve those correlations. Recalculate correlations when fitting. This choice specifies that correlations between simulated inputs are automatically calculated when fitting distributions to the active dataset through the Fit All or Fit actions on the Simulated Fields settings. Do not recalculate correlations when fitting. Select this option if you want to manually specify correlations and prevent them from being overwritten when automatically fitting distributions to the active dataset. Values that are entered in the Correlations grid must be between -1 and 1. A value of 0 specifies that there is no correlation between the associated pair of inputs. Reset. This resets all correlations to 0. Use fitted multiway contingency table for inputs with a categorical distribution. For inputs with a categorical distribution, you can automatically compute a multiway contingency table from the active dataset that describes the associations between those inputs. The contingency table is then used when data are generated for those inputs. If you choose to save the simulation plan, the contingency table is saved in the plan file and is used when you run the plan. v Compute contingency table from the active dataset. If you are working with an existing simulation plan that contains a contingency table, you can recompute the contingency table from the active dataset. This action overrides the contingency table from the loaded plan file. v Use contingency table from loaded simulation plan. By default, when you load a simulation plan that contains a contingency table, the table from the plan is used. You can recompute the contingency table from the active dataset by selecting Compute contingency table from the active dataset. Advanced Options Maximum Number of Cases. This specifies the maximum number of cases of simulated data, and associated target values, to generate. When sensitivity analysis is specified, this is the maximum number of cases for each iteration. Target for stopping criteria. If your predictive model contains more than one target, then you can select the target to which stopping criteria are applied. Stopping criteria. These choices specify criteria for stopping the simulation, potentially before the maximum number of allowable cases has been generated. v Continue until maximum is reached. This specifies that simulated cases will be generated until the maximum number of cases is reached. v Stop when the tails have been sampled. Use this option when you want to ensure that one of the tails of a specified target distribution has been adequately sampled. Simulated cases will be generated 170 IBM SPSS Statistics Base 22 until the specified tail sampling is complete or the maximum number of cases is reached. If your predictive model contains multiple targets then select the target, to which this criteria will be applied, from the Target for stopping criteria dropdown list. Type. You can define the boundary of the tail region by specifying a value of the target such as 10,000,000 or a percentile such as the 99th percentile. If you choose Value in the Type dropdown list, then enter the value of the boundary in the Value text box and use the Side dropdown list to specify whether this is the boundary of the Left tail region or the Right tail region. If you choose Percentile in the Type dropdown list, then enter a value in the Percentile text box. Frequency. Specify the number of values of the target that must lie in the tail region in order to ensure that the tail has been adequately sampled. Generation of cases will stop when this number has been reached. v Stop when the confidence interval of the mean is within the specified threshold. Use this option when you want to ensure that the mean of a given target is known with a specified degree of accuracy. Simulated cases will be generated until the specified degree of accuracy has been achieved or the maximum number of cases is reached. To use this option, you specify a confidence level and a threshold. Simulated cases will be generated until the confidence interval associated the specified level is within the threshold. For example, you can use this option to specify that cases are generated until the confidence interval of the mean at the 95% confidence level is within 5% of the mean value. If your predictive model contains multiple targets then select the target, to which this criteria will be applied, from the Target for stopping criteria dropdown list. Threshold Type. You can specify the threshold as a numeric value or as a percent of the mean. If you choose Value in the Threshold Type dropdown list, then enter the threshold in the Threshold as Value text box. If you choose Percent in the Threshold Type dropdown list, then enter a value in the Threshold as Percent text box. Number of cases to sample. This specifies the number of cases to use when automatically fitting distributions for simulated inputs to the active dataset. If your dataset is very large you might want to consider limiting the number of cases used for distribution fitting. If you select Limit to N cases, the first N cases will be used. Goodness of fit criteria (Continuous). For continuous inputs, you can use the Anderson-Darling test or the Kolmogorov-Smirnoff test of goodness of fit to rank distributions when fitting distributions for simulated inputs to the active dataset. The Anderson-Darling test is selected by default and is especially recommended when you want to ensure the best possible fit in the tail regions. Empirical Distribution. For continuous inputs, the Empirical distribution is the cumulative distribution function of the historical data. You can specify the number of bins used for calculating the Empirical distribution for continuous inputs. The default is 100 and the maximum is 1000. Replicate results. Setting a random seed allows you to replicate your simulation. Specify an integer or click Generate, which will create a pseudo-random integer between 1 and 2147483647, inclusive. The default is 629111597. User-missing values for inputs with a Categorical distribution. These controls specify whether user-missing values of inputs with a Categorical distribution are treated as valid. System-missing values and user-missing values for all other types of inputs are always treated as invalid. All inputs must have valid values for a case to be included in distribution fitting, computation of correlations, and computation of the optional contingency table. Density Functions These settings allow you to customize output for probability density functions and cumulative distribution functions for continuous targets, as well as bar charts of predicted values for categorical targets. Chapter 34. Simulation 171 Probability Density Function (PDF). The probability density function displays the distribution of target values. For continuous targets, it allows you to determine the probability that the target is within a given region. For categorical targets (targets with a measurement level of nominal or ordinal), a bar chart is generated that displays the percentage of cases that fall in each category of the target. Additional options for categorical targets of PMML models are available with the Category values to report setting described below. For Two-Step cluster models and K-Means cluster models, a bar chart of cluster membership is produced. Cumulative Distribution Function (CDF). The cumulative distribution function displays the probability that the value of the target is less than or equal to a specified value. It is only available for continuous targets. Slider positions. You can specify the initial positions of the moveable reference lines on PDF and CDF charts. Values that are specified for the lower and upper lines refer to positions along the horizontal axis, not percentiles. You can remove the lower line by selecting -Infinity or you can remove the upper line by selecting Infinity. By default, the lines are positioned at the 5-th and 95-th percentiles. When multiple distribution functions are displayed on a single chart (because of multiple targets or results from sensitivity analysis iterations), the default refers to the distribution for the first iteration or first target. Reference Lines (Continuous). You can request various vertical reference lines to be added to probability density functions and cumulative distribution functions for continuous targets. v Sigmas. You can add reference lines at plus and minus a specified number of standard deviations from the mean of a target. v Percentiles. You can add reference lines at one or two percentile values of the distribution of a target by entering values into the Bottom and Top text boxes. For example, a value of 95 in the Top text box represents the 95th percentile, which is the value below which 95% of the observations fall. Likewise, a value of 5 in the Bottom text box represents the 5th percentile, which is the value below which 5% of the observations fall. v Custom reference lines. You can add reference lines at specified values of the target. Note: When multiple distribution functions are displayed on a single chart (because of multiple targets or results from sensitivity analysis iterations), reference lines are only applied to the distribution for the first iteration or first target. You can add reference lines to the other distributions from the Chart Options dialog, which is accessed from the PDF or CDF chart. Overlay results from separate continuous targets. In the case of multiple continuous targets, this specifies whether distribution functions for all such targets are displayed on a single chart, with one chart for probability density functions and another for cumulative distribution functions. When this option is not selected, results for each target will be displayed on a separate chart. Category values to report. For PMML models with categorical targets, the result of the model is a set of predicted probabilities, one for each category, that the target value falls in each category. The category with the highest probability is taken to be the predicted category and used in generating the bar chart described for the Probability Density Function setting above. Selecting Predicted category will generate the bar chart. Selecting Predicted probabilities will generate histograms of the distribution of predicted probabilities for each of the categories of the target. Grouping for sensitivity analysis. Simulations that include sensitivity analysis generate an independent set of predicted target values for each iteration defined by the analysis (one iteration for each value of the input that is being varied). When iterations are present, the bar chart of the predicted category for a categorical target is displayed as a clustered bar chart that includes the results for all iterations. You can choose to group categories together or you can group iterations together. 172 IBM SPSS Statistics Base 22 Output Tornado charts. Tornado charts are bar charts that display relationships between targets and simulated inputs using a variety of metrics. v Correlation of target with input. This option creates a tornado chart of the correlation coefficients between a given target and each of its simulated inputs. This type of tornado chart does not support targets with a nominal or ordinal measurement level or simulated inputs with a categorical distribution. v Contribution to variance. This option creates a tornado chart that displays the contribution to the variance of a target from each of its simulated inputs, allowing you to assess the degree to which each input contributes to the overall uncertainty in the target. This type of tornado chart does not support targets with ordinal or nominal measurement levels, or simulated inputs with any of the following distributions: categorical, Bernoulli, binomial, Poisson, or negative binomial. v Sensitivity of target to change. This option creates a tornado chart that displays the effect on the target of modulating each simulated input by plus or minus a specified number of standard deviations of the distribution associated with the input. This type of tornado chart does not support targets with ordinal or nominal measurement levels, or simulated inputs with any of the following distributions: categorical, Bernoulli, binomial, Poisson, or negative binomial. Box plots of target distributions. Box plots are available for continuous targets. Select Overlay results from separate targets if your predictive model has multiple continuous targets and you want to display the box plots for all targets on a single chart. Scatterplots of targets versus inputs. Scatterplots of targets versus simulated inputs are available for both continuous and categorical targets and include scatters of the target with both continuous and categorical inputs. Scatters involving a categorical target or a categorical input are displayed as a heat map. Create a table of percentile values. For continuous targets, you can obtain a table of specified percentiles of the target distributions. Quartiles (the 25th, 50th, and 75th percentiles) divide the observations into four groups of equal size. If you want an equal number of groups other than four, select Intervals and specify the number. Select Custom percentiles to specify individual percentiles--for example, the 99th percentile. Descriptive statistics of target distributions. This option creates tables of descriptive statistics for continuous and categorical targets as well as for continuous inputs. For continuous targets the table includes the mean, standard deviation, median, minimum and maximum, confidence interval of the mean at the specified level, and the 5th and 95th percentiles of the target distribution. For categorical targets the table includes the percentage of cases that fall in each category of the target. For categorical targets of PMML models, the table also includes the mean probability of each category of the target. For continuous inputs, the table includes the mean, standard deviation, minimum and maximum. Correlations and contingency table for inputs. This option displays a table of correlation coefficients between simulated inputs. When inputs with categorical distributions are generated from a contingency table, the contingency table of the data that are generated for those inputs is also displayed. Simulated inputs to include in the output. By default, all simulated inputs are included in the output. You can exclude selected simulated inputs from output. This will exclude them from tornado charts, scatterplots and tabular output. Limit ranges for continuous targets. You can specify the range of valid values for one or more continuous targets. Values outside of the specified range are excluded from all output and analyses associated with the targets. To set a lower limit, select Lower in the Limit column and enter a value in the Minimum column. To set an upper limit, select Upper in the Limit column and enter a value in the Maximum column. To set both a lower and an upper limit, select Both in the Limit column and enter values in the Minimum and Maximum columns. Chapter 34. Simulation 173 Display Formats. You can set the format used when displaying values of targets and inputs (both fixed inputs and simulated inputs). Save Save the plan for this simulation. You can save the current specifications for your simulation to a simulation plan file. Simulation plan files have the extension .splan. You can re-open the plan in the Simulation Builder, optionally make modifications and run the simulation. You can share the simulation plan with other users, who can then run it in the Run Simulation dialog. Simulation plans include all specifications except the following: settings for Density Functions; Output settings for charts and tables; Advanced Options settings for Fitting, Empirical Distribution and Random Seed. Save the simulated data as a new data file. You can save simulated inputs, fixed inputs and predicted target values to an SPSS Statistics data file, a new dataset in the current session, or an Excel file. Each case (or row) of the data file consists of the predicted values of the targets along with the simulated inputs and fixed inputs that generate the target values. When sensitivity analysis is specified, each iteration gives rise to a contiguous set of cases that are labeled with the iteration number. Run Simulation dialog The Run Simulation dialog is designed for users who have a simulation plan and primarily want to run the simulation. It also provides the features you need to run the simulation under different conditions. It allows you to perform the following general tasks: v Set up or modify sensitivity analysis to investigate the effect of varying the value of a fixed input or varying a distribution parameter for a simulated input. v Refit probability distributions for uncertain inputs (and correlations between those inputs) to new data. v Modify the distribution for a simulated input. v Customize output. v Run the simulation. Simulation tab The Simulation tab allows you to specify sensitivity analysis, refit probability distributions for simulated inputs and correlations between simulated inputs to new data, and modify the probability distribution associated with a simulated input. The Simulated inputs grid contains an entry for each input field that is defined in the simulation plan. Each entry displays the name of the input and the probability distribution type associated with the input, along with a sample plot of the associated distribution curve. Each input also has an associated status icon (a colored circle with a check mark) that is useful when you are refitting distributions to new data. In addition, inputs may include a lock icon which indicates that the input is locked and cannot be modified or refit to new data in the Run Simulation dialog. To modify a locked input you will need to open the simulation plan in the Simulation Builder. Each input is either simulated or fixed. Simulated inputs are those whose values are uncertain and will be generated by drawing from a specified probability distribution. Fixed inputs are those whose values are known and remain constant for each case generated in the simulation. To work with a particular input, select the entry for the input in the Simulated inputs grid. Specifying sensitivity analysis Sensitivity analysis allows you to investigate the effect of systematic changes in a fixed input or in a distribution parameter for a simulated input by generating an independent set of simulated cases—effectively, a separate simulation—for each specified value. To specify sensitivity analysis, select a 174 IBM SPSS Statistics Base 22 fixed or simulated input and click Sensitivity Analysis. Sensitivity analysis is limited to a single fixed input or a single distribution parameter for a simulated input. See the topic “Sensitivity Analysis” on page 169 for more information. Refitting distributions to new data To automatically refit probability distributions for simulated inputs (and correlations between simulated inputs) to data in the active dataset: 1. Verify that each of the model inputs is matched up with the correct field in the active dataset. Each simulated input is fit to the field in the active dataset specified in the Field dropdown list associated with that input. You can easily identify inputs that are unmatched by looking for inputs with a status icon that includes a check mark with a question mark, as shown below. 2. Modify any necessary field matching by selecting Fit to a field in the dataset and selecting the field from the list. 3. Click Fit All. For each input that was fit, the distribution that most closely fits the data is displayed along with a plot of the distribution superimposed on a histogram (or bar chart) of the historical data. If an acceptable fit cannot be found then the Empirical distribution is used. For inputs that are fit to the Empirical distribution, you will only see a histogram of the historical data because the Empirical distribution is in fact represented by that histogram. Note: For a complete list of status icons, see the topic “Simulated Fields” on page 166. Modifying probability distributions You can modify the probability distribution for a simulated input and optionally change a simulated input to a fixed input or vice versa. 1. Select the input and select Manually set the distribution. 2. Select the distribution type and specify the distribution parameters. To change a simulated input to a fixed input, select Fixed in the Type dropdown list. Once you have entered the parameters for a distribution, the sample plot of the distribution (displayed in the entry for the input) will be updated to reflect your changes. For more information on manually specifying probability distributions, see the topic “Simulated Fields” on page 166. Include user-missing values of categorical inputs when fitting. This specifies whether user-missing values of inputs with a Categorical distribution are treated as valid when you are refitting to data in the active dataset. System-missing values and user-missing values for all other types of inputs are always treated as invalid. All inputs must have valid values for a case to be included in distribution fitting and computation of correlations. Output tab The Output tab allows you to customize the output generated by the simulation. Density Functions. Density functions are the primary means of probing the set of outcomes from your simulation. v Probability Density Function. The probability density function displays the distribution of target values, allowing you to determine the probability that the target is within a given region. For targets Chapter 34. Simulation 175 with a fixed set outcomes--such as "poor service", "fair service", "good service" and "excellent service"--a bar chart is generated that displays the percentage of cases that fall in each category of the target. v Cumulative Distribution Function. The cumulative distribution function displays the probability that the value of the target is less than or equal to a specified value. Tornado Charts. Tornado charts are bar charts that display relationships between targets and simulated inputs using a variety of metrics. v Correlation of target with input. This option creates a tornado chart of the correlation coefficients between a given target and each of its simulated inputs. v Contribution to variance. This option creates a tornado chart that displays the contribution to the variance of a target from each of its simulated inputs, allowing you to assess the degree to which each input contributes to the overall uncertainty in the target. v Sensitivity of target to change. This option creates a tornado chart that displays the effect on the target of modulating each simulated input by plus or minus one standard deviation of the distribution associated with the input. Scatterplots of targets versus inputs. This option generates scatterplots of targets versus simulated inputs. Box plots of target distributions. This option generates box plots of the target distributions. Quartiles table. This option generates a table of the quartiles of the target distributions. The quartiles of a distribution are the 25th, 50th, and 75th percentiles of the distribution, and divide the observations into four groups of equal size. Correlations and contingency table for inputs. This option displays a table of correlation coefficients between simulated inputs. A contingency table of associations between inputs with a categorical distribution is displayed when the simulation plan specifies generating categorical data from a contingency table. Overlay results from separate targets. If the predictive model you are simulating contains multiple targets, you can specify whether results from separate targets are displayed on a single chart. This setting applies to charts for probability density functions, cumulative distribution functions and box plots. For example, if you select this option then the probability density functions for all targets will be displayed on a single chart. Save the plan for this simulation. You can save any modifications to your simulation to a simulation plan file. Simulation plan files have the extension .splan. You can re-open the plan in the Run Simulation dialog or in the Simulation Builder. Simulation plans include all specifications except output settings. Save the simulated data as a new data file. You can save simulated inputs, fixed inputs and predicted target values to an SPSS Statistics data file, a new dataset in the current session, or an Excel file. Each case (or row) of the data file consists of the predicted values of the targets along with the simulated inputs and fixed inputs that generate the target values. When sensitivity analysis is specified, each iteration gives rise to a contiguous set of cases that are labeled with the iteration number. If you require more customization of output than is available here, then consider running your simulation from the Simulation Builder. See the topic “To run a simulation from a simulation plan” on page 163 for more information. 176 IBM SPSS Statistics Base 22 Working with chart output from Simulation A number of the charts generated from a simulation have interactive features that allow you to customize the display. Interactive features are available by activating (double-clicking) the chart object in the Output Viewer. All simulation charts are graphboard visualizations. Probability density function charts for continuous targets. This chart has two sliding vertical reference lines that divide the chart into separate regions. The table below the chart displays the probability that the target is in each of the regions. If multiple density functions are displayed on the same chart, the table has a separate row for the probabilities associated with each density function. Each of the reference lines has a slider (inverted triangle) that allows you to easily move the line. A number of additional features are available by clicking the Chart Options button on the chart. In particular, you can explicitly set the positions of the sliders, add fixed reference lines and change the chart view from a continuous curve to a histogram or vice versa. See the topic “Chart Options” for more information. Cumulative distribution function charts for continuous targets. This chart has the same two moveable vertical reference lines and associated table described for the probability density function chart above. It also provides access to the Chart Options dialog, which allows you to explicitly set the positions of the sliders, add fixed reference lines and specify whether the cumulative distribution function is displayed as an increasing function (the default) or a decreasing function. See the topic “Chart Options” for more information. Bar charts for categorical targets with sensitivity analysis iterations. For categorical targets with sensitivity analysis iterations, results for the predicted target category are displayed as a clustered bar chart that includes the results for all iterations. The chart includes a dropdown list that allows you to cluster on category or on iteration. For Two-Step cluster models and K-Means cluster models, you can choose to cluster on cluster number or iteration. Box plots for multiple targets with sensitivity analysis iterations. For predictive models with multiple continuous targets and sensitivity analysis iterations, choosing to display box plots for all targets on a single chart produces a clustered box plot. The chart includes a dropdown list that allows you to cluster on target or on iteration. Chart Options The Chart Options dialog allows you to customize the display of activated charts of probability density functions and cumulative distribution functions generated from a simulation. View. The View dropdown list only applies to the probability density function chart. It allows you to toggle the chart view from a continuous curve to a histogram. This feature is not available when multiple density functions are displayed on the same chart. In that case, the density functions can only be viewed as continuous curves. Order. The Order dropdown list only applies to the cumulative distribution function chart. It specifies whether the cumulative distribution function is displayed as an ascending function (the default) or a descending function. When displayed as a descending function, the value of the function at a given point on the horizontal axis is the probability that the target lies to the right of that point. Slider positions. You can explicitly set the positions of the sliding reference lines by entering values in the Upper and Lower text boxes. You can remove the left-hand line by selecting -Infinity, effectively setting the position to negative infinity, and you can remove the right-hand line by selecting Infinity, effectively setting its position to infinity. Chapter 34. Simulation 177 Reference lines. You can add various fixed vertical reference lines to probability density functions and cumulative distribution functions. When multiple functions are displayed on a single chart (because of multiple targets or results from sensitivity analysis iterations), you can specify the particular functions to which the lines are applied. v Sigmas. You can add reference lines at plus and minus a specified number of standard deviations from the mean of a target. v Percentiles. You can add reference lines at one or two percentile values of the distribution of a target by entering values into the Bottom and Top text boxes. For example, a value of 95 in the Top text box represents the 95th percentile, which is the value below which 95% of the observations fall. Likewise, a value of 5 in the Bottom text box represents the 5th percentile, which is the value below which 5% of the observations fall. v Custom positions. You can add reference lines at specified values along the horizontal axis. Label reference lines. This option controls whether labels are applied to the selected reference lines. Reference lines are removed by clearing the associated choice in the Chart Options dialog and clicking Continue. 178 IBM SPSS Statistics Base 22 Notices This information was developed for products and services offered in the U.S.A. IBM may not offer the products, services, or features discussed in this document in other countries. Consult your local IBM representative for information on the products and services currently available in your area. Any reference to an IBM product, program, or service is not intended to state or imply that only that IBM product, program, or service may be used. Any functionally equivalent product, program, or service that does not infringe any IBM intellectual property right may be used instead. However, it is the user's responsibility to evaluate and verify the operation of any non-IBM product, program, or service. IBM may have patents or pending patent applications covering subject matter described in this document. The furnishing of this document does not grant you any license to these patents. You can send license inquiries, in writing, to: IBM Director of Licensing IBM Corporation North Castle Drive Armonk, NY 10504-1785 U.S.A. For license inquiries regarding double-byte (DBCS) information, contact the IBM Intellectual Property Department in your country or send inquiries, in writing, to: Intellectual Property Licensing Legal and Intellectual Property Law IBM Japan Ltd. 1623-14, Shimotsuruma, Yamato-shi Kanagawa 242-8502 Japan The following paragraph does not apply to the United Kingdom or any other country where such provisions are inconsistent with local law: INTERNATIONAL BUSINESS MACHINES CORPORATION PROVIDES THIS PUBLICATION "AS IS" WITHOUT WARRANTY OF ANY KIND, EITHER EXPRESS OR IMPLIED, INCLUDING, BUT NOT LIMITED TO, THE IMPLIED WARRANTIES OF NON-INFRINGEMENT, MERCHANTABILITY OR FITNESS FOR A PARTICULAR PURPOSE. Some states do not allow disclaimer of express or implied warranties in certain transactions, therefore, this statement may not apply to you. This information could include technical inaccuracies or typographical errors. Changes are periodically made to the information herein; these changes will be incorporated in new editions of the publication. IBM may make improvements and/or changes in the product(s) and/or the program(s) described in this publication at any time without notice. Any references in this information to non-IBM Web sites are provided for convenience only and do not in any manner serve as an endorsement of those Web sites. The materials at those Web sites are not part of the materials for this IBM product and use of those Web sites is at your own risk. IBM may use or distribute any of the information you supply in any way it believes appropriate without incurring any obligation to you. 179 Licensees of this program who wish to have information about it for the purpose of enabling: (i) the exchange of information between independently created programs and other programs (including this one) and (ii) the mutual use of the information which has been exchanged, should contact: IBM Software Group ATTN: Licensing 200 W. Madison St. Chicago, IL; 60606 U.S.A. Such information may be available, subject to appropriate terms and conditions, including in some cases, payment of a fee. The licensed program described in this document and all licensed material available for it are provided by IBM under terms of the IBM Customer Agreement, IBM International Program License Agreement or any equivalent agreement between us. Any performance data contained herein was determined in a controlled environment. Therefore, the results obtained in other operating environments may vary significantly. Some measurements may have been made on development-level systems and there is no guarantee that these measurements will be the same on generally available systems. Furthermore, some measurements may have been estimated through extrapolation. Actual results may vary. Users of this document should verify the applicable data for their specific environment. Information concerning non-IBM products was obtained from the suppliers of those products, their published announcements or other publicly available sources. IBM has not tested those products and cannot confirm the accuracy of performance, compatibility or any other claims related to non-IBM products. Questions on the capabilities of non-IBM products should be addressed to the suppliers of those products. All statements regarding IBM's future direction or intent are subject to change or withdrawal without notice, and represent goals and objectives only. This information contains examples of data and reports used in daily business operations. To illustrate them as completely as possible, the examples include the names of individuals, companies, brands, and products. All of these names are fictitious and any similarity to the names and addresses used by an actual business enterprise is entirely coincidental. COPYRIGHT LICENSE: This information contains sample application programs in source language, which illustrate programming techniques on various operating platforms. You may copy, modify, and distribute these sample programs in any form without payment to IBM, for the purposes of developing, using, marketing or distributing application programs conforming to the application programming interface for the operating platform for which the sample programs are written. These examples have not been thoroughly tested under all conditions. IBM, therefore, cannot guarantee or imply reliability, serviceability, or function of these programs. The sample programs are provided "AS IS", without warranty of any kind. IBM shall not be liable for any damages arising out of your use of the sample programs. Each copy or any portion of these sample programs or any derivative work, must include a copyright notice as follows: © your company name) (year). Portions of this code are derived from IBM Corp. Sample Programs. © Copyright IBM Corp. _enter the year or years_. All rights reserved. 180 IBM SPSS Statistics Base 22 Trademarks IBM, the IBM logo, and ibm.com are trademarks or registered trademarks of International Business Machines Corp., registered in many jurisdictions worldwide. Other product and service names might be trademarks of IBM or other companies. A current list of IBM trademarks is available on the Web at “Copyright and trademark information” at www.ibm.com/legal/copytrade.shtml. Adobe, the Adobe logo, PostScript, and the PostScript logo are either registered trademarks or trademarks of Adobe Systems Incorporated in the United States, and/or other countries. Intel, Intel logo, Intel Inside, Intel Inside logo, Intel Centrino, Intel Centrino logo, Celeron, Intel Xeon, Intel SpeedStep, Itanium, and Pentium are trademarks or registered trademarks of Intel Corporation or its subsidiaries in the United States and other countries. Linux is a registered trademark of Linus Torvalds in the United States, other countries, or both. Microsoft, Windows, Windows NT, and the Windows logo are trademarks of Microsoft Corporation in the United States, other countries, or both. UNIX is a registered trademark of The Open Group in the United States and other countries. Java and all Java-based trademarks and logos are trademarks or registered trademarks of Oracle and/or its affiliates. Notices 181 182 IBM SPSS Statistics Base 22 Index A Bivariate Correlations (continued) significance level 51 statistics 51 block distance in Distances 55 Bonferroni in GLM 46 in One-Way ANOVA 38 boosting in linear models 57 Box's M test in Discriminant Analysis 92 boxplots comparing factor levels 12 comparing variables 12 in Explore 12 in simulation 173 Brown-Forsythe statistic in One-Way ANOVA 39 build terms 43, 73 adjusted R 2 in Linear Regression 68 adjusted R-square in linear models 58 Akaike information criterion in linear models 58 alpha coefficient in Reliability Analysis 149 alpha factoring 96 analysis of variance in Curve Estimation 75 in Linear Regression 68 in Means 25 in One-Way ANOVA 37 Anderson-Rubin factor scores 98 Andrews' wave estimator in Explore 12 ANOVA in GLM Univariate 41 in linear models 61 in Means 25 in One-Way ANOVA 37 model 42 automatic data preparation in linear models 60 automatic distribution fitting in simulation 166 average absolute deviation (AAD) in Ratio Statistics 157 C B backward elimination in Linear Regression 66 bagging in linear models 57 bar charts in Frequencies 7 Bartlett factor scores 98 Bartlett's test of sphericity in Factor Analysis 96 best subsets in linear models 58 beta coefficients in Linear Regression 68 binomial test One-Sample Nonparametric Tests 116 Binomial Test 129 command additional features dichotomies 129 missing values 130 options 130 statistics 130 Bivariate Correlations command additional features correlation coefficients 51 missing values 51 options 51 130 52 case-control study Paired-Samples T Test 34 casewise diagnostic information in Linear Regression 68 categorical field information nonparametric tests 127 charts case labels 75 in ROC Curve 159 Chebychev distance in Distances 55 chi-square 128 expected range 129 expected values 129 Fisher's exact test 16 for independence 16 in Crosstabs 16 likelihood-ratio 16 linear-by-linear association 16 missing values 129 one-sample test 128 options 129 Pearson 16 statistics 129 Yates' correction for continuity 16 chi-square distance in Distances 55 chi-square test One-Sample Nonparametric Tests 116, 117 city-block distance in Nearest Neighbor Analysis 85 classification in ROC Curve 159 classification table in Nearest Neighbor Analysis 90 Clopper-Pearson intervals One-Sample Nonparametric Tests 116 cluster analysis efficiency 112 Hierarchical Cluster Analysis 109 K-Means Cluster Analysis 111 cluster frequencies in TwoStep Cluster Analysis 103 cluster viewer about cluster models 104 basic view 106 cell content display 106 cell distribution view 106 cluster centers view 105 cluster comparison view 106 cluster display sort 105 cluster predictor importance view 106 cluster sizes view 106 clusters view 105 comparison of clusters 106 distribution of cells 106 feature display sort 105 filtering records 108 flip clusters and features 105 model summary 104 overview 104 predictor importance 106 size of clusters 106 sort cell contents 106 sort clusters 105 sort features 105 summary view 104 transpose clusters and features 105 using 107 clustering 104 choosing a procedure 99 overall display 104 viewing clusters 104 Cochran's Q in Tests for Several Related Samples 136 Cochran's Q test Related-Samples Nonparametric Tests 121, 122 Cochran's statistic in Crosstabs 16 Codebook 1 output 1 statistics 3 coefficient of dispersion (COD) in Ratio Statistics 157 coefficient of variation (COV) in Ratio Statistics 157 Cohen's kappa in Crosstabs 16 collinearity diagnostic information in Linear Regression 68 column percentages in Crosstabs 18 183 column proportions statistics in Crosstabs 18 column summary reports 145 combining rules in linear models 59 comparing groups in OLAP Cubes 31 comparing variables in OLAP Cubes 31 compound model in Curve Estimation 76 concentration index in Ratio Statistics 157 confidence interval summary nonparametric tests 124, 125 confidence intervals in Explore 12 in GLM 44, 45, 47, 49 in Independent-Samples T Test 34 in Linear Regression 68 in One-Sample T Test 36 in One-Way ANOVA 39 in Paired-Samples T Test 35 in ROC Curve 159 saving in Linear Regression 67 contingency coefficient in Crosstabs 16 contingency tables 15 continuous field information nonparametric tests 127 contrasts in GLM 44 in One-Way ANOVA 37 control variables in Crosstabs 16 convergence in Factor Analysis 96, 97 in K-Means Cluster Analysis 112 Cook's distance in GLM 48 in Linear Regression 67 correlation matrix in Discriminant Analysis 92 in Factor Analysis 95, 96 in Ordinal Regression 72 correlations in Bivariate Correlations 51 in Crosstabs 16 in Partial Correlations 53 in simulation 170 zero-order 53 covariance matrix in Discriminant Analysis 92, 93 in GLM 48 in Linear Regression 68 in Ordinal Regression 72 covariance ratio in Linear Regression 67 Cox and Snell R2 in Ordinal Regression 72 Cramér's V in Crosstabs 16 Cronbach's alpha in Reliability Analysis 149 Crosstabs 15 cell display 18 clustered bar charts 16 184 IBM SPSS Statistics Base 22 Crosstabs (continued) control variables 16 formats 19 layers 16 statistics 16 suppressing tables 15 crosstabulation in Crosstabs 15 multiple response 141 cubic model in Curve Estimation 76 cumulative distribution functions in simulation 171 cumulative frequencies in Ordinal Regression 72 Curve Estimation 75 analysis of variance 75 forecast 76 including constant 75 models 76 saving predicted values 76 saving prediction intervals 76 saving residuals 76 custom models in GLM 42 D d in Crosstabs 16 Define Multiple Response Sets 139 categories 139 dichotomies 139 set labels 139 set names 139 deleted residuals in GLM 48 in Linear Regression 67 dendrograms in Hierarchical Cluster Analysis 110 dependent t test in Paired-Samples T Test 34 descriptive statistics in Descriptives 9 in Explore 12 in Frequencies 5 in GLM Univariate 45, 47, 49 in Ratio Statistics 157 in Summarize 22 in TwoStep Cluster Analysis 103 Descriptives 9 command additional features 10 display order 9 saving z scores 9 statistics 9 detrended normal plots in Explore 12 deviation contrasts in GLM 44 DfBeta in Linear Regression 67 DfFit in Linear Regression 67 dictionary Codebook 1 difference contrasts in GLM 44 differences between groups in OLAP Cubes 31 differences between variables in OLAP Cubes 31 direct oblimin rotation in Factor Analysis 97 Discriminant Analysis 91 command additional features 94 covariance matrix 93 criteria 93 defining ranges 92 descriptive statistics 92 discriminant methods 93 display options 93 example 91 exporting model information 94 function coefficients 92 grouping variables 91 independent variables 91 Mahalanobis distance 93 matrices 92 missing values 93 plots 93 prior probabilities 93 Rao's V 93 saving classification variables 94 selecting cases 92 statistics 91, 92 stepwise methods 91 Wilks' lambda 93 distance measures in Distances 55 in Hierarchical Cluster Analysis 109 in Nearest Neighbor Analysis 85 Distances 55 command additional features 56 computing distances between cases 55 computing distances between variables 55 dissimilarity measures 55 example 55 similarity measures 56 statistics 55 transforming measures 55, 56 transforming values 55, 56 distribution fitting in simulation 166 division dividing across report columns 146 Duncan's multiple range test in GLM 46 in One-Way ANOVA 38 Dunnett's C in GLM 46 in One-Way ANOVA 38 Dunnett's t test in GLM 46 in One-Way ANOVA 38 Dunnett's T3 in GLM 46 in One-Way ANOVA 38 Durbin-Watson statistic in Linear Regression 68 E effect-size estimates in GLM Univariate 45, 47, 49 eigenvalues in Factor Analysis 96 in Linear Regression 68 ensembles in linear models 59 equamax rotation in Factor Analysis 97 error summary in Nearest Neighbor Analysis 90 estimated marginal means in GLM Univariate 45, 47, 49 eta in Crosstabs 16 in Means 25 eta-squared in GLM Univariate 45, 47, 49 in Means 25 Euclidean distance in Distances 55 in Nearest Neighbor Analysis 85 expected count in Crosstabs 18 expected frequencies in Ordinal Regression 72 Explore 11 command additional features 13 missing values 13 options 13 plots 12 power transformations 12 statistics 12 exponential model in Curve Estimation 76 extreme values in Explore 12 F F statistic in linear models 58 Factor Analysis 95 coefficient display format 98 command additional features 98 convergence 96, 97 descriptives 96 example 95 extraction methods 96 factor scores 98 loading plots 97 missing values 98 overview 95 rotation methods 97 selecting cases 96 statistics 95, 96 factor scores 98 feature selection in Nearest Neighbor Analysis 90 feature space chart in Nearest Neighbor Analysis 88 first in Means 25 in OLAP Cubes 29 in Summarize 22 Fisher's exact test in Crosstabs 16 Fisher's LSD in GLM 46 forecast in Curve Estimation 76 formatting columns in reports 144 forward selection in Linear Regression 66 in Nearest Neighbor Analysis 85 forward stepwise in linear models 58 Frequencies 5 charts 7 display order 7 formats 7 statistics 5 suppressing tables 7 frequency tables in Explore 12 in Frequencies 5 Friedman test in Tests for Several Related Samples 136 Related-Samples Nonparametric Tests 121 full factorial models in GLM 42 G Gabriel's pairwise comparisons test in GLM 46 in One-Way ANOVA 38 Games and Howell's pairwise comparisons test in GLM 46 in One-Way ANOVA 38 gamma in Crosstabs 16 generalized least squares in Factor Analysis 96 geometric mean in Means 25 in OLAP Cubes 29 in Summarize 22 GLM model 42 post hoc tests 46 profile plots 44 saving matrices 48 saving variables 48 sum of squares 42 GLM Univariate 41, 45, 48, 50 contrasts 44 diagnostic information 45, 47, 49 display 45, 47, 49 estimated marginal means 45, 47, 49 options 45, 47, 49 Goodman and Kruskal's gamma in Crosstabs 16 Goodman and Kruskal's lambda in Crosstabs 16 Goodman and Kruskal's tau in Crosstabs 16 goodness of fit in Ordinal Regression 72 grand totals in column summary reports group means 25, 29 grouped median in Means 25 in OLAP Cubes 29 in Summarize 22 growth model in Curve Estimation 76 Guttman model in Reliability Analysis 149 147 H Hampel's redescending M-estimator in Explore 12 harmonic mean in Means 25 in OLAP Cubes 29 in Summarize 22 Helmert contrasts in GLM 44 Hierarchical Cluster Analysis 109 agglomeration schedules 110 cluster membership 110 clustering cases 109 clustering methods 109 clustering variables 109 command additional features 110 dendrograms 110 distance matrices 110 distance measures 109 example 109 icicle plots 110 plot orientation 110 saving new variables 110 similarity measures 109 statistics 109, 110 transforming measures 109 transforming values 109 hierarchical decomposition 43 histograms in Explore 12 in Frequencies 7 in Linear Regression 66 Hochberg's GT2 in GLM 46 in One-Way ANOVA 38 Hodges-Lehman estimates Related-Samples Nonparametric Tests 121 holdout sample in Nearest Neighbor Analysis 86 homogeneity-of-variance tests in GLM Univariate 45, 47, 49 in One-Way ANOVA 39 homogeneous subsets nonparametric tests 127 Hotelling's T 2 in Reliability Analysis 149 Huber's M-estimator in Explore 12 hypothesis summary nonparametric tests 123 Index 185 I ICC. See intraclass correlation coefficient 149 icicle plots in Hierarchical Cluster Analysis 110 image factoring 96 independent samples test nonparametric tests 126 Independent-Samples Nonparametric Tests 118 Fields tab 118 Independent-Samples T Test 33 confidence intervals 34 defining groups 34 grouping variables 34 missing values 34 options 34 string variables 34 information criteria in linear models 58 initial threshold in TwoStep Cluster Analysis 102 interaction terms 43, 73 intraclass correlation coefficient (ICC) in Reliability Analysis 149 inverse model in Curve Estimation 76 iteration history in Ordinal Regression 72 iterations in Factor Analysis 96, 97 in K-Means Cluster Analysis 112 L J Jeffreys intervals One-Sample Nonparametric Tests 116 K k and feature selection in Nearest Neighbor Analysis 90 k selection in Nearest Neighbor Analysis 90 K-Means Cluster Analysis cluster distances 112 cluster membership 112 command additional features 113 convergence criteria 112 efficiency 112 examples 111 iterations 112 methods 111 missing values 112 overview 111 saving cluster information 112 statistics 111, 112 kappa in Crosstabs 16 Kendall's coefficient of concordance (W) Related-Samples Nonparametric Tests 121 Kendall's tau-b in Bivariate Correlations 51 in Crosstabs 16 186 Kendall's tau-c 16 in Crosstabs 16 Kendall's W in Tests for Several Related Samples 136 Kolmogorov-Smirnov test One-Sample Nonparametric Tests 116, 117 Kolmogorov-Smirnov Z in One-Sample Kolmogorov-Smirnov Test 131 in Two-Independent-Samples Tests 133 KR20 in Reliability Analysis 149 Kruskal-Wallis H in Two-Independent-Samples Tests 135 Kruskal's tau in Crosstabs 16 Kuder-Richardson 20 (KR20) in Reliability Analysis 149 kurtosis in Descriptives 9 in Explore 12 in Frequencies 5 in Means 25 in OLAP Cubes 29 in Report Summaries in Columns 146 in Report Summaries in Rows 144 in Summarize 22 IBM SPSS Statistics Base 22 lambda in Crosstabs 16 Lance and Williams dissimilarity measure 55 in Distances 55 last in Means 25 in OLAP Cubes 29 in Summarize 22 layers in Crosstabs 16 least significant difference in GLM 46 in One-Way ANOVA 38 Levene test in Explore 12 in GLM Univariate 45, 47, 49 in One-Way ANOVA 39 leverage values in GLM 48 in Linear Regression 67 likelihood ratio intervals One-Sample Nonparametric Tests 116 likelihood-ratio chi-square in Crosstabs 16 in Ordinal Regression 72 Lilliefors test in Explore 12 linear model in Curve Estimation 76 linear models 57 linear models (continued) ANOVA table 61 automatic data preparation 58, 60 coefficients 62 combining rules 59 confidence level 58 ensembles 59 estimated means 62 information criterion 60 model building summary 63 model options 60 model selection 58 model summary 60 objectives 57 outliers 61 predicted by observed 61 predictor importance 61 R-square statistic 60 replicating results 59 residuals 61 Linear Regression 65 blocks 65 command additional features 70 exporting model information 67 missing values 69 plots 66 residuals 67 saving new variables 67 selection variable 66 statistics 68 variable selection methods 66, 69 weights 65 linear-by-linear association in Crosstabs 16 link in Ordinal Regression 72 listing cases 21 loading plots in Factor Analysis 97 location model in Ordinal Regression 73 logarithmic model in Curve Estimation 76 logistic model in Curve Estimation 76 M M-estimators in Explore 12 Mahalanobis distance in Discriminant Analysis 93 in Linear Regression 67 Manhattan distance in Nearest Neighbor Analysis 85 Mann-Whitney U in Two-Independent-Samples Tests 133 Mantel-Haenszel statistic in Crosstabs 16 marginal homogeneity test in Two-Related-Samples Tests 134 Related-Samples Nonparametric Tests 121 matched-pairs study in Paired-Samples T Test 34 maximum comparing report columns 146 in Descriptives 9 in Explore 12 in Frequencies 5 in Means 25 in OLAP Cubes 29 in Ratio Statistics 157 in Summarize 22 maximum branches in TwoStep Cluster Analysis 102 maximum likelihood in Factor Analysis 96 McFadden R2 in Ordinal Regression 72 McNemar test in Crosstabs 16 in Two-Related-Samples Tests 134 Related-Samples Nonparametric Tests 121, 122 mean in Descriptives 9 in Explore 12 in Frequencies 5 in Means 25 in OLAP Cubes 29 in One-Way ANOVA 39 in Ratio Statistics 157 in Report Summaries in Columns 146 in Report Summaries in Rows 144 in Summarize 22 of multiple report columns 146 subgroup 25, 29 Means 25 options 25 statistics 25 measures of central tendency in Explore 12 in Frequencies 5 in Ratio Statistics 157 measures of dispersion in Descriptives 9 in Explore 12 in Frequencies 5 in Ratio Statistics 157 measures of distribution in Descriptives 9 in Frequencies 5 median in Explore 12 in Frequencies 5 in Means 25 in OLAP Cubes 29 in Ratio Statistics 157 in Summarize 22 median test in Two-Independent-Samples Tests 135 memory allocation in TwoStep Cluster Analysis 102 minimum comparing report columns 146 in Descriptives 9 in Explore 12 in Frequencies 5 in Means 25 minimum (continued) in OLAP Cubes 29 in Ratio Statistics 157 in Summarize 22 Minkowski distance in Distances 55 missing values in Binomial Test 130 in Bivariate Correlations 51 in Chi-Square Test 129 in column summary reports 147 in Explore 13 in Factor Analysis 98 in Independent-Samples T Test 34 in Linear Regression 69 in Multiple Response Crosstabs 142 in Multiple Response Frequencies 140 in Nearest Neighbor Analysis 87 in One-Sample Kolmogorov-Smirnov Test 132 in One-Sample T Test 36 in One-Way ANOVA 39 in Paired-Samples T Test 35 in Partial Correlations 53 in Report Summaries in Rows 144 in ROC Curve 159 in Runs Test 131 in Tests for Several Independent Samples 136 in Two-Independent-Samples Tests 133 in Two-Related-Samples Tests 134 mode in Frequencies 5 model view in Nearest Neighbor Analysis 88 nonparametric tests 123 Monte Carlo simulation 161 Moses extreme reaction test in Two-Independent-Samples Tests 133 Multidimensional Scaling 153 command additional features 155 conditionality 154 creating distance matrices 154 criteria 155 defining data shape 154 dimensions 154 display options 155 distance measures 154 example 153 levels of measurement 154 scaling models 154 statistics 153 transforming values 154 multiple comparisons in One-Way ANOVA 38 multiple R in Linear Regression 68 multiple regression in Linear Regression 65 Multiple Response command additional features 142 multiple response analysis crosstabulation 141 frequency tables 140 multiple response analysis (continued) Multiple Response Crosstabs 141 Multiple Response Frequencies 140 Multiple Response Crosstabs 141 cell percentages 142 defining value ranges 142 matching variables across response sets 142 missing values 142 percentages based on cases 142 percentages based on responses 142 Multiple Response Frequencies 140 missing values 140 multiple response sets Codebook 1 multiplication multiplying across report columns 146 N Nagelkerke R2 in Ordinal Regression 72 Nearest Neighbor Analysis 83 feature selection 85 model view 88 neighbors 85 options 87 output 87 partitions 86 saving variables 87 nearest neighbor distances in Nearest Neighbor Analysis 90 Newman-Keuls in GLM 46 noise handling in TwoStep Cluster Analysis 102 nonparametric tests chi-square 128 model view 123 One-Sample Kolmogorov-Smirnov Test 131 Runs Test 130 Tests for Several Independent Samples 135 Tests for Several Related Samples 136 Two-Independent-Samples Tests 132 Two-Related-Samples Tests 134 normal probability plots in Explore 12 in Linear Regression 66 normality tests in Explore 12 number of cases in Means 25 in OLAP Cubes 29 in Summarize 22 O observed count in Crosstabs 18 observed frequencies in Ordinal Regression 72 Index 187 observed means in GLM Univariate 45, 47, 49 OLAP Cubes 29 statistics 29 titles 31 One-Sample Kolmogorov-Smirnov Test 131 command additional features 132 missing values 132 options 132 statistics 132 test distribution 131 One-Sample Nonparametric Tests 115 binomial test 116 chi-square test 117 fields 115 Kolmogorov-Smirnov test 117 runs test 117 One-Sample T Test 35 command additional features 35, 36 confidence intervals 36 missing values 36 options 36 One-Way ANOVA 37 command additional features 40 contrasts 37 factor variables 37 missing values 39 multiple comparisons 38 options 39 polynomial contrasts 37 post hoc tests 38 statistics 39 Ordinal Regression 71 command additional features 74 link 72 location model 73 options 72 scale model 73 statistics 71 outliers in Explore 12 in Linear Regression 66 in TwoStep Cluster Analysis 102 overfit prevention criterion in linear models 58 P page control in column summary reports 147 in row summary reports 144 page numbering in column summary reports 147 in row summary reports 144 Paired-Samples T Test 34 missing values 35 options 35 selecting paired variables 34 pairwise comparisons nonparametric tests 127 parallel model in Reliability Analysis 149 parameter estimates in GLM Univariate 45, 47, 49 in Ordinal Regression 72 Partial Correlations 53 188 IBM SPSS Statistics Base 22 Partial Correlations (continued) command additional features 54 in Linear Regression 68 missing values 53 options 53 statistics 53 zero-order correlations 53 Partial Least Squares Regression 79 export variables 81 model 80 partial plots in Linear Regression 66 pattern difference measure in Distances 55 pattern matrix in Factor Analysis 95 Pearson chi-square in Crosstabs 16 in Ordinal Regression 72 Pearson correlation in Bivariate Correlations 51 in Crosstabs 16 Pearson residuals in Ordinal Regression 72 peers in Nearest Neighbor Analysis 89 percentages in Crosstabs 18 percentiles in Explore 12 in Frequencies 5 in simulation 173 phi in Crosstabs 16 phi-square distance measure in Distances 55 pie charts in Frequencies 7 PLUM in Ordinal Regression 71 polynomial contrasts in GLM 44 in One-Way ANOVA 37 post hoc multiple comparisons 38 power estimates in GLM Univariate 45, 47, 49 power model in Curve Estimation 76 predicted values saving in Curve Estimation 76 saving in Linear Regression 67 prediction intervals saving in Curve Estimation 76 saving in Linear Regression 67 predictor importance linear models 61 price-related differential (PRD) in Ratio Statistics 157 principal axis factoring 96 principal components analysis 95, 96 probability density functions in simulation 171 profile plots in GLM 44 Proximities in Hierarchical Cluster Analysis 109 Q quadrant map in Nearest Neighbor Analysis quadratic model in Curve Estimation 76 quartiles in Frequencies 5 quartimax rotation in Factor Analysis 97 90 R R2 in Linear Regression 68 in Means 25 R 2 change 68 r correlation coefficient in Bivariate Correlations 51 in Crosstabs 16 R statistic in Linear Regression 68 in Means 25 R-E-G-W F in GLM 46 in One-Way ANOVA 38 R-E-G-W Q in GLM 46 in One-Way ANOVA 38 R-square in linear models 60 range in Descriptives 9 in Frequencies 5 in Means 25 in OLAP Cubes 29 in Ratio Statistics 157 in Summarize 22 rank correlation coefficient in Bivariate Correlations 51 Rao's V in Discriminant Analysis 93 Ratio Statistics 157 statistics 157 reference category in GLM 44 regression Linear Regression 65 multiple regression 65 plots 66 regression coefficients in Linear Regression 68 related samples 134, 136 Related-Samples Nonparametric Tests 120 Cochran's Q test 122 fields 121 McNemar test 122 relative risk in Crosstabs 16 Reliability Analysis 149 ANOVA table 149 command additional features descriptives 149 example 149 Hotelling's T 2 149 151 Reliability Analysis (continued) inter-item correlations and covariances 149 intraclass correlation coefficient 149 Kuder-Richardson 20 149 statistics 149 Tukey's test of additivity 149 repeated contrasts in GLM 44 Report Summaries in Columns 145 column format 144 command additional features 147 grand total 147 missing values 147 page control 147 page layout 145 page numbering 147 subtotals 147 total columns 146 Report Summaries in Rows 143 break columns 143 break spacing 144 column format 144 command additional features 147 data columns 143 footers 145 missing values 144 page control 144 page layout 145 page numbering 144 sorting sequences 143 titles 145 variables in titles 145 reports column summary reports 145 comparing columns 146 composite totals 146 dividing column values 146 multiplying column values 146 row summary reports 143 total columns 146 residual plots in GLM Univariate 45, 47, 49 residuals in Crosstabs 18 saving in Curve Estimation 76 saving in Linear Regression 67 rho in Bivariate Correlations 51 in Crosstabs 16 risk in Crosstabs 16 ROC Curve 159 statistics and plots 159 row percentages in Crosstabs 18 runs test One-Sample Nonparametric Tests 116, 117 Runs Test command additional features 131 cut points 130, 131 missing values 131 options 131 statistics 131 Ryan-Einot-Gabriel-Welsch multiple F in GLM 46 Ryan-Einot-Gabriel-Welsch multiple F (continued) in One-Way ANOVA 38 Ryan-Einot-Gabriel-Welsch multiple range in GLM 46 in One-Way ANOVA 38 S S model in Curve Estimation 76 S-stress in Multidimensional Scaling 153 scale in Multidimensional Scaling 153 in Reliability Analysis 149 scale model in Ordinal Regression 73 scatterplot in simulation 173 scatterplots in Linear Regression 66 Scheffé test in GLM 46 in One-Way ANOVA 38 selection variable in Linear Regression 66 sensitivity analysis in simulation 169 Shapiro-Wilk's test in Explore 12 Sidak's t test in GLM 46 in One-Way ANOVA 38 sign test in Two-Related-Samples Tests 134 Related-Samples Nonparametric Tests 121 similarity measures in Distances 56 in Hierarchical Cluster Analysis 109 simple contrasts in GLM 44 simulation 161 box plots 173 chart options 177 correlations between inputs 170 creating a simulation plan 161, 162 creating new inputs 165 cumulative distribution function 171 customizing distribution fitting 169 display formats for targets and inputs 173 distribution fitting 166 distribution fitting results 169 equation editor 165 interactive charts 177 model specification 164 output 171, 173 percentiles of target distributions 173 probability density function 171 refitting distributions to new data 174 running a simulation plan 163, 174 save simulated data 174 save simulation plan 174 scatter plots 173 simulation (continued) sensitivity analysis 169 Simulation Builder 164 stopping criteria 170 supported models 164 tail sampling 170 tornado charts 173 what-if analysis 169 Simulation Builder 164 size difference measure in Distances 55 skewness in Descriptives 9 in Explore 12 in Frequencies 5 in Means 25 in OLAP Cubes 29 in Report Summaries in Columns 146 in Report Summaries in Rows 144 in Summarize 22 Somers' d in Crosstabs 16 Spearman correlation coefficient in Bivariate Correlations 51 in Crosstabs 16 Spearman-Brown reliability in Reliability Analysis 149 split-half reliability in Reliability Analysis 149 spread-versus-level plots in Explore 12 in GLM Univariate 45, 47, 49 squared Euclidean distance in Distances 55 standard deviation in Descriptives 9 in Explore 12 in Frequencies 5 in GLM Univariate 45, 47, 49 in Means 25 in OLAP Cubes 29 in Ratio Statistics 157 in Report Summaries in Columns 146 in Report Summaries in Rows 144 in Summarize 22 standard error in Descriptives 9 in Explore 12 in Frequencies 5 in GLM 45, 47, 48, 49 in ROC Curve 159 standard error of kurtosis in Means 25 in OLAP Cubes 29 in Summarize 22 standard error of skewness in Means 25 in OLAP Cubes 29 in Summarize 22 standard error of the mean in Means 25 in OLAP Cubes 29 in Summarize 22 standardization in TwoStep Cluster Analysis 102 Index 189 standardized residuals in GLM 48 in Linear Regression 67 standardized values in Descriptives 9 stem-and-leaf plots in Explore 12 stepwise selection in Linear Regression 66 stress in Multidimensional Scaling 153 strictly parallel model in Reliability Analysis 149 Student-Newman-Keuls in GLM 46 in One-Way ANOVA 38 Student's t test 33 Studentized residuals in Linear Regression 67 subgroup means 25, 29 subtotals in column summary reports 147 sum in Descriptives 9 in Frequencies 5 in Means 25 in OLAP Cubes 29 in Summarize 22 sum of squares 43 in GLM 42 Summarize 21 options 21 statistics 22 T t test in GLM Univariate 45, 47, 49 in Independent-Samples T Test 33 in One-Sample T Test 35 in Paired-Samples T Test 34 Tamhane's T2 in GLM 46 in One-Way ANOVA 38 tau-b in Crosstabs 16 tau-c in Crosstabs 16 test of parallel lines in Ordinal Regression 72 tests for independence chi-square 16 tests for linearity in Means 25 Tests for Several Independent Samples 135 command additional features 136 defining range 136 grouping variables 136 missing values 136 options 136 statistics 136 test types 135 Tests for Several Related Samples 136 command additional features 137 statistics 137 test types 136 190 IBM SPSS Statistics Base 22 time series analysis forecast 76 predicting cases 76 titles in OLAP Cubes 31 tolerance in Linear Regression 68 tornado charts in simulation 173 total column in reports 146 total percentages in Crosstabs 18 training sample in Nearest Neighbor Analysis 86 transformation matrix in Factor Analysis 95 tree depth in TwoStep Cluster Analysis 102 trimmed mean in Explore 12 Tukey's b test in GLM 46 in One-Way ANOVA 38 Tukey's biweight estimator in Explore 12 Tukey's honestly significant difference in GLM 46 in One-Way ANOVA 38 Tukey's test of additivity in Reliability Analysis 149 Two-Independent-Samples Tests 132 command additional features 134 defining groups 133 grouping variables 133 missing values 133 options 133 statistics 133 test types 133 Two-Related-Samples Tests 134 command additional features 135 missing values 134 options 134 statistics 134 test types 134 two-sample t test in Independent-Samples T Test 33 TwoStep Cluster Analysis 101 options 102 save to external file 103 save to working file 103 statistics 103 variable importance in Nearest Neighbor Analysis 89 variance in Descriptives 9 in Explore 12 in Frequencies 5 in Means 25 in OLAP Cubes 29 in Report Summaries in Columns 146 in Report Summaries in Rows 144 in Summarize 22 variance inflation factor in Linear Regression 68 varimax rotation in Factor Analysis 97 visualization clustering models 104 W Wald-Wolfowitz runs in Two-Independent-Samples Tests 133 Waller-Duncan t test in GLM 46 in One-Way ANOVA 38 weighted least squares in Linear Regression 65 weighted mean in Ratio Statistics 157 weighted predicted values in GLM 48 Welch statistic in One-Way ANOVA 39 what-if analysis in simulation 169 Wilcoxon signed-rank test in Two-Related-Samples Tests 134 One-Sample Nonparametric Tests 116 Related-Samples Nonparametric Tests 121 Wilks' lambda in Discriminant Analysis 93 Y Yates' correction for continuity in Crosstabs 16 Z U uncertainty coefficient in Crosstabs 16 unstandardized residuals in GLM 48 unweighted least squares in Factor Analysis 96 V V in Crosstabs 16 z scores in Descriptives 9 saving as variables 9 zero-order correlations in Partial Correlations 53 Printed in USA