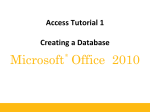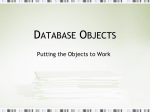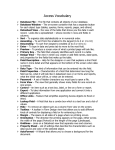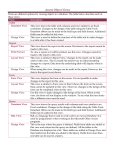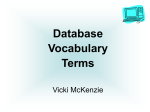* Your assessment is very important for improving the workof artificial intelligence, which forms the content of this project
Download Not For Sale
Survey
Document related concepts
Commitment ordering wikipedia , lookup
Microsoft SQL Server wikipedia , lookup
Serializability wikipedia , lookup
Oracle Database wikipedia , lookup
Entity–attribute–value model wikipedia , lookup
Open Database Connectivity wikipedia , lookup
Microsoft Access wikipedia , lookup
Functional Database Model wikipedia , lookup
Extensible Storage Engine wikipedia , lookup
Ingres (database) wikipedia , lookup
Concurrency control wikipedia , lookup
Microsoft Jet Database Engine wikipedia , lookup
Relational model wikipedia , lookup
Clusterpoint wikipedia , lookup
Transcript
Tutorial
12
O b jectives
© Cengage Learning. All rights reserved. No distribution allowed without express authorization.
Session 12.1
•Filter data in a table and a form
•Save a filter as a query and
apply the saved query as a filter
•Create a subquery
•Create a multivalued field
Session 12.2
•Create an Attachment field
•Use an AutoNumber field
•Save a database as a previous
version
•Analyze a database’s
performance
•Link a database to a table in
another database
•Use the Linked Table Manager
•Split a database
•Encrypt a database with a
password
•Set database properties and
startup options
•Create an ACCDE file
Managing and
Securing a
Database
Administering the Holland Database
Case|Belmont Landscapes
Lucia Perez and Sarah Fisher have planned training sessions for staff
members to learn how to use the Holland database. These training
sessions are scheduled to begin right after you finalize the Holland
database. Your remaining work will address advanced Access features, such as multivalued fields and Attachment fields, and Sarah’s
concerns about database management, database security, and the
database’s overall performance. You’ll also set database properties
and startup options to complete the development of the Holland
database.
Starting Data Files
Access3
Tutorial
Review
Case1
Case2
Holland.accdb (cont.) Ads.accdb
Portland.accdb (cont.) Exercise.accdb (cont.)
Prospect.accdb
Vendor.accdb (cont.) Room.accdb
Routines.accdb
Case3
Drivers.accdb
Salina.accdb (cont.)
Case4
Case5
Rentals.accdb (cont.) Always.accdb (cont.)
Not For Sale
AC 12 Tutorial C7459 46231.indd 611
AC 611
7/7/10 2:06 PM
AC 612
Not For Sale
Access | Tutorial 12 Managing and Securing a Database
The Degree field
is defined as a
multivalued field.
You click the
Lookup tab in the
Field Properties
pane to display
the properties for
a multivalued field.
The Row Source
property
specifies the
data source for
the field. The
data source can
be a list of
values you enter
or a field in a
table or query.
AC 12 Tutorial C7459 46231.indd 612
When you use the
Lookup Wizard to
define a multivalued
field, the data type for
the field is set to Text.
This list of values
represents the choices
available for the
values you can use for
the multivalued field.
You set the Allow Multiple Values
property to Yes when you want a
field to be a multivalued field.
© Cengage Learning. All rights reserved. No distribution allowed without express authorization.
Session 12.1 Visual Overview
7/7/10 2:06 PM
Tutorial 12 Managing and Securing a Database | Access
AC 613
MULTIVALUED FIELDS
© Cengage Learning. All rights reserved. No distribution allowed without express authorization.
The Degree field is a multivalued
field, which is a lookup field that
allows you to store more than one
value in a field in each record.
You choose the values for a
multivalued field by clicking
the check boxes to the left
of the values, and then
clicking the OK button.
Not For Sale
AC 12 Tutorial C7459 46231.indd 613
7/7/10 2:06 PM
AC 614
Not For Sale
Access | Tutorial 12 Managing and Securing a Database
Sarah has two new filtering requests. She wants to see all contracts with May start dates
using the tblContract table datasheet, and then she wants to view all residential customers in Rockford and Holland using the tblCustomer table.
A filter is a set of criteria you place on the records in an open form or datasheet to
isolate a subset of the records temporarily. A filter is similar to a query, but it applies only
to the open form or datasheet. If you want to use a filter at another time, you can save
the filter as a query.
Four filter tools let you specify and apply filters in a form or datasheet: AutoFilter, Filter
By Selection, Filter By Form, and Advanced Filter/Sort. With the first three tools, you
specify the filter directly in the form or datasheet. An AutoFilter filters records that contain one of the selections displayed in a menu of values and context-sensitive choices for
the selected field. Filter By Selection filters records that equal or contain (or do not equal
or do not contain) a selected value in a field. Filter By Form filters records that match
multiple selection criteria using the same Access logical and comparison operators used
in queries. After applying one of these filter tools, you can use the Sort Ascending or Sort
Descending buttons in the Sort & Filter group on the Home tab to rearrange the records,
if necessary.
Advanced Filter/Sort lets you specify multiple selection criteria and specify a sort
order for selected records in the Filter window, in the same way you specify record selection criteria and sort orders for a query in Design view.
Using an AutoFilter in a Table Datasheet
Although Sarah has used filters with a query datasheet and a form, she’s never used a filter with a table datasheet. You’ll show Sarah how to create a filter to display all contracts
with May start dates in the tblContract table datasheet.
To filter records in the tblContract table datasheet:
◗ 1. Start Access, and then open the Holland database in the Access3\Tutorial folder
provided with your Data Files.
◗ 2. Open the Navigation Pane (if necessary), open the tblContract table in Datasheet
view, and then close the Navigation Pane.
◗ 3. Click the arrow on the Start Date column heading to open the AutoFilter menu,
point to Date Filters to open a submenu of context-sensitive options, and then
point to All Dates In Period to open an additional submenu. See Figure 12-1.
AC 12 Tutorial C7459 46231.indd 614
© Cengage Learning. All rights reserved. No distribution allowed without express authorization.
Filtering Data
7/7/10 2:06 PM
Tutorial 12 Managing and Securing a Database | Access
Figure 12-1
AutoFilter menu and submenus for a date field
selected column
© Cengage Learning. All rights reserved. No distribution allowed without express authorization.
AC 615
Date Filters submenu
filter options
filter options
All Dates In
Period submenu
filter options
The Start Date menu displays all the values that appear in the Start Date column;
you use the Start Date menu when you want to select specific values for the filter.
The Date Filters submenu displays filter options that apply to a Date field, and the
All Dates In Period submenu displays additional filter options for a Date field.
◗ 4. In the All Dates In Period submenu, click May. Only the six records with May start
dates are displayed in the recordset.
If you save a table with an applied filter, the filter is saved, and you can reapply
the filter anytime you open the table datasheet.
◗ 5. Save and close the table.
◗ 6. Open the Navigation Pane, open the tblContract table datasheet to display all
66 records, and then click the Toggle Filter button (with the ScreenTip “Apply
Filter”) in the Sort & Filter group on the Home tab. Access applies the StartDate
filter, displaying the six records with May start dates.
◗ 7. Close the table.
Next, you’ll use Filter By Form to produce the other results Sarah wants.
Filter By Form
You can use Filter By Form to display only those records for residential customers in
Holland and Rockford.
Not For Sale
AC 12 Tutorial C7459 46231.indd 615
7/7/10 2:06 PM
AC 616
Not For Sale
Access | Tutorial 12 Managing and Securing a Database
• Open the table or query datasheet, or the form in Form view.
• In the Sort & Filter group on the Home tab, click the Advanced button, and then click
Filter By Form.
• Enter a simple selection criterion or an And condition in the first datasheet or form,
using the text boxes for the appropriate fields.
• If there is an Or condition, click the Or tab and enter the Or condition in the second
datasheet or form. Continue to enter Or conditions on separate datasheets or forms by
using the Or tab.
• In the Sort & Filter group on the Home tab, click the Toggle Filter button (with the
ScreenTip “Apply Filter”).
To answer Sarah’s question, the multiple selection criteria you will enter are: Holland
and Residential or Rockford and Residential.
To select the records using Filter By Form:
◗ 1. Open the tblCustomer datasheet to display the 42 records in the recordset, and
then close the Navigation Pane.
◗ 2. In the Sort & Filter group on the Home tab, click the Advanced button, click Filter
By Form to display a blank datasheet, and then press the Tab key until both the
City and Customer Type columns are visible. See Figure 12-2.
Figure 12-2
Blank form for Filter By Form option
© Cengage Learning. All rights reserved. No distribution allowed without express authorization.
REFERENCE
Selecting Records Using Filter By Form
Or tab
AC 12 Tutorial C7459 46231.indd 616
7/7/10 2:06 PM
Tutorial 12 Managing and Securing a Database | Access
AC 617
© Cengage Learning. All rights reserved. No distribution allowed without express authorization.
On the blank datasheet, you specify multiple selection criteria by entering conditions in the text boxes for the fields in a record. If you enter criteria in more
than one field, you create the equivalent of an And condition—Access selects any
record that matches all criteria. To create an Or condition, you enter the criteria
for the first part of the condition in the field on the first (“Look for”) blank datasheet, and then click the Or tab to display a new blank datasheet. You enter the
criteria for the second part of the condition on the second (“Or”) blank datasheet.
Access selects any record that matches all criteria on the Look for datasheet or all
criteria on the Or datasheet.
For a criterion, you can select a value from the list of values in a text box, or you
can use a comparison operator (such as <, >=, <>, and Like) and a value, similar
to conditions you enter in the query design grid.
◗ 3. Click the City box, click the City arrow, and then click Holland. Access adds the
criterion “Holland” to the City box.
◗ 4. Click the Customer Type box, click the Customer Type arrow, and then click
Residential. Access adds the criterion “Residential” to the Customer Type box.
You specified the logical operator (And) for the condition “Holland” And
“Residential”. To add the rest of the criteria, you need to display the Or blank
datasheet.
◗ 5. Click the Or tab to display a second blank datasheet. The insertion point is in the
Notice that a third tab,
also labeled “Or,” is now
available in case you need
to specify another Or
condition.
Figure 12-3
Customer Type box.
◗ 6. Click the Customer Type arrow, and then click Residential.
◗ 7. Click the right side of the City box to display the list, click Rockford, and then
click the City box to deselect all values. The filter now contains the second And
condition: “Rockford” And “Residential”. See Figure 12-3.
Completed filter using Filter By Form option
Toggle Filter button
selection criteria for
second And condition
additional Or tab
AC 12 Tutorial C7459 46231.indd 617
Not For Sale
7/7/10 2:06 PM
AC 618
Not For Sale
Access | Tutorial 12 Managing and Securing a Database
Combined with the Look for conditions, you now have the Or conditions and the
complete Filter By Form conditions.
◗ 8. In the Sort & Filter group, click the Toggle Filter button (with the ScreenTip
“Apply Filter”), click the Customer ID box to deselect all values, and then scroll
to the right until both the City and Customer Type columns are visible. Access
applies the filter, displays the six records that match the selection criteria, and
displays “Filtered” in the navigation bar. See Figure 12-4.
First record that matches the Filter By Form criteria
click to remove
the filter
indicates filter
applied
Now that you have defined the filter, you can save it as a query, so that Sarah can easily view the information in the future.
Saving a Filter as a Query
© Cengage Learning. All rights reserved. No distribution allowed without express authorization.
Figure 12-4
When you save a filter as a query, you can reuse the filter in the future by opening the
saved query.
REFERENCE
Saving a Filter as a Query
AC 12 Tutorial C7459 46231.indd 618
• Create a filter using Filter By Selection, Filter By Form, or Advanced Filter/Sort.
• If you applied the filter using Filter By Form, click the Advanced button, and then click
Filter By Form.
• In the Sort & Filter group on the Home tab, click the Advanced button, and then click
Save As Query.
• Type the name for the query, and then press the Enter key.
7/7/10 2:06 PM
Tutorial 12 Managing and Securing a Database | Access
AC 619
Next, you’ll save the filter as a query named qryHollandRockfordResidentialFilter.
To save the filter as a query:
◗ 1. In the Sort & Filter group on the Home tab, click the Advanced button, and then
click Filter By Form. Access displays the datasheet with the selection criteria.
◗ 2. In the Sort & Filter group, click the Advanced button, and then click Save As
Query. The Save As Query dialog box opens.
© Cengage Learning. All rights reserved. No distribution allowed without express authorization.
◗ 3. Type qryHollandRockfordResidentialFilter in the Query Name box, and then
press the Enter key. Access saves the filter as a query in the Holland database and
closes the dialog box.
Now you can clear the selection criteria, close the Filter by Form window, and
return to Datasheet view.
◗ 4. In the Sort & Filter group, click the Advanced button, and then click Clear Grid.
Access removes the selection criteria from the filter datasheet.
◗ 5. Close the Filter by Form window to return to Datasheet view for the
tblCustomer table.
◗ 6. In the Sort & Filter group, click the Toggle Filter button (with the ScreenTip
"Remove Filter"), click the Advanced button, and then click Clear All Filters. The
recordset displays 42 records and the recordset has no filters.
Next, you’ll leave the datasheet open while you open the
qryHollandRockfordResidentialFilter query in Design view.
◗ 7. Open the Navigation Pane, open the qryHollandRockfordResidentialFilter
query in Design view, and then close the Navigation Pane. In the design grid, the
first And condition ("Holland" And "Residential") appears in the Criteria row, the
second And condition ("Rockford" And "Residential") appears in the or row, and
the Or condition combines the first And condition with the second And condition.
See Figure 12-5.
Figure 12-5
Filter saved as a query in Design view
And conditions on the same line;
Or conditions on separate lines
Not For Sale
AC 12 Tutorial C7459 46231.indd 619
7/7/10 2:06 PM
AC 620
Not For Sale
Access | Tutorial 12 Managing and Securing a Database
◗ 8. Run the query to display the six records that satisfy the selection criteria, close
the query, close the table, and then click the No button when asked if you want
to save the table design changes because you don’t want to save the filter with
the table.
The next time Sarah wants to view the records selected by the filter, she can apply the
qryHollandRockfordResidentialFilter query to the tblCustomer table.
To see how to apply a query as a filter to a table, you will open the tblCustomer table
and apply the qryHollandRockfordResidentialFilter query as a filter.
REFERENCE
Applying a Filter Saved as a Query
• Open the table to which you want to apply the filter in Datasheet view.
• In the Sort & Filter group on the Home tab, click the Advanced button, and then click
Filter By Form.
• In the Sort & Filter group, click the Advanced button, and then click Load from Query.
• In the Applicable Filter dialog box, click the query you want to apply as a filter, and
then click the OK button.
• In the Sort & Filter group on the Home tab, click the Toggle Filter button (with the
ScreenTip “Apply Filter”) to apply the filter.
To apply the qryHollandRockfordResidentialFilter query as a filter, you’ll first need to
open the tblCustomer table.
To apply the filter saved as a query:
◗ 1. Open the Navigation Pane, and then open the tblCustomer table datasheet.
◗ 2. In the Sort & Filter group, click the Advanced button, and then click Filter By
Form. Access displays a blank datasheet.
◗ 3. In the Sort & Filter group, click the Advanced button, and then click Load from
Query. Access opens the Applicable Filter dialog box. See Figure 12-6.
Figure 12-6
Applicable Filter dialog box
your list might show the
filters in a different order
AC 12 Tutorial C7459 46231.indd 620
© Cengage Learning. All rights reserved. No distribution allowed without express authorization.
Applying a Filter Saved as a Query
click to select the
filter saved as a query
7/7/10 2:06 PM
Tutorial 12 Managing and Securing a Database | Access
AC 621
◗ 4. Click qryHollandRockfordResidentialFilter in the Filter box, and then click the
OK button. Access loads the saved query into the Filter by Form window.
◗ 5. In the Sort & Filter group, click the Toggle Filter button. Access applies the filter
and displays the six filtered records in the datasheet.
◗ 6. Click the Advanced button, click Clear All Filters, and then close the table without saving your design changes.
© Cengage Learning. All rights reserved. No distribution allowed without express authorization.
Lucia wants to show you how to modify the qryHollandRockfordResidentialFilter
query to use a subquery.
Creating a Subquery
When you create a query using an SQL SELECT statement, you can place a second
SELECT statement inside it; this second inner query is called a subquery. Access runs the
subquery first, and then Access uses the results of the subquery to run the outer query.
To view the qryHollandRockfordResidentialFilter query in SQL view:
◗ 1. Open the qryHollandRockfordResidentialFilter query in Design view, and then
close the Navigation Pane. In the design grid, the first And condition ("Holland"
And "Residential") appears in the Criteria row, the second And condition
("Rockford" And "Residential") appears in the or row, and the Or condition combines the first And condition with the second And condition.
◗ 2. In the Results group on the Design tab, click the View button arrow, click SQL
View, and then click an unused portion of the window to deselect the SQL SELECT
statement. See Figure 12-7.
Figure 12-7
SQL statement for the qryHollandRockfordResidentialFilter query
selects all fields from
the record source
selection criteria
SELECT * FROM tblCustomer selects all fields from the tblCustomer table in the order
in which they appear in the table. The WHERE clause specifies the selection criteria:
records with a City field value of Holland and a CustomerType field value of Residential,
or records with a City field value of Rockford and a CustomerType field value of
Residential.
To modify the query to use a subquery, you’ll retain the SELECT * FROM tblCustomer
portion of the SQL statement to select all fields from the tblCustomer table in the order
in which they appear in the table, and you’ll change the selection criteria as shown in
Figure 12-8. The WHERE CustomerType="Residential" will select residential customers, and the AND CustomerID IN completes the outer query to select those records with
Not For Sale
AC 12 Tutorial C7459 46231.indd 621
7/7/10 2:06 PM
AC 622
Not For Sale
Access | Tutorial 12 Managing and Securing a Database
CustomerID values that satisfy the subquery. The And logical operator specifies that a
record will be selected when both the CustomerType="Residential" and the CustomerID
is among those selected by the subquery. SELECT CustomerID FROM tblCustomer
WHERE City="Holland" OR City="Rockford" is the subquery, selecting CustomerID field
values for Holland and Rockford customers. The subquery is enclosed in parentheses,
and a semicolon terminates the entire SELECT statement.
SQL SELECT statement using a subquery
SELECT *
FROM tblCustomer
WHERE CustomerType="Residential"
AND CustomerID IN
(SELECT CustomerID
FROM tblCustomer
WHERE City="Holland" OR City="Rockford");
Now you’ll change the query to use a subquery.
To change the query to use a subquery:
◗ 1. Select the word WHERE and the text to the end of the statement (the semicolon),
and then type the last five lines shown in Figure 12-8 to change the SQL SELECT
statement to use a subquery. See Figure 12-9.
Figure 12-9
type these lines
SQL statement using a subquery
subquery
◗ 2. Save your query design changes, and then run the query. Access displays the
same six records you viewed earlier before changing the query design to use a
subquery.
◗ 3. Switch to Design view, and then click the first column’s Field box to deselect all
© Cengage Learning. All rights reserved. No distribution allowed without express authorization.
Figure 12-8
values. The value in the CustomerType Criteria box selects records for residential
customers, and the value in the CustomerID Criteria box is a subquery that selects
Holland and Rockford customers. See Figure 12-10.
AC 12 Tutorial C7459 46231.indd 622
7/7/10 2:06 PM
Tutorial 12 Managing and Securing a Database | Access
© Cengage Learning. All rights reserved. No distribution allowed without express authorization.
Figure 12-10
AC 623
Query using a subquery in the Design window
selection criterion for
the CustomerType field
subquery used to select
CustomerID field values
It’s unclear from looking at the two columns in the design grid that all fields are
displayed from the tblCustomer table.
◗ 4. In the Show/Hide group on the Design tab, click the Property Sheet button to
display the properties for the query. See Figure 12-11.
Figure 12-11
Properties for the query
displays all fields from
the record source
The Output All Fields property setting of Yes specifies that Access displays all
fields from the record source, the tblCustomer table, without these fields being
added to the design grid.
◗ 5. Close the property sheet, close the query, and then click the Yes button if you’re
asked to save changes to the query design.
Lucia wants to experiment with two advanced features of Access 2010: multivalued
fields and Attachment fields.
Not For Sale
AC 12 Tutorial C7459 46231.indd 623
7/7/10 2:06 PM
AC 624
Not For Sale
Access | Tutorial 12 Managing and Securing a Database
Sarah wants to keep track of the degrees, such as Associate, Bachelor, and Master,
earned by employees. Because each employee can earn more than one degree, and each
degree can be earned by more than one employee, there’s a many-to-many relationship
between employees and degrees. To implement this many-to-many relationship, you’d
use the existing tblEmployee table, create a separate tblDegree table to store the Degree
field values, and then create a third table to tie together the other two tables. Instead, you
can use a multivalued field. A multivalued field is a lookup field that allows you to store
more than one value. Using a multivalued field, you can add a Degree field to the
tblEmployee table and use the Lookup Wizard to enter the Degree field values and
specify that you want to store multiple values in the Degree field. Sarah and her staff can
then select one or more Degree field values from the list of degrees.
INSIGHT
Using Multivalued Fields
When you define a multivalued field in a table, Access does not actually store values in
the field in that table. Instead, Access stores the values in hidden, system tables in a
many-to-many relationship with the table. Access manages, manipulates, and displays
the data to make it appear as if the data was stored in the multivalued field in the table.
Users with limited Access and database experience are the intended audience for
multivalued fields because understanding the concepts of many-to-many relationships
and creating them are difficult for beginning or casual database users. Experienced
database users avoid multivalued fields and implement many-to-many relationships in
the traditional way you learned earlier in this book because they have total control over
the data and are not limited as they would be with multivalued fields. One of the limitations of multivalued fields is that you can’t sort records in queries, forms, and reports,
except in special circumstances, based on the values stored in the multivalued field.
Also, multivalued fields do not convert properly to a database managed by a DBMS such
as SQL Server or Oracle. If you need to convert the Access database to another DBMS
in the future, you’d have to change the multivalued field to many-to-many relationships,
which is a change that’s much more difficult at that point than if you had avoided using
a multivalued field from the beginning.
Lucia wants to experiment with the multivalued field feature without modifying the
existing tables and relationships, so you’ll make a copy of the tblEmployee table and
experiment with the copied version of the table.
© Cengage Learning. All rights reserved. No distribution allowed without express authorization.
Using Multivalued Fields
To create a copy of the tblEmployee table:
◗ 1. Open the Navigation Pane, then in the Navigation Pane, right-click tblEmployee
to open the shortcut menu, and then click Copy.
◗ 2. In the Clipboard group on the Home tab, click the Paste button to open the Paste
Table As dialog box, and then click the Table Name box to deselect all values.
See Figure 12-12.
AC 12 Tutorial C7459 46231.indd 624
7/7/10 2:06 PM
Tutorial 12 Managing and Securing a Database | Access
Figure 12-12
AC 625
Paste Table As dialog box
enter new table name here
© Cengage Learning. All rights reserved. No distribution allowed without express authorization.
options for creating
the new table
When you copy a table to create a new table, you can use the design of the table
without copying its data (Structure Only), use the design and copy the data from
the table (Structure and Data), or add the data to an existing table (Append Data
to Existing Table).
You’ll create the new table using the design and data from the tblEmployee table.
◗ 3. Change the name in the Table Name box to tblEmployeeCopy, make sure the
Structure and Data option button is selected, and then click the OK button.
Access creates a new table named tblEmployeeCopy that contains the same structure and data as the tblEmployee table.
Now you can add the multivalued field to the tblEmployeeCopy table.
To add a multivalued field to the tblEmployeeCopy table:
◗ 1. Open the tblEmployeeCopy table in Design view, and then close the
Navigation Pane.
◗ 2. Click the Field Name box in the blank row below the SupervisorID field, type
Degree, press the Tab key, click the Data Type arrow, and then click Lookup
Wizard. The first Lookup Wizard dialog box opens.
You’ll type the Degree field values instead of obtaining them from a table
or query.
◗ 3. Click the I will type in the values that I want option button, and then click the
Next button to open the second Lookup Wizard dialog box, in which you’ll type
the Degree field values.
◗ 4. Click the Col1 box in the first row, type Certificate, press the Tab key, type
Associate, press the Tab key, type Bachelor, press the Tab key, type Master,
press the Tab key, and then type Doctorate. These are the five values that users
can choose from for the Degree multivalued field. See Figure 12-13.
Not For Sale
AC 12 Tutorial C7459 46231.indd 625
7/7/10 2:06 PM
AC 626
Not For Sale
Access | Tutorial 12 Managing and Securing a Database
Figure 12-13
Values for the Degree multivalued field
◗ 5. Click the Next button to open the last Lookup Wizard dialog box, and then click
the Allow Multiple Values check box to add a check mark to it. See Figure 12-14.
Figure 12-14
Specifying a multivalued field
use the default label value
click to check this box to
select a multivalued field
You’ll accept the default label name of Degree for the field. When you click the
Allow Multiple Values check box to place a check mark in it, you are specifying
that you want the Degree field to be a multivalued field.
© Cengage Learning. All rights reserved. No distribution allowed without express authorization.
type these values
◗ 6. Click the Finish button to complete the definition of the Degree field as a lookup
field that allows multiple values, or a multivalued field.
◗ 7. Click the Lookup tab in the Field Properties pane. The Degree field has its Row
Source property set to the five values you typed in one of the Lookup Wizard dialog
boxes, and the Allow Multiple Values property has been set to Yes. See Figure 12-15.
AC 12 Tutorial C7459 46231.indd 626
7/7/10 2:06 PM
Tutorial 12 Managing and Securing a Database | Access
Figure 12-15
AC 627
After defining the Degree field as a multivalued field
© Cengage Learning. All rights reserved. No distribution allowed without express authorization.
new field
five values defined for
the Row Source property
Allow Multiple Values
property set to Yes
If you forget to select the Allow Multiple Values check box when you use the
Lookup Wizard, you can change to Design view and set the Allow Multiple Values
property for the field to Yes to change the field to a multivalued field. If you need
to add values in the future to the multivalued field, you can add them to the Row
Source property.
◗ 8. Save your table design changes, and then switch to Datasheet view.
◗ 9. Click the right side of the Degree box for record 2 (Timothy Ering) to open the
value list for the field. See Figure 12-16.
Figure 12-16
Value list for the Degree multivalued field
multivalued field
value list
Not For Sale
AC 12 Tutorial C7459 46231.indd 627
7/7/10 2:06 PM
AC 628
Not For Sale
Access | Tutorial 12 Managing and Securing a Database
◗ 10. Click the Associate check box, and then click the OK button.
◗ 11. Repeat Steps 9 and 10 for record 4 (Linda Park), selecting Associate, Bachelor,
Figure 12-17
and Master, and for record 5 (Richard Peck), selecting Bachelor, resize the
Degree column to its best fit, and then click the Degree box for record 5 to
deselect all values. Records 2 (Timothy Ering) and 5 (Richard Peck) have one value
selected for the Degree field, and record 4 (Linda Park) has three values selected
for the Degree field. See Figure 12-17.
After selecting values for the multivalued field
Lucia wants you to create queries to display all field values from the tblEmployeeCopy
table to see how Access displays multivalued field values.
To create queries to display the Degree multivalued field:
◗ 1. Save and close the tblEmployeeCopy table, click the Create tab on the Ribbon,
and then in the Queries group on the Create tab, click the Query Wizard button
to open the New Query dialog box.
◗ 2. Make sure the Simple Query Wizard option is selected, click the OK button to open
the Simple Query Wizard dialog box, select all fields from the tblEmployeeCopy
table, click the Next button, change the query title to qryEmployeeCopy, click the
Finish button, and then click the first row’s Employee ID column value to deselect all
values. Access displays 16 records in the query recordset. See Figure 12-18.
AC 12 Tutorial C7459 46231.indd 628
© Cengage Learning. All rights reserved. No distribution allowed without express authorization.
In the Sort & Filter group,
the Ascending and
Descending buttons are
dimmed because you can’t
sort records based on
multivalued fields.
7/7/10 2:06 PM
Tutorial 12 Managing and Securing a Database | Access
Figure 12-18
AC 629
Query that displays the Degree multivalued field
multivalued field using
the Value property
© Cengage Learning. All rights reserved. No distribution allowed without express authorization.
multivalued field
three query records based
on a single record from the
tblEmployeeCopy table
Trouble? The rightmost column heading on your screen might be the equivalent
tblEmployeeCopy.Degree.Value instead of Degree.Value, indicating the Degree
field in the tblEmployeeCopy table. This difference does not affect the contents of
the column.
The six fields from the tblEmployeeCopy table are displayed in seven columns
in the query recordset because the Degree field is displayed in two columns: the
Degree column and the Degree.Value column. The Degree column displays field
values exactly as they appear in the tblEmployeeCopy table; all values for the
Degree multivalued field, such as those for Linda Park, are displayed in one row
in the query. The Degree.Value column displays the Degree multivalued field in
expanded form so that each value appears in a separate row in the query.
Degree.Value identifies the Degree field and the Value property for the
Degree field.
In queries that contain a multivalued field, you should display the field in a single
column, not in two columns, with values appearing as they are in the table or in
expanded form. You can eliminate the extra column by deleting it, by clearing its
Show check box in Design view, or by selecting just one of the two fields in the
Simple Query Wizard when you select the fields for the query.
◗ 3. Click the Home tab on the Ribbon, notice that the Ascending and Descending
buttons in the Sort & Filter group on the Ribbon are active, click the first row’s
Degree box, notice that the Ascending and Descending buttons are dimmed, and
then click the first row’s Degree.Value box. The Ascending and Descending buttons are active and you can sort records in the query based on the values in the
Degree.Value column.
Next, you’ll review the query design.
Not For Sale
AC 12 Tutorial C7459 46231.indd 629
7/7/10 2:06 PM
AC 630
Not For Sale
Access | Tutorial 12 Managing and Securing a Database
◗ 4. Switch to Design view, and then drag down the bottom of the tblEmployeeCopy
field list to show all values in the list. See Figure 12-19.
Design of the query containing the Degree multivalued field
collapse indicator for
the multivalued field
Value property appended to
the Degree multivalued field
Degree multivalued field
The Degree field in the tblEmployeeCopy field list has a collapse indicator to its
left that you can click to hide the Degree.Value entry below it. The rightmost column in the design grid, [Degree].[Value], uses the Value property for the Degree
field. Using the Value property with a multivalued field displays the multivalued
field in expanded form so that each value is displayed in a separate row.
You’ll delete the [Degree] column from the query design, retaining the
[Degree].[Value] column and setting its Caption property, and then you’ll save
the query with a new name.
◗ 5. Right-click the column selector bar for the [Degree] column to highlight the column and open the shortcut menu, and then click Cut.
◗ 6. Open the property sheet for the [Degree].[Value] column, set the Caption property
to Degree, and then close the property sheet.
◗ 7. Click the File tab on the Ribbon, click Save Object As to open the Save As dialog
box, change the query name to qryEmployeeCopyValue, click the OK button,
click the Home tab, switch to Datasheet view, and then resize the Degree column
to its best fit. Access displays 16 records in the query recordset.
◗ 8. Save the query datasheet change, and then close the query.
◗ 9. Open the Navigation Pane, open the qryEmployeeCopy query in Design view,
© Cengage Learning. All rights reserved. No distribution allowed without express authorization.
Figure 12-19
close the Navigation Pane, delete the Degree.Value column, save the query, and
then run the query. Access displays the 14 records from the tblEmployeeCopy
table and displays the Degree multivalued field values in one row.
◗ 10. Close the query, and if you are not continuing on to the next session, close the
Holland database.
In the next session, Lucia wants you to experiment with Attachment fields using the
tblEmployeeCopy table.
AC 12 Tutorial C7459 46231.indd 630
7/7/10 2:06 PM
Tutorial 12 Managing and Securing a Database | Access
AC 631
© Cengage Learning. All rights reserved. No distribution allowed without express authorization.
REVIEW
Session 12.1 Quick Check
1. Filter By
filters records that match multiple selection criteria
using the same Access comparison operators used in queries.
2. You can save a filter as a(n)
and reuse the filter by opening the
saved object.
3. What is a subquery?
4. What is a multivalued field?
5. You use the
property to display a multivalued field in expanded
form so that each value is displayed in a separate row in a query.
Not For Sale
AC 12 Tutorial C7459 46231.indd 631
7/7/10 2:06 PM
AC 632
Not For Sale
Access | Tutorial 12 Managing and Securing a Database
Session 12.2 Visual Overview
The Application Title property
specifies the name for the database
that appears in the Access window title
bar. You’ll set it to “Holland Release 1.”
The Display Form property
specifies the form that opens
automatically when you open
the database. You’ll set the
property to frmNavigation.
The Use Access Special Keys property enables or
disables the F11 key (shows and hides the Navigation
Pane), the Ctrl+G key combination (shows the
Immediate window in the Visual Basic Editor), and
the Alt+F11 key combination (starts the Visual Basic
Editor). You’ll disable this property because you
don’t want users to use the Navigation Pane or VBA.
The Enable Layout
View property shows
or hides the Layout View
button on the Access
status bar and on
shortcut menus. You’ll
disable this option.
The Enable design changes
for tables in Datasheet view
property allows you to change
a table’s design in Datasheet
view. You’ll disable this option.
AC 12 Tutorial C7459 46231.indd 632
© Cengage Learning. All rights reserved. No distribution allowed without express authorization.
The Current Database page in
the Access Options dialog box
displays options that apply only
to the currently open database.
7/7/10 2:06 PM
Tutorial 12 Managing and Securing a Database | Access
AC 633
DATABASE PROPERTIES
© Cengage Learning. All rights reserved. No distribution allowed without express authorization.
The Display Navigation Pane property controls whether the
Navigation Pane is available in the Access window. You’ll make
the Navigation Pane unavailable to users because they’ll
navigate the database objects using the frmNavigation form.
The Allow Full Menus property
specifies whether all options are
available on the Ribbon. You’ll
disable this property, which means
only the Home tab, and the Close
Database and Exit Access options,
are available on the File tab.
The Allow Default Shortcut Menus
property specifies whether shortcut
menus are enabled or disabled. You’ll
disable shortcut menus.
The Track name AutoCorrect info
property stores information about
changes to the names of fields,
controls, and objects. You’ll disable
this property.
Not For Sale
AC 12 Tutorial C7459 46231.indd 633
7/7/10 2:06 PM
AC 634
Not For Sale
Access | Tutorial 12 Managing and Securing a Database
Creating an Attachment Field
To add a new field with the Attachment data type to the
tblEmployeeCopy table:
◗ 1. If you took a break after the previous session, make sure that the Holland database is open.
◗ 2. Open the Navigation Pane (if necessary), open the tblEmployeeCopy table in
Design view, and then close the Navigation Pane.
◗ 3. Click the Field Name box for the blank row below the Degree field, type
AddedDocuments, press the Tab key, type at, press the Tab key to select
Attachment as the data type, press the F6 key to switch to the Caption box in the
Field Properties pane, and then type Added Documents. You’ve completed adding the AddedDocuments field to the table. See Figure 12-20.
Figure 12-20
new field added
After adding the AddedDocuments field with the Attachment data type
Attachment data
type selected
Caption property setting
◗ 4. Save your table design changes, switch to Datasheet view, resize the Added
© Cengage Learning. All rights reserved. No distribution allowed without express authorization.
In addition to storing data such as text, numbers, and dates in a database, you can attach
external files such as Excel workbooks, Word documents, and images, similar to how
you attach external files to email messages. You use the Attachment data type to attach
one or more attachments to a table record. Access stores attachments in compressed
form to minimize file size and maximize disk space usage.
Lucia wants you to add a field with the Attachment data type to the
tblEmployeeCopy table.
Documents column to its best fit, click the first row’s Employee ID box to deselect
all values, and then save your datasheet format changes. See Figure 12-21.
AC 12 Tutorial C7459 46231.indd 634
7/7/10 2:06 PM
Tutorial 12 Managing and Securing a Database | Access
Figure 12-21
AC 635
Attachment field displayed in the table datasheet
zero files
attached to
each record
© Cengage Learning. All rights reserved. No distribution allowed without express authorization.
Attachment field
Each AddedDocuments field value displays an attachment icon in the shape of a
paper clip followed by a number in parentheses that indicates the number of files
attached in that field for the record. You’ve not attached any files, so each record
displays zero file attachments.
Lucia asks you to create a Word document, an Excel workbook, and a PowerPoint
presentation, so she can experiment with attaching files in the Added Documents
column.
◗ 5. Start Word, save the blank document that opens as Perkins1 in the Access3\Tutorial
folder, exit Word, start Excel, save the blank workbook that opens as Perkins2 in the
Access3\Tutorial folder, exit Excel, start PowerPoint, save the blank presentation that
opens as Perkins3 in the Access3\Tutorial folder, and then exit PowerPoint.
◗ 6. Make sure the tblEmployeeCopy table is open in Datasheet view, right-click the
first row’s Added Documents box to open the shortcut menu, and then click
Manage Attachments to open the Attachments dialog box.
You’ll add all three files you created as attachments to the first row’s
AddedDocuments field.
◗ 7. Click the Add button to open the Choose File dialog box, navigate to the
Access3\Tutorial folder, click Perkins1, and then click the Open button to add the
Perkins1.docx file to the Attachments dialog box.
◗ 8. Click the Add button to open the Choose File dialog box, click Perkins2, hold
down the Ctrl key, click Perkins3, release the Ctrl key, and then click the Open
button. The three files you’ve added now appear in the Attachments dialog box.
See Figure 12-22.
Figure 12-22
Attachments dialog box
three files attached to
the first row’s Added
Documents column
click to add an
attachment
click to remove
a selected
attachment
Not For Sale
AC 12 Tutorial C7459 46231.indd 635
7/7/10 2:06 PM
AC 636
Not For Sale
Access | Tutorial 12 Managing and Securing a Database
◗ 9. Click the OK button to close the dialog box. The table datasheet now indi-
cates that three files (as noted by the 3 in parentheses) are attached to the
AddedDocuments field in the first record.
Next, you’ll open one of the files attached in the first record, detach one of the
attached files, and export an attached file.
◗ 1. Right-click the first row’s AddedDocuments box to open the shortcut menu, and
then click Manage Attachments to open the Attachments dialog box.
◗ 2. Click Perkins2.xlsx in the Attachments list, and then click the Open button. Excel
starts and opens the Perkins2 workbook.
◗ 3. Exit Excel.
◗ 4. Click Perkins1.docx in the Attachments list, and then click the Remove button.
The Perkins1 document remains in the
Access3\Tutorial folder
because detaching a
file doesn’t delete it.
Access removes the Perkins1 document from the Attachments list and detaches
the Perkins1 document from the first row’s AddedDocuments field.
◗ 5. Click Perkins3.pptx in the Attachments list, click the Save As button to open the
Save Attachment dialog box, type Perkins3 Export.pptx in the File name box,
make sure the Access3\Tutorial folder is the current destination folder, and then
click the Save button. Access exports the Perkins3 presentation with the name
Perkins3 Export and saves it in the Access3\Tutorial folder.
◗ 6. Click the OK button to close the Attachments dialog box. Because you removed
the Perkins1 file as an attachment in the first record, the Added Documents column for the first record now shows that there are two attachments.
Lucia wants you to add an AutoNumber field to the tblEmployeeCopy table.
Using an AutoNumber Field
Read the Natural,
Artificial, and Surrogate
Keys section in the
appendix titled “Relational
Databases and Database
Design” for more information about AutoNumber
fields and primary keys.
When you create a table in Datasheet view, Access assigns the AutoNumber data type to
the default ID primary key field because the AutoNumber data type automatically inserts
a unique number in this field for every record in the table. Therefore, it can serve as the
primary key for any table you create. When defining a field with the AutoNumber data
type, you can specify sequential numbering or random numbering, either of which guarantees a unique field value for every record in the table.
You’ll add an AutoNumber field to the tblEmployeeCopy table.
© Cengage Learning. All rights reserved. No distribution allowed without express authorization.
To open, export, and detach files attached in a table field:
To add an AutoNumber field to the tblEmployeeCopy table:
◗ 1. Switch to Design view, right-click the row selector for the EmployeeID field to
open the shortcut menu, and then click Insert Rows. Access adds a blank row
above the EmployeeID row. You’ll add the AutoNumber field to this new first row
in the table design.
◗ 2. Click the first row’s Field Name box, type EmployeeNum, press the Tab key,
type a, press the Tab key to accept AutoNumber as the data type, press the
F6 key to switch to the Field Properties pane, press the Tab key three times to
navigate to the Caption box, and then type Employee Num in the Caption box.
You’ve finished adding the EmployeeNum field to the table. See Figure 12-23.
AC 12 Tutorial C7459 46231.indd 636
7/7/10 2:06 PM
Tutorial 12 Managing and Securing a Database | Access
Figure 12-23
After adding the EmployeeNum field with the AutoNumber data type
new field added
© Cengage Learning. All rights reserved. No distribution allowed without express authorization.
AC 637
AutoNumber data
type selected
sequential
numbering will
be used
Caption property setting
The default New Values property setting of Increment specifies that sequential
numbering will be used for the AutoNumber field. The other New Values property
value you can select is Random.
◗ 3. Save your table design changes, switch to Datasheet view, resize the first column
to its best fit, and then click the first row’s Employee Num box to deselect all values. The new EmployeeNum field is displayed as the first column in the table, and
Access automatically assigned unique sequential numbers to the EmployeeNum
field for the 14 records in the table. See Figure 12-24.
Figure 12-24
AutoNumber field displayed in the table datasheet
AutoNumber field
unique sequential
numbers automatically
assigned
Lucia wants to review the property settings for the Position field in the
tblEmployeeCopy table.
◗ 4. Switch to Design view, and then click the Field Name box for the Position field to
display its properties. See Figure 12-25.
Not For Sale
AC 12 Tutorial C7459 46231.indd 637
7/7/10 2:07 PM
AC 638
Not For Sale
Access | Tutorial 12 Managing and Securing a Database
Figure 12-25
Property settings for the Position field
Allow Zero Length
property setting
The Position field’s Required property is set to No, which means field value entries are
optional. The Allow Zero Length property is set to Yes, which is the default setting for Text
fields and Memo fields. When its Allow Zero Length property is set to Yes, a field can
store a zero length string value.
INSIGHT
Setting the Allow Zero Length Property to No
For a Text or Memo field, there is a difference between how you specify a null field value
and a zero length value and how Access interprets the two values. You specify a zero
length value in a Text or a Memo field by typing two consecutive double quotation marks
(""), and you specify a null value by entering no value. When you view a value for a Text
or Memo field that has its Allow Zero Length property set to Yes, you can’t determine if
the field value has been set to null or has a zero length value because both field values
look the same—the absence of a visible value.
However, Access treats the two values differently. If you run a query to display all
records in the table that have a null value in the field using the IsNull function, only
the records with a null field value appear in the query recordset; the records with a
zero length value in the field do not appear. And if you change the query to display
all records that have a nonnull value, the records with a zero length value in the field
appear in the query recordset, which often raises questions by users about why those
records are displayed. A typical user doesn’t understand the distinction between a null
value and a zero length value and doesn’t need to make this distinction, so you should
set the Allow Zero Length property to No for Text and Memo fields.
© Cengage Learning. All rights reserved. No distribution allowed without express authorization.
selected field
Sarah has a previous version of Access on her home computer and wonders if she can
open the Holland database on that computer.
AC 12 Tutorial C7459 46231.indd 638
7/7/10 2:07 PM
Tutorial 12 Managing and Securing a Database | Access
AC 639
© Cengage Learning. All rights reserved. No distribution allowed without express authorization.
Saving an Access Database as a Previous
Version
The default file format for databases you create in Access 2010 uses the .accdb filename
extension, and is referred to as the Access 2007 file format because it was introduced
with Access 2007. None of the versions of Access prior to Access 2007 can open a database that has the .accdb filename extension. However, you can save an .accdb database
to a format that is compatible with previous versions of Access—specifically, to a format
that is compatible with Access 2000 or to a format that is compatible with Access 20022003; both have the .mdb filename extension. For people who don’t have Access 2010
or 2007 but do have one of the previous versions of Access, saving the database to a
previous version allows them to use the database. Unfortunately, when an Access 2007
file format database uses features such as multivalued and Attachment fields, you cannot
save the database in a previous version.
To save an Access 2007 file format database as a previous version, you would complete the following steps (note that you will not actually save the database now):
1. Make sure that the database you want to save is open and all database objects are
closed, and that the database does not contain any multivalued fields, Attachment
fields, or any other features that are included only in Access 2007 file-formatted
databases.
2. Click the File tab on the Ribbon to display Backstage view, click Save & Publish in the
navigation bar, click Save Database As, and then click Access 2002-2003 Database
or click Access 2000 Database, depending on which file format you want to use.
3. Click the Save As button. In the Save As dialog box, navigate to the folder where
you want to save the file, enter a name for the database in the File name box, and
then click the Save button.
Next, Lucia asks you to analyze the performance of the Holland database.
Analyzing Database Performance with the
Performance Analyzer
Lucia wants the Holland database to respond as quickly as possible to user requests, such
as running queries and opening reports. You’ll use the Performance Analyzer to check the
performance of the Holland database. The Performance Analyzer is an Access tool that
you can use to optimize the performance of an Access database. You select the database
objects you want to analyze for performance and then run the Performance Analyzer.
The Performance Analyzer lists three types of analysis results: recommendation, suggestion, and idea. Access can complete the recommendation and suggestion optimizations
for you, but you must implement the idea optimizations. Analysis results include changes
such as those related to the storage of fields and the creation of indexes and relationships.
REFERENCE
Using the Performance Analyzer
• Start Access and open the database you want to analyze.
• In the Analyze group on the Database Tools tab on the Ribbon, click the Analyze
Performance button.
• Select the object(s) you want to analyze, and then click the OK button.
• Select the analysis result(s) you want the Performance Analyzer to complete for you,
and then click the Optimize button.
• Note the idea optimizations and perform those optimizations, as appropriate.
• Click the Close button.
Not For Sale
AC 12 Tutorial C7459 46231.indd 639
7/7/10 2:07 PM
AC 640
Not For Sale
Access | Tutorial 12 Managing and Securing a Database
You’ll use the Performance Analyzer to optimize the performance of the Holland
database.
To use the Performance Analyzer to optimize the performance of the
Holland database:
◗ 1. Save and close the tblEmployeeCopy table.
◗ 2 Click the Database Tools tab on the Ribbon, and then in the Analyze group, click
Figure 12-26
Performance Analyzer dialog box
click to display
all database
objects in
the box
option to
select all
listed objects
Lucia wants you to analyze every object in the Holland database.
◗ 3. Click the All Object Types tab, and then click the Select All button. All objects in
the Holland database appear in the box, and all of them are now selected.
◗ 4. Click the OK button. The Performance Analyzer analyzes all the objects in the
Holland database and, after a few moments, displays its analysis results. See
Figure 12-27.
Figure 12-27
Performance Analyzer analysis results
analysis results (your
results might differ)
© Cengage Learning. All rights reserved. No distribution allowed without express authorization.
the Analyze Performance button. The Performance Analyzer dialog box opens.
See Figure 12-26.
icon key
notes for the first
analysis result
AC 12 Tutorial C7459 46231.indd 640
7/7/10 2:07 PM
Tutorial 12 Managing and Securing a Database | Access
AC 641
Trouble? The contents of the Analysis Results box on your screen might be different from those shown in Figure 12-27, depending on how you’ve completed the
steps in the previous tutorials.
Most of the analysis results are in the idea category, which means that you have to
implement them yourself. You should consider all idea analysis results, but more
important now are the recommendation and suggestion analysis results, which the
Performance Analyzer can complete for you automatically.
◗ 5. Click several entries in the Analysis Results box, and read each entry and its
© Cengage Learning. All rights reserved. No distribution allowed without express authorization.
analysis notes.
You’ll let the Performance Analyzer automatically create a relationship between
the tblEmployee table and itself because the table has a one-to-many relationship
based on the EmployeeID field as the primary key and the SupervisorID field as
the foreign key.
◗ 6. Scroll the Analysis Results box as necessary, click the Table 'tblEmployee': Relate
to table 'tblEmployee' analysis result (its icon is a green question mark) to select
it, and then click the Optimize button. Access creates a relationship between the
tblEmployee table and itself, and the icon for the selected analysis result changes
to a blue check mark to indicate a “Fixed” status.
◗ 7. Click the Close button to close the dialog box.
Next, you’ll open the Relationships window to view the new relationship created by
the Performance Analyzer.
To view the relationship created by the Performance Analyzer:
◗ 1. Click the Database Tools tab on the Ribbon, and then in the Relationships group,
click the Relationships button to open the Relationships window. See Figure 12-28.
Figure 12-28
tblEmployee table one-to-many relationship
foreign key
primary key
join line
Trouble? The field lists in the Relationships window might be in different positions from what is shown in Figure 12-28. This difference causes no problems.
Not For Sale
AC 12 Tutorial C7459 46231.indd 641
7/7/10 2:07 PM
AC 642
Not For Sale
Access | Tutorial 12 Managing and Securing a Database
The Performance Analyzer added a second copy of the tblEmployee table (named
tblEmployee_1) and a join line between the tblEmployee and tblEmployee_1
tables to the Relationships window. The join line connects the primary table
(tblEmployee_1) to the related table (tblEmployee) using the EmployeeID field as
the primary key and the SupervisorID field as the foreign key. You’ll use the Edit
Relationships dialog box to view the join properties for the relationship.
◗ 2. Right-click the join line between the tblEmployee_1 and tblEmployee tables, and
Figure 12-29
Edit Relationships dialog box for the new relationship
primary key
foreign key
referential
integrity options
relationship type
The referential integrity options are not selected, so you’ll select them now for the
new one-to-many relationship.
◗ 3. Click the Enforce Referential Integrity check box, click the Cascade Update
Related Fields check box, and then click the OK button to close the dialog box.
◗ 4. Close the Relationships window, and then click the Yes button, if necessary, to
save your changes.
Taylor Sico, marketing manager, has the responsibility at Belmont Landscapes for
maintaining a separate database named Prospect in which she stores information about
potential customers. Sarah wants to retrieve the data in the tblProspect table in the
Prospect database from within the Holland database. To provide Sarah with access to this
table, you’ll create a link to the tblProspect table in the Holland database.
Linking Tables and Using the Linked Table
Manager
© Cengage Learning. All rights reserved. No distribution allowed without express authorization.
then click Edit Relationship on the shortcut menu to open the Edit Relationships
dialog box. See Figure 12-29.
You’ll provide Sarah and other users of the Holland database with access to the
tblProspect table by using a linked table in the Holland database. A linked table is a
table that is stored in a file outside the open database and that can be updated from
the open database. You can retrieve and update (add, change, and delete) records in a
linked table, but you can’t change its structure. From the Holland database, you’ll be
able to update the tblProspect table as a linked table, but you won’t be able to change
its structure. However, from the Prospect database, Taylor will be able to update the
tblProspect table and change its structure. You can link a database to data stored in Excel
worksheets, HTML documents, text files, other Access databases, and databases created
by other DBMSs, such as SQL Server, Paradox, and dBASE. Although Access works faster
with its own tables than it does with linked tables, you must use linked tables when you
need access to data maintained in another Access database or by other programs.
AC 12 Tutorial C7459 46231.indd 642
7/7/10 2:07 PM
Tutorial 12 Managing and Securing a Database | Access
AC 643
© Cengage Learning. All rights reserved. No distribution allowed without express authorization.
REFERENCE
Linking to a Table in Another Access Database
• Click the External Data tab on the Ribbon.
• In the Import & Link group on the External Data tab, click the Access button (with the
ScreenTip “Import Access database”).
• Click the Link to the data source by creating a linked table option button.
• Click the Browse button, select the folder and file containing the linked data, and then
click the Open button.
• Click the OK button, select the table(s) in the Link Tables dialog box, and then click the
OK button.
You’ll link to the tblProspect table in the Prospect database from the Holland
database.
To link to the tblProspect table in the Prospect database:
◗ 1. Click the External Data tab on the Ribbon, and then in the Import & Link group,
click the Access button (with the ScreenTip “Import Access database”) to open
the Get External Data - Access Database dialog box.
◗ 2. Click the Link to the data source by creating a linked table option button, and
then click the Browse button to open the File Open dialog box.
◗ 3. Navigate to the Access3\Tutorial folder, click Prospect, and then click the Open
button to close the File Open dialog box and return to the Get External Data Access Database dialog box. The path and file you selected now appear in the File
name box.
◗ 4. Click the OK button. Access opens the Link Tables dialog box. See Figure 12-30.
Figure 12-30
Link Tables dialog box
click to select this table
in the Prospect database
◗ 5. Click tblProspect in the Tables box, and then click the OK button. The Link
Tables dialog box closes, and you return to the Access window. A small blue
arrow appears to the left of the tblProspect table icon in the Navigation Pane to
identify the tblProspect table as a linked table.
Lucia informs Sarah that she’ll be reorganizing the company network folders soon and
might move the Prospect database to a different folder. Sarah asks if moving the Prospect
database would cause a problem for the linked tblProspect table. You’ll use the Linked
Table Manager to show Sarah how to handle this situation. The Linked Table Manager
is an Access tool you use to change the filename or disk location for linked tables in an
Access database. When you use Access to link to data in another file, Access stores the
Not For Sale
AC 12 Tutorial C7459 46231.indd 643
7/7/10 2:07 PM
AC 644
Not For Sale
Access | Tutorial 12 Managing and Securing a Database
file’s location (drive, folder, and filename) in the database and uses the stored location to
connect to the linked data. If you change the file’s location, you can use the Linked Table
Manager to change the stored file location, or refresh the link, in the Access database.
• In the Navigation Pane, right-click the linked table name, and then click Linked Table
Manager on the shortcut menu.
or
In the Import & Link group on the External Data tab, click the Linked Table Manager
button.
• Click the check box(es) for the linked table(s) you want to refresh, and then click the
OK button.
• Navigate to the linked table location, click the filename, and then click the Open
button.
• Click the OK button, and then close the Linked Table Manager dialog box.
Next, you’ll move the Prospect database to a different folder, and then you’ll use the
Linked Table Manager to refresh the link to the tblProspect table in the Holland database.
To move the Prospect database and refresh the link to the
tblProspect table:
◗ 1. Use Windows Explorer to move the Prospect database from the Access3\Tutorial
folder to the Access3 folder.
◗ 2. In the Navigation Pane, right-click tblProspect to open the shortcut menu, and
then click Linked Table Manager. The Linked Table Manager dialog box opens.
See Figure 12-31.
Figure 12-31
Linked Table Manager dialog box
original disk location
of the Prospect
database (yours
might differ)
© Cengage Learning. All rights reserved. No distribution allowed without express authorization.
REFERENCE
Using the Linked Table Manager
The tblProspect table is the only linked table, so it’s the only table listed. The
Access3\Tutorial folder provided with your Data Files, which is the original disk
location of the Prospect database, is listed as the current disk location for the
tblProspect table.
AC 12 Tutorial C7459 46231.indd 644
7/7/10 2:07 PM
Tutorial 12 Managing and Securing a Database | Access
AC 645
◗ 3. Click the Select All button, and then click the OK button. The Select New
Location of tblProspect dialog box opens.
◗ 4. Navigate to the Access3 folder, click Prospect in the file list, and then click the
Open button. A dialog box informs you that all selected linked tables were successfully refreshed.
◗ 5. Click the OK button to close the dialog box. The Linked Table Manager dialog
box now displays the Access3 folder as the current disk location of the linked
tblProspect table.
© Cengage Learning. All rights reserved. No distribution allowed without express authorization.
◗ 6. Close the Linked Table Manager dialog box.
Next, you’ll open the tblProspect table to show Sarah how she can update it as a
linked table from the new disk location.
To update the tblProspect table and view its design in the Holland
database:
◗ 1. Open the tblProspect table in Datasheet view, and then close the Navigation
Pane. The tblProspect table datasheet displays four records.
First, you’ll add a new record to the tblProspect table.
◗ 2. Click the New (blank) record navigation button
, type 12005 in the Customer
ID column, press the Tab key, type Gail in the First Name column, press the Tab
key, type Browning in the Last Name column, press the Tab key, type 616-8881231 in the Phone column, press the Tab key, type 3200 Kent Cir in the Address
column, press the Tab key, type Rockford in the City column, press the Tab key,
type MI in the State column, press the Tab key, type 49341 in the Zip column,
and then press the Tab key twice.
Next, you’ll switch to Design view to show Sarah that she can’t change the design
of the tblProspect table from the Holland database.
◗ 3. Switch to Design view. A dialog box informs you that the tblProspect table is a
linked table and has some properties that you cannot modify.
◗ 4. Click the Yes button to close the dialog box and switch to Design view. The
CustomerID field is the current field, and the Help message in the Field Properties
pane indicates that you can’t change the Field Name property value for linked
tables. See Figure 12-32.
Not For Sale
AC 12 Tutorial C7459 46231.indd 645
7/7/10 2:07 PM
AC 646
Not For Sale
Access | Tutorial 12 Managing and Securing a Database
Figure 12-32
Linked table in Design view
current field
message that you can’t
change the current
field property setting
◗ 5. Press the F6 key to highlight the Field Size property in the Field Properties pane.
The Help message indicates that you can’t change the Field Size property.
◗ 6. Press the Tab key to position the insertion point in the Format box. The normal Help
message for the Format property appears, so you can change this field property.
◗ 7. Close the table.
Now you’ll open the Prospect database to show Sarah the new record in the
tblProspect table that you added from the Holland database. Then you’ll delete that
record and view the table in Design view.
To update the tblProspect table and view its design in the Prospect
database:
◗ 1. Start another instance of Access, and then open the Prospect database located in
the Access3 folder on the drive where you are storing your Data Files.
© Cengage Learning. All rights reserved. No distribution allowed without express authorization.
current field
property
Trouble? If the Security Warning is displayed below the Ribbon, click the Enable
Content button next to the Security Warning.
◗ 2. Open the Navigation Pane (if necessary), open the tblProspect table datasheet,
and then click the row selector for record 5. The record for Gail Browning, which
you added to the tblProspect linked table in the Holland database, appears as
record 5 in the tblProspect table in the Prospect database.
◗ 3. In the Records group on the Home tab, click the Delete button, and then click the
Yes button to delete record 5.
◗ 4. Switch to Design view. Because the tblProspect table is not a linked table in the
Prospect database, the Help message in the Field Properties pane does not warn
you that you can’t change the Field Name property. You can make any design
changes you want to the tblProspect table in the Prospect database.
◗ 5. Close the tblProspect table, and then exit Access.
AC 12 Tutorial C7459 46231.indd 646
7/7/10 2:07 PM
Tutorial 12 Managing and Securing a Database | Access
AC 647
Sarah wants to know what would happen if she deletes the linked tblProspect table in
the Holland database. You’ll delete the linked tblProspect table in the Holland database
to show her that Access deletes the link to the tblProspect table but does not delete the
tblProspect table in the Prospect database.
To delete the linked tblProspect table in the Holland database:
◗ 1. Open the Navigation Pane, right-click tblProspect in the Navigation Pane to open
© Cengage Learning. All rights reserved. No distribution allowed without express authorization.
the shortcut menu, and then click Delete. A dialog box asks you if you want to
remove the link to the tblProspect table. See Figure 12-33.
Figure 12-33
Dialog box that opens when attempting to delete a linked table
The dialog box confirms that you’ll delete only the link to the tblProspect table,
not the tblProspect table in the Prospect database.
◗ 2. Click the Yes button. Access deletes the link to the tblProspect table, and the
tblProspect table no longer appears in the Navigation Pane for the Holland
database.
Sarah now understands how to link to Taylor’s tblProspect table and to other data if
she needs to do so in the future.
Sarah wants to create several queries for the Holland database, but she doesn’t want
the user interface for other users to be cluttered with queries they won’t need to use.
She asks if there’s a way for her to have a special user interface to access the data in the
Holland database.
Using the Database Splitter
Users might want to customize their own versions of the user interface, while accessing
the same central table data. The Database Splitter is an Access tool that splits an Access
database into two files: one file contains the tables, and the other file contains the queries, forms, reports, and other database objects. Although a single master copy of the file
containing the tables is stored and accessed, users can have their own copies of the
other file and add their own queries, reports, and other objects to handle their processing
needs. Each file created by the Database Splitter is an Access database. The database that
contains the tables is called the back-end database; and the database that contains the
other objects, including the user interface, is called the front-end database.
After you split a database, when users open a front-end database, the objects they
open use data in the tables in the back-end database. Because the tables in the front-end
database are linked tables that are stored in the back-end database, the front-end database contains the physical disk locations of the tables in the back-end database. You can
move the front-end database to a different disk location without affecting the physical
connections to the back-end database. However, if you move the back-end database to a
different disk location, you’ll need to use the Linked Table Manager to change the physical disk locations of the back-end database’s tables in the front-end database.
Not For Sale
AC 12 Tutorial C7459 46231.indd 647
7/7/10 2:07 PM
Not For Sale
Access | Tutorial 12 Managing and Securing a Database
Figure 12-34
Decision Making: Splitting a Database
People who develop databases and sell them to multiple companies usually split their
databases. When a developer delivers a split database, the initial back-end database does
not include the company’s data, and the initial front-end database is complete as created
by the developer. Companies use the front-end database to update their data in the backend database, but they do not modify the front-end database in any way. Periodically, the
database developer improves the front-end database by modifying and adding queries,
reports, and other objects without changing the structure of the tables. In other words, the
developer changes the front-end database, but does not change the back-end database.
The developer gives its client companies replacement front-end databases, which continue
to work with the back-end database that contains the company’s data. This entire process
is illustrated in Figure 12-34, which follows this ProSkills box.
Splitting a database also lets you place the files on different computers. You can place
the front-end database on each user’s computer, and the back-end database on a network
server that users access through their front-end databases; this arrangement distributes the
workload across the network. Finally, as a company grows, it might need a more powerful DBMS such as Oracle, SQL Server, DB2, or MySQL. You could retain the original Access
front-end database and replace the Access back-end database with a new non-Access backend database, which is an easier task than replacing all database objects.
Because splitting an Access database causes minimal disruption to a company’s database processing as you periodically enhance the user interface and because splitting provides greater flexibility for future growth, you should always develop your databases with
splitting in mind.
Split Access database
Holland
database
Database Splitter
Holland
back-end
database
user database
updates
Holland
front-end
database
user
interaction
© Cengage Learning. All rights reserved. No distribution allowed without express authorization.
PROSKILLS
AC 648
User
user interface
replacement
developer
upgrades
Holland
front-end
database
Developer
AC 12 Tutorial C7459 46231.indd 648
7/7/10 2:07 PM
Tutorial 12 Managing and Securing a Database | Access
AC 649
© Cengage Learning. All rights reserved. No distribution allowed without express authorization.
REFERENCE
Using the Database Splitter
• Make a backup copy of the database that you want to split.
• Start Access and open the database you want to split.
• Click the Database Tools tab on the Ribbon, and then in the Move Data group, click
the Access Database button.
• Click the Split Database button, select the drive and folder for the back-end database,
type a name for the database in the File name box, and then click the Split button.
• Click the OK button.
You’ll use the Database Splitter to split the Holland database into two files. As a precaution, you’ll make a backup copy of the database before you split the database.
To use the Database Splitter:
In addition to making
regular backups of databases, be sure to make a
backup before making a
significant change, such as
splitting a database.
Figure 12-35
◗ 1. Close the Holland database without exiting Access, make a backup copy of the
Holland database, and then open the Holland database.
◗ 2. Click the Database Tools tab on the Ribbon, and then in the Move Data group,
click the Access Database button. The Database Splitter dialog box opens. See
Figure 12-35.
Database Splitter dialog box
◗ 3. Click the Split Database button. The Create Back-end Database dialog box
opens. The back-end database will contain the tables from the Holland database.
You’ll use the default filename (Holland_be with the .accdb extension) for the
back-end database.
◗ 4. Navigate to the Access3\Tutorial folder (if necessary), and then click the Split
button. After a few moments, a dialog box informs you that the database was successfully split.
◗ 5. Click the OK button to close the dialog boxes, and then scroll up to the top of the
Navigation Pane, if necessary. See Figure 12-36.
Not For Sale
AC 12 Tutorial C7459 46231.indd 649
7/7/10 2:07 PM
Not For Sale
Access | Tutorial 12 Managing and Securing a Database
Figure 12-36
Linked tables in the Holland database
icons for
linked tables
Each table in the Holland database has an icon next to its name indicating that
there’s a link to that table in another file. The tables are no longer stored in the
Holland database; they are stored in the Holland_be database file you just created
with the Database Splitter.
You can use the linked tables as if they were stored in the Holland database,
except you cannot change a table’s design from the Holland database. You have
to close the Holland database and open the Holland_be database to change a
table’s design.
◗ 6. Scroll down the Navigation Pane. The queries, forms, reports, macros, and
modules you’ve created appear in the Navigation Pane and are still stored in the
Holland database.
You’ll close the Holland database and then open the Holland_be database to verify
which objects are stored in the back-end database.
To verify the contents of the back-end database:
◗ 1. Close the Holland database without exiting Access, and then open the Holland_be
database located in the Access3\Tutorial folder. The tables from the Holland
database appear in the Navigation Pane with their usual icons, indicating the
tables are now stored in the Holland_be database. No other objects exist in the
Holland_be database.
© Cengage Learning. All rights reserved. No distribution allowed without express authorization.
AC 650
◗ 2. Open the tblInvoice table in Design view. You can modify the design of the tables
in the Holland_be database because they are stored in that database; they are not
linked as they are in the Holland database.
◗ 3. Close the table, close the Holland_be database without exiting Access, and then
open the Holland database.
Next, Lucia wants you to make access to the Holland database more secure.
AC 12 Tutorial C7459 46231.indd 650
7/7/10 2:07 PM
Tutorial 12 Managing and Securing a Database | Access
AC 651
Security refers to the protection of a database against unauthorized access, either intentional
or accidental. Access provides encryption and passwords as two of its security features.
Encryption translates the data in a database to a scrambled format that’s indecipherable to a word processor or other program and stores it in an encrypted format. If
unauthorized users attempt to bypass Access and get to the data directly, they will see
only the encrypted version of the data. However, users accessing the data using Access
will have no problem working with the data. When a user stores or modifies data in
an encrypted database, Access will encrypt the data before updating the database.
Decrypting a database reverses the encryption. Once you’ve encrypted a database, you
can use Access to decrypt it. Before a user retrieves encrypted data using Access, the
data will be decrypted and presented to the user in the normal format. If your encrypted
database takes longer to respond to requests as it gets larger, you might consider decrypting it to improve its responsiveness.
To prevent access to a database by an unauthorized user through Access, you can
assign a password to the database. A password is a string of characters assigned to a
database that users must enter before they can open the database. As long as the password is known only to authorized users of the database, unauthorized access to the database is prevented. It’s best if you use a password that’s easily remembered by authorized
users, but is not obvious and easily guessed by others.
Lucia wants to restrict access to the Holland database to authorized employees at
Belmont Landscapes and also wants to prevent people from using other programs to
access the data in the Holland database. Access provides a single option to encrypt a
database and set a password at the same time.
Encrypting a Database and Setting a Password
REFERENCE
© Cengage Learning. All rights reserved. No distribution allowed without express authorization.
Securing an Access Database
• Start Access, click the File tab on the Ribbon, and then click Open in the
navigation bar.
• Select the drive and folder that contains the database, and then click the
database name.
• Click the Open button arrow, and then click Open Exclusive.
• Click the File tab, and then click the Encrypt with Password button.
• Type the password in the Password box, type the same password in the Verify box,
press the Enter key, and then click the OK button in the message box.
The way you usually open an Access database allows shared access of the database
with others; that is, two or more users can open and use the same database at the same
time. When you set a password for the Holland database, you need to open the database
with exclusive access. When you open an Access database with exclusive access, you
prevent other users from opening and using the database at the same time. You must
open the database with exclusive access in order to set a password, so that you can guarantee that only one copy of the database is open when you set the password.
You’ll now encrypt the Holland database and set the password for it to X83yK34.
To encrypt and set the password for the Holland database:
◗ 1. Close the Holland database without exiting Access.
◗ 2. Click Open in the navigation bar. The Open dialog box opens.
◗ 3. Navigate to the Access3\Tutorial folder (if necessary), click Holland in the list (if
Not For Sale
necessary), and then click the Open button arrow. See Figure 12-37.
AC 12 Tutorial C7459 46231.indd 651
7/7/10 2:07 PM
AC 652
Not For Sale
Access | Tutorial 12 Managing and Securing a Database
Figure 12-37
Opening a database with exclusive access
options for opening
a database
Clicking the Open option in the list opens the selected database with shared
access for both reading and updating, whereas clicking the Open Read-Only
option opens the selected database with shared access for reading only. Reading
includes any database action that does not involve updating the database, such
as running queries (but not action queries) and viewing table records. Actions
that are prohibited when you open a database as read-only (because they involve
updating the database) include changing the database design and updating table
records. The other two open options in the Open list open the selected database
with exclusive access for reading and updating (Open Exclusive) or for reading
only (Open Exclusive Read-Only). The Show previous versions option displays previous versions of databases in the selected disk and folder location.
◗ 4. Click Open Exclusive. The Holland database opens.
◗ 5. Click the File tab on the Ribbon, and then click the Encrypt with Password button. The Set Database Password dialog box opens. See Figure 12-38.
Figure 12-38
Set Database Password dialog box
type password here
© Cengage Learning. All rights reserved. No distribution allowed without express authorization.
selected database
type same password here
You must type the password twice: once in the Password box, and again in the
Verify box. Passwords are case-sensitive, so you must type the same password in
both boxes. Because the password is stored in the database, you cannot open the
database if you forget the password.
◗ 6. Type X83yK34 in the Password box, press the Tab key, type X83yK34 in the
Passwords are more
secure when they consist
of a mixture of numbers
and both lowercase and
uppercase letters.
AC 12 Tutorial C7459 46231.indd 652
Verify box, and then press the Enter key. A message warns you that row-level
locking will be ignored. See Figure 12-39.
Trouble? If a dialog box opens, asking you to verify the new password by retyping it in the Verify box, click the OK button, type X83yK34 in the Verify box, and
then press the Enter key.
7/7/10 2:07 PM
Tutorial 12 Managing and Securing a Database | Access
Row-level locking warning message
When multiple users update the database at the same time, Access uses row-level
locking to prevent inconsistencies with the updates. Locking denies access by
other users to data while Access processes one user’s updates to the database.
Row-level locking denies access by other users to the table rows one user is in
the process of updating; other users can update the database simultaneously as
long as the rows they need to update are not being updated, and therefore not
being locked, by other users at the same time.
◗ 7. Click the OK button in the message box. The message box closes and the Set
Database Password dialog box closes, and then Access sets the Holland database
password to X83yK34 and encrypts the database.
Next, you’ll close and reopen the Holland database to verify that the password has
been set. Then you’ll unset, or remove, the password.
Unsetting a Database Password
REFERENCE
© Cengage Learning. All rights reserved. No distribution allowed without express authorization.
Figure 12-39
AC 653
• Start Access, click the File tab on the Ribbon, and then click Open in the navigation bar.
• Select the drive and folder that contains the database, and then click the database name.
• Click the Open button arrow, and then click Open Exclusive.
• Click the File tab, and then click the Decrypt Database button.
• Type the password in the Password box, and then press the Enter key.
Unsetting a password cancels the password protection for the database and also
decrypts the database. After unsetting the password, you can encrypt the database again
and set a new password.
To test and unset the password for the Holland database:
◗ 1. Close the Holland database without exiting Access.
Because you’ll be unsetting the password, you need to open the Holland database
with exclusive access.
◗ 2. Open the Holland database with exclusive access. The Password Required dialog
box opens. See Figure 12-40.
Not For Sale
AC 12 Tutorial C7459 46231.indd 653
7/7/10 2:07 PM
AC 654
Not For Sale
Access | Tutorial 12 Managing and Securing a Database
Figure 12-40
Password Required dialog box
type password here
then press the Enter key. A dialog box opens, warning you that you did not enter
a valid password.
◗ 4. Click the OK button, type X83yK34 in the Enter database password box, and then
press the Enter key. The Holland database opens.
You’ll now unset the password. When you unset the password, you also decrypt
the database.
◗ 5. Click the File tab on the Ribbon, and then click the Decrypt Database button.
The Unset Database Password dialog box opens. See Figure 12-41.
Figure 12-41
Unset Database Password dialog box
type password here
◗ 6. Type X83yK34 in the Password box, and then press the Enter key.
The next time you open the Holland database, you won’t be asked to enter a password because you’ve unset it.
Sarah is pleased with the changes you have made. As a final enhancement to the
user interface, she asks you to set Access to open the navigation form you created in
Tutorial 10 automatically when a user opens the Holland database.
Setting the Database Properties and Startup
Options
To bypass the startup
options that you set, press
and hold down the Shift
key when you open the
database, or after entering the password in an
encrypted database.
AC 12 Tutorial C7459 46231.indd 654
© Cengage Learning. All rights reserved. No distribution allowed without express authorization.
◗ 3. Type x83yk34 (all lowercase letters) in the Enter database password box, and
Access lets you specify certain actions, called startup options, that take place when
a database opens. For example, you can specify the name that appears in the Access
window title bar, prevent users from using the Navigation Pane, or specify a form that is
automatically opened when you open a database.
Sarah wants users to be able to open the Holland database and have the navigation
form you created in Tutorial 10 open automatically. In this way, users won’t need to use
the Navigation Pane to access the navigation form.
7/7/10 2:07 PM
Tutorial 12 Managing and Securing a Database | Access
AC 655
• Open the database, click the File tab, and then click Options in the navigation bar.
• In the Access Options dialog box, click Current Database in the left section.
• Set the database properties and startup options, and then click the OK button. Most
options will take effect the next time the database is opened.
See the Session 12.2 Visual Overview for a description of the database properties and
startup options you’ll set for the Holland database. In addition, you’ll disable the Enable
error checking property, which checks for design errors in forms and reports and alerts
you to errors by displaying the Error Checking Options button. Unlike all the other properties, which appear on the Current Database page in the Access Options dialog box,
the Enable error checking property appears on the Object Designers page in the Access
Options dialog box.
INSIGHT
Setting Database Properties and Startup Options
After you’ve developed and split a database and turned it over to its users, you’ve completed the design and creation of all fields and objects. Users don’t need to change the
design, so you should disable any Access property or feature that allows them to change
the design. For this reason, you should and will disable the following properties: Use
Access Special Keys, Enable Layout View, Enable design changes for tables in Datasheet
view, Allow Full Menus, Allow Default Shortcut Menus, Track name AutoCorrect info, and
Enable error checking.
When your database design includes a navigation form, you should display the navigation form when the database opens (set the Display Form property); therefore, users
do not need the Navigation Pane (disable the Display Navigation Pane property).
Before you set the database properties and startup options, you’ll set one of the basic
properties that provides documentation about the Holland database. You’ll also create a
custom property to document the Holland database.
Setting Database Documentation Properties
REFERENCE
© Cengage Learning. All rights reserved. No distribution allowed without express authorization.
REFERENCE
Setting the Database Properties and Startup Options
• Open the database, click the File tab, and then click the View and edit database properties link in the right section of the window.
• Click the Custom tab.
• To set an existing property, scroll the Name list, click the property in the Name list,
type the property setting in the Value box, and then click the Add button.
• To create a new property, type the property name in the Name box, select the data
type in the Type box, type the property value in the Value box, and then click the Add
button.
• Click the OK button.
Now you’ll set the Checked by property and create a new property named Platform,
which you’ll use to document the operating system used on your computer.
Not For Sale
AC 12 Tutorial C7459 46231.indd 655
7/7/10 2:07 PM
AC 656
Not For Sale
Access | Tutorial 12 Managing and Securing a Database
To set the Checked by property and create the Platform property in
the Holland database:
◗ 1. Click the File tab on the Ribbon, and then click the View and edit database
properties link in the right section to open the Holland.accdb Properties
dialog box.
◗ 2. Click the Custom tab, click Checked by in the Name box, and then click the
Value box. See Figure 12-42.
Setting a database property
selected custom property
type value for selected
custom property here
existing custom property
(your list might differ)
◗ 3. Type your full name in the Value box, and then click the Add button. The Checked
by property is added to the list of custom properties.
Next, you’ll create the custom property named Platform.
◗ 4. Type Platform in the Name box, type Windows 7 (or your operating system) in
the Value box, and then click the Add button to add the Platform custom property
to the list of custom properties.
◗ 5. Click the OK button.
© Cengage Learning. All rights reserved. No distribution allowed without express authorization.
Figure 12-42
You can now finish developing the Holland database by setting the database properties and startup options.
To set the database properties and startup options in the Holland
database:
◗ 1. Click the Options button in the navigation bar to open the Access Options
dialog box.
◗ 2. In the left section of the dialog box, click Current Database to display the list of
options for the current database.
◗ 3. Type Holland Release 1 in the Application Title box, click the Display Form
arrow, and then click frmNavigation.
AC 12 Tutorial C7459 46231.indd 656
7/7/10 2:07 PM
Tutorial 12 Managing and Securing a Database | Access
AC 657
◗ 4. Scrolling as necessary, click the following check boxes to disable (uncheck) the
properties: Use Access Special Keys, Enable Layout View, Enable design
changes for tables in Datasheet view, Display Navigation Pane, Allow Full
Menus, Allow Default Shortcut Menus, and Track name AutoCorrect info. See
the Session 12.2 Visual Overview.
◗ 5. In the left section of the dialog box, click Object Designers to display the list of
© Cengage Learning. All rights reserved. No distribution allowed without express authorization.
options for creating and modifying database objects, and then scroll to the bottom of the dialog box. See Figure 12-43.
Figure 12-43
Error checking options in the Access Options dialog box
error checking options
for forms and reports
◗ 6. If necessary, click the Enable error checking check box to clear it and disable all
Unlike the other database properties, which
apply only to the current
database, the Enable error
checking property applies
to all databases.
error checking options.
Trouble? If the Error checking check box does not contain a check mark, continue on to the next step.
◗ 7. Click the OK button to close the Access Options dialog box. A dialog box informs
you that you must close and reopen the Holland database for the options you
selected to take effect.
◗ 8. Click the OK button to close the dialog box.
To test the database properties and startup options, you need to close and reopen the
Holland database.
Not For Sale
AC 12 Tutorial C7459 46231.indd 657
7/7/10 2:07 PM
AC 658
Not For Sale
Access | Tutorial 12 Managing and Securing a Database
To test the database properties and startup options:
◗ 1. Close the Holland database without exiting Access.
◗ 2. Click Holland.accdb in the navigation bar to open the Holland database. See
Figure 12-44.
Holland database user interface
only the File and
Home tabs are
displayed
Application Title
property setting
frmNavigation form
Access opens the Holland database, opens the frmNavigation form, disables the
Navigation Pane, displays a restricted Ribbon with only the File and Home tabs,
and displays “Holland Release 1” in the Access window title bar.
Now you can make one final test of the Holland database user interface.
◗ 3. Make one final pass through all the tabs to verify that all features work properly
on the Holland database user interface.
© Cengage Learning. All rights reserved. No distribution allowed without express authorization.
Figure 12-44
Trouble? When you click the Queries tab, the Load event does not occur for the
frmQueries form because the frmQueries form was previously loaded when the navigation form opened it. You need to click a query in the Available Queries box before
you click one of the command buttons on the form, or you will receive an error.
◗ 4. As a final test, click the File tab, and then click Exit in the navigation bar to close
the database and exit Access.
Before completing your work with the Holland database, Sarah asks you to research
another Access security feature—creating an ACCDE file.
AC 12 Tutorial C7459 46231.indd 658
7/7/10 2:07 PM
Tutorial 12 Managing and Securing a Database | Access
AC 659
If a database contains VBA code, you can save an ACCDE file version of the database to
prevent people from viewing or changing the VBA code. Saving an Access database as an
ACCDE file, which has the .accde extension instead of the .accdb extension for a normal
Access database, compiles all VBA modules, removes all editable VBA source code, and
compacts the resulting database. The database and its VBA code continue to run as normal, but users cannot view or edit the VBA code. Also, users can’t view, modify, or create
forms, reports, or modules in Design view, nor can they import or export forms, reports,
or modules. Because an ACCDE file limits database design changes to tables and queries,
saving a database as an ACCDE file is best suited to a front-end database. You should
keep a backup copy of the complete front-end database in case you need to modify the
database design. To save a database as an ACCDE file, follow these steps:
1. Open the database you want to save as an ACCDE file.
2. Click the File tab on the Ribbon, click Save & Publish in the navigation bar, and
then click Make ACCDE.
3. Click the Save As button. In the Save As dialog box, type the name for the file in the
File name box, navigate to the location where you want to store the file, and then
click the Save button.
Because the Holland database has very few VBA modules, you won’t save the Holland
database as an ACCDE file.
Your work with the Holland database is now complete. Lucia and Sarah review the
final user interface, security measures, and database management tools with the staff,
and they agree that the database will fully satisfy the company’s requirements.
Session 12.2 Quick Check
REVIEW
© Cengage Learning. All rights reserved. No distribution allowed without express authorization.
Saving a Database as an ACCDE File
1. Access stores attachments in
form to minimize file size and
maximize disk space usage.
2. You can specify sequential numbering or random numbering for a(n)
field.
3. What is the Performance Analyzer?
4. When do you use the Linked Table Manager?
5. What is the Database Splitter?
6.
refers to the protection of a database against unauthorized
access, either intentional or accidental.
7. What is a startup option?
Not For Sale
AC 12 Tutorial C7459 46231.indd 659
7/7/10 2:07 PM
Not For Sale
Access | Tutorial 12 Managing and Securing a Database
AC 12 Tutorial C7459 46231.indd 660
Review Assignments
Data Files needed for the Review Assignments: Ads.accdb and Vendor.accdb (cont. from
Tutorial 11)
Lucia asks you to complete your work with the user interface for the Vendor database. To
meet this request, complete the following steps:
1. Open the Vendor database located in the Access3\Review folder provided with your
Data Files.
2. Open the tblProduct table datasheet, use an AutoFilter to filter records using the Unit
field for values of Linear foot and Square foot, and then save and close the table.
3. Use Filter By Form with the frmCompaniesAndProducts form to select all records in
which the city is Grand Rapids or Kalamazoo and the initial contact date is before
January 1, 2013. Apply the filter, save the filter as a query named qryCityDateFilter,
clear all filters, and then close the form.
4. Create a query named qryProductSubquery that selects all fields from the tblProduct
table for all products that weigh more than 100 pounds. Switch to SQL view, add a
subquery that selects all products whose color is green, run the query, and then save
and close the query.
5. Add a multivalued field to the end of the tblInvoice table, defining permitted values
of Courier, Email, Fax, and USPS, and naming the field Transmitted. Save the table,
and then add the following values to the field in the table datasheet: for record 11—
Email and USPS, for record 16—Courier, and for record 17—Fax and USPS. Close
the table.
6. Use the Simple Query Wizard to create a query named qryInvoiceValue that displays all fields from the tblInvoice table; for the Transmitted field, display only the
version of the field that uses the Value property and change its Caption property setting to Transmitted. Save and close the query.
7. Add an Attachment field named ProductFiles to the end of the tblProduct table,
using a Caption property setting of Product Files. Create two Excel workbooks
named First Last_1 and First Last_2, substituting your first name for First and your
last name for Last and storing them in the Access3\Review folder. Attach both workbooks to the ProductFiles field for record 5 in the tblProduct table, and then close
the table.
8. Add an AutoNumber field named ProductNum to the beginning of the
tblProductSpecial table, using a Caption property setting of Product Num and a
New Values property setting of Random. Save and close the table.
9. Use the Performance Analyzer to analyze the entire Vendor database, but do not
implement any of the analysis results. How many analysis results of the recommendation type did the Performance Analyzer find? Of the suggestion type? Of the idea
type? Close the Performance Analyzer dialog box.
10. Link to the tblAd table in the Ads database located in the Access3\Review folder.
Use Windows Explorer to move the Ads database to the Access3 folder, and then
use the Linked Table Manager to refresh the link to the tblAd table. Open the tblAd
table in Datasheet view, and then add a new record to the table: Ad Num 7, Ad Date
9/13/2013, Ad Cost $227.60, and Placed Newspaper.
11. Close the Vendor database without exiting Access, create a copy of the Vendor database in the Access3\Review folder, and then rename the copy as Sellers. Open the
Vendor database in the Access3\Review folder, and then use the Database Splitter to
split the Vendor database. Use the default name for the back-end database and store
it in the Access3\Review folder.
12. Encrypt the Vendor database and set the password to k2Everest.
© Cengage Learning. All rights reserved. No distribution allowed without express authorization.
Practice the skills
you learned in
the tutorial using
the same case
scenario.
Practice
AC 660
7/7/10 2:07 PM
Tutorial 12 Managing and Securing a Database | Access
AC 661
Apply what
you learned to
complete the
database for
a small music
school.
Case Problem 1
apply
© Cengage Learning. All rights reserved. No distribution allowed without express authorization.
13. Set the same database properties and startup options for the Vendor database that
you set in Tutorial 12 for the Holland database, using a value of Vendor for Belmont
Landscapes for the Application Title property. (Note: Do not close and reopen the
database after setting the database properties and startup options.)
14. Set the Client custom property to your school name, and then create a new custom
property named Course name, setting its value to the name of the course for which
you’re using this book.
15. Compact and repair the Vendor database, exit Access, open the Vendor database,
test all the navigation options, and then exit Access.
Data Files needed for this Case Problem: Portland.accdb (cont. from Tutorial 11) and
Room.accdb
Pine Hill Music School Yuka Koyama wants you to complete your work with the user
interface for the Portland database. To meet her request, complete the following steps:
1. Open the Portland database located in the Access3\Case1 folder provided with your
Data Files.
2. Open the tblContract table datasheet, use an AutoFilter to filter records using the
LessonType field for values of Guitar, Piano, and Violin, and then save and close
the table.
3. Use Filter By Form with the frmStudent form to select all records in which the city
is Cornelius or Portland and the gender is F. Apply the filter, save the filter as a query
named qryCityGenderFilter, and then close the form.
4. Create a query named qryInstrumentSubquery that contains the following fields,
in order, from the tblContract table: LessonType, StudentID, ContractStartDate,
ContractEndDate, and MonthlyRentalCost. Sort in ascending order by LessonType
and then by ContractStartDate. Select only those records with a MonthlyRentalCost
value not equal to zero. Switch to SQL view, add a subquery to the existing query
that selects all students who play the guitar, run the query, and then save and close
the query.
5. Add a multivalued field to the end of the tblTeacher table, defining permitted values
of Band, Group, and Solo, and naming the field LessonSize with a Caption property
value of Lesson Size. Save the table, and then add the following values to the field in
the table datasheet: for record 1—Solo; for record 2—Solo; for record 3—Band and
Group; for record 4—Band, Group, and Solo; and for record 5—Solo. Resize the
Lesson Size column to its best fit, and then save and close the table.
6. Use the Simple Query Wizard to create a query named qryTeacherMultivalued that
displays all fields from the tblTeacher table; for the LessonSize field, display only the
version of the field that displays multiple values in a text box. Resize the Lesson Size
column to its best fit, and then save and close the query.
7. Add an Attachment field named PressRelease to the end of the tblTeacher table,
using a Caption property setting of Press Release. Create two Notepad documents
named Reese_1 and Reese_2, and store them in the Access3\Case1 folder. Attach
both documents to the PressRelease field for record 12 in the tblTeacher table, resize
the Press Release column to its best fit, and then save and close the table.
8. Add an AutoNumber field named SpecialNum to the beginning of the tblSpecialLesson
table, using a Caption property setting of Special Num and a New Values property setting of Increment. Specify the SpecialNum field as the primary key. Resize the Special
Num column to its best fit in the datasheet, and then save and close the table.
Not For Sale
AC 12 Tutorial C7459 46231.indd 661
7/7/10 2:07 PM
Not For Sale
Access | Tutorial 12 Managing and Securing a Database
9. Use the Performance Analyzer to analyze the entire Portland database. How many
analysis results of the recommendation type did the Performance Analyzer find? Of
the suggestion type? Of the idea type? Use the Performance Analyzer to implement
any suggestion task, and perform any subsequent task(s) required due to implementing the suggestion(s). Close the Performance Analyzer dialog box.
10. Link to the tblRoom table in the Room database located in the Access3\Case1
folder. Use Windows Explorer to move the Room database to the Access3 folder, and
then use the Linked Table Manager to refresh the link to the tblRoom table. Open
the tblRoom table in Datasheet view, and then add a new record to the table: Room
Num 2, Rental Cost $75, and Room Type Group. Close the table.
11. Close the Portland database without exiting Access, create a copy of the Portland
database in the Access3\Case1 folder, and then rename the copy as Oregon. Open
the Portland database in the Access3\Case1 folder, and then use the Database
Splitter to split the Portland database. Use the default name for the back-end database and store it in the Access3\Case1 folder.
12. Encrypt the Portland database and set the password to 4Lhotse4.
13. Set the same database properties and startup options for the Portland database that
you set in Tutorial 12 for the Holland database, using a value of Portland Final for
the Application Title property. (Note: Do not close and reopen the database after setting the database properties and startup options.)
14. Set the Date completed custom property to today’s date, and then create a new custom property named My location, setting its value to your home town or city.
15. Compact and repair the Portland database, exit Access, open the Portland database,
test all the navigation options, and then exit Access.
Case Problem 2
apply
Apply what
you learned to
complete the
database for
a health and
fitness center.
Data Files needed for this Case Problem: Exercise.accdb (cont. from Tutorial 11) and
Routines.accdb
Parkhurst Health & Fitness Center Martha Parkhurst asks you to complete your work
with the user interface for the Exercise database. To meet her request, complete the following steps:
1. Open the Exercise database located in the Access3\Case2 folder provided with your
Data Files.
2. Open the tblMember table datasheet, use an AutoFilter to filter records using the
MembershipStatus field for values of Inactive and On Hold, and then save and close
the table.
3. Use Filter By Form with the frmMemberInfo form to select all records in which the
city is Ashland or Richmond and the membership status is Active. Apply the filter,
save the filter as a query named qryCityStatusFilter, and then close the form. (Hint:
You should close the Navigation Pane.)
4. Make a copy of the qryJuneMembers query, naming it qryJuneMembersSubquery.
Switch to SQL view, add a subquery to the existing query that selects all ProgramID
field values that have a monthly fee of $25. Save and close the query.
5. Add an Attachment field named MemberAttachment to the end of the tblMember
table, using a Caption property setting of Member Attachment. Create two Notepad
documents named Picard_1 and Picard_2, and store them in the Access3\Case2
folder. Attach both documents to the MemberAttachment field for record 11 in the
tblMember table, resize the Member Attachment column to its best fit, and then save
and close the table.
AC 12 Tutorial C7459 46231.indd 662
© Cengage Learning. All rights reserved. No distribution allowed without express authorization.
AC 662
7/7/10 2:07 PM
AC 663
6. Add an AutoNumber field named MemberNum to the beginning of the
tblSpecialMember table, using a Caption property setting of Member Num and a
New Values property setting of Random. Specify the MemberNum field as the primary key. Resize the Member Num column to its best fit in the datasheet, and then
save and close the table.
7. Use the Performance Analyzer to analyze the entire Exercise database, but do not
implement any of the analysis results. How many analysis results of the recommendation type did the Performance Analyzer find? Of the suggestion type? Of the idea
type? Close the Performance Analyzer dialog box.
8. Link to the tblRoutine table in the Routines database located in the Access3\Case2
folder. Use Windows Explorer to move the Routines database to the Access3 folder,
and then use the Linked Table Manager to refresh the link to the tblRoutine table.
Open the tblRoutine table in Datasheet view, and then add a new record to the
table: Routine ID 130, and Routine Desc Yoga.
9. Close the Exercise database without exiting Access, create a copy of the Exercise
database in the Access3\Case2 folder, and then rename the copy as InShape. Open
the Exercise database in the Access3\Case2 folder, and then use the Database
Splitter to split the Exercise database. Use the default name for the back-end database and store it in the Access3\Case2 folder.
10. Encrypt the Exercise database and set the password to 10Annapurna01.
11. Set the same database properties and startup options for the Exercise database that
you set in Tutorial 12 for the Holland database, using a value of Final Exercise for the
Application Title property. (Note: Do not close and reopen the database after setting
the database properties and startup options.)
12. Set the Owner custom property to your first and last name, and then create a new
custom property named Nickname, setting its value to your nickname (or the version
of your first name you use when introducing yourself).
13. Compact and repair the Exercise database, exit Access, open the Exercise database,
test all the navigation options, and then exit Access.
Apply what
you learned
to complete a
database for
a recycling
business.
Case Problem 3
apply
© Cengage Learning. All rights reserved. No distribution allowed without express authorization.
Tutorial 12 Managing and Securing a Database | Access
Data Files needed for this Case Problem: Drivers.accdb and Salina.accdb (cont. from
Tutorial 11)
Rossi Recycling Group Mary and Tom Rossi want you to complete your work with the
user interface for the Salina database. To meet their request, complete the following steps:
1. Open the Salina database located in the Access3\Case3 folder provided with your
Data Files.
2. Open the tblDonation table datasheet, use an AutoFilter to filter records using the
PickupRequired field for values of Yes, and then save and close the table.
3. Use Filter By Form with the frmDonation form to select all records in which the
agency ID is R15 or W22 and the donation description is Cash. Apply the filter, save
the filter as a query named qryAgencyDescFilter, and then close the form.
4. Make a copy of the qryNetDonations query, naming it qryNetDonationsSubquery.
Switch to SQL view, add a subquery to the existing query that selects all DonationID
field values for which a pickup is required. Save and close the query.
5. Add a multivalued field to the end of the tblDonor table, defining permitted values
of Donor, Driver, Speaker, and Volunteer, and naming the field DonorType with a
Caption property value of Donor Type. Save the table, and then add the following
values to the field in the table datasheet: for record 1—Donor and Volunteer; for
record 2—Donor and Driver; for record 3—Donor, Driver, Speaker, and Volunteer;
and for record 4—Volunteer. Resize the Donor Type column to its best fit, and then
save and close the table.
Not For Sale
AC 12 Tutorial C7459 46231.indd 663
7/7/10 2:07 PM
Not For Sale
Access | Tutorial 12 Managing and Securing a Database
6. Create a query named qryDonorValue that displays all fields from the tblDonor
table; for the DonorType field, display only the version of the field that uses the
Value property and change its Caption property setting to Donor Type. Resize the
Donor Type column to its best fit in the datasheet, and then save and close the query.
7. Add an Attachment field named AgencyFiles to the end of the tblAgency table, using
a Caption property setting of Agency Files. Create two Notepad documents named
Baker_1 and Baker_2 and store them in the Access3\Case3 folder. Attach both documents to the AgencyFiles field for record 3 in the tblAgency table, and then close
the table.
8. Add an AutoNumber field named DonationNum to the beginning of the
tblSpecialDonation table, using a Caption property setting of Donation Num and a
New Values property setting of Increment. Specify the DonationNum field as the primary key. Resize the Donation Num column to its best fit in the datasheet, and then
save and close the table.
9. Use the Performance Analyzer to analyze the entire Salina database, but do not
implement any of the analysis results. How many analysis results of the recommendation type did the Performance Analyzer find? Of the suggestion type? Of the idea
type? Close the Performance Analyzer dialog box.
10. Link to the tblDriver table in the Drivers database located in the Access3\Case3
folder. Use Windows Explorer to move the Drivers database to the Access3 folder,
and then use the Linked Table Manager to refresh the link to the tblDriver table.
11. Close the Salina database without exiting Access, create a copy of the Salina database in the Access3\Case3 folder, and then rename the copy as Kansas. Open the
Salina database in the Access3\Case3 folder, and then use the Database Splitter to
split the Salina database. Use the default name for the back-end database and store it
in the Access3\Case3 folder.
12. Encrypt the Salina database and set the password to mT888T.
13. Set the same database properties and startup options for the Salina database that you
set in Tutorial 12 for the Holland database, using a value of Salina Donations for the
Application Title property. (Note: Do not close and reopen the database after setting
the database properties and startup options.)
14. Set the Status custom property to Salina version 1, and then create a new custom
property named Milestone, setting its value to Completed.
15. Compact and repair the Salina database, exit Access, open the Salina database, test
all the navigation options, and then exit Access.
Case Problem 4
apply
Apply what
you learned to
complete the
database for a
luxury property
rental company.
Data File needed for this Case Problem: Rentals.accdb (cont. from Tutorial 11)
© Cengage Learning. All rights reserved. No distribution allowed without express authorization.
AC 664
GEM Ultimate Vacations Griffin and Emma MacElroy ask you to complete your work
with the user interface for the Rentals database. To meet their request, complete the following steps:
1. Open the Rentals database located in the Access3\Case4 folder provided with your
Data Files.
2. Open the tblPersonnel table datasheet, use an AutoFilter to filter records using the
JobTitle field for values of Finance Manager and Staff Manager, and then save and
close the table.
3. Use Filter By Form with the tblProperty table to select all records in which the country is France or Italy and the property type is Villa. Apply the filter, save the filter as
a query named qryCountryPropertyFilter, and then save and close the table. (Hint:
You might have to close the Navigation Pane and widen the table before filtering.)
AC 12 Tutorial C7459 46231.indd 664
7/7/10 2:07 PM
AC 665
4. Make a copy of the qryGuestData query, naming it qryGuestDataSubquery. Switch
to SQL view, add a subquery to the existing query that selects all GuestID field values for guests from Chicago or Gary. Save and close the query.
5. Add an Attachment field named AddedFiles to the end of the tblPersonnel table,
using a Caption property setting of Added Files. Create two Notepad documents
named Leary_1 and Leary_2 and store them in the Access3\Case4 folder. Attach
both documents to the AddedFiles field for record 4 in the tblPersonnel table, and
then close the table.
6. Add an AutoNumber field named GuestNum to the beginning of the
tblSelectedReservation table, using a Caption property setting of Guest Num and
a New Values property setting of Increment. Specify the GuestNum field as the primary key. Save and close the table.
7. Use the Performance Analyzer to analyze the entire Rentals database, but do not
implement any of the analysis results. How many analysis results of the recommendation type did the Performance Analyzer find? Of the suggestion type? Of the idea
type? Use the Performance Analyzer to implement any suggestion task, and perform
any subsequent task(s) required due to implementing the suggestion(s). Close the
Performance Analyzer dialog box.
8. Close the Rentals database without exiting Access, create a copy of the Rentals database in the Access3\Case4 folder, and then rename the copy as Illinois. Open the
Rentals database in the Access3\Case4 folder, and then use the Database Splitter to
split the Rentals database. Use the default name for the back-end database and store
it in the Access3\Case4 folder.
9. Encrypt the Rentals database and set the password to 9NangaParbat9.
10. Set the same database properties and startup options for the Rentals database that
you set in Tutorial 12 for the Holland database, using a value of Rentals European for
the Application Title property. (Note: Do not close and reopen the database after setting the database properties and startup options.)
11. Set the Language custom property to English, and then create a new custom property named State completed, setting its value to the full name of the state where you
currently live.
12. Compact and repair the Rentals database, close the Rentals database without exiting Access, open the Rentals database, test all the navigation options, and then
exit Access.
Apply what
you learned to
complete the
database for an
Internet service
provider.
Case Problem 5
apply
© Cengage Learning. All rights reserved. No distribution allowed without express authorization.
Tutorial 12 Managing and Securing a Database | Access
Data Files needed for this Case Problem: Always.accdb (cont. from Tutorial 11)
Always Connected Everyday Chris and Pat Dixon ask you to complete your work
with the user interface for the Always database. To meet their request, complete the
following steps:
1. Open the Always database located in the Access3\Case5 folder provided with your
Data Files.
2. Open the tblServiceCall table datasheet, use an AutoFilter to filter records using the
ServiceID field for values of 3 and 8, and then save and close the table.
3. Use Filter By Form with the frmCustomer form to select all records in which the city
is Drayton and the access plan ID is 3 or 7. Apply the filter, save the filter as a query
named qryCityPlanFilter, and then close the form.
4. Make a copy of the qryCustomerNames query, naming it qryCustomerNamesSubquery.
Switch to SQL view, add a subquery to the existing query that selects all
CustomerAcctNum field values for customers in the cities of Blade or Brunson. Save
and close the query.
Not For Sale
AC 12 Tutorial C7459 46231.indd 665
7/7/10 2:07 PM
Not For Sale
Access | Tutorial 12 Managing and Securing a Database
5. Add a multivalued field to the end of the tblServiceCall table, defining permitted
values of Chet, Donna, and Kent, and naming the field ServiceName with a Caption
property value of Service Name. Save the table, and then add the following values
to the field in the table datasheet: for record 10—Donna, for record 11—Chet and
Kent, for record 12—Kent, and for record 13—Donna. Resize the Service Name column to its best fit, and then save and close the table.
6. Use the Simple Query Wizard to create a query named qryServiceCallValue that displays all fields from the tblServiceCall table; for the ServiceName field, display only
the version of the field that uses the Value property and change its Caption property
setting to Service Name. Resize the Service Name column to its best fit, and then
save and close the query.
7. Add an AutoNumber field named CustomerNum to the beginning of the
tblSelectedCustomer table, using a Caption property setting of Customer Num and a
New Values property setting of Increment. Specify the CustomerNum field as the primary key. Resize the Customer Num column in the table datasheet to its best fit, and
then save and close the table.
8. Use the Performance Analyzer to analyze the entire Always database, but do not
implement any of the analysis results. How many analysis results of the recommendation type did the Performance Analyzer find? Of the suggestion type? Of the idea
type? Close the Performance Analyzer dialog box.
9. Close the Always database without exiting Access, create a copy of the Always database in the Access3\Case5 folder, and then rename the copy as Provider. Open the
Always database in the Access3\Case5 folder, and then use the Database Splitter to
split the Always database. Use the default name for the back-end database and store
it in the Access3\Case5 folder.
10. Encrypt the Always database and set the password to 3Kanchenjunga3.
11. Set the same database properties and startup options for the Always database that
you set in Tutorial 12 for the Holland database, using a value of Always Internet
Provider for the Application Title property. (Note: Do not close and reopen the database after setting the database properties and startup options.)
12. Compact and repair the Always database, exit Access, open the Always database,
test all the navigation options, and then exit Access.
assess
SAM Assessment and Training
AC 12 Tutorial C7459 46231.indd 666
For current SAM information, including versions and content details, visit SAM Central
(http://samcentral.course.com). If you have a SAM user profile, you may have access to
hands-on instruction, practice, and assessment of the skills covered in this tutorial. Since
various versions of SAM are supported throughout the life of this text, check with your
instructor for the correct instructions and URL/Web site for accessing assignments.
© Cengage Learning. All rights reserved. No distribution allowed without express authorization.
AC 666
7/7/10 2:07 PM
Tutorial 12 Managing and Securing a Database | Access
AC 667
Ending Data Files
Access3
© Cengage Learning. All rights reserved. No distribution allowed without express authorization.
Ads.accdb
Drivers.accdb
Prospect.accdb
Room.accdb
Routines.accdb
Tutorial
Holland.accdb
Holland_be.accdb
Perkins1.docx
Perkins2.xlsx
Perkins3.pptx
Perkins3 Export.pptx
Case2
Exercise.accdb
Exercise_be.accdb
InShape.accdb
Picard_1.txt
Picard_2.txt
Case4
Illinois.accdb
Leary_1.txt
Leary_2.txt
Rentals.accdb
Rentals_be.accdb
Review
First Last_1.xlsx
First Last_2.xlsx
Sellers.accdb
Vendor.accdb
Vendor_be.accdb
Case1
Oregon.accdb
Portland.accdb
Portland_be.accdb
Reese_1.txt
Reese_2.txt
Case3
Baker_1.txt
Baker_2.txt
Kansas.accdb
Salina.accdb
Salina_be.accdb
Case5
Always.accdb
Always_be.accdb
Provider.accdb
Not For Sale
AC 12 Tutorial C7459 46231.indd 667
7/7/10 2:07 PM
Not For Sale
ProSkills
AC 668
Access | Tutorials 9–12
Written Communication
The steps in developing a database include gathering all the data and processing requirements, analyzing the requirements, organizing the requirements, designing the database,
documenting the database, and then creating the database. Notice that you prepare the
documentation before you create the database because the documentation serves both
as a blueprint for the database you will create and as a reference for users after the database is completed. In other words, database documentation must effectively convey to
the database developers the technical details developers need to create the database,
and convey to the users the data and processing requirements users need to perform
their jobs using the database.
PROSKILLS
Having identified the dual audience for the database documentation; having gathered,
analyzed, and organized the requirements; and having designed the database, you are
ready to write the database documentation. Unlike writing business documents, essays,
and other narrative documents in which you usually need to persuade or to present a
point of view, you should write database documentation in a factual manner that accurately presents the data, processing, and technical requirements. It’s helpful to prepare
a draft of the database documentation and to schedule multiple review cycles. During
the review cycles, you select database developers and users to read the documentation,
provide feedback by pointing out errors, omissions, and other problems with the documentation, and then you revise the documentation and release it again for further review.
Document a Personal Database
Throughout this book, you have learned how to use Access to develop and manage
a database. The appendix at the end of this book, titled “Relational Databases and
Database Design,” includes additional content about designing tables, examining the
keys used in those tables, creating entity-relationship diagrams to describe the tables
and their relationships, and setting integrity constraints. In this ProSkills exercise,
you’ll use a word processor or Access to design a database that will manage the data
of your choice. You can choose any situation that interests you. For example, you
might design a database based on your work experience, your involvement with a
club or program at your school, your participation or interest in sports or a hobby, or
something that you need to organize in your personal life. Be sure to choose a situation that contains enough variation so that you can design at least five to eight tables
that are related to each other with at least one many-to-many and at least one one-toone relationship.
© Cengage Learning. All rights reserved. No distribution allowed without express authorization.
Writing Clear and Effective Database
Documentation
Note: Please be sure not to include any personal information of a sensitive nature in the
database you create to be submitted to your instructor for this exercise. Later on, you
can update the data in your database with such information for your own personal use.
1. Read the appendix titled “Relational Databases and Database Design,” which
appears at the end of this book.
AC 12 Tutorial C7459 46231.indd 668
7/7/10 2:07 PM
ProSkills
© Cengage Learning. All rights reserved. No distribution allowed without express authorization.
Tutorials 9–12 | Access
AC 669
2. Identify each entity (table) in the database that you are designing. Your database
should have at least five to eight tables. For each table, list the fields and their attributes, such as data types, field sizes, and validation rules. Place the set of tables
in third normal form and identify all primary, alternate, and foreign keys. You can
document these tables using a word processor or by using Access. If you use a word
processor for your design, make sure that your work clearly indicates each table and
the fields it contains, the attributes for each field, and the keys. If you use Access
for your design, create the tables by defining each table’s fields and field attributes,
specify the primary key for each table, and establish the table relationships in the
Relationships window.
3. Draw an entity-relationship diagram showing the entities and the relationships
between the entities. Your database should have at least one many-to-many relationship and at least one one-to-one relationship.
4. For each table in the database, represent the functional dependencies and determinants in a bubble diagram or by using the shorthand representation shown in the
appendix (that lists the determinant, followed by an arrow and the dependent fields).
5. Submit your completed database design to your instructor as requested.
Not For Sale
AC 12 Tutorial C7459 46231.indd 669
7/7/10 2:07 PM
© Cengage Learning. All rights reserved. No distribution allowed without express authorization.
Not For Sale
AC 12 Tutorial C7459 46231.indd 670
7/7/10 2:07 PM