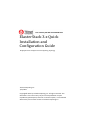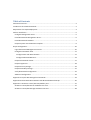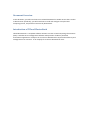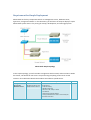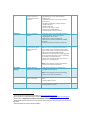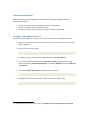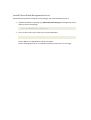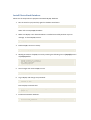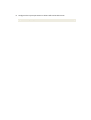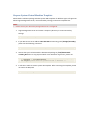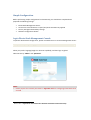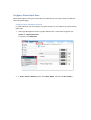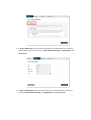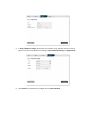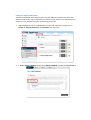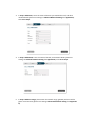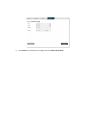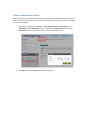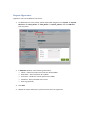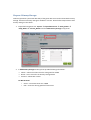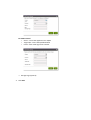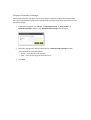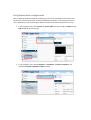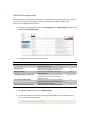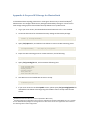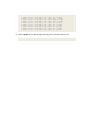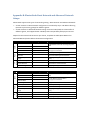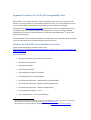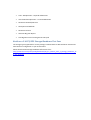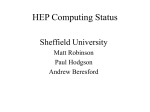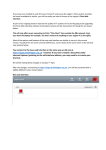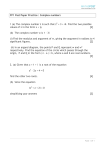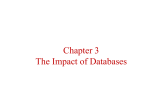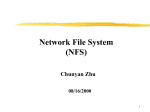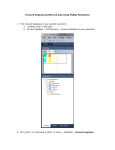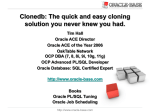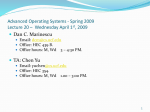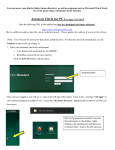* Your assessment is very important for improving the workof artificial intelligence, which forms the content of this project
Download ElasterStack 3.x Quick Installation and Configuration Guide
Computer network wikipedia , lookup
Piggybacking (Internet access) wikipedia , lookup
Network tap wikipedia , lookup
Wake-on-LAN wikipedia , lookup
List of wireless community networks by region wikipedia , lookup
Airborne Networking wikipedia , lookup
Distributed firewall wikipedia , lookup
Remote Desktop Services wikipedia , lookup
Cracking of wireless networks wikipedia , lookup
ElasterStack 3.x Quick
Installation and
Configuration Guide
Deployment for Simple Cloud Computing Topology
TCloud Computing Inc.
7/27/2012
Copyright© 2012 by TCloud Computing, Inc. All rights reserved. This
document is for internal only. No part of this publication may be
reproduced, photocopied, stored on a retrieval system, or transmitted
without the prior written consent of TCloud Computing Inc.
Table of Contents
Document Overview ................................................................................................................... 2
Introduction of TCloud ElasterStack............................................................................................. 2
Requirement for Simple Deployment .......................................................................................... 3
Perform Installation .................................................................................................................... 5
Configure Management Server ................................................................................................ 5
Install ElasterStack Management Server .................................................................................. 6
Install ElasterStack Database ................................................................................................... 7
Prepare System Virtual Machine Template .............................................................................. 9
Simple Configuration ................................................................................................................. 10
Login ElasterStack Management Console............................................................................... 10
Configure ElasterStack Zone .................................................................................................. 11
Configure Zone with Basic Network ................................................................................... 11
Configure Advanced Network ............................................................................................ 14
Prepare ElasterStack Cluster .................................................................................................. 17
Prepare Hypervisor................................................................................................................ 18
Prepare Primary Storage ....................................................................................................... 19
Prepare Secondary Storage ................................................................................................... 21
Verify ElasterStack Configuration........................................................................................... 22
Additional Configuration ....................................................................................................... 23
Appendix A: Prepare NFS Storage for ElasterStack ..................................................................... 24
Appendix B: ElasterStack Basic Network and Advanced Network Setups ................................... 26
Appendix C: XenServer 5.6 FP1/SP2 Compatibility Test.............................................................. 27
XenServer 5.6 FP1/SP2 Server Hardware Test Case ................................................................ 27
XenServer 5.6 FP1/SP2 Storage Hardware Test Case .............................................................. 28
Document Overview
In this document, you will learn how to use TCloud ElasterStack to enable service that is similar
to Amazon EC2. Specifically, you will know how to install and configure a simple cloud
computing service, and provision resources by ElasterStack.
Introduction of TCloud ElasterStack
TCloud ElasterStack is a complete software solution to create a cloud computing infrastructure
(IaaS). It includes server management software and expansion of industry-standard
virtualization applications. Enterprise IT can also use ElasterStack to improve the efficiency and
management of IT resources. It can simplify of IT resource demands for users.
Requirement for Simple Deployment
ElasterStack has five key components which are management server, database server,
hypervisor, storage and network. In this document, you will learn the steps to deploy a simple
ElasterStack system which is for proving of concept, development, and training purposes.
ElasterStack Simple Topology
In this simple topology, you will introduce a single Zone with one Pod, and one Cluster. Within
the Cluster, two XenServer 5.6 servers are provisioning computing resources for virtual
instances. The table below details the hardware and software specifications.
Role
Management
Server and
Database Server
Description
Host the ElasterStack
Management Server and
MySQL Database Service
Minimum Requirements
• 64-bit x86 CPU (more cores results in better
performance)
• 2 GB of memory
• 80 GB of local disk
• At least 1 NIC: 1Gb/s or faster
• CentOS 5.6
• Statically allocated IP address
• Fully qualified domain name as returned by the
hostname command
Amount
1
Hypervisor
Provides all the CPU and
memory resource for
allocated guest virtual
machines
• Hardware should be in Citrix XenServer hardware
1
compatibility list or pass Citrix XenServer
2
hardware test
• 64-bit x86 CPU (more cores results in better
performance)
• Hardware virtualization support required
• 16 GB of memory
• 30 GB of local disk
• At least 1 NIC: 1Gb/s or faster
• Statically allocated IP Address
• Citrix XenServer 5.6 FP1 or 5.6 SP2
2
XenCenter
Run Citrix XenCenter
software
• Operating system: Windows 2008, Windows 7
• .NET framework: version 2.0 or above
• CPU Speed: 2 GHz or faster
• RAM: 4 GB or more recommended
• Disk space for software installation: 100 MB
minimum
• Network interface card: 1Gb/s or faster NIC
1
Primary Storage
Used for storing the guest
VM root disks as well as
additional data disk
volumes.
• Any certified and standard-compliant iSCSI or
3
NFS server that is supported by the XenServer .
• The storage server should be a machine with a
large number of disks. The disks should ideally be
managed by a hardware RAID controller.
• Minimum required capacity should be aggregate
4
of virtual machine disk volume size in the Cluster,
and should not exceed 6TB in size.
• Append extra Primary Storage if the provision
storage size is exceeding 6TB.
1
Note: Primary Storage and Secondary Storage
could be in the same storage device.
Secondary
Storage
Provides storage for
templates and snapshots
• NFS storage appliance or Linux NFS server
• 100 GB minimum capacity
1
Note: Primary Storage and Secondary Storage
could be in the same storage device.
1
Switch
Connect all physical
servers and storage
• L3 switch or L2 switch with VLAN capability at
5
least
• Support 1Gb/s or faster
IP address
Installation and operation
• IP address with Internet access capability and the
numbers depend on needs.
Citrix XenServer Hardware Compatibility List: http://hcl.xensource.com/
Citrix XenServer 5.6 FP1/SP2 Server Hardware Self-Test Kit: http://www.citrix.com/ready/hcl
3
Please refer to Appendix C: XenServer 5.6 FP1/SP2 Compatibility Test
4
ElasterStack supports disk thin-provision which means the actual disk provision size can be overallocated.
5
Advanced Network requires VLAN capability
2
1
Perform Installation
Before performing simple deployment for ElasterStack, you need to prepare following
configuration settings:
•
•
•
CentOS 5.6 root privilege for Management Server configuration
Prepare a password for new MySQL database
Information of NFS server for Primary Storage and Secondary Storage6
Configure Management Server
Please use following steps to configure your Linux 5.6 Server before installing ElasterStack.
1. Log in as root to the Linux 5.6 Server which is going to install ElasterStack service and
MySQL database.
2. Check hostname of the system:
# hostname --fqdn
If it does not return a fully qualified hostname, please edit /etc/host file.
3. Turn Security-Enhanced (SELinux) to the permissive mode (allowing warn and log
actions) by opening /etc/selinux/config file, and modify SELINUX value from enforcing
to permissive.
4. To start the SELinux permissive immediately without reboot:
# setenforce permissive
5. Management Server should be able to reach the Internet, please verify:
# ping www.google.com
6
To configure NFS storage server, please refer to Appendix A: Prepare NFS Storage for ElasterStack
Install ElasterStack Management Server
Please follow steps below to upload, extract package, and install ElasterStack service.
1. Upload ElasterStack 3.x package (e.g. ElasterStack-3.2.1014_BJ) to Management Server,
and then extract the package.
# tar -xf ElasterStack-3.2.1014_BJ.tar
2. Then run the install script (install.sh) in the extracted folder:
# sh install.sh
Choose "M" to start Management Server installation.
Confirm Management Server is installed successfully without any error message.
Install ElasterStack Database
Please use the steps below to prepare ElasterStack MySQL database.
1. Run the install script (install.sh) again for database installation:
# sh install.sh
Select "D" to setup MySQL database
2. Make sure MySQL 5.0 or above database is installed successfully without any error
message. To check MySQL version:
# mysql --version
3. Enable MySQL service on startup.
# chkconfig mysqld on
4. Modify parameters of MySQL service by inserting the following lines in [mysqld] section
of /etc/my.cnf file.
innodb_rollback_on_timeout=1
innodb_lock_wait_timeout=600
max_connections=350
log-bin=mysql-bin
5. Save changes and restart MySQL service.
# service mysqld restart
6. Log in MySQL and change root password:
# mysql -u root
Enter MySQL command shell:
mysql> set password = password('<db_password>');
mysql> \q
7. Initialize ElasterStack database:
# cloud-setup-databases cloud:<db_password>@localhost --deployas=root:<root_password>
8. Configure other system parameters to allow traffic and enable service.
# cloud-setup-management
Prepare System Virtual Machine Template
ElasterStack installation package includes System VM templates for different types of hypervisor.
Please login Management Server, mount Secondary Storage, and extract template files.
NOTE:
• Please ensure your Secondary Storage NFS server is configured.
1. Login Management Server and create a temporary directory to mount Secondary
Storage.
# mkdir -p /secondary
2. If your NFS server has IP address 10.1.192.130 and mounting path /storage/secondary,
please use the following command.
# mount -t nfs 10.1.192.130:/storage/secondary /secondary
3. Assume that you had extracted the ElasterStack package in /root/ElasterStack3.2.1014_BJ folder. To copy System VM for Citrix XenServer hypervisor, please run:
# /usr/lib64/cloud/agent/scripts/storage/secondary/cloud-install-sys-tmplt
-m /secondary -f /root/ElasterStack3.2.1014_BJ/SystemVm/xenserver/systemvm.vhd.bz2 -h xenserver –F
4. It will take a while to extract system VM template. After extracting the template, please
un-mount the NFS path.
# umount /secondary
Simple Configuration
Before performing simple configuration for ElasterStack, you should have completed and
prepared the following settings:
•
•
•
•
ElasterStack Management Server
At least one Citrix XenServer 5.6 (FP1 /SP2) with Activation Key applied
Primary Storage and Secondary Storage
Network configuration details7
Login ElasterStack Management Console
To perform ElasterStack configuration, please use web browser to connect Management Server:
http://<management_server_ip_address>:8080/client
Select your prefer language (English or Chinese simplified), and then login as global
administrator by "admin" and "password".
NOTE:
• Please prepare the network parameters in Appendix B before configuring ElasterStack Zone
and Pod
7
Please refer to Appendix B: ElasterStack Basic Network and Advanced Network Setups
Configure ElasterStack Zone
ElasterStack supports two types of Zone (Basic and Advanced). Each type of Zone has different
networking advantages.
Configure Zone with Basic Network
In a Basic Network, you will configure one guest network to carry traffic that is generated by
guest VMs.
1. After login Management Server as global administrator, expand left navigation tree:
System
Physical Resources
In top panel, click Add Zone.
2. In Step 1: Select a Network, please select Basic Mode, and then click Go to Step 2.
3. In Step 2: Add a Zone, enter the name of the Zone you would like to call, and other
network details (please use settings in Basic Network Setting from Appendix B). Click
Go to Step 3.
4. In Step 3: Add ad Pod, enter the name of the Pod, and network details (please use
settings in Basic Network Setting from Appendix B). Click Go to Step 4.
5. In Step 4: Add an IP range, please enter the network range, gateway and net mask for
guest virtual instances (please use settings in Basic Network Setting from Appendix B).
6. Click Submit to complete Zone configuration for Basic Network.
Configure Advanced Network
Advanced networking allows administrator to create additional networks for guest VMs.
Different VLAN ID, IP range, and gateway can define various networks. So, ElasterStack can
render as many numbers and types of networking as desired.
1. Login Management Server as global administrator and expand left navigation tree:
System
Physical Resources, click Add Zone from top panel
2. In Step 1: Select a Network, please select Advanced Mode, and then click Go to Step 2.
3. In Step 2: Add a Zone, enter the name of the Zone you would like to call, and other
network details (please use settings in Advanced Network Setting from Appendix B).
Click Go to Step 3.
4. In Step 3: Add ad Pod, enter the name of the Pod, and network details (please use
settings in Advanced Network Setting from Appendix B). Click Go to Step 4.
5. In Step 4: Add an IP range, please enter the network range, gateway and net mask for
guest virtual instances (please use settings in Advanced Network Setting from Appendix
B).
6. Click Submit to complete Zone configuration for Advanced Network.
Prepare ElasterStack Cluster
After creating Zone and Pod, the next step is to create Cluster. ElasterStack Cluster is a server
pool of the same type of hypervisors (such as XenServer 5.6 FP1 or SP2). To create a new Pod,
use steps as following:
1. Expand left navigation tree: System
Physical Resources <Zone_Name>
<Pod_Name>, click Add Cluster from the top panel. In Add Cluster window, select
XenServer and enter the name of Cluster that you would like to call.
2. Click Add to complete adding new Cluster in the Zone.
Prepare Hypervisor
Hypervisor now can be added to the Cluster.
1. To add XenServer to the Cluster, please expand left navigation tree: System
Physical
Resources <Zone_Name> <Pod_Name> <Cluster_Name> and click Add Host
from top panel.
2. In Add Host window, enter following information
• Cluster – Select the Cluster that new host will be added
• Host Name – Enter XenServer IP or FQDN
• Username – XenServer account (please enter root)
• Password – Enter password of the server
• Host Tag (optional)
3. Click Add
4. Repeat the step to add server if you have more than one hypervisor.
Prepare Primary Storage
Volumes (operation system and data disk) of the guest VMs are stored in ElasterStack Primary
Storage. At least one Primary Storage is needed in a Cluster. Please follow steps below to add
Primary Storage in the cluster:
1. Expand left navigation tree: System
Physical Resources <Zone_Name>
<Pod_Name> <Cluster_Name> and click Add Primary Storage in top panel.
2. In Add Primary Storage window, please provide following information:
• Cluster – Select the Cluster that the storage will be added
• Name – Give a name for the Primary Storage device
• Protocol – Select NFS or iSCSI
For NFS Protocol
o Server – Enter NFS server IP or FQDN
o Path – Enter the sharing path from NFS server
For iSCSI Protocol
o Server – Enter iSCSI appliance IP or FQDN
o Target IQN – Enter iSCSI Qualified Name
o LUN # – Enter iSCSI logical unit number
•
Storage Tags (optional)
3. Click Add
Prepare Secondary Storage
ElasterStack Secondary Storage is used to store volume snapshot, template file and ISO image.
Each Zone in ElasterStack needs at least one Secondary Storage. Pleas follow steps below to add
Secondary Storage.
1. Expand left navigation tree: System
Physical Resources <Zone_Name>
Secondary Storages, and then click Add Secondary Storage from top panel.
2. Secondary Storage only supports NFS protocol. In Add Secondary Storage window,
please provide following information:
• Server – Enter NFS server IP or FQDN
• Path – Enter the sharing path from NFS server
3. Click Add
Verify ElasterStack Configuration
After configuring simple ElasterStack networking environment, ElasterStack will initialize core
components, startup system VMs, and download default template. It may take 10 minutes or
more, depending on the network speed. When finished, please follow steps below to verify:
1. In left navigation tree, select System
VM) should be up and running.
System VMs, two System VMs (s-1-VM and v-2-
2. In left navigation tree, select Templates Templates
should find CentOS 5.3(64-bit) no GUI template.
Feature Templates, you
Additional Configuration
The architecture introduced in this document is to demonstrate ElasterStack functions, proof of
concept, and prepare for training purpose. You can specify some global configuration
parameters to simplify some limitations.
1. To modify the parameters, please select Configuration
Actions Edit Global Setting
Global Settings, and then click
2. Find parameters below and replace the value:
Name
Description
Value
check.pod.cidrs
If true, different pods must belong to
different CIDR subnets.
Determines how long (in seconds) to wait
before actually expunging destroyed vm.
The interval to wait before running the
expunge thread
Comma separated list of cidrs internal to
the datacenter that can host template
download servers
Used for CPU overprovisioning calculation;
available CPU will be (actualCpuCapacity *
cpu.overprovisioning.factor)
Storage Allocator overprovisioning factor
false
expunge.delay
expunge.interval
secstorage.allowed.internal.sites
cpu.overprovisioning.factor
storage.overprovisioning.factor
30
30
<internal_cidr>
2
2
3. Click Save to update parameters in Global Settings.
4. To take effect of the new settings, please login Management Server Linux Shell, and
then restart ElasterStack service.
# service management-cloud restart
Appendix A: Prepare NFS Storage for ElasterStack
In ElasterStack basic topology, NFS Version 3 storage is relative easy to install and deploy8.
Administrator can configure both Primary Storage and Secondary Storage on a Linux server9
with enough storage space. Please follow the steps below to set up NFS service.
1. Log in your Linux server, then download and install NFS service if it is not installed.
2. Create two directories for ElasterStack Primary Storage and Secondary Storage.
# mkdir -p /storage/primary
# mkdir -p /storage/secondary
3. Open /etc/exports file, and add two lines below to create new NFS mounting points.
/storage/primary
/storage/secondary
*(rw,async,no_root_squash)
*(rw,async,no_root_squash)
4. Export the NFS mounting points to remote machines, do the following.
# exportfs –a
5. Open /etc/sysconfig/nfs file, and uncomment following lines
LOCKD_TCPPORT=32803
LOCKD_UDPPORT=32769
MOUNTD_PORT=892
RQUOTAD_PORT=875
STATD_PORT=662
STATD_OUTGOING_PORT=2020
6. Start NFS service and enable NFS service on startup.
# service nfs restart
# chkconfig nfs on
7. If your Linux server has enabled iptable service, please open /etc/sysconfig/iptables file
and add the lines below at the beginning of the INPUT chain to accept traffic for NFS
service.
8
XenServer 5.6 FP1 and SP2 are current compatible to NFSv3 only.
The NFS configuration described in this section is applicable for CentOS and RedHad Linux. It is possible
to have different NFS package and configuration for other Linux servers and appliances. Please refer to
the related guides on NFS configuration.
9
-A
-A
-A
-A
-A
-A
-A
-A
-A
-A
-A
INPUT
INPUT
INPUT
INPUT
INPUT
INPUT
INPUT
INPUT
INPUT
INPUT
INPUT
-m
-m
-m
-m
-m
-m
-m
-m
-m
-m
-m
state
state
state
state
state
state
state
state
state
state
state
--state
--state
--state
--state
--state
--state
--state
--state
--state
--state
--state
NEW
NEW
NEW
NEW
NEW
NEW
NEW
NEW
NEW
NEW
NEW
-p
-p
-p
-p
-p
-p
-p
-p
-p
-p
-p
udp
tcp
tcp
tcp
udp
tcp
udp
tcp
udp
tcp
udp
--dport
--dport
--dport
--dport
--dport
--dport
--dport
--dport
--dport
--dport
--dport
111 -j ACCEPT
111 -j ACCEPT
2049 -j ACCEPT
32803 -j ACCEPT
32769 -j ACCEPT
892 -j ACCEPT
892 -j ACCEPT
875 -j ACCEPT
875 -j ACCEPT
662 -j ACCEPT
662 -j ACCEPT
8. Restart iptable service. NFS storage mounting points should be ready for use.
# service iptables restart
Appendix B: ElasterStack Basic Network and Advanced Network
Setups
ElasterStack supports two types of networking setting – Basic Network and Advanced Network.
• Virtual instances in Basic Network configuration are isolated by Layer-3 IP address filtering
(Amazon-style security groups) for different guests.
• Virtual Instances in Advanced Network setting use virtual LAN (VLAN) to isolate traffic of
different guests, and support better scalability and interoperability with physical servers.
Depend on the network infrastructure you choose, complete the table (Basic Network or
Advanced Network) below before ElasterStack configuration.
Basic Network Setting
DNS 1
Public DNS for Internet accessing for guest
VMs
Zone
DNS 2
IP
Range
Pod
Internal DNS 1
Internal DNS 2
Private DNS for System VMs in
Management Network
Gateway
Gateway of Management Network
Netmask
Reserved System IP
Range
Guest Gateway
Net mask of Management Network
Assigning IP range for System VMs (at least
5 IPs)
Gateway for virtual instances
Guest Netmask
Net mask for virtual instances
Guest IP Range
Assigning IP range for virtual instances
Advanced Network Setting
DNS 1
Zone
DNS 2
Internal DNS 1
Description
Public DNS for Internet accessing for guest
VMs
Internal DNS 2
Private DNS for System VMs in
Management Network
VLAN Range
Range of Virtual LAN Identifier
Gateway
Gateway of Management Network
Netmask
Reserved System IP
Range
Gateway
Net mask of Management Network
Assigning IP range for System VMs (at least
5 IPs)
Gateway for virtual routers
Netmask
Net mask for virtual routers
IP Range
Assigning IP range for virtual routers
IP
Range
Pod
Description
Appendix C: XenServer 5.6 FP1/SP2 Compatibility Test
ElasterStack 3.x can support XenServer 5.6 FP1 and XenServer 5.6 SP2, mainstream network
devices, and storage solutions. In ElasterStack XenServer Cluster, it is recommended to choose
servers, storage device, and network interface based on Citrix XenServer Hardware
Compatibility List (http://hcl.xensource.com/). If ElasterStack needs to configure XenServer on
commodity machines, network interface, or storages which are not in the Citrix Hardware
Compatibility List, please complete XenServer 5.6 FP1/SP2 compatibility tests10 to ensure the
hardware specifications.
The compatibility tests for ElasterStack platform include XenServer 5.6 FP1/SP2 Server Hardware
Test Case and XenServer 5.6 FP1/SP2 Storage Hardware Test Case.
XenServer 5.6 FP1/SP2 Server Hardware Test Case
Please download the Server Hardware Self-Test Kit:
http://www.citrix.com/static/ready/downloads/XS_5.6_Feature_Pack_1_Server_Hardware_Self
-Test_Kit_Dec15.zip
The test items are:
10
•
XenServer 5.6 FP1/SP2 Server Hardware Test Items
•
XenServer Host Installation
•
XenCenter Installation
•
Local Console Operation
•
Virtual Machine Installation - Windows
•
Install Windows Para-virtualized Drivers
•
Virtual Machine Operation – Windows Start up and Shutdown
•
Virtual Machine Operation – Windows Suspend and Resume
•
Virtual Machine Operation – Windows VM Relocation
•
Virtual Machine Installation – Linux
•
Linux VM Operation – Start up and Shutdown
Hardware should be in Citrix XenServer hardware compatibility list or pass Citrix server hardware test.
• Citrix XenServer Hardware Compatibility List: http://hcl.xensource.com/
• Citrix XenServer 5.6 FP1/SP2 Storage Hardware Self-Test Kit: http://www.citrix.com/ready/hcl
•
Linux VM Operation – Suspend and Resume
•
Virtual Machine Operation – Linux VM Relocation
•
XenServer Network/NIC Tests
•
Checkpoint and Rollback
•
XenServer Re-boot
•
Generate Bug-tool Report
•
Live Migration across heterogeneous CPU pool
XenServer 5.6 FP1/SP2 Storage Hardware Test Case
The storage types supported for Primary Storage in ElasterStack are NFS and iSCSI. Execute test
item based on configuration in your environment.
Please download the Storage Hardware Self-Test Kit from:
http://www.citrix.com/static/ready/downloads/XS_5.6_Feature_Pack_1_Storage_Hardware_Te
st_Kit_Oct26.zip