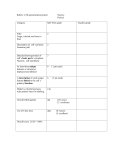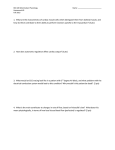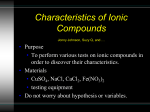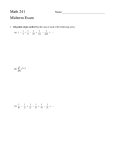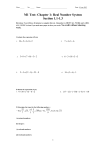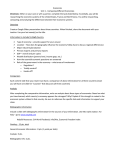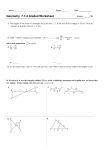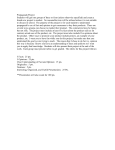* Your assessment is very important for improving the workof artificial intelligence, which forms the content of this project
Download Lesson Plan Title: Simplifying the IF/IIf Function Goal of Lesson: To
Survey
Document related concepts
Transcript
Computer Application Lesson 1 to Prepare for
UIL Computer Application Contest
Lesson Plan Title: Simplifying the IF/IIf Function
Goal of Lesson: To have students understand the ins and out of the IF/IIf function.
Grade Level/Course: BIM (9-12)
TEKS Addressed:
(4C,D) Compile information from primary and secondary sources in systematic ways using
available technology (ELAR 110.42,43,44)
(1H) Compile written ideas and representations, interpret empirical data into reports, summaries,
or other formats, and draw conclusions. (ELAR 110.46)
(5C) Summarize information from text through the use of outlines, study guides, or learning logs
(ELAR 110.48)
(4G,7A) Follow oral and written directions. (Bed 120.22)
Skill in use of database features, formulas and functions
(4A, 3A, 6A) Perform calculations involving money, time , space, materials, and data. (MktEd
124.12,24)
(4G,7A) Follow oral and written instructions. (Bed 120.22,42)
(2E) Use computer technologies to record, locate, analyze, present, and exchange information.
(TechEd 124.47)
§130.272.PrinciplesofInformationTechnology(OneHalftoOneCredit).
(8)Thestudentappliesspreadsheettechnology.Thestudentisexpectedto:
(A) identify the terminology associated with spreadsheet software and its functions;
(B) format and organize numerical content to perform mathematical processes such as
addition, subtraction, multiplication, and division; percentages and decimals; and order of
operations principle;
(C) employ both student-created formulas and preprogrammed functions to produce
documents such as budget, payroll, statistical tables, and personal checkbook register;
(D) create and analyze spreadsheets incorporating advanced features such as lookup
tables, nested IF statements, subtotals, cell protection conditional formatting, charts, and
graphs
§130.114. Business Information Management I (One to Two Credits)
(11) The student applies spreadsheet technology. The student is expected to:
(A) perform mathematical processes, including:
(v) prediction of patterns of data; and
(B) formulate and produce solutions to a variety of business problems, including:
(i) budget, personal, and business;
§130.115.BusinessInformationManagementII(OnetoTwoCredits).
(11) The student designs solutions to mathematical business problems using spreadsheet
technology. The student is expected to:
(A) recognize and apply lookup tables, built-in functions, macros, and advanced charts
and graphs;
Computer Application Lesson 1- continued
Overview of Lesson: Lesson explains systematic approach to using the IF function in Excel
starting with steps to draw a schematic of the logical operation and building to actually entering
the function.
Materials Needed: Office 2007 or 2010 with Excel, computer, printer, paper, and pencil.
Procedures and Activities: This is a hands-on operation that guides students from the point of
analyzing the logic in an IF statement to writing the statement.
Independent Practice: After completion of this lesson plan, suggest that students replicate this
activity in Access using the IIf function and expression builder. Create a list of additional
suggested statements that students may analyze and resolve into their own IF function.
Assessment: TheStudentIndependentExercisecanbegradedtodetermineiftheyhavesuccessfully
understoodtheprocessofusingIFfunctionsandembeddedIFfunctions.Ifstudentsareabletoaddeda
fieldassuggestedinExerciseDoftheIndependentExercise,theyareexcellinginthisarena
Students can then be asked to design IF statement particulars to be resolved by other students.
If students successfully solve additional IF statements they have achieved the goal. If they are
able to concoct their own statements to be resolved into an IF statement, they are excelling.
Simplifying the IF/IIf Function
I.
This exercise is to explain the ins and outs of the IF/IIf function. This function takes a bit more effort to
use as it involves logical decisions and actions based on those decisions.
A. Create an Excel Spreadsheet to match the one below.
A
B
C
D
E
1
Name
Age
2
Jim
5
3
Joan
6
4
Kavya
8
5
Tran
12
6
Joel
13
7
Chin
16
8
Padma
20
adolescent or
teenager
adolescent,
preadolescent, adolescent,
teenager, or
teenager, or adult
adult
Frank
28
9
B. Give the cells in the Age column a name so that they can be referenced by name rather than the
column/row indication for each cell.
1. Select all the cells in Column B.
2. Select the Formula Ribbon.
3. Locate the Defined Names block and click the Define Name icon.
4. This will give you a window that names your range of cells, Age and shows you the scope of
the range.
C. Now, when you are in a cell and want to use a cell in Column B in a formula, you simply call the
cell Age. As you fill down, the formula references the cell on the correct row for each replicated
formula.
II.
We're going to use an exercise to fill in the cells in Column C with "adolescent" if the Age of the person
on that row is less than 13, or it will insert "teenager" if the Age of the person is 13 or greater. Now, it
would be easy enough to just glance down the column and insert the appropriate text manually, but this
would be impossible if you had 10,000 records, so we need to learn to use formulas to do this globally
for "real-life" files with large number of records.
A. We'll use the IF or IIf function to do this operation, but before we start typing, let's reduce the
operation to a visual representation in the form of a basic flow chart representation.
B. Note that we use a diamond shape for a decision block, so we'll enter our question into that block.
Rectangles are used for the operation blocks, so
this representation shows one decision with the
True
"adolescent"
Age<13
value-if-true operation to the right and the valueif-false operation below the decision block. This
is the basic structure to be used for every
decision/value-if-true/value-if-false operation.
C. Our decision is to test to see if Age is less than
False
13, so we'll simply scribble that into the
diamond. The value-if-true is "adolescent" so
that drops into the box to the right, and the
value-if-false is "teenager", so that goes in the
" teenager"
lower box.
2
Simplifying the IF/IIf function - continued
D. When we have this drawn this pictorially, we can start typing our IF function directly into a Cell
C2 of the spreadsheet. Starting at the top of the diagram, type = because that is the first symbol in
a cell for all Excel functions, then add IF( ) (or if you're doing this in Access, use IIf without =).
This is the start and end of the function. Now place your cursor inside the parentheses, and type
your decision data as shown in the decision block =IF(Age<13). Now add a comma and the valueif-true block which should have the following appearance, =IF(Age<13,"adolescent"). Now add a
comma and the value-if-false block and hit enter. Your function should be the following IF
statement. (Note that you have the right number of parentheses because we put the open and
closing parentheses in before we fleshed out the parameters.)
=IF(Age<13,"adolescent","teenager").
E. Select Cell C2 with your newly entered function and fill down thru Cell C9 by putting your cursor
in the lower left corner of the cell until it forms a cross (+) and double clicking. Now your
spreadsheet should have the following appearance.
A
B
C
D
E
adolescent,
preadolescent,
adolescent or
1
Name
Age
teenager, or
adolescent,
teenager
adult
teenager, or adult
Jim
5
adolescent
2
Joan
6
adolescent
3
Kavya
8
adolescent
4
Tran
12
adolescent
5
Joel
13
teenager
6
Chin
16
teenager
7
Padma
20
teenager
8
Frank
28
teenager
9
III. Note the spreadsheet will need some correcting to make it more accurate. For example, Padma and
Frank who are 20 and 28 respectively are not teenagers. We will create another IF function for Cell D2
that adds an "embedded" IF to our original IF function, replacing the value-if-false parameter. First,
however, let's modify our diagram. To do this, we leave the original decision block and value-if-true
block in place. We will replace the value-if-false block with a decision block that tests to see if Age is
less than 20 and adds a value-if-true block to the right with "teenager" because those who are 13 or
greater and less than 20 are teenagers. The value-if-false block then becomes "adult" to indicate that
anyone 20 or over is not a teenage, but an adult.
Age<13
True
" adolescent "
True
" teenager "
False
Age<20
Fa lse
" adult" 3
Simplifying the IF/IIf function - continued
A. Now, we need to enter an IF statement in Cell D2 that reflects the diagram. To do this we copy the
formula from Cell C2 (Ctrl C) as it is displayed in the formula bar, click the check mark to the left
of the formula bar, then paste it into the formula bar of Cell D2 (Ctrl V), and then we'll replace the
entire value-if false parameter to match our diagram. Select the "teenager" parameter and delete it.
We're going to replace it with another IF function.
B. With your cursor in the place of the deleted parameter, start typing by entering IF() so we now
have the following formula: =IF(Age<13,"adolescent",IF() ). Note that we now have two closing
parentheses which will be the correct number when we complete our function. Now put your
cursor between the parentheses, and enter the decision block data (Age<20) followed by a comma,
then the value-if-true data ("teenager" followed by a comma and the value-if-false data ("adult").
Your corrected function will have the following appearance, and this formula can be filled down
from Cell D2 into Cells D3 thru D9. (The bold part is the newly added segment):
=IF(Age<13,"adolescent",IF(Age<20,"teenager","adult")
C. Now your spreadsheet should have the following appearance.
A
B
C
D
E
adolescent,
preadolescent,
adolescent or
1
Name
Age
teenager, or
adolescent,
teenager
adult
teenager, or adult
Jim
5
adolescent
adolescent
2
Joan
6
adolescent
adolescent
3
Kavya
8
adolescent
adolescent
4
Tran
12
adolescent
adolescent
5
Joel
13
teenager
teenager
6
Chin
16
teenager
teenager
7
Padma
20
teenager
adult
8
Frank
28
teenager
adult
9
IV. Note the spreadsheet still needs an additional correction to make it accurate. For example, Jim is a preadolescent, so we need to add another embedded IF to replace the value-if-true block with another
decision/value-if-true/value-if-false set of blocks to determine whether the Age is less than 6 and if so,
label these as "pre-adolescent" and otherwise use "adolescent" in the value-if-false block.
A. Now, basically, we will have an IF diagram whose value-if-true and value-if-false "legs" are also IF
functions that are called embedded IF statements. Each IF is shown with decision, a value-if-true,
and a value-if-false block.
B. We're replacing the value-if-true block with a decision block that tests to see if the Age is less than
6. We then add a value-if-true block to the right of the decision block that has "preadolescent" in it
and a value-if-false block below the new decision block that has "adolescent" in it
False
Simplifying the IF/IIf function - continued
C.
4
Now we type the function with the two embedded IF statements into Cell E2 in your spreadsheet
using the same method. Select Cell D2 and copy the function (Ctrl C) from the formula bar. Click
the check mark to the left of the formula bar. Select Cell E2 and paste the function into it (Ctrl V).
Delete the value-if-true parameter, and in its place type IF( ). With your cursor between the
parentheses, type the data from the new decision block data (Age<6) followed by a comma, then
the data from the new value-if-true block ("preadolescent") followed by a comma and value-if-false
data ("adolescent"). Now your spreadsheet should have the following appearance.
A
B
C
D
E
adolescent,
preadolescent,
adolescent or
1
Name
Age
teenager, or
adolescent,
teenager
adult
teenager, or adult
Jim
5
adolescent
adolescent
preadolescent
2
Joan
6
adolescent
adolescent
adolescent
3
Kavya
8
adolescent
adolescent
adolescent
4
Tran
12
adolescent
adolescent
adolescent
5
Joel
13
teenager
teenager
teenager
6
Chin
16
teenager
teenager
teenager
7
Padma
20
teenager
adult
adult
8
Frank
28
teenager
adult
adult
9
D. With this approach to IF statements, the logic of the statement will be resolved in the diagram, and
typing the statement in will be infinitely simplified, and the correct parentheses will be in place.
Simplifying the IF/IIf function - continued
V. Independent Practice
A. Page 7 Student Worksheet should be copied for each student in the class.
B. Students should complete Exercises A thru D.
C. Answer Keys for the exercises are the following:
D. Exercise A
E.
1.
Diagram
2.
=IF(E2>40000,"41-50","")
Exercise B.............................................................................................................................
1. Diagram
2.
=IF(E2>40000,"41-50",IF(E2>30000,"31-40",""))
5
6
Simplifying the IF/IIf function - continued
F.
Exercise C...........................................................................................................................
1. Diagram
2.
3.
=IF(E2>40000,"41-50",IF(E2>30000,"31-40",IF(E2>20000,"21-30","under 30")))
Exercise D
a. Student's description of what he/she is trying to accomplish.
b. Student's diagram
c. Student's IF statement with embedded IF in both value-if-true and value-if-false.
G. The worksheet should have the following appearance plus student's title and results in Column J.
A
1
2
3
4
5
6
7
8
9
B
C
D
Starting
First Name Last Name Years
Salary
Ima
Cook
1
28,600
Chris
Cross
7
24,100
Molly
Fye
3
26,200
Maura
Less
9
22,700
Mel
Loewe
2
27,300
Lou
Pole
11
20,800
Mike
Raffone
14
19,650
Art
Tillery
6
25,000
E
F
G
H
Current Avg. % of Salary over Between 30,000
Salary Increase
40,000
& 40,000
29,800
4%
51,300
16%
41-50
41-50
31,200
6%
31-40
40,000
8%
31-40
28,900
3%
42,800
10%
41-50
41-50
50,600
11%
41-50
41-50
35,800
7%
31-40
I
All Salary
Brackets
21-30
41-50
31-40
31-40
21-30
41-50
41-50
31-40
H. Grading - total of 100 points (deduct for typos if you choose)
1. Add two points for each correctly shaped block with the appropriate entry for
Exercises A thru C. . . . . . . . . . . . . . . . . . . . . . . . . . . . . . . . . . . . . . . . . . . . . . . . . 30 pts
2. Add 5 points for correct values in Column G . . . . . . . . . . . . . . . . . . . . . . . . . . . . 5 pts
3. Add 5 points for correct values in Column H . . . . . . . . . . . . . . . . . . . . . . . . . . . 10 pts
4. Add 5 points for correct values in Column I . . . . . . . . . . . . . . . . . . . . . . . . . . . . 15 pts
5. Add 10 points for each correct formula for Exercises A thru C . . . . . . . . . . . . . 15 pts
6. Add 10 points for correct diagram for Exercise D . . . . . . . . . . . . . . . . . . . . . . . . 10 pts
7. Add 10 points for correct data and formula for Exercise D . . . . . . . . . . . . . . . . . 15 pts
7
Simplifying the IF/IIf function - continued
VI. Student Independent Exercise- Students are to complete Exercises A thru D after entering the
following worksheet in Excel.
1
2
3
4
5
6
7
8
9
A
First
Name
Ima
Chris
Molly
Maura
Mel
Lou
Mike
Art
B
Last
Name
Cook
Cross
Fye
Less
Loewe
Pole
Raffone
Tillery
C
Years
1
7
3
9
2
11
14
6
D
Starting
Salary
28,600
24,100
26,200
22,700
27,300
20,800
19,650
25,000
E
Current
Salary
29,800
51,300
31,200
44,600
28,900
42,800
50,600
35,800
F
Avg. % of
Increase
4%
16%
6%
11%
3%
10%
11%
7%
A. Exercise A
1. In Cell G1, add the following label: Salary over 40,000.
2. On a blank page of paper write the title, Exercise A.
3. Create a diagram of the following on a piece of paper using the appropriate decision blocks,
value-if-true blocks, and value-if-false blocks: If the value in Cell E2 is greater than 40000, the
value-if-true is the label "41-50" and the value-if-false is a null character ("").
4. Using the diagram, write an IF function under your diagram starting with equal sign (=).
5. Enter your function in Cell G2 and fill down thru Cell G9.
B. Exercise B
1. In Cell H1, add the following label: Between 30,000 and 40,000.
2. On a blank page of paper write the title, Exercise B.
3. Create a diagram of the following on a piece of paper using the appropriate decision blocks,
value-if-true blocks, and value-if-false blocks: If the value in Cell E2 is greater than 40,000,
value-if-true is "41-50". Otherwise if the value in Cell E2 is greater than 30,000, the value-iftrue is "31-40" and the value-if-false is a null character.
4. Using the diagram, write an IF function under your diagram starting with equal sign (=).
5. Enter your function in Cell H2 and fill down thru Cell H9.
C. Exercise C
1. In Cell I1, add the following label: All Salary Brackets.
2. On a blank page of paper write the title, Exercise C.
3. Create a diagram of the following on a piece of paper using the appropriate decision blocks,
value-if-true blocks, and value-if-false blocks: If the value in Cell E2 is greater than 40,000,
value-if-true is "41-50". Otherwise, if the value in Cell E2 is greater than 30,000, the value-iftrue is "31-40" and the value-if-false tests to see if Cell E2 is >20000 returning "21-30" if the
condition is met and a null character if the condition is not met.
4. Using the diagram, write an IF function under your diagram starting with equal sign (=).
5. Enter your function in Cell I2 and fill down thru Cell I9.
D. Exercise D
1. In Cell J1 have the students to create their own column heading.
2. On a blank page of paper write the title, Exercise D and describe what their exercise is trying
to accomplish.
Have the students create a diagram with a decision block describing an IF condition
with the value-if-true and value-if-false blocks also describing If condition. This
would create an IF statement with embedded if for value-if-true and value-if-false.
4. Have students write their IF and embedded IF function under the diagram.
5. Have them enter their function in Cell J2 and fill down thru J9.
E. Print the worksheet.
3.
ComputerApplicationLesson2toPreparefor
UILComputerApplicationContest
LessonPlanTitle:UnderstandingHowDatesandTimeWork
GoalofLesson:Tohavestudentsunderstandhowcomputersdealwithdatesandtime,sothatthey
willunderstandhowExcelandAccessusedatesandtimesincalculations.
GradeLevel/Course:BIM(912)
TEKSAddressed:
(4C,D)Compileinformationfromprimaryandsecondarysourcesinsystematicwaysusingavailable
technology(ELAR110.42,43,44)
(1H)Compilewrittenideasandrepresentations,interpretempiricaldataintoreports,summaries,or
otherformats,anddrawconclusions.(ELAR110.46)
(5C)Summarizeinformationfromtextthroughtheuseofoutlines,studyguides,orlearninglogs(ELAR
110.48)
(4G,7A)Followoralandwrittendirections.(Bed120.22)
Skillinuseofdatabasefeatures,formulasandfunctions
(4A,3A,6A)Performcalculationsinvolvingmoney,time,space,materials,anddata.(MktEd124.12,24)
(4G,7A)Followoralandwritteninstructions.(Bed120.22,42)
(2E)Usecomputertechnologiestorecord,locate,analyze,present,andexchangeinformation.(TechEd
124.47)
§130.272.PrinciplesofInformationTechnology(OneHalftoOneCredit).
(8)Thestudentappliesspreadsheettechnology.Thestudentisexpectedto:
(A)identifytheterminologyassociatedwithspreadsheetsoftwareanditsfunctions;
(B)formatandorganizenumericalcontenttoperformmathematicalprocessessuchasaddition,
subtraction,multiplication,anddivision;percentagesanddecimals;andorderofoperations
principle;
(C)employbothstudentcreatedformulasandpreprogrammedfunctionstoproduce
documentssuchasbudget,payroll,statisticaltables,andpersonalcheckbookregister;
§130.114.BusinessInformationManagementI(OnetoTwoCredits).
(11)Thestudentappliesspreadsheettechnology.Thestudentisexpectedto:
(A)performmathematicalprocesses,including:
(i)addition,subtraction,multiplication,anddivision;
(ii)percentagesanddecimals;
(iii)orderofoperationsprinciple;
(v)predictionofpatternsofdata;and
(B)formulateandproducesolutionstoavarietyofbusinessproblems,including:
(i)budget,personal,andbusiness
§130.115.BusinessInformationManagementII(OnetoTwoCredits).
(11)Thestudentdesignssolutionstomathematicalbusinessproblemsusingspreadsheettechnology.
Thestudentisexpectedto:
(A)recognizeandapplylookuptables,builtinfunctions,macros,andadvancedchartsand
graphs;
ComputerApplicationLesson2continued
OverviewofLesson:ThislessonwillpresenttheuseofdatesandtimeinExcelandinAccesssothat
studentswillunderstandhowtheyarekeptinmemorysotheycanbeusedincalculations.Itwill
furtherinstructhowtocalculateusingdates.
MaterialsNeeded:ComputerwithExcelandpaperwithpencil.
ProceduresandActivities:Theinstructionalpartofthislessonplanwillbeastepbysteptutorialon
datesandtimesinthecomputerusingExcel.Itwillbefollowedbyanexercisethatusesdateandtime
inanExcelcalculationandinanAccesscalculation.
IndependentPractice:Studentswillbeaskedtocompleteaworksheetthatusesdatesandtimeinan
ExcelworksheetorinanAccessquery.
Assessment: TheStudentWorksheetcanbegradedtodetermineifeachstudenthassuccessfully
understoodhowdatesarehandledincomputers,howtoformatdates,andhowtocalculateusing
dates.Ifstudentsareabletocompletetheexercisessatisfactorily,theyunderstandtheuseand
manipulationofdates.Iftheirgradeishigh,theyexcel.
1
Date & Time in Computers
I.
This lesson attempts to explain the underlying method that computers use in order to deal with
dates and times.
A. Everything in a computer is kept digitally, each letter has a digital representation, and a
number is simply kept as a numeric field.
B. Time & date are kept in a single field in the computer as a number.
1. The value to the left of the decimal represents the date, and it is kept as the number of
days since 1/1/1900.
2. The value to the right of the decimal represents time, and it is notated as a percentage of
a 24-hour day. We’ll come back to this later.
C. Enter the following on an Excel worksheet.
D. In Cell C2, enter =B2, fill down thru Cell C5.
E. Select Cells C2 thru C5 and fill across thru Cells E2:E5.
F. Format each column as follows.
1. Format Column B as Custom format: m/d/yyyy h:mm AM/PM
2. Format Column C as a number with 2 decimals.
3. Format Column D as a short date, m/d/yyyy.
4. Format Column E as Time, m:hh AM/PM.
5. Now your worksheet should have the following appearance:
6.
7.
What we have learned is the same values that we put in Cells B2 thru B5 and replicated
across thru Cells E2 thru E5 can be represented in different ways by just selecting a
specific format in Excel to be date & time, a number, only the date, and only the time.
They all still have the identical data in the field, the difference is just in the selection for
formatting the field.
Now select Cells B2 thru E5 and format as a number with 2 decimals, and you will see
that they are identical values all the way across the row. Then click Ctrl Z to undo this
reformatting.
UIL Date & Time in Computers - continued
2
G. Date: The date 1/1/1900 for computers is the "first date," and as we can see that date is held
in the computer as the number 1, and all other dates are held as the number of days since that
"first date."
1. It turns out that 2/7/1942 is 15,379 days past 1/1/1900.
2. Then 9/30/2000 is 36,799 days after 1/1/1900.
3. And last, 1/1/2011 40,544 days past 1/1/1900.
4. What the computer actually uses in memory to do calculation with dates is the value that
is shown in Column B. Note that the decimals are all zero because we didn’t specify a
time of day for each birth date.
5. We can see the same date in Column C formatted as a short date just ignores whatever is
to the right of the decimal.
H. Time: Time is held in the computer in the same field as date. It is shown as the percentage of
a 24-hour day. We specified 12:00 AM which is the zero hour for the day, so all of our
formulas that show times show 12:00 AM, and Column B shows all values with zero in the
decimals positions.
1. Change your date in Cells B3 thru B5 to show 6:00 AM, 12:00 PM, and 6:00 PM.
2. This should change all the cells in Columns C thru E for these Rows 3 thru 5.
3. Now when we look at the Number format for Cell C3, we see 15379.25.
a. 6:00 AM is equal to 6 divided by 24 or ¼ of a day; hence, the decimals value for
6:00 AM becomes .25.
b. Likewise 12:00 PM is fully 12 hours of a 24-hour period or ½ of the day; hence, the
decimal value becomes .50.
c. With 6:00 PM, we are 18 hours thru the day, so 18/24 is ¾ of a day; hence the
decimal value becomes .75.
4. Now your worksheet should have the following appearance:
I.
II.
So far all we have learned is how the computer "sees" what we see as date and time, but
knowing that the computer is looking simply at a number with decimals, we can see now that
the computer can easily calculate using that number.
Do the following calculations using dates.
A. Add a label in Cell F1 that says Date + 1.
B. In Cell F2, enter the formula to add 1 to the date that is in Cell C2, and fill down thru Cell F5.
The formula should be =C2+1. This should be formatted as a number with 2 decimals.
C. Add a label in Cell G1 that says Date + 1 Short Date.
D. Insert the formula =F2 in Cell G2 and replicate thru Cell G5, and format as Short Date.
E. What we learn is to add 1 to a date, adds one day. It doesn’t change the month, the year, or
the time, but simply adds one day to the date.
UIL Date & Time in Computers - continued
F.
3
Calculate how old each person will be as of 12/31/2011 on our worksheet.
1. Add a label in Cell H1 that says Age. The column should be formatted as a number.
2. In Cell H2, subtract Cell D2 from 12/31/2011.
a. To tell Excel that 12/31/2011 is a date, we have to enclose it in quotation marks in a
formula. If we entered 12/31/2011, the computer would do the math, take 12, divide
it by 31, then divide the result by 2011, & then subtract the value from Cell D2!!!
b. Thus our formula is the following: ="12/31/2011"-D2.
c. Fill this formula down thru Cell H5.
3. That really doesn’t tell us how old a person is, does it? That tells us how many days
there are between 12/31/2011 and the person’s birth date.
4. To turn this into years, we need to divide by 365.25. Which is the number of days in an
average year. Every 4th year there is an extra day, so in 4 years, we have 1461 days
using this calculation: (365 * 3 + 366). When we divide this by 4, we find there are
365.25 days in a calendar year.
a. In the same formula in Cell H2, enclose the calculation in parentheses so that the
subtraction will occur before any other calculation, and divide this by 365.25.
b. The formula should now say the following: =("12/31/2011"-D2)/365.25
c. Fill down thru Cell H5.
5. Note that the result gives you numbers with decimals. This shows the person’s age in
years and percent of next year.
a. This number includes decimals and if we viewed it with no decimals, it would
round one of the values up. For an age, you cannot use part of a year. A student
cannot get a driver’s license until he/she is 16 years old, not 15 and 11 months and
30 days.
b. To remedy this, we have to add an INT function in front of our formula in Cell H2
and fill down thru Cell H5. This INT function should have the formula we’ve
created as the parameter: =INT(("12/31/2011"-D2)/365.25).
c. Now all the Age values are whole numbers with 0-.00 in the decimal positions.
III. Do the following calculations using time.
A. In Cell I2, use a formula to eliminate the date from a Date/Time field. There are several ways
to do this. Here are 2 ways.
1. In Cell I1, add the label Time without a Date. Format as a number.
2. In Cell I2, use the following formula and fill down: =C2-INT(C2)
a. This effectively subtracts the INT portion of C2 from the number with decimals.
b. Effectively, we found that Cell C3 showed 15380.25, so if we take that value
(15380.25) and subtract the integer portion of this cell by truncating the decimals
using the INT function, (15380.00), we get .25 which is the time represented in the
number.
3. In Cell J1, add the label Time Without Date using the MOD function. Format as a
number.
a. Enter the formula =MOD(C2,1) in Cell J2 and fill down.
b. The MOD function returns the decimals remaining after dividing the first parameter
by the second parameter.
c. Since dividing by 1 doesn’t change the value, this simply truncates the integer value
in the field.
4. With Columns I and J both shown as numbers with 2 decimals, they should be equal.
5. Now format both columns as time: h:mm AM/PM, and they should match Column E.
UIL Date & Time in Computers - continued
B.
C.
4
Add 8 hours to each time in Column J.
1. In Cell K1, add the label Time + 8 Hours.
2. In Cell K2, add 8 hours to Cell J2.
a. Since this is a Date/Time value, adding 8 would add 8 days. The time remains the
same.
b. We need to describe 8 hours out of 24 hours. Do this by dividing 8 by 24 and
adding that to Cell I2 and filling down.
c. The formula should be the following: =J2+(8/24)
3. Now we show that 8 hours after 12:00 AM is 8:00 AM.
4. Format Column K as numbers with 2 decimals.
a. Note that the last entry is 1.08. Adding 8 hours to 6:00 PM takes you past midnight
and into the next day, so we now have the time as .08, but the date is now 1 or
1/1/1900.
b. Click Ctrl Z to undo the formatting.
5. Now format Column K as a date in the Custom format m/dd/yyyy h:mm AM/PM.
a. Now we show the first three as having the date 1/01/1900 and the last one as
1/01/1900.
b. Click Ctrl Z to undo the formatting change.
Your spreadsheet should now have the following appearance for the columns past E.
UIL Date & Time in Computers - continued
5
IV. Independent Exercises.
A. All students should have a copy of page 6, Student Worksheet, and a computer with Excel and blank paper for printing.
B. Grade the printout of the Excel worksheet with the following criteria. Ignore font size and margins. If there is a typo in Columns A
thru C or Cell F1, you may have to view their Excel file to see if their answers are correct or compute them manually.
C. Calculate a grade based on the following for a total of 100 points. (Optionally, take off for typos.):
1. Format for Age column matches key. . . . . . . . . . . . . . . . . . . . . . . . . . . . . . . . . . . . . . . . . . . . . . . . . . . . . . . . . . . . . . . . . . . . . . 5 pts
2. Format for Years of Employ column matches key. . . . . . . . . . . . . . . . . . . . . . . . . . . . . . . . . . . . . . . . . . . . . . . . . . . . . . . . . . . 5 pts
3. Format for 1st Qtr Shift Start Time column matches key. . . . . . . . . . . . . . . . . . . . . . . . . . . . . . . . . . . . . . . . . . . . . . . . . . . . . 5 pts
4. Format for 2nd Qtr Shift Start Time column matches key. . . . . . . . . . . . . . . . . . . . . . . . . . . . . . . . . . . . . . . . . . . . . . . . . . . . . 5 pts
5. Format for 3rd Qtr Shift Start Time column matches key .. . . . . . . . . . . . . . . . . . . . . . . . . . . . . . . . . . . . . . . . . . . . . . . . . . . . 5 pts
6. Format for 4th Qtr Shift Start Time matches key . . . . . . . . . . . . . . . . . . . . . . . . . . . . . . . . . . . . . . . . . . . . . . . . . . . . . . . . . . . 5 pts
7. Format for Expected Retirement column matches key . . . . . . . . . . . . . . . . . . . . . . . . . . . . . . . . . . . . . . . . . . . . . . . . . . . . . . . 5 pts
8. Format for Age at Retirement column matches key . . . . . . . . . . . . . . . . . . . . . . . . . . . . . . . . . . . . . . . . . . . . . . . . . . . . . . . . . 5 pts
9. All values in Age are correct .. . . . . . . . . . . . . . . . . . . . . . . . . . . . . . . . . . . . . . . . . . . . . . . . . . . . . . . . . . . . . . . . . . . . . . . . . . 10 pts
10. All values in Years of Employ are correct .. . . . . . . . . . . . . . . . . . . . . . . . . . . . . . . . . . . . . . . . . . . . . . . . . . . . . . . . . . . . . . . 10 pts
11. All values in 1st Qtr Shift Start Time are correct.. . . . . . . . . . . . . . . . . . . . . . . . . . . . . . . . . . . . . . . . . . . . . . . . . . . . . . . . . . 10 pts
12. All values in 2nd Qtr Shift Start Time are correct .. . . . . . . . . . . . . . . . . . . . . . . . . . . . . . . . . . . . . . . . . . . . . . . . . . . . . . . . . . 5 pts
13. All values in 3rd Qtr Shift Start Time are correct. . . . . . . . . . . . . . . . . . . . . . . . . . . . . . . . . . . . . . . . . . . . . . . . . . . . . . . . . . . 5 pts
14. All values in 4th Qtr Shift Start Time are correct . . . . . . . . . . . . . . . . . . . . . . . . . . . . . . . . . . . . . . . . . . . . . . . . . . . . . . . . . . . 5 pts
15. Expected Retirement in Cells J2 thru J6 are correct. . . . . . . . . . . . . . . . . . . . . . . . . . . . . . . . . . . . . . . . . . . . . . . . . . . . . . . . 10 pts
16. Age at Retirement in Cells K2 thru K6 match key.. . . . . . . . . . . . . . . . . . . . . . . . . . . . . . . . . . . . . . . . . . . . . . . . . . . . . . . . . . 5 pts
D. The following is the answer key for Exercises A thru C.
UIL Date & Time in Computers - continued
V. Student Worksheet - Students are to complete Exercises A thru C after entering the following
worksheet in Excel, then print their worksheet.
A. Exercise A. These calculations should calculate the number of full years as whole numbers.
1. In Cell D2, calculate the Age of each person by subtracting their Birth date from
12/31/2010, dividing the result by 365.25 and using the INT function with the entire
calculate as the parameter. Format the column as a number with 2 decimals.
2. Calculate the Years of Employ for each person by subtracting their Start Date from
12/31/2010, dividing the result by 365.25 and using the INT function with the entire
calculate as the parameter. Format the column as a number with 2 decimals.
B. Exercise B. Do the following calculation and format Cells F2 thru I2 as Custom dates in the
format shown above.
1. In Cell F3, add 5 hours to the Date/Time shown in Cell F2 and fill down thru Cell F6.
2. In Cell G2, add 30.5 days plus 5 hours to the Date/Time value shown in Cell F2 and fill
down thru Cell G6.
3. Select Cells G2 thru G6 and replicate into Cell H2 thru H6 and I2 thru I6.
C. Exercise C. Calculate Retirement columns using the following specifications.
1. In Cell J2, calculate the difference between 62 and Age in Cell D2.
a. Multiply the result times 365.25.
b. Add the result to 12/31/2010 and format as a short date.
c. Fill down thru Cell J6.
2. In Cell K2, calculate the difference between J2 and B2.
a. Divide the result by 365.25.
b. Truncate all decimal values.
c. Format as a number with 2 decimal places.
D. Print your worksheet in landscape orientation on one page, modifying type font and margins
as necessary.
6
Computer Application Lesson 3 to Prepare for UIL Computer Application Contest Lesson Plan Title: Using Update Queries and the Expression Builder Goal of Lesson: To have students understand the ins and outs of using an update query to update a field in a table with calculations or functions using the expression builder. Grade Level/Course: BIM (9‐12) TEKS Addressed: (4C,D) Compile information from primary and secondary sources in systematic ways using available technology (ELAR 110.42,43,44) (1H) Compile written ideas and representations, interpret empirical data into reports, summaries, or other formats, and draw conclusions. (ELAR 110.46) (5C) Summarize information from text through the use of outlines, study guides, or learning logs (ELAR 110.48) (4G,7A) Follow oral and written directions. (Bed 120.22) Skill in use of database features, formulas and functions (4A, 3A, 6A) Perform calculations involving money, time , space, materials, and data. (MktEd 124.12,24) (4G,7A) Follow oral and written instructions. (Bed 120.22,42) (2E) Use computer technologies to record, locate, analyze, present, and exchange information. (TechEd 124.47) §130.272. Principles of Information Technology (One‐Half to One Credit). (9) The student applies database technology. The student is expected to: (A) identify the terminology associated with database software and its functions; (B) create, populate, edit, maintain, and save database files; (D) perform data management procedures such as locating, sorting, searching, querying, organizing, and outputting data; (F) produce organized reports with calculated figures. §130.114. Business Information Management I (One to Two Credits) (6) The student identifies database software to create databases that facilitate business decision making. The student is expected to: (A) explain the principles of data analysis; (B) explain the nature of tools that can be used to access information in the database system; (C) choose appropriate software; (D) define fields and type of data; (E) enter database structure; (G) analyze company's data requirements; (H) design a database to meet business requirements; and (7) The student applies data entry techniques to enter information in databases and is expected to: (A) access information in the database system; (B) build data in a data warehouse; (C) create a meaningful data set; (D) enter data into databases, tables, and forms; (E) edit data in databases, tables, and forms; (8) Student use commands to retrieve data and create reports from databases and are expected to: (B) formulate queries; (C) create and print reports; and (D) manipulate data in the database management system. Computer Application Lesson 3‐continued Overview of Lesson: Lesson explains a step‐by‐step approach to creating an update query in the design view and then using the expression builder to design appropriate calculations that will update the values in given fields. Materials Needed: Office 2007 or 2010 with Access, an appropriate computer and printer, and blank paper. Procedures and Activities: This is a hands‐on operation that guides students through building a database, creating a simple table, entering data, building an update query to operate on fields that were not initialized to particular values, and working through the expression builder in a step‐by‐step format to build calculations that will add values to fields in a table. Independent Practice: After completion of this lesson plan, there is an independent exercise for students to complete on their own that will replicate the process of building a database with a table with some of the fields initialized. Then the students will be asked to create an update query that will be used in conjunction with the expression builder to create formulas to be used in populating the fields in the table that were not initialized and are based on calculations of fields that were initialized to values. Assessment: Students are graded on the Student Worksheet which they are asked to print and turn in. The grading grid gives a fairly accurate view of each student's level of mastery for creating an update query and using the expression builder to complete calculations. Those with a high grade certainly have a high level of mastery. Those with lower grades can be given the entire exercise from the lesson segment thru the Student Worksheet to learn the material. 1
Creating Update Queries Using the Expression Builder
I.
Create a blank database in Access named UpdQry-ExpBldr, and create a new table in design view
named Take Home Pay, with the following specifications:
A. Populate the Take Home Pay table with the following data:
B.
C.
An update query is a type of query that uses functions and calculations to change data in fields
of a table. This does NOT create a subset of a table as the Select Query will do, and it does
NOT create a new table as the Make Table Query does, but it simply modifies data in an
existing table, and this cannot be "undone."
Create an Update Query using the Expression Builder, to update Base Pay using these
specifications.
1. From the Create ribbon, select Query Design, and then double click the Take Home Pay
table to add it to the top of the query window.
2. Close the Show Table window.
3. Select Update Query from the Query Type section of the Design ribbon.
4. Double click on Base Pay in
the table to send it to the first
Field box in the lower part of
the query.
5. Right click in the Update To:
box and select Build... to open
the Expression Builder.
6. The Expression Builder as
shown on the right is broken
into four sections.
Creating Update Queries Using the Expression Builder - continued
a.
b.
7.
8.
2
The top section is the workspace for the expression/equation.
The left column contains a menu of choices.
(1) Double click on Tables to see the Take Home Pay table.
(2) Double click on Take Home Pay to see fields of the table.
(3) If we had more than one table, they would also appear under Tables.
c. Double click on the Functions to view the possible choices, and then double click on
Built-In Functions to see the available functions in the right-hand column and the
available function groupings in the center column.
To build a calculation in the Expression Builder for Base Pay, use the following
specifications.
a. Double click Tables in the left column and then double click Take Home Pay table.
b. In the center column double click Hourly Pay, and the Expression Builder will put
the field in the box at the top of the window as [Take Home Pay]![Base Pay]. This
automatically puts the table name in square brackets followed by an exclamation
point and then the select field name in square brackets.
c. Enter a multiplication operator (*) or click the * between the top box and the bottom
columns of boxes if these are visible (only Office 2007).
d. Now double click Work Hours in the center column at the bottom to insert that field.
e. Click OK to accept the formula and close the Expression Builder and return to the
query in the design view.
f. The Update To: box should now contain the following formula:
[Take Home Pay]![Hourly Pay]*[Take Home Pay]![Work Hours]
g. Save the query as PayQuery and select Run. If the Run button has disappeared,
reselect the Design Tab.
h. The results should appear like those on the right, and you can view
them in two ways.
(1) On the Design ribbon, select Datasheet View to view the
Query results.
(2) If the table is open, click the tab for the Take Home Pay
table, and if it is not open, double click the Take Home Pay
table on the left of the screen.
Create another Update Query in the design view to update both the
Income Tax, and the FICA Tax fields in the Take Home Pay table.
a. Be sure to click on Update as the Query Type on the Design ribbon.
b. Double click Income Tax and then FICA Tax from the table at the top .
c. In the Update To: box of Income Tax, right click and scroll down to select the
Expression Builder.
(1) Double click on Tables in the lower left column of the Expression Builder to
open the list of table in the center column and double click on Take Home Pay.
(2) Double click Base Pay in the center column to put it into the box at the top of
the Expression Builder.
(3) Type in the multiplication operator (*) to put it in the upper box.
(4) Type in .15 after the asterisk to cause Base Pay to be multiplied by 15%.
(5) Click OK, and the following formula will appear in the Update To box of the
query: [Take Home Pay]![Base Pay]*0.15
d. Right click in the Update To: box of FICA Tax and scroll down to select Expression
Builder.
Creating Update Queries Using the Expression Builder - continued
3
e.
Double click on Tables in the lower left column of the Expression Builder to open the
list of table in the center column and double click on Take Home Pay.
(1) Double click Base Pay in the center column to put it into the box at the top of
the Expression Builder.
(2) Type in the multiplication operator (*) to put it in the upper box.
(3) Type in .072 after the asterisk to cause Base Pay to be multiplied by 7.2%
(4) Click OK, and the following formula will appear in the Update To box of the
query: [Take Home Pay]![Base Pay]*0.072
f. Save the query as TaxQuery and run the query.
g. The results of this query should be those at the
right.
D. Go to the Take Home Pay table and view it in Datasheet
View.
1. Delete the values in the Base Pay, Income Tax, and
FICA Tax columns.
2. Create an update query in design view to update several
fields in the Take Home Pay table with one query.
a. Double click Base Pay, Income Tax, and FICA Tax to insert each in a column in the
bottom half of the query window and use the Expression Builder to create the
following Queries, but DO NOT RUN the query until all fields have been completed.
These will have the same formulas as above, and you can build them with the
Expression Builder as before or simply type them into the Update To: block. If you
choose to type them in the block, the table name and exclamation point are not
needed because you are working with only one table, and these are not needed if you
are working with multiple tables if they don't have fields with the same name..
(1) Base Pay is calculated by multiplying Work Hours by Hourly Pay.
(2) Income Tax is calculated by multiplying Base Pay by 15%.
(3) FICA Tax is calculated by multiplying Base Pay by 7.2%.
b. Double click Net Pay to insert this field into the fourth column in the bottom half of
the query window and use the Expression Builder to create the following calculation,
but DO NOT RUN the query until all fields have been completed.
(1) Subtract Income Tax and FICA Tax from Base Pay to calculate Net Pay
(2) This formula will have the following appearance. Note that the table name and
exclamation point are not needed when you are working with only one table or
with multiple tables if they don't have fields with the same name.
[Take Home Pay]![Base Pay]-([Take Home Pay]![Income Tax]+[Take Home Pay]![FICA Tax])
c.
Save the query as AllQueries, and run it one time.
(1) Run the query one time, and view the Take Home Pay table, and note that only
the Base Pay field has been populated.
(a) Base Pay is a calculation using two fields that are already populated in the
table.
(b) Income Tax, FICA Tax, and Net Pay cannot be populated until Base Pay
has values in it, and that doesn't occur until this query has been run for the
first time.
Creating Update Queries Using the Expression Builder - continued
3.
4.
5.
4
(c) Access calculates all of the fields in a query at one time based on the exact
same data. It will not make the calculations separately so the Income Tax,
FICA Tax, and Net Pay were being calculated based on a zero value for
Base Pay.
(2) Run the query one more time, and view the Take Home Pay table, and note that
all the remaining fields have been populated.
(a) Note that the Net Pay field has the same values as the Base Pay.
(b) Income Tax and FICA Tax are both zero at the start of this query, and all
fields are updated in tandem, so effectively, you add value from Base Pay
into Net Pay and then subtract 0 for the Income Tax and add 0 from the
FICA Tax fields.
(c) The query must be run one more time to populate the Net Pay field after the
Income Tax and FICA Tax fields are populated.
(3) Run the Query for a third and final time and you will see that all of the fields
have been populated.
The Take Home Pay table now contains the following calculated values:
This particular query can be rerun over and over, and things will not change. However,
there are situations in which the query has a cumulative affect. In this case, if an error has
occurred and the query needs to be rerun, the fields in the table all need to be set to their
original values, which is usually zero.
Remember, when updating more than one field you may have to run a query multiple times
if a second field being updated relies on the update of the first field.
Creating Update Queries Using the Expression Builder - continued
II.
5
Independent Exercises.
A. All students should have a copy of Page 7, the Student Worksheet, plus a computer with Access
and blank paper for printing.
B. Grade in printout of the Access table with the following criteria. Ignore font size.
1. Printout in portrait orientation. . . . . . . . . . . . . . . . . . . . . . . . . . . . . . . . . . . . . . . . . . . . 5 pts
2. Printout on one page.. . . . . . . . . . . . . . . . . . . . . . . . . . . . . . . . . . . . . . . . . . . . . . . . . . . 5 pts
3. Left and right margins 1". . . . . . . . . . . . . . . . . . . . . . . . . . . . . . . . . . . . . . . . . . . . . . . . 5 pts
4. Chart shown 3" from top of page (i.e. top margin 3"). . . . . . . . . . . . . . . . . . . . . . . . . . 5 pts
5. Title centered halfway between chart and top of page.. . . . . . . . . . . . . . . . . . . . . . . . . 5 pts
6. Date right justified on right margin halfway between chart and top of page.. . . . . . . . 5 pts
7. Page 1 centered below chart 1 ½" from bottom edge of page. . . . . . . . . . . . . . . . . . . . 5 pts
8. Three rows of data shown and no more. . . . . . . . . . . . . . . . . . . . . . . . . . . . . . . . . . . . . 5 pts
9. Nine columns of data shown and no more. . . . . . . . . . . . . . . . . . . . . . . . . . . . . . . . . . . 5 pts
10. YearsEmployed matching key or equal to integer of(12/31/2010-StartDate)/365.25. 20 pts
11. CommissionEarned matching key or equal to (Sales x Rate)/100. . . . . . . . . . . . . . 20 pts
12. MonthlyEarning matching key or equal to Base Salary/12 + CommissionEarned. 15 pts
Note: Answer key on the following page with note on grading typos for printed codes.
Deduct 2 points for each typo in the data.
Creating Update Queries Using the Expression Builder - continued
III. Answer Key.
6
Creating Update Queries Using the Expression Builder - continued
IV. Student Worksheet. Students are to complete these exercises in Access and print their table.
A. Exercise A. Create a blank database named Exercises with a table named Sales with the
following specifications.
1.
Enter the following data in the Sales table. The rest of the fields will be calculated.
2.
Create an update query in design view to update the following fields.
a. Update YearsEmployed using an Int function with all of the following as the
parameter.
(1) Subtract StartDate from 12/31/2010.
(2) Divide the result by 365.25.
(3) The formula should have the following appearance:
Int((#12/31/2010#-[Sales-Upd-ExpBldr]![StartDate])/365.25)
b. Update the CommissionEarned by multiplying Sales times Rate and dividing the
result by 100.
c. Update MonthlyEarning by dividing Base Salary by 12 and adding the
CommissionEarned.
d. Save the query as UpdQry, and run the query until all fields are populated.
e. If you have a problem and need to start over, you might need to put 0.00 in the fields
that are to be updated with the query.
View the table using Print Preview, and make the following changes to page layout.
a. Use landscape orientation.
b. Use 3" top and bottom margins.
c. Use 1" left and right margins and size columns so that all fit on one page.
d. Print your table on one page and write you name in the upper right corner.
3.
7
Computer Application Lesson 4 to Prepare for
UIL Computer Application Contest
Lesson Plan Title: Using the field codes to format text and date/time fields during a merge operation to
Word from Access (or Excel).
Goal of Lesson: To have students understand the ins and outs of creating a database and table in
Access and merging the data from the table into Word using formatting codes so that text and
date/time fields are printed in predictable formats.
Grade Level/Course: BIM (9-12)
TEKS Addressed:
(4C,D) Compile information from primary and secondary sources in systematic ways using available
technology (ELAR 110.42,43,44)
(1H) Compile written ideas and representations, interpret empirical data into reports, summaries, or
other formats, and draw conclusions. (ELAR 110.46)
(5C) Summarize information from text through the use of outlines, study guides, or learning logs (ELAR
110.48)
(4G,7A) Follow oral and written directions. (Bed 120.22)
Skill in use of database features, formulas and functions
(4A, 3A, 6A) Perform calculations involving money, time , space, materials, and data. (MktEd 124.12,24)
(4G,7A) Follow oral and written instructions. (Bed 120.22,42)
(2E) Use computer technologies to record, locate, analyze, present, and exchange information. (TechEd
124.47)
§130.272. Principles of Information Technology (One-Half to One Credit).
(7) The student applies word-processing technology. The student is expected to:
(A) identify the terminology associated with word-processing software and its functions;
(B) improve the touch-system skill using the keyboard and keypad to input data;
(C) edit a variety of text documents using functions such as pagination, appropriate white space,
tab settings, and font style, size, and color;
(9) The student applies database technology. The student is expected to:
(A) identify the terminology associated with database software and its functions;
(B) create, populate, edit, maintain, and save database files;
(D) perform data management procedures such as locating, sorting, searching, querying,
organizing, and outputting data;
(F) produce organized reports with calculated figures.
§130.114. Business Information Management I (One to Two Credits).
(5) The student applies word-processing technology. The student is expected to:
(B) improve touch-system skills using the keyboard and keypad to input data;
(C) use hardware and software flexibility needed to produce documents to address different
computer applications
Computer Application Lesson 4-continued
(6) The student identifies database software to create databases that facilitate business decision
making. The student is expected to:
(A) explain the principles of data analysis;
(B) explain the nature of tools that can be used to access information in the database system;
(C) choose appropriate software;
(D) define fields and type of data;
(E) enter database structure;
(G) analyze company's data requirements;
(H) design a database to meet business requirements; and
(7) The student applies data entry techniques to enter information in databases. The student is expected
to:
(A) access information in the database system;
(B) build data in a data warehouse;
(C) create a meaningful data set;
(D) enter data into databases, tables, and forms;
(E) edit data in databases, tables, and forms;
(8) The student uses commands to retrieve data and create reports from databases. The student is
expected to:
(A) retrieve data from tables and queries;
(C) create and print reports; and
(D) manipulate data in the database management system.
Overview of Lesson: This lesson will present a step-by-step approach to creating a database and table
in Access and merging the data in the table into a document that students will create in Word. The
primary point of this exercise is to visit the formatting of text and date/time fields during a merge
operation from an Access table giving predictable results.
Materials Needed: Students will need a computer with Access, a printer, and the exercise on Pages 5
and 6 of the written instructions.
Procedures and Activities: This is a hands-on operation that guides students thru building a basic
database and table and merging directly to Word to create a document that uses fields from the table
and formats them in predictable text and date/time formats.
Independent Practice: After completion of this lesson plan, suggest that students work through the
Student Exercise on pages 5 and 6 of the instructions to build a database, a table, and merge to Word
creating a document in which they supply field codes to format text and date/time fields.
Assessment: The Student Exercise can be graded to determine if they have successfully understood the
process of merging data from Access into Word with specific text formatting. If students can then
suggest additional ways to format the merged fields to add more complex primary and secondary field
codes, they are excelling.
1
Field Codes for Text, Dates, & Time
I.
This lesson explains how to use field codes or formatting switches, as they are sometimes called, to
format data being merged into Word from either Access or Excel. This doesn't seem too important
when we're doing a short exercise of merging half a dozen letters. We can manually format each one,
but if we had a list like companies in the "real world" for several thousand names for which we are
merging data, it would be an impossible task to go thru each letter and correct the formatting.
A. Create a database in Access named Field
Codes and create a table named
TextDateTime with the specifications
shown on the right.
B.
Enter the following data into the
TextDateTime table.
ID
Last Name
First Name
Birth Date
Start Date
Arrival Time
1
Bellum
Sara
2/6/1979
8/15/2000
6:30 AM
2
Lear
Shanda
11/8/1980
3/1/2004
12:30 PM
3
O'Shea
Rick
7/12/1983
12/15/2007
6:30 PM
4 Carr
Parker
9/23/1985
7/1/2009
12:30 AM
C. With the TextDateTime table open, select the More pull-down menu on the External Data ribbon
in the Export block and select Merge it with Microsoft Office Word. (Ctrl, X, G, M) or for some
versions select WordMerge in the Export block on the External Data ribbon.
1. Select the radio button to create a new document and then link to it.
2. The document should open in Word.
D. Enter the following data followed by a colon and tab; then insert the appropriate field name from
the database created above using the following directions.
1. On the Mailings ribbon, pull down the menu for the Insert Merge Field from the Write &
Insert Fields.
2. Select the appropriate field, such as Last_Name.
3. Add a comma and space after the field name, and pull down the menu again to insert the
First_Name field.
4. Continue until your document has the appearance below.
5. Now on the Mailings ribbon in the Preview Results block, click Preview Results, and you
should see the following.
Employee:
Birth Date:
Start Date:
Arrival Time
6.
Bellum, Sara
2/6/1979
8/15/2000
6:30:00 AM
Add a field code to change the formatting of the Last_Name field to print as all caps using
the following specifications.
a. Right click on the Last_Name field and select Edit Field from the pull-down menu.
2
Field Codes for Text, Dates, & Time - continued
b.
c.
d.
e.
f.
From this window, some types of field codes can be selected fairly easily, such as
uppercase, lowercase, first capital, and title case.
Click on Uppercase to make the Last Name field print in all caps.
Now click on Field Codes in the lower left of the Field window. This will show you the
merge code with the field code added behind the field name, as the following:
MERGEFIELD Last_Name \* Upper
Click OK in the lower right of the window.
Your merge code will now have the following appearance:
Employee:
g.
E.
«LAST_NAME», «First_Name»
Now hit Alt-F9 to change the merge code view to shown the MERGEFIELD view. Your
Last Name merge field has the following appearance in this format.
{MERGEFIELD Last_Name\*Upper}
(1) Each field is enclosed in curly brackets in this format.
(2) Spaces in field names are replaced with underline characters.
(3) The \* is notification to Word that this is a field code. (There is a blank space before
and after this \*, but these are not necessary.)
(4) Hit Alt-F9 again to get out of the MERGEFIELD view.
h. Click on the Preview Results again, and your name fields will have the following
appearance: BELLUM, Sara
i. Note that when you preview results, you need to get back into the merge code format
before going to the MERGEFIELD format or the updates to fields codes will not show
up. If you apply a field code and go directly back to preview results without going thru
the merge code format, the same data will appear. You can then right click and select
Update Field to show the recent changes.
7. Other frequently used options for formatting text include the following.
a. \* Lower would make the field print in all lowercase letters.
b. \* FirstCap would make the first letter of the field print as a capital letter. If the field
contained several words, only the first word would be capitalized.
c. \* Caps would capitalize the first letter of every word, including articles, prepositions,
and such that are not usually capitalized in a title.
8. More than one option may be used in a field code. For instance, you could use \* Lower to
make a field all lowercase and then follow that by \* Title case. (Codes are separated by a
space). This would reset all letters to lowercase and then capitalize the first letter of each
words in the phrase.
Apply field codes to the Date and Time fields.
1. The date code is \@ following by characters describing what date format you want.
2. Characters used in describing a skeleton of a date include the following:
a. M - month (note: this may not be lower case or it means minute)
b. D or d - day
c. Y or y - year
d. H or h - hour
e. m - minute (note: this may not be capitalized or it means month)
f. S or s - second
g. AM/PM or am/pm - adds indication of AM or PM immediately after the time.
3. Using a single M, D, d, Y, y, H, or h will give you single digit months, days, and hours if that
is what is represented. If any of these is greater than 9, they will appear as two digits.
Field Codes for Text, Dates, & Time - continued
4.
5.
6.
7.
8.
3
Using MM, DD, dd, YY, yy, HH, hh, or mm will give you 2 digit months, days, hours, and
minutes, and any less than 9 will appear as 01, 02, etc. These can be used with slashes
between entities, as MM/DD/YY
Using MMM, DDD, ddd will give you the abbreviation for the month or the day of the week,
such as Jan, Feb or Mon, Tue, etc. Adding the period, comma, and spaces in the formatted
date requires using a quotation mark at the front of the date skeleton. Without the quotation
mark indicating the extra symbols are present, the date will stop formatting at the first extra
symbol of text entry.
a. Use a quotation mark (") at the front of the code, \@ "MMM, DDD, yyyy
b. To add a period after the abbreviated month or day, simply add a period in the
appropriate place, and to add spaces in the appropriate places, simply insert a space.
(Any time your have "extra" symbols or punctuation marks in a field code, the field code
data following the \@ or \# or \* needs to start with a quotation mark. If you want
additional text in a field code, enclose it in single quotation marks.)
Finally, using MMMM, DDDD, dddd, YYYY, or yyyy will give you the month or day spelled
out (January, Monday) or the 4-digit year.
The following exercises use our new knowledge about formatting dates and times.
a. Looking at the merge codes for our Word document, right click on the Birth Date merge
field and select edit field, and then click on Field Codes at the bottom left of the new
window.
(1) Enter the following field code after the merge field: \@ M/d/y
(2) This is the simplest date format. It requires no quotation mark in front of the field
code following the \@ as it contains no special characters or text.
(3) Click OK, then preview results.
(4) Birth Date should display as 2/6/79.
b. Now with merge codes showing, click ALT F9 to view MERGEFIELD codes.
(1) Between "Start_Date" and the curly bracket }, enter the following field code:
\@ "DDDD, MMMM d, yyyy
(2) Click ALT F9, and then Preview Results.
(3) Start Date should display as Tuesday, August 15, 2000.
c. Now view the MERGEFIELD codes.
(1) Change the field code for Start Date to the following:
\@ "'Birthday is' DDDD, MMMM d, yyyy
(2) Start Date should display as Birthday is Tuesday, August 15, 2000.
(3) Note that using DDDD makes the day of the week print out entirely; MMMM
makes the month print out entirely; the single 'd' makes the date print as a one- or
two-digit number; and the yyyy makes the year print as a 4-digit number.
Now with merge codes showing, click ALT F9 to view MERGEFIELD codes.
a. Add the following code between "Arrival_Time" and the curly bracket }:
\@hh:mmam/pm
Preview the results
b. Arrival Time should have the following appearance: 06:30AM
c. If you want a space between the time and AM, use the following sequence.
(1) Add the following code between "Arrival_Time" and the curly bracket }:
\@"hh:mm' 'am/pm
(2) Now the hours and minutes will have the following appearance: 06:30 AM
Field Codes for Text, Dates, & Time - continued
II.
4
Independent Exercises.
A. All students should have a copy of Pages 5 & 6 with the Student Worksheet and Summary of Text
and Date/Time field codes, a computer with Access and Word, and blank paper.
B. Grade in Word with the following criteria. Ignore font size and margins. If there are typos, you
may deduct them from the final grade.
C. Calculate a grade based on the following for a total of 100 points. Grade all records for the same
field at the same time. If only one record is correct, student gets only ½ credit. (Take off for typos
for all data in the second row of merged data for each pair that does not match key, including
upper/lowercase, for all incorrect or missing parts of the printed field codes for which students
received credit in the grading. i.e. if the date was almost right, but had a missing space that was
not graded, that is a typo.):
1. Top, left, and right margins shown as 1". . . . . . . . . . . . . . . . . . . . . . . . . . . . . . . . . . . . . . . 5 pts
2. Columns of data shown vertically left aligned.. . . . . . . . . . . . . . . . . . . . . . . . . . . . . . . . . . 5 pts
3. All merged names on first row of every pair in appropriate caps/lowercase like key. . . . . 5 pts
4. Title shown on first row of every pair of merged fields.. . . . . . . . . . . . . . . . . . . . . . . . . . . 5 pts
5. StartDate-Time merged field on first row approximately matching format of key. . . . . . 5 pts
a. Period shown after Jan and comma after day. . . . . . . . . . . . . . . . . . . . . . . . . . . . . . . . 5 pts
b. Text (at) shown between year and time. . . . . . . . . . . . . . . . . . . . . . . . . . . . . . . . . . . . 5 pts
c. Time shown as hh:mm with no seconds. . . . . . . . . . . . . . . . . . . . . . . . . . . . . . . . . . . . 5 pts
d. Time shown as with AM/PM at the end. . . . . . . . . . . . . . . . . . . . . . . . . . . . . . . . . . . . 5 pts
e. Time shown with space between time and AM/PM.. . . . . . . . . . . . . . . . . . . . . . . . . . 5 pts
6. ShiftStart-Time merged field on first row of every pair shown as with minutes and second
both shown as two digits. . . . . . . . . . . . . . . . . . . . . . . . . . . . . . . . . . . . . . . . . . . . . . . . . . . 5 pts
a. ShiftStart-Time shown as with AM/PM following time. . . . . . . . . . . . . . . . . . . . . . 5 pts
b. ShiftStart-Time shown as with space between time and AM/PM. . . . . . . . . . . . . . . 5 pts
7. Printed field name and code for FullName approximately matching key.. . . . . . . . . . . . 10 pts
8. Printed field name and code for Title approximately matching key. . . . . . . . . . . . . . . . . . 5 pts
9. Printed field name and code for StartDate-Time approximately matching key.. . . . . . . 10 pts
10. Printed field name and code for ShiftStart-Time approximately matching key.. . . . . . . 10 pts
III. Answer Key for Scoring.
5
Field Codes for Text, Dates, & Time - continued
III. Student Worksheet. Students are to complete the following exercises after entering the following
worksheet in Access then print their Word
document in landscape orientation.
A. Part A. Create a blank database named
Exercises with a table named SalesForce
with the specifications to the right.
1. Enter the following data in the
SalesForce table.
ID
FullName
Title
StartDate-Time
ShiftStart-Time
1 E. C. STREET
senior sales manager
1/1/1998 8:00 AM
6:30:00 AM
3 Geoff l. tavish
salesman advanced
11/1/2006 6:30 PM
12:30:00 PM
4 Curt SANWHEY
salesman beginning
8/1/2004 9:30 AM
6:30:00 PM
2. Merge the table to Word creating a new document and linking to it.
3. The Word document should have the following specifications.
a. Use landscape orientation, and 1" margins all around, and use single spacing for the
entire document.
b. Enter the following separated by tabs: FullName, Title, StartDate-Time, and
ShiftStart-Time. These will be headings for the merged data that we will add.
c. Merge the appropriate field on the line immediately below each column heading. Then
copy the first line of merged data and paste it below the first line so that the document
looks like the one seen below. (Note that you can align columns after you have merged
data into the fields.
d.
e.
B.
C.
At the end of your document leave two blank lines after the last merged field
Preview Results for your merged fields. You will see that the same record appears on
both lines this is fine.
Part B. Use field codes to format the first row of merged fields.
1. Format the FullName field by using a primary and secondary field code.
a. From the Merge Code format, click Alt F9 to view MERGEFIELD format.
b. For the first FullName merge field add the primary field code to make everything
lowercase.
c. After the primary field code in the FullName field, add the secondary field code to
indicate capitalization of the first letter of each word. E. C. STREET should now display
as E. C. Street.
2. For the first Title merge field add the primary code to print only the first word of the title
capitalized, as Senior sales manager
3. Format the StartDate-Time so that it has the following appearance for the first record shown:
Jan. 1, 1998 at 08:00AM
After everything is formatted appropriately, complete the following.
1. On the last line below the two blank lines following your merged data, select next Record
from the pull down menu on the Mailing ribbon in the Write & Insert Fields block labeled
Rules, and insert it on the first line.
Field Codes for Text, Dates, & Time - continued
a.
6
Copy everything from the FullName label on the first row thru the merged ShiftStartTime merged field and paste to the right of the next Record code.
b. Leave two more blank lines after this record.
2. On the next line copy from the next Record code thru the merged ShiftStart-Time field and
paste it below the two blank lines.
3. Preview Results of all of your data to be sure everything is formatting correctly.
4. Align the columns so that the printout is orderly.
5. View the data in the MERGEFIELD format, and select the field name and field code for each
of the 4 fields and copy and paste below the data. These will be graded.
6. Print your data.
IV. Summary of Text and Date/Time field codes.
A. Text may be formatted with the following:
1. \* Upper - this converts everything in the merged field to all caps.
2. \* Lower - this converts everything in the merged field to lowercase.
3. \* Caps - this makes the first letter of each word in the merged field a capital letter. (If other
letters in the field are capitalized, these are not changed. i.e. if your field contained SALES
manager and was formatted for Caps, it would become SALES Manager. It would make the
first letter of each word uppercase, but would not change other letters.)
4. \* FirstCap - this makes the first letter only of the field a capital. (If other letters in the field
are capitalized, these are not changed. i.e. if your field contained SALES mANAger and was
formatted for FirstCap, it would still be SALES mANAger. It would make the first letter of
the first word uppercase, but would not change other letters.)
B. Multiple codes may be used to create a specific condition.
1. \* Lower could be used to make everything in a field lowercase, in which case the field
SALES mANAger would become sales manager.
2. This can be followed by an additional field code to make the first letter of every word
capitalized, and the code would appear \* Lower \* Caps
3. This effectively capitalizes the first letter of every word and makes the remaining letters
lowercase.
C. Date & Time codes may be formatted with the following:
1. \@ - this indicates that the data following is to format a date or time field.
2. Characters used in describing a skeleton of a date include the following:
a. M - month (note: this may not be lower case or it means minute)
b. D or d - day
c. Y or y - year
d. H or h - hour
e. m - minute (note: this may not be capitalized or it means month)
f. S or s - second
g. AM/PM or am/pm - adds indication of AM or PM after the time.
3. Using a single M, D, d, Y, y, H, or h will give you single digit months, days, and hours if that
is what is represented. If any of these is greater than 9, they will appear as two digits.
4. Using MM, DD, dd, YY, yy, HH, hh, or mm will give you 2 digit months, days, hours, and
minutes, and any less than 9 will appear as 01, 02, etc. These can be used with dashes or
slashes between entities, as MM/DD/YY or MM-DD-YY.
5. Using MMM, DDD, ddd will give you the abbreviation for the month or the day of the week,
such as Jan, Feb or Mon, Tue, etc.
6. Use a quotation mark (") at the front of the code, as in \@ "MMM, DDD, yyyy to add a period
after the abbreviated month or day or to add extra text enclosed in single quote marks in the
formatted field.
Computer Application Lesson 5 to Prepare for UIL Computer Application Contest Lesson Plan Title: Using the field codes to format numeric fields during a merge operation to Word from Access (or Excel). Goal of Lesson: To have students understand the ins and outs of creating a database and table in Access and merging the data from the table into Word using formatting codes so that numeric fields are displayed in predictable numeric formats or in numeric formats with added text, or in text formats. Grade Level/Course: BIM (9‐12) TEKS Addressed: (4C,D) Compile information from primary and secondary sources in systematic ways using available technology (ELAR 110.42,43,44) (1H) Compile written ideas and representations, interpret empirical data into reports, summaries, or other formats, and draw conclusions. (ELAR 110.46) (5C) Summarize information from text through the use of outlines, study guides, or learning logs (ELAR 110.48) (4G,7A) Follow oral and written directions. (Bed 120.22) Skill in use of database features, formulas and functions (4A, 3A, 6A) Perform calculations involving money, time , space, materials, and data. (MktEd 124.12,24) (4G,7A) Follow oral and written instructions. (Bed 120.22,42) (2E) Use computer technologies to record, locate, analyze, present, and exchange information. (TechEd 124.47) §130.272. Principles of Information Technology (One‐Half to One Credit). (7) The student applies word‐processing technology. The student is expected to: (A) identify the terminology associated with word‐processing software and its functions; (B) improve the touch‐system skill using the keyboard and keypad to input data; (C) edit a variety of text documents using functions such as pagination, appropriate white space, tab settings, and font style, size, and color; (9) The student applies database technology. The student is expected to: (A) identify the terminology associated with database software and its functions; (B) create, populate, edit, maintain, and save database files; (D) perform data management procedures such as locating, sorting, searching, querying, organizing, and outputting data; (F) produce organized reports with calculated figures. §130.114. Business Information Management I (One to Two Credits). (5) The student applies word‐processing technology. The student is expected to: (B) improve touch‐system skills using the keyboard and keypad to input data; (C) use hardware and software flexibility needed to produce documents to address different computer applications; and (6) The student identifies database software to create databases that facilitate business decision making. The student is expected to: (A) explain the principles of data analysis; (B) explain the nature of tools that can be used to access information in the database system; (C) choose appropriate software; Computer Application Lesson 5‐continued (D) define fields and type of data; (E) enter database structure; (G) analyze company's data requirements; (H) design a database to meet business requirements; and (7) The student applies data entry techniques to enter information in databases. The student is expected to: (A) access information in the database system; (B) build data in a data warehouse; (C) create a meaningful data set; (D) enter data into databases, tables, and forms; (E) edit data in databases, tables, and forms; (8) The student uses commands to retrieve data and create reports from databases. The student is expected to: (A) retrieve data from tables and queries; (C) create and print reports; and (D) manipulate data in the database management system. Overview of Lesson: This lesson will present a step‐by‐step approach to creating a database and table in Access and merging the data in the table into a document that students will create in Word. The primary point of this exercise is to visit the formatting of numeric fields during a merge operation from an Access table so that the results are displayed as specifically formatted numeric fields, as text fields, or as a combination of a numeric field with embedded text. Materials Needed: Students will need a computer with Access, a printer, and the exercise on Pages 7‐9 of the written instructions. Procedures and Activities: This is a hands‐on operation that guides students thru building a basic database and table and merging directly to Word to create a document that uses numeric fields from the table and formats them in predictable numeric, text, or fields with combined numeric and text formats. Independent Practice: After completion of this lesson plan, suggest that students work thru the Student Exercise on the last pages 7‐9 of the instructions to build a database, a table, and merge to Word creating a document in which they supply field codes to format various numeric fields so that they display as specific number formats, text formats, or a combination of the two formats. Assessment: The Student Exercise can be graded to determine if they have successfully understood the process of merging from Access to Word and formatting the numeric fields in specific numeric formats or as a text variation to the field. If students can then suggest additional ways to format the merged fields to add more complex primary and secondary field codes, they are excelling. 1
Field Codes for Numeric Fields
I.
This lesson explains how to use field codes or formatting switches, as they are sometimes called, to
format data being merged into Word from either Access or Excel. This doesn't seem too important
when we're doing a short exercise of merging half a dozen letters. We can manually format each
one, but if we had a list like companies in the "real world" for several thousand names for which we
are merging data, it would be an impossible task to go thru each letter and correct the formatting.
The most glaring problem here are the numbers that are merged into a document. Even though you
may have formatted a number with $ signs, commas, and 2 decimals, when it is merged into a Word
document, it comes in as a raw number with no formatting and often several decimal positions.
A. Create a database in Access named Format and create a table named Numeric with the
following specifications.
B. Note that SS Number & Phone Number should store data without symbols in the text.
C. Enter the following into the Numeric table.
ID Last Name First Name Annual Salary Monthly Salary Starting Year SS Number Phone Number
1 Bellum
Sara
48,500
2000 222-33-4444 (222) 334-4444
2 Lear
Shanda
44,800
2004 333-44-5555 (333) 445-5555
3 O'Shea
Rick
36,750
2007 444-55-6666 (444) 556-6666
4 Carr
Parker
31,000
2009 555-66-7777 (555) 667-7777
D. Create an update query to update the Monthly Salary field.
1. On the Create ribbon, select Query Design (or type Alt, C, QD) to quickly open a query.
2. Add the Numeric table to the query.
3. On the Design ribbon, click Update in the Query Type box.
4. Double-click on the Monthly Salary field to push it below into a column for updating.
a. On the Update To: row, add the following to divide the Annual Salary by twelve to
derive the Monthly Salary: [Annual Salary]/12.
b. Click on the Run icon in the Design ribbon in the Results box
to run the query and update the Monthly Salary field.
5. View your Numeric table to ensure that all fields have been
populated.
6. Monthly Salary should have the data to the right.
E. With the Numeric table open, select the More pull-down menu on the
External Data ribbon in the Export block and select Merge it with
Microsoft Office Word. (Ctrl, X, G, M) Note: in some systems there is a
WordMerge button that does this in the Export block.
1. Select the radio button to create a new document and then link to it.
2. The document should open in Word.
Field Codes for Numeric Fields - continued
F.
2
Enter the following data followed by a colon and tab; then insert the appropriate field name
from the database created above using the following directions.
1. Type in Employee: and a tab.
2. On the Mailings ribbon, pull down the menu for the Insert Merge Field from the Write &
Insert Fields.
3. Select the appropriate field, such as Last_Name, then add a comma and space after the
field name, and pull down the menu again to insert the First_Name field.
4. Continue until your document has the appearance below.
5. Now on the Mailings ribbon in the Preview Results block, click Preview Results, and you
should see some of the obvious problems in the number formatting.
6. Field codes or format switches for
fields merged into Word can rectify
these problems. These codes are
embedded in the merge field code.
7. These are the basic, acceptable
symbols that are used in a format
skeleton.
a. 0 - specifies required positions
to display. 00.00 would show a
2-digit number with 2 decimals.
If field does not have a numeric
value, a zero is substituted.
b. # - specifies required positions
to display. ##.## will show a 2digit number with 2 decimal
places, but if a numeric value is missing, the # is replaced with a blank.
c. x - specifies where to stop showing values. If a field has a value 9876 and has the
format code \# $x## , the field would display as $876. If the value had only been 876,
result would have shown all the numbers, as $876. (The x is used as the last numeric
character and everything to the left of the x is removed.)
d. . - determines decimal point position.
e. , - is a comma separator as is 10000 formatted as \# ###,### would be 10,000.
f. - - adds a minus sign for a negative number and leaves a space for a positive number.
g. + - adds a plus sign to a positive number, a minus sign for a negative number, and a
blank for zero.
h. % - adds a percent sign to a number.
G. To add a field code to the Annual Salary, view the merge code format, click Alt F9, and add
the following code inside the right bracket: \# $,#.00 (You must click Alt F9 again before going
to preview for the field code to be applied).
1. The merge code should look like this: {MERGEFIELD Annual_Salary \# $,#.00}
2. Placement of the $ sign adjacent to the , (or to a # sign or 0) ensures that the dollar sign
will be immediately adjacent to the first digit of the field, no matter how many digits are in
the field to the left of the decimal.
3. The comma ensures that the thousands will be separated with commas.
4. The decimal places the whole numbers to the left and the decimal values to the right.
5. The 00 ensures that there will be two decimal positions. If the value in the decimal
positions is .6, it will print as .60, and if the value of the decimal positions is zero, it will
print as .00. If we had used # signs instead of 0 for the decimal positions, .6 would print at
.6 and .00 would not print at all, only the period.
Field Codes for Numeric Fields - continued
3
H. Add the following field code to Monthly Salary: \# $000,000,000.00
1. Your results will show $000,004,041.67
2. Note that there is a digit shown at every place that there was a 0 in your skeleton. Too
many to the left of the decimal.
3. Now change your skeleton to show # signs instead of 0's to the left of the decimal.
4. Now your result shows $ 4,041.67
5. There are 5 spaces between the $ sign and the first digit in the value shown because we
had 9 # signs, and our value took up only 4 of them. If the number had been long enough
to take up all the positions or longer than that of the # signs to the left of the decimal, the $
sign would have been immediately adjacent to the first digit.
I. Now we're going to apply text field codes to numeric fields.
1. The following are possibilities for editing numeric fields.
a. \* CardText (displays as cardinal text, as twenty-one)
b. \* CardText \* Cap (displays as capitalized cardinal text. There are several
possibilities for this secondary field code, including Upper, Lower, FirstCaps, etc .)
c. \* DollarText (displays as cardinal text, twenty-one, and inserts "and" at the decimal
place and displays the first two decimals (rounded) as Arabic numerators over 100.
(A secondary field code can be added to alter capitalization)
d. \* roman (displays as Roman numerals, as XXXI)
e. \* Arabic (displays as Arabic cardinal numerals, as 21; ArabicDash inserts hyphen
before and after number)
f. \* Hex (displays as hexadecimal numbers, 1F)
g. \* OrdText (displays as ordinal text, thirty-first. A secondary field code can be
added to specify different capitalization or date format)
h. \* Ordinal (displays as ordinal Arabic numerals, as 31st)
2. In the MERGEFIELD view, replace the field code for Annual Salary with the following:
\* CardText
a. The \* tells Word to display the incoming numeric value as text.
b. The CardText field says to spell out the numeric value.
c. Preview the result which should have the following appearance:
forty-eight thousand five hundred
3. In the MERGEFIELD view, replace the same field code for Annual Salary with the
following: \* DollarText
a. Preview the results.
b. This should display as forty-eight thousand five hundred and 00/100, which is the
way a value is written out on a check.
4. In the MERGEFIELD view, replace the field code for Starting Year to be the following:
\* Roman.
a. View the results, and the field now is displayed as MM.
b. Note that Roman numerals only are available up to 3999. If you try to format a
number larger than that, Word will give you an error message on the field.
5. Now replace the field code in the MERGEFIELD view for Starting Year to be \* Hex.
a. This will display the hexadecimal equivalent of the value.
b. The displayed value should show as 7D0.
c. This is the value of the Starting Year as represented in base 16.
6. Replace the field code in the MERGEFIELD view for Starting Year to be \* OrdText.
a. The OrdText code present data as an ordinal number, as first, second, third, etc.
b. This should display as two thousandth.
7. Now replace the field code in the MERGEFIELD view for Starting Year to be \* Ordinal.
a. This also displays the number in an ordinal format, but not spelled out.
b. This should display as 2000th.
Field Codes for Numeric Fields - continued
8.
4
Now replace the field code in the MERGEFIELD view for Starting Year to be \* Arabic.
a. This displays a number as an Arabic number, which is what we ordinarily use.
b. This should display as 2000.
9. Now replace the field code in MERGEFIELD view for Starting Year to be \* ArabicDash
a. This displays a number as an Arabic number with a dash and blank on each side of
the number.
b. This should display as - 2000 -.
10. To use multiple codes, you simply put them in an appropriate order.
a. Again in the MERGEFIELD view using the Annual Salary with the field code set to
\* DollarText, add a secondary field code to print the entire result in uppercase.
(1) Change the field code to be \* DollarText \* Upper
(2) Your result should be FORTY-EIGHT THOUSAND FIVE HUNDRED AND
00/100
b. In the same field code replace \* Upper in the field code with \* FirstCap, and view
the field which should appear as Forty-eight thousand five hundred and 00/100.
c. In the same field code replace \* FirstCap in the field code with \* Caps, and view
the field which should appear as Forty-Eight Thousand Five Hundred And 00/100
(Note that all words are capitalized, even the preposition "And" is capitalized.)
d. This ability of using multiple codes is often used with data fields that are not all
consistent in a database. For instance, if some of your names are all caps and some
are upper/lowercase, this ability is used to make them all standard.
(1) To do this, the first field code should be \* lower which will convert all
characters in the field to lowercase.
(2) The secondary field code can be \* Caps to capitalize every word in the field.
J. This segment modifies the formatting of numeric fields to insert special characters, such as
hyphens in a social security number or parentheses and hyphens in a phone number.
1. In the MERGEFIELD view, add the following field code for the SS Number field:
\# ###'-'##'-'####
a. This operates like a numeric field code because it begins with \#.
b. The remaining # signs will each be replaced by a number from the SS Number field.
c. After the first # signs, there is a '-' which will insert a hyphen in that position of the
resulting field.
d. After two more digits, there is another '-' which will insert another hyphen at that
point in the result.
e. The result should be 222-33-4444.
2. In the MERGEFIELD view, add the following field code for the Phone Number field:
\# "'Cell: ('###') '###'-'####
a. Note that \# indicates this is a numeric field code.
b. The quotation mark " preceding the skeleton indicates that some "extra" characters or
text will be added to this field code, and in this case the extra text is the Cell:
preceding the phone number and the blank space following the right bracket. (Note:
no closing quotation is necessary.)
c. Thus Cell: ( will appear before the first number in the result.
d. The ') " will follow the third number in the field and be followed by a blank space.
e. The remaining #'s will be replaced with numbers in the result, and the '-' will stay in
the same location in the result as it is in the skeleton.
f. The result should be Cell: (222) 334-4444. (Note there is text before the phone
number and a space between the right bracket and the next digit
K. Review all the options for numeric formatting, text formatting, and date and time formatting, as
well as text formatting for numeric fields.
Field Codes for Numeric Fields - continued
II.
5
Independent Exercises - Grading
A. All students should have a copy of Pages 7 thru 9, Student Worksheet, Summary of Numeric
Field Codes, and a computer with Access and Word with blank paper for printing.
B. Grade in Word with the following criteria. Ignore font size and margins. If there are typos,
deduct them from the final grade.
C. Calculate a grade based on the following for a total of 100 points. Grade all records for the
same field at the same time. If only one record is correct, student gets only ½ credit. (Take off
for typos particularly for the second row of merged data for each record. Also count typos for
columns not being aligned, for a printout not being in landscape, etc.):
1. FullName on first row of each pair shown with caps/lowercase of key. . . . . . . . . . . . 5 pts
2. Sales on first row of each pair shown approximately matching key. . . . . . . . . . . . . . . 5 pts
a. $ shown immediately before first digit.. . . . . . . . . . . . . . . . . . . . . . . . . . . . . . . . . 5 pts
b. Commas shown.. . . . . . . . . . . . . . . . . . . . . . . . . . . . . . . . . . . . . . . . . . . . . . . . . . . 5 pts
c. 2 decimals position shown for Sales on all records. . . . . . . . . . . . . . . . . . . . . . . . 5 pts
3. Rate on first row of each pair matching key with 1 decimal place, space and % sign.. 5 pts
4. CommissionEarned on first row of each pair approximately matching key. . . . . . . . . 5 pts
a. Everything shown in lowercase. . . . . . . . . . . . . . . . . . . . . . . . . . . . . . . . . . . . . . . 5 pts
b. Decimal positions shown as "and 72/100" with appropriate values.. . . . . . . . . . . 5 pts
5. Start Year on first row of each pair shown as Roman numerals. . . . . . . . . . . . . . . . . . 5 pts
6. YearsEmployed on first row of each pair shown as 1 or 2-digit number. . . . . . . . . . . 5 pts
a. "years" shown following numeric values. . . . . . . . . . . . . . . . . . . . . . . . . . . . . . . . 5 pts
b. Space shown between numeric value and "years". . . . . . . . . . . . . . . . . . . . . . . . . 5 pts
7. Format code for FullName approximately matching key. . . . . . . . . . . . . . . . . . . . . . . 5 pts
8. Printed field name and code for Sales approximately matching key. . . . . . . . . . . . . . . 5 pts
9. Printed field name and code for CommissionRage approximately matching key. . . . 5 pts
10. Printed field name and code for CommissionEarned approximately matching key. . 5 pts
11. Printed field name and code for StartYear approximately matching key.. . . . . . . . . . 5 pts
12. Printed field name and code for CommissionRate approximately matching key.. . . . 5 pts
13. Printed field name and code for CommissionEarned approximately matching key. . 5 pts
Note: Answer key is on the following page with note on grading typos for printed codes.
Deduct 2 points for each typo in the data. If there is a space before value for CommissionRate or
YearsEmployed, it is a typo.
Field Codes for Numeric Fields - continued
III. Answer Key.
6
7
Field Codes for Numeric Fields - continued
IV. Student Worksheet. Students are to complete the following exercises after entering the following
worksheet in Excel then print their Word document in landscape orientation.
A. Exercise A. Create a blank database named Exercises with a table named SalesForce-Numeric
with the following specifications.
1. Enter the following data in the SalesForce-Numeric table.
FullName
Sales
CommissionRate CommissionEarned StartYear YearsEmployed
E. C. STREET
228,396.92
9.25
1998
12
Geoff l. tavish
187,329.00
4.25
2006
6
Curt SANWHEY 336,827.98
7.65
2004
4
2. Create an update query in design view to update the following fields.
a. Update the CommissionEarned field by multiplying Sales times CommissionRate
and dividing the result by 100.
b. Save the query as UpdQry, and run the query untill all fields are populated.
3. Open the table in the datasheet view.
4. Merge the table to Word creating a new document and linking to it.
5. The Word document should have the following specifications.
a. Use landscape orientation and 1" margins all around.
b. Enter the following as column headings with tabs between them: FullName, Sales,
CommissionRate, CommissionEarned, StartYear, and YearsEmployed.
c. Insert the appropriate merge field with tabs between them in the order of the
headings.
d. Copy and paste the row with merged data into the row immediately below so that
your document in the merge code view has the following appearance. (Note that you
can align columns after you have merged data into the fields.
e.
Preview Results for your merged fields. You will see that the same record is used for
both entries and it has peculiar number formatting.
Field Codes for Numeric Fields - continued
B.
C.
8
Exercise B. Use field codes to format the first row of merged fields.
1. Format the FullName field by using a primary and secondary field code.
a. From the Merge Code view of the document, click Alt F9 to see MERGEFIELD
view.
b. Enter the field code, \*lower \*Caps for the first FullName merge field. This adds a
primary field code to make everything lowercase and then adds a secondary field
code to capitalize the first letter of each word. (ie. E. C. STREET should now display
as E. C. Street.)
2. Format the Sales value so that it appears with the $ sign adjacent to the first displayed
digit, and the field shows commas and 2 decimal positions, as $228,396.92
3. Format the CommissionRate so that it displays as one digit with 1 decimal position
followed by a percent sign, as 9.3%
4. Format CommissionEarned so that it displays in a spelled-out format, as twenty-one
thousand one hundred twenty-six and 72/100.
5. Format the StartYear as a Roman numeral.
6. Format YearsEmployed so that it displays as a one- or two- digit value followed by a
blank space and the word years, as 12 years.
After everything is formatted appropriately, add the following.
1. Add two blank rows after the merged data.
2. On the next line, select Next Record from the pull down menu on the Mailing ribbon in the
Write & Insert Fields block labeled Rules.
a. Copy everything from the first two rows of merged data and paste it to the right of the
Next Record code.
b. Leave two more blank lines after this record.
c. On the next line copy the second pair of lines, including the Next Record code
d. You will now have three pairs of merge-data lines.
3. Preview Results of all of your data to be sure everything is formatting correctly.
4. Use .25" left and right margins or use smaller type font to make everything fit on the lines.
5. Vertically align the columns.
6. Add two blank lines below the last line of merged data.
7. View the data in the MERGEFIELD view, and select the field name and field code for
each of the 6 fields and copy and paste below the data. (i.e. for the StartYear, the field
should have the following appearance,{MERGEFIELD "Start Year" \* Roman}, select
only the "Start Year" \* Roman to copy and paste below the data. These will be graded.
8. Print your data.
Field Codes for Numeric Fields - continued
9
V. Summary of Numeric field codes.
A. Numeric fields may be formatted using these symbols in a format skeleton.
1. 0 - specifies required positions to display, as 00.00 would show a 2-digit number with 2
decimals. If field does not have a numeric value, a zero is substituted.
2. # - specifies required positions to display, as ##.## but if a numeric value is missing, the
# is replaced with a blank.
3. x - specifies where to stop showing values. If a field has a value 9876 and has the format
code as \# $x## , the field would display as $876. If the value had only been 876, result
would have shown all the numbers, as $876.
4. . - determines decimal point position.
5. , - is a comma separator as is 10000 formatted as \# ###,### would be 10,000.
6. - - adds a minus sign for a negative number and leaves a space for a positive number.
7. + - adds a plus sign to a positive number, a minus sign for a negative number, and a blank
for zero.
8. % - adds a percent sign to a number.
B. Numeric field may be formatted as text with the following codes.
1. \* CardText (displays as cardinal text, as twenty-one)
2. \* CardText \* Cap (displays as capitalized cardinal text. There are several possibilities
for this secondary field code, including Upper, Lower, FirstCaps, etc .)
3. \* DollarText (displays as cardinal text, twenty-one and inserts "and" at the decimal place
and displays the first two decimals (rounded) as Arabic numerators over 100. (A
secondary field code can be added to alter capitalization)
4. \* roman (displays as Roman numerals, as XXXI)
5. \* Arabic (displays as Arabic cardinal numerals, as 21; ArabicDash inserts hyphen before
and after number)
6. \* Hex (displays as hexadecimal numbers, 1F)
7. \* OrdText (displays as ordinal text, thirty-first. A secondary field code can be added to
specify different capitalization or date format)
8. \* Ordinal (displays as ordinal Arabic numerals, as 31st)
9. Multiple codes may be used to create a specific condition when using text codes to format
numeric data.
a. The first code is shown after the field name in the MERGEFIELD view.
b. The secondary code is added after the primary code.
c. This is often used to format a field as dollar text and then to capitalize the first letter
of the field, as \* DollarText \* FirstCap
10. If additional text is to be inserted in a numeric field, use a quotation mark following the \#
code and show any added text within single quotation marks, such as \# "###'-'##'-'#### to
format a Social Security Number.