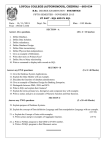* Your assessment is very important for improving the workof artificial intelligence, which forms the content of this project
Download Log Server Troubleshooting Guide
Concurrency control wikipedia , lookup
Oracle Database wikipedia , lookup
Microsoft Access wikipedia , lookup
Extensible Storage Engine wikipedia , lookup
Database model wikipedia , lookup
Relational model wikipedia , lookup
Microsoft Jet Database Engine wikipedia , lookup
Clusterpoint wikipedia , lookup
Open Database Connectivity wikipedia , lookup
Object-relational impedance mismatch wikipedia , lookup
Log Server Troubleshooting Guide Web Protection Solutions, v8.2.x, v8.3.x | 10-Dec-2016 If you are using web protection solutions, the Log Server service (Log Server) must be installed to enable creation of Internet activity reports. Log Server: ● Receives browsing data from: ■ Filtering Service In TRITON AP-WEB deployments, Filtering Service forwards log information from Content Gateway to Log Server. ■ (Web Hybrid module) Sync Service ● Stores the data in temporary files on its local hard drive ● Forwards the data to the Log Database, where it is moved into database tables for use in generating reports Log Server also requests and receives: ● User and group information from User Service ● Category, risk class, and protocol information from Policy Server © 2016 Forcepoint LLC When a user generates browsing data for the first time, Log Server requests information about that user from User Service, which pulls the needed data from the directory server. From that point on, Log Server regularly requests user information for employee names, network login names and group membership, updating its stored data accordingly as changes are found in the directory. Custom categories and protocols, as well as changes to risk class mappings are forwarded to Log Server and maintained in the Log Database. When there is a problem with Log Server, none of this data is sent to the Log Database. Reports do not include the most recent browsing data, user information, or customized policy enforcement information. This collection contains the following articles to help you identify and resolve the underlying cause of reporting problems. Click a link to jump to an article, or use the arrows at the top of the content pane to browse through the articles in this collection. ● Log Server installation: Error connecting to SQL Server, page 2 ● Log Server installation: Error creating the Log Database, page 3 ● Log Server stops unexpectedly or will not start, page 4 ● Log Server and Windows registration, page 6 ● Incorrect or missing data in reports, page 7 ● Log Database permissions, page 13 Additional troubleshooting and reference articles are also available: ● Manually Creating the Log Database ● Using TestLogServer for Troubleshooting ● Log Server Error Reference Log Server installation: Error connecting to SQL Server Web Protection Solutions, v8.2.x, v8.3.x | 10-Dec-2016 When the installer displays a SQL Server connection error, you can either: ● Exit the installer, correct the problem and re-run the installer. ● Leave the installer open, correct the problem and return. To address the problem: 1. Make sure the Microsoft SQL Server machine is running and available on the network. 2. Use the Windows Services tool (Start > Administrative Tools > Services or Server Manager > Tools > Services) to make sure the following services are running: ■ SQL Server Log Server Troubleshooting 2 If you are using the default instance, the full service name is SQL Server (MSSQLSERVER). ■ SQL Server Browser ■ (SQL Server Standard or Enterprise) SQL Server Agent If you are using the default instance, the full service name is SQL Server Agent (MSSQLSERVER). SQL Server Express does not require the SQL Server Agent service. 3. Double-check the SQL Server host name or IP address, instance name, and port: ■ If you entered the hostname, try using the IP address. ■ The instance name (if any) is entered as part of the hostname or IP address. For example, 10.201.55.13\instance_name. ■ The default port is 1433. 4. Verify the authentication method used to connect to the database: ■ To specify a Windows trusted connection, the logon account used when running the installer must be a trusted account with appropriate permissions. ■ To specify a SQL Server account, verify that the account name and password are correct and the account has the appropriate permissions. See Log Database permissions, page 13. 5. Make sure you are running a supported version of Microsoft SQL Server. The supported SQL Server versions are: ■ Microsoft SQL Server (Standard or Enterprise) 2008 R2, 2012, 2014, or 2016 (with the latest service packs from Microsoft) ■ For very small networks and evaluation environments, SQL Server 2008 R2 Express SP 2 (packaged in the TRITON Setup program). Log Server installation: Error creating the Log Database Web Protection Solutions, v8.2.x, v8.3.x | 10-Dec-2016 If the installer encounters problems creating the Log Database, you can either: ● Exit the installer, correct the problem, and re-run the installer. ● Complete the installation, then correct the problem and manually create the Log Database (see Manually Creating the Log Database). If you choose this option, note that Log Server cannot start until the Log Database has been created. To address the problem: 1. Make sure the database location that you specified currently exists on the SQL Server machine. Log Server Troubleshooting 3 2. Verify that the account used to run the installer has read and write permissions to the database location. If a custom path has been selected, the SQL Server process must have adequate file system permissions for database file creation in the specified location. 3. Make sure there is sufficient disk space on the SQL machine to create the Log Database files. This may mean creating the Log Database on a drive other than C. 4. Check to see if a file or files with the default Log Database names (wslogdb70 and wslogdb70_1) already exist. ■ In order for existing database files to be used by the installer, they must be properly connected to the database engine. ■ If the files exist but are not connected, either connect the files to the database engine, or remove them before continuing. 5. Use SQL Server Management Studio to make sure the Initial Size defined for the model database does not exceed 10MB. Log Server stops unexpectedly or will not start Web Protection Solutions, v8.2.x, v8.3.x | 10-Dec-2016 If you have installed Log Server, but the service will not start or continues to stop, first verify that Log Server is connected to the Log Database: 1. Log on to the TRITON Manager with Global Security Administrator or unconditional Super Administrator permissions. 2. Select the Web module. 3. Go to the Settings > Reporting > Log Server page. 4. Under Log Database Connection, click Test Connection. If the test fails Perform the following steps: 1. Make sure the Microsoft SQL Server machine is running and connected to the network. 2. Make sure the connection port entry is correct, and that there is no firewall blocking the port. The default port is 1433, but other ports can be used. 3. Use the Windows Services tool (Start > Administrative Tools > Services or Server Manager > Tools > Services) to verify that the following services are running: ■ SQL Server If you are using the default instance, the full service name is SQL Server (MSSQLSERVER). Log Server Troubleshooting 4 ■ SQL Server Browser ■ (SQL Server Standard or Enterprise) SQL Server Agent For the default instance, the full service name is SQL Server Agent (MSSQLSERVER). SQL Server Express does not require the SQL Server Agent service. 4. Make sure that your authentication settings are correct. ■ If you are using SQL Authentication, make sure that the password in the Log Database Connection section of the Settings > Reporting > Log Server page is correct. If the password has been changed within SQL Server, it also needs to be changed here. ■ If you are using Windows Authentication, make sure that Log Server is set up to run as a trusted account: a. Open the Windows Services tool on the Log Server machine. b. Scroll down to find the Websense Log Server service. c. Right-click the service name, then select Properties. d. Select the Log On tab to view and change account information. 5. To recreate the database connection, re-enter the database information on the Settings > Reporting > Log Server page. ■ If you are using a SQL instance, make sure the instance name is included as part of the SQL Server location (for example, IP_address\instance_name). ■ Double-check the port entry. 6. Make sure that the network connection between the Log Server and Log Database machines has not been interrupted. 7. Make sure Log Server can connect to the DSN server. An error indicating that Log Server cannot connect to the DSN server may occur: ■ If Windows User Account Control (UAC) is enabled. Disable UAC. ■ If a hostname, rather than IP address, is specified for the SQL Server location. Use the IP address so that access to the DSN server is not required. If the test succeeds If the connection test passes but Log Server does not start, or continues to stop: 1. Make sure that Policy Server is running and that Log Server can connect to Policy Server. 2. Navigate to the bin directory on the Log Server machine (C:\Program Files\Websense\Web Security\bin, by default) and verify the Policy Server IP address and UID in the websense.ini file. The Policy Server UID in websense.ini should match the one in the config.xml file on the Policy Server machine. Log Server Troubleshooting 5 3. Still in the bin directory, make sure the logserver.ini file exists and has not been corrupted. If an error occurs when you try to open the file in a text editor, replace the corrupted file with a good file from backup. 4. Make sure the Log Server machine has not run out of disk space. 5. Verify that the folders defined for ODBC cache and BCP files on the Settings > Reporting > Log Server page in the Web module of the TRITON Manager exist, and that Log Server has permission to write to them. 6. If Log Server is defined to run as a domain administrator account, set the service to run as Local System: a. Open the Windows Services tool (Start > Administrative Tools > Services or Server Manager > Tools > Services) on the Log Server machine. b. Scroll down to find the Websense Log Server service, then right-click the service name and select Properties. c. Select the Log On tab to view and click Local System account, then click OK. 7. Make sure Log Server is registered properly with the Windows operating system. See Log Server and Windows registration, page 6. Log Server and Windows registration Web Protection Solutions, v8.2.x, v8.3.x | 10-Dec-2016 To verify that the Log Server service is properly registered with the Windows operating system, or to register or re-register the service: 1. Use the Windows Services tool (Start > Administrative Tools > Services or Server Manager > Tools > Services) to stop the Websense Log Server service. 2. Open a command prompt and navigate to the bin directory (C:\Program Files\Websense\Web Security\bin, by default). 3. Enter the following command. logserver.exe -c If no errors display, the service is registered correctly. If an error that contains “Initialization: -1” displays, continue with the next step. 4. With the Log Server service stopped, delete the LogServer.exe.p12 file from the bin directory 5. Use the Windows Services tool to start the Log Server service. If other errors display, continue with the next step. 6. To remove the Log Server service, enter: logserver.exe -u 7. To register the executable, enter: logserver.exe -i 8. Once again, enter the following command. Verify that no errors appear. Log Server Troubleshooting 6 logserver.exe -c You can add the -debug parameter to the logserver.exe -c command to gather more advanced diagnostic information (see Run Log Server in debug mode, page 12). Incorrect or missing data in reports Web Protection Solutions, v8.2.x, v8.3.x | 10-Dec-2016 If Log Server is installed and the Log Database was created successfully, but reports contain no data or no recent data, use the following steps to identify and address the problem: ● Make sure Filtering Service is sending data, page 7 ● Look for problems on the Log Server machine, page 8 ● Check for Log Database problems, page 9 ● Run Log Server in debug mode, page 12 Make sure Filtering Service is sending data Log Server receives Internet usage data from Filtering Service. If there are problems with Filtering Service, data is not sent, and log records cannot be created. 1. Make sure that Filtering Service is running. ■ Windows: Use the Services tool (Start > Administrative Tools > Services or Server Manager > Tools > Services) to verify that Websense Filtering Service is Started. ■ Linux: Use the /opt/Websense/WebsenseDaemonControl command to make sure that Filtering Service is running. 2. Go to the Settings > General > Logging page in the Web module of the TRITON Manager and click Check Status to verify that Log Server is listening at the specified IP address or hostname, and on the specified port. If the status check fails: ■ Verify the Log Server IP address or hostname and port values. The values on the Settings > General > Logging page must match those on the Settings > Reporting > Log Server page. ■ Make sure no firewall is blocking the port (55805, by default). ■ Open a Windows Command Prompt or PowerShell on the Log Server machine and run the following command to verify that Log Server is listening on the port: netstat -ban > port.txt Open port.txt and find LogServer.exe in the list. The logging port should be listed. Log Server Troubleshooting 7 ■ Use a utility like telnet or ping to verify that the Log Server and Filtering Service machines can communicate. 3. Verify that Content Gateway, Network Agent, or a third-party integration product has been properly configured to communicate with Filtering Service, and that Internet traffic is being seen. If all of the following are true: a. You have either deployed TRITON AP-WEB or integrated Web Filter & Security with a third-party product. b. Users requests are being managed correctly. c. No records are being sent to Log Server. Stop Network Agent. If Log Server begins to receive Internet usage data, port spanning was not configured in your network, or port spanning was interrupted. See the Network Agent Quick Start paper for information about how to position Network Agent in your network. 4. Make sure that Filtering Service is associated with a Policy Server that has its own Log Server instance (is configured for logging), and that data is not being diverted to the TestLogServer utility for troubleshooting purposes. ■ In Web module of the TRITON Manager, make sure the expected Policy Server IP address appears in the toolbar, and that there is no alert indicating that no Log Server is installed for the Policy Server. ■ If TestLogServer has been started, make sure it has been set up to forward records to Log Server. (See Using TestLogServe r for Troubleshooting for more information.) Look for problems on the Log Server machine Log Server receives information from Filtering Service and stores it in temporary files before sending it to the Log Database. Problems on the Log Server machine can interfere with that process. First, monitor the cache or BCP folder on the Log Server machine (C:\Program Files\Websense\Web Security\bin\Cache or bin\Cache\BCP, by default) to verify that temporary files are being created. If temporary files are being created and processed normally, files appear in the directory only briefly before the data is processed into the Log Database and the temporary file is deleted. If temporary files are not being created, and there are no problems with Filtering Service communication: 1. In the Web module of the TRITON Manager, verify that the Log Server IP address or hostname and port values on the Settings > General > Logging page are correct and match the IP address or hostname and port values shown on the Settings > Reporting > Log Server page. ■ If your deployment includes appliances, the Log Server IP address must be used. Log Server Troubleshooting 8 ■ Make sure that the actual IP address appears, and not 127.0.0.1. 2. Check for firewalls that might be blocking the logging port (55805, by default). 3. Make sure the Log Server executable version is correct: a. Navigate to the bin directory on the Log Server machine (C:\Program Files\Websense\Web Security\bin, by default). b. Right-click the LogServer.exe file and select Properties. c. Select the Details tab, and verify that the Product Version matches your current web protection product version. Find current version information on the Help > About TRITON Manager page in the TRITON Manager. 4. Check the file paths set up for cache and BCP files on the Settings > Reporting > Log Server page to make sure the folders exist, and that Log Server has permission to write to them. 5. If TestLogServer is being used, make sure it is set up to forward data to Log Server. (See Using TestLogSe rver forTroubleshooting for more information.) If Log Server is creating temporary files, but data is not being processed and sent to the Log Database: 1. If Log Server has been configured to use BCP insertion, go to the Settings > Reporting > Log Server page and change the insertion method to ODBC. This issue may occur if bcp.exe or one of its support files has been removed from the system. Correct the problem with bcp.exe to restore the ability to use BCP insertion. 2. If the Log Database was installed using Windows Authentication, make sure Log Server is running as a trusted user. 3. Make sure no other applications, such as antivirus software, a backup utility, or log file analyzers, are running that might be locking the temporary files. 4. Make sure there is only one copy of bcp.exe on the Log Server machine. 5. If the Websense Log Server service is listed as Started in the Windows Services tool, and the alert “Service was not found” appears, follow the steps listed in Log Server and Windows registration, page 6. Check for Log Database problems Some of the troubleshooting steps make changes to the Log Database. Back up the database before proceeding. After backing up the database: 1. Make sure that there is enough disk space for the ETL (Extract, Transfer, and Load) job to create a new standard logging partition when rollover conditions occur. ■ If necessary, add additional disk space to the machine. Log Server Troubleshooting 9 Remember to change the File Path entries on the Settings > Reporting > Log Database page in the Web module of the TRITON Manager if this process changes the database location. ■ Use the Settings > Reporting > Log Database page to delete or move older partitions. To do this, scroll to Available Partitions, mark each partition to be deleted and click Delete. Contact your Database Administrator or IT department if you want to keep the partitions but need to move them to free up disk space. ■ As a temporary fix, until more disk space can be added, shrink all standard logging partitions except the current active partition. This does impact reporting speed. ■ Make sure tempdb is not full. Tempdb filling up is often a symptom of other SQL Server problems. Check for SQL Server errors about tempdb to resolve the underlying issue. Once the issue is resolved, ask your Database Administrator or IT department to stop and restart the Microsoft SQL Server services to clear tempdb. (If the underlying issue is not resolved, tempdb may grow again very quickly.) Be sure to determine the impact to other applications before restarting SQL Server services. 2. If you are using Microsoft SQL Server Standard or Enterprise, make sure the SQL Server Agent service is running for the database instance that hosts the Log Database. 3. Verify that the ETL job has the correct SQL Server permissions to create the database (see Log Database permissions, page 13. 4. In order to ensure that the ETL job can create a new standard logging partition make sure that: ■ The initial size (Init Size field value) for the data and log files (set on the Settings > Reporting > Log Database page) is not greater than maximum size set by your Database Administrator. ■ The File Path entries for the data and log files on the Settings > Reporting > Log Database page is correct and the folders exist. ■ The SQL Server service instance hosting the Log Database has write permissions on the File Path folders. 5. Verify that there is at least one current, active partition (a partition neither disabled nor marked for deletion) listed on the Settings > Reporting > Log Database page. 6. Make sure there are no other processes running that use significant resources (such as an antivirus scan). Log Server Troubleshooting 10 7. If you are using Microsoft SQL Server Standard or Enterprise, verify that the SQL Agent jobs (Websense_AMT_ETL_wslogdb70, Websense_ETL_Job_wslogdb70, Websense_IBT_DRIVER_wslogdb70, Websense_Maintenance_Job_wslogdb70, and Websense_Trend_DRIVER_wslogdb7) exist and are running. ■ If one or more jobs is not running, see Database jobs are not running, page 11. ■ If the jobs are running, but the error “Could not obtain information about Windows NT group/user 'server\admininstrator'” appears, see Database jobs are running, but an error appears, page 12. Database jobs are not running If the ETL job (Websense_ETL_Job_wslogdb70) is not running: 1. Use SQL Server Management Studio to make sure the current, active logging partition is not flagged as “suspect.” If the “suspect” flag appears, notify your Database Administrator or IT department and request that data and disk recovery be performed, if necessary. When the recovery process is complete, start the ETL job. 2. Use SQL Management Studio to see if records exist in the dbo.incomingbuffer table under wslogdb70. If there are records in dbo.incomingbuffer: a. Locate the dbo.wse_etl_config table. Log Server Troubleshooting 11 b. Right click the table name and select Edit top 200 rows or Select top 1000 rows. c. Check the value under max_buffer_size. If the value is negative, revert it to a positive value. If the trend job (Websense_Trend_DRIVER_wslogdb70) is not running: 1. Make sure you have enabled trend data retention on the Web > Settings > Reporting > Log Database page. 2. Verify that the retention values are not all zero. 3. Make sure the trend job has the correct SQL Server permissions to update the database. (See Log Database permissions, page 13.) Database jobs are running, but an error appears The error “Could not obtain information about Windows NT group/user 'server\admininstrator'” indicates a problem with the account that owns the Microsoft SQL Server jobs. If the jobs are running as a user other than the account used by the ODBC connection, there may be a problem authenticating the user. To find out which account is used to run the database jobs in SQL Server Standard or Enterprise: 1. Log on to SQL Server Management Studio. 2. Expand the SQL Serer Agent tree. 3. Right-click a web protection database job, then select Properties. 4. Look for the value in the Owner field. Refer to the instructions for your SQL Server version to change the owner of all web protection jobs to the trusted account used by the ODBC connection (Log Server) or a standard SQL Server user (like sa). Run Log Server in debug mode If you are having issues with Log Server and are not able to identify or correct the problem using the steps offered in this guide, run the Log Server service in debug mode to collect additional information. 1. On the Log Server machine, open the Windows Services tool (Start > Administrative Tools > Services or Server Manager > Tools > Services). 2. Locate Websense Log Server service. 3. Right-click the service name, then select Properties. 4. On the General tab, click Stop. 5. In the Start Parameters box, enter -debug. 6. Click Start, then close the Properties window. Log Server Troubleshooting 12 Log Server starts and creates the file debug.txt in the bin directory (C:\Program Files\Websense\Web Security\bin, by default). Log Server writes tracing data to the file. Open debug.txt in a text editor for information about any issues Log Server encounters as it starts and runs. If the problem is that Log Server continues to stop, the last entry of the file generally indicates the point of failure. The debug.txt file can become very large if Log Server is left to run in debug mode. When you have finished troubleshooting your Log Server issue, Use the Windows Services tool to once again stop the service. Remove the “-debug” parameter, then start the service again. Stopping and restarting Log Server does not remove an existing debug.txt file. Log Database permissions Web Protection Solutions, v8.2.x, v8.3.x | 10-Dec-2016 Microsoft SQL Server Standard and Enterprise editions define SQL Server Agent roles that govern accessibility of the job framework. The SQL Server Agent jobs are stored in the SQL Server msdb database. To install Log Server successfully, the user account that owns the web protection database must have adequate permissions to create the Log Database. This account then becomes database owner. If you are using Microsoft SQL Server 2008, 2008 R2, 2012, or 2014 (v8.1) Standard or Enterprise, the database owner account must: 1. Be a member of the dbcreator fixed server role. 2. Have membership in one of the following roles in the msdb database: ● ■ SQLAgentUserRole ■ SQLAgentReaderRole ■ SQLAgentOperatorRole Have membership in the db_datareader role For SQL Server 2008 R2 Express, the account requires the sysadmin server role. Use Microsoft SQL Server Management Studio to grant the database user account the necessary permissions to successfully install Log Server. 1. On the SQL Server machine, launch SQL Server Management Studio. 2. Select the Object Explorer tree, and then select Security > Logins. 3. Select the login account to be used during Log Server installation. 4. Right-click the login account and select Properties for this user. 5. Select User Mapping and do the following: a. Select msdb in database mapping. Log Server Troubleshooting 13 b. Grant membership to one of these roles: ○ ○ ○ SQLAgentUserRole SQLAgentReader Role SQLAgentOperator Role c. Grant membership to the db_datareader role. d. Click OK to save your changes. 6. Select Server Roles, and then select dbcreator. The dbcreator role is created. 7. Click OK to save your changes. Log Server Troubleshooting 14