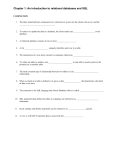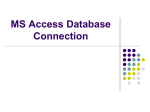* Your assessment is very important for improving the workof artificial intelligence, which forms the content of this project
Download Database Database overview
Microsoft Access wikipedia , lookup
Oracle Database wikipedia , lookup
Concurrency control wikipedia , lookup
Functional Database Model wikipedia , lookup
Microsoft Jet Database Engine wikipedia , lookup
Ingres (database) wikipedia , lookup
Entity–attribute–value model wikipedia , lookup
Open Database Connectivity wikipedia , lookup
Microsoft SQL Server wikipedia , lookup
Clusterpoint wikipedia , lookup
Extensible Storage Engine wikipedia , lookup
System i
Database
Database overview
Version 6 Release 1
System i
Database
Database overview
Version 6 Release 1
Note
Before using this information and the product it supports, read the information in “Notices,” on
page 45.
This edition applies to version 6, release 1, modification 0 of IBM i5/OS (product number 5761–SS1) and to all
subsequent releases and modifications until otherwise indicated in new editions. This version does not run on all
reduced instruction set computer (RISC) models nor does it run on CISC models.
© Copyright International Business Machines Corporation 2004, 2008.
US Government Users Restricted Rights – Use, duplication or disclosure restricted by GSA ADP Schedule Contract
with IBM Corp.
Contents
Database overview . . . . . . . . . . 1
What’s new for V6R1 . . . . . . . . .
PDF file for Database overview . . . . . .
DB2 for i5/OS . . . . . . . . . . . .
Terminology: SQL versus traditional file access .
Getting started with System i Navigator . . .
Starting System i Navigator . . . . . .
Creating a schema . . . . . . . . .
Editing the list of schemas displayed . . .
Creating and using a table . . . . . . .
Defining additional columns on a table .
Creating the supplier table. . . . . .
Copying column definitions . . . . .
Inserting information into a table . . .
Viewing the contents of a table . . . .
Changing information in a table . . . .
Deleting information from a table . . .
Copying and moving a table . . . .
Copying a table . . . . . . . .
Moving a table . . . . . . . .
Creating and using a view . . . . . .
Creating a view over a single table . .
Creating a WHERE clause . . . . .
Creating a view that combines data from
multiple tables . . . . . . . . .
Deleting database objects . . . . . . .
System i Navigator database tasks . . . . .
Database objects creation tasks . . . . .
Database objects operation tasks . . . .
© Copyright IBM Corp. 2004, 2008
.
.
.
.
.
.
.
.
.
.
.
.
.
.
.
.
.
.
.
.
.
.
. 1
. 1
. 2
. 2
. 2
. 3
. 3
. 4
. 4
. 7
. 7
. 7
. 8
. 9
. 9
. 10
. 10
. 10
. 11
. 11
. 12
. 13
.
.
.
.
.
.
.
.
.
.
14
16
16
17
18
Database performance optimization tasks . .
Mapping your database . . . . . . . .
Querying your database by running SQL scripts
Stopping SQL scripts . . . . . . . .
Viewing the job log . . . . . . . . .
Generating SQL for existing objects . . .
Building SQL statements with SQL Assist .
Starting System i5 Debugger. . . . . .
Managing check pending constraints . . . .
Importing and exporting data . . . . . .
Getting started with SQL . . . . . . . . .
Creating a schema . . . . . . . . . .
Creating and using a table . . . . . . .
Using the LABEL ON statement . . . .
Inserting information into a table . . . .
Getting information from a single table . .
Getting information from multiple tables .
Changing information in a table . . . .
Deleting information from a table . . . .
Creating and using a view . . . . . . .
Creating a view on a single table . . . .
Creating a view that combines data from
multiple tables . . . . . . . . . .
. 21
. 24
25
. 25
. 26
. 26
. 26
. 27
. 27
. 27
. 28
. 28
. 29
. 31
. 32
. 35
. 37
. 39
. 42
. 42
. 43
. 44
Appendix. Notices . . . . . . . . . . 45
| Programming interface information . . . . . . 46
Trademarks . . . .
Terms and conditions .
.
.
.
.
.
.
.
.
.
.
.
.
.
.
.
.
.
.
. 47
. 47
iii
iv
System i: Database Database overview
Database overview
DB2® for i5/OS® shares characteristics with many other DB2 implementations. But if you have just
migrated to the System i® product, you might wonder how differently DB2 for i5/OS works on the
system and what advantages the system brings to database development.
The System i product as a database platform has various strengths. This topic collection describes how to
assess which data access methods make the most sense for your organization and how to build a rough
framework for developing and maintaining your database implementation.
You can also explore other database information using the main navigation tree.
What’s new for V6R1
Read about new or significantly changed information for the Database overview topic collection.
Various System i Navigator database tasks have been added or updated this release. For more
information, see the following topics:
v “Database objects creation tasks” on page 17
v “Database objects operation tasks” on page 18
v “Database performance optimization tasks” on page 21
How to see what’s new or changed
To help you see where technical changes have been made, the information center uses:
v The
image to mark where new or changed information begins.
image to mark where new or changed information ends.
v The
In PDF files, you might see revision bars (|) in the left margin of new and changed information.
To find other information about what’s new or changed this release, see the Memo to users.
PDF file for Database overview
You can view and print a PDF file of this information.
To view or download the PDF version of this document, select Database overview (about 680 KB).
Saving PDF files
To save a PDF on your workstation for viewing or printing:
1. Right-click the PDF link in your browser.
2. Click the option that saves the PDF locally.
3. Navigate to the directory in which you want to save the PDF.
4. Click Save.
Downloading Adobe Reader
You need Adobe® Reader installed on your system to view or print these PDFs. You can download a free
copy from the Adobe Web site (www.adobe.com/products/acrobat/readstep.html)
© Copyright IBM Corp. 2004, 2008
.
1
DB2 for i5/OS
DB2 for i5/OS is the relational database manager that is fully integrated on your System i product.
Because it is integrated on the system, DB2 for i5/OS is easy to use and manage.
DB2 for i5/OS also provides many functions and features, such as triggers, stored procedures, and
dynamic bitmapped indexing, that serve a wide variety of application types. These applications range
from traditional host-based applications to client/server solutions to business intelligence applications.
As an interface to DB2 for i5/OS, the IBM® DB2 Query Manager and SQL Development Kit for i5/OS
licensed program adds an interactive query and report writing interface, together with precompilers and
tools, to help you write Structured Query Language (SQL) application programs in high-level languages.
Conforming to the industry standard SQL, the SQL implementation for the i5/OS operating system
allows you to define, manipulate, query, and control access to your i5/OS data. It works equally well
with i5/OS files and SQL tables.
Terminology: SQL versus traditional file access
DB2 for i5/OS provides two access methods for manipulating database tables and data: SQL and system
file access methods. These access methods use different words to describe some similar concepts.
SQL term
Traditional file access term
Library. A group of related objects that enables the user
Schema. A group of related objects that consists of a
library, a journal, a journal receiver, an SQL catalog, and to find the objects by name.
an optional data dictionary. A schema enables the user to
find the objects by name. Another name for a schema is
collection.
Table. A set of columns and rows.
Physical file. A set of records.
Row. The horizontal part of a table containing a serial set Record. A set of fields.
of columns.
Column. The vertical part of a table of one data type.
Field. One of more bytes of related information of one
data type.
View. A subset of columns and rows of one or more
tables.
Logical file. A subset of fields or records of up to 32
physical files.
Index. A collection of data in the columns of a table,
logically arranged in ascending or descending order.
Index. A type of logical file.
Package. An object that contains control structures for
SQL statements to be used by an application server.
SQL package. An object that contains control structures
for SQL statements to be used by an application server.
Catalog. A set of tables and views that contain
information about tables, packages, views, indexes, and
constraints.
No similar object. However, the Display File Description
(DSPFD) and Display File Field Description (DSPFFD)
commands provide some of the same information that
querying an SQL catalog provides.
Getting started with System i Navigator
System i Navigator is a graphical interface that you can use to perform many common administrative
database operations. Most of the System i Navigator operations are based on SQL, but you do not need
to fully understand SQL to perform them.
About this task
Related concepts
2
System i: Database Database overview
“System i Navigator database tasks” on page 16
You can perform many database tasks with System i Navigator, including creating, modifying, and
deleting various database objects.
Related tasks
Getting to know System i Navigator
Starting System i Navigator
You need to start System i Navigator before using it to manage your database objects.
About this task
To start System i Navigator, follow these steps:
1. Double-click the System i Navigator icon.
2. Expand the system you want to use.
Creating a schema
A database schema provides a logical classification of database objects. After you successfully create a
schema, you can create tables, views, indexes, stored procedures, user-defined functions, and user-defined
types in the schema.
About this task
To create a schema, follow these steps. The procedure uses SAMPLELIB for the schema name.
1. From System i Navigator, expand the system that you want to use.
2. Expand Databases and the database that you want to work with.
3. Right-click Schemas and select New Schema.
4. In the New Schema window, type SAMPLELIB in the name field.
5. To add the newly created schema to the list of schemas to be displayed, select Add to displayed list
of schemas.
6. Select Create as a standard library.
7. Specify a disk pool to contain the schema. Choose one so that the schema is created on the system
disk pool.
8. Optional: Specify a description.
9. Click OK.
Database overview
3
Related concepts
Creating database objects
Related tasks
Working with multiple databases
Editing the list of schemas displayed
By editing the list of schemas displayed, you can hide from your view those schemas that you do not use
frequently.
About this task
To edit the list of schemas that is displayed when you click the Schemas folder, follow these steps:
1. Right-click Schemas and select Select Schemas to Display.
2. In the Select Schemas to Display window, you can edit the list by selecting Enter schema names and
specifying a schema, or by selecting Search for schemas and performing a search. Select the schema
that you want to display and click Add.
3. To remove a schema from the list of schemas to display, select the schema from the list and click
Remove.
4. For now, leave SAMPLELIB as the schema displayed.
Creating and using a table
A table is a basic database object that is used to store information. After you create a table, you can
define columns, create indexes, and add triggers and constraints.
About this task
When you are creating a table, you need to understand the concepts of null value and default value. A
null value indicates the absence of a column value for a row. It is not the same as a value of zero or all
4
System i: Database Database overview
blanks. It means unknown. A null value is not equal to any value, not even to other null values. If a
column does not allow the null value, a value must be assigned to the column. This value is either a
default value or a user-supplied value.
If no value is specified for a column when a row is added to a table, the row is assigned a default value. If
the column is not assigned a specific default value, the column uses the system default value.
This example shows how to create a table to maintain information about the current inventory of a
business. The table contains information about the items kept in the inventory, their cost, quantity
currently on hand, the last order date, and the number last ordered. The item number is a required value.
It cannot be null. The item name, quantity on hand, and order quantity have user-supplied default
values. The last order date and quantity allow null values.
To create the table, follow these steps:
1. From System i Navigator, expand the system that you want to use.
2. Expand Databases and the database that you want to work with.
3. Expand Schemas.
4. Right-click SAMPLELIB and select New → Table → Table. The New Table window is shown.
5. On the Table tab, provide the following information for the new table:
a. Specify INVENTORY_LIST as the table name.
b. In the Schema field, select SAMPLELIB.
c. In the System table name field and the Record format name field, select System-generated.
d. Optional: In the Text field, specify a description for the table.
6. On the Columns tab, click the Add button to define a column for the new table. The New Column
window is shown.
Database overview
5
a. In the Column name field, type ITEM_NUMBER.
b. Optional: In the Short name field, specify a short name for the column. If you do not specify a
short name, the system automatically generates a name. If the column name is 10 characters or
less, then the short name is the same as the column name. You can perform queries by using
either column name. For this example, leave this space as the default, System-generated.
c. Select CHARACTER as the data type.
d. Specify a length of 6 for this column. For data types of which the size is predetermined, the size is
provided and you cannot change the value.
e. Leave the Encoding option as the default, Data type default.
f. Optional: In the Text field, specify a description for the column.
g. In the Heading fields, type a column heading. The heading is the label that shows at the top of
the column for displaying or printing. The heading is limited to 60 characters, 20 per line.
h. Clear the Nullable check box. This ensures that a value must be placed in this column for the row
insertion to be successful.
i. In the Default value field, type 0.
j. Click Add to add the column.
k. Click Close to close the New Column window.
7. Click OK to create the table.
What to do next
The new table INVENTORY_LIST is shown.
6
System i: Database Database overview
Defining additional columns on a table
After you create a table, you can still add new columns to the table.
About this task
To
1.
2.
3.
add columns to the INVENTORY_LIST table that you created, follow these steps:
Navigate to the table by expanding your database → Schemas → SAMPLELIB → Tables.
In the detail pane, right-click INVENTORY_LIST and select Definition.
In the Table Definition window, click the Columns tab and click Add.
4. Define the following new columns.
Column name
Type
Length
ITEM_NAME
VARCHAR
20
UNIT_COST
DECIMAL
QUANTITY_ON_HAND
Precision
Nullable
Default value
No
UNKNOWN
No
0
SMALLINT
Yes
NULL
LAST_ORDER_DATE
DATE
Yes
NULL
ORDER_QUANTITY
SMALLINT
Yes
20
8
Scale
2
5. Click OK to add these columns.
Creating the supplier table
Assume that later you need a second table. This table contains information about suppliers of inventory
items, which items they supply, and the cost of the item from that supplier.
Create a table called SUPPLIERS in SAMPLELIB. This table has three columns: SUPPLIER_NUMBER,
ITEM_NUMBER, and SUPPLIER_COST.
Note: This table has a common column with the INVENTORY_LIST table: ITEM_NUMBER. Instead of
creating a new ITEM_NUMBER column, you can copy the column definition used for
ITEM_NUMBER in INVENTORY_LIST.
Copying column definitions
Copying column definitions saves you from defining columns in multiple tables by sharing the same
definitions across the tables.
About this task
In this example, the ITEM_NUMBER column in the SUPPLIERS table shares the definition of the
ITEM_NUMBER column in the INVENTORY_LIST table. To copy column definitions, follow these steps:
1. In the New Table window or in the SUPPLIERS table definition window, click Browse on the
Columns tab.
2. In the Browse Columns window, expand SAMPLELIB.
3. Click INVENTORY_LIST. The columns in this table are listed, along with their data types, sizes, and
descriptions.
4. Select ITEM_NUMBER.
5. Click Add to copy this column definition to the SUPPLIERS table.
6. Close the Browse Columns window.
What to do next
You can then add the following additional columns to the SUPPLIERS table.
Database overview
7
Column name
Type
Length
SUPPLIER_NUMBER
CHAR
4
SUPPLIER_COST
DECIMAL
Precision
8
Scale
2
Nullable
Default value
No
0
Yes
NULL
Inserting information into a table
After you create a table and define its columns, you can insert data into your table.
About this task
To add data to the INVENTORY_LIST table, follow these steps:
1. From System i Navigator, expand the system that you want to use.
2. Expand Databases and the database that you want to work with.
3. Expand Schemas.
4. Select SAMPLELIB.
5.
6.
7.
8.
Double-click Tables.
Right-click INVENTORY_LIST and select Edit Contents.
From the Rows menu, select Insert. A new row is shown.
Type the information in the following table under the appropriate headings.
Note: The values that you insert must satisfy all constraints and satisfy the type of each column. If
there is a unique constraint or an index over the table, the values that you insert must be
unique key values. If you do not insert a value in a column, the default value is used, if
allowed. For this example, insert only those values shown in the following table so that the
default values are used.
ITEM_NUMBER
ITEM_NAME
UNIT_COST
QUANTITY_ON_HAND
153047
PENCILS, RED
10.00
25
229740
LINED TABLETS
1.50
120
544931
5.00
303476
PAPER CLIPS
2.00
100
559343
ENVELOPES, LEGAL
3.00
500
291124
ENVELOPES, STANDARD
775298
CHAIRS, SECRETARY
225.00
6
073956
PENS, BLACK
20.00
25
9. From the File menu, select Save.
10. Add the following rows to the SAMPLELIB.SUPPLIERS table.
ITEM_NUMBER
SUPPLIER_NUMBER
SUPPLIER_COST
153047
1234
10.00
229740
1234
1.00
303476
1234
3.00
153047
9988
8.00
559343
9988
3.00
153047
2424
9.00
303476
2424
2.50
775298
5546
225.00
8
System i: Database Database overview
ITEM_NUMBER
SUPPLIER_NUMBER
SUPPLIER_COST
303476
3366
1.50
073956
3366
17.00
11. From the File menu, select Save. The example schema now contains two tables with rows of data in
each table.
Viewing the contents of a table
You can display the contents of your tables and views. When viewing the contents of a table, you cannot
make changes to the table. To make changes to a table, you must edit the table.
About this task
To view the contents of INVENTORY_LIST, follow these steps:
1. From System i Navigator, expand the system that you want to use.
2. Expand Databases and the database that you want to work with.
3. Expand Schemas.
4. Click SAMPLELIB.
5. Double-click Tables.
6. Right-click INVENTORY_LIST and select View Contents.
Changing information in a table
You can use System i Navigator to change the values in the columns of a table. The value that you give
must be valid for that column.
About this task
Suppose that you want to update a column to indicate that you received an order for more paper clips
today.
1. Navigate to the table INVENTORY_LIST. Right-click the table and select Edit Contents.
2. Type the current date in the LAST_ORDER_DATE column for paper clips. Be sure to use the correct
date format for your system.
3. Change the ORDER_QUANTITY value to 50.
4. Save the changes and view the table contents by using View Contents.
Results
The paper clip row reflects the changes you made.
Database overview
9
Deleting information from a table
You can delete information from a single column in a row or delete the row entirely. If a column requires
a value, you cannot delete it without deleting the entire row.
About this task
To delete some information in the INVENTORY_LIST table, follow these steps:
1. Open the INVENTORY_LIST table by double-clicking it.
2. Delete the ORDER_QUANTITY value for the ENVELOPES, STANDARD row. Because this column
allows null values, you can delete the value.
3. Delete the UNIT_COST value for the LINED TABLETS row. Because this column does not allow null
values, the deletion is not allowed.
What to do next
You can also delete an entire row without removing all of the column values one at a time.
1. Open table INVENTORY_LIST by double-clicking it.
2. Click the cell to the left of the UNKNOWN row. This highlights the entire row.
3. Select Delete from the Rows menu or press the Delete key on your keyboard. The UNKNOWN row
is deleted.
4. Delete all of the rows that do not have a value in the QUANTITY_ON_HAND column from the
INVENTORY_LIST table.
5. Save the changes and view the contents by using View Contents.
You should have a table that contains the following data.
ITEM_ NUMBER
ITEM_ NAME
UNIT_ COST
QUANTITY_
ON_ HAND
LAST_ ORDER_
DATE
153047
PENCILS, RED
10.00
25
20
229740
LINED TABLETS
1.50
120
20
303476
PAPER CLIPS
2.00
100
559343
ENVELOPES,
LEGAL
3.00
500
20
775298
CHAIRS,
SECRETARY
225.00
6
20
073956
PENS, BLACK
20.00
25
20
2007-09-22
ORDER_
QUANTITY
50
Copying and moving a table
You can copy or move tables from one schema or system to another. By copying a table, you create more
than one instance of the table. By moving a table, you transfer the table to its new location while
removing the instance from its former location.
Copying a table:
In this example, you copy the INVENTORY_LIST table to another schema.
About this task
Create a new schema called LIBRARY1 and add it to the list of schemas displayed. After you have
created this new schema, copy INVENTORY_LIST to the LIBRARY1 schema. To copy a table, follow these
steps:
10
System i: Database Database overview
1.
2.
3.
4.
5.
From System i Navigator, expand the system that you want to use.
Expand Databases and the database that you want to work with.
Expand Schemas.
Click SAMPLELIB.
Double-click Tables.
6. Right-click INVENTORY_LIST and select Copy.
7. Right-click LIBRARY1 and select Paste.
Moving a table:
Now that you have copied the INVENTORY_LIST table to the LIBRARY1 schema, move the SUPPLIERS
table to LIBRARY1.
About this task
To
1.
2.
3.
move a table, follow these steps:
From System i Navigator, expand the system that you want to use.
Expand Databases and the database that you want to work with.
Expand Schemas.
4. Click SAMPLELIB.
5. Double-click Tables.
6. Right-click SUPPLIERS and select Cut.
7. Right-click LIBRARY1 and select Paste.
What to do next
Note: You can move a table by dragging and dropping the table on the new schema. Moving a table to a
new location does not always remove it from the source system. For example, if you have read
authority but not delete authority to the source table, you can move the table to the target system.
However, you cannot delete the table from the source system, causing two instances of the table to
exist.
Creating and using a view
You might find that no single table in the database contains all the information that you need. You might
also want to give users access to only part of the data in a table. Views provide a way to divide the table
so that you deal with only the data that you need.
About this task
A view reduces complexity and, at the same time, restricts access. To create a view, you must have the
correct authority to the tables or physical files on which the view is based. See the CREATE VIEW
statement for a list of authorities needed.
If you did not specify column names in the view definition, the column names are the same as those for
the table on which the view is based.
You can make changes to a table through a view even if the view has a different number of columns or
rows than the table. For INSERT, columns in the table that are not in the view must have a default value.
You can use the view as though it were a table, even though the view is totally dependent on one or
more tables for data. The view has no data of its own and therefore requires no storage for the data.
Because a view is derived from a table that exists in storage, when you update the view data, you are
Database overview
11
really updating data in the table. Therefore, views are automatically kept up-to-date as the tables they
depend on are updated.
Creating a view over a single table
This example shows how to create a view over a single table. The view is built on the INVENTORY_LIST
table. The table has six columns, but the view uses only three of them: ITEM_NUMBER,
LAST_ORDER_DATE, and QUANTITY_ON_HAND.
About this task
To create a view over a single table, follow these steps:
1. From System i Navigator, expand the system that you want to use.
2. Expand Databases and the database that you want to work with.
3. Expand Schemas.
4. Right-click SAMPLELIB and select New → View.
In the New View window, type RECENT_ORDERS in the Name field.
In the Schema field, specify SAMPLELIB.
Optional: In the Text field, specify a description.
Select a check option. A check option on a view specifies that the values inserted or updated into a
row must conform to the conditions of the view. For this view, select None.
9. Click OK.
5.
6.
7.
8.
The New View definition window then opens.
10. In the New View definition window, click Select Tables.
11. In the Browse Tables window, expand SAMPLELIB, and then select INVENTORY_LIST.
12. Click Add.
13. Click OK. INVENTORY_LIST should now be in the work area of the New View window.
14. To choose the columns that you want in the new view, click them in the selected tables and drag
them to the selection grid in the bottom half of the window. Select ITEM_NUMBER,
LAST_ORDER_DATE, and QUANTITY_ON_HAND.
12
System i: Database Database overview
15. The order that the columns appear in the selection grid is the order that they will appear in the
view. To change the order, select a column and drag it to its new position. Put the columns in the
following order: ITEM_NUMBER, LAST_ORDER_DATE, QUANTITY_ON_HAND.
Creating a WHERE clause
With a WHERE clause on a table or a view, you can display only records that match certain criteria.
About this task
In this example, you only want to view those items that have been ordered in the last 14 days. To specify
this information, you need to create a WHERE clause:
1. Click Select Rows.
2. In the Select Rows window, enter the following command: WHERE LAST_ORDER_DATE > CURRENT DATE 14 DAYS. You can select the elements that make up this WHERE clause by selecting them from the
options shown, or you can enter them in the Clause field.
3. Click OK.
4. To view the SQL used to generate this view, click Show SQL.
5. Click OK to create the view.
6. To display the contents of the RECENT_ORDERS view, right-click RECENT_ORDERS and select
View Contents.
Results
You should see the following information displayed.
Database overview
13
ITEM_NUMBER
LAST_ORDER_DATE
QUANTITY_ON_HAND
303476
2007-09-22
100
In the preceding example, the columns in the view have the same names as the columns in the table
because you did not specify new names. You can create the view into any schema, not necessarily into
the schema that contains the table it is built over.
Creating a view that combines data from multiple tables
If you want to display data from multiple tables together, create a single view that combines data from
these tables.
About this task
You can create a view that combines information from more than one table by selecting more than one
table in the work area of the New View window. You can create a simple view from more than one table
by selecting the columns that you want to include from different tables and clicking OK. However, this
example shows how to create a view that joins information from two different tables and returns only
those rows that you want to see, much like using a WHERE clause.
In this example, you create a view that contains only those item numbers for suppliers that can supply an
item at lower cost than the current unit cost. This requires selecting ITEM_NUMBER and UNIT_COST
from the INVENTORY_LIST table and joining them with SUPPLIER_NUMBER and SUPPLIER_COST
from the SUPPLIERS table. A WHERE clause is used to limit the number of rows returned.
To create such a view called LOWER_COST, follow these steps:
1. Navigate to the LIBRARY1 schema.
2. Right-click Views and select New.
3. Select INVENTORY_LIST from SAMPLELIB and SUPPLIERS from LIBRARY1, and then click OK.
Both tables should be shown in the work area of the window.
4. Select ITEM_NUMBER and UNIT_COST from INVENTORY_LIST. Select SUPPLIER_NUMBER and
SUPPLIER_COST from SUPPLIERS.
5. To define the join, select ITEM_NUMBER from INVENTORY_LIST and drag it to ITEM_NUMBER in
SUPPLIERS. The Join Properties window opens.
6. In the Join Properties window, select Return rows with a matching condition (Inner Join) and click
OK. A line is drawn from the ITEM_NUMBER column in INVENTORY_LIST to the ITEM_NUMBER
column in SUPPLIERS.
7. Click Select Rows to create a WHERE clause for the view. Double-click
LIBRARY1.SUPPLIERS.SUPPLIER_COST, and then the < operator, and finally,
SAMPLELIB.INVENTORY_LIST.UNIT_COST. When you click the items, they are shown in the
window. You can also type them directly.
8. Click OK to create the view LOWER_COST.
14
System i: Database Database overview
What to do next
Note: You can view the SQL used to create this view by selecting Show SQL. You can also edit the SQL
by selecting Edit SQL. Edit SQL starts Run SQL Scripts, where you can edit your SQL statement.
Be aware, however, that if you change the SQL, you will need to run the statement from Run SQL
Scripts rather than returning to the New View window. If you return to the New View window,
your changes are not saved.
To display the contents of this new view, right-click LOWER_COST and select View Contents. The rows
that you see through this view are only those rows that have a supplier cost that is lower than the unit
cost.
ITEM_NUMBER
UNIT_COST
SUPPLIER_NUMBER
SUPPLIER_COST
153047
10.00
9988
8.00
153047
10.00
2424
9.00
229740
1.50
1234
1.00
303476
2.00
3366
1.50
073956
20.00
3366
17.00
Database overview
15
Deleting database objects
After you create database objects on your system, you might want to delete them to save system
resources. You need delete authority to perform these tasks.
About this task
Note:
1. To
a.
b.
c.
To keep the information in these tables, create a third schema and copy the tables and views to it.
delete the INVENTORY_LIST table from the LIBRARY1 schema, follow these steps:
From System i Navigator, expand the system that you want to use.
Expand Databases and the database that you want to work with.
Expand Schemas and select LIBRARY1.
d. Select Tables.
e. Right-click INVENTORY_LIST and select Delete or press the Delete key.
f. In the Object Deletion Confirmation window, select Delete. The INVENTORY_LIST table is deleted.
2. To delete the SUPPLIERS table from LIBRARY1 and delete LIBRARY1, follow these steps:
a. Right-click SUPPLIERS and select Delete or press the Delete key.
b. In the Object Deletion Confirmation window, select Yes. A new window opens, indicating that the
view LOWER_COST is dependent on SUPPLIERS. The view should also be deleted.
c. Click Delete. SUPPLIERS and LOWER_COST are deleted, and LIBRARY1 is empty.
d. Right-click LIBRARY1 and select Delete.
e. In the Object Deletion Confirmation window, select Yes. LIBRARY1 is deleted.
3. To delete the SAMPLELIB schema, follow these steps:
a. Navigate to SAMPLELIB in the Schemas menu.
b. Right-click SAMPLELIB and select Delete.
c. In the Object Deletion Confirmation window, select Delete. A new window opens, indicating that
SAMPLELIB contains the INVENTORY_LIST table and the RECENT_ORDERS view and that
RECENT_ORDERS is dependent on INVENTORY_LIST.
d. Click Yes to delete SAMPLELIB, INVENTORY_LIST, and RECENT_ORDERS.
System i Navigator database tasks
You can perform many database tasks with System i Navigator, including creating, modifying, and
deleting various database objects.
In addition to the tasks described in “Getting started with System i Navigator” on page 2, you can use
System i Navigator with DB2 for i5/OS in many other ways. With System i Navigator, you can perform a
task in the following ways:
v In System i Navigator, right-click an object and then select the appropriate function from the context
menu.
v In the System i Navigator Web interface, select the appropriate function from an object context menu.
v In System i Navigator, use a System i Navigator utility, such as the Run SQL Scripts window.
Note: Most of the System i Navigator utilities are not available from the Web interface.
Related tasks
Defining public authority using System i Navigator
Setting a default public authority for new files
Related reference
Examining query optimizer debug messages in the job log
Related information
16
System i: Database Database overview
Working with journals
Database objects creation tasks
This table shows how you can create various database objects in System i Navigator.
Table 1. Creating database objects
Tasks
Objects whose context menu
supports the task
Create a constraint on a
table
Create a distinct type
Available from object
context menus in the
Web interface
System i Navigator
utilities
N/A, but the task is
v The Table Definition
available from the Table
window
Definition window in the
v A Database
Web interface.
Navigator map
v A schema object
Yes
v The All Objects folder
v The Distinct Types folder
Create a function
v A schema object
Yes
v The All Objects folder
v The Functions folder
v A function object
Create a journal
Yes
A Database Navigator
map
Yes
A Database Navigator
map
Yes
v The All Objects folder
v A Database
Navigator map
v The Indexes folder
v Index Advisor
v A table object
v An SQL performance
monitor analysis
result
v A schema object
v The All Objects folder
v The Journals folder
Create an alias
v A schema object
v The All Objects folder
v The Alias folder
v A table object
v A table partition
v A view object
Create an index
v A schema object
v A table partition
v Visual Explain
Create an SQL package
A database folder
No
Create a procedure
v A schema object
Yes
The Run SQL Scripts
window 1
v The All Objects folder
v The Procedures folder
Create a schema
The Schemas folder
Yes
Create a sequence
v A schema object
Yes
v The All Objects folder
v The Sequences folder
Database overview
17
Table 1. Creating database objects (continued)
Tasks
Objects whose context menu
supports the task
Available from object
context menus in the
Web interface
System i Navigator
utilities
Create a table
v A schema object
Yes
A Database Navigator
map
Yes
A Database Navigator
map
Yes
A Database Navigator
map
v The All Objects folder
v The Tables folder
Create a trigger
v A schema object
v The All Objects folder
v The Triggers folder
v A table object
v A view object
Create a view
v A schema object
v The All Objects folder
v The views folder
|
|
Index Advisor
Create multiple indexes
with Run SQL Scripts2
Note:
|
|
1
|
|
|
2
To create an SQL package from the Run SQL Scripts window, select Connection → JDBC Settings from the menu,
and then select the Enable extended dynamic (SQL package) support check box on the Package tab.
To create multiple indexes with Run SQL Scripts, right-click the advised indexes in the Index Advisor window and
select Show SQL. This launches the Run SQL Scripts window that contains the CREATE INDEX statements for each
index selected.
Related concepts
System i Navigator URL parameters and available Web tasks
Creating a library
Related tasks
“Creating and using a table” on page 4
A table is a basic database object that is used to store information. After you create a table, you can
define columns, create indexes, and add triggers and constraints.
“Creating and using a view” on page 11
You might find that no single table in the database contains all the information that you need. You
might also want to give users access to only part of the data in a table. Views provide a way to divide
the table so that you deal with only the data that you need.
Adding triggers using System i Navigator
Database objects operation tasks
This table shows how you can work with various database objects in System i Navigator.
Table 2. Working with database objects
|
|
Tasks
Objects whose context menu
supports the task
Available from object
context menus in the
Web interface
Add a comment to a
database object
All database objects
Yes
18
System i: Database Database overview
System i Navigator
utilities
Table 2. Working with database objects (continued)
Tasks
Objects whose context menu
supports the task
Available from object
context menus in the
Web interface
Build SQL scripts with
SQL Assist
System i Navigator
utilities
v The Run SQL Scripts
window
v The Create SQL
Trigger window
v The New
Materialized Query
Table window
Capture information
A database folder
about your database with
the Database Health
Center
Yes
Clear data from a table
No
v A table object
v A table partition
Copy data from a table
v A table object
No
v A table partition
v A view object
Delete a database object
Most objects
Yes
A Database Navigator
map
Export data from a table
or a view
v A table object
Yes
Taskpad
Generate SQL statements Most objects and object folders
for existing database
objects
Yes
v A Database
Navigator map
Import data into a table
A table object
Yes
Initialize data in a table
v A table object
No
v A table partition
v A view object
|
v The Run SQL Scripts
window
Taskpad
v A table partition
Manage check pending
constraints
A database folder
No
Manage index rebuilds
A database folder
No
Modify the definition of
a table
A table object
Yes
v A Database
Navigator map
v Visual Explain
v An SQL performance
monitor analysis
report
||
|
|
|
|
|
|
Reset usage counts for
indexes
v One or more index objects
v One or more table objects
Yes
The Show Indexes
window
v One or more indexes, constraints,
keyed logical files, and keyed
physical files in the Show Indexes
window
Database overview
19
Table 2. Working with database objects (continued)
Tasks
Available from object
context menus in the
Web interface
System i Navigator
utilities
Reset usage counts for
One or more materialized query
materialized query tables table objects
Yes
The Show Materialized
Query Tables window
Run an SQL script1
No
Taskpad
Select schemas to be
The Schemas folder
displayed in the Schemas
folder
Yes
Taskpad
Show database objects
relations
A table object
Yes
A Database Navigator
map
|
|
Show indexes for all
tables in a schema
The Tables folder
Yes
|
|
Show indexes for a
specific table
A table object
Yes
Show locked rows
v A table object
Yes
|
|
Objects whose context menu
supports the task
A database folder
v A table partition
v A job that locks some rows in the
Work Management folder2
|
|
|
Show materialized query The Tables folder
tables for all tables in a
schema
Yes
|
|
|
Show materialized query The Views folder
tables for all views in a
schema
Yes
|
|
Show materialized query A table object
tables for a specific table
Yes
|
|
Show materialized query A view object
tables for a specific view
Yes
Show partitions of a
table
A partitioned table
Yes
Show transaction
information
v The Database Transactions folder
No
v The Global Transactions folder
Specify the JDBC settings
||
|
|
|
View lock holders
The Run SQL Scripts
window
v An alias object
Yes
v An index object
v A table object
v A view object
Notes:
1
You can start the Run SQL Scripts window by double-clicking an SQL file.
2
To show the locked rows of an object from the Work Management folder, right-click a job in the Work
Management folder and select Details → Locked Objects. You can then right-click the locked object and show the
locked rows of that object.
Related concepts
System i Navigator URL parameters and available Web tasks
20
System i: Database Database overview
Copying a file
Moving a file
Displaying information with Database Health Center
Related tasks
“Building SQL statements with SQL Assist” on page 26
You can build SELECT, INSERT, UPDATE, and DELETE SQL statements interactively in the SQL
Assist window of System i Navigator.
“Importing and exporting data” on page 27
System i Navigator provides Import and Export wizards for you to import and export data between
files and database tables. These wizards use the Copy from Import File (CPYFRMIMPF) and Copy to
Import File (CPYTOIMPF) commands to process the requests.
“Generating SQL for existing objects” on page 26
You can reconstruct the SQL that was used to create existing database objects in the Generate SQL
window of System i Navigator.
“Managing check pending constraints” on page 27
You can view and change constraints that the system has placed in a check pending state.
Displaying locked rows using System i Navigator
“Mapping your database” on page 24
Database Navigator is a System i Navigator function that you can use to visually represent the
relationships of database objects on your system. This representation is called a map. In essence, a
Database Navigator map is a snapshot of your database and the relationships that exist among all of
the objects in the map.
Displaying attributes of a file using System i Navigator
Reorganizing a table using System i Navigator
“Deleting database objects” on page 16
After you create database objects on your system, you might want to delete them to save system
resources. You need delete authority to perform these tasks.
Related reference
Managing index rebuilds
Determining unnecessary indexes
Database performance optimization tasks
This table shows how you can access various tools in System i Navigator to optimize your database
performance.
Table 3. Optimizing database performance
|
|
|
|
Tasks
Objects whose context menu
supports the task
Available from object
context menus in the
Web interface
Analyze an SQL plan
cache event monitor
An SQL plan cache event monitor
object
Yes
Analyze an SQL plan
cache snapshot
An SQL plan cache snapshot object
Yes
Analyze monitor data
An SQL performance monitor object Yes
The Run SQL Scripts
window
Change query attributes
for a job
A database folder
The Run SQL Scripts
window
Change the plan score
for an access plan
Yes
System i Navigator
utilities
The SQL Plan Cache
Statements window
Database overview
21
Table 3. Optimizing database performance (continued)
Tasks
|
|
|
|
|
|
|
|
|
|
|
|
Objects whose context menu
supports the task
Available from object
context menus in the
Web interface
Change the SQL plan
cache size threshold
Note: The resize is
temporary and is lost at
the next initial program
load.
System i Navigator
utilities
The SQL Plan Cache
Properties window
Compare data collected
One or more SQL performance
by performance monitors monitor objects
Yes
Compare data collected
by SQL plan cache event
monitors
One or more SQL plan cache event
monitor objects
Yes
Compare data collected
by SQL plan cache
snapshots
One or more SQL plan cache
snapshot objects
Yes
Create an SQL
performance monitor
The SQL Performance Monitors
folder
Yes
v Health
Center–Environment
Limits tab
v Taskpad
v The Run SQL Scripts
window
v Visual Explain
|
|
Create an SQL plan
cache snapshot
The SQL Plan Cache Snapshots
folder
Yes
Create a subset of an
existing SQL
performance monitor for
easier analysis
An SQL performance monitor object Yes
(analyze or show statements)
Delete a plan from the
SQL plan cache
Display indexes advised
by the system
Visual Explain
The SQL Plan Cache
Statements window
v A database folder
Yes
v Visual Explain
v An SQL performance
monitor object
v A schema object
v A table object
v An SQL plan cache
snapshot object
Display SQL information v A function object
for an object
v An SQL package object
Yes
v A procedure object
v A trigger object
v A program object that contains
precompiled SQL information in
the Integrated File System folder
|
|
|
Display SQL statements
An SQL plan cache event monitor
collected by an SQL plan
cache event monitor
Yes
Display SQL statements
An SQL plan cache snapshot object
collected by an SQL plan
cache snapshot
Yes
22
System i: Database Database overview
Table 3. Optimizing database performance (continued)
|
|
|
Tasks
Objects whose context menu
supports the task
Available from object
context menus in the
Web interface
Display SQL statements
collected by a
performance monitor
An SQL performance monitor object Yes
Display the most recent
v The Databases folder
statement and other SQL
v A job that contains SQL
details for a job
statements in the Work
Management folder2
Yes
Manage statistics data
No
v A table object
v A table partition
System i Navigator
utilities
v A Database
Navigator map
v Visual Explain
Manage the background
statistics process
The Databases folder
No
|
|
Remove the longest runs
of SQL statements
SQL Plan Cache Show
Statements window
|
|
|
Show active jobs that are
using the selected SQL
statements
The SQL Plan Cache
Statements window
|
|
Show an SQL statement
v A detailed SQL performance
monitor object
Yes
v The Compare SQL
Performance Data
window
v An SQL plan cache snapshot
object
v A job that contains SQL
statements in the Work
Management folder2
|
|
Show the longest runs of
SQL statements
Show the picture of a
query execution using
Visual Explain
|
|
|
|
|
Show the user history for
the selected SQL
statements
|
|
|
|
Start an SQL plan cache
event monitor to log
plans that are removed
from the plan cache
v The SQL Details for
Jobs window
The SQL Plan Cache
Statements window
v SQL performance monitor objects
(analyze or compare)
No
v The Run SQL Scripts
window
v SQL plan cache snapshot objects
(analyze or compare)
v The Show statements
window
v A job that contains SQL
statements in the Work
Management folder1
v The SQL Details for
Jobs window
v The SQL Plan Cache
Statements window
The SQL Plan Cache
Statements window
The SQL Plan Cache Event Monitors Yes
folder
Database overview
23
Table 3. Optimizing database performance (continued)
Tasks
Objects whose context menu
supports the task
Available from object
context menus in the
Web interface
Start the statistics advisor
System i Navigator
utilities
v Visual Explain
v An SQL performance
monitor analysis
report
v An SQL plan cache
snapshot analysis
report
||
|
|
|
|
|
View the SQL plan cache v The SQL Plan Cache folder1
Yes
Index Advisor
v An index object
v An advised index in the Index
Advisor window
v A condensed advised index in the
Condensed Index Advice window
Notes:
|
1
|
|
2
To view the SQL plan cache, right-click the SQL Plan Cache folder and select Show Statements.
To show the SQL statement that a job contains from the Work Management folder, right-click a job in the Work
Management folder and select Details → SQL.
Related concepts
System i Navigator URL parameters and available Web tasks
Memory Resident Database Monitor: DDS
Related reference
Viewing the plan cache with System i Navigator
Viewing the implementation of your queries with Visual Explain
Displaying index advisor information
Collecting statistics with the Statistics Manager
Mapping your database
Database Navigator is a System i Navigator function that you can use to visually represent the
relationships of database objects on your system. This representation is called a map. In essence, a
Database Navigator map is a snapshot of your database and the relationships that exist among all of the
objects in the map.
About this task
Using Database Navigator, you can explore the complex relationships of your database objects using a
graphical representation that presents the tables in your database, the relationships between tables, and
indexes and constraints that are attached to tables. The primary workspace for Database Navigator is a
window that is divided into several main areas. The map is displayed in the right pane. You can perform
a variety of tasks by right-clicking an object. The Locator pane is found on the left side of the window.
You can use this pane to locate specific objects to include in the map or to specify a type of object to
include in the map.
To access Database Navigator maps, expand the system name, Databases, and the database that you
want to use.
24
System i: Database Database overview
To display a list of existing maps in the right pane, click Database Navigator Maps.
To create a new map, right-click Database Navigator Maps and select New → Map.
What to do next
Tips for using Database Navigator:
v To change the size of either side of the window, drag the bar (splitter) that separates the two sides.
v Be sure to right-click the objects on both the left and right sides of the window. The right-click menus
give you quick access to common functions.
v To quickly open a schema and display the objects in it, double-click the schema.
v To access the various Database Navigator commands, use either the Menu bar or the Toolbar.
Querying your database by running SQL scripts
You can create, edit, run, and troubleshoot scripts of SQL statements in the Run SQL Scripts window of
System i Navigator. When you finish working with the scripts, you can save the statements to your PC.
About this task
To open the Run SQL Scripts window, expand the system name and Databases and right-click the
database to which you want to connect.
You can use the Examples list to build your scripts, manually create your statement, retrieve the SQL for
an existing object using the generate SQL function, or build a script using SQL Assist.
You can check the syntax of your SQL by clicking Check Syntax. Additional ways of debugging your
programs and scripts include debugging messages in the job log and starting System i5® Debugger. When
syntax checking is complete, you can save the script by selecting Save from the File menu.
To run an SQL script, select one of the following options from the Run menu:
v All: Run your SQL script from the beginning to the end. If an error occurs and the Stop on Error
option is turned on, the program stops and the statement where the error occurred remains selected.
v From Selected: Start your SQL script from the first statement that is selected or from the current cursor
position to the end of the script.
v Selected: Run the statements that are selected.
Results
The results are added to the end of the Messages tab. If the Smart Statement Selection option on the
Options menu is not checked, the text that is selected is run as a single SQL statement.
Related concepts
Using interactive SQL
Related tasks
“Creating a view that combines data from multiple tables” on page 44
A view that combines data from multiple tables enables you to show relevant information in multiple
tables together. You can create a view that combines data from two or more tables by naming more
than one table in the FROM clause.
Stopping SQL scripts
You can stop or cancel a running SQL script from System i Navigator.
Database overview
25
About this task
To stop or cancel SQL scripts that are running, select one of the following options from the Run menu:
v Stop After Current: Stop running the SQL script after the currently running statement ends.
v Cancel Request: Request that the system cancel the current SQL statement. However, because not all
SQL statements can be canceled, an SQL statement might continue to completion even after this option
is used. SQL statements that have already completed host processing before Cancel Request is pressed
also continue to completion. For example, SELECT statements that have already completed query
processing but have not returned results to the client typically cannot be canceled.
Viewing the job log
The job log contains the messages that are related to your job. You can view the job log from System i
Navigator.
About this task
To see query optimizer and other database debugging messages, follow these steps:
1. Select Include Debug Messages in Job Log from the Options menu.
2. Run the statement again.
3. If the Job Log dialog box is open when you do this, refresh the view to see new messages.
To view the job log, select Job Log from the View menu.
The job log is not cleared when Clear Run History is used, so you can use the job log to see messages
that are no longer in the Output pane.
| To view job details, select Job Details from the View menu.
Generating SQL for existing objects
You can reconstruct the SQL that was used to create existing database objects in the Generate SQL
window of System i Navigator.
About this task
You can generate SQL for most database objects. Additionally, if you generate SQL for a table that has
constraints or triggers associated with it, the SQL is generated for those constraints or triggers as well.
You can generate SQL for one object or many objects at a time. You can also send the generated SQL to
the Run SQL Scripts window for running or editing, or you can write the generated SQL directly to a
database or PC file.
To generate SQL for an object, right-click the object and select Generate SQL.
You can also open the Generate SQL window by selecting Insert Generated SQL from the Edit menu in
the Run SQL Scripts window.
Building SQL statements with SQL Assist
You can build SELECT, INSERT, UPDATE, and DELETE SQL statements interactively in the SQL Assist
window of System i Navigator.
About this task
To start the SQL Assist window, follow these steps:
1. Select SQL Assist from the Edit menu in the Run SQL Scripts window. In the SQL Assist window,
you can choose tables to work with and build selection criteria. The statement is built in the bottom
portion of the window.
26
System i: Database Database overview
2. Click OK to return the statement that you built to the Run SQL Scripts window.
3. Edit, run, and save your statement.
Starting System i5 Debugger
System i5 Debugger provides a graphical user debugging environment on your system. You can use
System i5 Debugger to debug and test programs that run on your system, including the programs that
run in i5/OS Portable Application Solutions Environment (PASE).
About this task
To start System i5 Debugger from the Run SQL Scripts window, select Debugger from the Run menu.
Related concepts
System i5 Debugger
Managing check pending constraints
You can view and change constraints that the system has placed in a check pending state.
About this task
Check pending refers to a state in which a mismatch exists either between a parent and foreign key in the
case of a referential constraint or between the column value and the check constraint definition in the
case of a check constraint.
To view and change constraints that have been placed in a check pending state, follow these steps:
1. Expand the system name and Databases.
2. Right-click the database that you want to use and select Manage Check Pending Constraints. From
this interface, you can view the definition of each constraint and the rows that are in violation of the
constraint rules.
3. Select the constraint that you want to work with and then select Edit Check Pending Constraint from
the File menu.
4. Change or delete the rows that are in violation.
Related concepts
Check pending status in referential constraints
Importing and exporting data
System i Navigator provides Import and Export wizards for you to import and export data between files
and database tables. These wizards use the Copy from Import File (CPYFRMIMPF) and Copy to Import
File (CPYTOIMPF) commands to process the requests.
About this task
Here are the files and database tables that you can import data from or export data to:
v Integrated file systems files
v Source physical files
v Program-described files
v Database tables with a single nonnumeric column that is not data type LOB
System i Navigator refers to an import file as a data file.
To start the Import or Export wizard, follow these steps:
1. From System i Navigator, expand the system that you want to use.
Database overview
27
2.
3.
4.
5.
Expand Databases.
Expand the database and schema that you want to work with.
Click the Tables container.
If you want to import data from a data file, right-click the table that you want to import data to and
select Data → Import. If you want to export data in a table to a file, right-click the table that you want
to export data to and select Data → Export.
Related tasks
Copying between different systems
Related reference
Copy From Import File (CPYFRMIMPF) command
Copy To Import File (CPYTOIMPF) command
Getting started with SQL
SQL is a standardized language for defining and manipulating data in a relational database. You can
create and work with schemas, tables, and views by using SQL statements in interactive SQL directly.
About this task
The syntax for each of the SQL statements used in these topics is described in detail and descriptions of
how to use SQL statements and clauses in more complex situations are provided in the DB2 for i5/OS
SQL reference topic collection.
In these topics, the examples use the interactive SQL interface to show the use of SQL statements. Each
SQL interface provides methods for defining tables, views, and other objects; for updating the objects;
and for reading data from the objects.
First, start interactive SQL:
1. Type STRSQL NAMING(*SQL).
2. Press Enter.
What to do next
When the Enter SQL Statements display appears, you are ready to start typing SQL statements.
If you are reusing an existing interactive SQL session, make sure that you set the naming mode to SQL
naming. You can specify this on the F13 (Services) panel, option 1 (Change session attributes).
Related reference
SQL programming
Creating a schema
A schema (also known as a collection) is a basic object in which tables, views, indexes, and packages are
placed. To create a schema, use the CREATE SCHEMA statement.
About this task
To create a schema named SAMPLECOLL, follow these steps:
1. Enter the following SQL statement on the Enter SQL Statements display: CREATE SCHEMA SAMPLECOLL.
2. Press Enter.
28
System i: Database Database overview
What to do next
Note: Running this statement causes several objects to be created and takes several seconds.
After you have successfully created a schema, you can create tables, views, and indexes in it. Tables,
views, and indexes can also be created in libraries instead of schemas.
Related concepts
Creating database objects
Related reference
CREATE SCHEMA
Creating and using a table
You can use the CREATE TABLE statement to create a table, to define the physical attributes of the
columns in a table, and to define constraints to restrict the values that are allowed in a table.
About this task
When creating a table, you need to understand the concepts of null value and default value. A null value
indicates the absence of a column value for a row. It is not the same as a value of zero or all blanks. It
means unknown. A null value is not equal to any value, not even to other null values. If a column does
not allow the null value, a value must be assigned to the column, either a default value or a
user-supplied value.
A default value is assigned to a column when a row is added to a table and no value is specified for that
column. If a specific default value was not defined for a column, the system default value is used.
You are going to create a table to maintain information about the current inventory of a business. The
table contains information about the items kept in the inventory, their cost, quantity currently on hand,
the last order date, and the number last ordered. The item number is a required value. It cannot be null.
The item name, quantity on hand, and order quantity have user-supplied default values. The last order
date and quantity ordered allow null values.
You also need to create a second table. This table contains information about suppliers of your inventory
items, which items they supply, and the cost of the item from that supplier.
1. Create the first table named INVENTORY_LIST:
a. On the Enter SQL Statements display, type CREATE TABLE and press F4 (Prompt). The following
display is shown (with the input areas not yet filled in).
Database overview
29
Specify CREATE TABLE Statement
Type information, press Enter.
Table . . . . . . . . .
Collection . . . . . .
Nulls:
INVENTORY_LIST______
SAMPLECOLL__
Name
Name, F4 for list
1=NULL, 2=NOT NULL, 3=NOT NULL WITH DEFAULT
Column
ITEM_NUMBER_______
ITEM_NAME_________
UNIT_COST_________
QUANTITY_ON_HAND__
LAST_ORDER_DATE___
__________________
FOR Column
Type
____________ CHAR___________
____________ VARCHAR________
____________ DECIMAL________
____________ SMALLINT_______
____________ DATE___________
____________ _______________
Table CONSTRAINT . . . . . . . . . . . . .
Distributed Table . . . . . . . . . . . .
F3=Exit F4=Prompt
F11=Display more attributes
F5=Refresh
F12=Cancel
Length
6____
20___
8____
_____
_____
_____
N
N
Scale
__
__
2_
__
__
__
Nulls
2
3
3
1
1
3
Bottom
Y=Yes, N=No
Y=Yes, N=No
F6=Insert line
F14=Delete line
F10=Copy line
F24=More keys
b. Type the table name INVENTORY_LIST and schema name SAMPLECOLL at the Table and
Collection prompts, as shown.
c. Each column you want to define for the table is represented by an entry in the list on the lower
part of the display. For each column, type the name of the column, the data type of the column, its
length and scale, and the null attribute.
d. Press F11 (Display more attributes) to see more attributes that can be specified for the columns.
This is where a default value can be specified.
Specify CREATE TABLE Statement
Type information, press Enter.
Table . . . . . . . . .
Collection . . . . . .
Data:
INVENTORY_LIST______
SAMPLECOLL__
Name
Name, F4 for list
1=BIT, 2=SBCS, 3=MIXED, 4=CCSID
Column
ITEM NUMBER_______
ITEM NAME_________
UNIT_COST_________
QUANTITY_ON_HAND__
LAST_ORDER_DATE___
ORDER_QUANTITY____
__________________
Data
_
_
_
_
_
_
_
Allocate
_____
_____
_____
_____
_____
_____
_____
CCSID
_____
_____
_____
_____
_____
_____
_____
Table CONSTRAINT . . . . . . . . . . . . .
Distributed Table . . . . . . . . . . . .
F3=Exit F4=Prompt
F11=Display more attributes
F5=Refresh
F12=Cancel
CONSTRAINT
N
N
N
N
N
N
_
N
N
Default
__________________
'***UNKNOWN***'___
__________________
NULL______________
__________________
20________________
__________________
Bottom
Y=Yes, N=No
Y=Yes, N=No
F6=Insert line
F14=Delete line
F10=Copy line
F24=More keys
Note: Another way of entering column definitions is to press F4 (Prompt) with your cursor on
one of the column entries in the list. A display that shows all of the attributes for defining a
single column appears.
e. When all the values have been entered, press Enter to create the table. The Enter SQL Statements
display is shown again with a message indicating that the table has been created.
Note: You can type this CREATE TABLE statement on the Enter SQL Statements display as follows:
CREATE TABLE SAMPLECOLL.INVENTORY_LIST
(ITEM_NUMBER CHAR(6) NOT NULL,
ITEM_NAME VARCHAR(20) NOT NULL WITH DEFAULT '***UNKNOWN***',
30
System i: Database Database overview
UNIT_COST DECIMAL(8,2) NOT NULL WITH DEFAULT,
QUANTITY_ON_HAND SMALLINT DEFAULT NULL,
LAST_ORDER_DATE DATE,
ORDER_QUANTITY SMALLINT DEFAULT 20)
2. Create a second table named SUPPLIERS. There are two methods you can use:
a. Type the following command directly on the Enter SQL Statements display.
b. Press F4 (Prompt) to use the interactive SQL displays to create the definition.
CREATE TABLE SAMPLECOLL.SUPPLIERS
(SUPPLIER_NUMBER CHAR(4)NOT NULL,
ITEM_NUMBER CHAR(6) NOT NULL,
SUPPLIER_COST DECIMAL(8,2))
Related concepts
Altering and managing database objects
Creating database objects
Related reference
INSERT
Using the LABEL ON statement
Normally, the column name is used as the column heading when the output of a SELECT statement is
shown in interactive SQL. By using the LABEL ON statement, you can create a more descriptive label for
the column name.
About this task
Because you run your examples in interactive SQL, you use the LABEL ON statement to change the
column headings. Even though the column name is descriptive, it is easier to read if the column heading
shows each part of the name on a single line. It also allows you to see more columns of data on a single
display.
To change the labels for your columns, follow these steps:
1. Enter LABEL ON COLUMN on the Enter SQL Statements display.
2. Press F4 (Prompt). The following display appears.
Specify LABEL ON Statement
Type choices, press Enter.
Label on . . . .
2
1=Table or view
2=Column
3=Package
4=Alias
Table or view
Collection . .
INVENTORY_LIST______
SAMPLECOLL__
Name, F4 for list
Name, F4 for list
Option . . . . .
1
1=Column heading
2=Text
F3=Exit
F4=Prompt
F5=Refresh
F21=Display statement
F12=Cancel
F20=Display entire name
3. Type the name of the table and schema that contains the columns for which you want to add labels.
4. Press Enter. The following display is shown, prompting you for each of the columns in the table.
Database overview
31
Specify LABEL ON Statement
Type information, press Enter.
Column Heading
....+....1....+....2....+....3....+....4....+....5....
'ITEM
NUMBER'___________________________
'ITEM
NAME'_____________________________
'UNIT
COST'_____________________________
'QUANTITY
ON
HAND'_________
'LAST
ORDER
DATE'_________
'NUMBER
ORDERED'__________________________
Column
ITEM_NUMBER
ITEM_NAME
UNIT_COST
QUANTITY_ON_HAND
LAST_ORDER_DATE
ORDER_QUANTITY
F3=Exit
F14=Delete line
Bottom
F5=Refresh
F6=Insert line F10=Copy line F12=Cancel
F19=Display system column names F24=More keys
5. Type the column heading for each of the columns. Column headings are defined in 20-character
sections. Each section is displayed on a different line when the output of a SELECT statement is
shown. The ruler across the top of the column heading entry area can be used to easily space the
headings correctly.
6. Press Enter.
Results
The following message indicates that the LABEL ON statement was successful:
LABEL ON for INVEN00001 in SAMPLECOLL completed.
What to do next
The table name in the message is the system table name for this table, not the name that was actually
specified in the statement. DB2 for i5/OS maintains two names for tables with names longer than 10
characters.
Note: The LABEL ON statement can also be typed directly on the Enter SQL Statements display as
follows:
LABEL ON SAMPLECOLL.INVENTORY_LIST
(ITEM_NUMBER
IS 'ITEM
NUMBER ',
ITEM_NAME
IS 'ITEM
NAME ',
UNIT_COST
IS 'UNIT
COST ',
QUANTITY_ON_HAND
IS 'QUANTITY
ON
HAND ',
LAST_ORDER_DATE
IS 'LAST
ORDER
DATE ',
ORDER_QUANTITY
IS 'NUMBER
ORDERED ')
Related reference
CREATE TABLE
Inserting information into a table
After you create a table, you can insert or add information (data) into the table by using the SQL INSERT
statement.
About this task
To insert information into a table, follow these steps:
32
System i: Database Database overview
1. On the Enter SQL Statements display, type INSERT and press F4 (Prompt). The Specify INSERT
Statement display is shown.
Specify INSERT Statement
Type choices, press Enter.
INTO table . . . . . . .
Collection . . . . . .
INVENTORY_LIST______
SAMPLECOLL__
Name, F4 for list
Name, F4 for list
Select columns to insert
INTO . . . . . . . . .
Insertion method . . . .
Y
1
Y=Yes, N=No
1=Input VALUES
2=Subselect
1
1=Current level, 2=NC (NONE)
3=UR (CHG), 4=CS, 5=RS (ALL)
6=RR
Type choices, press Enter.
WITH isolation level
. .
F3=Exit
F4=Prompt
F5=Refresh
F21=Display statement
F12=Cancel
F20=Display entire name
2. Type the table name and schema name in the input fields as shown.
3. Change the Select columns to insert INTO prompt to Yes.
4. Press Enter to see the display where the columns you want to insert values into can be selected.
Specify INSERT Statement
Type sequence numbers (1-999) to make selections, press Enter.
Seq
1__
2__
3__
4__
___
___
Column
ITEM_NUMBER
ITEM_NAME
UNIT_COST
QUANTITY_ON_HAND
LAST_ORDER_DATE
ORDER_QUANTITY
Type
CHARACTER
VARCHAR
DECIMAL
SMALLINT
DATE
SMALLINT
Length
6
20
8
4
Scale
2
4
Bottom
F3=Exit
F5=Refresh
F20=Display entire name
F12=Cancel
F19=Display system column names
F21=Display statement
In this example, insert four of the columns. Allow the other columns to have their default values
inserted. The sequence numbers on this display indicate the order that the columns and values are
listed in the INSERT statement.
5. Press Enter to show the display where values for the selected columns can be typed.
Database overview
33
Specify INSERT Statement
Type values to insert, press Enter.
Column
ITEM_NUMBER
ITEM_NAME
UNIT_COST
QUANTITY_ON_HAND
F3=Exit
F12=Cancel
Value
'153047'_____________________________________________
'Pencils, red'_______________________________________
10.00________________________________________________
25___________________________________________________
Bottom
F5=Refresh
F6=Insert line
F10=Copy line F11=Display type
F14=Delete line
F15=Split line F24=More keys
Note: To see the data type and length for each of the columns in the insert list, press F11 (Display
type). This shows a different view of the insert values display, providing information about the
column definition.
6. Type the values to be inserted for all of the columns and press Enter. A row containing these values is
added to the table. The values for the columns that were not specified have a default value inserted.
For LAST_ORDER_DATE it is the null value because no default was provided and the column allows
the null value. For ORDER_QUANTITY it is 20, the value specified as the default value on the
CREATE TABLE statement.
7. Type the INSERT statement on the Enter SQL Statements display as follows:
INSERT INTO SAMPLECOLL.INVENTORY_LIST (ITEM_NUMBER, ITEM_NAME, UNIT_COST, QUANTITY_ON_HAND)
VALUES ('153047', 'Pencils, red', 10.00, 25)
8. To add the next row to the table, press F9 (Retrieve) on the Enter SQL Statements display. This copies
the previous INSERT statement to the typing area. You can either type over the values from the
previous INSERT statement or press F4 (Prompt) to use the Interactive SQL displays to enter data.
9. Continue using the INSERT statement to add the following rows to the table.
What to do next
Values not shown in the following chart should not be inserted so that the default is used. In the INSERT
statement column list, specify only the column names for which you want to insert a value. For example,
to insert the third row, specify only ITEM_NUMBER and UNIT_COST for the column names and only
the two values for these columns in the VALUES list.
ITEM_NUMBER
ITEM_NAME
UNIT_COST
QUANTITY_ON_HAND
153047
Pencils, red
10.00
25
229740
Lined tablets
1.50
120
544931
5.00
303476
Paper clips
2.00
100
559343
Envelopes, legal
3.00
500
291124
Envelopes, standard
775298
Chairs, secretary
225.00
6
073956
Pens, black
20.00
25
34
System i: Database Database overview
Add the following rows to the SAMPLECOLL.SUPPLIERS table.
SUPPLIER_NUMBER
ITEM_NUMBER
SUPPLIER_COST
1234
153047
10.00
1234
229740
1.00
1234
303476
3.00
9988
153047
8.00
9988
559343
3.00
2424
153047
9.00
2424
303476
2.50
5546
775298
225.00
3366
303476
1.50
3366
073956
17.00
The sample schema now contains two tables with several rows of data in each.
Getting information from a single table
After inserting information into a table, you can use the SELECT statement to display some or all the
information in the table.
About this task
The SELECT statement is the most complex of all SQL statements. This statement is composed of the
following main clauses:
1. The SELECT clause, which specifies those columns that contain the data.
2. The FROM clause, which specifies the table or tables that contain the columns with the data.
3. The WHERE clause, which supplies conditions that determine which rows of data are retrieved.
In addition to these main clauses, several other clauses that affect the final form of returned data are
described in the SQL programming and DB2 for i5/OS SQL reference topic collections.
1. To see the values that you inserted into the INVENTORY_LIST table, type SELECT and press F4
(Prompt). The following display is shown.
Database overview
35
Specify SELECT Statement
Type SELECT statement information.
FROM tables . . . . .
SELECT columns . . . .
WHERE conditions . . .
GROUP BY columns . . .
HAVING conditions . .
ORDER BY columns . . .
FOR UPDATE OF columns
.
.
.
.
.
.
.
.
.
.
.
.
.
.
.
.
.
.
.
.
.
Press F4 for a list.
SAMPLECOLL.INVENTORY_LIST____________________
*____________________________________________
_____________________________________________
_____________________________________________
_____________________________________________
_____________________________________________
_____________________________________________
Bottom
Type choices, press Enter.
DISTINCT rows in result table . . . . . . . . .
UNION with another SELECT . . . . . . . . . . .
Specify additional options . . . . . . . . . . .
F3=Exit
F10=Copy line
N
N
N
Y=Yes, N=No
Y=Yes, N=No
Y=Yes, N=No
F4=Prompt
F5=Refresh
F6=Insert line F9=Specify subquery
F12=Cancel
F14=Delete line F15=Split line F24=More keys
2. Type the table name in the FROM tables field on the display. To select all columns from the table,
type * for the SELECT columns field on the display.
3. Press Enter and the statement runs to select all of the data for all of the columns in the table. The
following output is shown.
Display Data
Data width . . . . . . :
Position to line . . . . .
Shift to column . . . . . .
....+....1....+....2....+....3....+....4....+....5....+....6....+....7.
ITEM
ITEM
UNIT
QUANTITY LAST
NUMBER
NUMBER NAME
COST
ON
ORDER
ORDERED
HAND
DATE
153047 Pencils, red
10.00
25 20
229740 Lined tablets
1.50
120 20
544931 ***UNKNOWN***
5.00
- 20
303476 Paper clips
2.00
100 20
559343 Envelopes, legal
3.00
500 20
291124 Envelopes, standard
.00
- 20
775298 Chairs, secretary
225.00
6 20
073956 Pens, black
20.00
25 20
******** End of data ********
F3=Exit
F12=Cancel
F19=Left
F20=Right
71
F21=Split
The column headings that were defined with the LABEL ON statement are shown. The ITEM_NAME
column for the third entry contains the default value that was specified in the CREATE TABLE
statement. The QUANTITY_ON_HAND column contains a null value for the rows where no value
was inserted. The LAST_ORDER_DATE column contains all null values because that column is not in
any of the INSERT statements and the column was not defined to have a default value. Similarly, the
ORDER_QUANTITY column contains the default value for all rows.
This statement can be entered on the Enter SQL Statements display as:
SELECT *
FROM SAMPLECOLL.INVENTORY_LIST
4. To limit the number of columns returned by the SELECT statement, the columns you want to see
must be specified. To restrict the number of output rows returned, the WHERE clause is used. To see
only the items that cost more than 10 dollars, and only have the values for the columns
ITEM_NUMBER, UNIT_COST, and ITEM_NAME returned, type SELECT and press F4 (Prompt). The
Specify SELECT Statement display is shown.
36
System i: Database Database overview
Specify SELECT Statement
Type SELECT statement information.
FROM tables . . . . .
SELECT columns . . . .
WHERE conditions . . .
GROUP BY columns . . .
HAVING conditions . .
ORDER BY columns . . .
FOR UPDATE OF columns
.
.
.
.
.
.
.
.
.
.
.
.
.
.
.
.
.
.
.
.
.
Press F4 for a list.
SAMPLECOLL.INVENTORY_LIST____________________
ITEM_NUMBER, UNIT_COST, ITEM_NAME____________
UNIT_COST > 10.00____________________________
_____________________________________________
_____________________________________________
_____________________________________________
_____________________________________________
Bottom
Type choices, press Enter.
DISTINCT rows in result table . . . . . . . . .
UNION with another SELECT . . . . . . . . . . .
Specify additional options . . . . . . . . . . .
F3=Exit
F10=Copy line
F4=Prompt
F12=Cancel
N
N
N
Y=Yes, N=No
Y=Yes, N=No
Y=Yes, N=No
F5=Refresh
F6=Insert line F9=Specify subquery
F14=Delete line F15=Split line F24=More keys
Although only one line is initially shown for each prompt on the Specify SELECT Statement display,
you can add more lines to any of the input areas on the top part of the display by pressing F6 (Insert
line). F6 can be used if more columns need to be entered in the SELECT columns list or if a longer,
more complex WHERE condition is needed.
5. Complete the information on the display, as shown.
6. Press Enter to run the SELECT statement. The following output is shown.
Display Data
Data width . . . . . . :
Position to line . . . . .
Shift to column . . . . . .
....+....1....+....2....+....3....+....4.
ITEM
UNIT
ITEM
NUMBER
COST
NAME
775298
225.00
Chairs, secretary
073956
20.00
Pens, black
******** End of data ********
F3=Exit
F12=Cancel
F19=Left
F20=Right
41
F21=Split
Results
The only rows returned are those whose data values satisfy the condition specified in the WHERE clause.
Furthermore, the only data values returned are from the columns you explicitly specified in the SELECT
clause. Data values of columns other than those explicitly identified are not returned.
What to do next
This statement can be entered on the Enter SQL Statements display as:
SELECT ITEM_NUMBER,UNIT_COST,ITEM_NAME
FROM SAMPLECOLL.INVENTORY_LIST
WHERE UNIT_COST > 10.00
Getting information from multiple tables
With SQL, you can get information from columns in more than one table. This operation is called a join
operation.
Database overview
37
About this task
In SQL, a join operation is specified by placing the names of those tables that you want to join in the
same FROM clause of a SELECT statement.
Suppose that you want to see a list of all the suppliers and the item numbers and item names for their
supplied items. The item name is not in the SUPPLIERS table; it is in the INVENTORY_LIST table. Using
the common column, ITEM_NUMBER, you can see all of the columns as if they were from a single table.
Whenever the same column name exists in two or more tables being joined, the column name must be
qualified by the table name to specify which column is being referenced. In this SELECT statement, the
column name ITEM_NUMBER is defined in both tables, so it needs to be qualified by the table name. If
the columns have different names, no qualification is needed.
To perform this join operation, enter the following SELECT statement by typing it directly on the Enter
SQL Statements display or by prompting:
SELECT SUPPLIER_NUMBER, SAMPLECOLL.INVENTORY_LIST.ITEM_NUMBER, ITEM_NAME
FROM SAMPLECOLL.SUPPLIERS, SAMPLECOLL.INVENTORY_LIST
WHERE SAMPLECOLL.SUPPLIERS.ITEM_NUMBER
= SAMPLECOLL.INVENTORY_LIST.ITEM_NUMBER
If you use prompting, you need to type both table names on the FROM tables input line.
Another way to enter the same statement is to use a correlation name. A correlation name provides
another name for a table name to use in a statement. A correlation name must be used when the table
names are the same. It can be specified by following each table name in the FROM list. The previous
statement can be rewritten as:
SELECT SUPPLIER_NUMBER, Y.ITEM_NUMBER, ITEM_NAME
FROM SAMPLECOLL.SUPPLIERS X, SAMPLECOLL.INVENTORY_LIST Y
WHERE X.ITEM_NUMBER = Y.ITEM_NUMBER
Results
In this example, SAMPLECOLL.SUPPLIERS is given a correlation name of X and
SAMPLECOLL.INVENTORY_LIST is given a correlation name of Y. The names X and Y are then used to
qualify the ITEM_NUMBER column name.
Running this example returns the following output.
Display Data
Data width . . . . . . :
Position to line . . . . .
Shift to column . . . . . .
....+....1....+....2....+....3....+....4....+
SUPPLIER_NUMBER ITEM
ITEM
NUMBER NAME
1234
153047 Pencils, red
1234
229740 Lined tablets
1234
303476 Paper clips
9988
153047 Pencils, red
9988
559343 Envelopes, legal
2424
153047 Pencils, red
2424
303476 Paper clips
5546
775298 Chairs, secretary
3366
303476 Paper clips
3366
073956 Pens, black
******** End of data ********
F3=Exit
38
F12=Cancel
F19=Left
System i: Database Database overview
F20=Right
F21=Split
45
Note: Because no ORDER BY clause was specified for the query, the order of the rows returned by your
query may be different.
The data values in the result table represent a composite of the data values contained in the two tables
INVENTORY_LIST and SUPPLIERS. This result table contains the supplier number from the SUPPLIER
table and the item number and item name from the INVENTORY_LIST table. Any item numbers that do
not appear in the SUPPLIER table are not shown in this result table. The results are not guaranteed to be
in any order unless the ORDER BY clause is specified for the SELECT statement. Because you did not
change any column headings for the SUPPLIER table, the SUPPLIER_NUMBER column name is used as
the column heading.
The following example shows how to use ORDER BY to guarantee the order of the rows. The statement
first sorts the result table by the SUPPLIER_NUMBER column. Rows with the same value for
SUPPLIER_NUMBER are sorted by their ITEM_NUMBER.
SELECT SUPPLIER_NUMBER,Y.ITEM_NUMBER,ITEM_NAME
FROM SAMPLECOLL.SUPPLIERS X,SAMPLECOLL.INVENTORY_LIST Y
WHERE X.ITEM_NUMBER = Y.ITEM_NUMBER
ORDER BY SUPPLIER_NUMBER,Y.ITEM_NUMBER
Running the previous statement produces the following output.
Display Data
Data width . . . . . . :
Position to line . . . . .
Shift to column . . . . . .
....+....1....+....2....+....3....+....4....+
SUPPLIER_NUMBER ITEM
ITEM
NUMBER NAME
1234
153047 Pencils, red
1234
229740 Lined tablets
1234
303476 Paper clips
2424
153047 Pencils, red
2424
303476 Paper clips
3366
073956 Pens, black
3366
303476 Paper clips
5546
775298 Chairs, secretary
9988
153047 Pencils, red
9988
559343 Envelopes, legal
******** End of data ********
F3=Exit
F12=Cancel
F19=Left
F20=Right
45
F21=Split
Related reference
DB2 for i5/OS SQL reference
Changing information in a table
The SQL UPDATE statement changes the values in some or all of the columns of a table. If you want to
limit the number of rows being changed during the processing of a single statement, use the WHERE
clause with the UPDATE statement.
About this task
If you do not specify the WHERE clause, all of the rows in the specified table are changed. However, if
you use the WHERE clause, the system changes only the rows that satisfy the specified conditions.
Suppose that you want to place an order for more paper clips today.
1. To update the LAST_ORDER_DATE and ORDER_QUANTITY columns for item number 303476, type
UPDATE and press F4 (Prompt). The Specify UPDATE Statement display is shown.
Database overview
39
Specify UPDATE Statement
Type choices, press Enter.
Table . . . . . . . .
Collection . . . . .
INVENTORY_LIST______
SAMPLECOLL__
Name, F4 for list
Name, F4 for list
Correlation
____________________
Name
. . . . .
F3=Exit
F4=Prompt
F5=Refresh
F21=Display statement
F12=Cancel
F20=Display full names
2. Type the table name and schema name, as shown on the previous display.
3. Press Enter. The display is shown again with the list of columns in the table.
Specify UPDATE Statement
Type choices, press Enter.
Table . . . . . . . .
Collection . . . . .
INVENTORY_LIST______
SAMPLECOLL__
Name, F4 for list
Name, F4 for list
Correlation
____________________
Name
. . . . .
Type information, press Enter.
Column
ITEM_NUMBER
ITEM_NAME
UNIT_COST
QUANTITY_ON_HAND
LAST_ORDER_DATE
ORDER_QUANTITY
Value
_____________________________________________________
_____________________________________________________
_____________________________________________________
_____________________________________________________
CURRENT DATE_________________________________________
50___________________________________________________
F3=Exit
F4=Prompt
F11=Display type
F5=Refresh
F12=Cancel
Bottom
F6=Insert line
F14=Delete line
F10=Copy line
F24=More keys
4. Specify CURRENT DATE in the LAST_ORDER_DATE field to change the value to today’s date.
5. Type the updated values, as shown.
6. Press Enter to see the display on which the WHERE condition can be specified. If a WHERE condition
is not specified, all the rows in the table are updated with the values from the previous display.
40
System i: Database Database overview
Specify UPDATE Statement
Type WHERE conditions, press Enter. Press F4 for a list.
ITEM_NUMBER = '303476'________________________________________________
______________________________________________________________________
Bottom
Type choices, press Enter.
WITH isolation level . . .
F3=Exit
F10=Copy line
F4=Prompt
F12=Cancel
1
1=Current level, 2=NC (NONE)
3=UR (CHG), 4=CS, 5=RS (ALL)
6=RR
F5=Refresh
F6=Insert line F9=Specify subquery
F14=Delete line F15=Split line F24=More keys
7. Type ITEM_NUMBER =’303476’ in the WHERE condition field.
8. Press Enter to perform the update on the table. A message indicates that the function is complete.
Results
Running a SELECT statement to get all the rows from the table (SELECT * FROM
SAMPLECOLL.INVENTORY_LIST) returns the following result.
Display Data
Data width . . . . . . :
71
Position to line . . . . .
Shift to column . . . . . .
....+....1....+....2....+....3....+....4....+....5....+....6....+....7.
ITEM
ITEM
UNIT
QUANTITY LAST
NUMBER
NUMBER NAME
COST
ON
ORDER
ORDERED
HAND
DATE
153047 Pencils, red
10.00
25 20
229740 Lined tablets
1.50
120 20
544931 ***UNKNOWN***
5.00
- 20
303476 Paper clips
2.00
100 05/30/07
50
559343 Envelopes, legal
3.00
500 20
291124 Envelopes, standard
.00
- 20
775298 Chairs, secretary
225.00
6 20
073956 Pens, black
20.00
25 20
******** End of data ********
Bottom
F3=Exit
F12=Cancel
F19=Left
F20=Right
F21=Split
Only the entry for paper clips is changed. The LAST_ORDER_DATE column is changed to be the current
date. This date is always the date the update is run. The NUMBER_ORDERED column shows its updated
value.
What to do next
This statement can be typed on the Enter SQL Statements display as:
UPDATE SAMPLECOLL.INVENTORY_LIST
SET LAST_ORDER_DATE = CURRENT DATE,
ORDER_QUANTITY = 50
WHERE ITEM_NUMBER = '303476'
Related reference
SQL programming
Database overview
41
Deleting information from a table
The SQL DELETE statement deletes data from a table. You can delete all rows in a table when they no
longer contain needed information, or you can use the WHERE clause with the DELETE statement to
identify rows to be deleted during the processing of a single statement.
About this task
To remove all the rows in a table that have the null value for the QUANTITY_ON_HAND column,
follow these steps:
1. Enter the following statement on the Enter SQL Statements display:
DELETE
FROM SAMPLECOLL.INVENTORY_LIST
WHERE QUANTITY_ON_HAND IS NULL
To check a column for the null value, the IS NULL comparison is used.
2. After the delete operation is completed, run another SELECT statement. This results in the following
table.
Display Data
Data width . . . . . . :
Position to line . . . . .
Shift to column . . . . . .
....+....1....+....2....+....3....+....4....+....5....+....6....+....7.
ITEM
ITEM
UNIT
QUANTITY LAST
NUMBER
NUMBER NAME
COST
ON
ORDER
ORDERED
HAND
DATE
153047 Pencils, red
10.00
25 20
229740 Lined tablets
1.50
120 20
303476 Paper clips
2.00
100 05/30/07
50
559343 Envelopes, legal
3.00
500 20
775298 Chairs, secretary
225.00
6 20
073956 Pens, black
20.00
25 20
******** End of data ********
71
Bottom
F3=Exit
F12=Cancel
F19=Left
F20=Right
F21=Split
Results
The rows with a null value for QUANTITY_ON_HAND are deleted.
Creating and using a view
Views provide a way to divide a table or multiple tables so that you deal with only the data that you
need. A view reduces complexity and, at the same time, restricts access. You can create a view using the
SQL CREATE VIEW statement.
About this task
Using the CREATE VIEW statement, you define a view on a table just as you create a new table that
contains only the columns and rows that you want. When your application uses a view, it cannot access
rows or columns of the table that are not included in the view. However, rows that do not match the
selection criteria can still be inserted through a view if WITH CHECK OPTION is not used.
To create a view, you must have the appropriate authority to the tables or physical files on which the
view is based.
If you did not specify column names in the view definition, the column names are the same as those for
the table on which the view is based.
42
System i: Database Database overview
You can make changes to a table through a view even if the view has a different number of columns or
rows than the table. For INSERT, columns in the table that are not in the view must have a default value.
You can use the view as though it were a table, even though the view is totally dependent on one or
more tables for data. The view has no data of its own and therefore requires no storage for the data.
Because a view is derived from a table that exists in storage, when you update the view data, you are
really updating data in the table. Therefore, views are automatically kept up-to-date as the tables they
depend on are updated.
Related concepts
WITH CHECK OPTION on a view
Related reference
CREATE VIEW
Creating a view on a single table
You can create a view on a single table to show a subset of the data that the table contains. Compared
with the original table, the view can have fewer records and fewer columns, and the columns in the view
can have a different order.
About this task
The following example procedure shows how to create a view on a single table. The view is built on the
INVENTORY_LIST table. The table has six columns, but the view uses only three of the columns:
ITEM_NUMBER, LAST_ORDER_DATE, and QUANTITY_ON_HAND. The order of the columns in the
SELECT clause is the order in which they appear in the view. The view contains only the rows for items
that were ordered in the last two weeks. The CREATE VIEW statement looks like this:
1. Use the following command to create the view:
CREATE VIEW SAMPLECOLL.RECENT_ORDERS AS
SELECT ITEM_NUMBER, LAST_ORDER_DATE, QUANTITY_ON_HAND
FROM SAMPLECOLL.INVENTORY_LIST
WHERE LAST_ORDER_DATE > CURRENT DATE - 14 DAYS
In the preceding example, the columns in the view have the same name as the columns in the table
because no column list follows the view name. The schema that the view is created into does not need
to be the same schema as the table it is built over. Any schema or library can be used.
2. Run this statement:
SELECT *FROM SAMPLECOLL.RECENT_ORDERS
Results
The result looks like this.
Display Data
Position to line . . . . .
....+....1....+....2....+.
ITEM
LAST
QUANTITY
NUMBER ORDER
ON
DATE
HAND
303476 05/30/07
100
******** End of data ********
Data width . . . . . . :
Shift to column . . . . . .
26
Bottom
F3=Exit
F12=Cancel
F19=Left
F20=Right
F21=Split
The only row selected by the view is the row that you updated to have the current date. All other dates
in the table still have the null value so they are not returned.
Database overview
43
Creating a view that combines data from multiple tables
A view that combines data from multiple tables enables you to show relevant information in multiple
tables together. You can create a view that combines data from two or more tables by naming more than
one table in the FROM clause.
About this task
In the following example procedure, the INVENTORY_LIST table contains a column of item numbers
called ITEM_NUMBER and a column of item cost called UNIT_COST. These columns are joined with the
ITEM_NUMBER column and the SUPPLIER_COST column of the SUPPLIERS table. A WHERE clause is
used to limit the number of rows returned. The view contains only the item numbers for suppliers that
can supply an item at lower cost than the current unit cost.
1. Use the following statement to create the view:
CREATE VIEW SAMPLECOLL.LOWER_COST AS
SELECT SUPPLIER_NUMBER, A.ITEM_NUMBER,UNIT_COST, SUPPLIER_COST
FROM SAMPLECOLL.INVENTORY_LIST A, SAMPLECOLL.SUPPLIERS B
WHERE A.ITEM_NUMBER = B.ITEM_NUMBER
AND UNIT_COST > SUPPLIER_COST
2. Run this statement:
SELECT *FROM SAMPLECOLL.LOWER_COST
Results
The results look like this.
Display Data
Data width . . . . . . :
Position to line . . . . .
Shift to column . . . . . .
....+....1....+....2....+....3....+....4....+....5.
SUPPLIER_NUMBER ITEM
UNIT
SUPPLIER_COST
NUMBER
COST
1234
229740
1.50
1.00
9988
153047
10.00
8.00
2424
153047
10.00
9.00
3366
303476
2.00
1.50
3366
073956
20.00
17.00
******** End of data ********
51
Bottom
F3=Exit
F12=Cancel
F19=Left
F20=Right
F21=Split
Note: Because no ORDER BY clause was specified for the query, the order of the rows that is returned by
the query might be different.
Only rows that contain a supplier cost that is lower than the unit cost can be seen through this view.
Related tasks
“Querying your database by running SQL scripts” on page 25
You can create, edit, run, and troubleshoot scripts of SQL statements in the Run SQL Scripts window
of System i Navigator. When you finish working with the scripts, you can save the statements to your
PC.
44
System i: Database Database overview
Appendix. Notices
This information was developed for products and services offered in the U.S.A.
IBM may not offer the products, services, or features discussed in this document in other countries.
Consult your local IBM representative for information on the products and services currently available in
your area. Any reference to an IBM product, program, or service is not intended to state or imply that
only that IBM product, program, or service may be used. Any functionally equivalent product, program,
or service that does not infringe any IBM intellectual property right may be used instead. However, it is
the user’s responsibility to evaluate and verify the operation of any non-IBM product, program, or
service.
IBM may have patents or pending patent applications covering subject matter described in this
document. The furnishing of this document does not grant you any license to these patents. You can send
license inquiries, in writing, to:
IBM Director of Licensing
IBM Corporation
North Castle Drive
Armonk, NY 10504-1785
U.S.A.
For license inquiries regarding double-byte (DBCS) information, contact the IBM Intellectual Property
Department in your country or send inquiries, in writing, to:
IBM World Trade Asia Corporation
Licensing
2-31 Roppongi 3-chome, Minato-ku
Tokyo 106-0032, Japan
The following paragraph does not apply to the United Kingdom or any other country where such
provisions are inconsistent with local law: INTERNATIONAL BUSINESS MACHINES CORPORATION
PROVIDES THIS PUBLICATION “AS IS” WITHOUT WARRANTY OF ANY KIND, EITHER EXPRESS
OR IMPLIED, INCLUDING, BUT NOT LIMITED TO, THE IMPLIED WARRANTIES OF
NON-INFRINGEMENT, MERCHANTABILITY OR FITNESS FOR A PARTICULAR PURPOSE. Some
states do not allow disclaimer of express or implied warranties in certain transactions, therefore, this
statement may not apply to you.
This information could include technical inaccuracies or typographical errors. Changes are periodically
made to the information herein; these changes will be incorporated in new editions of the publication.
IBM may make improvements and/or changes in the product(s) and/or the program(s) described in this
publication at any time without notice.
Any references in this information to non-IBM Web sites are provided for convenience only and do not in
any manner serve as an endorsement of those Web sites. The materials at those Web sites are not part of
the materials for this IBM product and use of those Web sites is at your own risk.
IBM may use or distribute any of the information you supply in any way it believes appropriate without
incurring any obligation to you.
Licensees of this program who wish to have information about it for the purpose of enabling: (i) the
exchange of information between independently created programs and other programs (including this
one) and (ii) the mutual use of the information which has been exchanged, should contact:
IBM Corporation
© Copyright IBM Corp. 2004, 2008
45
Software Interoperability Coordinator, Department YBWA
3605 Highway 52 N
Rochester, MN 55901
U.S.A.
Such information may be available, subject to appropriate terms and conditions, including in some cases,
payment of a fee.
| The licensed program described in this document and all licensed material available for it are provided
| by IBM under terms of the IBM Customer Agreement, IBM International Program License Agreement,
| IBM License Agreement for Machine Code, or any equivalent agreement between us.
Any performance data contained herein was determined in a controlled environment. Therefore, the
results obtained in other operating environments may vary significantly. Some measurements may have
been made on development-level systems and there is no guarantee that these measurements will be the
same on generally available systems. Furthermore, some measurements may have been estimated through
extrapolation. Actual results may vary. Users of this document should verify the applicable data for their
specific environment.
Information concerning non-IBM products was obtained from the suppliers of those products, their
published announcements or other publicly available sources. IBM has not tested those products and
cannot confirm the accuracy of performance, compatibility or any other claims related to non-IBM
products. Questions on the capabilities of non-IBM products should be addressed to the suppliers of
those products.
All statements regarding IBM’s future direction or intent are subject to change or withdrawal without
notice, and represent goals and objectives only.
This information contains examples of data and reports used in daily business operations. To illustrate
them as completely as possible, the examples include the names of individuals, companies, brands, and
products. All of these names are fictitious and any similarity to the names and addresses used by an
actual business enterprise is entirely coincidental.
COPYRIGHT LICENSE:
This information contains sample application programs in source language, which illustrate programming
techniques on various operating platforms. You may copy, modify, and distribute these sample programs
in any form without payment to IBM, for the purposes of developing, using, marketing or distributing
application programs conforming to the application programming interface for the operating platform for
which the sample programs are written. These examples have not been thoroughly tested under all
conditions. IBM, therefore, cannot guarantee or imply reliability, serviceability, or function of these
programs.
Each copy or any portion of these sample programs or any derivative work, must include a copyright
notice as follows:
© (your company name) (year). Portions of this code are derived from IBM Corp. Sample Programs. ©
Copyright IBM Corp. _enter the year or years_. All rights reserved.
If you are viewing this information softcopy, the photographs and color illustrations may not appear.
|
Programming interface information
This Database overview publication documents intended Programming Interfaces that allow the customer
to write programs to obtain the services of IBM i5/OS.
46
System i: Database Database overview
Trademarks
The following terms are trademarks of International Business Machines Corporation in the United States,
other countries, or both:
DB2
i5/OS
IBM
IBM (logo)
System i
System i5
|
|
Adobe, the Adobe logo, PostScript, and the PostScript logo are either registered trademarks or trademarks
of Adobe Systems Incorporated in the United States, and/or other countries.
Other company, product, or service names may be trademarks or service marks of others.
Terms and conditions
Permissions for the use of these publications is granted subject to the following terms and conditions.
Personal Use: You may reproduce these publications for your personal, noncommercial use provided that
all proprietary notices are preserved. You may not distribute, display or make derivative works of these
publications, or any portion thereof, without the express consent of IBM.
Commercial Use: You may reproduce, distribute and display these publications solely within your
enterprise provided that all proprietary notices are preserved. You may not make derivative works of
these publications, or reproduce, distribute or display these publications or any portion thereof outside
your enterprise, without the express consent of IBM.
Except as expressly granted in this permission, no other permissions, licenses or rights are granted, either
express or implied, to the publications or any information, data, software or other intellectual property
contained therein.
IBM reserves the right to withdraw the permissions granted herein whenever, in its discretion, the use of
the publications is detrimental to its interest or, as determined by IBM, the above instructions are not
being properly followed.
You may not download, export or re-export this information except in full compliance with all applicable
laws and regulations, including all United States export laws and regulations.
IBM MAKES NO GUARANTEE ABOUT THE CONTENT OF THESE PUBLICATIONS. THE
PUBLICATIONS ARE PROVIDED ″AS-IS″ AND WITHOUT WARRANTY OF ANY KIND, EITHER
EXPRESSED OR IMPLIED, INCLUDING BUT NOT LIMITED TO IMPLIED WARRANTIES OF
MERCHANTABILITY, NON-INFRINGEMENT, AND FITNESS FOR A PARTICULAR PURPOSE.
Appendix. Notices
47
48
System i: Database Database overview
Printed in USA