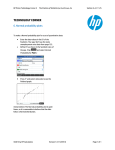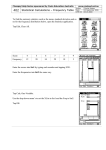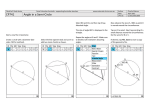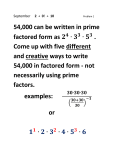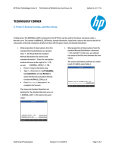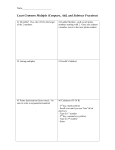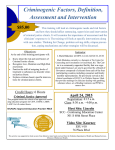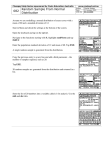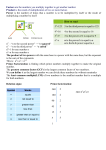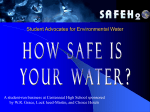* Your assessment is very important for improving the workof artificial intelligence, which forms the content of this project
Download PDF
Survey
Document related concepts
Transcript
HP Prime AP Statistics Summer Institute
Version 1.0
Table of Contents
Getting Acquainted with HP Prime
2-5
Women in Computer Science
6- 9
Anscombe's Quartet
10-14
Cigarette Smoking in the United States
15-21
The Ebola Epidemic in West Africa
22-28
Distributions and Sampling
29-37
Discrete Random Variables and Their Distributions
38-42
The Normal Distribution
43-50
Confidence Intervals
51-57
Tests of Significance
58-60
Distributions of Categorical Data
61-63
© 2015 by HP Calculators
Last revised June 12, 2015
Page 2 of 64
HP Prime AP Statistics Summer Institute
Version 1.0
Getting Acquainted With HP Prime
HP Prime is a color, touchscreen graphing calculator, with multi-touch capability, a Computer
Algebra System (CAS), an Advanced Graphing app that lets you graph any relation in two variables
(graphing something like sin ( xy ) = cos ( xy ) for example), and a set of three apps for statistics
(Statistics 1Var, Statistics 2Var, and Inference). In this section, we'll take a look at how to find your
way around HP Prime, and get acquainted with the Prime app structure.
First, here are a few conventions we'll use in this document:
•
A key that initiates an un-shifted function is represented by an image of that key:
$, H, j and so on.
•
A key combination that initiates a shifted function (or inserts a character) is represented by
the appropriate shift key (S or A) followed by the key for that function or character:
Sj initiates the natural exponential function and Af inserts the letter F.
•
The name of the shifted function may also be given in parentheses after the key
combination:
S& (Clear), S# (Plot Setup)
•
A key pressed to insert a digit is represented by that digit:
5, 7, 8, and so on.
•
All fixed on-screen text—such as screen and field names—appear in bold:
CAS Settings, Xstep, Decimal Mark, and so on.
•
A menu item selected by touching the screen is represented by an image of that item:
,
,
, and so on.
NOTE: You must use your finger to select a menu item, or navigate to the selection and press
E.
•
Cursor keys are represented by D, L , R , and U. You use these keys to move from field
to field on a screen, or from one option to another in a list of options.
The ON-OFF key is at the bottom left of the keyboard. When a new HP Prime is turned on for the first
time, a "splash" screen appears that invites the user to select a language and to make some initial
setup choices. For most users, accepting the default options is the way to go.
The screen brightness can be increased by pressing and holding Oand ;or decreased by
pressing and holding O and -.
Take a minute to look at the layout of the keyboard. The top group of keys, with the black
background, is primarily for navigating from one environment to another. Pressing H takes you
to the home calculation screen, and pressing C takes you to a similar calculation environment for
doing symbolic or exact computations. Pressing ! takes you to a menu where you can select from
all the applications in the HP Prime, like Statistics 1Var or Inference or Function. The bottom group
of keys is mainly for entering or editing mathematical expressions. There are also environments for
entering lists, S 7 , matrices, S4, and user programs, S1.
© 2015 by HP Calculators
Last revised June 12, 2015
Page 3 of 64
HP Prime AP Statistics Summer Institute
Version 1.0
Some care was taken when deciding where to place certain keys. The number π for instance, is
S3. The list delimiters, {}, appear just to the right of the LIST key, S8and the matrix
delimiters, [], appear just to the right of the MATRIX key, S5.
Things you can do in both CAS and Home views:
• Tap an item to select it or tap twice to copy it to the command line editor
• Tap and drag up or down to scroll through the history of calculations
• Press M to retrieve a previous entry or result from the other view
•
Press the Toolbox key (b) to see the Math and CAS menus as well as the Catalog
•
Press c to open a menu of easy-to-use templates
•
•
Press & to exit these menus without making a selection
Tap
,
, and
menu buttons
Home View
Turn on your HP Prime and take a look at the
different sections of the screen in the HOME view.
The top banner across the top is called the Title Bar,
and it tells you what operating environment you are
currently working in (like HOME or FUNCTION
SYMBOLIC VIEW). If you press a shift key, an
annunciator comes on at the left of the Title Bar. On
the right, you see a battery level indicator, a clock,
and the current angle mode. You can tap this Quick
Settings section at the top right to see a calendar (by
tapping the date and time), connect to a wireless
classroom network (by tapping the wireless icon), or
change the angle mode (by tapping the angle mode indicator).
The middle section of the HOME view contains a history of past calculations. You can navigate
through the history with the cursor keys, or using your finger to select (by tapping) or scroll (by
swiping). The edit line is just below the history section. This is where you enter mathematical
expressions to evaluate numerically. At the bottom are the menu keys, consisting of
in the
HOME view. These menu keys are context sensitive. Their labels and function changes depending on
the environment you're in.
Home view is for numerical calculations. Press H
to open Home view if you are not already there.
Press b to open the Toolbox menu and tap
.
From the math menu, tap Probability,
Cumulative, and select Normal. The
NORMAL_CDF() function will be pasted into the
command line. Between the parentheses, enter 0, 1,
-1, 1, as shown in the figure to the right. Press E
to see the expression evaluated numerically. The
figure shows a few other calculations as well.
© 2015 by HP Calculators
Last revised June 12, 2015
Page 4 of 64
HP Prime AP Statistics Summer Institute
Version 1.0
In all of these cases, the results evaluate to a real number. In Home view, all results evaluate
to a real or a complex number, or a matrix, list, etc. of real and/or complex numbers. You can
tap on any previous input or result in the history to select it. When you do, two new menu
buttons appear:
and
. The former copies the selection to the command line at the
cursor position while the later typesets the selection in textbook format in full-screen mode.
CAS View
CAS view, on the other hand, is for symbolic or
exact numerical results. Press C to open
CAS view. Let's repeat our first integral
calculation. Press c and choose the integral
template. For the lower limit, enter -∞. Press
S s to find the infinity symbol. Enter ∞
for the upper limit. For the integrand, press c
and tap
. From the Math menu, tap
Probability, Density, and select
Normal. Complete the command as shown
and press E. As shown on the figure, the result is an exact numerical value. Similarly,
and
∫
∞
−∞
1
et
2
5
!
2
dt evaluate exactly.
Copy and Paste
As mentioned earlier, both the CAS and Home view histories use
to copy the selection to
the command line. There is also S V (Copy) and S M (Paste) that copies the selection
to the Prime clipboard and pastes from that clipboard to the cursor position. This functionality
makes it possible to copy and paste from one environment to another anywhere in your HP
Prime. With data, you can tap and hold, then drag to select a rectangular array of cells, then
copy and paste anywhere else. With the HP Prime Virtual Calculator, you can copy an array of
cells in a spreadsheet on your PC and paste the numerical data anywhere in the Prime Virtual
Calculator. You can then send the data to another HP Prime.
Delete and Clear
In both CAS and Home views, you can select an item in history and press \ to delete it. Press
S & (Clear) to delete the entire history. If you are in any view (Symbolic, Plot Setup, etc.),
S & (Clear) will reset (clear) all settings in the current page of the view back to their
factory defaults.
© 2015 by HP Calculators
Last revised June 12, 2015
Page 5 of 64
HP Prime AP Statistics Summer Institute
Version 1.0
HP Prime Apps and Their Views
The HP Prime graphing calculator comes pre-loaded with a number of apps. Each app was
designed to explore and area of mathematics or to solve problems of a specific type. Every
Prime app is divided into one or more views. Most commonly, an app has a Symbolic view, a
Plot (or Graphic) view, and a Numeric view. In this sense, the apps all have a common structure
so they are easier to learn to use as a set of apps. The Prime app schema is shown in the figure
below.
HP Apps and their Views
Symbolic
Graphic(Plot)
Numeric
Press ! to open the App Library. Tap on an app to start it, or navigate the library using the
cursor pad and tap
to launch the app.
Fill the app with data while you work; you can come back to your saved app anytime-even send
it to your colleagues! You can save an app with a name you’ll remember; then reset the original
app and use it for something else. HP Apps have app functions as well as app variables; you
can use them while in the app, or from the CAS view, Home view, or in programs.
© 2015 by HP Calculators
Last revised June 12, 2015
Page 6 of 64
HP Prime AP Statistics Summer Institute
Version 1.0
Women in Computer Science
There is a concern that women are under-represented in the high-tech field of computer
programming. In this activity, we explore the percentage of bachelor and advanced degrees in
Computer Science awarded to women in various countries.
HP Prime Functionality Introduced:
Using the Statistics 1Var app Numeric, Symbolic, and Plot views; calculating summary
statistics for 1-variable data sets;
AP Statistics Content:
Constructing and interpreting graphical displays of univariate data (stemplot, histogram);
summarizing distributions of univariate data; using boxplots
The table to the right shows the percentage
of Computer Science degrees awarded to
women in 22 countries in the year 2011.
1. Press ! and select Statistics
1Var and enter the data manually in
list D1 in Numeric view. Or get the
WomenInCS app from your
instructor.
2. Tap
and then tap
to
sort the data in ascending order.
The pinch vertically to decrease the
font size. The data set has 22
values; by inspection, what is the 5number summary of the data set?
2011 CS degrees awarded to women
Country
Austria
Belgium
Czech Rep.
Denmark
Estonia
Percent
15.7
9.8
12.2
26.8
23.1
Country
Israel
Italy
Netherlands
Norway
Poland
Percent
26.1
25.5
12.8
13.2
15.6
Finland
France
Germany
Hungary
23.9
16.6
16.7
17.2
Portugal
Spain
Sweden
Switzerland
22.4
17.0
29.4
8.6
Iceland
13.1
UK
19.0
Ireland
42.3
USA
21.1
Minimum=_________________________
Q1=_______________________________
Median=___________________________
Q3=_______________________________
Maximum=_________________________
© 2015 by HP Calculators
Last revised June 1, 2015
Page 7 of 64
HP Prime AP Statistics Summer Institute
Version 1.0
3. Press @ to open Symbolic view.
Set H1 to use D1 as its data and to
draw a stem and leaf plot, as shown
in the figure to the right. You can
type in D1 or tap
and select
D1 from the list. Tap on the Plot1
field to select it and then tap again
to open the list of plot options and
select Stem and Leaf.
4. Press N to return to Numeric view
and tap
to calculate summary
statistics for H1.
5. Does the 5-number summary agree
with the values you gave in #2?
6. The mean is a bit larger than the
median. What does this mean about
any potential skew of the data?
7. Press V and select Autoscale
to see the stem and leaf plot. Tap
on a data point or use the cursor
pad to navigate the data set.
8. From the 5-number summary and
the stem plot, what do you conclude
about the participation of women in
Computer Science degree
programs?
_____________________________________________________________________________
© 2015 by HP Calculators
Last revised June 1, 2015
Page 8 of 64
HP Prime AP Statistics Summer Institute
Version 1.0
9. Return to Symbolic view and change
the plot to a histogram.
10. Press S P to open Plot Setup
view. Change the settings to agree
with the figure shown to the right.
11. Press P to see the histogram.
How would you describe this
distribution?
___________________________________
12. Is the maximum an outlier? Return
to Symbolic view and change the
Plot1 field to Box Whisker. In
the Option field, select Show
outliers.
13. Press V and select Autoscale
to see the plot.
14. The data point of 42.3 from Ireland
is shown as an outlier. What can we
learn about the participation of
women in the field of computer
programming from this outlier?
© 2015 by HP Calculators
Last revised June 1, 2015
Page 9 of 64
HP Prime AP Statistics Summer Institute
Version 1.0
Answers
2. The minimum is the first data point, 8.6; Q1 is the 6th data point, 13.2; the median=17.1, the
average of the 11th and 12th data points; Q3 is the 17th data point, 23.9; the maximum is the
last data point, 42.3
5. Yes, the computed 5-number summary matches our answers from #2
6. The mean being greater than the median indicates a slight positive skew.
8. Since over half the data points are less than 20%, it seems clear that, at least in Europe, the
UK, and the USA, women are indeed under-represented.
11. The distribution is unimodal and fairly symmetric, with a possible slight positive skew.
14. The fact that Ireland awarded 42.3% of CS degrees to women indicates that it is possible to
have gender equality in this field. India also reported more than a 40% participation rate in CS
degree programs in 2011.
The data in this activity come from the 2014 Digest of Education Statistics, developed by the
National Center for Educational Statistics. The source of the data is the Organization for
Economic Cooperation and Development's Online Education database. You can find the data
here:
https://nces.ed.gov/programs/digest/d14/tables/dt14_603.70.asp
© 2015 by HP Calculators
Last revised June 1, 2015
Page 10 of 64
HP Prime AP Statistics Summer Institute
Version 1.0
Anscombe's Quartet
Anscombe's Quartet refers to four data sets devised by Francis Anscombe in 1973. In this
activity, the data is already loaded into an app called Anscombe.
HP Prime functionality introduced:
Using the Statistics 2Var app Numeric, Symbolic, and Plot views; calculating summary
statistics for 2-variable data sets; the Resid() command
AP Statistics Content:
Analyzing patterns in scatter plots; correlation and linearity; least-squares regression lines;
residual plots, outliers, and influential points
Part 1
1. Press ! and scroll down to the
AnscombeQuartet app. Tap
to
start the app.
2. Press N to see the data sets in
Numeric view. C1 holds the common
x-variable data for the 1st three
datasets. C2, C3, and C4 each
contain a different y-variable data
set for the 1st 3 data sets. The 4th
dataset is contained in C5 and C6.
3. Tap
. The summary statistics
are displayed, as shown to the right.
4. Tap
to see summary statistics
for the independent variable.
5. Tap
to see similar statistics
for the dependent variable. Tap
when you are done.
6.
Write a sentence or two about what you have discovered so far about these four data sets.
© 2015 by HP Calculators
Last revised June 1, 2015
Page 11 of 64
HP Prime AP Statistics Summer Institute
Version 1.0
7. Press V and select Autoscale.
8. Each scatter plot is color-coded.
How many scatter plots can you
distinguish?
_______________________________
9. How many linear fits can you
distinguish?
_______________________________
10. Press @ to open Symbolic view.
As you can see, S1 has been set to use C1
as the independent variable and C2 as the
dependent variable. Likewise, S2 uses C1
for the independent variable and C3 for the
dependent variable. Finally, S3 uses the
common C1 for the independent variable
and C4 for the dependent variable. Not
shown is S4, which uses C5 and C6. By
default, all 4 of these analyses have been
checked to be active.
11. Examine the fits for each of the
analyses S1-S4. Why did you only
see one fit in Plot view?
_______________________________
12. Uncheck S2, S3, and S4, leaving only
S1 checked.
13. Press P to open Plot view. The
scatter plot and linear fit of S1 are
displayed.
14. Press D to move the tracer from
the scatter plot to the fit line. Tap
and
to see the linear fit
expression in X: S1=0.5*X+3.
© 2015 by HP Calculators
Last revised June 1, 2015
Page 12 of 64
HP Prime AP Statistics Summer Institute
Version 1.0
Let's look at a residual plot for S1. To
create the residual plot, we will store the
residuals in list C7 and then create a scatter
plot with C1 and C7.
15. Press H to open Home view and
enter Resid(S1)▶C7. To find the
Resid command, press b, tap
, then Anscombe and select
Resid.
16. Press @ to open Symbolic view.
Change S2 to use C1 and C7, as
shown to the right.
17. Press V and select Autoscale.
Do you see any pattern to the
residual plot?
18. For the first data set, does a linear
model seem appropriate?
___________________________________
© 2015 by HP Calculators
Last revised June 1, 2015
Page 13 of 64
HP Prime AP Statistics Summer Institute
Version 1.0
Part 2
Repeat the previous procedures with the
second data set. That is, make S1 use C1
and C3 to create a scatter plot with those
lists. Then store the residuals for S1 in C7
and create a residual plot in S2, using lists
C1 and C7.
19. Do you detect any pattern in the
scatter plot of the data or the
residuals?
20. Is a linear model appropriate for the
second data set?
__________________________________________________________________________
21. Examine the third data set the same way you examined the first and second data sets.
Record your conclusions in the space below.
22. Examine the fourth and record your conclusions in the space below.
_____________________________________________________________________________
_____________________________________________________________________________
© 2015 by HP Calculators
Last revised June 1, 2015
Page 14 of 64
HP Prime AP Statistics Summer Institute
Version 1.0
Answers
6. The four data sets have remarkably similar summary statistics. Note especially that the
correlation coefficients all round to 0.82.
8. Four scatter plots can be easily detected: one blue, one red, one green, and one purple.
9. Only one fit, a blue line, can be seen.
11. Only one fit could be seen because the four fit lines are almost identical.
17. There is no detectable pattern for the residual plot of the first data set.
18. Yes, a linear model seems appropriate for the first data set.
19. Yes, there is a clear quadratic pattern to both the scatter plot and the residual plot for the
second data set.
20. No, a linear model is not appropriate here.
21. The third data set is clearly linear, though a
different linear than the fit line. The influence
of an outlier is illustrated in this data set.
22. The fourth data set is not linear at all. This
data set shows that an outlier can generate a
high correlation value even though the
relationship is simply not linear.
Anscombe's Quartet was devised to stress the importance of looking at data graphically as the
first step in any analysis!
© 2015 by HP Calculators
Last revised June 1, 2015
Page 15 of 64
HP Prime AP Statistics Summer Institute
Version 1.0
Cigarette Smoking in the United States
In this activity, we look at data from the Center for Disease Control on the number of daily
smokers in the United States and the trend in that data. You can start with either the Statistics
2Var app or get the Smokers app from your instructor.
HP Prime Functionality Introduced:
Using the Statistics 2Var app Numeric, Symbolic, and Plot views; predicting y-values from xvalues using a fit; using the Inference app's inference for regression methods
AP Statistics Content:
Least-squares regression lines; confidence interval for the slope of a least-squares regression
line; test of significance for the slope of a least-squares regression line
Part 1
The table to the right shows the percentage
of people in the United States who smoke
cigarettes daily, for each of the years from
2000 through 2010.
1. Press ! to open the App Library
and select the Statistics 2Var or
Smokers app.
2. If you use the Statistics 2Var app,
enter the data into C1 and C2 of
Numeric view; if you got the
Smokers app from your instructor,
then the data is already entered for
you. If you enter the data manually,
consider using 0 for 2000, 1 for
2001, and so on, as was done in the
figure to the right.
3. What is the average rate of decline
in the percentage of daily smokers
annually from 2000 through 2010?
Is a linear model appropriate?
© 2015 by HP Calculators
Percentage of daily smokers in the USA
Year
% of daily smokers
2000
17.7
2001
17.4
2002
17.8
2003
16.9
2004
15.8
2005
15.3
2006
14.9
2007
14.5
2008
13.4
2009
12.8
2010
12.4
Last revised June 1, 2015
Page 16 of 64
HP Prime AP Statistics Summer Institute
Version 1.0
4. Press @ to open Symbolic view.
Set S1 to use C1 as the independent
data and C2 as the dependent data,
with a linear fit. You can also choose
colors for the scatter plot and fit. In
the figure to the right, the scatter
plot will be drawn in red and the fit
will be blue.
5. Press V and select Autoscale.
Use your fingers to pinch and drag
until you can see both axes and the
x-intercept of the fit.
6. Tap
and
to see the
linear fit expression in X: S1= 0.58*X+18.2545.
7. Explain what the parameters of this
fit equation mean in terms of the
percentage of daily smokers in the
USA.
8. The PredX() command uses our fit
to calculate the x-value for a given
y-value. As you can see in the figure
to the right, PredX(0)=31.4734.
Explain what this means in terms of
the percentage of daily smokers in
the USA.
____________________________
____________________________
9. PredX(100)= -140.9404. Explain
what this means and also express
your confidence in this result.
© 2015 by HP Calculators
Last revised June 1, 2015
Page 17 of 64
HP Prime AP Statistics Summer Institute
Version 1.0
Part 2
In this part of the activity, we perform a linear t-test and construct a 95% confidence interval
for the slope of the line. First, let's suppose we want to perform a t-test on the slope at the
α=0.05 level.
1. Copy the data in Numeric view. To
do this, tap and hold on the first
data point in C1; then drag below
and to the right to the last data
point in C2. With all the data
selected, press S V (Copy).
2. We will now perform the linear ttest. Go to the App Library and
select the Inference app. The app
opens in Symbolic view. Tap the
Method field and select
Regression. In the Type field,
select Linear t test.
3. The null hypothesis for the linear ttest is that the slope of the
regression line is zero. Since the
data indicate that the percentage of
smokers is decreasing, our
alternative hypothesis is that the
slope of the regression line is
negative. In Symbolic view, select
β1<0 in the Alt Hypoth field.
4. Press N to open Numeric view
and paste your smokers data by
pressing S M (Paste). You will
be prompted to paste your data as
either grid data or text. Choose grid
data and tap
.
5. Tap
to view the results of the
linear t test. Tap OK when you are
done viewing the test results.
6. What does the p-value indicate
about the null hypothesis vs. the
alternative hypothesis?
© 2015 by HP Calculators
Last revised June 1, 2015
Page 18 of 64
HP Prime AP Statistics Summer Institute
Version 1.0
7. Tap
to return to Numeric
view. Tap P to open Plot view.
You will see the scatterplot of the
data, along with the linear fit.
8. Press D to move from the fit line to
the scatterplot.
9. Press D again to see the
scatterplot of the residuals. The
scatterplot shows no discernable
pattern. Press U to return to the
scatterplot of the data and the fit.
10. Press D once more to see the
histogram of the residuals. You will
have to set H Width manually to get
meaningful results. Again, press U
if you wish to return to the
scatterplot of the residuals.
11. Finally, press D once more to see
the normal probability plot of the
residuals, which shows no alarming
departure from linearity. Press D
once more to return to the original
scatterplot of the data and the fit
line, or press U to return to the
histogram of the residuals.
© 2015 by HP Calculators
Last revised June 1, 2015
Page 19 of 64
HP Prime AP Statistics Summer Institute
Version 1.0
12. To construct a 95% confidence
interval for the slope, return to
Symbolic view and change the Type
field to Interval: Slope.
13. Return to Numeric view and tap
. You will be prompted to
enter a confidence level. Enter
C=0.95 and tap
.
14. The Results page for the confidence
interval will be displayed, as shown
in the figure to the right. What is the
95% confidence interval for the
slope of the true regression line and
what does it mean about the change
in the percentage of daily smokers
in the USA per year?
© 2015 by HP Calculators
Last revised June 1, 2015
Page 20 of 64
HP Prime AP Statistics Summer Institute
Version 1.0
Answers
Part 1
3. The average annual rate of change in the percentage of smokers in the USA is -0.53,
indicating that there is a 0.53% decrease in the number of daily smokers in the USA each year.
7. The slope (m= -0.58) indicates an annual decrease in the percentage of daily smokers in the
USA of 0.58%. The intercept (b=18.2545) indicates that in the year 2000, 18.2545% of the
population of the USA were daily smokers. The latter is about half a percentage point higher
than the data indicate.
8. PredX(0)=31.4734 can be interpreted to mean that there will be no more daily smokers in
the USA sometime in the year 2031. This is an extrapolation.
9. PredX(100)= -140.9404 can be interpreted to mean that back in 1859, everybody in the USA
smoked. This is an extreme extrapolation and clearly not a realistic conclusion. This can be
seen by observing that Y>100 for X<-141. These values make no sense in the current context.
Part 2
6. Since p≈0.00000003, which is less than 0.05 (our α-level), we confidently reject the null
hypothesis in favor of the alternative hypothesis that the slope of the true regression line is
negative.
9. The 95% confidence interval for the slope of the true regression line is (-0.6608, -0.4992).
We are 95% confident that the true decrease in the percentage of daily smokers in the USA is
between 0.4992% and 0.6608%.
© 2015 by HP Calculators
Last revised June 1, 2015
Page 21 of 64
HP Prime AP Statistics Summer Institute
Version 1.0
Teacher Notes
In general the Stats and Results pages from the
Inference app (what you see when you tap
in Numeric view) include the statistics needed to
calculate the main results by hand. For instance,
in the linear t-test, the t-value we seek is given
β − β null
by t = 1
. The results page for the linear
SEβ1
t-test, as shown in the figure, includes these
values (βnull is known to be 0). Depending on the
circumstances, one can go step-by-step to find
the test t and its probability to verify the results
shown.
Also note the standard error of the line (serrLine). This is the standard deviation of the
∑ ( y − yˆ )
residuals, s =
2
. It can be interpreted as saying that we will be off by 0.3747 on
n−2
average when we predict the percentage of daily smokers from the year.
i
i
For the confidence interval of the slope of the
regression line, the input confidence level is
repeated for convenience and the critical value
of t is given, followed by the degrees of
freedom, the slope, and the standard error of
the slope. These values are sufficient to
calculate the confidence interval by hand,
using the formula β1 ± t ∗ ⋅ SEβ1 .
The data in this activity come from the Center for Disease Control and Prevention, specifically,
their BRFSS Prevalence and Trends Data: Tobacco Use – Four Level Smoking Data for 19952000. The data can be found here:
https://data.cdc.gov/Smoking-Tobacco-Use/BRFSS-Prevalence-and-Trends-Data-TobaccoUse-Four-/8zak-ewtm
© 2015 by HP Calculators
Last revised June 1, 2015
Page 22 of 64
HP Prime AP Statistics Summer Institute
Version 1.0
The Ebola Epidemic in West Africa
HP Prime Functionality Introduced:
Using the Statistics 2Var app Numeric, Symbolic, and Plot views; predicting y-values from xvalues using a fit;
AP Statistics Content:
Analyzing patterns in scatter plots, least-squares regression lines, transformations to achieve
linearity
Part 1
In March, 2014, the World Health
Organization (WHO) began collecting data
on the number of confirmed cases and
deaths from Ebola in West Africa. Below are
data from each month for the first six
months. The data were collected on or
about the 24th of each month. In this
activity, we examine the data and build
models based on the data.
Ebola Cases and Deaths in 2014
Month
Cases
Deaths
3
86
59
4
242
147
5
270
183
6
599
338
7
1093
660
8
2599
1422
9
6242
2909
1. Either enter the data into Numeric
view of the Statistics 2Var app or
get the Ebola1 app from your
instructor.
2. To enter the data manually, press
! to open the App Library and
select Statistics 2Var. The
app opens in Numeric view. Enter
the data for the months in C1, the
number of cases for each month in
C2, and the number of deaths for
each case in C3, as shown to the
right.
3. By examining the data, explain why
a linear fit is not appropriate.
If you are using the Ebola1 app, it already
has these data entered in Numeric view of
the Statistics 2Var app. Just press ! to
open the App Library and select Ebola1.
© 2015 by HP Calculators
Last revised June 1, 2015
Page 23 of 64
HP Prime AP Statistics Summer Institute
Version 1.0
4. Press @ to open Symbolic view.
By default, S1 should already be set
to use C1 as the independent data
and C2 as the dependent data. In
Type1, select Exponential. Your
Symbolic view should appear as in
the figure to the right. You may also
choose colors for your scatter plot
and fit. Just tap twice on the colorpicker for each one to open it. In the
figure, we chose red for the scatter
plot and blue for the fit.
5. Press N to return to Numeric view
and tap
. Summary statistics
for the S1 analysis are displayed.
You can tap
and
to see
summary statistics for each of
those variables alone. Note the
correlation coefficient and its
square, the coefficient of
determination; both indicate an
exponential model is appropriate.
6. Press V and select Autoscale
to see a scatter plot of the data.
7. Tap
to open the Plot view
menu. Tap
to activate the fit.
You will see the menu key change to
to reflect that the fit is now
active. The fit will be calculated and
graphed in the same window, as
shown to the right.
8. To see the expression for the fit,
press D to move from tracing the
scatter plot to tracing the fit, then
tap
. In the figure, we
restricted numeric display to 4
decimal places. Press S H
(Home Settings) to view or change
these settings.
© 2015 by HP Calculators
Last revised June 1, 2015
Page 24 of 64
HP Prime AP Statistics Summer Institute
Version 1.0
You can pinch to zoom horizontally,
vertically, or square. Tap and drag to scroll
the view. You can also use the app function
PredX() to predict an x-value from a given
y-value using the fit. There is also a
corresponding PredY() app function to
predict a y-value from a given x-value.
9. Trace to where the predicted value
of y is close to 1. In the figure to the
right, y is near 1 when x is
approximately -3.5. What does this
tell us about the first patient
(Patient Zero)? Remember that x=3
represents March 24, 2014.
10. When does the model predict that
there will be 1 million cases of Ebola
in West Africa?
11. Press H to return to Home view.
Press b to open the Toolbox
menus. Tap
, tap Ebola1 (or
Statistics 2Var), and select
PredX. Enter 1 between the
parentheses and press E to see
the predicted value of x for y=1.
12. The figure to the right shows the
predicted values of x for both y=1
and y=1,000,000.
© 2015 by HP Calculators
Last revised June 1, 2015
Page 25 of 64
HP Prime AP Statistics Summer Institute
Version 1.0
Extension
In this extension, we transform the data to
achieve linearity.
1. Press @ to return to Symbolic
view. Keep C1 as the independent
data but make the dependent data
LN(C2). For Type1, choose a
Linear fit. Your Symbolic view
should appear as in the figure to the
right.
2. Again, press V and select
Autoscale to see a scatter plot of
the data.
3. Tap
to open the Plot view
menu. Tap
to activate the fit.
Of course you can always create a new
column C3 and store LN(C2) into it, then
plot C3 against C1. The advantage of the
method shown here is that the Symbolic
view retains the record of the independent
and dependent data sets for any analysis
you wish to perform. The definitions of
each analysis appears explicitly in Symbolic
view in S1-S5 and the data in Numeric view
remains the original data.
Notice the same parameter, 0.6786 in both
the linear and exponential expression. You
can easily transform the equation
LN(y)=0.6786*x+2.4336 to an exponential
equation expressing y in terms of x using
the CAS. Note that the CAS uses lowercase
variable names. The steps are shown in the
figure to the right.
© 2015 by HP Calculators
Last revised June 1, 2015
Page 26 of 64
HP Prime AP Statistics Summer Institute
Version 1.0
Part 2
From September 2014, efforts by the WHO
and other organizations began to slow the
spread of the disease noticeably. Monthly
data through April 2015 are shown in the
table to the right. The last data point
represents the WHO Situation Report for
April 26, 2015.
Remember that our exponential model
predicted 1 million cases in May 2015. The
data for the month before that date shows
only 26,079 cases. In this second part, we
examine the number of deaths using a
different model.
1. Add the data from months 10-16 to
your Statistics 2Var Numeric view,
or get the Ebola2 app from your
instructor. The Ebola2 app has the
data already entered, as shown in
the figure to the right.
Ebola Cases and Deaths in 2014-2015:
Month 3 = March 24, 2014
Month Cases
Deaths
3
86
59
4
242
147
5
270
183
6
599
338
7
1093
660
8
2599
1422
9
6242
2909
10
10114
4912
11
15319
5444
12
19463
7573
13
21724
8626
14
23694
9589
15
24907
10326
16
26079
10823
The data for the months after Month 10
show a rapid slowdown in the spread of the
virus. We now focus on the number of
deaths and modeling these with a logistic
model.
2. Press @ to open Symbolic view. In
S1, set C1 as the independent data
and C3 as the dependent data. In
Type1, select Logistic. Your
Symbolic view should appear as in
the figure to the right.
3. Look at the form of the logistic fit.
As x increases, what value will the
denominator approach? What value
will the fit expression approach?
© 2015 by HP Calculators
Last revised June 1, 2015
Page 27 of 64
HP Prime AP Statistics Summer Institute
Version 1.0
The value of L is known as the carrying
capacity, the upper limit of the model.
4. What does L represent in our
model?
5. Press V and select Autoscale
to see a scatter plot of the data.
6. Tap P to open the Plot view
menu. Tap
to activate the fit.
7. Press D to move from tracing the
scatter plot to tracing the fit, then
tap
to see the fit expression.
How many deaths does the model
predict by the end of the Ebola
outbreak?
8. Use the model, or the PredY app
function to predict the end of the
outbreak. Why does the model
make it difficult to do so?
9. When do you think the outbreak will
end?
© 2015 by HP Calculators
Last revised June 1, 2015
Page 28 of 64
HP Prime AP Statistics Summer Institute
Version 1.0
Answers
Part 1
4. There is no common difference between consecutive y-values. The number of cases more
than doubles in some months and almost doubles in others. This add/multiply pattern of the
x/y values indicate an exponential model.
9. X= -3.5 represents approximately September 10, 2014. In point of fact, Patient 0 was
diagnosed early in December 2014.
10. Y=1,000,000 at approximately X=16.77; that x-value represents approximately May 18,
2015. The model shows why the WHO was so concerned about the Ebola outbreak and how
quickly it could get out of hand.
Part 2
3. As x increases, the denominator approaches 1 and the y-values approach L.
4. L represents the total death toll from the outbreak.
7. The model predicts 11, 065 deaths from the outbreak.
8. The model approaches L as x approaches infinity.
9. As of May 2015, the three countries were reporting less than 20 new cases of Ebola per
month. It is possible the outbreak will end as soon as August. Student answers may
vary; the thought process in coming to an estimate is what matters here.
The data in this activity come from the World Health Organization, specifically their Ebola
Situation Reports. The data can be found here:
http://www.who.int/csr/disease/ebola/situation-reports/archive/en/
Note that the exact day of the month varied slightly from month to month; we selected dates
as close as possible to the 24th of each month.
© 2015 by HP Calculators
Last revised June 1, 2015
Page 29 of 64
HP Prime AP Statistics Summer Institute
Version 1.0
Distributions and Sampling
In this multi-part activity, we examine various plots of univariate data, as well as numerous
ways of generating such data. We then look at sampling distributions and how to generate
them.
HP Prime Functionality Introduced:
Using the Statistics 1Var app Numeric, Symbolic, and Plot views; the Make Column Data wizard,
Copy and Paste
AP Statistics Content:
Constructing and interpreting graphical displays of univariate data; summarizing distributions
of univariate data; the normal distribution; discrete random variables and their probability
distributions, including binomial and geometric; simulation of random behavior and probability
distributions; simulation of sampling distributions and the Central Limit Theorem
Activity 1: Generating Data
Your instructor will send you an app named Integers029.
1. Press ! to open the App Library.
Locate the Integers029 app and
either tap it or select it and tap
.
2. This app is a copy of the Statistics
1Var app and has all of that app's
functionality and views. The app
opens in Numeric view with 50
random integers from 0 to 9 in list
D1.
In Numeric view, the menu keys are:
•
•
•
•
•
•
: edit the current cell
: opens a menu with options
to select or delete multiple cells
: jump to a particular cell
: sort column data
: create a list of data
: display summary statistics
© 2015 by HP Calculators
Last revised June 1, 2015
Page 30 of 64
HP Prime AP Statistics Summer Institute
Version 1.0
3. Press @ to open Symbolic view,
which contains 5 analyses, named
H1 through H5. Each analysis can
use one list for its data, with
another (optional) list for the
frequencies. You can choose a plot
type for each analysis, and a color
for the plot. Set H1 to use D1 as its
data and to create a dot plot in Plot
view, as shown in the figure to the
right. The menu keys here are:
•
: make a selection from a list
of options
•
: check to activate (or uncheck
to de-activate) H1-H5
4. Press V and select Autoscale
to see the dot plot. Pinch
horizontally to make the dots
circular if they are distorted.
The tracer indicates we are tracing H1, the
current x-value is X=0, and the frequency
of 0 in the data set is F=5. Tap anywhere to
move the cursor to that x-value, or use the
direction pad to move the tracer.
© 2015 by HP Calculators
Last revised June 1, 2015
Page 31 of 64
HP Prime AP Statistics Summer Institute
Version 1.0
We now look at how we generated those 50
integers from 0 to 9 in the first place.
Press N to return to Numeric view. Press
S & (Clear) and a pop-up box will ask
what you want to delete. Tap All to clear
Numeric view.
5. Tap
to open the Make Column
Data wizard. By default, the
Expression field is highlighted.
Press b to open the Toolbox
menus and tap
. Tap
Probability, then Random, and
select Integer. Between the
parentheses, enter 0,9 to complete
the command. In the Stop field,
enter 50. You can also choose
where to save the data generated
via the Col (Column) field. The figure
to the right shows the completed
wizard.
6. Tap
to see the data generated
and stored in list D1 in Numeric
view. Pinch vertically to change the
font size, if you wish. In the figure to
the right, we pinched vertically to
choose a smaller font size.
© 2015 by HP Calculators
Last revised June 1, 2015
Page 32 of 64
HP Prime AP Statistics Summer Institute
Version 1.0
Suppose we wanted 100 random integers
from a normal distribution with a mean of 5
and a standard deviation of 2.
7. Tap
to return to the Make
Column Data wizard. In the
Expression field, press b to open
the Toolbox menus and tap
.
Tap Numbers and select Integer
Part. Between the parentheses,
press b and tap
. Tap
Probability, then Random, and
select Normal. Between the
parentheses, enter 5,2. In the Stop
field, enter 100. The completed
wizard is shown to the right.
8. Tap
to see the data generated
and stored in list D1 in Numeric
view.
9. Press @ to return to Symbolic
view. Set H1 to use D1 for its data
and to plot a histogram. Press V
and select Autoscale to see the
histogram.
© 2015 by HP Calculators
Last revised June 1, 2015
Page 33 of 64
HP Prime AP Statistics Summer Institute
Version 1.0
The figures below show some other data as generated via
. On the left is the completed
wizard and on the right is the histogram of the data. The random commands used here can all
be found by pressing c, tapping
, and pressing r to jump to commands that start
with the letter R. Scroll down until you see commands that start with "rand". Besides the
random integer and random normal commands, you will see randbinomial, randchisquare,
randexp, randfisher, and randgeometric. Scroll further to see randpoisson and randstudent.
© 2015 by HP Calculators
Last revised June 1, 2015
Page 34 of 64
HP Prime AP Statistics Summer Institute
Version 1.0
Activity 2: Sampling Distributions
The previous technique can be extended to produce sampling distributions. Suppose that a bag
contains 200 marbles, 100 yellow and 100 green. We want to simulate choosing samples of
size n=20 from that bag and computing the percentage of green marbles in each sample. We
want to see the sampling distribution of the proportion of green marbles drawn after 500
simulations.
1. First, we illustrate the process in
Home view. The randbinomial()
command we know can be found in
the Catalog menu. The others are all
found by pressing b, then
tapping
and selecting List.
• randbinomial(1, 0.5) returns either 0
or 1 with equal probability. This
simulates drawing one marble, where
we define 0 to mean a yellow marble
was drawn and 1 to mean a green
marble was drawn.
• MAKELIST(randbinomial(1, 0.5), A, 1,
20)) creates a list of 20 draws.
•
ΣLIST(MAKELIST(randbinomial(1, 0.5),
A, 1, 20))) totals all the ones; in other
words, it counts up the total number
of green marbles in the 20 draws.
• The final step divides by 20 to get the
percentage of green marbles drawn.
2. Return to Numeric view and tap
. In the Expression field, press
S M (Paste) and select the last
expression we entered in Home
view. In the Stop field, enter 500 to
run the simulation 500 times. Tap
to see the proportion of green
marbles drawn in each of the 500
simulations.
© 2015 by HP Calculators
Last revised June 1, 2015
Page 35 of 64
HP Prime AP Statistics Summer Institute
Version 1.0
3. Press S P to open Plot Setup.
Set both H Width (the bin width) and
X Tick to 0.05. Press @ to open
Symbolic view and set H1 to use D1
for its data and to draw a histogram.
4. Press V and select Autoscale
to see the histogram.
As expected, the sampling distribution of
the proportion of green marbles drawn is
approximately normal, with a mean near
0.5.
5. You can return to Numeric view, tap
and re-paste the expression
into the Expression field. Now you
can change the sample size from 20
to any other value. You can also
change the number of samples
using the Stop field. The rest of the
figures on this page show different
numbers of samples of various
sizes.
10 samples of size n=200
500 samples of size n=20
10 samples of size n=20
500 samples of size n=100
In the next example, we look at the sampling distribution of a mean.
© 2015 by HP Calculators
Last revised June 1, 2015
Page 36 of 64
HP Prime AP Statistics Summer Institute
Version 1.0
Activity 3: The Central Limit Theorem
In this activity, we look at the sampling distribution of means from a population with a
pronounced skew.
The figure to the right shows a sampling
distribution created using the
randgeometric(0.5) command to generate
500 numbers from a geometric distribution
in which the probability of success is 0.5.
The distribution is strongly skewed. As you
can see from the histogram, the mean of
the sampling distribution must be close to
2. What does the sampling distribution of
the means look like if we repeated this
simulation 500 times?
1. Again, we start in Home view, testing
our procedure step-by-step:
• Randgeometric(0.5) returns an
integer that represents the number of
trials needed before a success if the
probability of success is 0.5.
• MAKELIST(randgeometric(0.5), A, 1,
500) returns a list of 500 trials.
•
ΣList(MAKELIST(randgeometric(0.5),
A, 1, 500))/500 returns the mean of
the sample of size n=500.
2. Return to Numeric view and tap
. In the Expression field, press
S M (Paste) and select the last
expression we entered in Home
view. In the Stop field, enter 100 to
run the simulation 100 times. Tap
to see the sample of 100
means in list D1.
© 2015 by HP Calculators
Last revised June 1, 2015
Page 37 of 64
HP Prime AP Statistics Summer Institute
Version 1.0
3. Press S P to open Plot Setup.
Set both H Width (the bin width) and
X Tick to 0.05. Press @ to open
Symbolic view and set H1 to use D1
for its data and to draw a histogram.
4. Press V and select Autoscale
to see the histogram.
As shown in the figure to the right, the
sample distribution of the means is both
symmetric and unimodal; that is to say, the
distribution of the means is normal, with a
mean quite close to 2.
100 samples of size n=500
You can return to Numeric view, re-paste
the expression in the Make Column Data
wizard, and change the sample size from
500 to any other positive integer value. You
can also change the number of samples
using the Stop field. The rest of the figures
on this page show different numbers of
samples of various sizes.
100 samples of size n=5
10 samples of size n=5
Use the Make Column Data wizard to generate univariate data and to simulate sampling
distributions of means and proportions. Test your procedure step-by-step in Home view and
paste the final expression into the wizard. Choose the number of samples in the Stop field.
Change the number of samples and the sample size to explore the Central Limit Theorem!
© 2015 by HP Calculators
Last revised June 1, 2015
Page 38 of 64
HP Prime AP Statistics Summer Institute
Version 1.0
Discrete Random Variables and Their Distributions
HP Prime Functionality Introduced:
Using the Statistic 1Var app Numeric, Symbolic, and Plot views; the BINOMIAL(),
BINOMIAL_CDF(), and BINOMIAL_ICDF() functions; the GEOMETRIC(), GEOMETRIC_CDF(), and
GEOMETRIC_ICDF() function
AP Statistics Content:
Discrete random variables and their distributions, especially the binomial and geometric
distributions
Activity 1: A binomial distribution
What is the theoretical distribution of the number of heads obtained when a fair coin is tossed
10 times?
To create a histogram of the theoretical
distribution, we will make a column of data
that represents the possible numbers of
heads (0-10), and another column of data
that represents the probabilities associated
with each number of heads.
1. Press !; then reset and start the
Statistics 1Var app.
2. In Numeric view, tap
. To make
a list of the integers from 0 to 10 in
D1, just change the value in the
Start field to 0 and tap
. You
will see the integers from 0 to 10 in
D1.
3. Move the cursor to D2 and tap
again. Press b, tap
, tap
Probability, Density, and
select Binomial. Between the
parentheses, enter 10, 0.5, X, as
shown in the figure to the right.
Again, change the value in the Start
field to 0. Tap
to see the
probabilities in D2 (next page).
© 2015 by HP Calculators
Last revised June 1, 2015
Page 39 of 64
HP Prime AP Statistics Summer Institute
Version 1.0
As you can see from the figure, the
distribution of the probabilities is exactly
symmetric, with 5 heads having the
greatest probability.
4. Press @ to open Symbolic view
and set H1 to use D1 for the data
and D2 for the frequencies. Set
Plot1 to Histogram.
5. Press V and select Autoscale
to see the histogram.
6. What is the total area of this
histogram? To answer this question,
go to Home view and enter
ΣLIST(D2), as shown to the right.
7. What is the probability that less
than 5 heads are obtained in a set of
10 tosses? The figure shows two
ways to approach this question.
© 2015 by HP Calculators
Last revised June 1, 2015
Page 40 of 64
HP Prime AP Statistics Summer Institute
Version 1.0
Activity: A Geometric Distribution
A geometric distribution is usually (but not always) defined as the probability distribution of
the number of trials needed to get one success, based on the probability of success. These
probabilities form a geometric sequence, hence the name of the distributions. What is the
theoretical distribution of the probability of a fair coin landing on heads on the kth trial?
We proceed much as we did for the
binomial distribution to generate the
theoretical probabilities associated with
the first 10 trials.
1. Reset and open the Statistics 1Var
app. Use
to put the integers
1-10 in D1 (not 0-10).
2. In Numeric view, place the cursor in
D2 and tap
again. In the
Expression field, enter
GEOMETRIC(0.5, X), as shown in the
figure.
3. Tap
to see the probabilities in
D2.
4. Press @ to open Symbolic view
and set H1 to use D1 for the data
and D2 for the frequencies. Set
Plot1 to Histogram.
5. Press V and select Autoscale
to see the histogram.
© 2015 by HP Calculators
Last revised June 1, 2015
Page 41 of 64
HP Prime AP Statistics Summer Institute
Version 1.0
Teacher Notes
Binomial distributions
n
n−k
The binomial probability mass function is given by P( X = k ) = ⋅ p k ⋅ (1 − p ) , where
k
n
n!
=
or nCk (COMB(n,k)). If you would like to start with this definition and show that
k k1 ⋅ (n − k )!
it agrees with the built-in BINOMIAL() function, you can use this definition with
Spreadsheet app, as shown in the following example.
or use the
1. Press ! and select Spreadsheet.
Tap on the header for Column A and
enter =Row-1. When you press
E, Column A will fill with the
non-negative integers.
The system variable Row represents the
current row. So in A1, Row=1 and Row-1=0.
2. Now tap on the header for Column B
and enter our formula, as shown to
the right. Here we use n=10 and
k=Row-1. Press E to see the
probabilities associated with each
of the positive integers.
One benefit of this approach is that it
clearly shows that the probability for k>n is
zero (see the figure below right).
3. Tap and hold on cell A1. You will see
the menu key
change to
. Now drag to cell B11 to
select the data we want. Press S
V (Copy) to copy the data to the
clipboard.
4. Reset and open the Statistics 1Var
app. With the cursor in D1, press
S M (Paste) and select Grid
data to paste the data into the
Statistics 1Var app and proceed
from Step 4 in the activity.
© 2015 by HP Calculators
Last revised June 1, 2015
Page 42 of 64
HP Prime AP Statistics Summer Institute
Version 1.0
Geometric distributions
For geometric distributions, the probability
function is defined as P(X=k)=p*(1-p)k-1.
A similar approach can generate as much of
a geometric distribution as you care to copy
in the Spreadsheet app. The difference is
that here the domain is the positive
integers, so we start with X=1.
Of course, you can also use
in the Statistics 1Var app.
directly
In this case ΣLIST(D2) will return a value
close to but less than one. What is the
probability of heads in the first 4 tosses?
Two ways to approach this question are
shown to the right.
© 2015 by HP Calculators
Last revised June 1, 2015
Page 43 of 64
HP Prime AP Statistics Summer Institute
Version 1.0
The Normal Distribution
This activity explores the normal distribution, the normal probability density function, the
normal cumulative probability density function, and the normal inverse cumulative probability
density function.
HP Prime Functionality Introduced:
Using the Solve app Numeric, Symbolic, and Plot views; the NORMALD(), NORMAL_CDF(), and
NORMALD_ICDF() functions
AP Statistics Content:
The normal distribution; properties of the normal distribution
Activity 1: The Normal Probability Density Function
NORMALD(μ, σ, x) computes the probability density at x for the normal distribution with mean
μ and standard deviation σ.
1. Open the Function app: press !
and select Function. The Function
app opens in Symbolic view, where
you can enter up to 10 function
expressions in X. In F1(X), enter
NORMALD(0,10,X) as shown in the
figure to the right. Remember that
the normal probability density
function is found by pressing b,
then tapping Probability,
Density, and selecting Normal.
2. Press P to see the graph. Press
+ once or twice to zoom in until
the domain is approximately [-4, 4].
Pinch vertically until the maximum
of the curve is near the top of the
display. Use the figure to the right
as a guide.
© 2015 by HP Calculators
Last revised June 1, 2015
Page 44 of 64
HP Prime AP Statistics Summer Institute
Version 1.0
3. We wish to estimate the area under
the graph; that is, the area between
the curve and the x-axis. On the
figure from the previous page, draw
the triangle whose base has
endpoints at (-3,0) and (3,0) and
whose third vertex is the maximum
of the graph. What is the area of this
triangle? Do you think this area
over- or under-estimates the true
area under the curve?
__________________________________
__________________________________
4. Tap
to open the Plot view
menu. Tap
and select
Signed area… . You will be
prompted for a lower endpoint for
computing the area. Type -4 and
press E. Next you will be
prompted for an upper endpoint for
the area. Type 4 and press E.
5. What do you think is the total area
under this curve?
___________________________________________________________________
The area under this curve, since it is exactly one, can be interpreted as a probability. In this
case, we call the curve a probability density function; more precisely, this one is the standard
normal probability density function. There are three areas that are important to us:
• The area to the left of an x-value (called the lower tail) represents the probability that a
randomly-chosen x-value is no greater than the x-value
• The area to the right of an x-value (called the upper tail), represents the probability
that a randomly chosen x-value is no less than the x-value
• The area between two x-values represents the probability that a randomly chosen xvalue is between these two x-values
In this activity, to calculate a lower-tail probability, we use a number such as -10 for the lower
endpoint as a substitute for -∞. Similarly, to calculate an upper-tail probability, we use a
number such as 10 for the upper endpoint as a substitute for ∞.
© 2015 by HP Calculators
Last revised June 1, 2015
Page 45 of 64
HP Prime AP Statistics Summer Institute
Version 1.0
For example, to find the probability that a
randomly chosen x-value is 3 or less, we
repeated the steps in #4 above with a lower
endpoint of -10 and an upper endpoint of 3.
The area means the probability is P=0.9987
that a randomly chosen x-value is 3 or less.
Note that this also means the probability of
a randomly chosen x-value being greater
than 3 is P=1-0.9987 or P=0.0013.
6. What is the probability that a
randomly chosen x-value is:
a. -2 or less?
b. 1 or more?
c. Between -1 and 1?
We will now define F2(X) to be the area
function for our normal probability density
function.
7. Press @ to return to Symbolic
view. In F2(X), enter AREA(F2, -10,
X) as shown to the right. To find the
AREA() function, press b, tap
, tap Function and select
AREA. To enter F, press A f.
To enter X, use the menu key.
8. Press P to view the graph. Pinch
to zoom and drag to scroll until both
functions are visible and the domain
is roughly [-4, 4], as shown in the
figure.
© 2015 by HP Calculators
Last revised June 1, 2015
Page 46 of 64
HP Prime AP Statistics Summer Institute
Version 1.0
9. What are the equations of the
horizontal asymptotes of F2(X)?
Explain why these would be
expected from a function that
reports the area of F1(X).
10. Given the symmetry of F1(X), what
do you expect the value of F2(0) to
be? Press D to move from tracing
F1(X) to tracing F2(X) and enter 0. Is
the tracer value as you expected?
11. To find the probability that a
randomly chosen x-value from a
normal distribution is less than 3,
simply compute the area between 10 and 3 in Plot view or F2(3) in
Home view. This calculation and its
result are shown in the figure to the
right, along with the corresponding
calculations from #6 above.
© 2015 by HP Calculators
__________________________________
__________________________________
__________________________________
Last revised June 1, 2015
Page 47 of 64
HP Prime AP Statistics Summer Institute
Version 1.0
Activity 2: Using the Normal Probability Density Functions
In the previous activity, you used an area function to calculate probabilities associated with the
normal probability density function. The cumulative normal probability density function,
NORMAL_CDF(), can be used to find these same probabilities directly. NORMAL_CDF(μ, σ,
lower, upper), returns the probability that a randomly chosen x-value from a normal
distribution with mean μ and standard deviation σ will be between x=lower and x=upper. In
Home view, let's repeat the last four calculations.
1. Press H to open Home view.
Press b, tap
, tap
Probability, tap Cumulative,
and select Normal. Between the
parentheses, type 0, 1, -100, 3 and
press E. The input and output is
shown in the figure to the right. The
p-value returned agrees with our
previous area calculation.
If only one bound is given, it will be
assumed as the upper bound and the
lower-tail probability will be returned. Thus
NORMAL_CDF(0, 1, 3) returns the same
result. In fact, in this last case, if μ=0 and σ
=1, they may be omitted. So
NORMALD_CDF(3) also returns the same
result, the lower-tail probability for x=3.
2. Repeat the calculations from #6
using the NORMAL_CDF() function.
The lower-tail probabilities present an interesting case. Since there is a 1:1 correspondence
between the x-values and their lower-tail probabilities, we can find the x-value associated
with any lower-tail probability. This new function is called, appropriately, the inverse
cumulative normal probability density function. NORMAL_ICDF(μ, σ, p) returns the x-value
associated with the lower-tail probability p of the normal distribution with mean μ and
standard deviation σ.
© 2015 by HP Calculators
Last revised June 1, 2015
Page 48 of 64
HP Prime AP Statistics Summer Institute
Version 1.0
Where is the first quartile of the standard
normal distribution? In other words, what
x-value has a lower-tail probability of
p=0.25?
3. Press H to open Home view.
Press b, tap
, tap
Probability, tap Inverse, and
select Normal. Between the
parentheses, type 0, 1, 0.25 and
press E. The input and output is
shown in the figure to the right.
Like the NORMAL_CDF() function, the mean and standard deviation can be omitted for the
standard normal distribution. Thus NORMALD_ICDF(0.25) returns the same result. The figure
above contains both variations, as well as a check using NORMAL_CDF() to calculate the lowertail probability of x= -0.6745. The check conforms to our expectations.
The HP Prime Solve app gives us a method for solving problems of this type with a unique and
easy to use interface.
4. Press ! and select Solve. The
Solve app opens in Symbolic view,
where you can enter up to 10
equations. In E1, enter
NORMALD_CDF(M, S, L, U) = P, as
shown to the right. The variables
are as follows:
• M: the mean of the distribution
• S: the standard deviation
• L: the lower bound
• U: the upper bound
• P: the probability
© 2015 by HP Calculators
Last revised June 1, 2015
Page 49 of 64
HP Prime AP Statistics Summer Institute
Version 1.0
Example 1: In a normal distribution with
μ=10 and σ=1.5, what x-value has a lowertail probability of p=0.459?
5. Press N to open Numeric view.
Enter M=10, S=1.5, L=-100, and
P=0.459, as shown in the figure.
6. Highlight U and tap
to see
U=9.8456
Example 2: In a normal distribution with
μ=5 and σ=0.5, what is the probability that
a randomly-chosen x-value is at least 4?
1. Enter M=5, S=0.5, L=4, and U=100,
as shown in the figure.
2. Highlight P and tap
to see
P=0.9772
In general, the Solve app is quite useful in
creating solvers for specific types of
problems. You can add a note that contains
the definitions of the variables and a brief
description of each equation.
3. Press S ! and tap
to
create your note.
4. When you are done, press ! and
tap
to save your app with a
new name. In the figure to the right,
our new app appears in the App
Library as PSOLVER.
When you send PSOLVER to your students, the note and the equation are both included. Later,
you can add an equation in E2 to cover the t-distributions.
© 2015 by HP Calculators
Last revised June 1, 2015
Page 50 of 64
HP Prime AP Statistics Summer Institute
Version 1.0
Answers
Activity 1
3. The area of the triangle is 0.5*6*0.3989 or 1.1967. This appears to be an over-estimate,
though the extreme lengths of the tails in this case may give students difficulty in estimating
their areas.
5. The area under the curve looks as though it could be exactly 1.
6.
a. The probability that x is 2 or less is 0.9722.
b. The probability that x is 1 or more is 0.1587.
c. The probability that x is between -1 and 1 is 0.6827.
9. The asymptotes are y=0 and y=1. This assures us that 0<y<1, which is appropriate for
probabilities.
10. We would expect F2(0)=0.5 and it does.
Teacher Notes
All of the HP Prime cumulative probability
density functions behave the same way as
the cumulative normal. With one x-value,
they return the lower-tail probability
associated with that x-value for the
defined distribution (binomial, geometric,
t, X2, etc.). With two x-values, they return
the probability that a randomly chosen xvalue will lie between those two x-values
for the defined distribution. The figure to
the right illustrates some examples.
© 2015 by HP Calculators
Last revised June 1, 2015
Page 51 of 64
HP Prime AP Statistics Summer Institute
Version 1.0
Confidence Intervals
In this activity, we create confidence intervals in a variety of contexts, using HP Prime.
HP Prime Functionality Introduced:
Using the Inference app Numeric, Symbolic, and Plot views
AP Statistics Content:
Large sample confidence interval for a proportion, a mean, a difference between two means,
and a difference between two proportions
Problem 1
A coin is tossed 30 times and comes up heads 11 times. Construct and interpret a 95%
confidence interval for the proportion of heads from this coin.
First, pˆ =
11
≈ 0.3667 and 1 − pˆ ≈ 0.6333 .
30
Second, z*=NORMALD_ICDF(0.025)≈1.96
So the 95% confidence interval is given by:
pˆ ⋅ (1 − pˆ )
pˆ ± 1.96 ⋅
n
0.3667 ± 1.96 ⋅
.3667 ⋅ (1 − 0.3667 )
30
The 95% confidence interval is thus
(0.1942, 0.5391). The steps and final
answer is shown in the figure. Note the
extensive use of Copy and Paste to make
these calculations less laborious.
1. Interpret the 95% confidence interval. Specifically, do you have any reason to believe
that the coin is biased?
_____________________________________________________________________________
© 2015 by HP Calculators
Last revised June 1, 2015
Page 52 of 64
HP Prime AP Statistics Summer Institute
Version 1.0
Now let's use the Inference app.
2. Press ! and select Inference.
The app opens in Symbolic view. For
Method, select Confidence
interval and for Type, select ZInt: 1 π, as shown in the figure.
3. Press N to open Numeric view.
From our problem, enter x=11,
n=30, and C=0.95, as shown in the
figure.
4. Tap
to see the confidence
interval displayed along with the
confidence level and the critical
value of Z. The confidence interval
shown here agrees with our
previous calculations.
5. Tap
to return to Numeric
view.
6. Press P to open Plot view. Here
the confidence interval is presented
graphically. The display clearly
shows the mapping between our
random variable x and the normal
distribution z.
7. Tap
; a white dot will appear
to show the option is active. Press
U and D to increase and decrease
the value of C, dynamically
illustrating the relationship
between the magnitude of C and the
width of the confidence interval.
8. Tap
again to de-activate the
option.
© 2015 by HP Calculators
Last revised June 1, 2015
Page 53 of 64
HP Prime AP Statistics Summer Institute
Version 1.0
Problem 2
A calculator's random number generator is supposed to produced numbers x from a uniform
distribution such that 0≤x<1. A student generates 40 random numbers from her calculator:
0.2780
0.1207
0.8302
0.7826
0.4836
0.3670
0.9666
0.2247
0.3374
0.4097
0.8001
0.3123
0.3871
0.7739
0.4691
0.7101
0.6745
0.1939
0.7093
0.7819
0.9059
0.4215
0.0741
0.1454
0.4934
0.1329
0.3741
0.0765
0.3527
0.5246
0.4847
0.1997
0.1973
0.7528
0.5438
0.0425
0.3856
0.6589
0.2580
0.3172
We know that the mean of the population should be μ=0.5., but the mean of this sample is
only x =0.4489. Construct a 95% confidence interval for the mean of all random numbers
generated by this calculator.
1. Get the CIProblem2 app from your
instructor. It contains the data set in
D1 of Numeric view.
2. Tap
to see summary statistics
for our sample, including x
=0.4489.
We know that the sample was random. To
establish that the sampling distribution is
roughly normal, we look at the histogram,
the box and whisker plot, and the normal
probability plot.
3. Press @ to open Symbolic view.
Set H1 to use list D1 for its data and
set Plot1 to Histogram, as shown in
the figure.
© 2015 by HP Calculators
Last revised June 1, 2015
Page 54 of 64
HP Prime AP Statistics Summer Institute
Version 1.0
4. Press S P (Plot Setup) and set
both H Width and X Tick to 0.1. Do
not worry about the other settings.
Press V and select Autoscale
instead.
5. The histogram is displayed in Plot
view. In the figure, the cursor is in
the bin defined by the interval [0.3,
0.4) and the frequency of values in
that range is F=8. Tap to move the
tracer to any desired bin or use the
directional pad.
6. Let's create a box and whisker plot.
Return to Symbolic view and change
Plot1 to Box Whisker. Under
Options, select Show outliers.
Again, autoscale the plot. The plot is
shown in the figure to the right.
Again, tap to move the tracer
through the 5-number summary or
use the directional pad.
7. Finally, return to Symbolic view and
set Plot1 to Normal
Probability. Again, autoscale
the plot.
8. Do the plots show any skewness or
outliers?
© 2015 by HP Calculators
Last revised June 1, 2015
Page 55 of 64
HP Prime AP Statistics Summer Institute
Version 1.0
We have checked for randomness of the
sample, normality of the distribution, and
we know that the samples were
independent. We now move to create the
confidence interval.
9. Press ! and select Inference.
In Symbolic view, set Method to
Confidence interval and
Type to T-Int: 1 μ.
10. Press N and tap
. In the App
field, select CIProblem2; in the
Column field, select D1. Tap
to import the values shown for x , s,
and n. Let C=0.95. The finished
Numeric view is shown in the figure
to the right.
11. Tap
to see the confidence
interval displayed along with the
confidence level, the degrees of
freedom, and the critical value of t.
12. Interpret the 95% confidence
interval for the mean of all random
numbers generated by this
calculator. Do you think the random
number generator is functioning
properly?
___________________________________
© 2015 by HP Calculators
Last revised June 1, 2015
Page 56 of 64
HP Prime AP Statistics Summer Institute
Version 1.0
Answers
Problem 1
1. The 95% confidence interval is (0.1942, 0.5391). We are 95% confident that the true
proportion of heads for all tosses of this coin is between 0.1942 and 0.5391. Since this
confidence interval contains 0.5, this coin appears to be fair.
Problem 2
9. No, none of the plots show any outliers and there is no skew present.
12. The confidence interval is (0.3671, 0.5306). We are 95% confident that the mean of all
random numbers generated by this calculator is between 0.3671 and 0.5306. Since the
interval contains 0.5, this calculator appears to be functioning correctly.
Teacher Notes
The confidence intervals for a difference between two means or a difference between two
proportions are constructed in roughly the same manner as those for a single mean or
proportion. Choose the type in Symbolic view, then go to Numeric view and either enter the
data or import it from another app. Tap
to see the results. Examples are shown below.
Confidence interval for a difference of proportions
Confidence interval for a difference of means
© 2015 by HP Calculators
Last revised June 1, 2015
Page 57 of 64
HP Prime AP Statistics Summer Institute
Version 1.0
The Results view is designed to give you
the information you need to confirm the
confidence interval calculation by hand or
step-by-step. This design gives the teacher
greater flexibility in the classroom.
For example, in Problem 1 we know n=30
and x=11 (number of successes). The
formula for the confidence interval is
pˆ ⋅ (1 − pˆ )
pˆ ± z * ⋅
. The value of p̂ can be
n
calculated from x and n, and the value of z *
is given in the Results view.
Similarly, in Problem 2 we imported
x =0.4489, sx=0.2556, and n=40. The
formula for the confidence interval is
s
x ± t * ⋅ x . The value of t * is given in the
n
Results view. Note that the degrees of
freedom are given as well so that the value
of t * can be confirmed using
STUDENT_ICDF(39,0.025).
© 2015 by HP Calculators
Last revised June 1, 2015
Page 58 of 64
HP Prime AP Statistics Summer Institute
Version 1.0
Tests of Significance
In this activity, we look at tests of significance in a variety of contexts, using HP Prime.
HP Prime Functionality Introduced:
Using the Inference app Numeric, Symbolic, and Plot views
AP Statistics Content:
Large sample tests for a proportion and a difference between two proportions, test for a mean
and a difference between two means
C. I. Problem 1 Revisited
Let's examine Problem 1 from the Confidence Interval activity from the standpoint of a test of
significance. As you remember, a coin was tossed 30 times and came up heads 11 times. Test
the null hypothesis H0: π=0.5 against the alternative hypothesis Ha: π<0.5 at the α=0.10 level.
1. Press ! and select Inference.
For Method, select Hypothesis
test and for Type, select ZTest: 1 π. For the alternative
hypothesis, select π<π0, as shown
in the figure.
2. Press N to open Numeric view.
From our problem, enter x=11,
n=30, π0=0.5, and α=0.1, as shown.
© 2015 by HP Calculators
Last revised June 1, 2015
Page 59 of 64
HP Prime AP Statistics Summer Institute
3. Tap
Version 1.0
to see the test results.
The test result is reported as 0 or 1, to
reject or fail to reject the null hypothesis.
After this value, both the test z and test p̂
values are displayed. Finally, the p-value of
the test and the critical values of z and p̂
are reported. In this case, the p-value
(p=0.072) is less than the α-level (α=0.10),
so at this α-level we have evidence to
support the alternative hypothesis.
4. Tap
to return to Numeric
view.
5. Press P to open Plot view.
Here the test result is presented
graphically in two ways. The first is the
default view, showing the mapping
between the test z and test p̂ .
6. Tap
to switch to the second
graphical representation of the
results. A white dot will appear to
show the second option is active.
Here the reject region is shaded light blue
and the position of the test z-value relative
to the reject region is displayed. The test
value is within the reject region as
expected, but it is quite close to the
boundary of the region. Had we decided to
use α=0.05, the test result would have
been quite different.
7. Press U and D to increase and
decrease the value of α,
dynamically illustrating the
relationship between the magnitude
of α and the area of the reject
region.
© 2015 by HP Calculators
Last revised June 1, 2015
Page 60 of 64
HP Prime AP Statistics Summer Institute
Version 1.0
C. I. Problem 2 Revisited
A calculator's random number generator creates a sample of 40 random numbers x, with 0≤
x<1. The sample has x =0.4489 and sx=0.2556. Test the null hypothesis H0: μ=0.5 against the
alternative hypothesis Ha: μ<0.5 at the α=0.05 level.
1. Return to Symbolic view. For
Method, select Hypothesis
test and for Type, select TTest: 1 μ. For the alternative
hypothesis, select μ<μ0, as shown in
the figure.
2. Press N to open Numeric view.
Either enter the values above or
import them again from the
CIProblem2 app. The finished
Numeric view is shown to the right.
3. Tap
to see the test results.
The test result (1) is displayed first,
indicating that we should fail to reject the
null hypothesis. The result is followed by
the test t- and x -values. These are
followed in turn by the p-value of the test,
the degrees of freedom, and the critical
values of both t and x . In this case, the pvalue is greater than the α-value.
Again, you can press P to see two
graphical representations of this test
result, one with the test- and p-values, and
the other with the reject region shaded and
the test value displayed.
© 2015 by HP Calculators
Last revised June 1, 2015
Page 61 of 64
HP Prime AP Statistics Summer Institute
Version 1.0
Distributions of Categorical Data
In this set of activities, we look at distributions of categorical data using the Chi-square
distribution.
HP Prime Functionality Introduced:
The HP Prime Inference App Chi-square methods
AP Statistics Content:
Chi-square tests for goodness of fit and homogeneity of proportions
Activity: Comparing Observed and Expected Counts
M&M's peanut candies are packaged, on
average, with the following percentages of
each color:
• 23% blue
• 23% orange
• 15% green
• 15% yellow
• 12% red
• 12% brown
I opened a 300 gram bag of peanut M&M's
and found 120 candies, with their colors
distributed as follows:
• 22 blue
• 15 orange
• 12 green
• 36 yellow
• 20 red
• 15 brown
There seemed to be an awful lot of yellow candies! How likely is it that the distribution in my
sample is due to chance variation?
1. Press ! to open the App Library
and select Inference. The app opens
in Symbolic view.
2. In the Method field, select X2
test. For the Type, select
Goodness of Fit. Note that
you can select to enter either
expected counts or expected
probabilities. Here, we opt to enter
expected probabilities.
© 2015 by HP Calculators
Last revised June 1, 2015
Page 62 of 64
HP Prime AP Statistics Summer Institute
Version 1.0
3. Press N to open Numeric view. In
ObsLIst, enter the observed counts;
in ProbList, enter the corresponding
probabilities.
4. Tap
to perform the chi-square
test of goodness of fit and view the
results. On average, 1 bag in 2,500
would have a distribution at least as
extreme as mine just due to chance
variation.
5. Tap
to see the expected
counts. Tap
to see the chisquare contributions by category.
As you can see in the figure to the
right, much of the chi-square value
was contributed by the large
number of yellow candies.
6. Tap
to return to Numeric
view.
In general, the Inference App consistently works in the following manner:
1. In Symbolic view, choose a Method and Type
2. In Numeric view, enter or import your data
3. Tap
to see the results
4. Tap
to return to Numeric view.
© 2015 by HP Calculators
Last revised June 1, 2015
Page 63 of 64
HP Prime AP Statistics Summer Institute
Version 1.0
Activity: Two-Way Tables and the Chi-square Test for Homogeneity
The American Community Survey from the US Census recently published a brief: The ForeignBorn Population From Africa: 2008-2012. From the report, here are estimates of categorical
data regarding the geographical origins of African immigrants in New York state vs. California.
Number (in thousands) of African-born immigrants from regions of Africa, 2008-2012
East Africa Mid-Africa North-Africa South-Africa West-Africa Other
New York 17.9
4.9
35.4
6.1
85.8
13.8
California 49.3
4.5
45.3
16.0
30.8
9.1
We wish to test the null hypothesis, H0: there is no difference in the New York and California
populations with respect to geographical distribution of their African immigrants, against the
alternative hypothesis, Ha: there is a difference between these two populations with respect to
geographical distribution.
1. Press ! to open the App Library
and select Inference. The app opens
in Symbolic view.
2. In the Method field, select X2
test. For the Type, select 2-way
test.
3. Press N to open Numeric view.
Enter the data in ObsMat, as shown
in the figure to the right.
4. Tap
to perform the chi-square
test of homogeneity and view the
results. Since our p-value is quite
small, we have strong evidence to
support rejecting the null
hypothesis in favor of our
alternative hypothesis.
5. Again, tap
to see the
expected counts. Tap
to see
the chi-square contributions by
category.
Much of the chi-square value was contributed by the differences in the populations from East
and West Africa. More West Africans seem to settle in New York, while more East Africans tend
to settle in California.
© 2015 by HP Calculators
Last revised June 1, 2015
Page 64 of 64