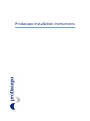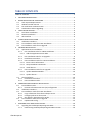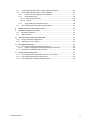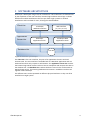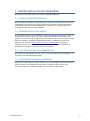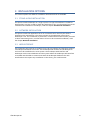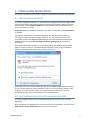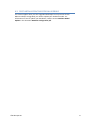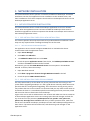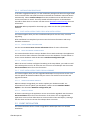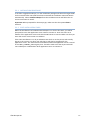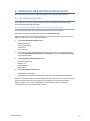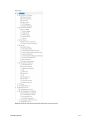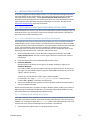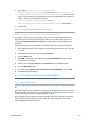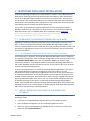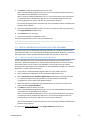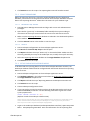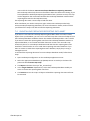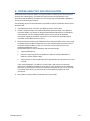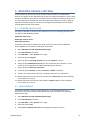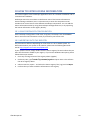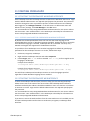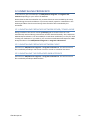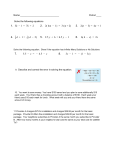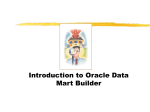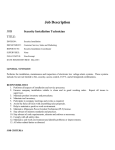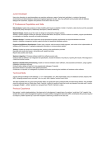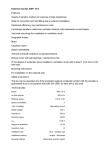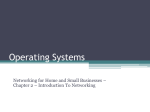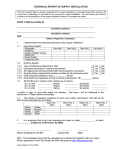* Your assessment is very important for improving the workof artificial intelligence, which forms the content of this project
Download Prodacapo Installation Instructions
Survey
Document related concepts
Microsoft Access wikipedia , lookup
Concurrency control wikipedia , lookup
Extensible Storage Engine wikipedia , lookup
Oracle Database wikipedia , lookup
Ingres (database) wikipedia , lookup
Open Database Connectivity wikipedia , lookup
Relational model wikipedia , lookup
Microsoft Jet Database Engine wikipedia , lookup
Functional Database Model wikipedia , lookup
Team Foundation Server wikipedia , lookup
Microsoft SQL Server wikipedia , lookup
ContactPoint wikipedia , lookup
Transcript
Prodacapo Installation Instructions TABLE OF CONTENTS TABLE OF CONTENTS ........................................................................................................... 2 1 SOFTWARE ARCHITECTURE ......................................................................................... 4 2 BEFORE INSTALLING OR UPGRADING ......................................................................... 5 2.1 Check System Requirements ............................................................................... 5 2.2 Windows Installer Version .................................................................................. 5 2.3 Run Installation as Administrator ....................................................................... 5 2.4 Considerations when Upgrading ......................................................................... 5 3 INSTALLATION OPTIONS.............................................................................................. 6 3.1 Stand-alone Installation ...................................................................................... 6 3.2 Network Installation............................................................................................ 6 3.3 Web Interface ..................................................................................................... 6 4 STAND-ALONE INSTALLATION ..................................................................................... 7 4.1 Installation Procedure ......................................................................................... 7 4.2 Post-installation Tasks for a New Installation ..................................................... 7 4.3 Post-installation Tasks for an Upgrade ............................................................... 8 5 NETWORK INSTALLATION ........................................................................................... 9 5.1 Application Server Installation ............................................................................ 9 5.1.1 Pre-installation Tasks for a New Installation............................................... 9 5.1.1.1 Add the Application Server Role ............................................................. 9 5.1.2 Pre-installation tasks for an Upgrade .......................................................... 9 5.1.3 Installation Procedure ............................................................................... 10 5.1.4 Post-installation Tasks for a New Installation ........................................... 10 5.1.4.1 Enter License Information ..................................................................... 10 5.1.4.2 Setup Database Connections ................................................................ 10 5.1.4.3 Install Clients ......................................................................................... 10 5.1.5 Post-installation Tasks for an Upgrade ..................................................... 10 5.1.5.1 Update Database Models...................................................................... 10 5.1.5.2 Update Clients ....................................................................................... 10 5.2 Client Installation .............................................................................................. 10 5.2.1 Installation Procedure ............................................................................... 11 5.2.2 Post-installation Tasks ............................................................................... 11 6 PRODACAPO WEB INTERFACE INSTALLATION .......................................................... 12 6.1 Pre-installation Tasks ........................................................................................ 12 6.1.1 Internet Information Services (IIS) configuration ..................................... 12 6.2 Installation Procedure ....................................................................................... 14 6.3 Post-installation Tasks for a New Installation ................................................... 14 6.3.1 Copy information from the Prodacapo server .......................................... 14 6.3.2 Configure job server host name ................................................................ 14 6.3.3 Set directory permissions for Oracle......................................................... 15 6.4 Post-installation Tasks for an Upgrade ............................................................. 15 6.4.1 Update web.config .................................................................................... 15 7 REPORTING DATA MART INSTALLATION................................................................... 16 7.1 Upgrading The Prodacapo Reporting Data Mart .............................................. 16 7.1.1 Determining Prodacapo Reporting Data Mart Version ............................. 16 ©Prodacapo AB 2 7.2 Install Reporting Data Mart in the Prodacapo Database .................................. 16 7.3 Install Reporting Data Mart in other database ................................................. 17 7.3.1 Create the reporting data mart database ................................................. 17 7.3.2 Grant permissions ..................................................................................... 18 7.3.2.1 Microsoft SQL Server............................................................................. 18 7.3.2.2 Oracle .................................................................................................... 18 7.3.3 setup prodacapo database model ............................................................ 18 7.4 Uninstalling Prodacapo Reporting Data Mart ................................................... 19 8 POWER ANALYTICS IMA INSTALLATION.................................................................... 20 9 WINDOWS FIREWALL SETTINGS ............................................................................... 21 9.1 Network installation .......................................................................................... 21 9.2 Web interface.................................................................................................... 21 10 HOW TO ENTER LICENSE INFORMATION .................................................................. 23 10.1 Using Prodacapo Configuration ........................................................................ 23 10.2 Importing into the registry ................................................................................ 23 11 STARTING PRODACAPO............................................................................................. 24 11.1 Starting the Prodacapo Windows interface ...................................................... 24 11.1.1 Specify Language for Prodacapo Windows interface ............................... 24 11.2 Starting the Prodacapo Web Interface ............................................................. 24 12 UNINSTALLING PRODACAPO ..................................................................................... 25 12.1 Uninstalling Prodacapo Network Server / Stand-alone .................................... 25 12.2 Uninstalling Prodacapo Network client ............................................................ 25 12.3 Uninstalling the Prodacapo Web Interface ....................................................... 25 ©Prodacapo AB 3 1 SOFTWARE ARCHITECTURE Prodacapo is developed using multi-tier architecture. This architecture is characterized by the separation of the user interface, business logic and data access logic. It allows flexible and scalable installations that can span from single systems to network installations with hundreds of users, all using the same database. Client tier Application Server tier Prodacapo Windows interface Prodacapo Application Server Web interface (IE, Firefox, Chrome) Prodacapo Web Application Server Database tier Logical architecture of Prodacapo The client tier is the user interface, the part of an application the user work and interacts with. The user interface is available both as a Windows application and as a web interface which only requires a web browser. The application server tier contains the business logic which contains rules on how to manipulate and interpret the data in the database tier. The database tier is where the data is stored. This can be Oracle or Microsoft SQL Server. If an existing database environment is available it can be used together with Prodacapo. The different tiers can be separated on different physical machines or they can all be installed on a single system. ©Prodacapo AB 4 2 BEFORE INSTALLING OR UPGRADING Please check these items before you install or upgrade Prodacapo. 2.1 CHECK SYSTEM REQUIREMENTS Before installing Prodacapo or upgrading, please make sure that the system meets the requirements specified in the system requirements document. System requirements change with every new release of Prodacapo so make sure your system meets the requirements before you install or upgrade. 2.2 WINDOWS INSTALLER VERSION As of Prodacapo version 9 all installations require that Windows Installer 4.5 or later is installed on the target system. If you have installed the latest service pack for your system, the correct version should already be installed. If not you will receive a message when the installer is launched that Windows Installer is outdated and need to be updated. If so, browse to http://www.microsoft.com/download and search for “Windows Installer 4.5”. Click the link to Windows Installer 4.5 Redistributables to download and install the correct version for your system. 2.3 RUN INSTALLATION AS ADMINISTRATOR All installations and upgrades must be run by a user with administrator privileges, or a non-admin user with elevated privileges. 2.4 CONSIDERATIONS WHEN UPGRADING If you have custom reports, Connect sequences etc. these might need to be updated to reflect changes in the database structure after an upgrade. Please contact your Prodacapo partner or Prodacapo Support if you need more information. ©Prodacapo AB 5 3 INSTALLATION OPTIONS This section explains the different installation alternatives that are available. 3.1 STAND-ALONE INSTALLATION This option installs Prodacapo on a single system. This type of installation is useful for laptops where you don’t need to share data with other users. For information how to do a stand-alone installation of Prodacapo, read the chapter Stand-alone Installation. 3.2 NETWORK INSTALLATION This option installs the application server on a network server and only the client is installed on the workstations. The clients connect to the application server when Prodacapo is run. This installation is preferred in a network environment when you need to share data among users. For information on how to do a network installation, read the chapter Network Installation. 3.3 WEB INTERFACE The Prodacapo web interface is the Web front-end to Prodacapo and therefore requires a Prodacapo installation to function. The Prodacapo web interface and Prodacapo do not have to be installed on the same system. The Prodacapo web interface and Prodacapo use the same databases and the system where the Prodacapo web interface is installed must be able to communicate with the Prodacapo database. The web interface does not require any installation on the clients, just a web browser. ©Prodacapo AB 6 4 STAND-ALONE INSTALLATION This chapter describes how to install or upgrade a stand-alone installation of Prodacapo. 4.1 INSTALLATION PROCEDURE To install or upgrade Prodacapo, run the installation package and select the target folder for the extracted files. Once files have been extracted the installation menu will launch automatically. Select Install Prodacapo from the installation menu and follow the onscreen instructions to install. Important: When prompted for the Setup type, make sure that the option Stand-alone is selected. If Prodacapo Stand-alone is installed on Windows 8 or Windows Server 2012, the following message may popup during installation. This is because there are certain compatibility issues with Windows 8/Windows Server 2012 and Microsoft SQL Server 2008 R2. Select the option Run the program without getting help to continue the installation. After Prodacapo Setup completes, you must apply SQL Server 2008 R2 Service Pack 2 (SP2) or a later service pack. To download and install the service pack, use Windows Update or download and install it from www.microsoft.com. Prodacapo Stand-alone requires Microsoft SQL Server 2008 R2 Express Edition which in its turn requires Microsoft .NET Framework 3.5 SP1. If it is not already installed on the computer, you must install it before you install Prodacapo stand-alone. The .NET Framework installer can be launched from the installation menu. 4.2 POST-INSTALLATION TASKS FOR A NEW INSTALLATION This section applies when you have installed Prodacapo for the first time, not when upgrading. After installation has completed you must enter the license information. See the section How to Enter License Information below for more information. ©Prodacapo AB 7 4.3 POST-INSTALLATION TASKS FOR AN UPGRADE This section applies when you have upgraded Prodacapo from a previous version. When Prodacapo is upgraded, you need to update your database models. For information on how to update your databases, read the section Database Model Update in the document Database Configuration.pdf. ©Prodacapo AB 8 5 NETWORK INSTALLATION This section describes how to perform a network installation of Prodacapo. A network installation consists of an application server installation on the network server, and client installations of all client computers that should run Prodacapo and connect to the Prodacapo application server. 5.1 APPLICATION SERVER INSTALLATION This section describes how to install the Prodacapo application server on a network server. After the application server has been installed the Prodacapo client must be installed or upgraded on all client computers that should run Prodacapo and connect to the Prodacapo application server. 5.1.1 PRE-INSTALLATION TASKS FOR A NEW INSTALLATION This section specifies what steps that needs to be performed before installation. These steps are only required when installing Prodacapo for the first time. 5.1.1.1 ADD THE APPLICATION SERVER ROLE The application server role will configure DCOM which is used when the clients communicates with the application server. 1. Open Server Manager. 2. Click Roles and Add Roles. 3. The Add Roles Wizard will start. Click Next. 4. Check the option Application Server from the list, click Add Required Role Services and then click Next until the wizard is finished. Alternatively you can add COM+ Network Access as an exception in the Windows Firewall. To do this, follow these steps. 1. Open Windows Firewall 2. Click Allow a program or feature through Windows Firewall to the left 3. Check the option COM+ Network Access 5.1.2 PRE-INSTALLATION TASKS FOR AN UPGRADE The setup wizard will try to shut down any server processes that are running on the system before upgrading Prodacapo. It is still a good idea to manually check what server processes that are running before upgrading. This is because a running server process may indicate that one or more clients are connected and you may want to offer them to shut down the client in a controlled way before terminating the server processes, which will cause the clients to disconnect from Prodacapo. Logon to the server with an administrator user account and make sure that no instances of the Prodacapo application servers are running. Open the task manager and look for any occurrences of the processes prodacaposerver.exe, prodac~1.exe, pdccs.exe, jobserv.exe, s2configs.exe or s2conf~1.exe. If any of these processes exist, make sure that all users shutdown Prodacapo, Prodacapo Connect and Prodacapo Configuration on their clients. If processes still exist after that, end them using task manager on the application server. ©Prodacapo AB 9 5.1.3 INSTALLATION PROCEDURE To install or upgrade Prodacapo, run the installation package and select the target folder for the extracted files. Once files have been extracted the installation menu will launch automatically. Select Install Prodacapo from the installation menu and follow the onscreen instructions to install. The setup wizard will add exceptions to the Windows Firewall to allow clients to connect. See the section Windows Firewall Settings for more information. Important: When prompted for the Setup type, make sure that the option Server is selected. 5.1.4 POST-INSTALLATION TASKS FOR A NEW INSTALLATION This section applies when you have installed Prodacapo for the first time, not when upgrading. After installation has completed you must enter the license information and setup database connections. 5.1.4.1 ENTER LICENSE INFORMATION See the section How to Enter License Information below for more information. 5.1.4.2 SETUP DATABASE CONNECTIONS This section describes how to setup a database for use with Prodacapo. The application server must have client software to be able to access the database. For information on how to create databases read the document Database Configuration.pdf. 5.1.4.3 INSTALL CLIENTS When the server has been configured according to the steps below, you need to install the Prodacapo client on for all users that are to connect to Prodacapo. See the section Client Installation below for more information 5.1.5 POST-INSTALLATION TASKS FOR AN UPGRADE This section applies when you have upgraded Prodacapo from a previous version. You need to update all database models that you want to use with the new version and upgrade all clients. 5.1.5.1 UPDATE DATABASE MODELS When Prodacapo is upgraded, you need to update your database models. For information on how to update your databases, read the section Database Model Update in the document Database Configuration.pdf. 5.1.5.2 UPDATE CLIENTS All clients connecting to the application server must also be upgraded. See the section Client Installation below for more information. If the clients are not upgraded the application server will not allow them to connect and the client will display a message that the client and server version of Prodacapo does not match. 5.2 CLIENT INSTALLATION This section describes how to install or upgrade the Prodacapo client in a network installation. ©Prodacapo AB 10 5.2.1 INSTALLATION PROCEDURE To install or upgrade Prodacapo, run the installation package and select the target folder for the extracted files. Once files have been extracted the installation menu will launch automatically. Select Install Prodacapo from the installation menu and follow the onscreen instructions to install. Important: When prompted for the Setup type, make sure that the option Client is selected. 5.2.2 POST-INSTALLATION TASKS When the installation has finished and Prodacapo is run for the first time, you will be prompted to enter the application server name to connect to. Enter the name or IP address of the application server and click the OK button to connect. Make sure that you enter the correct server name or IP address. If the client installation is run by an administrator which is not the person who usually logs in to the system, any other user who logs in will also be prompted for the application server. This is because the information about the application server is stored in the HKEY_CURRENT_USER registry hive. Therefore make sure that anyone who will run Prodacapo is notified about what application server to connect to. ©Prodacapo AB 11 6 PRODACAPO WEB INTERFACE INSTALLATION This section describes how to install and upgrade the Prodacapo web interface. 6.1 PRE-INSTALLATION TASKS First, make sure that your system meets the system requirements specified in the System Requirements.pdf document. 6.1.1 INTERNET INFORMATION SERVICES (IIS) CONFIGURATION Internet Information Services must be installed with the correct options. Open Windows Server Manager and add the role Web Server (IIS) When prompted for role services to install, you must add the following role services in addition to the role services selected by default. 1. Under Common HTTP Features select Default Document Directory Browsing HTTP Errors Static Content 2. If you want to use integrated authentication (single sign-on) you must also select the option Windows Authentication under Security. The option Request Filtering is also recommended. 3. Under Application Development select .NET Extensibility 4.5 ASP.NET 4.5 ISAPI Extensions ISAPI Filters 4. Under Management Tools select IIS Management Console Expand IIS 6 Management Compatibility and select IIS 6 Metabase Compatibility Below is an example of the interface in Windows Server 2012 with the required features selected. Please note that other applications installed on the system may require additional options set in the IIS Management Tool and these are the minimum requirements for the Prodacapo Web interface. ©Prodacapo AB 12 Windows Features with required Internet Information Services options ©Prodacapo AB 13 6.2 INSTALLATION PROCEDURE To install or upgrade Prodacapo Web interface, run the installation package and select the target folder for the extracted files. Once files have been extracted the installation menu will launch automatically. Select Install Prodacapo Web Interface from the installation menu and follow the on-screen instructions to install. The setup wizard will add exceptions to the Windows Firewall to allow clients to connect. See the section Windows Firewall Settings for more information. 6.3 POST-INSTALLATION TASKS FOR A NEW INSTALLATION After installation you need to copy the license and database model information from the Prodacapo server. You can skip this step if the Prodacapo web interface is installed on the same server as the Prodacapo server. 6.3.1 COPY INFORMATION FROM THE PRODACAPO SERVER The Prodacapo web interface need information about your license and what database models that are setup. Activity Tracker (if used) also needs information about the SMTP settings in order to send email notifications. This information is stored on the Prodacapo server. If the Prodacapo web interface is installed on a different server than the Prodacapo server you need to copy this information from the Prodacapo server to the Prodacapo web interface server. To do this, follow these steps: 1. On the Prodacapo server, start Prodacapo Configuration and select menu File – Export Settings to File. This will create a registry file which contains the required information 2. Copy the registry file to the Prodacapo web interface server. 3. On 32-bit Windows: Add the contents of the file to the registry by double-clicking the registry file. On 64-bit Windows: You need to make sure that the registry settings are imported to the 32-bit part of the registry. If you double-click the .reg file it will be added to the 64-bit part of the registry, which is incorrect. a) Close any running instance of the registry editor (regedit) b) Click Start / run. Type c:\windows\syswow64\regedit and press enter. c) Select File – Import… and select the registry file 4. Restart the Prodacapo web interface and your database models should be listed in the list of database models Please note that whenever you add or change a database model, modify your license or SMTP settings in Prodacapo Configuration, you need to repeat this procedure to copy that information to the Prodacapo web interface server. 6.3.2 CONFIGURE JOB SERVER HOST NAME If the web interface is not installed on the same server as the Prodacapo server, and it is desirable to be able to calculate scorecards from the web interface or use the Planning module, it is necessary to adjust the web.config file for the web interface to tell it the name of the server that the Prodacapo Server software is installed on. 1. Start Notepad as administrator on the web interface server. ©Prodacapo AB 14 2. Open the file C:\Program Files\Prodacapo\Web Interface\wwwroot\web.config on a 32-bit server, or C:\Program Files (x86)\Prodacapo\Web Interface\wwwroot\web.config on a 64-bit server. Type in the host name of the application server (not the database server) after the value=” characters of the line that mentions Prodacapo.Backend.JobServerHostName, like this: <add key="Prodacapo.Backend.JobServerHostName" value="host name here" /> 3. Save the file. 6.3.3 SET DIRECTORY PERMISSIONS FOR ORACLE Note: This section is only applicable if you are using the Prodacapo web interface with an Oracle database. You can ignore this section if you are using Microsoft SQL Server. You need to make sure that the ASP.NET user on the Prodacapo web interface server has permissions to read the Oracle directory. Otherwise you will usually get an error message like Unable to load DLL (oci.dll) when trying to login to the Prodacapo web interface. Follow these steps to give the ASP.NET user read permissions to the Oracle directory. 1. Open Windows Explorer and navigate to your Oracle client directory. This is usually c:\oracle. 2. Right-click the Oracle directory and select Properties. 3. Click the Security tab. 4. Click Add... and add the local ASP.NET account Network Service. Please observe that this is a local account. 5. Check at least the option Read under Permissions for the ASP.NET account. 6. Click the Advanced button. 7. Check the option Replace permissions entries on all child objects... and click OK. 8. Click OK to apply the settings. 6.4 POST-INSTALLATION TASKS FOR AN UPGRADE After an upgrade you may need to update your web.config file. 6.4.1 UPDATE WEB.CONFIG During an upgrade the existing web.config file will be replaced with a default web.config file. The web.config file contain application settings for the Prodacapo web interface such as default language, login settings etc. During upgrade the existing web.config is renamed to web.old.config so that the existing settings are not lost. After upgrade you can manually review the settings in the web.old.config file and copy them to the new web.config file that is installed. The web.config file is in the folder Prodacapo\Web Interface\wwwroot. ©Prodacapo AB 15 7 REPORTING DATA MART INSTALLATION Prodacapo Reporting Data Mart is an optional add-on product. It is an ABM data mart designed for reporting purpose and contains export procedures to take relevant data out of the Prodacapo database model and transfer it to the data mart. The data mart can be stored in the Prodacapo database or in a separate database or data warehouse. Please see the System Requirements document for more information about the specific requirements before installing the reporting data mart. The versions of the Prodacapo Reporting Data Mart and the associated Prodacapo database model must be compatible. For information on which Prodacapo Reporting Data Mart version that is compatible with which Prodacapo version read more. Note! It is recommended that you use the Prodacapo Reporting Data Mart version that was released with the Prodacapo version you are going to use. 7.1 UPGRADING THE PRODACAPO REPORTING DATA MART Upgrading of Prodacapo Reporting Data Mart is only supported for versions 2.0 and later. If you are running an older version of the Prodacapo Reporting Data Mart you must re-create the data mart and reload data from your Prodacapo database model. The procedure for upgrading is the same as for a first-time installation. See sections below for more information. 7.1.1 DETERMINING PRODACAPO REPORTING DATA MART VERSION From Prodacapo 9.7 and later, the Prodacapo Reporting Data Mart version is displayed in Prodacapo Configuration. Start Prodacapo Configuration on the application server and click Database Model Editor to the left. The Database Model Type column reads “Reporting Data Mart” if the database model is a Prodacapo Reporting Data Mart and the column Database Version indicates the version. These columns don’t exist in earlier versions of Prodacapo Configuration. If you are running version 2.0 or earlier of Prodacapo Reporting Data Mart, the version will not be displayed in Prodacapo Configuration since the location of version information has since changed. Once upgraded the data mart version will be displayed in Prodacapo Configuration. If you should receive error messages during upgrade such as tables already existing etc. this indicates that you are trying to upgrade a Prodacapo Reporting Data Mart earlier than version 2.0. If so, first uninstall the existing data mart by following the steps in the section “Uninstalling Prodacapo Reporting Data Mart” below. Then proceed and install the Prodacapo Reporting Data Mart as described in the following sections. If you need assistance in determining the Prodacapo Reporting Data Mart version, please contact Prodacapo Support. 7.2 INSTALL REPORTING DATA MART IN THE PRODACAPO DATABASE This option will store the Prodacapo Reporting Data Mart in the same database as the Prodacapo model. 1. Unzip the file “Prodacapo Reporting Data Mart.zip” with folder structure. 2. Open Prodacapo Configuration on the Prodacapo application server. 3. Select the appropriate database type (MS SQL Server or Oracle) in the lower left pane and select Update Database. ©Prodacapo AB 16 4. Click Open to load the appropriate data mart script. Select ”Standard Reporting Datamart.s2u” to only use standard database features, compatible with all database server editions. Select “Enterprise Reporting Datamart.s2u” if you have the Enterprise, Data Center or Developer edition of Microsoft SQL Server, or the Enterprise Edition with the partitioning option of Oracle, and wish to use enterprise features. See the System Requirements document for more information about the differences between these editions. 5. Select the Prodacapo database where you want to install the reporting data mart in the Target database dropdown list. 6. Click Execute to run the script. 7. Close the Prodacapo Configuration Client The Reporting Data Mart is now ready to load with data. Note! You should NOT setup the database configuration in the Prodacapo windows interface as this was done automatically by the script. 7.3 INSTALL REPORTING DATA MART IN OTHER DATABASE This option will store the Prodacapo Reporting Data Mart in a database separate from the Prodacapo model. It is required that this Reporting Data Mart database is created on the same server as the Prodacapo database model. This consists of three steps. 7.3.1 CREATE THE REPORTING DATA MART DATABASE Create a database where the reporting data mart should be stored. Please see the document “Database Configuration”, sections Microsoft SQL Server or Oracle for more information about how to create a new database. Leave out the last step Create a Prodacapo database model as this should be an empty database to begin with. Once the database is created, follow these steps. 1. Unzip the file “Prodacapo Reporting Data Mart.zip” with folder structure. 2. Open Prodacapo Configuration on the Prodacapo application server. 3. Select Prodacapo Server, Database Model Editor and add the reporting data mart as a database model. For more information see the document Prodacapo Configuration, section Add a new database model. 4. Select the appropriate database type (MS SQL Server or Oracle) in the lower left pane and select Update Database. 5. Click Open to load the data mart script. Select ”Standard Reporting Datamart.s2u” to only use standard database features, compatible with all database server editions. Select “Enterprise Reporting Datamart.s2u” if you have the Enterprise, Data Center or Developer edition of Microsoft SQL Server, or the Enterprise Edition with the partitioning option of Oracle, and wish to use enterprise features. See the System Requirements document for more information about the differences between these editions. 6. Select the reporting data mart in the Target database dropdown list. ©Prodacapo AB 17 7. Click Execute to run the script. The reporting data mart will now be created. 7.3.2 GRANT PERMISSIONS When the reporting data mart is stored in another database than the Prodacapo database, permissions must be granted that allows the Prodacapo database to export data to the reporting data mart. Follow the instructions for your database type. 7.3.2.1 MICROSOFT SQL SERVER 1. Start SQL Server Management Studio and login with a user with administrative privileges. 2. Open the file “grants.sql” in the MSSQL folder. Modify the script according to instructions in the script to ensure that the correct user and schema is used. 3. Make sure the reporting data mart database is selected in the database dropdown in the toolbar. 4. Click the Execute button in the toolbar to run the script. 7.3.2.2 ORACLE 1. Start Prodacapo Configuration on the Prodacapo application server. 2. Click Oracle and Execute SQL Script in the left pane. 3. Click Open and select the script ”Grants.sql” on the Oracle folder. Make sure that the user granted by the script is the Prodacapo user, modify the script if necessary. 4. Select the reporting data mart database in the Target database dropdown list. 5. Click Execute to run the script. 7.3.3 SETUP PRODACAPO DATABASE MODEL To be able load the reporting data mart from the Prodacapo Windows interface, the Prodacapo database model must be configured with information about what reporting data mart to use. 1. Start Prodacapo Configuration on the Prodacapo application server. 2. Click Update Database in the left pane and select the Prodacapo database model in the Target database dropdown list. 3. Click Open and load the script ”Reporting Datamart Prodacapo Connection.s2u”. 4. Click Execute to run the script. 5. Close Prodacapo Configuration Client. 6. If you use Oracle you need to make sure that the Prodacapo Oracle User has the CREATE SYNONYM permission. Use the following statement to grant the create synonym permission. GRANT CREATE SYNONYM TO "A"; (Replace A with the Prodacapo schema name.) Note! This can only be done by a user with sufficient access permission. Preferrably use an Oracle administrative tool like Enterprise Manager or similar to grant this permission. This script can not be run from Prodacapo Configuration 7. Login to the Prodacapo database (Prodacapo Windows interface). Open Setup Data Mart > Setup Reporting Data Mart. Enter the information for the reporting data ©Prodacapo AB 18 mart and click the button Connect Prodacapo database to Reporting Data Mart. See Prodacapo online help for more information about the fields in this dialog. If you have updated the Prodacapo Reporting Data Mart from a previous version, this step can be skipped as the connection between the Prodacapo database model and the reporting data mart has already been setup. The reporting data mart is now ready to load with data. After installation you need to setup user rights. Please see Prodacapo online help, section Prodacapo Reporting Data Mart, for more information. Please, make sure that you follow all the steps to be able to load the Reporting Data Mart. 7.4 UNINSTALLING PRODACAPO REPORTING DATA MART If you want to uninstall the Prodacapo Reporting Data Mart tables and other related objects from your database, you can use an uninstall script that removes all objects from the Prodacapo database model but leaves the standard Prodacapo tables. This is useful if you want to move the reporting data mart from the Prodacapo database model to a separate database, or to uninstall and older data mart version. The uninstall script should only be run on a Prodacapo database model that has the reporting data mart installed. It should not be run on a stand-alone reporting data mart database. If you want to remove a stand-alone reporting data mart database, simply drop it using a management tool. To uninstall the reporting data mart from a Prodacapo database model, follow these steps. 1. Open Prodacapo Configuration on the Prodacapo application server. 2. Select the appropriate database type (MS SQL Server or Oracle) in the lower left pane and select Execute SQL Script. 3. Click Open and select the script ”dm_uninstall.sql”. 4. In the Target database dropdown list, select the Prodacapo database model you want to remove the reporting data mart from. 5. Click Execute to run the script. All objects related the reporting data mart will now be removed. ©Prodacapo AB 19 8 POWER ANALYTICS IMA INSTALLATION Prodacapo Power Analytics (IMA) is an optional add-on product that makes advanced analysis and reporting easy. It extends the analysis and reporting options in the Prodacapo ABC/M software and offers on-line analytical processing (IMA) capabilities for fast multi-dimensional analysis. The following steps must be undertaken to be able to analyse Prodacapo data in Power Analytics IMA. 1. Install QlikView Server and enter the QlikView license information. 2. Create a template folder in the default QlikView document folder. This QlikView document folder is by default C:\ProgramData\QlikTech\Documents on Windows Vista and later. Call the template folder IMA or similar and put all QlikView documents (.QVW) in this folder. Documents in this folder will automatically be accessible via the QlikView Access point. 3. Setup connection between the database and the template folder. This is done using the Power Analytics IMA configuration tool. The file PAImaCfg.exe can be found in the Power Analytics IMA.zip, copy it to a location of your own choice on the Prodacapo application server. Follow these steps to connect database and document folder. Open PAIMAcfg.exe Select the reporting data mart database in Select Prodacapo database to publish in Power Analytics IMA. Select location of the standard files to be populated in Document directory and click OK. A file called Prodacapo_PA_IMA.ini is created and it will have the connectioninformation needed by the IMA-file to be able to read the data from the reporting data mart. If you have more than one connection there will be one .ini file for each connection which is why we recommend to create different folders for each connection. 4. Setup Power Analytics IMA in Prodacapo (see online help). ©Prodacapo AB 20 9 WINDOWS FIREWALL SETTINGS To allow clients to connect, the setup wizard will add exceptions to the Windows firewall. This applies to the application server part of a network installation, and the web interface installation. Normally you should not have to modify the firewall settings, but if you are using another firewall than the built-in Windows firewall you need to apply the equivalent firewall exceptions manually. The settings described below are the default settings applied by the setup wizard. 9.1 NETWORK INSTALLATION For clients to be able to connect to the application server, the following inbound rules are added to the Windows Firewall. Prodacapo main server Prodacapo Connect server Prodacapo job server To add the rules manually, follow these steps. These instructions are for Windows Server 2008 R2 but are similar for Windows Server 2012. 1. Open Windows Firewall with Advanced Security. 2. Click Inbound Rules to the left. 3. Click New Rule… under Actions to the right. 4. Select the option Program. 5. Select the option This program path and click the Browse… button. 6. Select the file prodacaposerver.exe from the Prodacapo server directory. This is usually in the C:\Program Files (x86)\Prodacapo\Server directory. 7. Select the option Allow the connection. 8. Check the option Domain, and leave Private and Public unchecked. 9. Give the rule a descriptive name e.g. Prodacapo main server or equivalent. 10. Repeat steps 3-9 but now select the Connect Server pdccs.exe from the Prodacapo server directory in step 6. 11. Repeat steps 3-9 but now select the Job Server jobserv.exe from the Prodacapo server directory in step 6. 9.2 WEB INTERFACE For clients to be able to connect to the web server, a rule allowing inbound TCP connections on port 91 is added to the Windows Firewall. To add this rule manually follows these steps. 1. Open Windows Firewall with Advanced Security. 2. Click Inbound Rules to the left. 3. Click New Rule… under Actions to the right. 4. Select the option Port. 5. Select TCP and Specific local ports. Enter 91 as the specific local port. ©Prodacapo AB 21 6. Select the option Allow the connection. 7. Check the option Domain, and leave Private and Public unchecked. 8. Give the rule a descriptive name e.g. Prodacapo Web Interface. ©Prodacapo AB 22 10 HOW TO ENTER LICENSE INFORMATION This section applies to the Prodacapo application server in a network installation and on a stand-alone installation. Prodacapo cannot be run without a valid license. Part of the license information is entered during installation, but it is also necessary to enter the component serial numbers that control access to the different Prodacapo components. You can add the license information either by using the Prodacapo Configuration Tool, or by importing the license information to the registry directly. 10.1 USING PRODACAPO CONFIGURATION Start Prodacapo Configuration under Start, Programs, Prodacapo. Click the Licenses button and enter the information exactly as printed on your license card. 10.2 IMPORTING INTO THE REGISTRY The procedure is different depending on if the server is a 32- or 64-bit system. To determine whether your system is 32 or 64-bit, please see the following Microsoft article http://support.microsoft.com/kb/827218. If your system is 32-bit, simply double-click the license registry file and confirm that you want the information added to your registry. If you have a Windows x64 system, please follow these steps instead: 1. Close any running instance of the registry editor (regedit) 2. Click Start, Run, type %windir%\syswow64\regedit and press enter. This will start the 32-bit registry editor. 3. Select menu File, Import... and select the license registry file (.reg) and click Open. 4. Confirm that you want to add the information to the registry. ©Prodacapo AB 23 11 STARTING PRODACAPO 11.1 STARTING THE PRODACAPO WINDOWS INTERFACE Start Prodacapo from the Prodacapo shortcut created in the Windows Start menu. Login with the default administrator user sys and specify sys as the password. This password should be changed as soon as possible to prevent unauthorized access to Prodacapo. Once logged in, click Change Password… in the File menu. To define new users and defines security settings, click User Manager in the File menu. It is recommended to setup integrated Windows authentication for user access. Please see the section “User authentication” in the Prodacapo online help for information on how to setup integrated Windows authentication. 11.1.1 SPECIFY LANGUAGE FOR PRODACAPO WINDOWS INTERFACE By default the Prodacapo Windows client will run with the same language as the installed Windows version. If Windows language is English, Prodacapo will run in English and if Windows language is Swedish, Prodacapo will run in Swedish. Currently only Swedish and English are supported in the Windows interface. It’s possible to force Prodacapo to use another language than default by specifying a parameter for the Prodacapo shortcut. To do this, follow these steps. 1. Click Start, Programs, Prodacapo 2. Right-click the Prodacapo shortcut and select Properties 3. Under Target, add –L sve to force Swedish and –L eng to force English as the language in Prodacapo. Example for Prodacapo: “C:\Program Files (x86)\Prodacapo\Client\pdc.exe“ –L eng Example for Prodacapo Connect: “C:\Program Files (x86)\Prodacapo\Client\pdccc.exe“ –L eng This will force Prodacapo and Prodacapo Connect to use the language specified regardless of what Windows language that is installed. 11.2 STARTING THE PRODACAPO WEB INTERFACE To start the Prodacapo web interface, browse to http://servername:91/prodacapo where servername is the name of the server where the Prodacapo web interface is installed. Preferably this address should be available to users as a shortcut or link from an intranet or similar. Login with the default administrator user sys and specify sys as the password. It is recommended to setup integrated Windows authentication for user access. Please see the section “User authentication” in the Prodacapo online help for information on how to setup integrated Windows authentication. If you want to access the web interface from the same machine as it’s installed you can find the Prodacapo web interface shortcut under Start, Programs, Prodacapo, Web Interface. ©Prodacapo AB 24 12 UNINSTALLING PRODACAPO To uninstall any part of Prodacapo use Add/Remove Programs or Programs and Features depending on your version of Windows. Please observe that the uninstaller only removes files that were installed by the setup wizard during the initial installation. If you have manually copied or created files in the Prodacapo folders after the initial setup, these file will be left untouched by the uninstaller. 12.1 UNINSTALLING PRODACAPO NETWORK SERVER / STAND-ALONE During installation the service account prodacapo_svc is created. This user is not automatically removed during uninstall but must be removed manually. Also, SQL Server 2008 R2 Express Edition is not uninstalled (for stand-alone installations) in case you need to keep your databases. If you need to, you can also uninstall Microsoft SQL Server 2008 R2 Express Edition from Add/Remove Programs or Programs and Features. 12.2 UNINSTALLING PRODACAPO NETWORK CLIENT Uninstall from Add/Remove Programs or Programs and Features. This will remove all files installed by Prodacapo. No service account or similar is created on the client. 12.3 UNINSTALLING THE PRODACAPO WEB INTERFACE Uninstall from Add/Remove Programs or Programs and Features. This will remove all files installed by Prodacapo Web Interface. ©Prodacapo AB 25