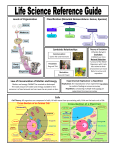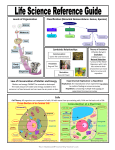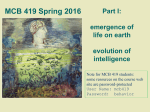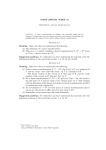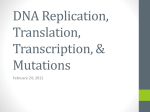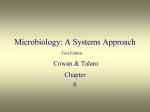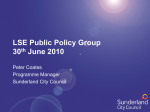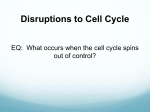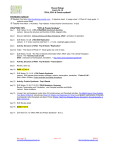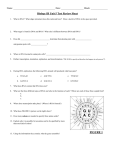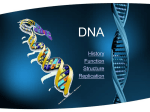* Your assessment is very important for improving the workof artificial intelligence, which forms the content of this project
Download Data Movement Modeling
Survey
Document related concepts
Transcript
Data Movement Modeling
PowerDesigner® 16.1
Windows
DOCUMENT ID: DC00120-01-1610-01
LAST REVISED: December 2011
Copyright © 2011 by Sybase, Inc. All rights reserved.
This publication pertains to Sybase software and to any subsequent release until otherwise indicated in new editions or
technical notes. Information in this document is subject to change without notice. The software described herein is furnished
under a license agreement, and it may be used or copied only in accordance with the terms of that agreement.
Upgrades are provided only at regularly scheduled software release dates. No part of this publication may be reproduced,
transmitted, or translated in any form or by any means, electronic, mechanical, manual, optical, or otherwise, without the prior
written permission of Sybase, Inc.
Sybase trademarks can be viewed at the Sybase trademarks page at http://www.sybase.com/detail?id=1011207. Sybase and
the marks listed are trademarks of Sybase, Inc. A ® indicates registration in the United States of America.
SAP and other SAP products and services mentioned herein as well as their respective logos are trademarks or registered
trademarks of SAP AG in Germany and in several other countries all over the world.
Java and all Java-based marks are trademarks or registered trademarks of Oracle and/or its affiliates in the U.S. and other
countries.
Unicode and the Unicode Logo are registered trademarks of Unicode, Inc.
All other company and product names used herein may be trademarks or registered trademarks of the respective companies
with which they are associated.
Use, duplication, or disclosure by the government is subject to the restrictions set forth in subparagraph (c)(1)(ii) of DFARS
52.227-7013 for the DOD and as set forth in FAR 52.227-19(a)-(d) for civilian agencies.
Sybase, Inc., One Sybase Drive, Dublin, CA 94568
Contents
CHAPTER 1: Getting Started with Data Movement
Modeling .......................................................................1
Creating a DMM ......................................................................2
DMM Properties ..............................................................4
Opening Legacy ILMs in the DMM .................................4
Customizing your Modeling Environment ...........................4
Setting Model Options ....................................................5
Setting DMM Display Preferences ..................................5
Extending your Modeling Environment ...........................6
Linking Objects with Traceability Links ...........................6
CHAPTER 2: Data Movement Diagrams ........................7
Data Movement Diagram Objects .........................................8
Replication Processes (DMM) ............................................10
Creating a Replication Process ....................................11
Replication Process Properties ....................................11
Replication Server Properties .......................................13
Replicating Data with the Replication Wizard ...............13
Visualizing and Refining Data Replications with the
Mapping Editor .........................................................16
Creating a Data Connection with the Database
Connection Wizard ..........................................18
Mapping Editor Window .......................................20
Transformation Processes (DMM) ......................................23
Creating a Transformation Process ..............................24
Transformation Process Properties ...............................24
Creating a Data Transformation with the
Transformation Wizard ..............................................25
Data Movement Modeling
iii
Contents
Creating a Data Transformation with the Convert
Mappings to ETL Wizard ..........................................29
Mapping Conversion ............................................31
Databases (DMM) .................................................................33
Creating a Database .....................................................34
Database Properties .....................................................34
Replication Server Primary Database Properties .........36
Database Contextual Menu ..........................................38
XML Documents (DMM) .......................................................39
Creating an XML Document .........................................40
XML Document Properties ...........................................40
Business Processes (DMM) ................................................41
Creating a Business Process ........................................41
Business Process Properties ........................................42
Flat Files (DMM) ...................................................................42
Creating a Flat File .......................................................43
Flat File Properties .......................................................43
Servers (DMM) ......................................................................44
Creating a Server ..........................................................45
Server Properties ..........................................................45
Publications (DMM) .............................................................46
Adding or Removing Publications from a Replication
Process ....................................................................47
Publication Properties ...................................................48
Replication Server Database Replication Definition
Properties .................................................................49
Replication Server Publication Properties ....................50
Articles (DMM) ......................................................................51
Adding or Removing Articles from a Publication ...........51
Article Properties ..........................................................52
Replication Server Replication Definition and Article
Properties .................................................................53
Columns (DMM) ...................................................................54
Adding or Removing Columns from an Article ..............55
Column Properties ........................................................56
iv
PowerDesigner
Contents
Replication Server Article Column Properties ..............56
Procedures (DMM) ...............................................................58
Adding or Removing Procedures from a Publication ....58
Procedure Properties ....................................................58
Replication Server Function Replication Definition
Properties .................................................................60
Subscriptions (DMM) ...........................................................61
Adding or Removing Subscriptions from a Replication
Process or Publication ..............................................62
Subscription Properties ................................................ 62
Replication Server Subscription Properties ..................63
Users (DMM) .........................................................................64
Creating a User .............................................................65
User Properties .............................................................65
Replication Server User Properties ..............................65
Event Scripts (DMM) ............................................................66
Creating an Event Script ...............................................66
Event Script Properties .................................................66
Replication Server Function String Properties ..............67
Data Connections (DMM) ....................................................67
Creating a Data Connection ......................................... 68
Data Connection Properties ......................................... 69
Replication Server Connection Properties ....................70
Data Connection Groups (DMM) ........................................79
Creating a Data Connection Group .............................. 80
Data Connection Group Properties .............................. 80
Replication Server Logical Connection Properties .......81
Process Connections (DMM) ..............................................82
Creating a Process Connection ....................................82
Process Connection Properties ....................................83
Replication Server Route Properties ............................83
Migrating Deprecated Model Container Objects into a
Project ..............................................................................86
Creating a Project .........................................................87
Adding Models to a Project Diagram ............................87
Data Movement Modeling
v
Contents
Rebuilding Dependency Links in a Project Diagram .....88
CHAPTER 3: Data Transformation and Control Flow
Diagrams ....................................................................91
Data Transformation Diagrams ...........................................92
Data Transformation Diagram Objects ..........................94
Data Transformation Task Properties ............................94
Data Structure Mapping Editor .....................................95
Creating a Mapping from the Data Structure
Mapping Editor ................................................97
Transformation Control Flow Diagrams ............................97
Transformation Control Flow Diagram Objects .............98
Transformation Control Flow Properties .......................98
Data Inputs (DMM) ...............................................................99
Creating a Data Input ..................................................100
Data Input Properties ..................................................100
Actions (DMM) ....................................................................102
Creating an Action ......................................................103
Action Properties ........................................................103
Inserting a Script Execution ........................................105
Inserting a Data Query Execution ...............................105
Inserting a Data Aggregation ......................................106
Inserting a Data Sort ..................................................107
Inserting a Data Filter .................................................108
Inserting a Data Split ..................................................109
Inserting a Data Merge ...............................................109
Inserting a Data Join ...................................................110
Inserting a Data Lookup .............................................111
Inserting a Data Projection .........................................113
Inserting a Data Calculator .........................................113
Data Outputs (DMM) ..........................................................114
Creating a Data Output ...............................................116
Data Output Properties ...............................................116
Data Flows (DMM) ..............................................................117
vi
PowerDesigner
Contents
Creating a Data Flow ..................................................118
Data Flow Properties .................................................. 118
Data Structure Columns (DMM) ........................................119
Creating a Data Structure Column ..............................119
Data Structure Column Properties ..............................119
Transformation Parameters (DMM) ..................................121
Creating a Transformation Parameter .........................121
Transformation Parameter Properties .........................121
Example: Assigning a Parameter to a Data Structure
Column ................................................................... 122
Transformation Starts (DMM) ...........................................124
Creating a Transformation Start ..................................125
Transformation Start Properties ..................................125
Transformation Task Executions (DMM) ..........................126
Creating a Transformation Task Execution ................. 126
Transformation Task Execution Properties ................. 127
Creating Multiple Transformation Task Executions ..... 127
Transformation Synchronizations (DMM) ........................128
Creating a Transformation Synchronization ................128
Transformation Synchronization Properties ................ 129
Transformation Decisions (DMM) .....................................129
Creating a Transformation Decision ............................130
Transformation Decision Properties ............................130
Transformation Ends (DMM) .............................................131
Creating a Transformation End ................................... 132
Transformation End Properties ................................... 132
Control Flows (DMM) .........................................................132
Creating a Control Flow .............................................. 133
Control Flow Properties .............................................. 133
CHAPTER 4: Generating and Reverse Engineering
Replication Objects .................................................135
Generating Replication Objects .......................................135
Reverse Engineering Replication Processes ..................135
Data Movement Modeling
vii
Contents
Generating Other Models from a DMM ............................136
CHAPTER 5: Checking a DMM ..................................137
Database Checks ...............................................................137
Replication Process Checks .............................................138
Publication Checks ............................................................139
Subscription Checks .........................................................140
Article, Article Column, and Procedure Checks .............141
Article and Replication Process Event Script Checks
.........................................................................................142
XML Document Checks .....................................................143
Business Process Checks ................................................144
Flat File Checks .................................................................144
Transformation Process Checks ......................................145
Data Transformation Task Checks ...................................146
Data Input and Output Checks .........................................147
Data Transformation Action Checks ................................148
Transformation Control Flow Checks ..............................150
Transformation Task Execution Checks ..........................152
Other Object Checks .........................................................152
CHAPTER 6: Working with Replication Server .........155
Modeling for Replication Server .......................................155
Creating a Basic Replication Server Environment with
the Replication Wizard ...........................................157
Completing your Replication Environment ..................158
Modeling for Heterogeneous Replications with
Replication Agents and ECDA ................................160
Modeling a Warm Standby Application .......................161
Modeling for Mirror Activator .......................................161
Modeling for RepConnector ........................................161
Modeling for High Volume Adaptive Replication
(HVAR) ...................................................................162
Replicate Tables ................................................162
viii
PowerDesigner
Contents
Modeling for Multi-Path Replication ............................163
Logical Paths .....................................................165
Binding Database Objects to Connections or
Logical Paths .................................................165
Modeling for SQL Statement Replication ....................165
Modeling Replications to a Sybase IQ Data
Warehouse .............................................................166
Generating Scripts for Replication to IQ ............168
Transferring Staged Data to IQ ..........................168
Replication Server Object Properties .........................169
Generating for Replication Server ...................................170
Generating an alter replication definition Statement ...171
Archiving a Replication Environment .................172
Reverse Engineering for Replication Server ...................172
Reverse Engineering a Single Replication Process
Object .....................................................................172
Reverse Engineering Several Replication Processes .173
Index
.........................................................................................175
Data Movement Modeling
ix
Contents
x
PowerDesigner
CHAPTER 1
Getting Started with Data
Movement Modeling
A data movement model (DMM) provides a global view of the movement of information in
your organization. You can analyze and document where your data originates, where it moves
to, and how it is transformed on the way, including replications and ETL.
The PowerDesigner® DMM allows you to model the movement, replication, and
transformation of data in your enterprise with the following diagrams:
•
•
•
Data movement diagram (see Chapter 2, Data Movement Diagrams on page 7) allows
you to model:
• Data replication – lets you describe and configure replication processes where a source
database is replicated into one or more remote databases via replication engines. You
can generate and reverse engineer Replication Server® files.
• Data transformation – shows a high-level view of a data transformation, where data
from diverse sources are combined to be loaded to output sources via ETL (Extract
Transform and Load) and EII (Enterprise Information Integration). The
transformations are modeled in more detail in data transformation and transformation
control flow diagrams.
Data transformation diagram - lets you detail how data is extracted from data inputs,
transformed by actions, and loaded into data outputs (see Data Transformation Diagrams
on page 92).
Transformation control flow diagram - lets you represent a sequence of data
transformations (see Transformation Control Flow Diagrams on page 97).
The following example shows how the various diagrams work together when modeling a data
transformation. The data movement diagram contains the transformation process with its
input and output sources. You can build one or more data transformation diagram(s) to detail
your transformations, and a transformation control flow diagram to show the order in which
these transformations are executed:
Data Movement Modeling
1
CHAPTER 1: Getting Started with Data Movement Modeling
Creating a DMM
You create a new data movement model by selecting File > New Model.
The New Model dialog is highly configurable, and your administrator may hide options that
are not relevant for your work or provide templates or predefined models to guide you through
model creation. When you open the dialog, one or more of the following buttons will be
available on the left hand side:
•
•
•
2
Categories - which provides a set of predefined models and diagrams sorted in a
configurable category structure.
Model types - which provides the classic list of PowerDesigner model types and
diagrams.
Template files - which provides a set of model templates sorted by model type.
PowerDesigner
CHAPTER 1: Getting Started with Data Movement Modeling
1. Select File > New Model to open the New Model dialog.
2. Click a button, and then select a category or model type ( Data Movement Model ) in the
left-hand pane.
3. Select an item in the right-hand pane. Depending on how your New Model dialog is
configured, these items may be first diagrams or templates on which to base the creation of
your model.
Use the Views tool on the upper right hand side of the dialog to control the display of the
items.
4. Enter a model name.
The code of the model, which is used for script or code generation, is derived from this
name using the model naming conventions.
5. [optional] Click the Select Extensions button and attach one or more extensions to your
model.
6. Click OK to create and open the data movement model .
Note: Sample DMMs are available in the Example Directory.
Data Movement Modeling
3
CHAPTER 1: Getting Started with Data Movement Modeling
DMM Properties
You open the model property sheet by right-clicking the model in the Browser and selecting
Properties.
Each data movement model has the following model properties:
Property
Description
Name/Code/Comment
Identify the model. The name should clearly convey the model's purpose to
non-technical users, while the code, which is used for generating code or
scripts, may be abbreviated, and should not normally include spaces. You
can optionally add a comment to provide more detailed information about
the model. By default the code is auto-generated from the name by applying
the naming conventions specified in the model options. To decouple namecode synchronization, click to release the = button to the right of the Code
field.
Filename
Specifies the location of the model file. This box is empty if the model has
never been saved.
Author
Specifies the author of the model. If you enter nothing, the Author field in
diagram title boxes displays the user name from the model property sheet
Version Info tab. If you enter a space, the Author field displays nothing.
Version
Specifies the version of the model. You can use this box to display the
repository version or a user defined version of the model. This parameter is
defined in the display preferences of the Title node.
Default diagram
Specifies the diagram displayed by default when you open the model.
Keywords
Provide a way of loosely grouping objects through tagging. To enter multiple keywords, separate them with commas.
Opening Legacy ILMs in the DMM
The data movement model (DMM) was formerly called the information liquidity model
(ILM) and model files had a *.ilm extension. All new DMMs are created with a *.dmm
extension.In addition to supporting *.dmm files, the DMM will also open and save *.ilm files.
To save a *.ilm file as a *.dmm file, select File > Save As.
Customizing your Modeling Environment
The PowerDesigner data movement model provides various means for customizing and
controlling your modeling environment.
4
PowerDesigner
CHAPTER 1: Getting Started with Data Movement Modeling
Setting Model Options
You can set DMM model options by selecting Tools > Model Options or right-clicking the
diagram background and selecting Model Options.
You can set the following options on the Model Settings page:
Option
Description
Name/Code case Specifies that the names and codes for all objects are case sensitive, allowing you
sensitive
to have two objects with identical names or codes but different cases in the same
model. If you change case sensitivity during the design process, we recommend
that you check your model to verify that your model does not contain any duplicate
objects.
Enable links to
requirements
Displays a Requirements tab in the property sheet of every object in the model,
which allows you to attach requirements to objects (see Requirements Modeling).
External Shortcut Properties
Specifies the properties that are stored for external shortcuts to objects in other
models for display in property sheets and on symbols. By default, All properties
appear, but you can select to display only Name/Code to reduce the size of your
model.
Note: This option only controls properties of external shortcuts to models of the
same type (PDM to PDM, EAM to EAM, etc). External shortcuts to objects in
other types of model can show only the basic shortcut properties.
For information about controlling the naming conventions of your models, see Core Features
Guide > The PowerDesigner Interface > Objects > Object Properties > Naming
Conventions.
Setting DMM Display Preferences
PowerDesigner display preferences allow you to customize the format of object symbols, and
the information that is displayed on them. To set data movement model display preferences,
select Tools > Display Preferences or right-click the diagram background and select Display
Preferences from the contextual menu.
For detailed information about customizing and controlling the attributes and collections
displayed on object symbols, see Core Features Guide > The PowerDesigner Interface >
Diagrams, Matrices, and Symbols > Display Preferences.
Data Movement Modeling
5
CHAPTER 1: Getting Started with Data Movement Modeling
Extending your Modeling Environment
You can customize and extend PowerDesigner metaclasses, parameters, and file generation
with extensions, which can be stored as part of your model or in separate extension files
(*.xem) for reuse with other models.
To access extension defined in a *.xem file, simply attach the file to your model. You can do
this when creating a new model by clicking the Select Extensions button at the bottom of the
New Model dialog, or at any time by selecting Model > Extensions to open the List of
Extensions and clicking the Attach an Extension tool.
In each case, you arrive at the Select Extensions dialog, which lists the extensions available,
sorted on sub-tabs appropriate to the type of model you are working with:
To get started extending objects, see Core Features Guide > The PowerDesigner Interface >
Objects > Extending Objects. For detailed information about working with extensions, see
Customizing and Extending PowerDesigner > Extension Files.
Linking Objects with Traceability Links
You can create traceability links to show any kind of relationship between two model objects
(including between objects in different models) via the Traceability Links tab of the object's
property sheet. These links are used for documentation purposes only, and are not interpreted
or checked by PowerDesigner.
For more information about traceability links, see Core Features Guide > Linking and
Synchronizing Models > Getting Started with Linking and Syncing > Creating Traceability
Links.
6
PowerDesigner
CHAPTER 2
Data Movement Diagrams
A data movement diagram provides a high-level graphical view of the movement of your
information, including data sources, replications, and ETL operations.
Note: To create a data movement diagram in an existing DMM, right-click the model in the
Browser and select New > Data Movement Diagram. To create a new model, select File >
New Model, choose Data Movement Model as the model type and Data Movement Diagram
as the first diagram, and then click OK.
You can create the following types of data movement diagrams:
•
Replication diagram – lets you model the replication of data from source to remote
databases via replication processes (see Replication Processes (DMM) on page 10).
Replication processes contain publications and article definitions that define which data
are replicated. Scripts can be generated for the Replication Server engine.
In the following example, data contained in the New York primary database is replicated
by the Europe replication process into the Paris, Berlin, and Madrid remote
databases:
•
Transformation diagram – lets you model ETL and EII transformations of data from input
to output sources via transformation processes (see Transformation Processes (DMM) on
page 23). The transformation is specified in detail in one or more data transformation
diagrams (see Data Transformation Diagrams on page 92) which can be linked together
in transformation control flow diagrams (see Transformation Control Flow Diagrams on
page 97).
In the following example, multiple input sources are transformed by the Data Fusion
and Reorganization transformation process, and then loaded to the Giant Corp
data warehouse:
Data Movement Modeling
7
CHAPTER 2: Data Movement Diagrams
Data Movement Diagram Objects
PowerDesigner supports all the objects necessary to build data movement diagrams.
Object
8
Tool
Symbol
Description
Replication
process
Instance of a data replication engine that replicates data from one or more source databases to
one or more remote databases. See Replication
Processes (DMM) on page 10.
Replication
Server
Instance of a Replication Server replication engine that replicates data from one or more primary databases to one or more remote databases.
This tool only displays when a Replication Server XEM is attached to the DMM. See Chapter 6,
Working with Replication Server on page 155.
Transformation process
Instance of a data movement process that models
and document data transformations using Data
Transformation Diagrams and Transformation
Control Flow Diagrams. See Transformation
Processes (DMM) on page 23.
PowerDesigner
CHAPTER 2: Data Movement Diagrams
Object
Tool
Symbol
Description
Database
Data store modeled in one or more physical data
models. See Databases (DMM) on page 33.
XML Document
Data store modeled in an XML model. See XML
Documents (DMM) on page 39.
Business process
Data store modeled in a business process model.
See Business Processes (DMM) on page 41.
Flat file
Text file which contains records. See Flat Files
(DMM) on page 42.
Server
Network device to which other objects are deployed. See Servers (DMM) on page 44.
Publication
[none]
[none]
Set of tables, views and stored procedures to
replicate via articles. See Publications (DMM)
on page 46.
Article
[none]
[none]
Table or view to replicate. See Articles (DMM)
on page 51.
Column
[none]
[none]
Table or view column to replicate. See Columns
(DMM) on page 54.
Procedure
[none]
[none]
Precompiled collection of SQL statements stored under a name in the database and processed as
a unit. See Procedures (DMM) on page 58.
Subscription
[none]
[none]
Request for a replication engine to maintain a
replicated copy of database objects (such as tables, views or stored procedures) in a remote
database at a specified location. See Subscriptions (DMM) on page 61.
User
[none]
[none]
Person or group who is allowed to log onto the
replication process. See Users (DMM) on page
64.
Event script
[none]
[none]
Stored procedure to execute on a replication
process or an article. See Event Scripts (DMM)
on page 66.
Data connection
Data Movement Modeling
Link between a database or other data store and a
replication process or transformation process
that specifies the way data is moved. See Data
Connections (DMM) on page 67.
9
CHAPTER 2: Data Movement Diagrams
Object
Tool
Symbol
Description
Connection
group
[none]
[none]
Set of data connections that provides a backup in
case the primary database goes down. See Data
Connection Groups (DMM) on page 79.
Process connection
Link between two replication processes that
specifies the way data is moved. See Process
Connections (DMM) on page 82.
Replication Processes (DMM)
A replication process is an instance of a replication engine that copies data from one or more
source databases to one or more remote databases or other replication processes.
Note: You should use a replication process when your main focus is to copy all or part of a
database as a backup, or to synchronize remote sites. For more complex operations, you
should use a transformation process (Transformation Processes (DMM) on page 23).
In the following example, the Europe replication process copies data contained in the
World source database into the Paris replication process, which in turn copies data into the
Finance and HR remote databases:
A replication process can contain the following items:
•
•
•
•
10
Publications - specify the tables, views or procedures to replicate (see Publications
(DMM) on page 46).
Subscriptions - specify to which remote databases the publications will be replicated (see
Subscriptions (DMM) on page 61).
Users - specify people who are granted appropriate permissions on the replication process
(see Users (DMM) on page 64).
Connection groups - specify a set of data connections in which one acts as a backup for the
other (see Data Connection Groups (DMM) on page 79).
PowerDesigner
CHAPTER 2: Data Movement Diagrams
•
Event scripts - specify instructions for executing a global function in a database (see Event
Scripts (DMM) on page 66).
Note: You must deploy your replication process to a server (see Servers (DMM) on page 44)
to ensure correct script generation.
Although you can create all the objects necessary to model data replication by hand in any
order, we recommend that you use the following workflow:
1. Create a PDM to represent the schema of your source database, or be ready to reverse
engineer one from a data source.
2. Create a DMM and launch the Replication Wizard to create your basic replication
environment (see Replicating Data with the Replication Wizard on page 13).
3. [optional] Launch the Mapping Editor to visualize and refine the details of your
replications (see Visualizing and Refining Data Replications with the Mapping Editor on
page 16).
4. Add additional objects to your environment as necessary either by hand or by relaunching
the Replication Wizard (see Completing your Replication Environment on page 158.
5. Generate scripts for your replication or synchronization engine.
Creating a Replication Process
You can create a replication process using a Wizard or from the Toolbox, Browser, or Model
menu.
•
•
•
•
Use the Replication Wizard (see Replicating Data with the Replication Wizard on page
13).
Use the Replication Process tool in the Toolbox.
Select Model > Replication Processes to access the List of Replication Processes, and
click the Add a Row tool.
Right-click the model (or a package) in the Browser, and select New > Replication
Process.
For general information about creating objects, see Core Features Guide > The
PowerDesigner Interface > Objects.
Replication Process Properties
To view or edit a replication process's properties, double-click its diagram symbol or Browser
or list entry. The property sheet tabs and fields listed here are those available by default, before
any customization of the interface by you or an administrator.
The General tab contains the following properties:
Data Movement Modeling
11
CHAPTER 2: Data Movement Diagrams
Property
Description
Name/Code/
Comment
Identify the object. The name should clearly convey the object's purpose to nontechnical users, while the code, which is used for generating code or scripts, may be
abbreviated, and should not normally include spaces. You can optionally add a
comment to provide more detailed information about the object. By default the code
is generated from the name by applying the naming conventions specified in the
model options. To decouple name-code synchronization, click to release the = button to the right of the Code field.
Stereotype
Extends the semantics of the object. You can enter a stereotype directly in this field,
or add stereotypes to the list by specifying them in an extension file.
Type
Specifies the replication process type. You can choose between:
•
Undefined – to model any standard replication engine.
•
Replication Server – to model data replication from one or more primary
databases to one or more remote databases (see Chapter 6, Working with Replication Server on page 155).
The type controls the display of additional information and tabs. Types are defined in
the extensions (XEM) attached to the model. Click the Preview tab to view the
generated code according to the type you selected.
Server
Specifies the name of the server to which the replication process is deployed(see
Servers (DMM) on page 44). Use the tools to the right of the list to create, browse
for, or view the properties of the currently selected server.
Keywords
Provide a way of loosely grouping objects through tagging. To enter multiple keywords, separate them with commas.
The following tabs are also available:
•
•
•
12
Publications - lists the publications the replication process has to replicate (see
Publications (DMM) on page 46).
Subscriptions - lists the subscriptions to the publications associated with the replication
process (see Subscriptions (DMM) on page 61).
Connection Groups - lists a set of data connections that can alternatively play the role of the
backup database to which the replication process will replicate data (see Data Connection
Groups (DMM) on page 79).
PowerDesigner
CHAPTER 2: Data Movement Diagrams
Event Scripts - lists the event scripts associated with the replication process (see Event
Scripts (DMM) on page 66).
Users - lists the users who have appropriate rights to log onto the replication process (see
Users (DMM) on page 64).
Database Connection - lets you specify the data source connection parameters to send
orders to the replication process (see Database Properties on page 34).
•
•
•
Replication Server Properties
Replication Server property sheets contain all the standard replication process tabs, along with
the RepServer Connection tab.
The RepServer Connection tab contains the following properties:
Property
Description
Replication Server
connection options
Specifies the connection information for Replication Server. You have to
specify the following options:
•
•
•
RSSD database options
Port number – specifies the Replication Server port number (Scripting
name: PortNumber)
User name – specifies the name of the administration user (Scripting
name: UserName)
Password – specifies the password of the administration user (Scripting
name: Password)
Specifies the connection information for the RSSD. You have to specify the
following options:
•
•
•
•
Host name (Scripting name: HostName)
Port number (Scripting name: PortNumber)
Database name (Scripting name: DatabaseName)
Database type [v12.6 and higher] (Scripting name: DatabaseType)
Replicating Data with the Replication Wizard
The Replication Wizard guides you through creating all the objects necessary to replicate data
from a source to a remote database. You can replicate the entire database or choose specific
tables to replicate. You can run the wizard as many times as necessary to create additional
replications on one or multiple replication processes.
Prerequisites
To produce a meaningful replication, we recommend that you, as a minimum, create a PDM to
represent the schema of your source database or be ready to reverse engineer one from a data
source.
Data Movement Modeling
13
CHAPTER 2: Data Movement Diagrams
Task
The Replication Wizard can create a replication environment from scratch, or be launched
from the contextual menu of an existing source database or replication process. When
launched from an existing environment, unnecessary wizard pages will not be displayed. The
procedure in this topic shows the creation of a replication environment from scratch.
1. Select Tools > Replication Wizard to launch the Replication Wizard, and then click Next
to go to the next step.
2. The Source Database page lets you specify the database that provides the data to replicate.
You can:
•
•
Create a new database in your DMM by entering a new name in the Source database
field
Select an existing database from the list of available databases by clicking the Select a
Database tool.
Make your selection, and then click Next.
3. The Source Physical Data Models page lets you specify the schema of the source database.
You can:
•
•
14
Select one or more existing PDMs. Note that only PDMs open in the workspace are
listed on this page.
Create a new PDM. Select a DBMS, and click the Share or Copy radio button. To
reverse engineer a PDM from a live data source, select the Reverse engineer the
database using a data source option, click the Connect to a Data Source tool, and
specify your data source and connection parameters.
PowerDesigner
CHAPTER 2: Data Movement Diagrams
Make your selection, and then click Next.
4. The Replication Process page lets you specify the replication process to use for the
replication of the source database tables. You can:
•
•
Create a replication process by entering a new name in the Replication Process field
and selecting a type to identify your replication engine.
Select an existing replication process by clicking the Browse tool.
Make your selection, and then click Next.
5. The Publications page lets you specify the publications that define the data to be
replicated. You can:
• Create a single publication for all the tables to replicate by entering a new name in the
Publication field.
• Select an existing publication.
• Create a separate publication for each table, and manage them individually.
[Optional - Replication Server only] Select a publication type to specify a replication
mode for your replication process.
Make your selection, and then click Next.
6. The Data to Replicate page lets you select tables, views and procedures to include in
publications for replication.
Make your selection, and then click Next.
7. The Remote Database Connection page lets you specify the database and database
connections to which your data will be replicated. You can:
• Create a new database in your DMM by entering a new name in the Remote Database
Connection field.
• Select an existing database from the list of available databases by clicking the Select a
Database tool.
• Select one or more existing data connections in the lower part of the page.
Make your selection, and then click Next.
8. The Remote Physical Data Models page lets you specify the schema of the remote
database. You can:
• Select one or more existing PDMs. Note that only PDMs open in the workspace are
listed on this page.
• Create a new PDM. Select a DBMS, and click the Share or Copy radio button. To
reverse engineer a PDM from a live data source, select the Reverse engineer the
database using a data source option, click the Connect to a Data Source tool, and
specify your data source and connection parameters.
Make your selection, and then click Next.
Data Movement Modeling
15
CHAPTER 2: Data Movement Diagrams
9. The Completing the Replication page summarizes what the Replication Wizard will do
when you will click Finish. Select the checkbox to instruct it to update the remote database
with the replicated source tables.
When you click Finish, the wizard creates all the objects necessary to model your data
replication.
Visualizing and Refining Data Replications with the Mapping Editor
The Mapping Editor provides a quick and convenient way to visually create and refine data
replications between source and remote databases. Each replication displays as an arrow
linking source and target objects.
Prerequisites
You must, as a minimum, have created a replication process in your DMM to create
replications with the Mapping Editor. If no source and remote databases are connected to the
replication process, you must specify them (see Creating a Data Connection with the Database
Connection Wizard on page 18).
Task
1. Right-click the replication process symbol, and select Mapping Editor.
2. The Mapping Editor opens and display the replications specified for the replication
process as links between source and target objects. If no source or remote database is
connected to the replication process, you must specify one (see Creating a Data
Connection with the Database Connection Wizard on page 18).
16
PowerDesigner
CHAPTER 2: Data Movement Diagrams
3. Review and refine existing replications in any of the following ways:
• Create a new replication. The replication is represented by a link joining source and
target objects. You will generally perform the following types of drag and drops:
• Drag a source table, view or procedure onto a target table, view or procedure to
create any replication. Sub-objects with same name and code are also replicated.
An article or procedure for the parent replicated object is created in the properties
pane, along with an article column for each replicated sub-object, and displays the
details of the replication. You can delete the replication of unwanted columns.
• Drag a source table or view column onto a target table or view column.
The source column is replicated to the target column. An article column for the
replicated column is created in the properties pane, and displays the details of the
replication.
• Delete a replication. Select a replication link, and press Del.
• Edit a replication properties. Double-click an article, procedure, or article column in
the properties pane to open its property sheet, and edit its properties.
In the following example, the name column of the Customer table in the source database
is replicated to the Customer name column of the Customer table in the remote
database. The properties of the replicated column are displayed in the properties pane in
the lower part of the window:
Data Movement Modeling
17
CHAPTER 2: Data Movement Diagrams
4. [optional] Double-click the replication object in the properties pane to open its property
sheet, and edit its properties then click OK to return to the editor.
5. Click OK to close the editor and return to the diagram. If you have specified a database
with the Database Connection Wizard, you can display the databases linked to the
replication process by right-clicking the diagram background, and select Diagram >
Show Symbols.
Note: Click the Play Demo tool in the lower-left corner of the Mapping Editor window to
launch a video that briefly illustrates its main features.
Creating a Data Connection with the Database Connection Wizard
The Database Connection Wizard can be launched from the Mapping Editor to connect a
source or remote database to your replication process. The wizard will create a data
connection and a database associated with a PDM to specify its schema. You must have at least
one source database and one remote database connected to your replication process to create
replications.
1. Click the Create Data Connection tool in the Source or Target pane to launch the
Database Connection Wizard.
2. On the Databases page, you can:
18
PowerDesigner
CHAPTER 2: Data Movement Diagrams
•
•
Create a database by entering a new name for the database in the Database field.
Select an existing database from the list of available databases by clicking the Select a
Database tool.
Make your selection, and then click Next.
3. [new database] The Physical Data Models page lets you associate a PDM with your
database to specify its schema. Select one or more PDMs among the list of models open in
your workspace, and click Finish to close the wizard.
The database is now connected to your replication process, and displayed in the
appropriate pane in the Mapping Editor.
In the following example, the Source_PDM Project Management PDM is
selected as the source database for the replication process and the Target_PDM
Project Implementation PDM is selected as the remote database for the
replication process:
Data Movement Modeling
19
CHAPTER 2: Data Movement Diagrams
Mapping Editor Window
The Mapping Editor window is divided into three panes:
•
•
•
The Source pane [white background] - is on the left of the window and displays the data to
replicate. You need to have at least one data connection (see Creating a Data Connection
with the Database Connection Wizard on page 18) in this pane to specify the PDM that
represents your source database.
The Target pane [gray background] - is on the right of the window and displays the location
to where data will be replicated. You need to have at least one data connection (see
Creating a Data Connection with the Database Connection Wizard on page 18) in this pane
to specify the PDM that represents your target database.
The properties pane - is on the lower part of the window, and displays the following objects
depending on the item you select in the Source pane.
Selected item
Properties pane displays...
Data connection, model or A summary of the publications (see Publications (DMM) on page
folder
46) the selected item contains.
20
PowerDesigner
CHAPTER 2: Data Movement Diagrams
Selected item
Properties pane displays...
Parent object (table, view, A list of articles (see Articles (DMM) on page 51) or procedures
procedure)
(see Procedures (DMM) on page 58) that contain the selected item
for replication.
Sub-object (table or view
column)
A list of article columns (see Columns (DMM) on page 54) that
contain the selected item for replication.
You can replicate the same source object to multiple target objects. The details of its
replications are listed in the properties pane. Use the Customize Columns and Filters
tool from the properties pane toolbar to display additional object properties columns.
In the following example, the Mapping Editor displays how the source Contact table
and its columns are replicated to both the Contact and Customer remote tables. Note
that the properties pane lists two articles, one for each of the remote tables.
Source and Target panes tools
The following tools are available in the Source and Target panes:
Data Movement Modeling
21
CHAPTER 2: Data Movement Diagrams
Tool
Description
Properties - Opens the property sheet of the selected source object.
Create Data Connection - Launches the Database Connection Wizard that allows you
to specify a database connection (see Creating a Data Connection with the Database
Connection Wizard on page 18).
Delete Data Connection - Deletes the selected database connection. Related mappings, if any, are automatically deleted.
Add Models to Database - Opens a selection dialog to let you add one or more models
to an existing database connection.
Remove Model from Database - Removes the selected model from the database
connection. Related mappings, if any, are automatically deleted.
Create Mapping Between Source and Target Objects - Creates a mapping between the
selected source and target objects. The mapping details appear in the properties pane.
This tool is only available when a mapping between the two selected objects is appropriate.
Delete Mappings - Deletes all the mappings for the selected object.
[source only] Filter Mappings - Filters the mappings shown between the Source and
Target panes. You can choose between:
•
•
•
All Mappings
Only Mappings Of The Selected Object And Its Sub-Objects
Only Mappings Of The Selected Object
[source only] Filter Objects - Filters source objects to show:
•
•
•
All Objects
Only Objects With Mappings
Only Objects Without Mappings
Find Source/Target Object - Finds and highlights an object in the selected pane.
22
PowerDesigner
CHAPTER 2: Data Movement Diagrams
Transformation Processes (DMM)
A transformation process is an instance of a data transformation engine that extracts data from
input sources, transforms it, and loads it to output sources. Input and output sources can be
databases, flat files, XML documents, or business processes.
Note: You should use a transformation process when your main focus is complex
transformations of data, such as are required for data warehousing. For simple copying of data,
you should use a replication process (see Replication Processes (DMM) on page 10).
In the following example, multiple input sources are transformed by the Data Fusion
and Reorganization transformation process, and then loaded to the Giant Corp
data warehouse:
Note: You must deploy your transformation process to a server (see Servers (DMM) on page
44) to ensure correct script generation.
Although you can create all the objects necessary to model a data transformation by hand in
any order, we recommend that you use the following workflow:
1. Identify any input and output sources. These may be existing PDMs, XSMs, BPMs and flat
files or live data sources that can be reversed engineered.
Data Movement Modeling
23
CHAPTER 2: Data Movement Diagrams
2. Create a DMM and launch one of the following wizards to create your basic
transformation environment:
• Transformation Wizard – see Creating a Data Transformation with the Transformation
Wizard on page 25.
• Convert Mappings to ETL Wizard [for existing PDM mappings] – see Creating a Data
Transformation with the Convert Mappings to ETL Wizard on page 29.
3. Press Ctrl, and double-click the transformation process symbol to open its created data
transformation diagram, and specify any other necessary transformation objects, such as
data query executions, calculators, etc. (see Data Transformation Diagrams on page
92).
4. [optional] Create a control flow diagram to detail the order in which a series of data
transformation tasks is executed (see Transformation Control Flow Diagrams on page
97).
You can use the completed model to guide you in writing a data transformation for your ETL
engine.
Creating a Transformation Process
You can create a transformation process using a Wizard or from the Toolbox, Browser, or
Model menu.
•
•
•
•
•
Use the Transformation Wizard (see Creating a Data Transformation with the
Transformation Wizard on page 25).
Use the Convert Mappings to ETL Wizard (see Creating a Data Transformation with the
Convert Mappings to ETL Wizard on page 29).
Use the Transformation Process tool in the Toolbox.
Select Model > Transformation Processes to access the List of Transformation
Processes, and click the Add a Row tool.
Right-click the model (or a package) in the Browser, and select New > Transformation
Process .
For general information about creating objects, see Core Features Guide > The
PowerDesigner Interface > Objects.
Transformation Process Properties
To view or edit a transformation process's properties, double-click its diagram symbol or
Browser or list entry. The property sheet tabs and fields listed here are those available by
default, before any customization of the interface by you or an administrator.
The General tab contains the following properties:
24
PowerDesigner
CHAPTER 2: Data Movement Diagrams
Property
Description
Name/Code/
Comment
Identify the object. The name should clearly convey the object's purpose to nontechnical users, while the code, which is used for generating code or scripts, may
be abbreviated, and should not normally include spaces. You can optionally add a
comment to provide more detailed information about the object. By default the
code is generated from the name by applying the naming conventions specified in
the model options. To decouple name-code synchronization, click to release the =
button to the right of the Code field.
Stereotype
Extends the semantics of the object. You can enter a stereotype directly in this
field, or add stereotypes to the list by specifying them in an extension file.
Server
Specifies the name of the server to which the transformation process is deployed.
Use the tools to the right of the list to create, browse for, or view the properties of
the currently selected server.
Type
Displayed only if process types/transformation engines have been defined in an
extension file (see Customizing and Extending PowerDesigner > Extension
Files)under Profile/Transformation Process. If different extensions are defined for different types of process then use this field to control their
display.
Note: If you change the type, any data types and SQL functions selected for data
structure columns in the different transformation steps will be converted to the
equivalents on the new transformation engine. For information about data types,
see Customizing and Extending PowerDesigner > DBMS Definition Files >
Script/Data Type Category.
Keywords
Provide a way of loosely grouping objects through tagging. To enter multiple
keywords, separate them with commas.
The following tabs are also available:
• Data Transformation Tasks - lists the data transformation tasks representing the data
transformation diagrams in the transformation process (see Data Transformation
Diagrams on page 92).
• Transformation Control Flows - lists the control flows representing the transformation
control flow diagrams in the transformation process (see Transformation Control Flow
Diagrams on page 97).
Creating a Data Transformation with the Transformation Wizard
The Transformation Wizard helps you to set up a basic transformation process with input and
output sources, and automatically creates one or more data transformation diagrams.
The Transformation Wizard can create a transformation environment from scratch, or be
launched from the contextual menu of a transformation process, an input or output source, a
task in the Browser. When launched from an existing environment, unnecessary wizard pages
will not be displayed. The procedure in this topic shows the creation of a transformation
environment from scratch:
Data Movement Modeling
25
CHAPTER 2: Data Movement Diagrams
1. Select Tools > Transformation Wizard to launch the Transformation Wizard, and then
click Next to go to the next step.
2. The Transformation Process page lets you specify the transformation process to use for the
data to be transformed. You can:
•
•
Create a transformation process by entering a new name in the Transformation Process
field, and selecting a type to identify your transformation engine.
Select an existing transformation process by clicking the Browse tool.
Make your selection, and then click Next.
3. The Transformation Tasks page lets you specify the task(s) that will contain the details of
your transformation. You can:
•
•
•
Create a single task for all the source objects in the same data transformation diagram.
Select an existing task.
Create a separate task and a data transformation diagram for each source object, and
manage them individually.
Make your selection, and then click Next.
4. The Source Models page lets you select the source models from which to extract the data to
be transformed, and which will become input sources in the data movement diagram.
Select one or more models open in the workspace. You can also:
•
•
26
Click the Open Model tool to browse for other model files.
Click the Reverse Engineer tool to create a new model by reverse engineering a
database, XML schema or process language.
PowerDesigner
CHAPTER 2: Data Movement Diagrams
Make your selection, and then click Next.
5. The Source Objects page lets you select the source tables, views, elements, operations, and
flat files to transform, and which will become data inputs in the data transformation
diagram.
Make your selection, and then click Next.
6. The Target Mode page lets you specify the location where you want to load your
transformed data. You can:
•
•
•
Select existing models – in the following pages, you will select target models and
objects, in which to load the data.
Create a new model [default if creating a task for each input source]. Enter a model
name, type, and language, and click the Share or Copy radio button. Click Next to go
to the completion page.
No target model [only available if creating a task for each input source]. Click Next to
go to the completion page.
Make your selection, and then click Next.
7. The Target Models page [only available if creating a single task for all source objects] lets
you select the target models to which to load the transformed data, and which will become
output sources in the data movement diagram. Select one or more models open in the
workspace. You can also:
•
•
Click the Open Model tool to browse for other model files.
Click the Reverse Engineer tool to create a new model by reverse engineering a
database or XML schema.
Data Movement Modeling
27
CHAPTER 2: Data Movement Diagrams
Make your selection, and then click Next.
8. The Target Objects page [not available for new models] lets you select the target tables,
views, elements, and flat files that will contain the transformed data, and which will
become data outputs in the data transformation diagram.
Make your selection, and then click Next.
9. The last page of the wizard summarizes the objects that will be created. You can choose to
create a default transformation to connect input to output sources, and create a default
replication, if their names match. This option is not available if you chose the No target
model option.
When you click Finish the wizard creates:
•
•
28
A data movement diagram containing a transformation process connected to its input
and output sources.
One or more data transformation diagrams containing data inputs and, if required data
outputs. Press Ctrl and double-click the transformation process to open diagrams.
PowerDesigner
CHAPTER 2: Data Movement Diagrams
Creating a Data Transformation with the Convert Mappings to ETL
Wizard
You can create a data transformation from an existing PDM-PDM mapping with the Convert
Mappings to ETL Wizard. It helps you set up your transformation process with PDMs
connected to it as input and output sources, along with basic data transformation diagrams
with the appropriate data inputs and outputs, and appropriate actions.
The Convert Mappings to ETL Wizard can be launched from the Tools menu and from the
contextual menu of a target database whose attached PDM(s) contain mappings, thus some
pages may not be available.
1. Select Tools > Convert Mappings to ETL Wizard to launch the Convert Mappings to
ETL Wizard, and click Next to go to the next step.
Data Movement Modeling
29
CHAPTER 2: Data Movement Diagrams
2. The Database Selection page lets you specify the target database containing mappings.
You can:
•
•
Create a new database in your DMM by entering a new name in the Target Database
field.
Select an existing database from the list of available database by clicking the Select a
Database tool.
Make your selection, and then click Next.
3. The Target Models page lets you select the target models from which to extract the
mapping information, and which will serve as the targets for the transformation. Any
models attached to the previously selected database are selected by default. You can click
the Open Model tool to browse for other model files.
Make your selection, and then click Next.
4. The Transformation Process page lets you specify the transformation process to use for the
data to be transformed. You can:
•
•
Create a transformation process by entering a new name in the Transformation Process
field, and selecting a type to identify your transformation engine.
Select an existing transformation process by clicking the Browse tool.
Make your selection, and then click Next.
5. The Transformation Tasks page lets you specify the task(s) that will contain the details of
your transformation. You can:
•
•
30
Create a single task for all the mapped tables in the same data transformation diagram.
Select an existing task.
PowerDesigner
CHAPTER 2: Data Movement Diagrams
•
Create a separate task and a data transformation diagram for each mapped table, and
manage them individually.
Make your selection, and then click Next.
6. The Target Objects page lets you select the target tables that will contain the transformed
data.
Make your selection, and then click Next.
7. The last page of the wizard summarizes the objects that will be created:
When you click Finish the wizard creates:
•
•
A data movement diagram containing a transformation process connected to its input
and output sources.
One or more data transformation diagrams containing data inputs and outputs, and any
appropriate actions retrieved from the mapping conversion. Press Ctrl and doubleclick the transformation process to open diagrams.
Mapping Conversion
A PDM-PDM mapping is specified in a query or a textual expression defined in a target table,
and from which its source(s) and associated model(s) can be retrieved.
When you select a target mapped table, the wizard creates the corresponding output and
retrieves the input sources from the mapped table. Additional objects (actions) can be created,
if at least one of the following situations occurs:
•
•
The mapped table owns criteria (Where, Group by).
The mapped table has more than one source.
Data Movement Modeling
31
CHAPTER 2: Data Movement Diagrams
•
The columns of the mapped table have more than one source.
In the following example, the GiantCorp target table is mapped to the Acme and BlueCorp
source tables, has Where and Group by criteria, and has an Address column mapped to the
Street and City source columns:
The Convert Mappings to ETL Wizard will create the following objects in a data
transformation diagram:
•
•
•
•
32
The Acme and BlueCorp data inputs and a data join for the source tables.
A data calculator for the two column sources and the Where criterion.
A data aggregation for the Group by criterion.
The GiantCorp data output for the mapped target table.
PowerDesigner
CHAPTER 2: Data Movement Diagrams
Databases (DMM)
A database can serve as an input to or output from a replication process or a transformation
process. The structure of the database is modeled in one or more Physical Data Models (PDM)
that can, in turn, be linked to a live database.
In the following example, data from the New York source database is replicated by the
Europe replication process (see Replication Processes (DMM) on page 10) to the Paris
and Berlin remote databases:
In the following example, data from the Small Corp and Acme databases is transformed by
the Data Fusion and Reorganization transformation process (see Transformation
Processes (DMM) on page 23), and loaded to the Giant Corp data warehouse:
Data Movement Modeling
33
CHAPTER 2: Data Movement Diagrams
You can generate to or reverse-engineer from your live database using the commands available
from the database contextual menu (see Database Contextual Menu on page 38).
Creating a Database
You can create a database from the Toolbox, Browser, or Model menu.
•
•
•
Use the Database tool in the Toolbox.
Select Model > Databases to access the List of Databases, and click the Add a Row tool.
Right-click the model (or a package) in the Browser, and select New > Database.
For general information about creating objects, see Core Features Guide > The
PowerDesigner Interface > Objects.
Database Properties
To view or edit a database's properties, double-click its diagram symbol or Browser or list
entry. The property sheet tabs and fields listed here are those available by default, before any
customization of the interface by you or an administrator.
The General tab contains the following properties:
34
Property
Description
Name/Code/
Comment
Identify the object. The name should clearly convey the object's purpose to nontechnical users, while the code, which is used for generating code or scripts, may
be abbreviated, and should not normally include spaces. You can optionally add a
comment to provide more detailed information about the object. By default the
code is generated from the name by applying the naming conventions specified in
the model options. To decouple name-code synchronization, click to release the =
button to the right of the Code field.
Stereotype
Extends the semantics of the object. You can enter a stereotype directly in this
field, or add stereotypes to the list by specifying them in an extension file.
PowerDesigner
CHAPTER 2: Data Movement Diagrams
Property
Description
Type
Specifies the database type. You can choose between:
•
Undefined – any standard relational database.
•
RepConnector™ – a database which captures database changes in real time
and deliver them in XML to message queues, that can be used by any supported message queuing system.
•
UltraLite® – a relational database with synchronization features for small,
mobile, and embedded devices (PDA, Pocket PC etc.).
Types are specified in the extensions (XEM) attached to the model. Click the
Preview tab to view the generated code according to the type you selected.
Server
Specifies the name of the server to which the database is deployed. Use the tools to
the right of the list to create a server, browse the complete tree of available servers
or view the properties of the selected server (see Servers (DMM) on page 44).
Keywords
Provide a way of loosely grouping objects through tagging. To enter multiple
keywords, separate them with commas.
Physical Data Models Tab
This tab lets you associate one or more PDMs with the database in order to describe its
structure. PDMs must be open in the workspace to create associations. Click the Add Existing
Physical Data Models tool in the toolbar to open a selection list, select one or more PDMs and
click OK. You can click the Open Model tool in the toolbar to open the associated PDM.
Database Connection Tab
This tab allows PowerDesigner to communicate with the database in order to generate your
models and reverse engineer your data sources. The following properties are available:
Data Movement Modeling
35
CHAPTER 2: Data Movement Diagrams
Property
Description
Data source
Specifies the connection profile that is used to connect to your database. Click the
Select a Data Source tool to open the Select a Data Source dialog and select one of
the following radio buttons, depending on your chosen method for connecting to
your data source:
•
•
ODBC machine data source
ODBC file data source - use the tool to the right of the data source field to
browse to a new file.
•
Connection profile - use the tools to the right of the data source field to
browse to a new directory or file.
Use the Modify and Configure buttons to modify or configure your data source
connection. Click OK to close the dialog.
For detailed information about creating, configuring, and using connection profiles, see Core Features Guide > The PowerDesigner Interface > Getting Started >
Connecting to a Database.
Login
Specifies the name of the user ID with which you log on to the database.
Password
Specifies the password for the connection.
Replication Server Primary Database Properties
Primary databases connected to a Replication Server replication process have additional
properties.
The RepAgent Options tab contains the following properties:
Property
Description
Use replication agent
Specifies if a replication agent should be used for primary database. This
option is not necessary if the PDM of the primary database is defined and
opened.
Scripting name: UseReplicationAgent
RepAgent type
Specifies the replication agent type (Oracle, DB2, SQL Server, Informix,
Mirror Activator).
Scripting name: RepAgentType
RepAgent name
Specifies the replication agent instance name. It is used to generate replication agent script using isql.
Scripting name: RepAgentName
36
PowerDesigner
CHAPTER 2: Data Movement Diagrams
Property
Description
RepAgent port number Specifies the replication agent port number.
Scripting name: RepAgentPortNumber
RepAgent user name
Specifies the replication agent user login name. It is used to generate replication agent script using isql.
Scripting name: RepAgentUserName
RepAgent password
Specifies the replication agent user login password. It is used to generate
replication agent script using isql.
Scripting name: RepAgentPassword
Primary database port
number
Specifies the primary database port number.
Primary database user
name
Specifies the primary database server user login name for the replication
agent instance.
Scripting name: RepAgentPrimDBPortNumber
Scripting name: RepAgentPrimDBUserName
Primary database pass- Specifies the primary database server user login password for the replicaword
tion agent instance.
Scripting name: RepAgentPrimDBPassword
RSSD user name
Specifies the RSSD user login name for the replication agent instance.
Scripting name: RepAgentRSSDUserName
RSSD password
Specifies the RSSD user login password for the replication agent instance.
Scripting name: RepAgentRSSDPassword
RSSD character set
[v15.1 and higher] Specifies the character set used in communication with
the RSSD of the primary Replication Server. Its value should be a Sybase®
character name.
Scripting name: RepAgentRSSDCharSet
RepServer user name
Specifies the Replication Server user login name for the replication agent
instance.
Scripting name: RepAgentRepServerUserName
RepServer password
Specifies the Replication Server user login password for the replication
agent instance.
Scripting name: RepAgentRepServerPassword
Data Movement Modeling
37
CHAPTER 2: Data Movement Diagrams
Property
Description
RepServer character
set
[v15.1 and higher] Specifies the character set used in communication with
the Replication Server. Its value should be a Sybase character name.
Scripting name: RepAgentRepServerCharSet
LTL character case
[v15.1 and higher] Specifies the character case in which the Replication
Agent sends database object names to the Replication Server.
Scripting name: Ltl_Character_Case
Create LTL character
[v15.1 and higher] Instructs PowerDesigner to automatically create the LTL
parameter automatical- character parameter.
ly
Scripting name: CreateLTLCharacterParameterAutomatically
Logical Paths Tab
The Logical Paths tab lists the logical paths defined for the primary database (see Logical
Paths on page 165).
Database Contextual Menu
The database contextual menu contains commands that let you perform a wide range of
actions.
This menu contains the following commands:
Command
Description
Generate Scripts
Generates a script to prepare the replication of tables.
Generate and Execute
Scripts
Generates and executes a script on the connected database to replicate
tables.
Generate Database
Generates a database creation script from the associated PDM (see Data
Modeling > Working with Data Models > Generating and Reverse-Engineering Databases > Generating a Database from a PDM).
Modify Database
Modifies an existing database schema by synchronizing it with your
model (see Data Modeling > Working with Data Models > Generating
and Reverse-Engineering Databases > Modifying a Database).
Reverse Engineer Database
Reverse engineers an existing database schema into an existing PDM.
The database schema can either be from script files or from a data source
(see Data Modeling > Working with Data Models > Generating and
Reverse-Engineering Databases > Reverse Engineering a Database into a
PDM).
38
PowerDesigner
CHAPTER 2: Data Movement Diagrams
Command
Description
Connect
Connects to a data source (see Core Features Guide > The PowerDesigner
Interface > Getting Started > Connecting to a Database).
Execute SQL
Opens the Execute SQL Query window to let you send SQL queries to a
connected data source and display the result. If you are not already connected to the data source, the Connect to Data Source window opens.
Choose your connection profile, and click Connect to open the Execute
SQL Query window. Enter one or more SQL statements in the dialog to
query your database, and click the Run button to apply them to the data
source, and display the query results in the Results window.
The following commands are available for replication server environments:
Command
Description
Reverse Engineering
[v15.7 and higher] Reverses table and procedure bindings to data connections and logical paths.
Bind Tables/Procedures
[v15.7 and higher] Opens a dialog to allow you to bind tables or procedures to data connections or a logical path (see Binding Database Objects
to Connections or Logical Paths on page 165).
Show Table/Procedure
Binding Matrix
[v15.7 and higher] Opens a matrix to allow you to bind tables or procedures to data connections (see Binding Database Objects to Connections
or Logical Paths on page 165).
Create Standby Database
Creates a standby database for a warm standby application (see Modeling
a Warm Standby Application on page 161
XML Documents (DMM)
An XML document can serve as an input to or output from a transformation process. The
structure of the XML document is modeled in an XML model (XSM) which is associated with
the XML document.
In the following example, data from the Acme Data XML file is transformed by the Data
Fusion transformation process (see Transformation Processes (DMM) on page 23), and
loaded to the Giant Corp data warehouse (see Databases (DMM) on page 33) and to the
Acme Corp XML file:
Data Movement Modeling
39
CHAPTER 2: Data Movement Diagrams
Creating an XML Document
You can create an XML document from the Toolbox, Browser, or Model menu.
•
•
•
Use the XML Document tool in the Toolbox.
Select Model > XML Documents to access the List of XML Documents, and click the
Add a Row tool.
Right-click the model (or a package) in the Browser, and select New > XML
Document.
For general information about creating objects, see Core Features Guide > The
PowerDesigner Interface > Objects.
XML Document Properties
To view or edit an XML document's properties, double-click its diagram symbol or Browser or
list entry. The property sheet tabs and fields listed here are those available by default, before
any customization of the interface by you or an administrator.
The General tab contains the following properties:
40
Property
Description
Name/Code/Comment
Identify the object. The name should clearly convey the object's purpose to nontechnical users, while the code, which is used for generating code or scripts, may
be abbreviated, and should not normally include spaces. You can optionally add
a comment to provide more detailed information about the object. By default the
code is generated from the name by applying the naming conventions specified
in the model options. To decouple name-code synchronization, click to release
the = button to the right of the Code field.
Stereotype
Extends the semantics of the object. You can enter a stereotype directly in this
field, or add stereotypes to the list by specifying them in an extension file.
XML file path
Specifies the location of the XML file that contains the data. Enter a file path or
click the Select File tool to the right of the field to select a file.
PowerDesigner
CHAPTER 2: Data Movement Diagrams
Property
Description
XSD file path
Specifies the location of the file that contains the XML schema which describes
the structure of the XML file. Enter a file path or click the Select File tool to the
right of the field to select a file.
Source model
Specifies the XML model (XSM) that defines the structure of the XML document. You choose the model from the list of models open in the workspace.
You have access to the following XSM-specific commands from the XML
document contextual menu:
•
•
•
Keywords
Generate Schema – to generate a schema file and describe the structure of
the XSM.
Reverse Engineer Schema – to reverse engineer a schema file and create an
XSM.
Open Model - to open the associated XSM.
Provide a way of loosely grouping objects through tagging. To enter multiple
keywords, separate them with commas.
Business Processes (DMM)
A business process can serve as an input to a transformation process. The structure of the
business process is modeled in a business process model (BPM) which is associated with the
business process.
In the following example, the Small Corp Web Service business process is
transformed by the Data Reorganization transformation process (see Transformation
Processes (DMM) on page 23), and then loaded to the Medium Corp data warehouse (see
Databases (DMM) on page 33).
Creating a Business Process
You can create a business process from the Toolbox, Browser, or Model menu.
•
•
•
Use the Business Process tool in the Toolbox.
Select Model > Business Process to access the List of Business Processes, and click the
Add a Row tool.
Right-click the model (or a package) in the Browser, and select New > Business
Process.
Data Movement Modeling
41
CHAPTER 2: Data Movement Diagrams
For general information about creating objects, see Core Features Guide > The
PowerDesigner Interface > Objects.
Business Process Properties
To view or edit a business process's properties, double-click its diagram symbol or Browser or
list entry. The property sheet tabs and fields listed here are those available by default, before
any customization of the interface by you or an administrator.
The General tab contains the following properties:
Property
Description
Name/Code/Comment
Identify the object. The name should clearly convey the object's purpose to nontechnical users, while the code, which is used for generating code or scripts, may
be abbreviated, and should not normally include spaces. You can optionally add
a comment to provide more detailed information about the object. By default the
code is generated from the name by applying the naming conventions specified
in the model options. To decouple name-code synchronization, click to release
the = button to the right of the Code field.
Stereotype
Extends the semantics of the object. You can enter a stereotype directly in this
field, or add stereotypes to the list by specifying them in an extension file.
Source model
Specifies the Business Process Model (BPM) that defines the business process.
You choose the model from the list of BPMs open in the workspace.
You have access to the following BPM-specific commands from the business
process contextual menu:
•
•
•
Keywords
Generate Business Language – to generate objects from a BPM.
Reverse Engineer Business Language – to reverse engineer a business
process language file into a BPM.
Open Model - to open the associated BPM.
Provide a way of loosely grouping objects through tagging. To enter multiple
keywords, separate them with commas.
Flat Files (DMM)
A flat file can serve as an input to or output from a transformation process. A flat file is a text
file containing data in which each line holds one record.
In the following example, the Acme CSV text file is transformed by the Data
Conversion transformation process (see Transformation Processes (DMM) on page 23),
and then loaded to the Acme Corp data warehouse (see Databases (DMM) on page 33) and
Acme Fixed Length text file.
42
PowerDesigner
CHAPTER 2: Data Movement Diagrams
Creating a Flat File
You can create a flat file from the Toolbox, Browser, or Model menu.
•
•
•
Use the Flat File tool in the Toolbox.
Select Model > Flat Files to access the List of Flat Files, and click the Add a Row tool.
Right-click the model (or a package) in the Browser, and select New > Flat File.
For general information about creating objects, see Core Features Guide > The
PowerDesigner Interface > Objects.
Flat File Properties
To view or edit a flat file's properties, double-click its diagram symbol or Browser or list entry.
The property sheet tabs and fields listed here are those available by default, before any
customization of the interface by you or an administrator.
The General tab contains the following properties:
Property
Description
Name/Code/
Comment
Identify the object. The name should clearly convey the object's purpose to nontechnical users, while the code, which is used for generating code or scripts, may
be abbreviated, and should not normally include spaces. You can optionally add a
comment to provide more detailed information about the object. By default the
code is generated from the name by applying the naming conventions specified in
the model options. To decouple name-code synchronization, click to release the =
button to the right of the Code field.
Stereotype
Extends the semantics of the object. You can enter a stereotype directly in this
field, or add stereotypes to the list by specifying them in an extension file.
Separator
Specifies a column separator which separates fields. Select the Custom Delimiter
mode in order to select a predefined value or enter a new one.
Data Movement Modeling
43
CHAPTER 2: Data Movement Diagrams
Property
Description
Row delimiter
Specifies a row delimiter, which separates records. Select the Custom Delimiter
mode in order to select a predefined value or enter a new one.
Default: comma
Mode
You can choose one of the following values:
•
•
•
CSV (Comma Separated Value) [default] - Specifies a file which contains
tabular data, and which uses a comma to separate fields. When you select this
option, the Separator field and the Row Delimiter field are not available.
Custom Delimiter – Lets you specify a column separator and a row delimiter
to separate records.
Fixed Length – Lets you specify a row delimiter to separate records. When
you select this option, the Separator field is not available.
Header
Specifies whether the file whose path is specified in the Path field contains a
header.
Path
Specifies the path to the file containing data. Click the Select File tool to the right
of the field to browse for a file.
Keywords
Provide a way of loosely grouping objects through tagging. To enter multiple
keywords, separate them with commas.
The following tabs are also available:
•
Columns - lists the data structure columns associated with the flat file (see Data Structure
Columns (DMM) on page 119). Click the Retrieve Columns by Parsing File Header
tool, if you want to retrieve columns by parsing the header of the file, whose path is
specified in the Path field. The list of columns can be ordered.
Servers (DMM)
A server is a network device to which a database, a replication process or a transformation
process is deployed. You should assign each of these objects to a server to ensure correct script
generation.
In the following example, each of the databases and the replication process are deployed on a
separate server:
44
PowerDesigner
CHAPTER 2: Data Movement Diagrams
To deploy an object to a server, drag and drop the database or process onto the server symbol.
To detach the database or process from the server symbol, drag it outside the server symbol.
Creating a Server
You can create a server from a database or process property sheet, or from the Toolbox,
Browser, or Model menu.
•
•
•
•
Use the Server tool in the Toolbox.
Open a database or a process property sheet, and click the Create tool.
Select Model > Servers to access the List of Servers, and click the Add a Row tool.
Right-click the model (or a package) in the Browser, and select New > Server.
For general information about creating objects, see Core Features Guide > The
PowerDesigner Interface > Objects.
Server Properties
To view or edit a server's properties, double-click its diagram symbol or Browser or list entry.
The property sheet tabs and fields listed here are those available by default, before any
customization of the interface by you or an administrator.
The General tab contains the following properties:
Data Movement Modeling
45
CHAPTER 2: Data Movement Diagrams
Property
Description
Name/Code/
Comment
Identify the object. The name should clearly convey the object's purpose to nontechnical users, while the code, which is used for generating code or scripts, may
be abbreviated, and should not normally include spaces. You can optionally add a
comment to provide more detailed information about the object. By default the
code is generated from the name by applying the naming conventions specified in
the model options. To decouple name-code synchronization, click to release the
= button to the right of the Code field.
Stereotype
Extends the semantics of the object. You can enter a stereotype directly in this
field, or add stereotypes to the list by specifying them in an extension file.
Keywords
Provide a way of loosely grouping objects through tagging. To enter multiple
keywords, separate them with commas.
Publications (DMM)
A publication specifies the data to replicate and enables remote databases to subscribe to them
as a group. You must specify a data connection between the source database and the
replication process before you can create a publication. Publications have no symbol in the
diagram but are listed on the Publications tab of a replication process property sheet.
A publication can contain the following items:
•
•
•
Articles - contains tables or views to replicate (see Articles (DMM) on page 51).
Procedures - are stored procedures to replicate (see Procedures (DMM) on page 58).
Subscriptions - specify which data is replicated and where (see Subscriptions (DMM) on
page 61). This list is also available from the replication process property sheet.
In the following example, the New York publication contains three articles, each of which
contains a table to be replicated.
46
PowerDesigner
CHAPTER 2: Data Movement Diagrams
Note: When a data connection is deleted, all publications attached to it are deleted.
Adding or Removing Publications from a Replication Process
You can create or delete a publication using the tools available on the Publications tab of a
replication process property sheet.
The Publications tab contains the following tools:
Tool
Description
Add a Row – Creates a new publication for which you must specify a data connection to
enable the creation.
Add Publications for Data Connections – Opens a selection dialog listing all the data
connections incoming to the parent replication process. Select one or more data connections in the list, and then click OK to create publications in the replication process.
Delete - Removes the selected publication from the replication process.
Note: The Replication Wizard (see Replicating Data with the Replication Wizard on page 13)
can automatically create publications as part of your replication environment.
For general information about creating objects, see Core Features Guide > The
PowerDesigner Interface > Objects.
Data Movement Modeling
47
CHAPTER 2: Data Movement Diagrams
Publication Properties
To view or edit a publication's properties, double-click its Browser or list entry. The property
sheet tabs and fields listed here are those available by default, before any customization of the
interface by you or an administrator.
The General tab contains the following properties:
Property
Description
Process
[read-only] Specifies the replication process to which the publication belongs
(see Replication Processes (DMM) on page 10).
Name/Code/
Comment
Identify the object. The name should clearly convey the object's purpose to nontechnical users, while the code, which is used for generating code or scripts, may
be abbreviated, and should not normally include spaces. You can optionally add a
comment to provide more detailed information about the object. By default the
code is generated from the name by applying the naming conventions specified in
the model options. To decouple name-code synchronization, click to release the =
button to the right of the Code field.
Stereotype
Extends the semantics of the object. You can enter a stereotype directly in this
field, or add stereotypes to the list by specifying them in an extension file.
Data Connection
Specifies the connection from which the data are published. Select a data connection incoming to the parent replication process from the list (see Data Connections (DMM) on page 67).
Type
[Replication Server only] Specifies the publication type. Click the Preview tab to
view the generated code. You can choose one of the following values to replicate:
•
•
•
Keywords
Database – the entire database.
Publication – publications, replication definitions and articles.
Replication Definition – replication definitions only.
Provide a way of loosely grouping objects through tagging. To enter multiple
keywords, separate them with commas.
The following tabs are also available:
•
•
•
48
Articles - lists the tables or views to replicate (see Articles (DMM) on page 51).
Procedures - lists the stored procedures to replicate (see Procedures (DMM) on page
58).
Subscriptions - lists the remote database subscriptions to the publication (see
Subscriptions (DMM) on page 61).
PowerDesigner
CHAPTER 2: Data Movement Diagrams
Replication Server Database Replication Definition Properties
Replication Server replication definition property sheets contain all the standard publication
tabs, along with the RepServer Options tab.
The RepServer Options tab contains the following properties:
Property
Description
Replicate DDL (v12.6 Specifies whether the Data Definition Language (DDL) should be replicaand higher)
ted.
Scripting name: ReplicateDDL
DDL User Name
(v15.2 and higher)
[Oracle or SQL Server primary database] Specifies the DDL user name for
the replication agent.
Scripting name: DDLUserName
DDL Password (v15.2 [Oracle or SQL Server primary database] Specifies the DDL password for
and higher)
the replication agent.
Scripting name: DDLPassword
Replicate table (v12.6
and higher)
Specifies the list of tables to replicate for the database.
Replicate function
(v12.6 and higher)
Specifies the list of stored procedures to replicate for the database.
Replicate transaction
(v12.6 and higher)
Specifies the list of transactions to replicate for the database.
Replicate system procedure
Specifies the list of stored procedures to replicate for the database.
Scripting name: ReplicateTable
Scripting name: ReplicateFunction
Scripting name: ReplicateTransaction
Scripting name: ReplicateSystemProcedure
Transaction set (v12.6 Specifies the list of transactions to replicate for the database.
and higher)
Scripting name: TransactionSet
Threshold (v15.2 and
higher)
[ASE primary databases] Specifies the minimum number of rows that a
replicated SQL statement must impact before SQL statement replication is
activated for the database.
Scripting name: Threshold
Data Movement Modeling
49
CHAPTER 2: Data Movement Diagrams
Property
Description
Replicate SQLDML
(v15.2 and higher)
[ASE primary databases] Enables SQL statement replication. If this option is
enables, you can select any of the following statement types for replication:
•
•
•
•
Update
Delete
Insert select
Select into
Scripting name: ReplicateSQLDML
Request alter from pri- Specifies that the alter repdef command will be requested from the
mary database (v15.2 primary database.
and higher)
Scripting name: AlterFromPDB
With DSI_suspended
(v15.2 and higher)
Specifies that the with DSI_suspended option will be generated for
the alter statement.
Scripting name: SuspendDSI
Replication Server Publication Properties
Replication Server publication property sheets include a specific Type property on the
General tab. The name of the tabs for articles and procedures changes with the publication
type.
Property
Description
Type
Specifies the type of the publication. You can choose from one of the following
properties:
•
•
•
•
50
Undefined – no type is specified. Tabs for articles and procedures are renamed
into the Articles & Replication Definitions tab and the Articles & Function
Replication Definitions tab.
Database – specifies the creation of a database replication limited to the tables
listed in articles. Tabs for articles and procedures are renamed into the Tables tab
and the Procedures tab.
Publication – specifies the creation of an article and of a replication definition for
each article. The validation of the publication is also generated. Tabs for articles
and procedures are renamed into the Articles & Replication Definitions tab and
the Articles & Function Replication Definitions tab.
Replication Definitions – specifies the creation of a replication definition for each
article. Tabs for articles and procedures are renamed into the Replication Definitions tab and the Function Replication Definitions tab.
PowerDesigner
CHAPTER 2: Data Movement Diagrams
Articles (DMM)
An article is the basic unit of replication and contains either a table or a view to replicate.
Articles are gathered together into a publication to be replicated by the replication process.
Articles have no symbol in the diagram, but are listed on the Articles tab of a publication
property sheet.
An article can contain the following items:
•
Columns – contains the table or view columns to replicate (see Columns (DMM) on page
54).
•
•
Scripts – specify instructions for executing a specific function in a database (see Event
Scripts (DMM) on page 66).
Where Clauses – let you filter rows out of an article to publish.
In the following example, the Contact and Customer articles contain tables with the same
names and are included in the Glasgow publication:
Adding or Removing Articles from a Publication
You can create or delete an article using the tools available on the Articles tab of a publication
property.
The Articles tab contains the following tools:
Data Movement Modeling
51
CHAPTER 2: Data Movement Diagrams
Tool
Description
Add a Row - Creates a new article for which you must select a source table or view to
enable the creation.
Add Articles from Source Database - Opens a selection dialog listing all the tables and
views not yet selected for the publication from the source database. Select one or more
objects in the list, and then click OK to create articles in the publication.
Delete - Removes the seleted article from the publication.
Note: The Replication Wizard (see Replicating Data with the Replication Wizard on page 13)
can automatically create articles as part of your replication environment.
For general information about creating objects, see Core Features Guide > The
PowerDesigner Interface > Objects.
Article Properties
To view or edit an article's properties, double-click its Browser or list entry. The property sheet
tabs and fields listed here are those available by default, before any customization of the
interface by you or an administrator.
The General tab contains the following properties:
52
Property
Description
Publication
[read-only] Specifies the publication to which the article belongs (see Publications (DMM) on page 46).
Name/Code/
Comment
Identify the object. The name should clearly convey the object's purpose to nontechnical users, while the code, which is used for generating code or scripts, may
be abbreviated, and should not normally include spaces. You can optionally add a
comment to provide more detailed information about the object. By default the
code is generated from the name by applying the naming conventions specified in
the model options. To decouple name-code synchronization, click to release the =
button to the right of the Code field.
Stereotype
Extends the semantics of the object. You can enter a stereotype directly in this
field, or add stereotypes to the list by specifying them in an extension file.
Source table
Specifies the source table or view which the article contains. Click the Properties
tool to the right of the field to display the source object property sheet.
Remote table
Specifies the remote table or view to which the article will be replicated.
Keywords
Provide a way of loosely grouping objects through tagging. To enter multiple
keywords, separate them with commas.
PowerDesigner
CHAPTER 2: Data Movement Diagrams
Article Property Sheet Where Clause Tab
The Where Clause tab lets you specify a Where clause to filter the table or view rows to
replicate in a script editor.
Where clauses can help maximize application performance by reducing the amount of data
replicated or control the availability of data by restricting its replication to specific
subscriptions.
For example you could replicate all the data of the French HR department to the US
headquarters, and use a Where clause to provide a filtered subset of this data to the Asia office.
Note: Click the Open Auto Completion List tool or press Ctrl+Space to display a list of
items and operators available for use in the clause.
The following tabs are also available:
Columns - lists the columns to replicate (see Columns (DMM) on page 54).
Event Scripts - lists the event scripts associated with the article (see Event Scripts (DMM)
on page 66).
•
•
Replication Server Replication Definition and Article Properties
Replication Server replication definition and article property sheets contain all the standard
article tabs, along with the RepServer Options tab.
The RepServer Options tab contains the following properties:
Property
Description
Enable replication
Enables replication for a table.
Scripting name: EnableReplicate
Primary table name
Specifies the name of the table in the primary database to be replicated.
Scripting name: PrimaryTableName
Replication definition
name
Specifies the name of the replication definition.
Multiple owner
Specifies the mode of the table to replicate, so that both the table name
and the owner name are considered for replication.
Scripting name: ReplicationDefinitionName
Scripting name: MultipleOwner
Column replication type
Specifies the type of the column replication: "all columns", "minimal
columns".
Scripting name: ColumnReplication
Data Movement Modeling
53
CHAPTER 2: Data Movement Diagrams
Property
Description
Standby type
Specifies the type of standby: "all", "replication definition".
Scripting name: StandBy
Dynamic SQL (v15.1 and Specifies the mode (on, off, default) of the connection so that the replihigher)
cation definition allows the execution of dynamic SQL statements. Additional configuration parameters linked to dynamic SQL are only available when the mode is set to "on".
Scripting name: DynamicSQL
Threshold (v15.2 and
higher)
Specifies the minimum number of rows that a replicated SQL statement
must impact before SQL statement replication is activated.
Scripting name: RepDefThreshold
Replicate SQLDML
(v15.2 and higher)
[ASE primary databases] Enables SQL statement replication. If this option is enabled, you can select any of the following statement types for
replication:
•
•
•
•
Update
Delete
Insert select
Select into
Scripting name: ReplicateSQLDML
Request alter from priSpecifies that the alter repdef command will be requested from
mary database (v15.5 and the primary database.
higher)
Scripting name: AlterFromPDB
With DSI_suspended
(v15.2 and higher)
Specifies that the with DSI_suspended option will be generated
for the alter statement.
Scripting name: SuspendDSI
Columns (DMM)
An article column contains a table or view column to replicate. Article columns belong to
articles which are gathered together into publications to be replicated by the replication
process. Article columns have no symbol in the diagram, but are listed on the Columns tab of
an article property sheet.
Note: When you create an article, all the columns of the source table or view are added by
default. You can review and refine the replication of columns graphically in the Mapping
54
PowerDesigner
CHAPTER 2: Data Movement Diagrams
Editor (see Visualizing and Refining Data Replications with the Mapping Editor on page
16).
In the following example, the SalesRep article contains two columns to replicate:
Adding or Removing Columns from an Article
You can create or delete columns using the tools available on the Columns tab of an article
property sheet.
The Columns tab contains the following tools:
Tool
Description
Add a Row - Creates a new column for which you must select a source table or view column
to enable the creation.
Add Article Columns from Source Database - Opens a selection dialog listing all the
columns not yet selected for the article from the source database. Select one or more objects
in the list, and then click OK to create columns in the article.
Delete - Removes the selected column from the article.
Note: The Replication Wizard (see Replicating Data with the Replication Wizard on page 13)
can automatically create columns as part of your replication environment.
Data Movement Modeling
55
CHAPTER 2: Data Movement Diagrams
For general information about creating objects, see Core Features Guide > The
PowerDesigner Interface > Objects.
Column Properties
To view or edit a column's properties, double-click its Browser or list entry. The property sheet
tabs and fields listed here are those available by default, before any customization of the
interface by you or an administrator.
The General tab contains the following properties:
Property
Description
Article
[read-only] Specifies the article to which the column belongs (see Articles (DMM)
on page 51).
Name/Code/
Comment
Identify the object. The name should clearly convey the object's purpose to nontechnical users, while the code, which is used for generating code or scripts, may be
abbreviated, and should not normally include spaces. You can optionally add a
comment to provide more detailed information about the object. By default the code
is generated from the name by applying the naming conventions specified in the
model options. To decouple name-code synchronization, click to release the = button to the right of the Code field.
Stereotype
Extends the semantics of the object. You can enter a stereotype directly in this field,
or add stereotypes to the list by specifying them in an extension file.
Source column Specifies the source table or view column to replicate. Click the Properties tool to
the right of the field to display the source object property sheet.
Remote column
Specifies the remote table or view column to which the column will be replicated.
Data type
Specifies the data type of the column.
Length
Specifies the maximum length of the data type.
Precision
Specifies the maximum number of places after the decimal point.
Keywords
Provide a way of loosely grouping objects through tagging. To enter multiple keywords, separate them with commas.
Replication Server Article Column Properties
Replication Server article column property sheets contain all the standard article column tabs,
along with the RepServer Options tab.
The RepServer Options tab contains the following properties:
56
PowerDesigner
CHAPTER 2: Data Movement Diagrams
Property
Description
Column replication type
Specifies an event for the replication of an article column. You can
choose from one of the following values:
•
•
•
always_replicate
replicate_if_changed
do_not_replicate
Scripting name: ColumnReplication
Primary key
Specifies whether the column is a primary key column.
Scripting name: IsPrimary
Mandatory
Specifies whether the column is mandatory in the replicated table.
Scripting name: IsMandatory
Searchable
Specifies whether the article column is searchable.
Scripting name: Searchable
Data type
Specifies the datatype of a column after a column-level datatype translation, but before any class-level translation and presentation to the replicated database.
Scripting name: PublishedDataType
Identity (v15.1 and higher)
Specifies an article column computed from a table column when the
source column attribute is specified. Only numerical typed column such
as integer, numeric, or smallint can have this property.
Scripting name: Identity
References (v15.5 and
higher)
Specifies a referential constraint (include foreign key and check constraints) to another table. During the bulk applying time, HVAR replication will load inserts (or deletes) to the referenced tables before (or
after) the replication definition table.
Scripting name: References
Data Movement Modeling
57
CHAPTER 2: Data Movement Diagrams
Procedures (DMM)
A procedure contains a stored procedure to replicate from a source to a remote database.
Procedures have no symbol in the diagram, but are listed on the Procedures tab of a publication
property sheet.
Adding or Removing Procedures from a Publication
You can create or delete a procedure using the tools available on the Procedures tab of a
publication property sheet.
The Procedures tab contains the following tools:
Tool
Description
Add a Row - Creates a new procedure (with the same name and code) for which you have to
select a source procedure to enable the creation.
Add Procedures from Source Database - Opens a selection dialog listing all the procedures not yet selected for the publication from the source database. Select one or more
objects in the list, and then click OK to make them procedures for the publication.
Delete - Removes the selected procedure from the publication.
For general information about creating objects, see Core Features Guide > The
PowerDesigner Interface > Objects.
Procedure Properties
To view or edit a procedure's properties, double-click its Browser or list entry. The property
sheet tabs and fields listed here are those available by default, before any customization of the
interface by you or an administrator.
The General tab contains the following properties:
58
Property
Description
Publication
[read-only] Specifies the publication in which the procedure is defined (see Publications (DMM) on page 46).
Name/Code/
Comment
Identify the object. The name should clearly convey the object's purpose to nontechnical users, while the code, which is used for generating code or scripts, may
be abbreviated, and should not normally include spaces. You can optionally add a
comment to provide more detailed information about the object. By default the
code is generated from the name by applying the naming conventions specified in
the model options. To decouple name-code synchronization, click to release the =
button to the right of the Code field.
PowerDesigner
CHAPTER 2: Data Movement Diagrams
Property
Description
Stereotype
Extends the semantics of the object. You can enter a stereotype directly in this
field, or add stereotypes to the list by specifying them in an extension file.
Source procedure
Specifies the source procedure to be replicated. Click the Properties tool to the
right of the field to display the source object property sheet.
Remote procedure
Specifies the remote procedure to which the procedure will be replicated. By
default its name is identical to the source procedure name, but you can select
another procedure in the list.
Keywords
Provide a way of loosely grouping objects through tagging. To enter multiple
keywords, separate them with commas.
Procedure Property Sheet Parameters Tab
This tab lists the call parameters of the procedure. Stored procedures can use parameters to
accept values from and return values to the calling replication process.
For example, the rs_delexception procedure used to delete a transaction in the
exceptions log takes the transaction_id parameter, which specifies the number of the
transaction to delete.
Each parameter contains the following properties:
Property
Description
Procedure
[read-only] Specifies the procedure to which the parameter belongs.
Name/Code/
Comment
Identify the object. The name should clearly convey the object's purpose to nontechnical users, while the code, which is used for generating code or scripts, may be
abbreviated, and should not normally include spaces. You can optionally add a
comment to provide more detailed information about the object. By default the code
is generated from the name by applying the naming conventions specified in the
model options. To decouple name-code synchronization, click to release the = button to the right of the Code field.
Stereotype
Extends the semantics of the object. You can enter a stereotype directly in this field,
or add stereotypes to the list by specifying them in an extension file.
Data type
Specifies the data type of the parameter.
Length
Specifies the maximum length of the data type.
Precision
Specifies the maximum number of places after the decimal point.
Keywords
Provide a way of loosely grouping objects through tagging. To enter multiple keywords, separate them with commas.
Data Movement Modeling
59
CHAPTER 2: Data Movement Diagrams
Replication Server Function Replication Definition Properties
Replication Server function replication definition property sheets contain all the standard
procedure tabs, along with the RepServer Options tab.
The RepServer Options tab contains the following properties:
Property
Description
Standby type
Specifies the type of standby. You can choose from one of the following
values:
•
•
All
Replication definition
Scripting name: StandBy
Primary procedure name
Specify the name of the procedure.
Scripting name: PrimaryProcedureName
Procedure option
Logs the execution of the stored procedure you are replicating either in
the current database (log_current ) or in the database where the stored
procedure resides (log_sproc).
Scripting name: ProcedureOption
Stored procedure option
Specifies the options for the stored procedure. You can choose from one
of the following values:
•
•
•
Function: Enables replication for a stored procedure associated with
a function replication definition.
Table: Enables replication for a stored procedure associated with a
table replication definition. This option is equivalent to executing
sp_setreplicate on the procedure.
false : Disables replication for the stored procedure.
Scripting name: StoredProcedureOption
System procedure (v15.2
and higher)
Specifies that the function is a stored procedure.
Function replication definition name
Specifies the name of the function replication definition.
Scripting name: IsSystemProcedure
Scripting name: FunctionReplicationDefinitionName
Request (v15.1 and higher) Specifies whether the function replication definition is a request.
Scripting name: Request
60
PowerDesigner
CHAPTER 2: Data Movement Diagrams
Property
Description
Request alter from primary Specifies that the alter repdef command will be requested from
database (v15.5 and high- the primary database.
er)
Scripting name: AlterFromPDB
With DSI_suspended
(v15.5 and higher)
Specifies that the with DSI_suspended option will be generated for the alter statement.
Scripting name: SuspendDSI
Subscriptions (DMM)
A subscription specifies where a publication must be replicated. Subscriptions can include
Where clauses to filter the data to be replicated to the remote database. Subscriptions have no
symbol in the diagram, but are listed on the Subscriptions tab of a replication process property
sheet.
In the following example, the NY subscription instructs the Singapore replication process
to replicate data published via the New York publication in the Tokyo remote database:
Data Movement Modeling
61
CHAPTER 2: Data Movement Diagrams
Adding or Removing Subscriptions from a Replication Process or
Publication
You can create or delete a subscription using the tools available on the Subscriptions tab of a
replication process or publication property sheet.
The Subscriptions tab contains the following tools:
Tool
Description
[replication process] Add a Row - Creates a new subscription for which you have to select
a publication and a data connection to enable the creation.
[publication] Add Subscriptions - Opens a selection dialog listing all the subscriptions not
yet selected for the publication. Select one or more objects in the list, and then click OK to
create subscriptions to the publication.
Delete - Removes the selected subscription from the replication process or publication.
Note: The Replication Wizard (see Replicating Data with the Replication Wizard on page 13)
can automatically create subscriptions as part of your replication environment.
For general information about creating objects, see Core Features Guide > The
PowerDesigner Interface > Objects.
Subscription Properties
To view or edit a subscription's properties, double-click its Browser or list entry. The property
sheet tabs and fields listed here are those available by default, before any customization of the
interface by you or an administrator.
The General tab contains the following properties:
62
Property
Description
Process
[read-only] Specifies the replication process to which the subscription belongs.
Name/Code/
Comment
Identify the object. The name should clearly convey the object's purpose to nontechnical users, while the code, which is used for generating code or scripts, may be
abbreviated, and should not normally include spaces. You can optionally add a
comment to provide more detailed information about the object. By default the code
is generated from the name by applying the naming conventions specified in the
model options. To decouple name-code synchronization, click to release the = button to the right of the Code field.
Stereotype
Extends the semantics of the object. You can enter a stereotype directly in this field,
or add stereotypes to the list by specifying them in an extension file.
Publication
Specifies the publication that contains the data to be replicated.
PowerDesigner
CHAPTER 2: Data Movement Diagrams
Property
Description
Data Connection
Specifies the connection to the remote database to which the data must be replicated.
Keywords
Provide a way of loosely grouping objects through tagging. To enter multiple keywords, separate them with commas.
The following tabs are also available:
•
Where Clause - lets you create Where clauses in a script editor to filter rows out of a table or
view to subscribe to (see Article Properties on page 52).
Replication Server Subscription Properties
Replication Server subscription property sheets contain all the standard subscription tabs,
along with additional properties.
For v15.7 and higher, the General tab contains the following properties:
Property
Description
Primary connection
Specifies the data connection from the primary database to the source
replication server which carries the data being subscribed to.
Replicate connection
Specifes the data connection from the replication server to the replicated database which carries the subscription.
RepServer Options Tab
The RepServer Options tab contains the following properties:
Property
Description
For new articles
Option for new articles
Subscribe for truncated tables
Specifies subscription for truncated tables.
Materialization
You can choose from one of the following values:
•
•
•
Data Movement Modeling
Incrementally
Without holdlock
Without materialization
63
CHAPTER 2: Data Movement Diagrams
Property
Description
Suspend replication
Specifies the replication suspension. You can choose from one of the
following values:
•
•
Suspension – specifies the Data Server Interface (DSI) suspension
for the replicate database after you change the subscription status.
Suspension at active replicate only – specifies the active database
DSI suspension in a warm standby application.
Users (DMM)
A user is a person or a group who is allowed to log onto the replication process, and act as a
replication system administrator. Users have no symbol in the diagram, but are listed on the
Users tab of a replication process property sheet.
In the following example, Dave, Tracy, and Ben are authorized users for the World
replication process:
64
PowerDesigner
CHAPTER 2: Data Movement Diagrams
Creating a User
You can create a user from the property sheet of, or in the Browser under, a replication process.
•
•
Click the Users tab in the property sheet of a replication process, and click the Add a Row
tool.
Right-click a replication process in the Browser, and select New > User.
For general information about creating objects, see Core Features Guide > The
PowerDesigner Interface > Objects.
User Properties
To view or edit a user's properties, double-click its Browser or list entry. The property sheet
tabs and fields listed here are those available by default, before any customization of the
interface by you or an administrator.
The General tab contains the following properties:
Property
Description
Process
[read-only] Specifies the replication process to which the active user belongs.
Name/Code/
Comment
Identify the object. The name should clearly convey the object's purpose to nontechnical users, while the code, which is used for generating code or scripts, may be
abbreviated, and should not normally include spaces. You can optionally add a
comment to provide more detailed information about the object. By default the code
is generated from the name by applying the naming conventions specified in the
model options. To decouple name-code synchronization, click to release the = button to the right of the Code field.
Stereotype
Extends the semantics of the object. You can enter a stereotype directly in this field,
or add stereotypes to the list by specifying them in an extension file.
Keywords
Provide a way of loosely grouping objects through tagging. To enter multiple keywords, separate them with commas.
Replication Server User Properties
Replication Server user property sheets contain all the standard user tabs, along with the
RepServer Options tab.
The RepServer Options tab contains the following properties:
Property
Description
Permission
Specifies the permission granted to the user.
Password
Specifies the user password.
Data Movement Modeling
65
CHAPTER 2: Data Movement Diagrams
Event Scripts (DMM)
An event script is a stored procedure that is run on a replication process (for global actions) or
an article (for specific actions) when the associated event occurs. The event scripts available to
your specific replication process are specified in the extension file attached to your model. For
example, you can create a global event script which handles connection errors and that will be
executed whenever the replication process encounters a SQL error.
Event scripts have no symbol in the diagram, but are listed on the Event Scripts tab of a
replication process property sheet.
Creating an Event Script
You can create an event script from the property sheet of, or in the Browser under, a replication
processe or article.
•
•
Select the Event Scripts tab in a replication process or article property sheet, click the
Add Event Scripts tool to open the Event Selection dialog, select an event script and click
OK to close the dialog.
Right-click a replication process or an article in the Browser, and select New > Event
Script.
For general information about creating objects, see Core Features Guide > The
PowerDesigner Interface > Objects.
Event Script Properties
To view or edit an event script's properties, double-click its Browser or list entry. The property
sheet tabs and fields listed here are those available by default, before any customization of the
interface by you or an administrator.
The General tab contains the following properties:
66
Property
Description
Parent
[read-only] Specifies the object to which the active event script belongs. This can
be a replication process or an article.
Event
Specifies the event script. You can select another event from the list of available
event scripts.
Comment
Specifies a descriptive comment for the event script.
Version
Specifies the version of the script.
[Text box]
Specifies the script definition. You can use the Open Auto Completion List tool
or press Ctrl+Space to display a contextual help for typing the clause. Click inside
the clause text to close the list.
PowerDesigner
CHAPTER 2: Data Movement Diagrams
Replication Server Function String Properties
Replication Server function string property sheets contain all the standard event script tabs,
along with the RepServer Options tab.
The RepServer Options tab contains the following properties:
Property
Description
Function string class name
Specifies the name of the function class.
Scripting name: FunctionClass
Overwrite function class
Specifies whether or not you want to overwrite the function.
Scripting name: FunctionClassOverwrite
Function string name
Specifies a name for the function. You can type one of the following
values: rs_select, "rs_select_with_lock", "rs_get_textptr",
"rs_textptr_init", "rs_writetext" events.
Scripting name: FunctionString
Log type
Specifies the type of the log. You can choose from one of the following values: "use primary log", "with log" or "no log".
Scripting name: Log
Scan template
Specifies the input template of a function string for the where clause
in a Create Subscription command.
Scripting name: ScanTemplate
Script output type
Specifies the type of the output script. You can choose from one of
the following values: "language", "rpc", "writetext", or "none".
Scripting name: ScriptOutput
Data Connections (DMM)
A data connection sends data between a database or other data store and a replication process
or transformation process.
In the following example, data is sent from the New York and Dallas databases to the
Europe replication process, and then replicated to the Paris database:
Data Movement Modeling
67
CHAPTER 2: Data Movement Diagrams
In the following example, data is sent from the Acme web service and Small Corp database
to the Data Fusion transformation process, and then loaded to the Giant Corp data
warehouse:
Creating a Data Connection
You can create a data connection from the Toolbox, Browser, or Model menu.
•
•
•
Use the Connection tool in the Toolbox.
Select Model > Data Connections to access the List of Data Connections, and click the
Add a Row tool.
Right-click the model (or a package) in the Browser, and select New > Data
Connection.
Note: The Replication Wizard (see Replicating Data with the Replication Wizard on page 13)
can automatically create data connections as part of your replication environment.
For general information about creating objects, see Core Features Guide > The
PowerDesigner Interface > Objects.
68
PowerDesigner
CHAPTER 2: Data Movement Diagrams
Data Connection Properties
To view or edit a data connection's properties, double-click its diagram symbol or Browser or
list entry. The property sheet tabs and fields listed here are those available by default, before
any customization of the interface by you or an administrator.
The General tab contains the following properties:
Property
Description
Name/Code/
Comment
Identify the object. The name should clearly convey the object's purpose to nontechnical users, while the code, which is used for generating code or scripts, may
be abbreviated, and should not normally include spaces. You can optionally add a
comment to provide more detailed information about the object. By default the
code is generated from the name by applying the naming conventions specified in
the model options. To decouple name-code synchronization, click to release the =
button to the right of the Code field.
Stereotype
Extends the semantics of the object. You can enter a stereotype directly in this
field, or add stereotypes to the list by specifying them in an extension file.
[Data store]
Specifies the database, flat file, XML document or business process at the second
extremity of the data connection. Use the tools to the right of the list to create,
browse for, or view the properties of the currently selected object.
Process
Specifies the replication process or transformation process at one extremity of the
data connection. Use the tool to the right of the list to view the properties of the
selected object.
Access type
Specifies the kinds of data flow permitted along the connection. You can choose
one of the following values:
•
•
•
Write-only - the process can only write data to the data store.
Read only - the process can only read data from the data store.
Read/Write - the process can read data from and write data to the data store.
In the following example, the Europe replication process can read data from the
Dublin database, can read data from and write data to the New York database, and can write data to the Berlin database:
Data Movement Modeling
69
CHAPTER 2: Data Movement Diagrams
Property
Description
Keywords
Provide a way of loosely grouping objects through tagging. To enter multiple
keywords, separate them with commas.
Replication Server Connection Properties
Replication Server connection property sheets contain all the standard data connection tabs,
along with additional property tabs.
Connection Tab
The following properties are available on the Connection tab:
Property
Description
Connection option
Option for a connection: dsi_suspended or log transfer on.
Scripting name: ConnectionOption
Connection profile
(v15.2 and higher)
Specifies a connection profile that will create the necessary connection
configurations and replicate database object definitions. Select the appropriate profile from the list.
Scripting name: ConnectionProfile
Connection profile ver- Specifies the version of the connection profile to use.
sion (v15.2 and higher)
Scripting name: ConnectionProfileVersion
Function string class
Name of the function class.
Scripting name: FunctionClass
Error string class
Name of the error class.
Scripting name: ErrorClass
User name
Maintenance user name.
Scripting name: UserName
Password
Maintenance user password.
Scripting name: Password
Dump marker
If this connection is in a connection group, then it can be flagged as dump
marker.
Scripting name: DumpMarker
70
PowerDesigner
CHAPTER 2: Data Movement Diagrams
Property
Description
Default connection
(v15.7 and higher)
Indicates that the connection is the default connection between the two
points when more than one connection is specified.
Scripting name: DefaultConnection
Database Options tab
The following properties are available on the Database Options tab:
Property
Description
Number of commands Specifies the number of commands to write into the exceptions log for a
in log
transaction. The value "–1" stands for all commands.
Scripting name: DatabaseParameter_dsi_max_cmds_to_log
Number of bytes in
log
Specifies the number of bytes to write into the exceptions log for each
rs_writetext function in a failed transaction. Change this parameter to prevent
transactions with large text, image or raw object columns from filling the
RSSD or its log. The value "-1" means all text, image, or rawobject columns.
Scripting name: DatabaseParameter_dsi_max_text_to_log
Number of transactions in group
Specifies the maximum number of transactions in a group. Larger numbers
may improve data latency at the replicate database. Range of values: 1 – 100.
Scripting name: DatabaseParameter_dsi_max_xact_in_group
Number of parallel
threads
Specifies the number of parallel DSI threads to be reserved for use with large
transactions. The maximum value is one less than the value of
dsi_num_threads.
Scripting name: DatabaseParameter_dsi_num_large_xact_threads
Cache size
Specifies the maximum SQT (Stable Queue Transaction interface) cache
memory for the database connection, in bytes. The default, "0," means that
the current setting of sqt_max_cache_size is used as the maximum cache size
for the connection. To confirm the current value of sqt_max_cache_size,
execute rs_configure.
Scripting name: DatabaseParameter_dsi_sqt_max_cache_size
Group size
Specifies the maximum number of bytes, including stable queue overhead, to
place into one grouped transaction. A grouped transaction is multiple transactions that the DSI applies as a single transaction. A value of -1 means no
grouping.
Scripting name: DatabaseParameter_dsi_xact_group_size
Data Movement Modeling
71
CHAPTER 2: Data Movement Diagrams
Property
Description
Number of commands Specifies the number of LTL commands an LTI or RepAgent Executor thread
per timeslide
can possess before it must yield the CPU to other threads.
Scripting name: DatabaseParameter_exec_cmds_per_timeslice
Save interval
Specifies the number of minutes that the Replication Server saves messages
after they have been successfully passed to the destination data server.
Scripting name: DatabaseParameter_save_interval
Partitioning rule
Specifies the partitioning rules (one or more) the DSI uses to partition transactions among available parallel DSI threads.
Scripting name: DatabaseParameter_dsi_partitioning_rule
Use batch markers
(v15.0 and higher)
Controls the processing of function strings rs_batch_start and rs_batch_end.
If use_batch_markers is set to on, the rs_batch_start function string is prepended to each batch of commands and the rs_batch_end function string is
appended to each batch of commands. Set use_batch_markers to on only for
replicate data servers that require additional SQL to be sent at the beginning
or end of a batch of commands that is not contained in the rs_begin function
string.
Scripting name: DatabaseParameter_use_batch_markers
Dynamic sql
Specifies the mode (on, off, default) of the connection so that the replication
definition allows the execution of dynamic SQL statements . Additional
configuration parameters linked to dynamic SQL are only available when the
mode is set to "on".
Scripting name: DatabaseParameter_DynamicSQL
Replication
Specifies whether or not transactions applied by the DSI are marked in the
transaction log as being replicated.
Scripting name: DatabaseParameter_dsi_replication
Serialization method
Specifies the method used to maintain serial consistency between parallel
DSI threads when applying transactions to a replicate data server.
Scripting name: DatabaseParameter_dsi_serialization_method
SQL data style
Formats datatypes (particularly date/time, binary, bit and money) to be compatible with: DB2 ("db2"), Lotus Notes ("notes"), SQL Anywhere, formerly
Watcom SQL ("watcom") or SQL Remote ("sqlremote").
Scripting name: DatabaseParameter_dsi_sql_data_style
72
PowerDesigner
CHAPTER 2: Data Movement Diagrams
Property
Description
Text convert multiplier
Changes the length of text datatype columns at the replicate site. Use
dsi_text_convert_multiplier when text datatype columns must expand or
contract due to character set conversion. Replication Server multiplies the
length of primary text data by the value of dsi_text_convert_multiplier to
determine the length of text data at the replicate site. Its type is float.
Scripting name: DatabaseParameter_dsi_text_convert_multiplier
Dump load
Enables coordinated dump when set to "on" at replicate sites only.
Scripting name:DatabaseParameter_dump_load
Distributor write request limit
Specifies the amount of memory available to the Distributor for messages
waiting to be written to the outbound queue.
Scripting name: DatabaseParameter_md_sqm_write_request_limit
Subscription write re- Specifies the memory available to the subscription materialization or demaquest limit
terialization thread for messages waiting to be written to the outbound queue.
Scripting name: DatabaseParameter_sub_sqm_write_request_limit
LTI write request limit Specifies the amount of memory available to the LTI or RepAgent Executor
thread for messages waiting to be written to the inbound queue.
Scripting name: DatabaseParameter_exec_sqm_write_request_limit
Parallel DSI
Provides a shorthand method for configuring parallel DSI threads. A setting
of "on" configures these values: dsi_num_threads to 5
dsi_num_large_xact_threads to 2 dsi_serialization_method to
"wait_for_commit" dsi_sqt_max_cache_size to 1 million bytes A setting of
"off" configures these parallel DSI values to their defaults.
Scripting name: DatabaseParameter_parallel_dsi
Replication DDL
(v15.0 and higher)
Specifies whether or not transactions are to be replicated back to the original
database to support bidirectional replication. When set to "on", DSI sends set
replication off to the replicate database, which instructs it to mark the succeeding DDL transactions available in the system log not to be replicated.
Therefore, these DDL transactions are not replicated back to the original
database, which enables DDL transaction replication in bidirectional MSA
replication environment.
Scripting name: DatabaseParameter_dsi_replication_ddl
Data Movement Modeling
73
CHAPTER 2: Data Movement Diagrams
Property
Description
Dynamic sql cache
management (v15.0.1
and higher)
Specifies the dynamic SQL cache for a connection. You can choose from one
of the following values:
•
•
mru (default) – specifies that once dynamic_sql_cache_size is reached,
the old dynamic SQL prepared statements are deallocated to give room
for new statements.
fixed – specifies that once the dynamic_sql_cache_size is reached, allocation for new dynamic SQL statements stops.
Scripting name:DatabaseParameter_dynamic_sql_cache_management
Dynamic SQL cache
size (v15.0.1 and
higher)
Specifies an estimation of the number of database objects which can be used
by SQL for a connection. This can be used to limit resource demand on a data
server. Minimum value 1 is and Maximum value is 65,535.
Scripting name: DatabaseParameter_dynamic_sql_cache_size
Security Tab
The following properties are available on the Security tab:
Property
Description
Message confidential- Specifies whether Replication Server sends and receives encrypted data. If
ity
set to "required," outgoing data is encrypted. If set to "not required," Replication Server accepts incoming data that is encrypted or not.
Scripting name: SecurityParameter_msg_confidentiality
Unified login
Specifies how Replication Server seeks to log in to remote data servers and
accepts incoming logins.
Scripting name: SecurityParameter_unified_login
Use security services
Specifies whether Replication Server can use security services. If use_security_services is "off," no security features take effect. This parameter can
only be set by configuring Replication Server.
Scripting name: SecurityParameter_use_security_services
Message integrity
Specifies whether data is checked for tampering.
Scripting name: SecurityParameter_msg_integrity
Message origin check
Specifies whether the source of data should be verified.
Scripting name: SecurityParameter_msg_origin_check
74
PowerDesigner
CHAPTER 2: Data Movement Diagrams
Property
Description
Message replay detec- Specifies whether data should be checked to make sure it has not been read or
tion
intercepted.
Scripting name: SecurityParameter_msg_replay_detection
Message sequence
check
Specifies whether data should be checked for interception.
Mutual authorization
Requires remote server to provide proof of identify before a connection is
established.
Scripting name: SecurityParameter_msg_sequence_check
Scripting name: SecurityParameter_mutual_auth
Security mechanism
The name of the third-party security mechanism enabled for the pathway.
Scripting name: SecurityParameter_security_mechanism
Transaction Options Tab
The following properties are available on the Transaction Options tab:
Property
Description
Disk affinity
Specifies an allocation hint for assigning the next partition. Enter the logical
name of the partition to which the next segment should be allocated when the
current partition is full.
Scripting name: DatabaseParameter_disk_affinity
Packet size
Specifies the maximum size of a network packet. During database communication, the network packet value must be within the range accepted by the
database. You may change this value if you have a System 10 or later SQL
Server or Adaptive Server that has been reconfigured.
Scripting name: DatabaseParameter_db_packet_size
Batch
Specifies how Replication Server sends commands to data servers. When
batch is "on," Replication Server may send multiple commands to the data
server as a single command batch. When batch is "off," Replication Server
sends commands to the data server one at a time.
Scripting name: DatabaseParameter_batch
Batch begin
Specifies whether a begin transaction can be sent in the same batch as other
commands (such as insert, delete, and so on).
Scripting name: DatabaseParameter_batch_begin
Data Movement Modeling
75
CHAPTER 2: Data Movement Diagrams
Property
Description
Command retry
Specifies the number of times to retry a failed transaction. The value must be
greater than or equal to 0.
Scripting name: DatabaseParameter_command_retry
Command batch size
Specifies the maximum number of bytes that Replication Server places into a
command batch.
Scripting name: DatabaseParameter_dsi_cmd_batch_size
Command separator
Specifies the character that separates commands in a command batch.
Scripting name: DatabaseParameter_dsi_cmd_separator
Character convert
The specification for handling character-set conversion on data and identifiers between the primary Replication Server and the replicate Replication
Server. This parameter applies to all data and identifiers to be applied at the
DSI in question.
Scripting name: DatabaseParameter_dsi_charset_convert
Check locks interval
Specifies the number of milliseconds (ms) the DSI executor thread waits
between executions of the rs_dsi_check_thread_lock function string. Used
with parallel DSI function string. Used with parallel DSI.
Scripting name: DatabaseParameter_dsi_commit_check_locks_intrvl
Stop Unsupported
When set to on, DIST suspends itself if a command is not supported by
Commands (v15.0 and downstream Replication Server. When set to off, DIST ignores the unsuphigher)
ported command. Regardless of dist_stop_unsupported_cmd parameter's
setting, Replication Server always logs an error message when it sees the
first instance of a command that cannot be sent over to a lower-version
Replication Server.
Scripting name: DatabaseParameter_dist_stop_unsupported_cmd
DSI bulk copy (v15.1
and higher)
Turns the bulk copy-in feature on or off for a connection. If dynamic_sql and
dsi_bulk_copy are both on, DSI applies bulk copy-in. Dynamic SQL is used
if bulk copy-in is not used.
Scripting name: DatabaseParameter_dsi_bulk_copy
DSI dataserver make
(v15.5 and higher)
[Non-ASE replicate database connections] Specifies the data server type that
contains the replicate database that you want to use RTL for.
Scripting name: ConnectionParameter_dsi_dataserver_make
76
PowerDesigner
CHAPTER 2: Data Movement Diagrams
Property
Description
DSI compile enable
(v15.5 and higher)
[Primary database connections] Enables High Volume Adaptive Replication
(HVAR), in which Replication Server compiles log-ordered, row-by-row
changes to net-row changes.
Scripting name: DatabaseParameter_dsi_compile_enable
Check locks times
Specifies the number of times the DSI executor thread executes the
rs_dsi_check_thread_lock function string before logging a warning message. Used with parallel DSI.
Scripting name: DatabaseParameter_dsi_commit_check_locks_logs
Max check locks times Specifies the maximum number of times a DSI executor thread checks
whether it is blocking other transactions in the replicate database before
rolling back its transaction and retrying it. Used with parallel DSI.
Scripting name: DatabaseParameter_dsi_commit_check_locks_max
Commit control
Specifies whether commit control processing is handled internally by Replication Server using internal tables (on) or externally using the rs_threads
system table (off).
Scripting name: DatabaseParameter_dsi_commit_control
Request stored procedure
Turns on or off request stored procedures at the DSI of the primary Replication Server.
Scripting name: DatabaseParameter_dsi_exec_request_sproc
Fade out time
Specifies the number of seconds of idle time before a DSI connection is
closed. A value of "-1" specifies that a connection will not close.
Scripting name: DatabaseParameter_dsi_fadeout_time
Ignore underscore
name
When the transaction partitioning rule is set to "name," specifies whether or
not Replication Server ignores transaction names that begin with an underscore.
Scripting name: DatabaseParameter_dsi_ignore_underscore_name
Keep triggers
Specifies whether triggers should fire for replicated transactions in the database. Set off to cause Replication Server to set triggers off in the Adaptive
Server database, so that triggers do not fire when transactions are executed
on the connection. Set on for all databases except standby databases.
Scripting name: DatabaseParameter_dsi_keep_triggers
Data Movement Modeling
77
CHAPTER 2: Data Movement Diagrams
Property
Description
Number of transactions in log
Specifies the number of commands allowed in a transaction before the
transaction is considered to be large.
Scripting name: DatabaseParameter_dsi_large_xact_size
Number of threads
Specifies the number of parallel DSI threads to be used. The maximum value
is 255.
Scripting name: DatabaseParameter_dsi_num_threads
DSI isolation level
(v15.0 and higher)
Specifies the isolation level for transactions. The ANSI standard and Adaptive Server supported values are: 0 – ensures that data written by one transaction represents the actual data. 1 – prevents dirty reads and ensures that
data written by one transaction represents the actual data. 2 – prevents nonrepeatable reads and dirty reads, and ensures that data written by one transaction represents the actual data. 3 – prevents phantom rows, nonrepeatable
reads, and dirty reads, and ensures that data written by one transaction
represents the actual data. NoteData servers supporting other isolation levels
are supported as well through the use of the rs_set_isolation_level function
string. Replication Server supports all values for replicate data servers. The
default value is the current transaction isolation level for the target data
server.
Scripting name: DatabaseParameter_dsi_isolation_level
DSI bulk threshold
(v15.1 and higher)
Specifies the number of insert commands that, when reached, triggers Replication Server to use bulk copy-in. When Stable Queue Transaction (SQT)
encounters a large batch of insert commands, it retains in memory the number of insert commands specified to decide whether to apply bulk copy-in.
Because these commands are held in memory, Sybase suggests that you do
not configure this value much higher than the configuration value for
dsi_large_xact_size. Minimum: 1
Scripting name: DatabaseParameter_dsi_bulk_threshold
DSI connector type
(v15.5 and higher)
[non-ASE replicate database connections] Specifies the connector type used
for the connector implementation, such as Open Client, JDBC and ODBC.
When multiple connectors are available, RepServer will designate one as the
default.
Scripting name: ConnectionParameter_dsi_connector_type
78
PowerDesigner
CHAPTER 2: Data Movement Diagrams
Property
Description
DSI compile max
Specifies when HVAR replication should finish current transaction grouping
cmds (v15.5 and high- and start a new group. If there are no more commands to read, it will finish
er)
the current group even if the group has not reached to the maximum number
of commands. The default value is 100,000 commands, with a minimum of
100.
Scripting name: DatabaseParameter_dsi_compile_max_cmds
Replicate Tables Tab
For Replication Server v15.5 and higher, the Replicate Tables tab is available for connections
to replicate databases and lists the tables to replicate (see Replicate Tables on page 162).
Bound Procedures and Bound Tables Tabs
For Replication Server v15.7 and higher, the Bound Procedures and Bound Tables tabs is
available for connections to primary databases and lists the procedures and tables to replicate
via this connection. You can alternately bind procedures and tables to logical connections that
can, in turn, be associated with a default and multiple alternate data connections (see Logical
Paths on page 165).
Data Connection Groups (DMM)
A data connection group allows you to specify a set of data connections, in which one active
database is supported by any number of backups. In case the active database fails for any
reason, RepServer can switch to a backup database, and resume operations.
In the following example, if the Boston database fails, the Boston Backup resumes
operations:
Data Movement Modeling
79
CHAPTER 2: Data Movement Diagrams
Creating a Data Connection Group
You can create a data connection group from the Connection Groups tab of a replication
process property sheet.
1. Open a replication process property sheet, and click the Connection Groups tab.
2. Click the Add a Row tool, and enter a name for the new connection group.
3. Double-click the new connection group to open its property sheet, and click the
Connections tab.
4. Click the Add Data Connections tool, select one or more data connections in the list, and
click OK to return to the Connections tab.
5. Click the General tab, and select a data connection in the Default connection field to act
as the active database.
For general information about creating objects, see Core Features Guide > The
PowerDesigner Interface > Objects.
Data Connection Group Properties
To view or edit a data connection group's properties, double-click its Browser or list entry. The
property sheet tabs and fields listed here are those available by default, before any
customization of the interface by you or an administrator.
The General tab contains the following properties:
Property
Description
Process
[read only] Specifies the replication process to which the active connection group
belongs.
Name/Code/
Comment
Identify the object. The name should clearly convey the object's purpose to nontechnical users, while the code, which is used for generating code or scripts, may be
abbreviated, and should not normally include spaces. You can optionally add a
comment to provide more detailed information about the object. By default the code
is generated from the name by applying the naming conventions specified in the
model options. To decouple name-code synchronization, click to release the = button to the right of the Code field.
Stereotype
Extends the semantics of the object. You can enter a stereotype directly in this field,
or add stereotypes to the list by specifying them in an extension file.
Default connection
Specifies the default data connection used by the replication process to get data from
the active database.
Keywords
Provide a way of loosely grouping objects through tagging. To enter multiple keywords, separate them with commas.
The following tabs are also available:
80
PowerDesigner
CHAPTER 2: Data Movement Diagrams
•
Connections - lists the data connections that can be used as a backup for the active database
(see Data Connections (DMM) on page 67). This list populates the Default connection
field in the General tab.
Replication Server Logical Connection Properties
Replication Server logical connection property sheets contain all the standard data connection
groups tabs along with the Connection Options tab.
The Connection Options tab contains the following properties:
Property
Description
Logical name
Specifies a logical name for a logical connection.
Scripting name: LogicalName
Replication minimum
columns
Specifies whether Replication Server should send all replication definition
columns for all transactions or only those needed to perform update or
delete operations at the standby database. Replication Server uses this value
in standby situations only when a replication definition does not contain a
"send standby" option with any parameter. In the other case, Replication
Server uses the "replicate minimal columns" or "replicate all columns"
parameter in the replication definition.
Scripting name: ReplicateMinimalColumns
Materialization save in- Specifies the materialization queue save interval. This parameter is only
terval
used for standby databases in a warm standby application.
Scripting name: MaterializationSaveInterval
Save interval
Specifies the number of minutes the Replication Server takes to save messages after they have been successfully passed to the destination data server. For more information, see the Replication Server Administration Guide.
Scripting name: SaveInterval
Send standby columns
Specifies which columns Replication Server should send to the standby
database for a logical connection and overrides the "send standby" option in
the replication definition that tell Replication Server which table columns
to send to the standby database.
Scripting name: SendStandbyRepdefCols
Send truncate table
Specifies the truncated tables to send.
Scripting name: SendTruncateTable
Distribution
Specifies values for distribution: On or Off.
Scripting name: Distribution
Data Movement Modeling
81
CHAPTER 2: Data Movement Diagrams
Property
Description
Primary Logical Connection
[v15.7 and higher] In environments with multiple parallel logical connections, all the connections must specify one among them as the primary
logical connection. The primary logical connection itself sets this field to
None.
Scripting name: PrimaryLogicalConnection
Process Connections (DMM)
A process connection sends data between two replication processes to let you model a data
replication system with more than one replication process.
In the following example, data is sent from the New York database to the World replication
process which distributes data to the London and Singapore replication processes, which
in turn replicate data to multiple databases:
Creating a Process Connection
You can create a process connection from the Toolbox, Browser, or Model menu.
•
•
82
Use the Connection tool in the Toolbox.
Select Model > Process Connections to access the List of Process Connections, and click
the Add a Row tool.
PowerDesigner
CHAPTER 2: Data Movement Diagrams
•
Right-click the model (or a package) in the Browser, and select New > Process
Connection.
For general information about creating objects, see Core Features Guide > The
PowerDesigner Interface > Objects.
Process Connection Properties
To view or edit a process connection's properties, double-click its diagram symbol or Browser
or list entry. The property sheet tabs and fields listed here are those available by default, before
any customization of the interface by you or an administrator.
The General tab contains the following properties:
Property
Description
Name/Code/
Comment
Identify the object. The name should clearly convey the object's purpose to nontechnical users, while the code, which is used for generating code or scripts, may be
abbreviated, and should not normally include spaces. You can optionally add a
comment to provide more detailed information about the object. By default the code
is generated from the name by applying the naming conventions specified in the
model options. To decouple name-code synchronization, click to release the = button to the right of the Code field.
Stereotype
Extends the semantics of the object. You can enter a stereotype directly in this field,
or add stereotypes to the list by specifying them in an extension file.
Source Process
Specifies the source replication process for the connection. Use the Properties tool to
the right of the list to view the properties of the currently selected replication process.
Target Process
Specifies the target replication process for the connection. Use the tools to the right
of the list to create, browse for, or view the properties of the currently selected
replication process.
Keywords
Provide a way of loosely grouping objects through tagging. To enter multiple keywords, separate them with commas.
Replication Server Route Properties
Replication Server route property sheets contain all the standard process connection tabs,
along with the Route Options tab and the Security tab.
Route Options Tab
The following properties are available on the Route Options tab:
Property
Description
User name
Specifies a name for the user.
Scripting name: UserName
Data Movement Modeling
83
CHAPTER 2: Data Movement Diagrams
Property
Description
Password
Specifies a password for the user.
Scripting name: Password
Next site
Specifies that the connection passes through an intermediate Replication
Server site.
Scripting name: NextSite
Disk affinity
Specifies an allocation hint for assigning the next partition. Enter the logical
name of the partition to which the next segment should be allocated when
the current partition is full.
Scripting name: RouteParameter_disk_affinity
RSI batch size
Specifies a number of bytes sent to another Replication Server before a
truncation point is requested. The range is 1024 to 262144.
Scripting name: RouteParameter_rsi_batch_size
Save interval
Specifies the number of minutes that the Replication Server takes to save
messages after they have been successfully passed to the destination Replication Server.
Scripting name: RouteParameter_save_interval
Large message
Specifies route behavior if a large message is encountered. This parameter
is applicable only to direct routes where the site version at the replicate site
is 12.1 or earlier. Values are "skip" and "shutdown."
Scripting name: RouteParameter_rsi_xact_with_large_msg
RSI synchronize interval
Specifies the number of seconds between RSI synchronization inquiry
messages. The Replication Server uses these messages to synchronize the
RSI outbound queue with destination Replication Servers. Values must be
greater than 0.
Scripting name: RouteParameter_rsi_sync_interval
RSI packet size
Specifies the packet size, in bytes, for communications with other Replication Servers. The range is 1024 to 8192.
Scripting name: RouteParameter_rsi_packet_size
RSI fadeout time
Specifies the number of seconds of idle time before Replication Server
closes a connection with a destination Replication Server. The value -1
specifies that Replication Server will not close the connection.
Scripting name: RouteParameter_rsi_fadeout_time
84
PowerDesigner
CHAPTER 2: Data Movement Diagrams
Property
Description
Primary connection
[v15.7 and higher] Specifies the data connection which carries the data that
will transit on the route. If this property is set to None, then the route will
accept data arriving from any data connection.
Scripting name: PrimaryConnection
Security Tab
The following properties are available on the Security tab:
Property
Description
Message confidentiality
Specifies whether Replication Server sends and receives encrypted data. If
set to "required," outgoing data is encrypted. If set to "not required," Replication Server accepts incoming data that is encrypted or not encrypted.
Scripting name: SecurityParameter_msg_confidentiality
Unified login
Specifies how Replication Server seeks to log in to remote data servers and
accepts incoming logins.
Scripting name: SecurityParameter_unified_login
Use security services
Specifies whether to use security services. If use_security_services is "off,"
no security features take effect. This parameter can only be set by configuring replication server.
Scripting name: SecurityParameter_use_security_services
Message integrity
Specifies whether data is checked for tampering.
Scripting name: SecurityParameter_msg_integrity
Message origin check
Specifies whether the source of data should be verified.
Scripting name: SecurityParameter_msg_origin_check
Message replay detection
Specifies whether data should be checked to make sure it has not been read
or intercepted.
Scripting name: SecurityParameter_msg_replay_detection
Message sequence
check
Specifies whether data should be checked for interception.
Mutual authorization
Specifies a remote server to provide proof of identify before a connection is
established.
Scripting name: SecurityParameter_msg_sequence_check
Scripting name: SecurityParameter_mutual_auth
Data Movement Modeling
85
CHAPTER 2: Data Movement Diagrams
Property
Description
Security mechanism
Specifies the name of the third-party security mechanism enabled for the
pathway.
Scripting name: SecurityParameter_security_mechanism
Migrating Deprecated Model Container Objects into a
Project
Until v15.0 you could use an information liquidity model (the former name of the data
movement model) to display groups of models and the generation and mapping links between
them. Now PowerDesigner projects are used to organize your models and project diagrams
provide improved visibility for the interconnections between your models.
The following objects are no longer available in the Data Movement Model:
•
•
•
•
Conceptual data – container for conceptual data models.
Data access application – container for object-oriented models.
Data access link – relationship that documents the way data are mapped between model
containers.
Generation link – relationship that documents generation dependencies between model
containers.
In the following example, a deprecated ILM shows how a CDM, a PDM, and an OOM are
linked by generation and data access links:
86
PowerDesigner
CHAPTER 2: Data Movement Diagrams
PowerDesigner projects enable you to:
•
•
•
•
Gather together and display in a diagram any types of PowerDesigner models and other
files.
Display different types of link, such as shortcuts, references, traceability links and so on.
Benefit from the automatic update of links.
Check all the models and other files contained within the project into and out of the
repository in one operation.
For detailed information about projects, see Core Features Guide > The PowerDesigner
Interface > Projects and Frameworks.
Creating a Project
Create a project to contain the models whose links you want to view.
1. Select File > New Project to open the New Project dialog box.
2. Select Empty Project in the tree, enter a project name and location, and select the Append
Name To Location check box if you want to add the project name to the root directory.
3. Click OK to close the dialog box, and create the project.
The project is created in the Browser, and an empty project diagram opens.
Adding Models to a Project Diagram
Complement a project diagram by adding models whose links you want to view.
•
•
Drag and drop one or more models from the file system to the Browser or from the Browser
to the project diagram, or
Click the Add Project Document tool in the Toolbox, click in the diagram to open a
standard Open dialog box, browse to and select one or more models in your file system,
and then click Open.
In order to maximize the convenience of the project as a container, you should create (or place)
all the associated models inside the project directory. However, you can also link to files
outside the project directory. Such files are listed under the project node in the Browser, but
display small icons on their symbol to indicate that they are located outside the project folder.
You can, at any time, right-click a model in the Browser or its symbol in the diagram, and
select Move to Project Directory to move it inside the project.
Note: We recommend that your models are open when you add them to a project in order to
guarantee that their dependency links are correctly rebuilt.
Data Movement Modeling
87
CHAPTER 2: Data Movement Diagrams
Rebuilding Dependency Links in a Project Diagram
The dependency links (for example, generation, mappings, shortcuts, and so on) shown in a
project diagram are automatically generated when you add linked models to it. You cannot
manually create them.
Models that are included in the project, but which are not displayed in the project diagram will
not be added nor have their links represented when you rebuild dependency links.
Note: Note Models must be present in the project diagram before you can rebuild their
dependency links.
1. Select Tools > Rebuild Dependency Links to open the Rebuild Dependency Links dialog
box.
2. Select the check boxes that correspond to the dependency links you want to rebuild.
3. Click OK to close the dialog box and return to the diagram.
Any missing links are updated in the diagram.
The following example shows models in a project diagram connected by a variety of
dependency links:
You can explore the details of any of the dependency links in your diagram by right-clicking it
and selecting Show Dependencies. Each type of link has its own viewer:
88
PowerDesigner
CHAPTER 2: Data Movement Diagrams
•
•
•
Generation – displays the generation links between models in the Generation Links
Viewer (see Core Features Guide > Linking and Synchronizing Models > Generating
Models and Model Objects).
Mapping – displays the mapping links between models in the Mapping Editor (see Core
Features Guide > Linking and Synchronizing Models > Object Mappings).
Reference – displays the shortcuts and replications between models in the Shortcuts and
Replications dialog box (see Core Features Guide > Linking and Synchronizing Models >
Shortcuts and Replicas).
Data Movement Modeling
89
CHAPTER 2: Data Movement Diagrams
90
PowerDesigner
CHAPTER 3
Data Transformation and Control
Flow Diagrams
The data movement model lets you model and document ETL and EII processes in a rich
graphical environment, supported by sophisticated metadata. By modeling your
transformations in PowerDesigner, you can benefit from its powerful traceability and impact
analysis features.
In most enterprises, information is stored in multiple databases, data warehouses and
applications. Such a situation requires the recombination and transformation of data coming
from diverse sources into new formats for replication reporting or other consumption.
ETL (Extract Transform and Load) and EII (Enterprise Information Integration) are two
technologies that address this need:
•
ETL is a process in data warehousing that refers to three separate functions combined into
a single programming tool:
• Extract – reads data from a specified source system.
• Transform – manipulates the extracted data to convert it for particular specialized
consumption.
• Load – writes the resulting data to a target.
•
EII combines raw data by orchestrating and organizing queries to diverse source systems
without any previous aggregation of the content. The data is not permanently moved into a
new location.
The DMM lets you model and analyze data transformations in high-level and detailed views as
follows:
•
•
Data movement diagram – high-level diagram, which enables you to model a high-level
view of your data transformations by specifying:
• Input sources – Databases (PDMs), XML documents (XSMs), business processes
(BPMs), and flat files such as .CSV and .XLS
• Transformation process – where the transformations occur. It contains lower level
detailed transformation diagrams (see Transformation Processes (DMM) on page 23).
• Output sources – Databases (PDMs), XML documents (XSMs), and flat files such
as .CSV and .XLS
Data transformation diagram – low level diagram, which enables you to model a
transformation task by specifying how data is extracted from data inputs, transformed by
actions and loaded into data outputs. Data inputs and outputs are linked to the input and
output sources specified in the high-level diagram.
Data Movement Modeling
91
CHAPTER 3: Data Transformation and Control Flow Diagrams
•
Transformation control flow diagram – low level diagram, which enables you to specify
the sequence of execution of a series of tasks.
The following example shows how input and output sources can be linked to a transformation
process at a high level, and how the transformation is modeled in the lower level diagrams:
Data Transformation Diagrams
A data transformation diagram provides a graphical view of the inputs, outputs, and steps
involved in a data transformation task.
Note: You create a data transformation diagram by opening the property sheet of a
transformation process to the Data Transformation Tasks tab, clicking the Add a Row tool
to create a new transformation task, and then clicking the Open Data Transformation
Diagram tool to navigate to the new diagram. Alternately, double-click a transformation
process symbol that has no sub-diagram. A task and a data transformation diagram are created.
92
PowerDesigner
CHAPTER 3: Data Transformation and Control Flow Diagrams
Data comes from data inputs, are transformed by actions, and loaded to data outputs. These
steps are linked together by data flows. The data that is to be transformed is represented by data
structure columns, which are contained in each of these steps.
In the following example, data extracted from the Acme and Small Corp database inputs are
merged into DataMerge, filtered by DataFilter, sorted by DataSort, and are then loaded into
the Giant Corp database output:
You can display a step's data structure columns directly in its symbol. To toggle between the
basic and the detail formats:
•
Right-click a symbol, and select Show Detail.
•
Select one or more symbols, and press ctrl + Q.
or
The number of displayed columns is specified in the Object View page of the Display
Preferences dialog box. See Setting DMM Display Preferences on page 5.
In the following example, Acme, Data Filter, DataSort, and DataProjection_2 display their
data structure columns in their symbol:
Data Movement Modeling
93
CHAPTER 3: Data Transformation and Control Flow Diagrams
Data Transformation Diagram Objects
PowerDesigner supports all the objects necessary to build data transformation diagrams.
•
•
•
•
Data inputs — represent the sources from where data is extracted, such as a database or an
XML document.
Actions — specify how the data is transformed using, for example, data query executions
or data aggregations.
Data outputs — represent the targets to where data is loaded, such as a database or an XML
document.
Data flows — conveys data structure columns from one object to another.
Data Transformation Task Properties
To view or edit a data transformation task's properties, double-click its diagram symbol or
Browser or list entry. The property sheet tabs and fields listed here are those available by
default, before any customization of the interface by you or an administrator.
The General tab contains the following properties:
94
PowerDesigner
CHAPTER 3: Data Transformation and Control Flow Diagrams
Property
Description
Name/Code/
Comment
Identify the object. The name should clearly convey the object's purpose to nontechnical users, while the code, which is used for generating code or scripts, may
be abbreviated, and should not normally include spaces. You can optionally add a
comment to provide more detailed information about the object. By default the
code is generated from the name by applying the naming conventions specified in
the model options. To decouple name-code synchronization, click to release the
= button to the right of the Code field.
Stereotype
Extends the semantics of the object. You can enter a stereotype directly in this
field, or add stereotypes to the list by specifying them in an extension file.
Keywords
Provide a way of loosely grouping objects through tagging. To enter multiple
keywords, separate them with commas.
The following tabs are also available:
•
•
•
•
Inputs - lists the inputs associated with the transformation task and allows you to create,
edit, or delete inputs (see Data Inputs (DMM) on page 99).
Actions - lists the actions associated with the transformation task and allows you to create,
edit, or delete actions (see Actions (DMM) on page 102).
Outputs - lists the outputs associated with the transformation task and allows you to
create, edit, or delete outputs (see Data Outputs (DMM) on page 114).
Parameters - lists the parameters associated with the transformation task and allows you
to create, edit, or delete parameters (see Transformation Parameters (DMM) on page
121).
Data Structure Mapping Editor
The Data Structure Mapping Editor allows you to visualize or define data structure columns in
the Data Transformation Task Diagram. You can open it from the contextual menu of any data
transformation step (data inputs, data outputs, and actions) or data flow symbol or from the
Data Structure Columns tab of their property sheets using the Open Mapping Editor tool.
You can use the Data Structure Mapping Editor to represent the mapping between the data
structure columns of the source and target objects of a data flow.
The output data structure of a step becomes the input data structure of the next step and a
mapping is defined between the output of the previous step and the input of the current step.
Types of Mapping
The object symbol from which you open the Data Structure Mapping Editor determines the
type of mapping you can perform:
Data Movement Modeling
95
CHAPTER 3: Data Transformation and Control Flow Diagrams
Open from a....
Description
Data input
Allows the mapping of a source PDM, XSM, BPM or flat file data
structure columns to the current data input data structure columns.
The target pane is active.
Action
Allows the mapping of the data structure columns of a previous step to
the current action data structure columns. The target pane is active.
Data output
Allows the mapping of a target PDM, XSM, or flat file data structure
columns to the current data output data structure columns. The source
pane is active.
Data flow
Allows the mapping of the data structure columns of the source and
target objects of the flow. The target pane is generally active, except
when the data flow links an action and an output. In this case the
Source pane is active.
In the following example, the Mapping Editor shows the mapping between the Employee
Name and the Name data structure columns. The Target pane is active, and the Data Flows
pane lets you add source objects for the current column, and edit its source expression:
96
PowerDesigner
CHAPTER 3: Data Transformation and Control Flow Diagrams
Creating a Mapping from the Data Structure Mapping Editor
You can create a mapping in the Mapping Editor in various ways.
•
•
•
Drag an object from one pane and drop it on an object in the other.
Select an object in each of the target and source panes, and then click the Create Mapping
between Source and Target Objects tool.
Select an object in each of the target and source panes, right-click one, and select Create
Mapping.
For detailed information about mappings and the Mapping Editor, see Core Features Guide >
Linking and Synchronizing Models > Object Mappings.
Transformation Control Flow Diagrams
A transformation control flow diagram provides a graphical view of the order in which a series
of data transformation tasks is linked together in a control flow.
Note: You create a transformation control flow diagram by opening the property sheet of a
transformation process to the Transformation Control Flows tab, clicking the Add a Row
tool to create a new transformation control flow, and then clicking the Open Transformation
Control Flow Diagram tool to navigate to the new diagram.
The transformation control flow can include starts, task executions, decisions,
synchronizations, and ends, which are linked together by control flows
In the following example, the Paris Sales, Shanghai Sales, and New York Sales tasks are
performed in parallel. If it is Friday, the Sales Central DataWarehouse task is executed.
Whether or not it is Friday, the Sales Data Mart transformation task execution is performed:
Data Movement Modeling
97
CHAPTER 3: Data Transformation and Control Flow Diagrams
Transformation Control Flow Diagram Objects
PowerDesigner supports all the objects necessary to build transformation control flow
diagrams.
Object
Tool
Symbol
Description
Transformation start
Starting point, which initiates the execution of a transformation control flow (see
Transformation Starts (DMM) on page
124).
Transformation task execution
Instance of one or more data transformation tasks (see Transformation Task Executions (DMM) on page 126).
Transformation synchronization
Synchronization of the execution of several tasks (see Transformation Synchronizations (DMM) on page 128).
Transformation decision
Choice to make when different paths are
possible (see Transformation Decisions
(DMM) on page 129).
Transformation end
Ending point, which terminates the execution of a transformation control flow
(see Transformation Ends (DMM) on
page 131).
Control flow
Oriented link between objects (see Control Flows (DMM) on page 132).
Transformation Control Flow Properties
To view or edit a transformation control flow's properties, double-click its diagram symbol or
Browser or list entry. The property sheet tabs and fields listed here are those available by
default, before any customization of the interface by you or an administrator.
The General tab contains the following properties:
98
Property
Description
Name/Code/
Comment
Identify the object. The name should clearly convey the object's purpose to nontechnical users, while the code, which is used for generating code or scripts, may
be abbreviated, and should not normally include spaces. You can optionally add a
comment to provide more detailed information about the object. By default the
code is generated from the name by applying the naming conventions specified in
the model options. To decouple name-code synchronization, click to release the
= button to the right of the Code field.
PowerDesigner
CHAPTER 3: Data Transformation and Control Flow Diagrams
Property
Description
Stereotype
Extends the semantics of the object. You can enter a stereotype directly in this
field, or add stereotypes to the list by specifying them in an extension file.
Keywords
Provide a way of loosely grouping objects through tagging. To enter multiple
keywords, separate them with commas.
The following tabs are also available:
•
Task Executions - lists the task executions associated with the transformation control
flow and allows you to create, edit, or delete task executions (see Transformation Task
Executions (DMM) on page 126).
Data Inputs (DMM)
A data input represents a source of data in a data transformation diagram, and is linked to a
database, an XML document, a web service or a flat file.
In the following example, the Small Corp and Acme databases in the data movement diagram
are represented by the Small Corp and Acme database inputs in the data transformation
diagram:
You can create the following data inputs in a data transformation diagram:
Data Movement Modeling
99
CHAPTER 3: Data Transformation and Control Flow Diagrams
Object
Tool
Symbol
Description
Database input
Database from where data is extracted.
XML input
XML document from where data is extracted.
Web service
input
Business process from where
data is extracted.
Flat file input
Flat file from where data is extracted.
Creating a Data Input
You can create a data input from the Browser or Model menu, or in a data transformation
diagram.
•
•
•
•
•
•
Drag a source data store (database, XML document, business process, or flat file) from the
browser or from a data movement diagram, and drop it onto the data transformation
diagram.
Drag a PDM table or view, an XSM element, or a BPM operation from the browser, and
drop it onto the data transformation diagram.
Use the appropriate Data Input tool in the Toolbox.
Right-click a data transformation task in the Browser, and select New > Data Input .
Open a transformation task property sheet, click the Inputs tab, and click the Add a Row
tool.
Select Model > Data Inputs to access the List of Data Inputs, and click the Add a Row
tool.
For general information about creating objects, see Core Features Guide > The
PowerDesigner Interface > Objects.
Data Input Properties
To view or edit a data input's properties, double-click its diagram symbol or Browser or list
entry. The property sheet tabs and fields listed here are those available by default, before any
customization of the interface by you or an administrator.
The General tab contains the following properties:
100
PowerDesigner
CHAPTER 3: Data Transformation and Control Flow Diagrams
Property
Description
Name/Code/
Comment
Identify the object. The name should clearly convey the object's purpose to nontechnical users, while the code, which is used for generating code or scripts, may
be abbreviated, and should not normally include spaces. You can optionally add a
comment to provide more detailed information about the object. By default the
code is generated from the name by applying the naming conventions specified in
the model options. To decouple name-code synchronization, click to release the =
button to the right of the Code field.
Stereotype
Extends the semantics of the object. You can enter a stereotype directly in this
field, or add stereotypes to the list by specifying them in an extension file.
Data connection
Specifies the data store represented by the input. You must select a data connection
to access the list of available data stores. This field will be automatically completed if you drag the data store from the browser, and drop it onto the diagram.
Source object
[XML and Web service inputs only] Specifies the particular object from the source
model to be used as input. Use the tools to the right of the list to browse for an
object or view the properties of the currently selected object.
Keywords
Provide a way of loosely grouping objects through tagging. To enter multiple
keywords, separate them with commas.
The following tabs are also available:
•
•
•
Data Structure Source Objects - [database inputs] Lists the source objects to which the
object is attached. Use the Add Source Object tool to add a new object.
Data Structure Columns - Lists the data structure columns associated with the object
(see Data Structure Columns (DMM) on page 119).
SQL Query - [database inputs] Allows you to edit the default SQL query to help you
create your data structure columns. The following tools are available:
Tool
Description
Retrieve Columns by Parsing Query — Parses the query you have specified in the
textbox using the SQL Editor. The columns of the query are automatically created in
the Data Structure Columns tab and their parent tables or views are displayed in the
Data Structure Source Objects tab. You can also click this tool to update data
structure columns and source tables when you have modified source expressions of
data structure columns.
Edit SQL Query — Opens the query in the SQL editor that helps you select PDM
objects (tables, views, columns, procedures, and users) to build the SQL query script.
Data Movement Modeling
101
CHAPTER 3: Data Transformation and Control Flow Diagrams
Actions (DMM)
An action represents a transformation to execute on input flows in a data transformation
diagram. Filtering, aggregating or duplicating data are examples of transformation you may
need to perform in your activities.
Actions are linked to the previous step (data input or another action) using a data flow. Values
of the input flow automatically appear in the Data Structure Columns tab of the action.
In the following example, the values of the Acme database input are propagated to the
DataProjection_1 action, and are in turn propagated to the DataMerge action, and so on until
they reach the GiantCorp database output:
You can create the following actions in a data transformation diagram:
Object
102
Tool
Symbol
Description
Script execution
Executes a script (see Inserting a script execution
on page 105).
Data query execution
Executes an SQL Query in the database (see Inserting a data query execution on page 105).
Data aggregation
Reduces the number of rows from an input data
flow in order to group the data (see Inserting a data
aggregation on page 106).
Data sort
Sorts input rows from an input data flow (see Inserting a data sort on page 107).
PowerDesigner
CHAPTER 3: Data Transformation and Control Flow Diagrams
Object
Tool
Symbol
Description
Data filter
Filters rows from an input data flow (see Inserting
a data filter on page 108).
Data split
Duplicates an input data flow into several output
data flows (see Inserting a data split on page
109).
Data join
Joins data from several input data flows into one
output data flow (see Inserting a data join on page
110).
Data lookup
Finds the corresponding value to a key column and
store it in a new column of the output data flow (see
Inserting a Data Lookup on page 111).
Data merge
Merges all the rows from several input data flows
into one output data flow (see Inserting a data
merge on page 109).
Data projection
Defines basic data transformations, such as removing columns or changing the order of columns
(see Inserting a data projection on page 113).
Data calculator
Defines complex data transformations, such as filtering or aggregating data (see Inserting a data
calculator on page 113).
Creating an Action
You can create an action from the Toolbox, Browser, or Model menu.
•
•
•
Use the Action tool in the Toolbox.
Select Model > Actions to access the List of Actions, and click the Add a Row tool.
Right-click a data transformation task in the Browser, and select New > Action.
For general information about creating objects, see Core Features Guide > The
PowerDesigner Interface > Objects.
Action Properties
To view or edit an action's properties, double-click its diagram symbol or Browser or list entry.
The property sheet tabs and fields listed here are those available by default, before any
customization of the interface by you or an administrator.
The General tab contains the following properties:
Data Movement Modeling
103
CHAPTER 3: Data Transformation and Control Flow Diagrams
Property
Description
Name/Code/
Comment
Identify the object. The name should clearly convey the object's purpose to nontechnical users, while the code, which is used for generating code or scripts, may
be abbreviated, and should not normally include spaces. You can optionally add a
comment to provide more detailed information about the object. By default the
code is generated from the name by applying the naming conventions specified in
the model options. To decouple name-code synchronization, click to release the =
button to the right of the Code field.
Stereotype
Extends the semantics of the object. You can enter a stereotype directly in this
field, or add stereotypes to the list by specifying them in an extension file.
Mode
[Data lookup only]
Specifies the mean by which values are mapped. You can choose between the
following options:
•
Database – [Default] The mapping is performed against a database table. This
option triggers the display of the Script tab.
•
Predefined – The mapping is performed against a list of key value pairs. This
option triggers the display of the Lookup Keys tab.
Source column
[Data lookup only] Specifies the source column key to replace.
Target column
[Data lookup only] Specifies the target column, which contains the resulting value.
Keywords
Provide a way of loosely grouping objects through tagging. To enter multiple
keywords, separate them with commas.
The following tabs are also available:
•
•
•
•
•
•
•
104
Script [script executions, data query executions, and data lookups] - specifies the script
executed by the action.
Aggregation Columns [data aggregations] - lists the columns to be aggregated.
Sort Columns [data sorts] - lists the columns on which to sort.
Criteria [data filters and data calculators] - specifies the SQL query used by the action.
Joins [data joins] - lists the joins used to combine the input flows.
Data Structure Columns - lists the data structure columns received via the incoming
flow, and on which the action operates.
Data Structure Source Objects [data query executions] - lists the source tables or views
affected by the query.
PowerDesigner
CHAPTER 3: Data Transformation and Control Flow Diagrams
Inserting a Script Execution
A script execution executes a script for each row of the input flow. For example, it can be used
to create a log file, a mail or a text file related to the input flow.
1. Select the Script Execution tool in the Toolbox, and create the action in the diagram.
2. Select the Data Flow tool, and draw a flow from the preceding step (a data input or action)
to the script execution to initialize it with the incoming data structure columns.
3. Double-click the script execution symbol to open its property sheet, click the Script tab,
select or enter a script language, and enter a script in the textbox.
4. [optional] Click the Data Structure Columns tab, and add, edit, reorder or delete columns
as appropriate.
5. Click OK to save your changes and return to the diagram.
Inserting a Data Query Execution
A data query execution executes an SQL Query against a database for each row of the input
flow to transform it, and create a new data flow. Data from the input flow can be used as
parameter.
1. Select the Data Query Execution tool in the Toolbox, and create the action in the diagram.
2. Select the Data Flow tool, and draw a flow from the preceding step (a data input or action)
to the data query execution.
Data Movement Modeling
105
CHAPTER 3: Data Transformation and Control Flow Diagrams
3. Double-click the data query execution symbol to open its property sheet, click the Script
tab, and select a data connection to access the database.
4. Enter an SQL query script in the textbox or click the Edit SQL Query tool to select PDM
objects in the SQL Editor, and build the script.
5. Click the Retrieve Columns by Parsing Query tool that lets you parse the query you have
specified in the textbox using the SQL Editor. The columns of the query are automatically
created in the Data Structure Columns tab, and their parent tables or views are displayed in
the Data Structure Source Objects tab.
6. [optional] Click the Data Structure Columns tab, and add, edit, reorder or delete columns
as appropriate.
7. Click OK to save your changes and return to the diagram.
Inserting a Data Aggregation
A data aggregation aggregates incoming data using functions such as Avg, Min, Max, Count,
Sum etc.
1. Select the Data Aggregation tool in the Toolbox, and create the action in the diagram.
2. Select the Data Flow tool, and draw a flow from the preceding step (a data input or action)
to the data aggregation to initialize it with the incoming data structure columns.
3. Double-click the data aggregation symbol to open its property sheet, click the Aggregation
Columns tab, and click the Select Aggregation Columns tool to open a selection dialog
106
PowerDesigner
CHAPTER 3: Data Transformation and Control Flow Diagrams
box, which allows you to select one or more columns to aggregate. Make your selection,
click OK to add the columns and return to the tab, then click Apply.
4. Click the Data Structure Column tab and for each column, enter an aggregation function in
the Source Expression column. Delete columns that will not be aggregated.
5. Click OK to save your changes and return to the diagram.
Note: You can right-click a data aggregation symbol, and select Aggregated Columns to
access the Aggregation Columns tab directly.
Inserting a Data Sort
A data sort sorts incoming rows by one or more data structure columns.
1. Select the Data Sort tool in the Toolbox, and create the action in the diagram.
2. Select the Data Flow tool, and draw a flow from the preceding step (a data input or action)
to the data sort to initialize it with the incoming data structure columns.
3. Double-click the data sort symbol to open its property sheet, click the Sort Columns tab
and click the Select Sort Columns tool to open a selection dialog box, which allows you to
select one or more columns to sort by. Make your selection, click OK to add the columns
and return to the tab.
4. For each of the sort column, click in the Order column, and specify whether it should be
sorted in ascending (default) or descending order.
Data Movement Modeling
107
CHAPTER 3: Data Transformation and Control Flow Diagrams
5. Click OK to save your changes and return to the diagram.
Note: You can right-click a data sort symbol, and select Sorted Columns to access the Sort
Columns tab directly.
Inserting a Data Filter
A data filter filters incoming rows using SQL criteria.
1. Select the Data Filter tool in the Toolbox, and create the action in the diagram.
2. Select the Data Flow tool, and draw a flow from the preceding step (a data input or action)
to the data filter to initialize it with the incoming data structure columns.
3. Double-click the data filter symbol to open its property sheet, click the Criteria tab, and
enter a criterion expression to filter by.
108
PowerDesigner
CHAPTER 3: Data Transformation and Control Flow Diagrams
4. Click OK to save your changes and return to the diagram.
Note: You can right-click a data filter symbol, and select Criteria to access the Criteria tab
directly.
Inserting a Data Split
A data split duplicates a simple input data flow into two or more identical output data flows.
1. Select the Data Split tool in the Toolbox, and create the action in the diagram.
2. Select the Data Flow tool, and draw a flow from the preceding step (a data input or action)
to the data split to initialize it with the incoming data structure columns.
3. Click OK to save your changes and return to the diagram.
Note: When a data input or an action has more than one output flow, you can right-click the
data input or action, and select Insert Split. This automatically creates a data split after the data
input or action. Conversely, you can select Remove Split to display each output flow instead of
the data split.
Inserting a Data Merge
A data merge combines two or more identical input flows into a single output flow.
To combine different input flows, see Inserting a data join on page 110.
Data Movement Modeling
109
CHAPTER 3: Data Transformation and Control Flow Diagrams
1. Select the Data Merge tool in the Toolbox, and create the action in the diagram.
2. Select the Data Flow tool, and draw a flow from the preceding step (a data input or action)
to the data merge to initialize it with the incoming data structure columns.
3. Click OK to save your changes and return to the diagram.
Note: When a data output or an action has more than two input flows, you can right-click the
data output or action and select Insert Merge. It automatically creates a data merge before the
data output or action. Conversely, you can select Remove Merge to display each input flow
instead of the data merge.
Inserting a Data Join
A data join performs a join on two or more input flows, and combines them.
1. Select the Data Join tool in the Toolbox, and create the action in the diagram.
2. Select the Data Flow tool, and draw a flow from the preceding step (a data input or action)
to the data join to initialize it with the incoming data structure columns.
3. Double-click the data join symbol to open its property sheet, click the Join Columns tab
and click the Add a Row tool to create a join.
4. Click Column 1 and select a column to join on. Click Column 2, and select a second
column to join on.
5. Click the Join Expression column to select a join expression, and click Apply.
110
PowerDesigner
CHAPTER 3: Data Transformation and Control Flow Diagrams
6. [optional] Click the Data Structure Columns tab and delete any unnecessary columns. For
example, you may want to delete one of the two columns you selected for the join.
7. Click OK to save your changes and return to the diagram.
Note: You can right-click a data join symbol, and select Joins to access the Joins tab directly.
Inserting a Data Lookup
A data lookup lets you find the corresponding value to a key column, and replace it by creating
a new column for the output data flow. The mapping between the key column and its value can
come from database tables or from a predefined list of key value pairs.
1. Select the Data Lookup tool in the Toolbox, and create the action in the diagram.
2. Select the Data Flow tool, and draw a flow from the preceding step (a data input or action)
to the data lookup to initialize it with the incoming data structure columns.
3. Double-click the data lookup symbol to open its property sheet, and select one of the
following modes:
• Database mode - Select the source column from which you want to draw the values to
be replaced. Create the target column, which will contain the values returned by the
lookup. The target column will automatically replace the source column in the Data
Structure Columns tab.
Click the Script tab, select a data connection, and specify a SQL query in the textbox.
The query will be executed against the database tables and will return two columns (a
key column to search for a corresponding value and a value column to store the
corresponding value).
Data Movement Modeling
111
CHAPTER 3: Data Transformation and Control Flow Diagrams
•
112
Predefined mode - Select the source column from which you want to draw the values to
be replaced. Create the target column, which will contain the values returned by the
lookup. The target column will automatically replace the source column in the Data
Structure Columns tab.
Click the Lookup Keys tab, and enter key value pairs in the list as appropriate.
PowerDesigner
CHAPTER 3: Data Transformation and Control Flow Diagrams
4. Click OK to save your changes and return to the diagram.
Inserting a Data Projection
A data projection performs basic data transformations, such as removing columns or changing
the order of columns.
For more advanced transformations, see Inserting a data calculator on page 113.
1. Select the Data Projection tool in the Toolbox, and create the action in the diagram.
2. Select the Data Flow tool, and draw a flow from the preceding step (a data input or action)
to the data projection to initialize it with the incoming data structure columns.
3. Double-click the data projection symbol to open its property sheet, and click the Data
Structure Columns tab, which is automatically completed with the values from the input
flow. Reorder or delete columns as appropriate.
4. Click OK to save your changes and return to the diagram.
Inserting a Data Calculator
A data calculator allows you to perform any kind of data transformations, by specifying an
SQL query.
1. Select the Data Calculator tool in the Toolbox, and create the action in the diagram.
2. Select the Data Flow tool, and draw a flow from the preceding step (a data input or action)
to the data calculator to initialize it with the incoming data structure columns.
Data Movement Modeling
113
CHAPTER 3: Data Transformation and Control Flow Diagrams
3. Double-click the data calculator symbol to open its property sheet, click the Criteria tab,
and enter the appropriate SQL script to perform the desired data transformation.
4. [optional] Click the Data Structure Columns tab, and add, edit, reorder or delete columns
as appropriate.
5. Click OK to save your changes and return to the diagram.
Note: You can right-click a data calculator symbol, and select Criteria to access the Criteria
tab directly.
Data Outputs (DMM)
A data output represents a target destination to load data in a data transformation diagram, and
is linked to a database, an XML document, or a flat file.
In the following example, the Giant Corp database in the data movement diagram is
represented by the Giant Corp database output in the data transformation diagram:
114
PowerDesigner
CHAPTER 3: Data Transformation and Control Flow Diagrams
You can create the following data outputs in a data transformation diagram:
Object
Tool
Symbol
Description
Database output
Database to where data is loaded.
XML output
XML document to where data is loaded.
Flat file output
Flat file to where data is loaded.
Data Movement Modeling
115
CHAPTER 3: Data Transformation and Control Flow Diagrams
Creating a Data Output
You can create a data output from the Browser or Model menu, or in a data transformation
diagram.
•
•
•
•
•
•
Drag a target data store (database, XML document, or flat file) from the browser or from a
data movement diagram, and drop it onto the data transformation diagram.
Drag a PDM table or view, or an XSM element from a model attached to a target data store
in the browser, and drop it onto the data transformation diagram.
Use the appropriate Data Output tool in the Toolbox.
Right-click a data transformation task in the Browser, and select New > Data Output .
Open a transformation task property sheet, click the Outputs tab, and click the Add a Row
tool.
Select Model > Data Outputs to access the List of Data Outputs, and click the Add a Row
tool.
For general information about creating objects, see Core Features Guide > The
PowerDesigner Interface > Objects.
Data Output Properties
To view or edit a data output's properties, double-click its diagram symbol or Browser or list
entry. The property sheet tabs and fields listed here are those available by default, before any
customization of the interface by you or an administrator.
The General tab contains the following properties:
116
Property
Description
Name/Code/
Comment
Identify the object. The name should clearly convey the object's purpose to nontechnical users, while the code, which is used for generating code or scripts, may
be abbreviated, and should not normally include spaces. You can optionally add a
comment to provide more detailed information about the object. By default the
code is generated from the name by applying the naming conventions specified in
the model options. To decouple name-code synchronization, click to release the =
button to the right of the Code field.
Stereotype
Extends the semantics of the object. You can enter a stereotype directly in this
field, or add stereotypes to the list by specifying them in an extension file.
PowerDesigner
CHAPTER 3: Data Transformation and Control Flow Diagrams
Property
Description
Mode
[Database output only] Specifies the type of action the database output performs
on the target object by analyzing its input flows. You can choose one of the
following options:
•
•
•
•
•
Clear – Deletes rows in the target object.
Delete & insert – Deletes rows in the target object, and inserts a new row.
Insert – Inserts a row in a target object.
Insert or update – Looks for a row in a target objet, and inserts it if it does not
exist or updates it.
Update – Looks for an existing row in a target objet, and updates it
Data connection
Specifies the data store represented by the output. You must select a data connection to access the list of available data stores. This field will be automatically
completed if you drag the data store from the browser, and drop it onto the diagram.
Target object
[Database and XML document outputs only] Specifies the particular object from
the target model to be used as output. Use the tools to the right of the list to browse
for an object or view the properties of the currently selected object.
Keywords
Provide a way of loosely grouping objects through tagging. To enter multiple
keywords, separate them with commas.
Data Flows (DMM)
A data flow conveys data between steps in a data transformation diagram.
In the following example, data flows convey data from the Acme database input through
several actions, and to the Giant Corp database output:
Data Movement Modeling
117
CHAPTER 3: Data Transformation and Control Flow Diagrams
When you link two steps with a data flow, the data structure of the destination object is
initialized with the data structure of the source object.
Any name, code or data type changes you perform on the data structure columns of a source
object are automatically applied to the data structure columns of the target object, when they
match.
Creating a Data Flow
You can create a data flow from the Toolbox or Model menu.
•
•
Use the Data Flow tool in the Toolbox.
Select Model > Data Flows to access the List of Data Flows, and click the Add a Row
tool.
Data flows can be created in a list of data flows only if you have previously defined the
required source and destination objects.
For general information about creating objects, see Core Features Guide > The
PowerDesigner Interface > Objects.
Data Flow Properties
To view or edit a data flow's properties, double-click its diagram symbol or Browser or list
entry. The property sheet tabs and fields listed here are those available by default, before any
customization of the interface by you or an administrator.
The General tab contains the following properties:
118
Property
Description
Name/Code/
Comment
Identify the object. The name should clearly convey the object's purpose to nontechnical users, while the code, which is used for generating code or scripts, may
be abbreviated, and should not normally include spaces. You can optionally add a
comment to provide more detailed information about the object. By default the
code is generated from the name by applying the naming conventions specified in
the model options. To decouple name-code synchronization, click to release the =
button to the right of the Code field.
Stereotype
Extends the semantics of the object. You can enter a stereotype directly in this
field, or add stereotypes to the list by specifying them in an extension file.
Source
Specifies the object from which the data flow originates. Use the tools to the right
of the list to create, browse for, or view the properties of the currently selected
object.
Destination
Specifies the object to which the data flow leads. Use the tools to the right of the list
to create, browse for, or view the properties of the currently selected object.
Keywords
Provide a way of loosely grouping objects through tagging. To enter multiple
keywords, separate them with commas.
PowerDesigner
CHAPTER 3: Data Transformation and Control Flow Diagrams
Data Structure Columns (DMM)
A data structure column represents a database table column, a flat file column, an XML
element or attribute, or an output parameter of a web service operation at a particular point in
the transformation.
For example, you may have a column called Name in your source database, which is extracted
and processed by a number of transformation actions before being loaded into your target
database. Each of these steps in the transformation task will contain a data structure column,
which represents the column at that point in the transformation. The column may be renamed
filtered, reordered, and/or have its data type, length, default value etc, changed, and you can
trace each of these changes by referring to the data structure column at the relevant point in the
transformation.
You can use the Data Structure Mapping Editor (see Data Structure Mapping Editor on page
95) to show how source and target objects data structure columns are mapped.
Creating a Data Structure Column
When you draw a data flow from one step to the next, the data structure columns in the first
step will automatically be created in the second step. You can also manually create data
structure columns by using the Add Columns and Add a Row tools on the Data Structure
Columns tab of a data input, an action or a data output.
These tools may not be available for actions, such as a data lookup or data split object, which
do not modify the structure of the data format.
Note: If you delete a data flow connecting two steps, any data structure columns automatically
created by the flow will be deleted, except when the second step is an output and the columns
have mappings attached.
Data Structure Column Properties
To view or edit a data structure column's properties, double-click its diagram symbol or
Browser or list entry. The property sheet tabs and fields listed here are those available by
default, before any customization of the interface by you or an administrator.
The General tab contains the following properties:
Data Movement Modeling
119
CHAPTER 3: Data Transformation and Control Flow Diagrams
Property
Description
Name/Code/
Comment
Identify the object. The name should clearly convey the object's purpose to nontechnical users, while the code, which is used for generating code or scripts, may
be abbreviated, and should not normally include spaces. You can optionally add a
comment to provide more detailed information about the object. By default the
code is generated from the name by applying the naming conventions specified in
the model options. To decouple name-code synchronization, click to release the =
button to the right of the Code field.
Stereotype
Extends the semantics of the object. You can enter a stereotype directly in this
field, or add stereotypes to the list by specifying them in an extension file.
Data type
Specifies the type of the column, such as numeric, alphanumeric, boolean, etc. If
you change the type of the transformation process, the data type used by the data
structure column will be converted to its equivalent in the new transformation
engine. For more information about data types, see Customizing and Extending
PowerDesigner > DBMS Definition Files > Script/Data Type Category.
Length
Specifies the maximum length of the data type.
Precision
Specifies the maximum number of places after the decimal point.
Mandatory
Specifies a column that must be assigned a not null value.
Default value
Specifies a default value for the data structure column.
Target object
[data structure column owned by a data output only] Specifies the target object in
which the data structure column is loaded. You can use the tools to the right of the
list to browse the complete tree of available objects or view the properties of the
currently selected object.
Identifier
Specifies the data structure column as an identifier. This is useful when you update
the target tables used to create a join.
Keywords
Provide a way of loosely grouping objects through tagging. To enter multiple
keywords, separate them with commas.
Data Structure Source Objects Tab
This tab lists the source objects to which the object is attached and is generally automatically
propagated and read-only. However, you can add or delete source objects for data structure
columns belonging to the following types of steps:
•
•
•
Inputs
Script execution, data query execution, data calculator, data aggregation, and data
projection actions
Outputs
To specify a more complex source expression using functions, click the Edit Source
Expression tool, in the lower part of the dialog box, to open the Source Expression Editor.
Note: You can also add or delete source objects for the following steps:
120
PowerDesigner
CHAPTER 3: Data Transformation and Control Flow Diagrams
Inputs (see Data Inputs (DMM) on page 99) – source objects correspond to objects of
source data stores linked to a database, an XML document, a web service or a flat file.
Data query executions (see Inserting a Data Query Execution on page 105) – source
objects originate from the previous steps to which data query executions are linked.
•
•
Transformation Parameters (DMM)
A parameter is an input or output variable global to a transformation task that you can use to
customize your data transformations. A parameter is available to all diagrams within a given
task. For example, if you manipulate sales figures, you might require a parameter specifying
the sales region you are interested in.
Parameters are used in the source expression of data structure columns (see Data Structure
Columns (DMM) on page 119).
Creating a Transformation Parameter
You can create a transformation parameter from the property sheet of, or in the Browser under,
a transformation task.
•
•
Open a transformation task property sheet, click the Parameter tab, and click the Add a
Row tool.
Right-click a data transformation task in the Browser, and select New > Transformation
Parameter.
For general information about creating objects, see Core Features Guide > The
PowerDesigner Interface > Objects.
Transformation Parameter Properties
To view or edit a transformation parameter's properties, double-click its Browser or list entry.
The property sheet tabs and fields listed here are those available by default, before any
customization of the interface by you or an administrator.
The General tab contains the following properties:
Property
Description
Parent
[read-only] Specifies the parent task.
Name/Code/
Comment
Identify the object. The name should clearly convey the object's purpose to nontechnical users, while the code, which is used for generating code or scripts, may
be abbreviated, and should not normally include spaces. You can optionally add a
comment to provide more detailed information about the object. By default the
code is generated from the name by applying the naming conventions specified in
the model options. To decouple name-code synchronization, click to release the =
button to the right of the Code field.
Data Movement Modeling
121
CHAPTER 3: Data Transformation and Control Flow Diagrams
Property
Description
Stereotype
Extends the semantics of the object. You can enter a stereotype directly in this
field, or add stereotypes to the list by specifying them in an extension file.
Type
Specifies the type of the parameter. You can choose one of the following values:
•
•
Data type
In – specifies an input parameter.
Out – specifies an output parameter.
Specifies the type of the parameter. If you change the type of the transformation
process, the data type used by the parameter will be converted to its equivalent in
the new transformation engine. For more information about data types, see Cus-
tomizing and Extending PowerDesigner > DBMS Definition Files > Script/Data
Type Category.
Default value
Specifies a default value for the parameter.
Keywords
Provide a way of loosely grouping objects through tagging. To enter multiple
keywords, separate them with commas.
Example: Assigning a Parameter to a Data Structure Column
You can assign a parameter to a data structure column whose source expression can be
modified.
1. Create a parameter and call it SourceUserName.
2. Open a step's property sheet whose data structure columns can be modified.
3. Click the Data Structure Columns tab, and double-click a data structure column to open its
property sheet.
4. Click the Data Structure Source Objects tab, and in the source expression box, click the
Edit Source Expression tool to open the corresponding editor.
5. Click Parameters in the Source field to display the available parameters in the Source
Columns field, position the cursor in the script textbox where you want to add the
parameter, and then double-click the SourceUserName parameter to add it to the query
script.
6. Complete the script as appropriate.
122
PowerDesigner
CHAPTER 3: Data Transformation and Control Flow Diagrams
7. Click OK to close the dialog box.
The source expression of the data structure column is updated.
Data Movement Modeling
123
CHAPTER 3: Data Transformation and Control Flow Diagrams
8. Click OK to close the dialog box.
Transformation Starts (DMM)
A transformation start initiates the sequence of execution of a series of data transformation
tasks in a transformation control flow diagram.
In the following example, TransformationStart initiates the sequence of the Paris Sales,
Shanghai Sales and New York Sales tasks:
124
PowerDesigner
CHAPTER 3: Data Transformation and Control Flow Diagrams
Creating a Transformation Start
You can create a transformation start from the Toolbox, Browser, or Model menu.
•
•
•
Use the Transformation Start tool in the Toolbox.
Select Model > Starts to access the List of Transformation Starts, and click the Add a Row
tool.
Right-click a transformation control flow in the Browser, and select New >
Transformation Start.
For general information about creating objects, see Core Features Guide > The
PowerDesigner Interface > Objects.
Transformation Start Properties
To view or edit a transformation start's properties, double-click its diagram symbol or Browser
or list entry. The property sheet tabs and fields listed here are those available by default, before
any customization of the interface by you or an administrator.
The General tab contains the following properties:
Property
Description
Name/Code/
Comment
Identify the object. The name should clearly convey the object's purpose to nontechnical users, while the code, which is used for generating code or scripts, may
be abbreviated, and should not normally include spaces. You can optionally add a
comment to provide more detailed information about the object. By default the
code is generated from the name by applying the naming conventions specified in
the model options. To decouple name-code synchronization, click to release the
= button to the right of the Code field.
Data Movement Modeling
125
CHAPTER 3: Data Transformation and Control Flow Diagrams
Property
Description
Stereotype
Extends the semantics of the object. You can enter a stereotype directly in this
field, or add stereotypes to the list by specifying them in an extension file.
Keywords
Provide a way of loosely grouping objects through tagging. To enter multiple
keywords, separate them with commas.
Transformation Task Executions (DMM)
A transformation task execution is an instance of one or more data transformation tasks in a
transformation control flow diagram. Tasks can be executed serially or in parallel.
In the following example, the Paris Sales, Shanghai Sales and New York Sales tasks are
executed in parallel:
Creating a Transformation Task Execution
You can create a transformation task execution from the Toolbox, Browser, or Model menu.
• Drag a data transformation task from the browser and drop it onto a transformation control
flow diagram.
• Use the Transformation Task Execution tool in the Toolbox.
• Select Model > Transformation Task Executions to access the List of Transformation
Task Executions, and click the Add a Row tool.
• Right-click a transformation control flow in the Browser, and select New >
Transformation Task Execution .
Note: You can also create and automatically link multiple task executions (see Creating
multiple transformation task executions on page 127).
126
PowerDesigner
CHAPTER 3: Data Transformation and Control Flow Diagrams
For general information about creating objects, see Core Features Guide > The
PowerDesigner Interface > Objects.
Transformation Task Execution Properties
To view or edit a transformation task execution's properties, double-click its diagram symbol
or Browser or list entry. The property sheet tabs and fields listed here are those available by
default, before any customization of the interface by you or an administrator.
The General tab contains the following properties:
Property
Description
Name/Code/
Comment
Identify the object. The name should clearly convey the object's purpose to nontechnical users, while the code, which is used for generating code or scripts, may
be abbreviated, and should not normally include spaces. You can optionally add a
comment to provide more detailed information about the object. By default the
code is generated from the name by applying the naming conventions specified in
the model options. To decouple name-code synchronization, click to release the
= button to the right of the Code field.
Stereotype
Extends the semantics of the object. You can enter a stereotype directly in this
field, or add stereotypes to the list by specifying them in an extension file.
Keywords
Provide a way of loosely grouping objects through tagging. To enter multiple
keywords, separate them with commas.
Transformation Task Execution Property Sheet Tasks Tab
The Tasks tab displays a list of data transformation tasks, and allows you to add, edit or delete
tasks. Each transformation task execution must be associated with a data transformation task
(see Data Transformation Diagrams on page 92)
Creating Multiple Transformation Task Executions
You can create multiple transformation task executions in your diagram and manage the mode
(parallel or serial) and order of execution.
1. Click the diagram background, and select Create Task Executions (or Right-click a
transformation control flow in the Browser, and select Create Task Executions) to open the
Create Task Executions dialog box.
2. Select one or more data transformation tasks to add to your diagram.
3. [optional] Reorder the selected task executions according to your needs, using the arrows
at the bottom of the dialog box.
4. Specify the execution mode. You can choose between:
•
•
Parallel
Serial
Data Movement Modeling
127
CHAPTER 3: Data Transformation and Control Flow Diagrams
A task execution is created for each selected data transformation task. You can open the
diagram of the data transformation task associated with the task execution, by pressing
Ctrl and double-clicking the symbol. If several tasks are associated, a selection dialog box
opens to let you select the diagram you want.
Transformation Synchronizations (DMM)
A transformation synchronization enables the synchronization of control flows between two
or more concurrent actions.
In the following example, the output flows of the Friday decision and of the Sales Central
DataWarehouse task are synchronized into one output flow, which goes to the Sales Data Mart
task execution:
A transformation synchronization can be either a:
•
Fork – Splits a single input flow into several independent output flows executed in parallel:
•
Join – Merges multiple input flows into a single output flow. All input flows must reach the
join before the single output flow continues:
Creating a Transformation Synchronization
You can create a transformation synchronization from the Toolbox, Browser, or Model menu.
•
•
•
128
Use the Transformation Synchronization tool in the Toolbox.
Select Model > Transformation Synchronizations to access the List of Transformation
Synchronizations, and click the Add a Row tool.
Right-click a transformation control flow in the Browser, and select New >
Transformation Synchronization .
PowerDesigner
CHAPTER 3: Data Transformation and Control Flow Diagrams
By default, the transformation synchronization symbol is created horizontally. To toggle
between horizontal and vertical display, right-click the symbol and select Change to Vertical
or Change to Horizontal in the contextual menu.
For general information about creating objects, see Core Features Guide > The
PowerDesigner Interface > Objects.
Transformation Synchronization Properties
To view or edit a transformation synchronization's properties, double-click its diagram
symbol or Browser or list entry. The property sheet tabs and fields listed here are those
available by default, before any customization of the interface by you or an administrator.
The General tab contains the following properties:
Property
Description
Name/Code/
Comment
Identify the object. The name should clearly convey the object's purpose to nontechnical users, while the code, which is used for generating code or scripts, may
be abbreviated, and should not normally include spaces. You can optionally add a
comment to provide more detailed information about the object. By default the
code is generated from the name by applying the naming conventions specified in
the model options. To decouple name-code synchronization, click to release the
= button to the right of the Code field.
Stereotype
Extends the semantics of the object. You can enter a stereotype directly in this
field, or add stereotypes to the list by specifying them in an extension file.
Keywords
Provide a way of loosely grouping objects through tagging. To enter multiple
keywords, separate them with commas.
Transformation Decisions (DMM)
A transformation decision lets you choose between different paths by evaluating guard
conditions, which must be satisfied for an associated flow to execute some action.
In the following example, the Sales Central DataWarehouse task will only be executed on
Friday:
A transformation decision allows you to create complex flows, such as:
Data Movement Modeling
129
CHAPTER 3: Data Transformation and Control Flow Diagrams
•
•
•
•
•
if ... then ... else ...
switch ... case ...
do ... while ...
loop
for ... next ...
Note: It is not possible to attach two flows of opposite directions to the same corner on a
transformation decision symbol.
Creating a Transformation Decision
You can create a transformation decision from the Toolbox, Browser, or Model menu.
•
•
•
Use the Transformation Decision tool in the Toolbox.
Select Model > Transformation Decisions to access the List of Transformation
Decisions, and click the Add a Row tool.
Right-click a transformation control flow in the Browser, and select New >
Transformation Decision .
For general information about creating objects, see Core Features Guide > The
PowerDesigner Interface > Objects.
Transformation Decision Properties
To view or edit a transformation decision's properties, double-click its diagram symbol or
Browser or list entry. The property sheet tabs and fields listed here are those available by
default, before any customization of the interface by you or an administrator.
The General tab contains the following properties:
130
Property
Description
Name/Code/
Comment
Identify the object. The name should clearly convey the object's purpose to nontechnical users, while the code, which is used for generating code or scripts, may
be abbreviated, and should not normally include spaces. You can optionally add a
comment to provide more detailed information about the object. By default the
code is generated from the name by applying the naming conventions specified in
the model options. To decouple name-code synchronization, click to release the =
button to the right of the Code field.
Stereotype
Extends the semantics of the object. You can enter a stereotype directly in this
field, or add stereotypes to the list by specifying them in an extension file.
Type
Dynamically specifies the type of the transformation decision: conditional branch,
merge, or incomplete.
Keywords
Provide a way of loosely grouping objects through tagging. To enter multiple
keywords, separate them with commas.
PowerDesigner
CHAPTER 3: Data Transformation and Control Flow Diagrams
Condition Tab
The Condition tab contains the following properties:
Properties
Description
Alias
Specifies a short name for the condition, to be displayed in the transformation
decision symbol.
Condition (text
box)
Specifies a condition to be evaluated to determine how the transformation decision
should be traversed. You can enter any appropriate information in this box, as well
as open, insert and save text files.
Transformation Ends (DMM)
A transformation end terminates the sequence of execution of a series of tasks in a
transformation control flow diagram, and specifies the result for the execution, which can be
either Success or Error.
In the following example, TransformationEnd terminates the sequence of execution of Sales
Central DataWarehouse and Sales Data Mart:
You can create several ends within the same diagram if you want to show different end cases.
In the following example, two different ends are possible depending on whether or not it is the
end of the quarter.
Data Movement Modeling
131
CHAPTER 3: Data Transformation and Control Flow Diagrams
Creating a Transformation End
You can create a transformation end from the Toolbox, Browser, or Model menu.
•
•
•
Use the Transformation End tool in the Toolbox.
Select Model > Transformation Ends to access the List of Transformation Ends, and
click the Add a Row tool.
Right-click a transformation control flow in the Browser, and select New >
Transformation End .
For general information about creating objects, see Core Features Guide > The
PowerDesigner Interface > Objects.
Transformation End Properties
To view or edit a transformation end's properties, double-click its diagram symbol or Browser
or list entry. The property sheet tabs and fields listed here are those available by default, before
any customization of the interface by you or an administrator.
The General tab contains the following properties:
Property
Description
Name/Code/
Comment
Identify the object. The name should clearly convey the object's purpose to nontechnical users, while the code, which is used for generating code or scripts, may
be abbreviated, and should not normally include spaces. You can optionally add a
comment to provide more detailed information about the object. By default the
code is generated from the name by applying the naming conventions specified in
the model options. To decouple name-code synchronization, click to release the =
button to the right of the Code field.
Stereotype
Extends the semantics of the object. You can enter a stereotype directly in this
field, or add stereotypes to the list by specifying them in an extension file.
Type
Specifies whether the control flow execution has succeeded (Success) or has failed
(Error).
Keywords
Provide a way of loosely grouping objects through tagging. To enter multiple
keywords, separate them with commas.
Control Flows (DMM)
A control flow connects transformation starts, task executions, decisions, synchronizations
and ends.
In the following example, a synchronization is connected to the Sales Data Mart task
execution, which is in turn connected to TransformationEnd:
132
PowerDesigner
CHAPTER 3: Data Transformation and Control Flow Diagrams
Creating a Control Flow
You can create a control flow from the Toolbox, Browser, or Model menu.
•
•
•
Use the Control Flow tool in the Toolbox.
Select Model > Control Flows to access the List of Control Flows, and click the Add a
Row tool.
Right-click a transformation control flow in the Browser, and select New > Control
Flow .
For general information about creating objects, see Core Features Guide > The
PowerDesigner Interface > Objects.
Control Flow Properties
To view or edit a control flow's properties, double-click its diagram symbol or Browser or list
entry. The property sheet tabs and fields listed here are those available by default, before any
customization of the interface by you or an administrator.
The General tab contains the following properties:
Property
Description
Name/Code/
Comment
Identify the object. The name and code are read-only. You can optionally add a
comment to provide more detailed information about the object.
Stereotype
Extends the semantics of the object. You can enter a stereotype directly in this
field, or add stereotypes to the list by specifying them in an extension file.
Source
Specifies the object from which the control flow originates. Use the tools to the
right of the list to create, browse for, or view the properties of the currently selected
object.
Destination
Specifies the object to which the control flow leads. Use the tools to the right of the
list to create, browse for, or view the properties of the currently selected object.
Keywords
Provide a way of loosely grouping objects through tagging. To enter multiple
keywords, separate them with commas.
Data Movement Modeling
133
CHAPTER 3: Data Transformation and Control Flow Diagrams
134
PowerDesigner
CHAPTER 4
Generating and Reverse
Engineering Replication Objects
PowerDesigner can generate and reverse engineer replication objects.
Generating Replication Objects
You can generate replication scripts for one or more replication engines.
1. Select Tools > Target > Generate Scripts to open the Generation dialog.
2. Enter the directory to which you want to generate the scripts, and select if you want to
perform a check model before generating.
3. On the Targets tab, select the replication engines that you want to generate scripts for.
4. [optional] Click the Selection tab and specify the objects that you want to generate from.
By default, all objects are generated, and PowerDesigner remembers for any subsequent
generation the changes you make.
5. [optional] Click the Options tab and set any necessary generation options.
6. [optional] Click the Generated Files tab and specify which files will be generated. By
default, all files are generated, and PowerDesigner remembers for any subsequent
generation the changes you make.
7. [optional] Click the Tasks tab and specify any additional generation tasks to perform.
8. Click OK to begin generation.
Reverse Engineering Replication Processes
You can reverse engineer Replication Server objects from the embedded Replication Server
database (RDSS) via a database connection to create or update them in your DMM.
1. Choose whether to reverse engineer to a single or multiple replication processes:
•
•
For a single replication process, right-click its symbol and select Reverse
Engineering.
For multiple replication processes, select Tools > Reverse Engineering Replication
Server, select the replication processes to reverse engineer in the selection dialog, and
then click OK.
2. If one or more of your replication processes does not have a data source defined, you will
be prompted to specify it.
Data Movement Modeling
135
CHAPTER 4: Generating and Reverse Engineering Replication Objects
For detailed information about creating, configuring, and using connection profiles, see
Core Features Guide > The PowerDesigner Interface > Getting Started > Connecting to a
Database.
3. If you have not yet created the consolidated or remote databases in your model,
PowerDesigner will prompt you to specify the appropriate data sources, and create them
for you.
4. Once the reverse engineering is complete, the Merge Models window opens to allow you
to select the changes that you want to apply to your model. Select the changes that you
want to apply and then click OK to apply the merge.
For detailed information about merging models, see Core Features Guide > The
PowerDesigner Interface > Comparing and Merging Models.
Generating Other Models from a DMM
You can generate another DMM from your DMM. When changes are made to the source
model, they can then be easily propagated to the generated models using the Update Existing
Model generation mode.
1. Select Tools > Generate Data Movement Model to open the Data Movement Model
Generation Options Window.
2. On the General tab, select a radio button to generate a new or update an existing model,
and complete the appropriate options.
3. [optional] Click the Detail tab and set any appropriate options. We recommend that you
select the Check model option to check the model for errors and warnings before
generation.
4. [optional] Click the Target Models tab and specify the target models for any generated
shortcuts.
5. [optional] Click the Selection tab and select or deselect objects to generate.
6. Click OK to begin generation.
Note: For detailed information about the options available on the various tabs of the
Generation window, see Core Features Guide > Linking and Synchronizing Models >
Generating Models and Model Objects.
136
PowerDesigner
Checking a DMM
CHAPTER 5
The data movement model is a very flexible tool, which allows you quickly to develop your
model without constraints. You can check the validity of your DMM at any time.
A valid DMM conforms to the following kinds of rules:
•
•
Each object name in a DMM must be unique within its namespace
Each replication process must be linked to at least one process using a process connection
or to at least one database or XML document using a data connection
Note: We recommend that you check your data movement model before generating scripts or
another model from it . If the check encounters errors, generation will be stopped. The Check
model option is enabled by default in the Generation dialog box.
You can check your model in any of the following ways:
•
•
•
Press F4, or
Select Tools > Check Model, or
Right-click the diagram background and select Check Model from the contextual menu
The Check Model Parameters dialog opens, allowing you to specify the kinds of checks to
perform, and the objects to apply them to. The following sections document the DMM specific checks available by default. For information about checks made on generic objects
available in all model types and for detailed information about using the Check Model
Parameters dialog, see Core Features Guide > The PowerDesigner Interface > Objects >
Checking Models.
Database Checks
PowerDesigner provides default model checks to verify the validity of databases.
Check
Description and Correction
Name/Code contains terms not in
glossary
[if glossary enabled] Names and codes must contain only approved terms drawn
from the glossary.
•
•
Data Movement Modeling
Manual correction - Modify the name or code to contain only glossary terms.
Automatic correction - None.
137
CHAPTER 5: Checking a DMM
Check
Description and Correction
Name/Code con- [if glossary enabled] Names and codes must not contain synonyms of glossary
tains synonyms of terms.
glossary terms
• Manual correction - Modify the name or code to contain only glossary terms.
• Automatic correction - Replaces synonyms with their associated glossary
terms.
Name/Code
uniqueness
Object names must be unique in the namespace.
Existence of data
connection or data access link
A database must either be linked to at least one replication process or transformation process using a data connection, or to at least one data store [database,
data access application or XML document] using a data access link
•
•
•
•
Database code
maximum length
Manual correction - Modify the duplicate name or code.
Automatic correction - Appends a number to the duplicate name or code.
Manual correction: Add any missing data connection links between the database and the replication process or the transformation process or add any
missing data access links between the database and the data store
Automatic correction: None
The database code length is limited by the maximum length specified in the XEM
definition [CodeMaxLen entry, in the Objects > Settings category] and in the
naming conventions of the model options.
•
•
Manual correction: Modify the code length to meet this requirement
Automatic correction: Truncates the code length to the maximum length
specified in the XEM definition
Existence of mod- At least one model must be attached to the database.
el
• Manual correction: Add any missing models in the Physical Data Models tab
of the database property sheet
• Automatic correction: None
Replication Process Checks
PowerDesigner provides default model checks to verify the validity of replication processes.
138
Check
Description and Correction
Name/Code contains terms not in
glossary
[if glossary enabled] Names and codes must contain only approved terms drawn
from the glossary.
•
•
Manual correction - Modify the name or code to contain only glossary terms.
Automatic correction - None.
PowerDesigner
CHAPTER 5: Checking a DMM
Check
Description and Correction
Name/Code con- [if glossary enabled] Names and codes must not contain synonyms of glossary
tains synonyms of terms.
glossary terms
• Manual correction - Modify the name or code to contain only glossary terms.
• Automatic correction - Replaces synonyms with their associated glossary
terms.
Name/Code
uniqueness
Object names must be unique in the namespace.
Existence of data
or process connection
A replication process must be linked to at least one process using a process
connection or to at least one database or XML document using a data connection.
•
•
•
•
Manual correction - Modify the duplicate name or code.
Automatic correction - Appends a number to the duplicate name or code.
Manual correction: Add any missing connections to the replication process
Automatic correction: None
Publication Checks
PowerDesigner provides default model checks to verify the validity of publications.
Check
Description and Correction
Name/Code contains terms not in
glossary
[if glossary enabled] Names and codes must contain only approved terms drawn
from the glossary.
•
•
Manual correction - Modify the name or code to contain only glossary terms.
Automatic correction - None.
Name/Code con- [if glossary enabled] Names and codes must not contain synonyms of glossary
tains synonyms of terms.
glossary terms
• Manual correction - Modify the name or code to contain only glossary terms.
• Automatic correction - Replaces synonyms with their associated glossary
terms.
Name/Code
uniqueness
Object names must be unique in the namespace.
•
•
Data Movement Modeling
Manual correction - Modify the duplicate name or code.
Automatic correction - Appends a number to the duplicate name or code.
139
CHAPTER 5: Checking a DMM
Check
Description and Correction
Publication code
maximum length
The publication code length is limited by the maximum length specified in the
XEM definition [CodeMaxLen entry, in the Objects > Settings category] and in
the naming conventions of the model options.
•
•
Existence of data
connection
A publication must be linked to a data connection.
•
•
Existence of subscription
Manual correction: Modify the code length to meet this requirement
Automatic correction: Truncates the code length to the maximum length
specified in the XEM definition
Manual correction: Add any missing data connection links to publication
from the replication property sheet
Automatic correction: None
A subscription establishes a link between a publication and a database connection to define where data published via the publication must be replicated.
A publication should be linked to at least one subscription.
•
•
Manual correction: Add any missing subscription links to publication from
the replication property sheet
Automatic correction: None
Subscription Checks
PowerDesigner provides default model checks to verify the validity of subscriptions.
Check
Description and Correction
Name/Code contains terms not in glos- [if glossary enabled] Names and codes must contain only
sary
approved terms drawn from the glossary.
•
•
Name/Code contains synonyms of
glossary terms
[if glossary enabled] Names and codes must not contain
synonyms of glossary terms.
•
•
140
Manual correction - Modify the name or code to contain
only glossary terms.
Automatic correction - None.
Manual correction - Modify the name or code to contain
only glossary terms.
Automatic correction - Replaces synonyms with their
associated glossary terms.
PowerDesigner
CHAPTER 5: Checking a DMM
Check
Description and Correction
Name/Code uniqueness
Object names must be unique in the namespace.
•
•
Existence of data connection
A subscription must be linked to a data connection.
•
•
Existence of publication
Manual correction - Modify the duplicate name or code.
Automatic correction - Appends a number to the duplicate name or code.
Manual correction: Add any missing data connection
links to subscription from the replication property sheet
Automatic correction: None
A subscription establishes a link between a publication and
a database connection to define where data published via the
publication must be replicated.
A subscription must be linked to at least one publication.
•
•
Manual correction: Add any missing publications to
subscription from the replication property sheet
Automatic correction: None
Article, Article Column, and Procedure Checks
PowerDesigner provides default model checks to verify the validity of articles, article
columns, and procedures.
Check
Description and Correction
Name/Code contains terms not in
glossary
[if glossary enabled] Names and codes must contain only approved terms drawn
from the glossary.
•
•
Manual correction - Modify the name or code to contain only glossary terms.
Automatic correction - None.
Name/Code con- [if glossary enabled] Names and codes must not contain synonyms of glossary
tains synonyms of terms.
glossary terms
• Manual correction - Modify the name or code to contain only glossary terms.
• Automatic correction - Replaces synonyms with their associated glossary
terms.
Name/Code
uniqueness
Object names must be unique in the namespace.
•
•
Data Movement Modeling
Manual correction - Modify the duplicate name or code.
Automatic correction - Appends a number to the duplicate name or code.
141
CHAPTER 5: Checking a DMM
Check
Description and Correction
Code maximum
length / Article
source table maximum length / Article remote table
maximum length
The code length is limited by the maximum length specified in the XEM definition (Settings > object > CodeMaxLen) and in the naming conventions of the
model options.
Undefined source
An article must be linked to a table or a view, an article column to a table or view
column, and a procedure to a stored procedure.
•
•
•
•
Manual correction: Modify the code length to meet this requirement
Automatic correction: Truncates the code length to the maximum length
specified in the XEM definition
Manual correction: Specify the appropriate source table, column, or procedure on the General tab of the property sheet.
Automatic correction: None
Article and Replication Process Event Script Checks
PowerDesigner provides default model checks to verify the validity of article and replication
process event scripts.
Check
Description and Correction
Event script code
maximum length
The event script code length is limited by the maximum length specified in the
XEM definition [CodeMaxLen entry, in the Objects > Settings category] and in
the naming conventions of the model options.
•
•
Manual correction: Modify the code length to meet this requirement
Automatic correction: Truncates the code length to the maximum length
specified in the XEM definition
Event script event Event script events must be unique in the namespace.
uniqueness
• Manual correction: Modify the duplicate event script event
• Automatic correction: Deletes the duplicate event script event
Undefined event
An event script allows you to define how events on an article are implemented.
An event script must have its event defined.
•
•
142
Manual correction: Select an event from the Event Selection dialog box
accessible from the Event Scripts tab of an article property sheet
Automatic correction: None
PowerDesigner
CHAPTER 5: Checking a DMM
Check
Description and Correction
Undefined script
An event script allows you to define how events on the article are implemented.
An event script must have its implementation script defined.
•
•
Manual correction: Type a script for the event in the Script column accessible
from the Event Scripts tab of an article property sheet
Automatic correction: None
XML Document Checks
PowerDesigner provides default model checks to verify the validity of XML documents.
Check
Description and Correction
Name/Code contains terms not in
glossary
[if glossary enabled] Names and codes must contain only approved terms drawn
from the glossary.
•
•
Manual correction - Modify the name or code to contain only glossary terms.
Automatic correction - None.
Name/Code con- [if glossary enabled] Names and codes must not contain synonyms of glossary
tains synonyms of terms.
glossary terms
• Manual correction - Modify the name or code to contain only glossary terms.
• Automatic correction - Replaces synonyms with their associated glossary
terms.
Name/Code
uniqueness
Object names must be unique in the namespace.
Existence of data
connection or data access link
An XML document must be either linked to at least one transformation process
using a data connection, or to at least one data store [database, data access
application or XML document], using a data access link
•
•
•
•
Manual correction - Modify the duplicate name or code.
Automatic correction - Appends a number to the duplicate name or code.
Manual correction: Add any missing data connection links between the XML
document and the transformation process, or add any missing data access
links between the XML document and the data store
Automatic correction: None
Existence of mod- At least one model must be attached to the XML document.
el
• Manual correction: Add any missing models in the XSM Models tab of the
XML document property sheet
• Automatic correction: None
Data Movement Modeling
143
CHAPTER 5: Checking a DMM
Business Process Checks
PowerDesigner provides default model checks to verify the validity of business processes.
Check
Description and Correction
Name/Code contains terms not in
glossary
[if glossary enabled] Names and codes must contain only approved terms drawn
from the glossary.
•
•
Manual correction - Modify the name or code to contain only glossary terms.
Automatic correction - None.
Name/Code con- [if glossary enabled] Names and codes must not contain synonyms of glossary
tains synonyms of terms.
glossary terms
• Manual correction - Modify the name or code to contain only glossary terms.
• Automatic correction - Replaces synonyms with their associated glossary
terms.
Name/Code
uniqueness
Object names must be unique in the namespace.
•
•
Manual correction - Modify the duplicate name or code.
Automatic correction - Appends a number to the duplicate name or code.
Existence of mod- At least one model must be attached to the business process
el
• Manual correction: Add any missing models in the BPM Models tab of the
business process property sheet
• Automatic correction: None
Flat File Checks
PowerDesigner provides default model checks to verify the validity of flat files.
144
Check
Description and Correction
Name/Code contains terms not in
glossary
[if glossary enabled] Names and codes must contain only approved terms drawn
from the glossary.
•
•
Manual correction - Modify the name or code to contain only glossary terms.
Automatic correction - None.
PowerDesigner
CHAPTER 5: Checking a DMM
Check
Description and Correction
Name/Code con- [if glossary enabled] Names and codes must not contain synonyms of glossary
tains synonyms of terms.
glossary terms
• Manual correction - Modify the name or code to contain only glossary terms.
• Automatic correction - Replaces synonyms with their associated glossary
terms.
Name/Code
uniqueness
Object names must be unique in the namespace.
Existence of data
structure column
At least one data structure column must be defined in the flat file.
•
•
•
•
Manual correction - Modify the duplicate name or code.
Automatic correction - Appends a number to the duplicate name or code.
Manual correction: Add any missing data structure columns in the Data
Structure Columns tab of the flat file.
Automatic correction: None
Transformation Process Checks
PowerDesigner provides default model checks to verify the validity of transformation
processes.
Check
Description and Correction
Name/Code contains terms not in
glossary
[if glossary enabled] Names and codes must contain only approved terms drawn
from the glossary.
•
•
Manual correction - Modify the name or code to contain only glossary terms.
Automatic correction - None.
Name/Code con- [if glossary enabled] Names and codes must not contain synonyms of glossary
tains synonyms of terms.
glossary terms
• Manual correction - Modify the name or code to contain only glossary terms.
• Automatic correction - Replaces synonyms with their associated glossary
terms.
Name/Code
uniqueness
Object names must be unique in the namespace.
•
•
Data Movement Modeling
Manual correction - Modify the duplicate name or code.
Automatic correction - Appends a number to the duplicate name or code.
145
CHAPTER 5: Checking a DMM
Check
Description and Correction
Existence of data
or process connection
A transformation process must be linked to at least one process using a process
connection or to at least one database, business process, XML document or flat
file using a data connection.
•
•
Manual correction: Add any missing connections to the transformation
process
Automatic correction: None
Data Transformation Task Checks
PowerDesigner provides default model checks to verify the validity of data transformation
tasks.
Check
Description and Correction
Name/Code contains terms not in
glossary
[if glossary enabled] Names and codes must contain only approved terms drawn
from the glossary.
•
•
Manual correction - Modify the name or code to contain only glossary terms.
Automatic correction - None.
Name/Code con- [if glossary enabled] Names and codes must not contain synonyms of glossary
tains synonyms of terms.
glossary terms
• Manual correction - Modify the name or code to contain only glossary terms.
• Automatic correction - Replaces synonyms with their associated glossary
terms.
Name/Code
uniqueness
Object names must be unique in the namespace.
Existence of data
transformation
action
At least one data transformation action should be associated with the data transformation task.
•
•
•
•
Existence of data
input
Manual correction: Add any missing data transformation actions in the Actions tab of the data transformation action property sheet
Automatic correction: None
At least one data input should be associated with the data transformation task.
•
•
146
Manual correction - Modify the duplicate name or code.
Automatic correction - Appends a number to the duplicate name or code.
Manual correction: Add any missing data inputs in the Inputs tab of the data
transformation action property sheet
Automatic correction: None
PowerDesigner
CHAPTER 5: Checking a DMM
Check
Description and Correction
Existence of data
output
At least one data output should be associated with the data transformation task.
•
•
Existence of data
flow
Manual correction: Add any missing data outputs in the Outputs tab of the
data transformation action property sheet
Automatic correction: None
At data transformation task should contain at least one data flow between each
transformation step in the data transformation diagram.
•
•
Manual correction: Add any missing data flows in the data transformation
diagram
Automatic correction: None
Data Input and Output Checks
PowerDesigner provides default model checks to verify the validity of data inputs and outputs.
Check
Description and Correction
Name/Code contains terms not in
glossary
[if glossary enabled] Names and codes must contain only approved terms drawn
from the glossary.
•
•
Manual correction - Modify the name or code to contain only glossary terms.
Automatic correction - None.
Name/Code con- [if glossary enabled] Names and codes must not contain synonyms of glossary
tains synonyms of terms.
glossary terms
• Manual correction - Modify the name or code to contain only glossary terms.
• Automatic correction - Replaces synonyms with their associated glossary
terms.
Name/Code
uniqueness
Object names must be unique in the namespace.
Existence of data
connection
Data inputs and outputs must be linked to a data connection.
•
•
•
•
Data Movement Modeling
Manual correction - Modify the duplicate name or code.
Automatic correction - Appends a number to the duplicate name or code.
Manual correction: Select a data connection in the Data Connection list of the
property sheet
Automatic correction: None
147
CHAPTER 5: Checking a DMM
Check
Description and Correction
Existence of
source object
Data inputs and outputs must have at least one data structure source object.
•
•
Existence of data
structure column
Data inputs and outputs must have at least one data structure column.
•
•
Existence of target object
Manual correction: Add any missing data structure columns in the Data
Structure Columns tab.
Automatic correction: None
[data ouputs only] A data output must have at least one data structure target
object.
•
•
Data structure
mismatch
Manual correction: Add any missing source objects in the Data Structure
Source Objects tab.
Automatic correction: None
Manual correction: Add any missing target objects in the Data Structure
Target Objects tab.
Automatic correction: None
The data type between the data structure column and its source objects must
match
•
•
Manual correction: Set the same data type for the data structure column and
its source objects.
Automatic correction: None
Data Transformation Action Checks
PowerDesigner provides default model checks to verify the validity of data transformation
actions.
Check
Description and Correction
Name/Code contains terms not in
glossary
[if glossary enabled] Names and codes must contain only approved terms drawn
from the glossary.
•
•
Manual correction - Modify the name or code to contain only glossary terms.
Automatic correction - None.
Name/Code con- [if glossary enabled] Names and codes must not contain synonyms of glossary
tains synonyms of terms.
glossary terms
• Manual correction - Modify the name or code to contain only glossary terms.
• Automatic correction - Replaces synonyms with their associated glossary
terms.
148
PowerDesigner
CHAPTER 5: Checking a DMM
Check
Description and Correction
Name/Code
uniqueness
Object names must be unique in the namespace.
Existence of
source object
A data transformation action must have at least one data structure source object.
•
•
•
•
Existence of data
structure column
•
•
Manual correction: Add any missing sort columns in the Sort Columns tab of
the data sort
Automatic correction: None
A script execution/data lookup must have a script defined.
•
•
Existence of data
connection [data
query execution
only]
Manual correction: Add any missing data structure columns in the Data
Structure Columns tab of the data transformation action.
Automatic correction: None
A data sort must have at least one sort column defined to sort data.
•
Undefined script
[script execution
and data lookup
only]
Manual correction: Add any missing source objects in the Data Structure
Source Objects tab of the data transformation action.
Automatic correction: None
At least one data structure column must be defined in the data transformation
action.
•
Existence of data
structure sorted
column [data sort
only]
Manual correction - Modify the duplicate name or code.
Automatic correction - Appends a number to the duplicate name or code.
Manual correction: Define any missing script in the Script tab of the script
execution/data lookup
Automatic correction: None
A data query execution must be linked to a data connection to insert or update
data in the database.
•
•
Manual correction: Select a data connection in the Data Connection list in the
Script tab of the property sheet
Automatic correction: None
Undefined source A data aggregation must have at least one source expression defined to aggregate
expression for da- data.
ta structure columns [data aggre- • Manual correction: Add any missing source expressions in the Source expression box in the Data Structure Source Object tab of the data aggregation
gation only]
• Automatic correction: None
Data Movement Modeling
149
CHAPTER 5: Checking a DMM
Check
Description and Correction
Existence of aggregated column
[data aggregation
only]
A data aggregation must have at least one aggregation column defined to aggregate data.
•
•
Manual correction: Add any missing aggregation columns in the Aggregation Columns tab of the data aggregation
Automatic correction: None
Undefined criteri- A data filter must have a criterion defined to filter data
on [data filter on• Manual correction: Add any missing criteria in the Criteria tab of the data
ly]
filter
• Automatic correction: None
Existence of data A data join must have a data structure defined
structure join [da• Manual correction: Add any missing data structure joins in the Join Columns
ta join only]
tab of the data join
• Automatic correction: None
Missing occurrences in join
sources [data join
only]
A data structure join must have two sources defined.
•
•
Match data structure column sources [data merge
only]
Manual correction: Add any missing sources for a data structure join in the
Join Columns tab of the data join
Automatic correction: None
The two data structure column sources of a data merge must be equivalent [same
number of data structure columns and same data type ]
•
•
Manual correction: Add any missing data structure column in the data merge
sources and/or modify the source data type in the data structure column
property sheet
Automatic correction: None
Transformation Control Flow Checks
PowerDesigner provides default model checks to verify the validity of transformation control
flows.
150
Check
Description and Correction
Name/Code contains terms not in
glossary
[if glossary enabled] Names and codes must contain only approved terms drawn
from the glossary.
•
•
Manual correction - Modify the name or code to contain only glossary terms.
Automatic correction - None.
PowerDesigner
CHAPTER 5: Checking a DMM
Check
Description and Correction
Name/Code con- [if glossary enabled] Names and codes must not contain synonyms of glossary
tains synonyms of terms.
glossary terms
• Manual correction - Modify the name or code to contain only glossary terms.
• Automatic correction - Replaces synonyms with their associated glossary
terms.
Name/Code
uniqueness
Object names must be unique in the namespace.
Existence of
transformation
start
At least one transformation start should be associated with the data transformation control flow.
•
•
•
•
Existence of
transformation
end
Manual correction: Add any missing transformation starts in the Starts tab of
the transformation control flow property sheet
Automatic correction: None
At least one transformation end should be associated with the transformation
control flow.
•
•
Existence of control flow
Manual correction - Modify the duplicate name or code.
Automatic correction - Appends a number to the duplicate name or code.
Manual correction: Add any missing transformation ends in the Ends tab of
the transformation control flow property sheet
Automatic correction: None
At transformation control flow should contain at least one control flow between
each start, end, transformation task execution and synchronization in the transformation control flow diagram.
•
•
Data Movement Modeling
Manual correction: Add any missing data flows in the transformation control
flow diagram
Automatic correction: None
151
CHAPTER 5: Checking a DMM
Transformation Task Execution Checks
PowerDesigner provides default model checks to verify the validity of transformation task
executions.
Check
Description and Correction
Name/Code contains terms
not in glossary
[if glossary enabled] Names and codes must contain only approved
terms drawn from the glossary.
•
•
Name/Code contains synonyms of glossary terms
[if glossary enabled] Names and codes must not contain synonyms of
glossary terms.
•
•
Name/Code uniqueness
Manual correction - Modify the name or code to contain only
glossary terms.
Automatic correction - None.
Manual correction - Modify the name or code to contain only
glossary terms.
Automatic correction - Replaces synonyms with their associated
glossary terms.
Object names must be unique in the namespace.
•
•
Manual correction - Modify the duplicate name or code.
Automatic correction - Appends a number to the duplicate name
or code.
Existence of data transforma- A transformation task execution must be linked to a transformation
tion task
task.
•
•
Manual correction: Select a transformation task in the Task list of
the property sheet
Automatic correction: None
Other Object Checks
PowerDesigner provides default model checks to verify the validity of packages, users, data
and process connections, connection groups, servers, data transformation and transformation
152
PowerDesigner
CHAPTER 5: Checking a DMM
control flow diagrams, data and control flows, and transformation starts, ends,
syncronizations, and decisions.
Check
Description and Correction
Name/Code contains terms
not in glossary
[if glossary enabled] Names and codes must contain only approved
terms drawn from the glossary.
•
•
Name/Code contains synonyms of glossary terms
[if glossary enabled] Names and codes must not contain synonyms of
glossary terms.
•
•
Name/Code uniqueness
Manual correction - Modify the name or code to contain only
glossary terms.
Automatic correction - Replaces synonyms with their associated
glossary terms.
Object names must be unique in the namespace.
•
•
Data Movement Modeling
Manual correction - Modify the name or code to contain only
glossary terms.
Automatic correction - None.
Manual correction - Modify the duplicate name or code.
Automatic correction - Appends a number to the duplicate name
or code.
153
CHAPTER 5: Checking a DMM
154
PowerDesigner
CHAPTER 6
Working with Replication Server
Replication Server is a relational database replication engine which helps you to replicate data
from a primary database to one or more replicate databases. PowerDesigner supports
modeling for Replication Server version 12.5 and higher, including round-trip engineering.
The following example shows a data movement diagram representing a replication of data
from a source database to two remote databases, each of which are modeled in Physical Data
Models (PDMs):
Modeling for Replication Server
PowerDesigner supports the modeling of all the components required to deploy a Replication
Server solution in your environment.
Network Components
The PowerDesigner DMM provides support for the following network components when
modeling a Replication Server environment:
•
•
Replication Servers – coordinate the data replication activities for the local data servers
and exchange data with Replication servers at other sites. PowerDesigner models
replication servers as replication processes (see Replication Processes (DMM) on page
10) with a Replication Server type and additional properties (see Replication Server
Properties on page 13).
Primary and Replicate databases – contain data that will be replicated and receive
replicated data respectively. The structure of each database is modeled in an attached
PDM. PowerDesigner models databases in a Replication Server environment as standard
databases (see Databases (DMM) on page 33) with additional properties (see Replication
Server Database Properties on page 36).
Data Movement Modeling
155
CHAPTER 6: Working with Replication Server
•
Servers – provide a logical location for replication servers and databases. You should
associate all of your network components to appropriate servers to ensure correct script
generation and a model check is used to verify that each component is associated to a
server (see Servers (DMM) on page 44).
Data Connections
Network components are connected via the following kinds of data connections:
•
•
•
Connections– specify a message stream from a database to a Replication Server, or from a
Replication Server to a database. PowerDesigner models connections as standard data
connections (see Data Connections (DMM) on page 67) with additional properties (see
Replication Server Connection Properties on page 70).
Routes – specify one-way message streams that send requests from one Replication Server
to another. PowerDesigner models routes as standard process connections (see Process
Connections (DMM) on page 82) with additional properties (see Replication Server Route
Properties on page 83).
Logical Connections – consist of a pair of physical connections that are configured in a
warm-standby environment (see Creating a Warm Standby Database on page 161) to link
an active and a standby database. PowerDesigner models logical connections as data
connection groups (see Data Connection Groups (DMM) on page 79) with additional
properties (see Replication Server Logical Connection Properties on page 81).
Replication Definitions
Replication definitions describe the tables, views, databases, and stored procedures that you
want to replicate:
•
•
•
•
156
Replication definitions – describe a source table to be replicated, the columns you want to
copy, and may also describe attributes of the destination table. Destination tables that
match the specified characteristics can subscribe to the replication definition.
PowerDesigner models Replication Server replication definitions as articles (see Articles
(DMM) on page 51) with additional properties (see Replication Server Replication
Definition and Article Properties on page 53).
Database replication definitions – allow you to replicate an entire primary database to one
or more replicate databases. PowerDesigner models database replication definitions as
publications (see Publications (DMM) on page 46) with a Database type and additional
properties (see Replication Server Database Replication Definition Properties on page
49).
Function replication definitions – specify information about a stored procedure to
replicate. PowerDesigner models function replication definitions as publication
procedures (see Procedures (DMM) on page 58) with additional properties (see
Replication Server Function Replication Definition Properties on page 60).
Articles – specify a replication definition extension for tables or stored procedures that
allow you to assign table or function replication definitions in a publication.
PowerDesigner models Replication Server articles as standard articles (see Articles
PowerDesigner
CHAPTER 6: Working with Replication Server
(DMM) on page 51) with additional properties (see Replication Server Article Column
Properties on page 56).
Publications and Subscriptions
Replication definitions are grouped together into publications that replicate databases can
subscribe to:
•
•
Publications – collect replication definitions together, to simplify subscriptions.
PowerDesigner models Replication Server publications as standard publications (see
Publications (DMM) on page 46) with additional properties (see Replication Server
Publication Properties on page 50).
Subscriptions – instruct Replication Server to replicate the data specified in a replication
definition or publication to a particular replicate database. PowerDesigner models
Replication Server subscriptions as standard subscriptions (see Subscriptions (DMM) on
page 61) with additional properties (see Replication Server Subscription Properties on
page 63).
Other Objects
These sub-objects are created inside a Replication Server object:
•
•
Users – specifies a user name and password to connect to a Replication Server.
PowerDesigner models Replication Server users as standard users (see Users (DMM) on
page 64) with additional properties (see Replication Server User Properties on page 65).
Function strings – contain instructions for executing a function in a database.
PowerDesigner models Replication Server function strings as event scripts (see Event
Scripts (DMM) on page 66) with additional properties (see Replication Server Function
String Properties on page 67).
Creating a Basic Replication Server Environment with the Replication
Wizard
The replication wizard provides a quick way to configure a Replication Server process for
replicating one database to another. You can replicate the entire database or choose specific
tables to replicate. You can run the wizard as many times as necessary to create additional
replications on a single or multiple Replication Servers.
Prerequisites
Although you can launch the Replication wizard without already having modeled your
databases in PDMs, we recommend that you as a minimum create a PDM to represent the
structure of your primary database. You can reverse-engineer an existing database by selecting
File > Reverse Engineer > Database.
Data Movement Modeling
157
CHAPTER 6: Working with Replication Server
Task
1. Select File > New Model to open the New Model window and select Data Movement
Model in the Model Type list and Data Movement Diagram in the Diagram pane.
2. Click the Select Extensions button to open the Select Extensions dialog, click the General
Purpose sub-tab, select the appropriate version of Replication Server, and then click
OK.
3. Click OK to create the DMM, which opens with an empty diagram.
4. Select Tools Replication Wizard to open a wizard that guides you through configuring
Replication Server for replicating data between your source and remote databases (see
Replicating Data with the Replication Wizard on page 13).
When you click OK to close the wizard, PowerDesigner will create source and remote
database objects in your DMM, as well as all the necessary articles, publications, and
subscriptions that Replication Server requires to manage the replication of data between
them.
Completing your Replication Environment
Once you have created any appropriate replication processes, replication definitions,
publications and subscriptions with the replication wizard, you should complete your
environment with the following kinds of supporting objects.
Creating Servers
Though it is not compulsory to assign each of your databases and replication servers to a
server, we strongly recommend that you do so, in order to enable the accurate generation of
appropriate network addresses in your replication scripts and a model check is used to verify
that each component is associated to a server.
For information about working with servers, see Servers (DMM) on page 44.
Creating Maintenance Users
In order to access all the databases in the environment, Replication Server needs you to
allocate Maintenance Users in each primary and replicate database. The maintenance user
needs to have permission rights to access the source tables in the primary database and the
target tables in the remote database. These are specified on the Connection tab of the property
sheet of the data connection that links the database to the replication server (see Replication
Server Connection Properties on page 70).
A SQL script that contains the definition of permission rights for the maintenance user is
generated for the primary database and the remote database on the tables referenced in the
replication definition.
Creating Additional Replication Servers
In many replication environments, individual replication servers are located at each physical
site, and connected by routes, oriented links that transfer requests from one Replication Server
to another.
158
PowerDesigner
CHAPTER 6: Working with Replication Server
Use the connection tool to draw a route between to replication processes.
The name of the administrator must be the same for both process servers. If the names differ,
you must specify the user name and password for the target server in the Route Options tab of
the route property sheet (see Replication Server Route Properties on page 83).
Controlling Subscription Materialization
Typically, creating a subscription causes Replication Server to immediately materialize the
subscription by copying the initial requested data from the primary database to the replicate
database. Once the subscription is created and materialized, Replication Server begins
distributing primary data changes to the replicated data.
For large tables and non Sybase® Adaptive Server® Enterprise databases, it can be more
efficient to delay materializing data until after the creation of a subscription, displacing it to a
time when the network is less busy.
Use the Materialize Subscription generation option (see Generating for Replication Server on
page 170) to control when materialization is performed.
Populating Database Objects
Database symbols provide various shortcuts to assist you in defining their structures. You
can:
•
•
•
Reverse-engineer an existing database – by right-clicking the database and selecting
Reverse Engineer Database, to create a new PDM.
Create a primary or replicate database structure from article or subscription information by right-clicking the database and selecting Update Type Database to deduce the database
structure from the definition of articles in the Replication server, in which a subscription
must be specified.
Associate the same PDM with the source database and the remote database - if the remote
database has the same structure as the consolidated database.
Note: You can connect to the Replication Server System Database (RSSD) at any time by
right-clicking the replication process, and selecting the Connect and the Execute SQL
commands.
Data Movement Modeling
159
CHAPTER 6: Working with Replication Server
Previewing scripts
When modeling, you can preview the script that will be generated for any object by clicking
the Preview tab in its property sheet. Objects that belong to a replication server (such as
replication definitions, publications, and subscriptions) have their own Preview tabs, which
show the part of the replication server script that is dedicated to them.
Modeling for Heterogeneous Replications with Replication Agents
and ECDA
Heterogeneous databases are databases other than Sybase Adaptive Server Enterprise or
Adaptive Server Anywhere/SQL Anywhere®. Replication agents allow Replication Server to
communicate with heterogeneous primary databases.
Modeling a Heterogeneous Primary Database
The replication agent captures the changes made in the primary database and sends the
transaction log to the primary Replication Server. To model for a heterogeneous primary
database using a replication agent, you need to:
•
•
•
Specify server objects to contain the primary database and replication process, each with
the appropriate host machine name and port number (see Server Properties on page 45).
Specify the appropriate properties for the Replication Server connection and RSSD
database on the RepServer Connection tab of the replication process property sheet (see
Replication Server Properties on page 13)
Specify the RepAgent type, the RepAgent user (to access the replication server), the
primary database user (to access the database), and the other properties on the
RepAgent Options tab of the primary database property sheet (see Replication Server
Database properties on page 36).
Note: In order to generate and execute the replication agent SQL file using isql, you must
select the "Execute generated scripts in Replication Agent" on the Tasks tab of the Generation
window (see Generating for Replication Server on page 170).
Modeling a Heterogeneous Replicate Database
The ECDA communicates replicated data from a replication server to a heterogeneous
replicate database. To model for a heterogeneous replicate database, you need to:
•
•
160
Specify server objects to contain the replicate database and replication process, each with
the appropriate host machine name and port number (see Server Properties on page 45).
Specify the DirectConnect instance name in the Code of the replicate database in its
property sheet (see Replication Server Database properties on page 36).
PowerDesigner
CHAPTER 6: Working with Replication Server
Modeling a Warm Standby Application
A warm standby application is a pair of Adaptive Server or SQL Server databases, one of
which is a backup of the other. Client applications update the active database, and Replication
Server maintains the standby database as a copy of the active database.
1. Create a database in your DMM and link it to a PDM that contains the structure of the
active database.
2. Create a Replication Server replication process, and link the database to it with a
connection.
3. Right-click the database and select Create Standby Database.
PowerDesigner converts the standard connection into a logical connection (see Data
Connection Groups (DMM) on page 79) between the active database, the replication
process, and a standby database, that it creates and links to the PDM used to describe the
active database.
Modeling for Mirror Activator
Mirror Activator™ is a combination of Mirror Replication Agent, Replication Server, and a
third party disk replication system to add disk replication for transaction logs to the
Replication Server transaction-based replication to provide an optimal disaster recovery
solution.
The Mirror Replication replication agent reads the log file replicated by a disk replication
system, and sends it to Replication Server. To model for a primary database to which the
Mirror Replication replication agent is deployed, simply select Mirror Activator in the
RepAgent type list on the RepAgent Options tab of its property sheet (see Replication Server
Database properties on page 36).
Modeling for RepConnector
RepConnector™ allows you to use Sybase Real-Time Data Services to capture transactions in
an ASE database and deliver them as events to external applications in real time.
Data Movement Modeling
161
CHAPTER 6: Working with Replication Server
PowerDesigner supports modeling for replication environments in which RepConnector is
deployed, but does not generate specific orders for RepConnector itself.
To specify that an ASE database has RepConnector enabled, simply select RepConnector in
the Type list on the General tab of the database property sheet. The database symbol changes
to reflect the use of RepConnector:
Note: If you are working with PowerDesigner in the Eclipse environment, you can invoke the
RepConnector Manager directly from the remote database object contextual menu.
Modeling for High Volume Adaptive Replication (HVAR)
For Replication Server v15.5 and higher, PowerDesigner supports modeling for HVAR,
whereby log-ordered, row-by-row changes are compiled into net-row changes.
You can enable HVAR with the following properties:
•
•
•
On the Transaction Options tab of a connection going from a replication server to a
remote database (see Replication Server Connection Properties on page 70):
• DSI compile enable
• DSI compile max cmds
• DSI bulk threshold
• DSI dataserver make
On the RepServer Options tab of a replicate table (see Replicate Tables on page 162):
• DSI compile enable
• DSI command convert
On the RepServer Options tab of an article column (see Replication Server Article
Column Properties on page 56):
• References
Replicate Tables
For Replication Server v15.5 and higher, you can enable HVAR compilation of individual
replicate tables.
Replicate tables are listed on the Replicate Tables tab of a connection going from a replication
server to a remote database. The following properties are available on the RepServer Options
tab of the replicate table property sheet:
162
PowerDesigner
CHAPTER 6: Working with Replication Server
Property
Description
DSI compile enable
Enables HVAR compilation of a specified table. It takes effect only when
HVAR replication is on. If replicating net-row changes cause unexpected
consequences, users should turn off HVAR replication or dsi_compile_enable for the troublesome tables. By default, table level dsi_compile_enable
is on.
Scripting name: TableParameter_dsi_compile_enable
DSI command convert
Specifies how a replicate command can be converted. Legal values are:
"none", "i2none", "u2none", "d2none", "i2di", "u2di", and "t2none", where
"i" for insert, "u" for update, "d" for delete, "t" for truncate table, and "none"
for no operation. Multiple values, separated by comma, are allowed, as long
as there are no duplicated source operators. For example, "d2none" means
do not replicate delete command. "i2di,u2di" means convert both insert and
update to delete followed by insert (equivalent to auto-correction). To have
"u2di" on, replication definition must specify "replicate all columns and
always_replicate for text/image columns. This parameter can be configured
at database level. The default value of this parameter is "none".
Scripting name: TableParameter_dsi_command_convert
Modeling for Multi-Path Replication
Replication Server v15.7 and higher supports multi-path replication™ of Adaptive Server
Enterprise v15.7 and higher primary databases to increase replication throughput and
performance, and reduce contention.
You can create multiple primary replication paths for multiple Replication Agent connections
from a primary database to one or more Replication Servers, and multiple replicate paths from
one or more Replication Servers to the replicate database. You can use multi-path replication
in warm standby and multisite availability (MSA) environments. You can convey transactions
over dedicated routes between Replication Servers to avoid congestion on shared routes, and
you can dedicate an end-to-end replication path from the primary database through
Replication Servers to the replicate database, to objects such as tables and stored procedures.
PowerDesigner provides support for multi-path replication by letting you:
•
•
Draw multiple parallel connections between a database and replication server and between
replication servers and specify which is the default path.
Specify logical paths to which you bind tables and procedures to replicate, and to which
you can associate a primary and multiple alternative physical paths.
In the following example dual paths are specified for replication to both the US and European
nodes:
Data Movement Modeling
163
CHAPTER 6: Working with Replication Server
PowerDesigner's support for multi-path replication is available in the following objects:
•
•
•
•
164
Primary databases:
• The Logical Paths tab (see Replication Server Primary Database Properties on page
36) lists the logical paths (see Logical Paths on page 165) defined for the database.
• Right-click the database symbol and select Bind Tables or Bind Procedures to bind
database objects to one or more connections or logical paths (see Binding Database
Objects to Connections or Logical Paths on page 165).
Connections:
• Selecting the Default connection checkbox on the Connections tab specifies that this
is the default connection between the database and replication server (see Replication
Server Connection Properties on page 70).
• The Bound Procedures and Bound Tables tabs list the procedures and tables that are
allocated to the connection.
Routes:
• In an environment with multiple parallel routes between replication servers, the
Primary connection field on the Route Options tab specifies the data connection
which carries the data that will transit on the route. If this property is set to None, then
the route will accept data arriving from any data connection (see Replication Server
Route Properties on page 83).
Logical Connections:
• In a warm standby environment with multiple parallel logical connections, select one
as the primary connection and choose it in the Primary logical connection list on the
Connection Options tab of the other logical connections (see Replication Server
Logical Connection Properties on page 81).
PowerDesigner
CHAPTER 6: Working with Replication Server
Logical Paths
For Replication Server v15.7 and higher, you can specify logical paths to group database
objects to reduce binding definitions to each physical paths.
Logical paths are listed on the Logical Paths tab of a primary database. The following tabs are
available:
•
•
•
Bound Procedures - lists the procedures (see Procedures (DMM) on page 58) associated
with the logical path.
Bound Tables - lists the tables (see Articles (DMM) on page 51) associated with the
logical path.
Data Connections - lists the connections (see Data Connections (DMM) on page 67)
associated with the logical path. Select the Default connection property on a data
connection property sheet to specify it as the default connection for the logical path.
Binding Database Objects to Connections or Logical Paths
PowerDesigner provides tools to help you bind tables and procedures to data connections and
logical paths.
1. Right-click the primary database and select Bind Tables or Bind Procedures.
2. Select all the tables or procedures from the database that you want to bind to a data
connection or logical path and click OK.
3. Select one or more data connections to bind the objects to. Select:
• A single data connection - to bind the tables or procedures to that data connection.
• Multiple data connections - to bind the tables or procedures to a logical path which is,
in turn, associated with each of the selected data connections, with the first in the list
selected as the default connection.
4. Click OK to confirm your choice and then click OK on the message displaying the results
to complete the binding.
5. [optional] To review bindings between tables or procedures and data connections, rightclick the primary database and select Show Table Binding Matrix or Show Procedure
Binding Matrix. The matrices list the tables or procedures along the top and the available
data connections down the side. Click in a cell and press the spacebar or V key to add or
remove a binding.
For detailed information about working with dependency matrices, see Core Features
Guide > The PowerDesigner Interface > Diagrams, Matrices, and Symbols > Dependency
Matrices.
Modeling for SQL Statement Replication
For Replication Server v15.2 and higher, PowerDesigner supports modeling for SQL
statement replication.
You can enable SQL statement replication with the following properties:
Data Movement Modeling
165
CHAPTER 6: Working with Replication Server
•
On Article, Replication Definition, and Database Replication Definition property sheet
RepServer Options tab (see Replication Server Replication Definition and Article
Properties on page 53 and Replication Server Database Replication Definition Properties
on page 49):
• Threshold
• Replicate SQDML
Modeling Replications to a Sybase IQ Data Warehouse
Sybase® IQ (IQ) is a high-performance decision support server designed specifically for data
warehousing. Since IQ is not optimized for inserting, updating and deleting row by row, you
should implement a staging database to replicate data from OLTP databases to an IQ data
warehouse.
PowerDesigner can automate the creation of the staging database. You create a standard
replication with Sybase IQ as the remote database, and then, a single command allows you to
create all the artifacts required to implement the staging database.
1. Create a PDM to represent the structure of your primary database. You can reverseengineer an existing database by selecting File > Reverse Engineer > Database.
2. Select File > New Model to open the New Model window and select Data Movement
Model in the Model Type list and Data Movement Diagram in the Diagram pane.
3. Click the Select Extensions button to open the Select Extensions dialog, click the General
Purpose sub-tab, select the appropriate version of Replication Server and the IQ Staging
extension file, and then click OK to return to the New Model window.
4. Click OK to create the DMM, which opens with an empty diagram.
5. Click the Replication Server tool in the Toolbox, and then click in the center of the
diagram to create a replication process. Right-click the Replication server symbol, and
select Replication Wizard to open a wizard that guides you through configuring
Replication Server for replicating data between your source and remote databases (see
Replicating Data with the Replication Wizard on page 13).
The source database can be any supported database and the remote database must be
Sybase IQ.
When you click OK to close the wizard, PowerDesigner will create source and remote
database objects in your DMM, as well as all the necessary articles, publications, and
subscriptions that Replication Server requires to manage the replication of data between
them:
6. Open the property sheet of the IQ database, select the Staging Database tab, and enter the
appropriate properties:
166
PowerDesigner
CHAPTER 6: Working with Replication Server
Staging database
options
Description
Sybase ASE version
Version of the Sybase ASE staging database automatically created.
Database name
PDM name of the staging database.
Database code
PDM code of the staging database.
Server name
Server name of the staging database.
Server code
Serve code of the staging database.
Use insert table in Sybase Indicates that an insert staging table will be used in Sybase IQ to copy
IQ
inserted rows from staging database in order to support transformation inside Sybase IQ.
Support update in Sybase Indicates that an update statement will cause an update in Sybase IQ.
IQ
If you do not select this option, update statements will be replaced by
delete and insert statements.
Insert table code
Template for defining the code of an insert table.
Update table code
Template for defining the code of an update table.
Delete table code
Template for defining the code of a delete table
Use stored procedure for Creates stored procedures in the staging database and uses them in
function strings
RepServer function strings.
Insert procedure code
Template for defining the code of insert stored procedures.
Update procedure code
Template for defining the code of update stored procedures.
Delete procedure code
Template for defining the code of delete stored procedures.
7. Click OK to return to the diagram and then select Tools > Check Model to verify that your
model contains no errors and then save the model for reference.
8. Select Tools > Generate Data Movement Model to open the Generate dialog.
9. Click the Enable transformations button on the Detail tab, and then click the Extensions
tab and select the IQ Staging xem.
10. Click OK to launch the generation of a new DMM that recreates the original
transformation but with an ASE staging database and an IQ Staging transformation
process inserted between the replication server and the IQ database to represent the data
transfer between the staging database and IQ:
Data Movement Modeling
167
CHAPTER 6: Working with Replication Server
The RepServer definition is modified, it is no longer directly connected to Sybase IQ but to
the Sybase ASE staging database, and function strings to replicate data into the Sybase
ASE staging database have been added:
•
•
•
•
•
•
•
Creating a Sybase ASE database with the same structure as Sybase IQ.
Creating the stored procedures used by RepServer function strings in the staging
database.
Changing the RepServer connection to the staging database.
Creating or modifying RepServer function strings to invoke the stored procedures.
Creating staging tables in Sybase IQ to move data from the staging database into
temporary tables in Sybase IQ before moving the data into Sybase IQ tables.
Creating a stored procedure in Sybase IQ to load data from the staging database into
Sybase IQ.
Creating a stored procedure in the staging database to clean transferred data.
Note: If you need to change any aspect of your replication definitions, you must do so in
the original DMM, and then regenerate to recreate the staging database. Any changes
made to replication definitions in the generated DMM will not be accurately reflected in
the staging database.
Generating Scripts for Replication to IQ
To generate the RepServer definition and Sybase ASE staging database, you need to generate
the RepServer definition, the Sybase ASE staging database, and the Sybase IQ database.
1. Right click the Replication Server process symbol and select Generate Scripts. Click the
Tasks tab and select the Execute generated scripts in Replication Server task.
The Replication Server creation script is generated and executed using ISQL.
2. Click OK in the Generation dialog box.
3. Right-click the Sybase ASE staging database symbol and select Generate Database.
Specify any appropriate database generation options and click OK to start generation.
4. Right-click the Sybase IQ database symbol and select Generate Database or Modify
Database. Specify any appropriate database generation or modification options and click
OK to start generation.
Transferring Staged Data to IQ
When the replication is set up, you can start RepServer to begin data replication. Data
modifications made in the source database are replicated to the Sybase ASE staging database
or the staging tables in Sybase IQ. At some point, you need to transfer the data from the staging
database into Sybase IQ.
You automate this process using a script that performs the following tasks periodically.
1. Suspend replication to make sure data will not change during the transfer from staging
database to Sybase IQ.
168
PowerDesigner
CHAPTER 6: Working with Replication Server
2. Run the IQ_LOAD_STAGING stored procedure in Sybase IQ to move data into Sybase
IQ.
3. Run the IQ_CLEAN_STAGING stored procedure in Sybase ASE staging database to
remove the already transferred data.
4. Resume replication.
Replication Server Object Properties
When modeling for a Replication Server environment, you use standard DMM objects with
additional properties.
Replication Server Object
PowerDesigner Object
Replication servers (see Replication Server Prop- Replication processes
erties on page 13)
Primary and replicate databases (see Replication Databases
Server Primary Database Properties on page 36)
Connections (see Replication Server Connection Data connections
Properties on page 70)
Routes (see Replication Server Route Properties
on page 83)
Process connections
Logical connections (seeReplication Server Log- Data connection groups
ical Connection Properties on page 81 )
Replication definitions and articles (see Replica- Articles
tion Server Replication Definition and Article
Properties on page 53)
Database replication definitions (see Replication Publications
Server Database Replication Definition Properties on page 49)
Function replication definitions (see Replication Procedures
Server Function Replication Definition Properties on page 60)
Article columns (see Replication Server Article
Column Properties on page 56)
Article columns
Publications (see Replication Server Publication Publications
Properties on page 50)
Subscriptions (see Replication Server Subscription Properties on page 63)
Subscriptions
Users (see Replication Server User Properties on Users
page 65)
Data Movement Modeling
169
CHAPTER 6: Working with Replication Server
Replication Server Object
PowerDesigner Object
Function strings (see Replication Server Function Event scripts
String Properties on page 67)
Generating for Replication Server
You can generate Replication Server scripts (*.sql) for the replication process, and/or for the
primary and remote databases.
One SQL file is generated per server and contains all the orders for the server. The SQL file
cannot be executed using an live database connection. You need to use the isql command to
execute this SQL file. You can preview the script that will be generated for each object on the
Preview tab of its property sheet.
Note: In order for you to connect properly to the replication process you must verify that:
•
•
•
The code of the replication process object corresponds to the instance name of the
Replication Server
The User name and Password extended attributes correspond to the Replication Server
login user name and password
Each database has been generated using one of the Generate commands from its
contextual menu
isql.exe -e -U USRNAME -P PWD -S SVR_TEST -i SVR_TEST.sql
1. Select Tools > Replication Server version > Generate Scripts to open the Generate
dialog.
You can, alternately, right-click any database or replication process in the replication
environment and select Generate Scripts to open the Generate dialog and generate a
script for that element only.
2. Specify a directory in which to generate the scripts.
3. [optional] Select the Check Model option to verify the validity of your model before
generation.
4. On the Targets tab, select the replication engine(s) that you want to generate for. This tab
may not appear if you are generating for only a single replication process.
5. On the Selection tab, select the objects that you want to include in the generation. Use the
sub-tabs to navigate between separate lists of object types. The selections you make here
will affect the files that are available to select on the Generated Files tab.
6. On the Options tab, set generation options as appropriate. The following options are
available:
170
PowerDesigner
CHAPTER 6: Working with Replication Server
Option
Description
Create replication object
Specifies to include create statements for this type of replication
object in the generated script.
Drop replication object before
creation if it already exists
Specifies to include drop statements for this type of replication
object in the generated script before inserting the appropriate
create statement.
Materialize subscriptions
Specifies how the data associated with subscriptions is to be
materialized.
7. On the Tasks tab, select generation tasks as appropriate. The following tasks are available:
Task
Description
Execute generated scripts in
Replication Server
Allows you to directly execute the generated scripts in Replication Server.
Execute generated scripts in
RepAgent
Allows you to directly execute the generated scripts in RepAgent.
Note: To execute these tasks, you must have OpenClient isql installed on your machine.
For information on how to install OpenClient isql for Replication Server, see the
Replication Server documentation
8. Click OK to generate the scripts in the specified directory.
When the generation is complete, the Generated Files dialog opens listing the scripts, each
of which you can open and review by selecting it and clicking Edit.
The Replication Server file is generated in the destination directory.
Generating an alter replication definition Statement
For Replication Server v15.5 and higher, PowerDesigner supports the generation of alter
replication definition statements to update your replication environment.
To generate an alter replication definition statement you must have an
archived DMM and associated PDMs to represent the current replication environment. Any
changes between the archived DMM and your current model will be generated in the
statement.
1. Right-click the replication server for which you want to generate the alter
replication definition statement and select Update Replication Definition.
2. In the Update Replication Definition dialog, select the archived DMM that you want to use
as a baseline, and specify a file to which you want to generate the script.
3. Click OK to begin generation of the script. If you are prompted to open any of the
associated PDMs, then click Yes.
The script is generated to the specified file.
Data Movement Modeling
171
CHAPTER 6: Working with Replication Server
Archiving a Replication Environment
You can archive a DMM and its associated PDMs at any time. For Replication Server v15.5
and higher, the archived replication environment can be used as a baseline for use when
generating an alter replication definition statement.
1. Open the DMM representing the state of your replication environment that you want to use
as a baseline.
2. Select File > Save as and select Archived DMM in the Save as type list.
3. Specify a name for your archived DMM and click Save.
You will be prompted to save the associated PDMs as archives.
4. Click Yes to archive the PDMs referenced in the DMM.
If any of the PDMs has not previously been saved, you will be prompted to specify a name
for its archive.
Your replication environment is saved as an archive, which can be used as a baseline against
which to generate an alter replication definition statement.
Reverse Engineering for Replication Server
You can reverse engineer an existing Replication Server definition into a DMM using one live
connection for the consolidated database and one for the remote database.
There are two ways for reverse engineering Replication Server objects:
•
•
Reverse engineer a single replication process using the Reverse Engineering command
from its contextual menu
Reverse engineer several replication processes using the Tools > Reverse Engineering
Replication Server command that allows you to select the replication processes to reverse
engineer
The process of reverse engineering replication processes equals to retrieve Replication Server
objects from the embedded Replication Server database (RDSS) via a live connection to create
the corresponding DMM objects.
Reverse Engineering a Single Replication Process Object
You reverse engineer a single replication process object using the Reverse Engineering
command from its contextual menu. It allows you to also reverse engineer all its related
objects.
1. Open a replication process property sheet to define the data source, user name and
password of the consolidated database in the Database Connection tab.
172
PowerDesigner
CHAPTER 6: Working with Replication Server
(If you do not define the data source, the Select a Data Source dialog box opens during the
reverse engineering process).
2. If you have already defined the consolidated database and remote database, you can create
a data connection from the consolidated database to the replication process and another
data connection from the replication process to the remote database.
If you have not defined the consolidated database or remote database, PowerDesigner
creates a default one for you during the reverse engineering process.
3. Right-click the replication process symbol and select Reverse Engineering from the
contextual menu that is displayed.
If you have not defined the data source for the remote database in the Database Connection
tab of the remote database property sheet, PowerDesigner asks you to select the data
source of the remote database.
Once the reverse engineering is performed, PowerDesigner displays the Merge Models
window to show you the differences between the reverse engineered model and the current
model. You can decide whether you want to accept or not the created or modified objects.
For more information about comparing and merging models, see Core Features Guide >
The PowerDesigner Interface > Comparing and Merging Models.
The objects are added to your model. They are visible in the diagram and in the Browser.
They are also listed in the Reverse tab of the Output window, located in the lower part of the
main window.
Reverse Engineering Several Replication Processes
You reverse engineer several replication processes using the Tools > Reverse Engineering
Replication Server command from the Menu bar.
You can customize your objects selection for reverse engineering.
1. For each replication process, define the data source, user name and password of the
consolidated database in the Database Connection tab of the replication process property
sheet.
(If you do not define the data source, the Select a Data Source dialog box opens during the
reverse engineering process)
2. Select Tools > Reverse Engineering Replication Server .
3. Select the replication processes you want to reverse engineer.
For each remote database, PowerDesigner asks you to select the data source of the remote
database.
Once the reverse engineering is performed, PowerDesigner displays the Merge Models
window to show you the differences between the reverse engineered model and the current
model. You can decide whether you want to accept or not the created or modified objects.
Data Movement Modeling
173
CHAPTER 6: Working with Replication Server
174
PowerDesigner
Index
Index
A
alter replication definition statement 172
archive DMM 172
article
check model 141
create 51
define 51
object 8
properties 52
Where clause 52
article column 56
check model 141
ASE staging database generation 168
B
business process
check model 144
create 41
define 41
object 8
properties 42
C
check model 137
article 141
article column 141
business process 144
control flow 152
data input 147
data output 147
data transformation action 148
data transformation task 146
database 137
event script (article) 142
event script (replication process) 142
flat file 144
procedure 141
publication 139
replication process 138
subscription 140
transformation control flow 150
transformation process 145
Data Movement Modeling
transformation task execution 152
XML document 143
column
create 55
define 54
object 8
properties 56
conceptual data
deprecated model container 86
migrated into project 86
connection
Connection tab in data connection 70
Database Options tab in data connection 70
Security tab in data connection 70
Transaction Options tab in data connection 70
connection group
object 8
control flow
check model 152
create 133
define 132
properties 133
Convert Mappings to ETL Wizard 29
ctrl+Q shortcut for detailed view 94
D
data
replicate with Replication Server 157
replicate with Replication Wizard 13
data access application
deprecated model container 86
migrated into project 86
data access link
deprecated model container 86
migrated into project 86
data aggregation
aggregation column 106
create 103
define 102, 106
properties 103
data calculator
create 103
define 102, 113
properties 103
175
Index
data connection
create 68
define 67
object 8
properties 69
read-only 69
read/write 69
write-only 69
data connection group
backup database 79
create 80
define 79
properties 80
data filter
create 103
define 102, 108
properties 103
data flow
create 118
define 117
delete 119
properties 118
data input
check model 147
data join
create 103
define 102, 110
join column 110
properties 103
data lookup
create 103
database 111
define 102, 111
Lookup Keys 111
predefined 111
properties 103
script 111
data merge
create 103
define 102, 109
properties 103
data movement diagram 1, 7
Data Movement Model 1
data output
check model 147
data projection
create 103
criteria 113
define 102, 113
176
properties 103
data query execution
create 103
define 102, 105
properties 103
script 105
data sort
create 103
criteria 108
define 102, 107
properties 103
sort column 107
data source 34
data split
create 103
define 102, 109
properties 103
data structure column
create 119
define 119
properties 119
Data Structure Mapping Editor 95, 119
data transformation action (check model) 148
data transformation diagram 1
basics 92
create 92
objects 94
data transformation task
check model 146
define 92
properties 94
database
associate a PDM 34
check model 137
create 34
define 33
object 8
properties 34
Replication Wizard from contextual menu 13
type 34
database connection
creation wizard 18
database input
create 100
define 99
properties 100
database output
create 116
define 114
PowerDesigner
Index
properties 116
database replication definition
properties in Replication Server 49
Direct Connect 160
display preferences 5
DMM
check model 137
control flow 132
data flow 117
Data Structure Mapping Editor 95
data transformation task 92
objects 94, 98
overview 1
transformation decision 129
transformation end 131
transformation parameter 121
transformation start 124
transformation task execution 126
E
event script
create 66
define 66
object 8
properties 66
event script (article)
check model 142
event script (replication process)
check model 142
execute query 38
extended generation
MobiLink 135
Replication Server 135
extended model definition 135
extension 6
extension file 6
properties 100
flat file output
create 116
define 114
properties 116
fork 128
function replication definition
properties in Replication Server 60
function string
properties in Replication Server 67
G
generate
alter repdef statement 171
ASE staging database 168
DMM to DMM 136
RepServer definition 168
target 135
generation link
deprecated model container 86
migrated into project 86
H
HVAR 162
I
ilm files 4
input flow
fork 128
join 128
IQ_CLEAN_STAGING 168
IQ_LOAD_STAGING 168
J
F
flat file
check model 144
create 43
define 42
object 8
properties 43
flat file input
create 100
define 99
Data Movement Modeling
join 128
L
legacy ilm files 4
logical connection
Connection Options tab in Replication Server
81
logical paths 165
177
Index
M
mapping
create with the Data Structure Mapping Editor
97
Mapping Editor
create database connection 18
create replications 16
visualize replications 16
Mapping Editor for replication
Source pane 20
Target pane 20
Mirror Activator 161
MobiLink
object 8
model
create 2
DMM 1
model options 5
properties 4
model options 5
modeling environment
customize 4
models
adding to project diagram 87
multi-path replication 163
O
object
DMM 8, 94, 98
open auto completion list 52
output flow
fork 128
join 128
P
parameter for procedure 58
PDM
associate with database 34
procedure
check model 141
create 58
define 58
object 8
parameters 58
properties 58
process connection
create 82
178
define 82
object 8
properties 83
replication process 82
transformation process 82
project
creating 87
project diagrams
adding models 87
rebuilding inter-model links 88
publication
check model 139
create 47
define 46
object 8
properties 48
properties in Replication Server 50
Q
query
SQL 38
R
rebuilding
inter-model links 88
RepAgent 160
configuration 160
generation 160
RepConnector 161
replicate data with Replication Server 157
replicate data with Replication Wizard 13
replicate tables 162
replication
Mapping Editor 16
replication definition
properties in Replication Server 53
replication process
check model 138
create 11
define 10
object 8
properties 11
Replication Wizard from contextual menu 13
type 11
Replication Server
alter replication definition 172
article 155
PowerDesigner
Index
article column 56
components 155
connection 70, 155
consolidated database 155
consolidated database server 155
create the consolidated database 158
create warm standby database 161
data replication 157
database 36
database replication definition 49, 155
Direct Connect 160
function replication definition 60, 155
function string 67, 155
generate alter repdef statement 171
generate script file 170
global process 155
HVAR 162
introduction 155
logical connection 81, 155
logical paths 165
multi-path replication 163
object 8
publication 50, 155
publication type 50, 53
remote database 155
RepAgent 160
replicate tables 162
replication definition 53, 155
reverse engineer 172, 173
reverse engineering 172
route 83, 155
server 13
SQL statement replication 165
subscription 63, 155
synchronization server 155
Toolbox 155
update the consolidated database 158
user 65, 155
work with RepConnector 161
Replication Wizard 10, 13
reverse engineer 135
replication process object 172
Replication Server 172, 173
several replication processes 173
route
Route Options tab in Replication Server 83
Security tab in Replication Server 83
Data Movement Modeling
S
script execution
create 103
define 102, 105
insert script 105
properties 103
server
create 45
define 44
object 8
properties 45
Server
RepServer Connection tab 13
Show Detail 94
SQL
query 38
SQL statement replication 165
staging database 166
transfer data to Sybase IQ 168
standby database 161
subscription
check model 140
create 62
define 61
object 8
properties 62
properties in Replication Server 63
Sybase ASE staging database 166
Sybase IQ 166
transfer data from the staging database 168
T
task execution
create 127
traceability link 6
transformation
create with the Convert Mappings to ETL
Wizard 29
create with the Transformation Wizard 25
data format 119
Data Structure Mapping Editor 95
transformation action
properties 103
transformation control flow
check model 150
define 97
properties 98
179
Index
transformation control flow diagram
create 97
transformation control flow diagram 1
objects 98
transformation decision
create 130
define 129
properties 130
transformation end
create 132
define 131
properties 132
transformation parameter
create 121
define 121
properties 121
transformation process
check model 145
create 23, 24
object 8
properties 24
transformation start
create 125
define 124
properties 125
transformation synchronization
create 128
define 128
properties 129
transformation task execution
check model 152
create 126
define 126
properties 127
Transformation Wizard 23, 25
type
database 34
replication process 11
180
U
user
create 65
define 64
object 8
properties 65
properties in Replication Server 65
W
Web service input
create 100
define 99
properties 100
Where Clause tab
article 52
X
xem 6
XEM
Replication Server 170
XML document
check model 143
create 40
define 39
object 8
properties 40
XML input
create 100
define 99
properties 100
XML output
create 116
define 114
properties 116
PowerDesigner