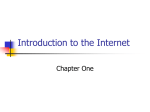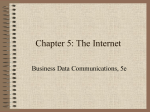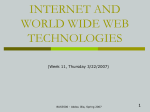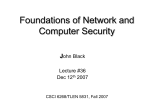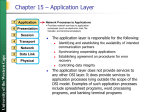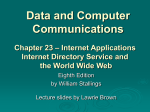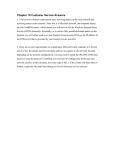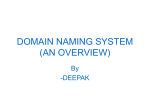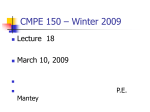* Your assessment is very important for improving the workof artificial intelligence, which forms the content of this project
Download Chapter 4
Survey
Document related concepts
Transcript
Implementing and Administering DNS 73 4 IMPLEMENTING AND ADMINISTERING DNS PROJECTS Project 4.1 Understanding DNS Project 4.2 Configuring a DNS Client Project 4.3 Installing DNS on a Windows Server 2003 Computer Project 4.4 Configuring and Managing DNS Project 4.5 DNS Performance Implementing and Administering DNS 73 Project 4.1 Understanding DNS Overview When you install Windows Server 2003, you select one or more server roles. If you are using your server to manage users and resources, you will add the role of domain controller and install Active Directory. Domain controllers store the Active Directory database that contains computer, user and resource information. Active Directory bases its structure on the Domain Name System (DNS). In fact, the hierarchical structure of Active Directory parallels DNS because Active Directory uses DNS for its naming system. The term DNS can be confusing because it describes both the TCP/IP protocol and the service that runs on a server such as a Windows Server 2003 domain controller. To understand DNS, you need to become familiar with a number of DNS technical terms. As you learned previously, the DNS structure is hierarchical, similar to a family tree. An example would be a grandfather and that grandfather’s brother who each represent different branches of the family tree. The great-grandfather would be the link between these two branches. DNS works like this with parts of the fully-qualified-domain-name representing each hierarchical level. Domains are segments of the hierarchy indicated by the domain name space. In our example, the great-grandfather’s name would be passed on to his sons, his grandsons, and so on. For DNS, a domain name falls under a specific node or branch that indicates a kind of organization or function such as .edu for education or .gov for government. “Com” stands for commercial, so many businesses have .com as their domain name. Top-level domains are registered by Internet Assigned Numbers Authority (IANA); http://www.iana.org/. In order for network traffic to travel across routers all over the world, the domain name needs to be registered with IANA and stored by the root servers, which resolve top-level domain names with the IP addresses of the DNS servers that manage the domain. The DNS server service can run locally on your Windows Server 2003 computer using a local DNS database (also called a zone) to provide registration and client-to-IP address resolution. If you do not want to manage your own DNS zone, DNS information can be stored in a DNS zone managed by your Internet Service Provider. Outcomes After completing this project, you will know how to: identify the RFCs that outline the Domain Name System explain why DNS was developed examine the hosts file investigate top-level domain names What you’ll need To complete this project, you will need: Implementing and Administering DNS 73 a computer connected to the Internet Completion time 25 minutes Precautions None Part A: Locate and examine DNS related RFCs The Internet Engineering Task Force publishes Request for Comments (RFCs) that outline specific protocols and functions of Internet technology. You can review these RFCs to see how particular technologies have become standards. 1. Go to: http://www.ietf.org/ 2. Select the RFC Pages link. Enter 1034 in the RFC Number box and select Go. You will notice this RFC was written in November 1987. Network Working Group Request for Comments: 1034 Obsoletes: RFCs 882, 883, 973 P. Mockapetris ISI November 1987 DOMAIN NAMES - CONCEPTS AND FACILITIES 3. A quick review of RFC 1034 allows you to see how DNS was designed. “The domain system assumes that all data originates in master files scattered through the hosts that use the domain system. These master files are updated by local system administrators. Master files are text files that are read by a local name server, and hence become available through the name servers to users of the domain system. The user programs access name servers through standard programs called resolvers.” 4. According to RFC 1034, what was the impetus for the development of the domain system? The impetus for the development of the domain system was growth of the Internet: Host name to address mappings were maintained by the Network Information Center (NIC) in a single file (HOSTS.TXT) which was FTPed by all hosts [RFC-952, RFC-953]. ] You can understand how cumbersome this process would be today with millions of computers storing name to IP address mappings! The Internet has seen unbelievable growth and one reason is the implementation of DNS which solved the problem of locating network hosts. Implementing and Administering DNS 73 Part B: Examine the host file on your computer 1. Turn on the computer and log on as an Administrator 2. Select Start. Click Search and select All files and folders. 3. Enter hosts in the All of part of the file name text box. Select the drop down menu and select the drive where the operating system is installed (normally C: drive). Click Search. 4. If you double-click the hosts file, you can open it with Notepad (see Figure 4-1). You should see the same entries as the graphic. Figure 4-1: Sample HOSTS file 5. Where is the hosts file located? What mapping does it show? (Note: In this type of file, the # symbol at the beginning of a line means the line will be ignored or skipped when the system reads the file.) C:\WINDOWS\system32\drivers\etc It maps the loopback address of 127.0.0.1 to the localhost. 6. The localhost is your computer. You can use the 127.0.0.1 (also called the loopback address) to test the installation of TCP/IP on your computer by typing ping 127.0.0.1 at the Command Prompt. Part C: Examine different types of DNS RFCs 1. Visit http://www.dns.net/dnsrd/rfc/. This site reviews the RFCs related to DNS. It shows whether the RFC is a standard, proposed standard, informational or experimental. 2. Select RFC 1178, and review document. Notice it is designated at Informational. In other words, it is not an approved standard, but offered for subject knowledge. Implementing and Administering DNS 73 3. What is one guideline to follow in choosing a computer name? Use words/names that are rarely used. Use theme names. Use real words. Don't worry about reusing someone else's hostname. Part D: Understand domain names 1. 2. 3. 4. View the list of top-level domains by going to: http://www.iana.org/domain-names.htm Also view the IANA Whois service Web site: http://whois.iana.org/ Enter the country code tv What country has registered this top-level domain name? Tuvalu 5. Enter www.tv into the address of your browser. What can you do at this Web site? Register a domain name using .tv as the top-level domain Implementing and Administering DNS 73 Project 4.2 Configuring a DNS Client Overview In this project, you configure a client computer to use DNS. Outcomes After completing this project, you will know how to: configure DNS on a network client computer determine if the client needs static DNS IP addresses view a client computer’s DNS configuration What you’ll need To complete this project, you will need: a client computer connected to a local network Completion time 15 minutes Precautions None 1. Turn on the computer and log on as an Administrator 2. Select Start. Click Control Panel, and select Network Connections. 3. Select the Local Area Connection and right click to bring up the menu. Select Properties and the Local Area Connection Properties dialog box will display (see Figure 4-2). Figure 4-2: Local Area Connection Properties dialog box 4. Highlight Internet Protocol (TCP/IP) and select the Properties button below the box. 5. The Internet Protocol (TCP/IP) Properties dialog box displays showing the DNS settings in the bottom section of the box (see Figure 4-3). Your settings may not be the same as those shown in the graphic. Figure 4-3: Internet Protocol (TCP/IP) Properties dialog box 6. Select the Advanced button in the lower right corner of the box. Select the DNS tab from the top of the Advanced TCP/IP Settings dialog box (see Figure 4-4). You may see different settings than in the graphic. Figure 4-4: Advanced TCP/IP Settings dialog box 7. Notice that there is a question mark (?) in the upper right corner. Select this question mark and then click the sentence DNS server addresses, in order of use. 8. What does the pop-up dialog box tell you about the DNS entries? Implementing and Administering DNS 73 “Lists the DNS servers by IP address that this computer queries to resolve DNS domain names used on this computer. DNS servers are queried in the order in which they are listed here.” 9. Select the question mark (?) again and click Append primary and connection specific DNS suffixes. Look at the information in the pop-up dialog box. Explain the meaning of this setting. DNS suffixes are the combination of the domain name (Ex: microsoft.com) appended to the computer or host name. This creates a fully qualified domain name (FQDN) that is then resolved by the DNS server. 10. Now that you have examined the default settings, how will you determine if your system should be configured to Obtain DNS server IP addresses automatically or if you will manually enter the DNS server IP addresses? The user could contact their ISP to determine the local DNS settings. If the user is connected to a network, the network administrator may provide the DNS IP addresses. A small business may have the ISP host the DNS service; a larger company may want to manage their own DNS service. Implementing and Administering DNS 73 Project 4.3 Installing DNS on a Windows Server 2003 Computer Overview In this project you install the DNS service on your Windows Server 2003 system. DNS is required if you are installing Active Directory; however, Active Directory is not required for the DNS service. If you do plan to install Active Directory, then your DNS server can take advantage of the fault tolerance and security features available for Active Directory domain controllers. By installing Active Directory on a server, you promote that server to the role of a domain controller. The installation process looks for a DNS server authoritative for the domain you specify and if one cannot be located, you have the option of installing DNS on the server. Once you have installed Active Directory with DNS, you have two options for storing and replicating your zones: standard zone storage, which uses a text-based file and is located in the <systemroot>\System32\Dns folder or Active Directoryintegrated zone storage, which uses the Active Directory database. These zones are stored in the Active Directory tree under the domain or application directory partition. Each directory-integrated zone is stored in a dnsZone container object. You should also be aware that there are also some differences between the way Windows 2000 Server DNS and Windows Server 2003 DNS function. The Active Directory structure on a domain controller contains three directory partitions: configuration, schema, and domain. A partition is a data structure that enables Active Directory to differentiate between types of replication. A directory partition is also called the “naming context”. Domain controllers in the same forest but in different domains share the same configuration and schema data, but they do not share the same domain data. Windows 2000 Server Active Directory-integrated zones store DNS zone data in the domain naming context (DNC) partition of Active Directory. However, for Windows Server 2003, application directory partitions enable storage and replication of the DNS zones stored in the non-domain naming context (NDNC) partition of Active Directory. Every object created in the domain naming context, is replicated to all the global catalog(s) in the domain, but in Windows Server 2003 application directory partitions store the DNS data. This significantly reduces the number of objects normally stored in the global catalog. An application directory partition is replicated to all DNS servers in the forest. There are a number of advantages to storing DNS zone data in Active Directory. They include the following: Multimaster update: For the standard zone storage model, a single DNS server is authoritative a zone, making it a single fixed point of failure. If this one server is not available, update requests from DNS clients fail. With directory-integrated storage, dynamic updates to DNS are conducted based upon a multimaster update model Implementing and Administering DNS 73 meaning that any authoritative DNS server, such as a domain controller running a DNS server, is designated as a primary source for the zone. Because the master copy of the zone is maintained in the Active Directory database, which is fully replicated to all domain controllers, the zone can be updated by any of the DNS servers. Zone replication and synchronization: New domain controllers automatically replicate and synchronize DNS zone data. Zone administration: By integrating DNS into Active Directory, you streamline database replication planning. There is no need to plan complex replication structures. By merging the two, you can view them together as a single entity. Faster directory replication: Replication in Active Directory is faster and more efficient than standard DNS replication. Windows Server 2003 includes a DNS auto configuration process, where the dcpromo command-line utility (Active Directory Installation Wizard) enables you to enter specific information for your DNS structure. This utility will configure DNS if your server has a single network connection; if the same set of preferred and alternate DNS servers are to be used; and if the preferred DNS servers are specified only on one connection. You can configure the local DNS server to forward queries to the DNS server currently specified as the preferred and alternate DNS servers. Outcomes After completing this project, you will know how to: plan a simple DNS structure install the DNS server service on a Windows 2003 Server computer plan a simple DNS structure What you’ll need To complete this project, you will need: a Windows XP/2000 client computer or a Windows Server 2003/2000 Server computer connected to a network Completion time 10 minutes Precautions None Part A: Install DNS on a Windows Server 2003 computer and plan a simple DNS structure There are several ways to install DNS depending on how you intend to use this service. Option I: You can install DNS on your server without installing Active Directory: 1. Turn on the computer and log on as an Administrator Implementing and Administering DNS 73 2. Select Start. Click Control Panel, and select Add or Remove Programs, and Add/Remove Windows Components. Highlight Networking Services and then select the Details button (see Figure 4-5). Figure 4-5: Networking Services dialog box 3. Check the box in front of Domain Name System (DNS) and select OK Once the DNS server is installed you can open Administrative Tools, and select DNS to manage the service (see Figure 46). Figure 4-6: The DNS Management console Option II: Install DNS with Active Directory: 1. Turn on the computer and log on as Administrator. 2. Select Start, then Administrative Tools. Select Configure Your Server Wizard (see Figure 4-7). (You can also use the Active Directory Installation Wizard to install or remove Active Directory. If you have already installed Windows Server 2003 without Active Directory by opening the Start menu, selecting Run, and typing dcpromo.) Figure 4-7: The Configure Your Server Wizard welcome screen 3. You will be asked to select either a Typical configuration for a first server or a Custom configuration. Select Typical (see Figure 4-8) and then click Next. Figure 4-8: Configuration options in the Configure Your Server Wizard 4. Enter the domain name you have chosen (see Figure 4-9). Notice that Figure 4-9 shows .local. Figure 4-9: Choosing an Active Directory domain name 5. If you were installing DNS in a production environment, you would carefully plan the domain name space. Microsoft recommends that your planning include the following questions: Have you previously chosen and registered a DNS domain name for use on the Internet? Are you going to set up DNS servers on a private network or the Internet? Are you going to use DNS to support your use of Active Directory? What naming requirements do you need to follow when choosing DNS domain names for computers? For this project you may enter your own name with the .local domain. Implementing and Administering DNS 73 6. The next screen asks if you want to modify the NetBIOS name, which is derived from the domain name. 7. Next, you are asked to give the IP address of a DNS server that will resolve queries not in this server’s local zone called a forwarder (see Figure 4-10). Select Yes if you know the IP addresses of your ISP’s DNS servers or you may want to ask the network administrator on your local network. Figure 4-10: Forwarding DNS Queries screen 8. The next screen summarizes the selections you have made (see Figure 4-11). Notice that DHCP, Active Directory and DNS are all on this list of services that will be installed. Figure 4-11: Summary of Selections 9. Once the system has installed Active Directory with the DNS service, the system will reboot and you will be asked to log in. 10. Log in as Administrator, select Start, then Administrative Tools. You should see DNS on the list that displays. Select DNS. Part B: View DNS properties 1. The DNS management snap-in displays showing dnsmgmt and the server name in the title bar (see Figure 4-12). Select Action on the menu bar and then Properties. Figure 4-12: The DNS Management console 2. The Properties dialog box for the DNS server has a number of tabs at the top. The Interfaces tab shows the IP addresses the DNS server will respond to (see Figure 4-13). Figure 4-13: The Interfaces tab in the DNS Server Properties dialog box 3. What is the default setting? The default is Listen on: All IP addresses. If you want to restrict the resolution traffic to specific IP addresses then select the radio button for Only the following IP addresses. 4. Select the Root Hints tab in the DNS Server Properties dialog box (see Figure 4-14). Implementing and Administering DNS 73 Figure 4-14: The Root Hints tab in the DNS Server Properties dialog box 5. What are the root hints entries used for? How many are there? Why are these called root hints? The list of root name servers and their IP addresses is used to find other DNS servers on the network. There are 13. Without knowing the root level, some resolutions would fail. These root servers supply the IP address of the top-level domains. In other words, they are the “hint” that helps the DNS servers resolve queries. 6. Select the Forwarders tab in the DNS Server Properties dialog box (see Figure 4-15). Figure 4-15: The Forwarders tab in the DNS Server Properties dialog box 7. Why would configuring DNS forwarders speed up resolutions? A forwarder is another DNS server that this DNS server sends queries to. Forwarders act like clients using normal DNS methods to resolve queries, unlike the process the root servers use which goes through a number of steps to obtain the resolution. By configuring internal DNS servers to forward to external DNS servers such as the local ISP, responses occur more quickly. Note: The root server for a domain can not be configured as a forwarder, but all other DNS servers can. If your Forwarders tab is grayed out, your server is configured as a root server. 8. Select the Event Logging tab in the Properties dialog box (see Figure 4-16). Figure 4-16: The Event Logging tab in the DNS Server Properties dialog box 9. The DNS service can be configured to monitor DNS events such as errors and warnings. The default setting logs all events. Where can you view this log information? There are several ways to view the DNS Event Logs. a. Select Start, Administrative Tools, DNS, open the folder for the DNS server, select Event Viewer which is listed below the DNS server. Click the plus sign and then DNS Events. They will display on the right side. b. Select Start, Administrative Tools, Event Viewer, DNS Server. The events will display on the right side. Implementing and Administering DNS 73 Project 4.4 Configuring and Managing DNS Overview Now that DNS is installed, you will use the DNS management console to configure, manage and monitor DNS on your system. Outcomes After completing this project, you will know how to: use the Configure a DNS Server Wizard create a primary zone configure dynamic updates review zone transfers practice using the nslookup utility What you’ll need To complete this project, you will need: a Windows Server 2003 computer connected to a local network Completion time 30 minutes Precautions Using the Configure DNS wizard may create inappropriate settings. For production DNS servers, you will want to do the configurations manually. Part A: Configure DNS 1. To configure DNS, click Start, select Administrative Tools and then select DNS. The DNS management console will display. (Note: For this first installation, you can use the wizard, however once you understand how to configure DNS zones, you will want to create them using the New Zone Wizard.) 2. Be sure the DNS server name is highlighted and select Action from the menu bar; next select Configure a DNS Server. The Configure a DNS Server Wizard will display showing the stepby-step creation of a DNS zone (Figure 4-17). Figure 4-17: The Configure a DNS Server Wizard welcome screen 3. Select Create a Forward Lookup Zone (Figure 4-18). Figure 4-18: Creating a forward lookup zone 4. Select This server maintains the zone to create a primary forward lookup zone on your DNS server (Figure 4-19). Figure 4-19: Creating a primary forward lookup zone Implementing and Administering DNS 73 5. You then give the zone a name (Figure 4-20). Since the DNS service can manage a number of DNS primary and secondary zones on the same server, each zone needs a different name. Figure 4-20: Naming the zone 6. What is the difference between a primary and a secondary DNS server? A primary DNS server is authoritative for the zone, meaning it has the authority to make changes to records in that zone. A secondary DNS server receives a read-only copy of the zone from the primary through a zone transfer. 7. What are the benefits of creating a DNS zone that is Active Directory-Integrated (ADI)? ADI zones have additional security. The DNS zones that are stored in Active Directory are replicated only to servers that are authenticated to the domain and have permission settings defined. 8. The next configuration is for Dynamic Updates. Because clients obtain IP addresses from DHCP servers their IP addresses may dynamically change. Active Directory can be integrated with DNS to enable clients to register their current IP addresses with the DNS server automatically (Figure 4-21). Figure 4-21: Dynamic Update 9. What kind of DNS entries can be made by DHCP clients (or the DHCP server) if the zone is configured for dynamic updates? Clients (or the DHCP server) can update their host or A records. The DHCP server can update the PTR record. 10. The last configuration enters the IP addresses for DNS servers that will be forwarded queries that can not be resolved by this zone (Figure 4-22). Figure 4-22: Forwarders 11. The final screen displays the summary of the settings you made (Figure 4-23). Figure 4-23: Completing the Configure a DNS Server Wizard 12. Why you might want to add specific forwarders to your DNS server? Providing forwarder IP addresses enables your DNS server to send recursive queries to the forwarder which speeds up the response for most queries. Implementing and Administering DNS 73 Part B: Zone transfers and replication The primary DNS server gathers resource records in zones and responds to queries; however the DNS service also includes a process to secure those records by sharing the information with another server. This is called a zone transfer. For Active Directory domains, the zone data is updated between domain controllers and is called replication. Since the zone’s primary DNS server is the only one that can make changes to resource records, adding secondary DNS servers enables those servers to answer requests from their read-only copy of the zone. When the primary DNS server enters a change, it adds or increments the serial number on the zone. Periodically, the secondary DNS servers ask the primary to send the SOA record that contains the serial number. This notifies the secondary servers that a change has been made and they then ask the primary to replicate. 1. Open the DNS management console. Highlight the DNS zone and select Action from the menu (or just use the right-click, or click the Properties icon on the tool bar). Select Properties. Choose the Zone Transfers tab (Figure 4-24). Figure 4-24: The Zone Transfers tab in the Zone Properties dialog box 2. Why would you want to indicate only certain servers for zone transfers? Securing the DNS zone information is critical because it prevents an attacker from adding malicious information to a DNS zone or obtaining the names and IP addresses of internal computers. 3. Select the Start of Authority (SOA) tab (Figure 4-25). Figure 4-25: The Start of Authority tab in the Zone Properties dialog box 4. What are the default settings for the Refresh interval? What happens when the 15 minutes is up? The default setting is 15 minutes. When the time is up, the secondary DNS server asks for a zone transfer. Part C: Using the nslookup utility 1. Open the DNS management console. Highlight the DNS server and open the Action menu. Select Launch nslookup. (You can also use the Command Prompt to start nslookup.) 2. Nslookup displays in the Command Prompt window. Enter a question mark (?) next to the greaterthan sign (Figure 4-26). Figure 4-26: The nslookup command Implementing and Administering DNS 73 3. Enter all at the greater-than sign. 4. What did the utility display when you entered the question mark? What displayed when you entered all? It displays various commands and options for nslookup. When you enter all, it shows the default server’s FQDN and the IP address plus other information about the current server and host. Note: You can use the nslookup utility to transfer a zone using the ls command. Implementing and Administering DNS 73 Project 4.5 DNS Performance Overview Since so many clients depend on the DNS service, keeping it running in tiptop shape is an important administrative function. Outcomes After completing this project, you will know how to: monitor queries use debug logging use aging and scavenging What you’ll need To complete this project, you will need: a Windows Server 2003 computer connected to a local network a client computer Completion time 30 minutes Precautions None Part A: Using DNS Monitoring 1. Open the DNS management console. Highlight the DNS server and open the Action menu. Select Properties to open the Properties dialog box, and then open the Monitoring tab (Figure 4-27). This tab allows you to manually test the DNS server. Figure 4-27: The Monitoring tab in the DNS Server Properties dialog box 2. Place a checkmark in the A simple query against this DNS server. Select the Test Now button. What was the result? Place a checkmark in the A recursive query to other DNS servers. Select the Test Now button. What was the result? a. The date and time displayed along with Pass (or Fail). b. The system does both a simple and recursive query.] Part B: Configure Debug Logging 1. Open the DNS management console. Highlight the DNS server and open the Action menu. Select Properties and then open the Debug Logging tab (Figure 4-28) . This tab enables you to record packets sent and received by the DNS server. Figure 4-28: The Debug Logging tab in the DNS Server Properties dialog box 2. Select the checkmark for Log packets for debugging. You will need to create a folder and text file where the logs will be sent. Under Log file, File path and name: enter the path to your folder Implementing and Administering DNS 73 and text file. You can add entries to your log file by connecting to the server from your client and transferring a document. What information did you see in your log? What server, the date and time, the type of packet and protocol, sending and receiving IP address, etc. Part C: Aging and Scavenging 1. Open the DNS management console. Highlight the DNS server and open the Action menu. Select Set Aging/Scavenging for All Zones (Figure 4-29). Figure 4-29: The Server Aging/Scavenging Properties dialog box 2. By default, what setting does the DNS server have for removing stale resource records? By default, Windows Server 2003 does not remove stale resource records. This function is disabled. Aging and scavenging must be set at BOTH the DNS server and the zone. You will notice the heading Server Aging/Scavenging Properties for the DNS server. By highlighting the zone, selecting Properties and General, you will see an Aging button on the bottom right. Select that button to see the Zone Aging/Scavenging Properties.