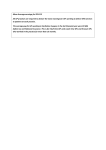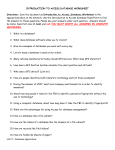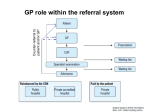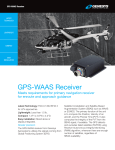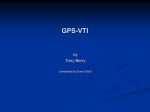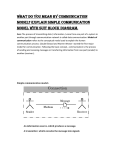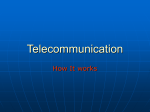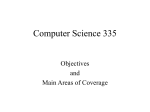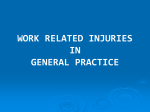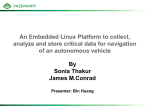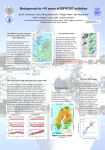* Your assessment is very important for improving the workof artificial intelligence, which forms the content of this project
Download MS Word format
Regenerative circuit wikipedia , lookup
Computer science wikipedia , lookup
Crystal radio wikipedia , lookup
Immunity-aware programming wikipedia , lookup
Telecommunication wikipedia , lookup
UniPro protocol stack wikipedia , lookup
Direction finding wikipedia , lookup
Index of electronics articles wikipedia , lookup
USERS MANUAL FOR WAIS DIVIDE GPS BASE STATION Version 2.3 September 2012 Prepared by: Seth White I. Overview This system was installed November 2005, upgraded in December 2010, and will operate for the duration of the WAIS Divide camp. The station serves as a continuously operating reference station for use by science groups operating in the area as well as RPSC personnel. The GPS station is not intended to be moved or disconnected. It is recording useful scientific data even when no surveying operations are underway, for example continuous tracking of ice sheet motion. Currently the system is configured for summer-only use, however it can be upgraded to year-round operation if there is a scientific need for this GPS data. A dedicated computer is available on-site for data downloading by local users. The data is retrieved and archived at UNAVCO following the summer season. This system is set up to run completely autonomously, however it is requested that the WAIS camp staff perform the following tasks each season, as described in Section III: 1. Install the computer and master radio at the start of the season. 2. Check the computer daily during the season to make sure the data files are being downloaded from the receiver to the computer. 3. Return the computer/master radio at the end of the season. Although maintenance by camp staff should not be necessary, limited troubleshooting is requested at the discretion of the camp manager. A troubleshooting guide is included in Section IV of this document. If major problems arise, please contact UNAVCO immediately. Contact information is at the end of this document. NOTE: When the system was rebuilt on December 8 2010 the antenna was also relocated. Because of this the GPS base station is now known as “WAI2”. 15-second data files are archived at UNAVCO for stations WAIS (2005-2010) and WAI2 (2010-present). II. Equipment A. GPS Base Station The base station is installed about 150 meters east from the main camp buildings. Figure 1 shows the installation as of January 2012. Additional photos of the system are found on the download computer here: Desktop\WAI2\GPS system information\photos A tripod solar panel frame holds three 50W solar panels, and is supported by three guy wires and snow anchors. Also attached to this frame is a whip antenna for the ethernet radio link. At the foot of the frame, gray Hardigg enclosure houses the Trimble NetRS GPS receiver, Intuicom Ethernet Bridge radio, solar charge regulator, two 100 amp-hour batteries, terminal blocks, and breakers (Figure 2). The enclosure is located on the side of the frame away from the camp; a single flag marks the center of the far side of the enclosure. The GPS antenna is installed on a nearby aluminum pipe driven into the snow, see Figure 3. The antenna connects to the enclosure with a coaxial cable and a flag about halfway between the power system and the GPS antenna marks the path of the GPS antenna cable. The GPS receiver is set to record both low-rate data and high-rate data. The low-rate (15second) data is stored in daily files, while the high-rate (1-second) data is stored in hourly files. The drive is partitioned to store 16 months of low-rate data and 30 days of high-rate data. The receiver will overwrite the oldest files when the disk partitions are filled up. NOTE: only the low-rate data files are archived by UNAVCO. If the high-rate datafiles are needed, for example for local surveying work, they should be downloaded by the user from the WAIS computer while on-site. Figure 1. GPS Base Station, January 2012 Figure 2. GPS electronics board inside enclosure Figure 3. GPS and Radio Antennas B. Download Computer A Toshiba Satellite computer (Figure 4) is available during the summer season for data downloading. This computer, located in the Comms tent, communicates with the base station using an Intuicom Ethernet Bridge radio and a whip antenna. The computer runs Windows XP and is configured to automatically download GPS data files once per day. UNAVCO also provides a small UPS. The computer and radio should be plugged into this UPS. Note that when the computer is rebooted, you may have to reset the computer’s time. The computer’s clock should be set to UTC. Figure 4. Download Computer and Master Radio III. Normal Operation A. Setup During WAIS Camp Opening UNAVCO will deliver the download computer, base radio, and UPS to WAIS personnel at the beginning of the summer season. When the Comms tent is ready we request that camp set up the download computer and base radio, download any data recorded during the previous winter, and take photos of the system. 1. Photographs Please photograph the solar panel frame, including the guy wires and radio whip antenna. Also photograph the GPS antenna as you find it. Please report any obvious damage to us, and send these photographs to UNAVCO in Crary room 239 on a USB drive. 2. Set up the computer and radio Plug in the computer and master radio through the UPS. Connect the computer to the radio with an Ethernet cable. Connect the radio’s antenna base platform to the radio’s coaxial connector. Screw on the radio’s whip antenna to the antenna base platform. 3. Power on the computer and log in using login/password = gps/unavco. 4. Set the computer’s time to UTC by double-clicking the time in the bottom right corner. 5. Observe the radio’s Link LED. It should be solid green green, indicating the radio has a good Ethernet connection to the computer. If not, see the Troubleshooting guide in this manual. 6. Observe the radio’s CD LED. It should also be solid green, indicating a good radio link to the GPS station. If this LED is not green, refer to the Troubleshooting guide in this manual. 7. If the radio Link and CD LED’s are green, double click the WAI2 GPS Web Interface icon on the Desktop. This will open a web browser and pull up the Trimble NetRS GPS receiver’s web interface at 192.168.1.2. On the left-side menu bar, click on Receiver Status then Activity. Verify that the receiver is tracking 6 or more satellites and recording two Data Logging Sessions. If so, the GPS system is completely operational. 8. When solar power is available the GPS system will continue to run. Therefore at the start of the summer season there will be data on the receiver from the previous autumn and spring. Retrieve this missing data by double-clicking the following file. Desktop\WAI2\scripts\wai2_wintercatchup.bat A DOS window will appear and begin downloading the low-rate data files from each day of the previous year. The download will take a long time. When finished, please check that these datafiles have been written into the following directories; most likely, there will be no data from April to September. Desktop\WAI2\data\YYYYMM B. Automated Downloading The download computer will execute a download script once per day, at 0300 UTC, to retrieve the previous day’s high-rate and low-rate data from the NetRS receiver. The computer is configured to run the download script even if in standby or hibernate modes, or if the computer’s lid is closed. The data directory structure on the computer mirrors that of the GPS receiver. The lowrate (15-second) data are stored in one file per day, in subdirectories named by year+month. Filename convention is NAMEYYYYMMDDHH00a.T00. For example, the low-rate data file for December 5, 2011 would be: Desktop\WAI2\data\201112\WAI2201112050000a.T00 The last four numeric digits in the filename indicate the UTC hour at which the file starts and the “a” indicates this data is being written to the 500 MB “a” disk partition, which holds 16 months of low-rate data. The high-rate (1-second) data are stored in hourly files, in subdirectories named by day. Filename convention is NAMEYYYYMMDDHH00b.T00. For example, the high-rate data file for the hour 0200-0300 UTC, December 5, 2011 would be: Desktop\WAI2\data\201112\05\WAI2201112050200b.T00 The “b” indicates that this data is being written to the 330 MB “b” disk partition, which holds 30 days of high-rate data. The T00 file extension indicates that the files are stored in the proprietary Trimble compressed format. To uncompress these files to the Trimble .dat format, right click the downloaded file and select the “Convert to .dat” option. C. System Checks UNAVCO requests that members of the camp staff check the system once per day to verify correct operation. To do this, simply open the folder Desktop\WAI2\data\YYYYMM folder and verify that the previous UTC day’s (low-rate) data file exists. Also verify that 24 (high-rate) hourly files exist in the previous UTC day’s subdirectory. If data files are not being downloaded to the computer each day, see the Troubleshooting Guide in this manual. At the discretion of the camp manager, camp staff are encouraged to troubleshoot to identify and/or fix any problems that occur. However, even if a problem is found and fixed, please notify UNAVCO so the problem can be addressed during future site visits. D. Receiver FTP Interface Although automated downloading routines are installed on the computer, anonymous FTP can also be used to manually download data from the NetRS receiver. The simplest way to do this is to double-click on the “WAI2 GPS FTP server” shortcut on the computer’s desktop. This will display the directory listing on the receiver. Click on the “Folders” button on the top right to display the computer’s directory structure. From here, you can copy and paste files from the NetRS to the computer. Alternatively, the WS_FTP program is also installed on the computer and can be used for anonymous FTP to the NetRS receiver. Use the “WAI2 GPS” profile. NOTE: Notice that you cannot download any files which are currently being logged to! These files have a “.A” extension which disappears once the file is closed at the end of the UTC day (for low-rate files) or at the end of the hour (for high-rate files). E. End of Season Shutdown At the end of the WAIS summer season, please do the following. 1. Verify the low-rate GPS data files (one per day) for the summer season are stored on the computer. If not, download them to the computer one at a time. They are available on the receiver’s web interface under Data Logging / Data Files / YYYYMM. The files can be downloaded simply by clicking on them. 2. Pack the computer, base radio, and accessories in the gray UNAVCO pelican case. Pack the UPS. Return all hardware to Crary room 239. 3. Inspect the GPS station and report any problems to UNAVCO so they can be fixed at the start of the next field season. IV. Troubleshooting If data files are not being downloaded to the computer each day, there is a problem with the system. Note that the download routine is scheduled to run just once per day, at 0300 UTC, so check the computer’s clock on the lower right side of the toolbar before deciding that the downloading has failed. The computer clock should always be set to UTC (Greenwich Mean Time), without Daylight Savings Time. If data downloading has indeed failed, the following are recommended troubleshooting steps. A. Check download script operation 1. If data is not being downloaded at 0300 UTC each day, double-click the following file to run the download script manually: Desktop\WAI2\scripts\wai2.bat A DOS window will appear and the routine will try to connect to the NetRS and download files one by one. If there is a problem with the connection to the GPS receiver, the download script will retry several times and eventually fail, showing either “No route to host” or “Connection timed out” errors in the DOS window. Proceed to section B and C below. If the system is operational, the script will connect to the GPS receiver. It will then look backward in time three UTC days and download any files which have not already been downloaded. If there are any files on the receiver from the past three days to be downloaded, a status bar will eventually appear at the bottom of the DOS window. Let the download process finish and proceed to step 2. 2. Check the daily download schedule. From the computer’s Start menu, open “Control Panel” and then “Scheduled Tasks”. The “wai2” task should be scheduled to occur at 0300 UTC every day. This task runs the following command: C:\Documents and Settings\gps\Desktop\WAI2\scripts\wai2.bat If this task does not exist, please create it and schedule it to run at 0300 UTC every day. Also, make sure sure nobody changed the directory path to where the file wai2.bat lives. Also verify that the computer’s time is set to UTC (Greenwich Mean Time, no daylight savings time) by double-clicking the clock in the lower right hand side of the taskbar. Ultimately, if the download script works but you cannot get the computer’s Scheduled Tasks to run it once per day, you’ll have to download the data manually by double-clicking the “wai2.bat” file each day. B. Computer Cannot Connect to GPS Receiver: Checks on Computer Side If communication cannot be established between the computer and GPS receiver, first check the computer and master radio as follows. 1. Check the Ethernet link between the computer and master radio by observing the following LED on the master radio: LINK: solid green If the LINK LED is solid green, proceed to step 2. If the LINK LED is not solid green, make sure the Ethernet cable is connected between the master radio and the computer. If the cable is secure, try pressing the black button on the back of the radio to toggle between “Normal” and “Crossover” modes (this button should be in the Normal position). If this fails, reboot the computer, replace the Ethernet cable with a new one, and press the black button if necessary. If these steps fail to restore the LINK LED on the master radio to solid green, contact UNAVCO. 2. Check master radio’s link to GPS station’s radio by observing the following LED on the master radio: CD: solid green If the CD LED is not solid green, check that the whip antenna is securely connected to its magnetic mount and that the cable is securely connected to the radio. Check the cable itself for cuts or severe kinks. There are spare cables and antennas for both master and slave radios. If the radio antenna and cable are secure, proceed to Section C below. C. Computer Cannot Connect to GPS Receiver: Checks on GPS Side If the computer, master radio, and base antenna appear operational per section B above, there is most likely a problem at the GPS station itself. Proceed as follows. 1. Carefully dig out the Hardigg case (check the system photos before you start digging!). Open the Hardigg case and check that the Intuicom Ethernet Bridge radio and NetRS GPS receiver are powered by looking for illuminated LED’s on the front panels. If the devices are powered, proceed to Step 2 below. If not powered, proceed to Section D below. 2. If the slave radio is powered, observe the Link LED. It should be solid green, indicating the radio has an ethernet connection to the NetRS GPS receiver. Also observe the second LED from the left on the GPS receiver. It should also be solid or blinking green, indicating an Ethernet connection to the radio. If either LED is not green, check that the Ethernet cable between the radio and GPS receiver is secure. Try pressing the black button on the back of the radio to toggle between “Normal” and “Crossover” modes. It should be in Normal mode. Replace the Ethernet cable and press the black button again if necessary. If these steps fail to restore the radio’s LINK LED and the receiver’s ethernet LED to green, reboot the NetRS receiver by pressing its power button for ~3 seconds then releasing it. The receiver will take about 15 seconds to shut down, during which time its LED’s will blink. When there is just one yellow LED illuminated, the receiver is off. Now press the power button once to restart the receiver. It will take about 4 minutes to fully boot up. Also, power cycle the radio by cycling the breaker with the yellow wires.. If the Ethernet link between radio and GPS cannot be restored, contact UNAVCO. 3. If the radio’s CD LED is not solid green, check the coaxial cables between the radio and whip antenna, checking the cables both inside and outside the enclosure. Check that all coaxial connectors are securely screwed on. Tug on the coaxial cables to make sure they do not slide out from the connectors. Check all cables for kinks or other obvious damage. Check that the whip antenna itself is securely screwed into its mount and the coaxial cable. Replacement cables and antennas are provided. If the radio link cannot be restored, contact UNAVCO. 4. If the NetRS is powered, check the LED’s on the front panel. In normal operation, the LED’s should be (reading left to right): External frequency: Ethernet link: Satellite tracking: Data logging: Power A: Power B: off solid or flashing green red, blinking once per second yellow, blinking once per second solid green solid yellow If the Satellite LED is not blinking red, check the coaxial antenna cables between the GPS receiver and the antenna. The coaxial connectors at the GPS receiver, bulkhead feed-thru connector at the back of the enclosure, and at and the GPS antenna at the top of the aluminum pipe mast should all be securely tightened. Check the external GPS antenna cable and internal GPS antenna cable for cuts or severe kinks. 5. If any LED is not as it should be, try rebooting the GPS receiver as follows. Power cycle the NetRS receiver by pressing its power button for ~3 seconds then releasing it. The receiver will take about 15 seconds to shut down, during which time its LED’s will blink. When there is just one yellow LED illuminated, the receiver is off. Now press the power button once to restart the receiver. It will take about 4 minutes to fully boot up, and all LED’s should be as listed above. Note that if any LED above is not illuminated, it may have just burned out. LED failure is common on these GPS receivers. However, if any LED’s are not acting normally, contact UNAVCO. D. Problems with power system If the receiver and/or radio are not powered, there is most likely a hardware device failure, a cabling problem, or a failure of the solar charging system. 1. Check that all three breakers are in the “ON” position. If one has tripped, contact UNAVCO for further assistance. 2. Check the radio power cable. The radio has one coaxial power cable that attaches to the yellow + black terminal blocks. The lead with the white stripe should be attached to the yellow block of the terminal strip, and the solid black lead should be attached to the black block of the terminal strip. The terminal block wires are released by pushing a small flat-bladed screwdriver into the square port next to the wire and rocking the screwdriver toward the center of the terminal block. 3. Check that the low-voltage disconnect (LVD) circuit is on. This circuit controls power to the radio, and its status is indicated by the lower LED on the solar regulator (the small gray box on the board). If this LED is green the LVD circuit is on and the radio should be powered. If this LED is red the LVD circuit is off and the radio will not be powered. If the LVD LED is red, contact UNAVCO for further assistance. 4. If the GPS is not powered, check the GPS power cables. The GPS has two power cables. One is grey with a two-pin black connector which plugs into the Secondary Power B port. The other is a black coaxial connector which plugs into the black power/ethernet “dongle” on a port on the rear of the receiver. The other ends of these cables should be securely attached to the red and black terminal blocks on the board. 5. Check the battery voltage, which is measured between the red and black blocks on the terminal strip. This should be above 13 volts during the summer season. As the solar regulator charges the battery you will see momentary fluctuations in this voltage as the regulator delivers a pulse of charge to the batteries; this is normal. Also measure the LVD circuit voltage, between the yellow and black blocks on the terminal strip. This is the radio’s input voltage, and it should be identical to the battery voltage. If the battery voltage is below 11.0V, the radio and GPS have powered down due to low voltage. This is a problem with the solar charging system. Proceed to Step 5 below and contact UNAVCO for further assistance. 5. Check the solar power system. Inspect the panels and their cables for obvious damage. Read the solar panel voltage across the orange and black blocks of the board’s terminal strip. Depending on the present state of the solar charger (small square grey module inside the blue Hardigg case), the solar voltage should either read very close to the battery voltage or in the neighborhood of 20 volts. Observe the LED’s on the solar regulator. The top LED is the charging status. In normal summertime operation it can be either solid green, or solid red with flashes of green. Red means the regulator senses full batteries (as based on their voltage) and is not delivering charge. In this case the voltage on the orange-black terminal blocks will be around 20V. Green means the regulator senses the batteries need a charge (again as based on their voltage), and is delivering full solar power to the batteries. In this case, the voltage on the orange-black terminal blocks will be close to the battery voltage on the red-black terminal blocks. If the solar power system appears to be non-functional, contact UNAVCO. V. Raising the GPS System Due to accumulation, the system must be periodically raised. When the system must be raised, UNAVCO personnel will most likely visit the WAIS camp to do this. NOTE: With the approximately 2-3 ft of accumulation per year, we anticipate that the system will have to be raised during summer 2012-13. Personnel from the POLENET project will be on-site during summer 2012-13 and can raise the station. VI. UNAVCO Contact Information UNAVCO personnel are at based at McMurdo Station during the summer season, midOctober through mid-February. Phone is extension 4239, office is Crary 239. The best email for technical support is [email protected]. The phone number for the UNAVCO office in Boulder CO is 303-381-7500. The system installation and rebuild were performed by Seth White ([email protected]).