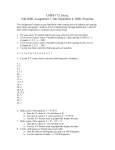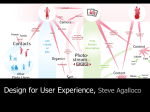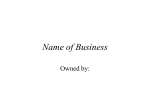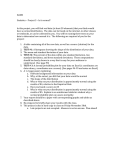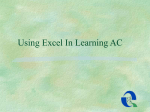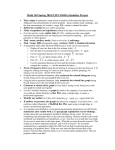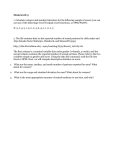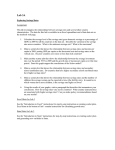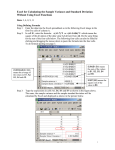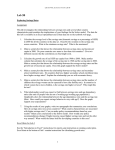* Your assessment is very important for improving the workof artificial intelligence, which forms the content of this project
Download Excel Basics
Survey
Document related concepts
Transcript
Excel and Statistics Jonathan Hill In this document, we briefly explain how to use EXCEL to analyze data. For all examples, we use the following spreadsheet: 1 2 3 4 5 6 A EDUC 12 12 10 16 16 B WAGE 12 8 9 15 20 We discuss 1. 2. 3. 4. Page Sample Statistics Plotting and graphics Probability Derivations (normal, t, and chi-squared, F) Confidence Intervals 1 2 3 4 6 1. Sample Statistics For each EXCEL function, type the command and press ENTER. The following derives sample statistics for wages, including the sample correlation for wages and education. Note that EXCEL functions are denoted by an “=” sign. Anything after “=”, EXCEL treats as a command and performs the command. 1.1 Sample Mean [wages] =average(b2:b6) The result is 12.8. 1.2 Sample Variance [wages] =var(b2:b6) The result is 23.70. 1.3 Sample Standard Deviation [wages] =stdev(b2:b6) The result is 4.868. 1.4 Sample Correlation [wages and education] =correl(a2:a6,b2:b6) The result is .865. 1.5 All Descriptive Statistics 1.5.1 Data Analysis Package Be sure the Data Analysis tool package is installed in your version of Excel. Click on TOOLS: if “Data Analysis” is not listed, then click-on ADD-INS, and check-off Analysis Toolpak and Analysis Toolpak VBA, then OK. 1.5.1 Using the Data Analysis Package for Descriptive Statistics Click-on TOOLS, DATA ANALYSIS, then DESCRIPTIVE STATISTCS. In the area to the right of Input Range, type in the cell range in which your data is stored. Always include the row with the variable labels. Click-on Labels in First Row. Click-on Summary Statistics for standard sample statistics. Click-on Confidence Level for Mean in order to generate the CI-length. Excel sends the output to another “sheet” which can be accessed by clicking-on the sheet with the highest number at the bottom of the screen (e.g. Sheet 4). 2 2. Basic Plotting and Graphics 2.1 Scatter Plot For a simple scatter plot of wages and education, highlight the data cells by clicking on cell A2, hold the mouse button, and drag the mouse over all data cells: A EDUC 12 12 10 16 16 1 2 3 4 5 6 B WAGE 12 8 9 15 20 Then, in the EXCEL tool-bar, click-on INSERT, CHART, XY SCATTER. Then, NEXT, NEXT. You can now navigate around in order to remove gridlines, remove the legend, add a title “Wages and Education: Scatter Plot”, and add axis titles. Because “EDUC” is to the left of “WAGE” in the spreadsheet, EXCEL automatically places education on the X-axis. The result is Wages Wages and Education: Scatter Plot 25 20 15 10 5 0 0 10 15 Education 20 Inserting a Linear Function that Approximates Two Variables First, create a scatter plot, as above. Next, click-on the white-area of the graph: this highlights the graph (Excel places small black boxes around the edges of the graph: if this does not appear, then the figure in not yet highlighted). In Excel’s main tool-bar, click-on CHART, ADD TRENDLINE, OPTIONS, DISPLAY EQUATION. Then, OK. The result is Wages and Education: Scatter Plot Wages 2.2 5 25 20y = 1.5694x - 7.9167 15 10 5 0 0 5 10 15 Education 20 We can edit the displated equation if we want in order to place the intercept term first, as is traditionally done. The equation y = - 7.9167 + 1.5694x approximates the relationship between education (x) and wages (y). Thus, for every new year of education, a person might expect to earn $1.5694/hour more wage. 3 3. Probability Derivations 3.0 Binomial Distribution For the pdf P(X = a) for some variable X ~ B(n, ). =binomdist(a, n, , false) For the cdf P(X a) for some variable X ~ B(n, ). =binomdist(a, n, , true) 3.1 Standard Normal Probability: returns P(Z a) where Z ~ N(0,1)1 =normsdist(a) Example: For P(Z 1.25), type =normsdist(1.25) Excel returns .89435. 3.2 Inverse of Standard Normal Probability: returns a where P(Z a) = p. =normsinv(p) Example: For a, where P(Z a) = .975, type =normsinv(.975) Excel returns 1.959961. Roughly 1.96. 3.3 Student’s t Probability: returns P(t a) where t ~ tv 2. =tdist(a, v, 1) Example: For P(t > 1.25), where t ~ t10 , type =tdist(1.25,10,1) Excel returns .11988. 1 2 We must use “less than”. We must use “greater than”. 4 3.4 Chi-Squared: returns Px a x ~ 2 (v) =chidist(a, v) 3.5 Inverse Chi-Squared For some a such that P x a p x ~ 2 (v) use =chiinv(p, v) 3.6 F-Distribution For Px a x ~ F (v1, v2 ) use =fdist(a, v) For some a such that Px a p x ~ F (v1, v2 ) us =finv(p, v) 5 4. Confidence Intervals 4.1 Confidence Recall the issue of (1 - )% confidence intervals for the true population mean. We require some K such that P K X K 1 where, for example, = .05 for a 95% confidence interval. We can show that the value K is exactly (1) K Z / 2 n where Z/2 is found by exploiting the standard normal distribution: PZ Z / 2 1 2 Z ~ N (0,1) Of course, this requires knowledge of the true variance, 2. If the true variance is not known, we use (2) K t n 1, / 2 sx n where tn-1,/2 is found by exploiting the t-distribution P t t n 1, / 2 2 t ~ t n 1 Excel, unfortunately, can only derive (1), as though the true variance were known. However, because the true variance is not known, we must give Excel the sample variance: Excel will then erroneously use (1), instead of (2). The Excel formula is =confidence(, , n) Suppose, for example, we want a 95% confidence interval for the mean of wages. For a 95% CI of the mean of wage w, we have = .05. For the true standard deviation, we can simply substitute in the sample standard deviation. Finally, we need the sample size n = 5. We type =confidence(.05, 4.868, 5) The result is K = 4.267. Thus, the interval for w is (12.8 4.267) = (8.533 ,17.067). Notice, because EXCEL assumes the variance is known, and yet we use an estimated variance, this confidence interval is only approximately correct. For large sample sizes, however, the above formula will be very accurate. 4.2 Descriptive Statistics Confidence interval lengths K are generated by the Descriptive Statistics application: see topic 1.5. 6