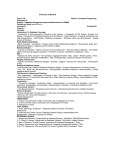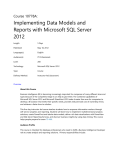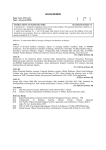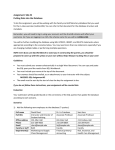* Your assessment is very important for improving the workof artificial intelligence, which forms the content of this project
Download Steps for troubleshooting SQL Instance
Concurrency control wikipedia , lookup
Tandem Computers wikipedia , lookup
Microsoft Access wikipedia , lookup
Oracle Database wikipedia , lookup
Team Foundation Server wikipedia , lookup
Ingres (database) wikipedia , lookup
Database model wikipedia , lookup
Microsoft Jet Database Engine wikipedia , lookup
Clusterpoint wikipedia , lookup
Relational model wikipedia , lookup
Open Database Connectivity wikipedia , lookup
Troubleshooting SQL Instance Objective: The objective of this workflow is to explain the working of the Trident SQL instance creation reference. Steps for troubleshooting SQL Instance: 1. Make sure SQL Server 2005, SQL Server 2008, or SQL Server Express is installed in accessible from machine where trident is being installed. 2. If you have an earlier version of Trident on your system, uninstall it. 3. Copy the appropriate version of Trident.msi to your workstation, and double-click the file to start the installation wizard. 4. Click Next to go through the Microsoft Software License Terms and file location pages, until you reach the One Click Install page, shown in Figure 1. 5. Select the appropriate database from the Database Instance list. Figure 1 Trident One Click Install page Note: If the SQL instance could not be read from local system registry or if you don’t have any database registry installed in local machine where trident is being installed. you can continue with the installation by selecting Customize option. In customize option you can provide a server machine which has enable remote connectivity. To install a stand-alone Trident package in Customize mode 1. On the One Click Install page, click Customize. 2. On the Computer Type page, shown in Figure 2, select Distributed Environment, and then click Next. Figure 2. Computer Type page 3. On the Custom Setup page, shown in Figure 3, specify which Trident components you do not want to install. The default configuration is to install everything except Trident Silverlight Workflow and Windows HPC Server support. Optionally, you can use the buttons on the Custom Setup page to: Specify a different installation folder by clicking Browse. Restore the default configuration by clicking Reset. Check the available disk space on your workstation by clicking Disk Usage. Figure 3. Custom Setup page For each and every features 3 options are there for install location, shown in fig 4 Figure 4. Install Location 4. After configuring the installation, click Next. 5. On the Database SQL properties page, shown in Figure 5, verify the default information and make any necessary changes, as follows: SQL Server Name specifies the SQL Server or SQL Express instance that is to host the Trident Registry. The default value is localhost. Note: If you have installed SQL express in your local machine then enter localhost\SQLExpress. SQL Database Name specifies a name for Trident Registry database. The default value is Trident. Authentication Mode specifies how users are authenticated. The default setting is Integrated Windows Authentication. If you prefer to use SQL Authentication,select that option and enter your user name and password. Figure 5. Database SQL properties page 6. Click Test connection to verify the database connection shown fig 6. Figure 6. Test Connection 7. Click Next, and then click Install to install Trident.