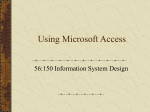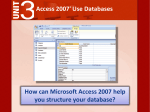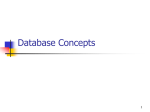* Your assessment is very important for improving the workof artificial intelligence, which forms the content of this project
Download PC Passport: Databases
Survey
Document related concepts
Transcript
PC Passport
Databases
Student Workbook
Published date: August 2008
Publication code: CB4126
Published by the Scottish Qualifications Authority
The Optima Building, 58 Robertson Street, Glasgow G2 8DQ
Ironmills Road, Dalkeith, Midlothian EH22 1LE
www.sqa.org.uk
The information in this publication may be reproduced to support the delivery of PC Passport
or its component Units. If it is to be used for any other purpose, then written permission must
be obtained from the Assessment Materials and Publishing Team at SQA. It must not be
reproduced for trade or commercial purposes.
© Scottish Qualifications Authority 2008
ii
PC Passport Support Materials
Introduction
This student workbook is one of a range of eight titles designed to cover
topics for the refreshed PC Passport. Each title in the range covers the
required subject material and exercises for candidates studying PC Passport.
This workbook covers all three levels of PC Passport — Beginner,
Intermediate and Advanced. It is not necessary for candidates studying
Beginner and Intermediate levels to do the sections on Creating Forms and
Database Macros, but it is required for candidates at Advanced level.
There are a number of exercises associated with each subject and it is
recommended that centres download and use the sample exercise files
provided.
Each workbook will help prepare candidates for the assessments for the
refreshed PC Passport. It is recommended that centres use the most up-todate Assessment Support Packs appropriate for their type of centre, eg either
school, FE or work-based.
Databases Student Workbook — Beginner/Intermediate/Advanced
iii
PC Passport Support Materials
Databases Student Workbook — Beginner/Intermediate/Advanced
iv
PC Passport Support Materials
Contents
What Is a Database?
Database Design Considerations
Relationships and Keys
Exercise 1: Database Elements
Creating a New Database
Exercise 2: Creating a Database Structure
Creating Tables
Exercise 3: Creating Tables
Creating Forms
Exercise 4: Creating a Form Using the Wizard
Exercise 5: Refining Form Properties
Exercise 6: Creating a New Database with Forms
Creating Queries
Exercise 7: Query Types
Exercise 8: Sorting Information in a Table
Exercise 9: Creating a Query with a Wizard
Exercise 10: Creating a Query in Design View
Exercise 11: Using a Query
Using Reports
Exercise 12: Report Functions
Exercise 13: Creating a Report Using a Wizard
Exercise 14: Creating a Report Manually
Database Macros
Exercise 15: Design a Report
Finally
Appendix
Databases Student Workbook — Beginner/Intermediate/Advanced
1
1
5
16
17
18
20
26
31
41
65
66
67
73
76
86
87
96
96
106
113
114
118
120
120
121
v
PC Passport Support Materials
Databases Student Workbook — Beginner/Intermediate/Advanced
vi
PC Passport Support Materials
What Is a Database?
A database is an organised list of information. A simple database program —
a flat file — can store information in only one table. More complex database
programs can store information in multiple related tables.
Database Elements
A database is a collection of information stored in an organised manner. Two
common database types are relational databases and flat-file databases. In a
relational database such as Access, data can be subdivided into containers
called tables. Tables organise data into rows and columns. (Rows are also
called records, and columns are also called fields.) A record contains
information about a particular item, such as a customer, while fields identify
the category of information, such as the contact name or address.
In a flat-file database, different types of information are not broken out into
separate tables but are included in one table. The same data might (and
generally does) appear in multiple records in the table. For example, a
customer’s full name and address might be stored in many records of an
Orders table. If that customer’s address changes, it must be changed in all
those records. Flat-file databases were used in early database systems, and
many mainframe databases still have a flat-file format, as do some low-end
PC databases intended for personal use.
Database Design Considerations
Before you begin creating a database, it’s a good idea to do some planning
and preparation. Sometimes when you’re creating a database for another
person you’re given a vague description of what the database is supposed to
do, without any help about the interface or what type of users will be
performing what tasks with the database. At other times, you might be given
instructions in too much detail, accompanied by stacks of hard-copy
documents more suitable for pencil and paper work than computer data input.
Databases Student Workbook — Beginner/Intermediate/Advanced
1
PC Passport Support Materials
Sometimes these instructions are based on non-database programs such as
Microsoft Excel, so the instructions might be difficult or even impossible to
implement. A typical example is data entered all in uppercase, which might
have been the only way data could be entered in some long-ago database.
As a database creator, you need to analyse the database’s requirements
before starting work. Rather than try to follow vague or inappropriate
instructions you need to determine what the database should do, then
construct the database so that it does what the users need it to do and is easy
for them to work with. The following sections introduce some of the
considerations involved in designing a database.
Planning the Database
Before you begin work constructing the database, make sure you know what
your customer is expecting in response to the following questions:
What does the customer want the database to do?
What specific tasks will the database perform?
How do users want to output information from the database?
What kinds of users will be working most with the database, and what is
their level of comfort with using a database and computers in general?
Are the tasks or procedures to be implemented in the database finalised
and working correctly now?
What type of database and what version will users have access to — are
some using an older version of the database?
Are there any specific features the customer wants you to incorporate into
the database?
You don’t need to build the database with all the latest features. Talking with
your customer about the above issues beforehand will help you plan for a
smoother development process.
Databases Student Workbook — Beginner/Intermediate/Advanced
2
PC Passport Support Materials
Identifying How the Database Will Be Used
When you’re designing a database, you need to consider how the database
will be used and how (and where) its data should be stored.
There are typically three types of databases: personal, corporate/networked,
and web-enabled.
Personal Databases
A personal database stores its data in the same database as the interface
objects. Personal databases are used to store information such as addresses,
phone lists, CD collections, and other personal data.
A personal database isn’t necessarily a small or simple database — you might
need a large and complex database to manage a personal interest or hobby.
The main distinction between a personal and a corporate database is that you
have complete design control over a personal database, and you can spend
as much time as you want on each database element.
Corporate/Networked Databases
A database designed for business use should usually be broken into a frontend database (containing the interface elements, such as forms and reports)
and a back-end database (containing just the data tables).
Separating the data from the front-end makes it possible to update the
database interface without disturbing existing data. It also enables you to
place the back-end on a server, with separate front-ends on individual
workstations, which can improve performance and allows for customised
front-ends for different users.
A front-end/back-end database isn’t the same thing as a client-server
database. In a true client-server database, the application needs to be divided
into a client component, which contains interface objects, and a server
component, which stores data and performs data manipulation on a server (a
central computer used for high-powered data processing and storage of
massive amounts of data).
Databases Student Workbook — Beginner/Intermediate/Advanced
3
PC Passport Support Materials
This often speeds up processing, but if you have many users accessing data,
it requires specialist database administrators to look after the server to
optimise its performance and perform routine maintenance to ensure the data
is always available.
Web-enabled Databases
Using an Access front-end you can be connected to a database table located
on a web server. This enables users to connect to the database via the web,
either on a corporate intranet or using the internet. A web-enabled database is
suited for mobile users who have web access. Users can log onto the
database and view or modify data (with the proper permissions) from
anywhere in the world.
Protecting the Database
To ensure the data stored in your database is safe, you must create a secure
environment to keep your database and the information it contains in a robust
and reliable way. It is important that when entering data, allowing other users
to access the data and maintaining the data (during updates) that you ensure
you back up your database regularly. This will depend on the sensitivity of the
data, but it may be daily, weekly or monthly, or a combination of all three. For
example, a customer account database is critical to a business receiving
orders — if the data is lost, valuable orders may not be processed.
When allowing access to the data it is also important the users only see the
data relevant to what they need. For example, in the stockroom it is not
necessary to see the customers’ credit history, but it is important to see their
name and address and details of their order to ensure it is delivered correctly
by the delivery driver. In the finance department it is necessary for the
administration person to process the customer’s invoice correctly so they
need to access customer details, orders and payments to correctly produce
the right invoice for the customer. Creating different forms, or reports, or even
queries to allow access by users is an important part of being a database
administrator.
Databases Student Workbook — Beginner/Intermediate/Advanced
4
PC Passport Support Materials
All computer systems can be attacked by viruses, so it is important that your
databases are protected. Make sure you have the most current active antivirus software installed and that you check your system every day.
Relationships and Keys
Keys are fundamental to the concept of relational databases because they
enable tables in the database to be related with each other.
Relationships are established by linking a unique field (called a primary key)
in the first table to a corresponding field (called a foreign key) in the second
table. The two tables are joined together with common fields, so data does not
have to be duplicated in each table. An advantage of a relational database
over a flat-file database is that there is less duplication of data. In a relational
database you can create relationships between multiple tables. This means
that two or more tables can share information.
Navigation around a relational database depends on the ability of the primary
key to unambiguously identify specific rows of a table. Navigating between
tables relies on the foreign key being able to correctly and consistently
reference the values of the primary keys of a related table.
When a field in a table is set as the primary key, each record in the table must
have a value in that field and each record’s value must be unique. Sometimes
a table already has a field with unique data that can be set as the primary key
field, such as an EmployeeID field in an Employees table or a student
examination number in a student table.
The keys you pick in related tables do not need to be primary keys or even
have the same format or the same name, but they must be of the same data
type. For example, you might have an EmployeeID as a primary key in an
Employee table and an Employee Number as a foreign key in a Work table.
Even though the keys are different types and the format of the names
(EmployeeID and Employee Number) are different, we can set up a
relationship between the two tables as long as the data type is set to a
number for both data types.
Databases Student Workbook — Beginner/Intermediate/Advanced
5
PC Passport Support Materials
Access lets you add a field of the AutoNumber type to a table and use it as
the primary key field, providing a unique ID number for each record in the
table. However, it is important to note that if the record is deleted you cannot
reuse the AutoNumber that was assigned for that record. A foreign key field
doesn’t need to have unique values in its table.
In a one-to-one relationship, a record in one table can have only one related
record in the other table.
‘One’ table
Primary key
‘One’ table
Primary key
The one-to-one relationship shown above links two tables so that one record
in tblEmployees matches one record in tblEmployeeSalary.
How to Create a One-to-One Relationship
A one-to-one relationship links two tables, each with a key field (so they have
only one record per key field value). Typically, two tables are linked in a oneto-one relationship because some of the data is more confidential, or is used
less frequently. To set up a one-to-one relationship between tables follow the
steps below:
1 Open the Relationships window and add your tables to the diagram.
2 Drag the linking field from the first table to the field of the second table; the
Edit Relationships dialogue box opens, with the relationship type listed
as One-To-One.
3 Click the Enforce Referential Integrity check box and then click Create
to create the relationship, which is indicated by a 1 at each end of the
linking line in the Relationships window.
Databases Student Workbook — Beginner/Intermediate/Advanced
6
PC Passport Support Materials
In a one-to-many relationship, a record in one table can have multiple
matching records in another table, as shown below:
‘One’ table
‘Many’ table
Primary key
Foreign key
In this one-to-many relationship, many records in the tblOrders table match
one record in the tblCustomers table. Notice how the little symbol on the
right-hand table is different from a one-to-one symbol on the left-hand table.
How to Create a One-to-Many Relationship
One-to-many relationships are by far the most common relationships in
databases. A one-to-many relationship links a table with one record per key
field value to another table that may have multiple records for that same
value. To set up a one-to-many relationship between these tables, follow the
steps below:
1 Open the Relationships window by clicking the Relationships button on
the toolbar, or selecting Relationships from the Tools menu.
2 Click the Show Table button in the toolbar to open the Show Table
dialogue box. A matching field can have different names in the two tables,
but it must be of the same data type, with one exception: An AutoNumber
field matches a Number (Long Integer) field.
3 Drag the linking StudentID field from each table to the field of the
corresponding table.
4 The Edit Relationships dialogue box opens, as shown in the next figure.
Access detects the appropriate relationship type (One-To-Many) and lists
it in the Relationship Type box at the bottom of the Edit Relationships
dialogue box.
Databases Student Workbook — Beginner/Intermediate/Advanced
7
PC Passport Support Materials
5 Click the Enforce Referential Integrity check box then click the Create
button to create the relationship, which appears as a line with a 1 on the
‘one’ side of the linking line, and an infinity symbol on the ‘many’ side, as
shown below:
In a many-to-many relationship, many records in one table can have many
matching records in another table. Not all databases provide an explicit manyto-many relationship type, but a many-to-many relationship can be set up
indirectly by using a linking table containing just the key fields of the two
tables to be linked, as shown in the next diagram.
Databases Student Workbook — Beginner/Intermediate/Advanced
8
PC Passport Support Materials
‘One’ table
Linking table
‘One’ table
A many-to-many relationship allows one record in the tblStudents table to
link to multiple records in the tblClasses table, and vice versa, using
tblStudentsClasses as an intermediary.
How to Create a Many-to-Many Relationship
A many-to-many relationship is a pair of one-to-many relationships, with a
linking table between the two tables to be linked. The linking table needs only
the two fields that are key fields in the two main tables, though it may contain
other fields as well. Follow the steps below to set up the many-to-many
relationship.
1 Open the Relationships window, and add your three tables with
appropriate matching fields to the diagram.
2 Drag the field from the first table to the second table to set up the first of
the two one-to-many links that comprise the many-to-many link; as before,
select the Enforce Referential Integrity check box and click Create to
create the one-to-many relationship.
3 Similarly, drag the field from the third table to the second table to set up
the second one-to-many link. Select the Enforce Referential Integrity
check box and click Create to create this one-to-many relationship.
After you have set up a relationship in the Relationships window, the link will
automatically appear in the Query Design view when you add the linked
tables to a query.
When creating a relationship between two tables, an error message will occur
if the fields being related are not the same size. This would create a
referential integrity error.
Databases Student Workbook — Beginner/Intermediate/Advanced
9
PC Passport Support Materials
If the Enforce Referential Integrity check box is selected in the Edit
Relationships dialogue box, the database uses a set of rules to ensure that
relationships between records in related tables are valid and that you don’t
accidentally delete or change related data.
To enforce referential integrity, the following requirements must be met:
The matching field in the primary table must be a primary key or have a
unique index.
The related fields must have the same data type, with two exceptions: an
AutoNumber field can match a Long Integer field, and an AutoNumber field
with a field size of Replication ID can match a Number field with a field
size of Replication ID.
Both tables must be in the same database. For linked tables, you must set
the relationship in the original database.
It’s best to set up relationships and enforce referential integrity as soon as
possible after creating tables, to avoid problems with trying to set up a
relationship with referential integrity when existing data in the tables conflicts
with referential integrity rules.
Avoiding Data Duplication
The primary advantage of using a relational database is that information isn’t
duplicated in different tables, or in multiple records in a single table. In a
properly designed relational database with no duplicated data, when you
change a customer’s address in one table (for example), any table that links
to the address information will automatically pick up the updated data through
its linking field.
Problems arise if there are no linking fields defined between tables, as this
would result in all the records being returned — often referred to as a ‘Cross
or Cartesian Product’. These queries might take a long time to run and
ultimately might produce less meaningful results.
Databases Student Workbook — Beginner/Intermediate/Advanced
10
PC Passport Support Materials
Data Consistency
When you have many users working with your database they can create,
remove, rename (move), or modify any data in the file system at will. There is
therefore a possibility that the set of links in a database may not represent the
current result of evaluating its query. For example, a user is editing a record
that should be present in your query, or deleting it after it appears in your
query result. This gives rise to a data-inconsistency problem.
Data inconsistencies manifest themselves in the following ways:
1 A query result can contain an invalid link to a record that no longer exists,
has been renamed, or has been modified so that it no longer satisfies the
query.
2 A query result may not contain a link to a new or modified record when it
actually should.
Locks are used to ensure that data remains consistent even when multiple
users try to access the same data at the same time. From an auditing
standpoint, you can use locks to ensure that only one user is privileged to
change data at a given time. You can also ensure that no user is privileged to
access uncommitted data.
Data Redundancy
Data redundancy is a data organisation issue that allows the unnecessary
duplication of data in your database. A change or modification, to redundant
data, requires that you make changes to multiple fields of a database. While
this is the expected behaviour for flat-file database designs and spreadsheets,
it defeats the purpose of relational database designs.
The relationships inherent in a relational database allow you to maintain a
single data field at one location and make the relational model responsible for
any changes to the data across the database.
Redundant data wastes space and creates troubling database maintenance
problems. These give rise to various data anomalies.
Databases Student Workbook — Beginner/Intermediate/Advanced
11
PC Passport Support Materials
To eliminate redundant data from your database, you must take special care
to organise the data in your data tables during the design stage.
Normalisation is the name given to the method of organising your data to
prevent data redundancy.
Normalisation involves establishing and maintaining the integrity of your data
tables as well as eliminating inconsistent data dependencies. Establishing and
maintaining integrity requires that you follow Access’s prescribed rules to
maintain parent-child table relationships.
Eliminating inconsistent data dependencies involves ensuring that data is
stored in the appropriate Access database table. An appropriate table is a
table in which the data has some relation to or dependence on the table.
Normalisation is a set of rules established by the database community to
ensure that data is organised efficiently, and also to remove the data anomaly
problems. These rules are called normal form rules. Normalisation may
require that you include additional data tables in your database. Normal form
rules number from 1 to 3, for most applications. By the time you have reached
the third normal for the data, anomalies have been removed. There are further
stages of normalisation.
Reviewing Data
Creating tables and fields can be very easy if you use a Database Wizard or
a Table Wizard. Once you get beyond the standard wizard-created tables
and fields, however, you need to understand your data to determine how
you’ll divide the data into fields in the tables.
Before you create your tables, or any other database elements, you should
analyse the data you’ll be storing. For example, if you’re creating a database
to store information about your CD music collection, you need to decide
whether you want to store only data about the CD number, title and artist for
each CD or whether you also want to include notes, the individual performers,
publisher, instruments, language, type of music, and so on. Additionally, you
might want to store separate information about title, artist, and other
information for each track on a multi-track CD.
Databases Student Workbook — Beginner/Intermediate/Advanced
12
PC Passport Support Materials
If you’re creating the database for a customer, you’ll need to establish which
data elements are important to the customer, to ensure that those elements
will be represented by fields in the tables you create, and also to determine
how the user wants to input and output the data.
For example, suppose that you don’t expect to need information about
individual performers, so you enter only group names (such as Nickleback) for
the CDs in your CD database. Later, if you want to find all CDs that feature a
certain performer (such as the name of the lead singer, Chad Kroueger), you
won’t be able to retrieve that information for CDs on which that performer
sang as a member of the group. However, if you enter the names of individual
performers as well as groups, you can retrieve information about either
groups or performers.
Entering Name and Address Data
Many databases store name and address data, and it’s especially important to
enter this data in separate fields for each name or address component, rather
than entering the complete name in a Name field and the complete address in
an Address field. Countless databases have had to be redesigned later
because names were entered into a single field instead of being split (at a
minimum) into FirstName, MiddleName and LastName fields (or better still,
into Prefix, FirstName, MiddleName, LastName and Suffix fields). Splitting
a name into its components enables you to perform sorting tasks, including
alphabetising by last name in a report, or printing name badges using first
names only.
The same principle applies to addresses — for maximum usefulness you
should split addresses into (at least) Street Address, Region, Postal Code,
and Country fields. In some cases you might want to split the street address
into several fields, especially if you need to track the physical address and
mailing address separately.
Databases Student Workbook — Beginner/Intermediate/Advanced
13
PC Passport Support Materials
Microsoft Access is a database program included in the Microsoft Office suite
and has a number of features for accessing, entering, editing and displaying
data. In Access, you can use many of the techniques you know from using
other Office applications. You can also easily share information between
Access and Word, Excel or other programs, because Access is integrated
with other members of the Microsoft Office suite.
Microsoft Access has many types of database objects that you can work with:
Tables, Queries, Forms, Reports, Pages, Macros and Modules. Of these
entire object types, only Tables are used to store information. The rest are
used to manage, manipulate, analyse, retrieve, display or publish the table
information.
Access databases have a file name extension .mdb. You will normally open a
database by double-clicking its file name in Windows Explorer, but you can
also start Access by clicking New on the File menu to display the New File
task pane, which offers a variety of options for opening new or existing
databases.
In any database, tables are the core database objects. Their purpose is to
store information. All other database objects interact in some manner with one
or more tables. One database can contain thousands of tables. The two most
common views for tables are the Datasheet view, where you can see and
modify the table’s data, and the Design view, where you can see and modify
the table’s structure. When you view a table in Datasheet view, you see the
table’s data in columns (fields) and rows (records), as the following illustration
shows:
Databases Student Workbook — Beginner/Intermediate/Advanced
14
PC Passport Support Materials
In Design view, you see the underlying table structure, as shown below:
To navigate through a table, you can move one record at a time by pressing
the up arrow key or the down arrow key. To move one screen at a time, you
can press the [Page Up] key or the [Page Down] key. You can move to the
first or last field in the table by pressing [Ctrl] [Home] or [Ctrl] [End].
A quick way to get help in Microsoft Access, for example, is through the Ask a
Question box and the Office Assistant feature. If you are not satisfied with
the answers that are provided, the Help features allow you to look for more
help on the web.
The Office Assistant automatically provides Help topics and tips on tasks you
perform as you work — before you even ask a question. You can customise
the Assistant, and decide if you want it to automatically display tips, messages
and alerts, make sounds, move when it’s in the way, and guess a Help topic
that it thinks you may need. You can also type a question and the Assistant
will display a list of possible matching topics.
Many people find the Office Assistant useful; however, you can choose to
hide the Office Assistant. To do so, click the Help menu, and click Hide the
Office Assistant.
Databases Student Workbook — Beginner/Intermediate/Advanced
15
PC Passport Support Materials
When you click the Help menu and select Microsoft Access Help, a Help
window displaying several tabs appears. You can receive help in different
ways, using the tabs to select the method most suitable to your needs:
Contents — On this tab, you can view the Table of Contents for Access.
The Answer Wizard — On this tab, you can type a question and Help will
display a list of possible answers about Access.
Index — On this tab, you can search for specific words or phrases, or choose
from a list of keywords in the Access Help Index.
If you still can’t find the information you need, Access Help provides a link to
Microsoft Help on the web.
Exercise 1: Database Elements
Answer the following questions.
1 What is a database?
___________________________________________________________
2 What are records?
___________________________________________________________
3 What is a field?
___________________________________________________________
4 What are the objects in Access?
___________________________________________________________
5 What is the Design view?
___________________________________________________________
Databases Student Workbook — Beginner/Intermediate/Advanced
16
PC Passport Support Materials
Creating a New Database
Creating a database has become quick and easy. Database programs like
Microsoft Access often have wizards to help you create database
applications. Although the wizard may not always create exactly the database
application you want, it will create something very close to what you have in
mind.
The Database Wizard uses pre-defined templates to create databases. In
addition to these templates, if you are connected to the internet you will find
more templates and other resources by following the link to Templates on
Microsoft.com. This link is in the New from template section of the New File
task pane.
After you have gone through all the stages of creating the structure of your
database, the Database Wizard displays an alert box that shows you the
process of creating the database. When the wizard finishes, it opens the
newly created database with the Switchboard displayed, as shown here:
Any Microsoft Windows file can contain a maximum of 215 characters
including spaces, but such a long name is not recommended. File names
cannot contain the characters \ / : * ? < > |. The extension for an Access
database file is .mdb.
Databases Student Workbook — Beginner/Intermediate/Advanced
17
PC Passport Support Materials
For storage purposes, the default folder for storing Access database files is
My Documents. To change this default folder, click Options on the Tools
menu when a database file is open, enter a new path in the Default database
folder box on the General tab and click OK.
To move back through previous pages, click the Back button (if active). To
finish your work any time, click the Finish button (if active). Most options set
by a wizard can be modified, so clicking Finish does not mean whatever the
wizard creates is final.
Using a wizard to create a database is quick. The Database Wizard creates a
database application, complete with a switchboard, several tables and some
other objects. If the wizard’s work doesn’t quite suit your needs, you can
modify any of the database objects or use another type of wizard to add more
objects.
Unlike other computer applications, with Access it is neither important nor
possible to manually save your data. After you have entered or edited
information in a record, Access saves that record. However, you must
remember that any data entry changes you make are permanent and can be
undone only by editing the record again.
Exercise 2: Creating a Database Structure
This exercise is based on Microsoft Access for Office XP. Task panes are
new to this version. Commands displayed in a task pane can often be found in
the View, Toolbars menu.
1 To display the task pane and begin creating a new database, on the
standard toolbar click the New button.
2 To select a pre-defined template, on the New file task pane on the right
side of your screen, in the list New from template, select General
templates.
Databases Student Workbook — Beginner/Intermediate/Advanced
18
PC Passport Support Materials
3 To view the list of pre-defined templates, click the Databases tab. Select
the Contact Management template by double-clicking Contact
Management.
4 To rename the Contact Management template, in the File, New
Database dialogue box, in the File Name box type Contacts. Notice your
screen changes to the Contact Database dialogue box in the top left of
your screen and the Database Wizard appears. Click Next.
5 To view the fields available on the Call information table in the Database
Wizard, click Call information and then click Next.
6 To preview the display for Blueprint, click Blueprint in the list. To select a
display, click Blends and then click Next.
7 To select a style for any printed reports, double-click Bold.
8 To assign a new title to the database, type Contacts and click Next.
9 To finish building your database on the Wizard click Finish.
10 To close the Main Switchboard dialogue box, click the red x in the upper
right corner of the box.
Checking the Work of a Wizard
1 To maximise the Contacts database, click the maximise button to begin
checking the wizard’s work.
2 To open the switchboard, double-click the word Switchboard.
3 To view the Forms Switchboard, click Enter, View Other Information.
4 To add a new record click Enter, View Contact Types.
5 To view records and then add a new record, use the Record navigation
bar at the bottom of the screen. Click the right arrow (next record) twice.
6 To type in a new record in the Contact Types form, type Supplier then
press Return [Enter].
7 Close the Contacts Type form.
8 To return to the Main Switchboard click the button marked Return to Main
Switchboard.
Databases Student Workbook — Beginner/Intermediate/Advanced
19
PC Passport Support Materials
Creating Tables
Databases allow you to create tables in different ways. The Access Table
Wizard allows you to choose fields for your table from a variety of pre-defined
tables. A database should be created with one table for each category of
information.
The power of a good relational database system is its ability to quickly gather
information from separate tables. In order to do this, each table should include
a field or set of fields that uniquely identifies each record stored in a table.
This information is called a primary key.
For example, you might have a table containing employee information. If you
have two employees with the same name like Smith, it will be difficult to keep
their information separate. However, if you set a primary key for a field that is
unique, such as a National Insurance number or matriculation ID, you can
keep each record separate.
You can provide a name for your new table and specify whether the wizard
should set a primary key for the table.
The Table Wizard displays a list of either Business tables or Personal
tables. Depending on the nature of your business or preferences, you would
find the sample table you want in either list.
Each category of tables (Business or Personal) in the Table Wizard
contains a list of sample tables. When you click an item in the Sample Tables
list, the Sample Fields list to the right displays all the fields available for that
table. (You can add more fields after creating the table if you need them.)
Selecting an item in the Sample Fields list and then clicking the > button
moves the selected field to the Fields in my new table list.
Clicking the >> button moves all sample fields to the Fields in my new table
list.
The < and << buttons remove one or all fields from the Fields in my new
table list.
Databases Student Workbook — Beginner/Intermediate/Advanced
20
PC Passport Support Materials
The Table Wizard sets properties for fields in your tables. These properties
determine what data is entered in a field and how the data will look on the
screen. You can change some of the properties that are not useful for you
without affecting the data.
The Field Size property determines the size and type of value that can be
entered in the field. If the data type is AutoNumber, entries in this field will
start with 1, and with the Text data type it determines the number of
characters that can be entered in the field.
The New Values property has an Increment setting specifying that
Access should use the next available sequential number.
The Format property determines how data from the field is displayed on
the screen and in print; it does not control how it is stored.
The Caption property controls the way the field names are displayed in
Datasheet view. If there is an entry for this property, it is used in place of
the actual field name.
The Indexed property has a Yes (No Duplicates) setting indicating that
the information in this field will be indexed for faster searching, and that
duplicate values are not allowed.
The Field Name column contains the names you specified when you
created the table; the Data Type column specifies the type of data that the
field can contain. For example, you might want to have a Field name that
will hold a date but if you set it to a Text data type you would not be able to
sort dates in date order, or use the dates in calculations, because you had
set it to the wrong data type; or if you picked a Text data type for a Price
field you would not be able to perform calculations or sort on price order.
Picking the correct data type is very important. Note: if you choose a
currency or number data type, negative numbers will appear in a different
colour, normally red.
The Description column contains a description of the field.
The number of properties in the Field Properties section varies with each
data type. As you click each property, a description of that property appears in
the area on the right. There are a number of data types to choose from — you
can see a list in the appendix.
Databases Student Workbook — Beginner/Intermediate/Advanced
21
PC Passport Support Materials
You can manually create your own table using the New Table dialogue box in
the left-hand task pane:
When the database window opens, the first items in the Name column are not
tables — they are shortcuts to the commands you can use to create a new
table. If you do not want these shortcuts at the top of each list of objects, click
the Tools menu, click Options, click the View tab, clear the New object
shortcuts check box, and then click OK.
When you try to switch from Design view to Datasheet view, an alert box
appears asking you to save the table. If you click No, you remain in Design
view.
You can manipulate the columns and rows of a table without affecting the
underlying data in any way. You can size both rows and columns, and you
can also hide, move and freeze columns. To ensure that the table looks the
same the next time you open it, you can save the changes you make in the
formatting.
When you hide a column, that column disappears, and the columns to its right
shift to the left. If you select several columns before clicking Hide Columns,
they all disappear.
Databases Student Workbook — Beginner/Intermediate/Advanced
22
PC Passport Support Materials
You can select adjacent columns by clicking the header of one, holding down
the [Shift] key, and then clicking in the header of another. The two columns
and any columns in-between are selected. Then, when you choose to hide the
columns, they are all hidden together.
Setting Validation Rules
If you want to ensure that users can’t enter incorrect data in a field, you can
set a validation rule for data entry, with a message to be displayed in case the
wrong type of data is entered in the field. For example, if you want to ensure
that a positive number is entered in a number field, you could create a field
validation rule of >0, which specifies that values greater than zero must be
entered.
Validation rules can be set in tables or in forms, but generally it’s better
to set them in tables because validation rules set in tables will be
inherited by fields placed on forms, and additionally they will work if data is
entered directly into a table.
A validation rule that applies to only one field is called a field validation rule,
and a validation rule that includes conditions on two or more fields in a record
is called a record validation rule. Both types of rules are specified by the
ValidationRule property of a field.
You can either type a validation rule directly in the ValidationRule property,
or in Microsoft Access you can click the Build button to the right of the
property to open the Expression Builder dialogue box, where you can easily
create a complicated expression by selecting components from lists of
database objects, fields and functions. The following illustration shows a
simple expression being created in the Expression Builder — in this case, a
validation rule that checks whether the date entered in the Due field is later
than tomorrow.
Databases Student Workbook — Beginner/Intermediate/Advanced
23
PC Passport Support Materials
Most validation is set in the General tab in the field’s properties sheet. You
can add text to explain what the validation rule is expecting from the person
inputting the data. For example, you might want to ensure a user always fills
in a section of the table or form like the purpose of their journey. You can set
a validation rule which expects the property of the field to not be blank.
Input Masks
An input mask controls how data looks when you enter it and the format in
which it is stored. When you enter a date in Datasheet view, you will see a
mask that looks like this: __/__/__.
Databases Student Workbook — Beginner/Intermediate/Advanced
24
PC Passport Support Materials
The mask indicates that the date must be entered in the dd/mm/yy format.
But as soon as you press [Enter] to move to the next field, the date will
change to whatever format is specified by the Format property.
Creating Indexes
You can set an index on a field in a table to enable the database to find and
sort records faster. Indexes can be set on a single field or on multiple fields;
multiple-field indexes are useful when the first field might have duplicate
values and you need a value from another field to create a unique key for the
table.
If you have a primary key field, which is used to relate a table to foreign key
fields in other tables, it has a unique index that won’t allow null values in the
field and requires an entry in every record.
You can also index a field so that it allows duplicates — this type of index is
often used in a field that might be used for searching or sorting, such as a
Post Code field.
Databases Student Workbook — Beginner/Intermediate/Advanced
25
PC Passport Support Materials
Exercise 3: Creating Tables
1 To display the task pane and begin creating a new database, on the
standard toolbar click the New button. Create a new folder under My
Documents called Garden Company.
2 In the File menu, pick the General Tab, New Database and give it a
name called GardenCo, save it into the folder called Garden Company.
3 To start building your table within your database, click New on the
Database toolbar.
4 To create the table using a wizard, double-click Table Wizard and view
some of the sample tables supplied with Access like the personal table
format.
5 Change the table format to Business, then access the Customers table
field properties — you can select one or many of the fields by using the >
or >> buttons. Select all fields in the Customers table by clicking >> and
then click Next.
6 You can select whether to use a primary key set by Access or pick your
own. For this exercise select No I’ll pick my own primary key. The next
screen displays the most suitable field to become your primary key in the
drop-down list box — in this case CustomerID. Click Next and check the
box Numbers I select when I add new records.
7 To enter data into your table when it’s created, and the default selection,
pick the Enter data directly into tables check box and click Finish.
8 Your table is created. Click the Close button to close the table.
9 To create another table double-click Create table by using wizard, and
pick Business and Employees. Move all the fields over by clicking >>,
and then rename the State/Province field by clicking on the Rename field
button and renaming the field to State. Accept the change and click Next.
10 Leave the table as Employees and allow Access to set the primary key for
you by accepting the default setting. Click Finish to view the table, then
close the window.
Databases Student Workbook — Beginner/Intermediate/Advanced
26
PC Passport Support Materials
Refining How Data Is Displayed
1 To open and edit the Employees table, double-click Employees. To view
the table’s design, click the view arrow on the left side, and pick Design
view from the drop-down list. Notice the key icon indicating the primary key
in the Design view of the Employees table.
2 To see all the possible data types, but not change any, click on any data
type field in the second column and then the arrow to view all types. Press
[Esc] to return to the original choice.
3 To view the properties of the EmployeeID field, move down to the
General tab at the bottom, and look at the Field size which also has a
drop-down list with various fields. Check some of the other fields you can
alter for EmployeeID.
4 Check the format of the data type for Date Hired, and click in the
Validation rule box to ensure that the date is a valid date. Type < Now()
to ensure the date is at least equal to the current date — it can be earlier.
5 Move down to Validation text and type “Date must be today or earlier”
— remember to put in quotes. You will be prompted to save the design of
your table.
6 Change to Datasheet view from the toolbar, and enter the date at least
one year ahead in the Date Hire field — you should get a message box
saying the date must be today or earlier. Enter a valid data, eg today’s
date and this year, and press [Enter].
7 To change data fields in another table, open Suppliers in Design view,
change the State/Province field to just State by highlighting the text and
typing State. Change the caption for it to also say State (see bottom of
screen for caption).
8 To delete fields check the box next to the field and click [Delete]. Delete
both Country and E-mail address — if you get a message saying one or
more indexes will be lost, click OK.
9 Change the field size for SupplierName from 50 to 60 by editing the
Format field property, then close your table and click OK to save
changes.
Databases Student Workbook — Beginner/Intermediate/Advanced
27
PC Passport Support Materials
Formatting Tables
1 To open and format the Customers table if not already selected, click
Tables on the object bar. To adjust column widths, position your mouse
pointer between the Address and City columns until the mouse pointer
changes to a crosshair, then double-click — notice how the column width
adjusts automatically.
2 You can adjust the row height this way also, by moving the mouse pointer
between two records till the crosshairs appear, and dragging the line down
to the height you want. When you release the mouse button all rows are
adjusted.
Any column or row can be adjusted via the Format menu as well.
3 The Format menu can be used to hide/unhide columns and also freeze
columns for easy viewing. Try hiding the first Name column, then unhide it.
4 To freeze columns click the Customer ID column header and, holding
down the mouse button, pick First Name and Last Name. Go to the
Format menu and select Freeze columns. Now go to the Format menu
and unfreeze the columns to return your table to normal. Close the
Customers table.
Filtering Data in a Table
Just as an index can help you sort data better and faster, you can also use
the filtering tools to filter data on specific fields in your table datasheet and
also use the sort facilities to sort data in a table, for example sorting data in
alphabetical order.
To filter on a table, you need to decide what you want to filter for, for example
text, numbers, dates, times, AutoNumber fields, Boolean Yes/No fields. There
are four filter types:
Filter by form is used with forms or table datasheets to filter for data using
an empty field to specify the data you want to filter for.
Filter by selection is used in forms or table datasheets, and retrieves only
records with the filter value.
Databases Student Workbook — Beginner/Intermediate/Advanced
28
PC Passport Support Materials
Filter excluding selection is used in forms or table datasheets, and
retrieves only records that do not match the filter value.
Advanced filter/sort windows is a design window for creating more
complex filters in forms and table datasheets.
The types of filters can be found in the Records menu in Microsoft Access
and they can be applied to table datasheets, views, queries and forms.
Reports will show any filtered results if a filter has been applied on the table
datasheet. There are also a number of icons on the standard toolbar that
perform the same function. There is even an option to remove any filters you
may have created.
The filter icons look like upturned speakers and if you hover over each icon it
will indicate what type of filtering it does.
Note: Filters are normally applied on a single table datasheet; if you need to
apply more complex filtered analysis, a query might be better.
Let’s look at an example.
To quickly display a list of all the library books that had been borrowed from
the category Music you would use a filter, as shown in the diagram.
Databases Student Workbook — Beginner/Intermediate/Advanced
29
PC Passport Support Materials
Notice that applying the filter only shows records relating to music now:
Sorting Data in a Table
You can also use the sort facility, either from the Records menu or the icons
above, to sort the data alphabetically A–Z or Z–A. There are two types of
sorts you can do: simple and complex.
Simple Sorts
When you sort in Form view, Table datasheet view or Page view, you do a
simple sort, which means you can sort all records in ascending or descending
order (but you cannot use both sort orders on more than one field).
Complex Sorts
When you sort in Query Design view, the Advanced Filter/Sort window,
Report Design view, Page Design view, PivotTable view or PivotChart
view, you can perform complex sorts. This means you can sort records in
ascending order by some fields and in descending order by others.
Databases Student Workbook — Beginner/Intermediate/Advanced
30
PC Passport Support Materials
Creating Forms
Database forms offer an easy way to enter, modify and view data. Forms can
be bound (associated) to data obtained from a table, a query or a Structured
Query Language (SQL) statement. In this section, you’ll learn how to use the
form features to create different types of forms for different purposes.
You can lay out forms in a way that allows you to see a large amount of data,
perhaps all the fields in a record at a glance, using a variety of form controls
to simplify entering and selecting values for fields. You can make forms that
display several or many records at once. Additionally, you can embed
subforms in forms, which allows you to work with data from two or more linked
tables. You can also write code that responds to form events to perform error
trapping or to help automate certain types of data entry.
Working with Form Views
You can open forms in a number of views for entering and editing data, as
well as in a view that allows you to modify the form’s design. When you open
a form from the Forms group in the Database window, you can click the
Open button or the Design button on the Database toolbar (or choose Open
or Design from the form’s shortcut menu). Or you can just double-click the
form name in the Database window to open it in Form view to work with its
data.
Clicking Design opens a form in Design view, where you can add or delete
controls and modify various form properties. Clicking Open opens the form in
the form’s default view. The following illustration shows the Format tab of the
Form properties sheet, with the list of available views dropped down.
Databases Student Workbook — Advanced
31
PC Passport Support Materials
You can set the default view in Design view by selecting one of the following
choices for the Default View property of the form:
Single Form — displays one record’s data. This is the default view for
new forms.
Continuous Forms — displays several records of data; can be a multirow
display.
Datasheet — displays multiple records of data in a datasheet format
(similar to a Microsoft Excel worksheet).
PivotTable — displays the form’s data as a PivotTable.
PivotChart —displays the form’s data as a PivotChart.
You can switch views for a form by using the View selector on the Form (or
Form Design) toolbar, or by choosing options on the View menu. Datasheet
forms can’t display controls such as command buttons or option groups, and
each record has a single row, so they are best suited to displaying a few
columns of data, with minimal interactivity.
Creating Forms with the Form Wizard
The Form Wizard in Microsoft Access offers you several choices for creating
forms automatically or semi-automatically, which can save you time.
Remember that you can always fine-tune a wizard-generated form to get
exactly the look you want.
Databases Student Workbook — Advanced
32
PC Passport Support Materials
When you use the Form Wizard to create your form, you choose one of
several pre-packaged form layouts or Design view, which allows you to design
the form from scratch. If you choose the Create Form By Using Wizard
selection on the Forms tab of the Database window, you can step through
the creation of a form based on a table or query, with the following form layout
selections:
Columnar
Tabular
Datasheet
Justified
PivotTable
PivotChart
The other method of selecting a form layout is to click New in the Database
window to open the New Form dialogue box, which offers the following form
layout options:
Design View
Form Wizard
AutoForm: Columnar
AutoForm: Tabular
AutoForm: Datasheet
AutoForm: PivotTable
AutoForm: PivotChart
Chart Wizard
PivotTable Wizard
Custom Form Wizard
Creating Forms Manually Using Design View
If you need to create a form that isn’t laid out like any of the wizard selections,
you can create a blank form in Design view and place controls on it just as
you like. To create a form manually, open the New Form dialogue box (see
next illustration) and select a table or query for the form’s record source.
Databases Student Workbook — Advanced
33
PC Passport Support Materials
The screen then opens with a blank form as shown in the following image:
Several toolbar buttons can be useful when you’re working with forms.
The Open and Design buttons on the Database toolbar allow you to open the
selected form in either the default Form view or Design view, as shown here:
Databases Student Workbook — Advanced
34
PC Passport Support Materials
When a form is open (in any view), you can switch to another enabled view
using the View selector button on the Form View or Form Design toolbar,
as shown in the next image.
By default, all views are enabled for a new form. If any of these properties is
set to No, that view won’t be available for selection on the View selector
toolbar button’s drop-down list. If a view isn’t available, that is probably
because the form wasn’t designed to display well in that view.
If you want to be able to switch to a specific view, set the view property to Yes
in the form’s properties sheet.
Creating Data Entry Forms
Good database developers think carefully about the people who will be using
their forms to enter data into the database, and design forms to meet the
users’ needs.
With some databases, the same person who will be working with the data
later on adds new records one at a time. For these database users, an easyto-understand and attractive form is of primary importance.
Databases Student Workbook — Advanced
35
PC Passport Support Materials
The form should be laid out in a logical fashion (such as grouping name and
address components together), and should have appropriate tools to help in
selecting or entering data. Option groups, check boxes and combo boxes are
very useful on these forms.
In other cases, data is entered in large batches by data entry operators and is
later reviewed and modified by managers and others. Data entry operators
need a form that is designed for quick data entry, which means limiting the
use of controls (such as option groups and combo boxes) that require use of
the mouse, and arranging controls in a simple (usually top-to-bottom) layout.
Whether a form is designed for review by managers or for full-time data entry,
it should have features that ensure that data entered into the form is accurate.
Ensuring Data Accuracy
A standard form has its fields positioned in a logical way so that users have a
visual guide to the sequence of data entry. For example, most users are
familiar with forms that ask for name, address, city, postal code, phone
number and e-mail address. It’s a logical and familiar progression. Replicating
a familiar structure that people find comfortable will help make the database
easier for users to use, which is a primary goal of a developer.
If you are creating a database for a customer, begin the process by
interviewing your customer about what they want the database to do, and be
sure to ask for any paper forms that are currently used to capture the data. By
creating standard forms that follow the field sequence in existing paper forms,
you’ll cut down on the time it takes users to get comfortable with the new
process.
Replicating a paper form is feasible only when the paper form is itself well
designed. Attempting to duplicate a poorly designed paper form won’t lead to
a good form design. Additionally, you shouldn’t hesitate to use form features
(such as combo boxes). Selecting a value from a list, rather than typing it in,
eliminates the possibility of making a mistake when typing an entry.
Databases Student Workbook — Advanced
36
PC Passport Support Materials
For managers, making the standard form layout similar to the layout of a
familiar paper form can be helpful. For data entry operators (as discussed
earlier), the top-to-bottom layout of a quick data entry form facilitates rapid,
interruption-free data entry.
In addition to creating a form that is easy to understand and based on a
familiar interface, you can ensure that the form fits the user’s needs by
including error-trapping features, such as input masks and validation rules.
Error trapping helps control the accuracy of data, making sure, for example,
that dates are entered in the correct format, that text data is entered in text
fields, that numeric values are in the appropriate range, and that numeric data
is entered into numeric fields. If data is entered incorrectly, a good form will
prompt the user to enter the data in the correct format.
The techniques listed below can make a form easier to use (and reduce errors
in the process).
Default values — Enter the appropriate value (or expression) in the
DefaultValue property of a field to automatically fill in the field when a new
record is created. For example, entering Date() as the DefaultValue property
of a Date field puts the current date into the field when a new record is
created. Entering Now() puts the current date and time into the field, which is
useful as a time stamp indicating when the record was created.
Input masks — Force data entry to adhere to a specific sequence of letters
and/or numbers, such as telephone numbers and social security numbers.
Telephone numbers, although containing no letters, should be defined as a
text field. This is because telephone numbers may contain leading zeros and
spaces.
The Input Mask Wizard has a selection of standard input masks, and you can
create your own custom input masks as well. Input masks are particularly
useful for IDs, product codes and other such highly structured data.
Databases Student Workbook — Advanced
37
PC Passport Support Materials
Validation rules — Check data after it is entered, and if data fails the
validation test, a message pops up with information telling you what data is
valid. For example, entering >Date+7 into a Date field’s ValidationRule
property pops up an error message if the user enters a date earlier than a
week from the current date.
ControlTip — Text is displayed in a floating yellow box when the mouse
cursor is hovered over a control. For example, a txtNotes text box bound to a
memo field might have a control tip saying Discussion Notes. Use this
feature sparingly; it can be distracting if overused.
How to Design a Simple Quick Data Entry Form Using the
AutoForm Selection
A simple top-to-bottom form layout, with all the controls lined up in a single
column, although less than glamorous in appearance than other form layouts,
is well suited to quick data entry. To create a simple quick data entry form,
follow these steps:
1 Select a table in the Database window. This table will be the form’s record
source.
2 Click the New Object tool in the Database toolbar to display the dropdown list.
3 Choose AutoForm. Access creates a simple data entry form.
Databases Student Workbook — Advanced
38
PC Passport Support Materials
The form created with the AutoForm feature isn’t fancy, but it’s functional for
quick data entry.
How to Design a Quick Data Entry Form by Dragging and
Dropping Fields
If you want to be selective about the fields you include on your data entry
form, you can use the drag-and-drop method to create your quick data entry
form. Here are the steps:
1 Select a table in the Database window.
2 Click Forms, then click New. The New Forms dialogue box appears.
3 Design view is selected; click OK to create the new form.
4 If the field list is not visible, click the Field List button on the toolbar to
display it.
5 Drag the fields you want to use from the field list to the form, as shown in
the following image:
You can create a quick data entry form by dragging the fields you want to a
form displayed in Design view.
The next figure shows a standard form from a sample database, designed
primarily for viewing and modifying information, although it could also be used
for entering new records.
Databases Student Workbook — Advanced
39
PC Passport Support Materials
The following illustration shows the quick data entry version of this form,
designed for rapid entry of multiple data records. Notice that the quick data
entry form is streamlined and includes only a selection of fields.
Databases Student Workbook — Advanced
40
PC Passport Support Materials
Exercise 4: Creating a Form Using the Wizard
1 To create a form, in the database windows, on the objects bar, click
Forms.
2 To start the Form Wizard, double-click Create form by using wizard.
3 To select a table or query from Tables/Queries, click the down arrow and
pick Customers.
4 Move all the available fields for Customers by clicking >>, then click Next.
5 Preview the Form layout types by moving down the list, select Columnar
and press Next.
6 Now select a Form style, scroll down the list and pick Sumi Painting,
click Next.
7 Leave the default selections in the next screen (fields you want to see in
your form), and select Finish.
8 You can use the Record navigation bar to move between records. Now
close your form.
Form Features and Properties
Forms have a great many properties, which are divided into five tabs on a
form’s properties sheet, as shown in the next illustration.
Databases Student Workbook — Advanced
41
PC Passport Support Materials
Three of the tabs (Format, Data and Other) list subsets of the form’s
properties. The All tab lists all the form’s properties in a single list. The Event
tab lists the form’s events, which are used for writing VBA (Visual Basic
Application) code.
The same properties sheet displays the properties of the entire form, a form
section, or a control on the form. To open a properties sheet, click the
Properties button on the Form Design toolbar, press Alt+Enter, or press F4
which is a new hot key in Access 2002.
You have two other (slower) ways to open the properties sheet: choose View,
Properties, or right-click the form or control and select Properties from the
shortcut menu.
In Microsoft Access you can open a form’s properties sheet in Design view,
Form view and Datasheet view. Once the properties sheet is open, you can
use the following techniques to display the appropriate information:
To display the form’s properties, click the Form selector (the grey square
in the upper left corner of the form, in Design view).
When the form is selected, a smaller black square appears in the middle of
the grey square, and the properties sheet’s caption is Form.
To display the properties of a specific form section, click the section
selector (the grey bar over the section). The figure below shows the form
header selector being clicked to display the form header’s properties in the
properties sheet. The properties sheet’s caption is Section: FormHeader
(or the appropriate section name).
Section selector
To display the properties of a control, click the control. The properties sheet’s
caption displays the control type and control name, such as Text Box: Text4.
Databases Student Workbook — Advanced
42
PC Passport Support Materials
To display the properties of a group of controls, select the controls. The
properties sheet’s caption becomes Multiple Selection, and only the properties
shared by all the controls are available.
Sections and Pages
All forms have a detail section. Forms can also have a form header and form
footer or a page header and page footer. Headers and footers are paired
sections; you can’t have a page header without a page footer, for example,
although you can keep a section from being displayed by shrinking it to zero
height.
To add form header and form footer sections to a form, choose View, Form
Header/Footer. The Page Header/Footer option on the same menu toggles a
form’s page header and page footer sections.
Form header and footer sections are quite useful. You can place controls
such as record selector combo boxes or command buttons in these sections
to perform actions that apply to the entire form. Command buttons are useful
for new users to help them navigate or perform actions on the form, for
example adding a print command button allows users to print the form more
easily.
The figure below shows the primary form in a sample database, shrunk
vertically to show only the form header and footer sections. The form header
includes a record selector combo box (actually, two combo boxes; only one is
visible at a time) and two command buttons, which are used to display one
combo box or the other.
Databases Student Workbook — Advanced
43
PC Passport Support Materials
If you shrink a form vertically, its header and footer sections won’t shrink; only
the detail section shrinks. The form footer section has two command buttons:
one to go to a new record (it could also be used to pop up a New Book form),
and another to close the form and return to the main menu.
Format Properties
The properties displayed on the Format tab of a form’s properties sheet are
related to the appearance of the form. Some of the more frequently changed
properties are described in the following list:
Caption. Use this property to change the text displayed in the form’s title
bar.
Default view. This property offers a selection of available views for the
form.
Allow…view. Set any of these four properties to No to make the specified
view unavailable.
Scroll bars. This property controls which scroll bars will be visible on the
form.
Record selectors. This property turns on or off the record selector (the
vertical grey bar at the left of the form), which is used to select the entire
record.
Navigation buttons. This property turns on and off the navigation bar at
the bottom of the form.
Control box, Min/Max buttons, Close button, What’s This button.
These properties control the small buttons in the upper left and right
corners of a form.
You can get help for any property by positioning the mouse pointer in the
property’s current value and pressing F1.
Databases Student Workbook — Advanced
44
PC Passport Support Materials
Data Properties
The following properties are the most frequently used properties on the Data
tab of a form’s properties sheet:
Record Source. This property specifies the table, query, or SQL
statement that provides the form’s data.
Filter. This optional property can contain an expression that specifies a
field and a value for filtering the form.
Order By. You can add a field or expression to this property to sort the
form’s records.
Allow. You can set these properties to allow or prohibit filters, edits,
deletions or additions.
Data Entry. This property specifies whether only the records entered in
the current session are visible.
Other Properties
The following properties are the most frequently used properties on the Other
tab of a form’s properties sheet:
Pop Up. When you set this property to Yes, the form will always be on top
of other forms.
Modal. When you set this property to Yes, users can’t do anything else
until they close the form. Use this property cautiously — modal forms can
drive users crazy.
Cycle. For users tabbing through form controls, this property offers a
choice of cycling among all records, the current record (generally the best
choice) or the current page.
Menu bar, Toolbar, Shortcut menu, Shortcut menu bar. These
properties allow you to specify one of four types of custom command bars.
Has Module. This property specifies whether the form has an attached
code module.
Databases Student Workbook — Advanced
45
PC Passport Support Materials
Allow Design Changes. If All Views is selected, this property allows you
to make design changes in all views. However, this doesn’t mean that you
can (for example) resize a control in Form view; all changes must be made
in the properties sheet.
Form Record Sources
The data displayed and modified on a form comes from its record source (also
called a data source). When a record source has been specified for a form,
that form is called a bound form. (Similarly, a bound control displays data from
a specific field in the form’s data source.) Forms can be directly bound to data
by simply selecting the data source (usually a table or query) as the form’s
record source property. Once you select the record source, all of its fields are
available for placement on the form, using the field list.
In addition to selecting a table or query for a form’s record source property,
you can also use an SQL statement to get data for a form.
Tables and Queries
Specifying a table or query as a form’s record source is easy. If you create the
form by using the Form Wizard, you can choose a table or query as the record
source for the new form in the New Form dialogue box.
SQL Statements
Sometimes you won’t have a saved query that does the filtering or sorting you
need, and you’ll need to create a record source for a form on the fly. You can
do this with an SQL Statement. (You don’t have to be an expert in the SQL
language — Access allows you to create SQL statements visually by using
the Query Builder.)
How to Create an SQL Statement
1 Open the form in Design view.
2 If the properties sheet is not open, open it by pressing F4.
Databases Student Workbook — Advanced
46
PC Passport Support Materials
3 Click the Data tab of the properties sheet, and then click the Record
Source property.
4 Click the Build button, which appears to the right of the property, as
shown below.
Build button
5 A message box appears, asking whether you want to create a query
based on the table. Click Yes.
6 The Query Builder window opens, much the same as when you create a
query, but without the Query Design toolbar.
7 The next figure shows a completed SQL Statement in the Query Builder.
8 Close the Query Builder window, and click Yes in the confirmation
message box that appears.
The SQL Statement now appears as the Record Source property for the
form.
Databases Student Workbook — Advanced
47
PC Passport Support Materials
Working with Form Controls
The purpose of a form is to display data from the table, query, SQL statement,
or recordset that is the form’s record source. But a blank form won’t display
any data; you need to place controls on the form to display data from the
fields in the form’s record source. Sometimes you’ll also want to add
decorative elements to a form; you use controls for this purpose as well.
Controls are interface elements that are placed on a form (or report). Controls
bound to fields (data-bound controls) are automatically placed on forms when
you use the Form Wizard to create a new form. However, when you create a
form using the Design view selection in the New Form dialogue box, you
have to place all the controls on the form manually. You must always place
decorative controls (such as lines and rectangles) on forms manually.
Placing Controls on Forms
To begin, you’ll need to create a form on which you can place your controls.
Choose Insert, Form to open the New Form dialogue box. Select Design
view from the list of selections, select the table or query containing the data to
display on the form, and then click OK. The new blank form appears in Design
view. You can manually place controls on a form in two ways: by using the
toolbox and by using the field list.
Fields added to a form from the field list are always inserted as text box
controls, with two exceptions: Yes/No fields are inserted as check boxes, and
Lookup fields are inserted as combo boxes. If you want to insert text box
controls bound to fields, the fastest way is to drag the fields from the field list;
otherwise, click the tool icon for the type of control you want to use in the
toolbox and then click the form to insert an unbound control, or drag the field
from the field list to insert a bound control of the selected control type.
Alternatively, you can click the appropriate tool, click the form to place a
control, and then select the control’s Control Source property from its
properties sheet.
Databases Student Workbook — Advanced
48
PC Passport Support Materials
For example, if you want to insert a field as a combo box, click the Combo
Box tool in the toolbox and then drag the field from the field list to the form. A
combo box bound to the selected field is placed on the form.
Data-bound Controls v Unbound Controls
Bound controls display data from a field in the form’s record source, whereas
unbound controls are not linked to data (like caption and text boxes). The
table below lists some of the most commonly used controls and indicates
whether they can be bound or unbound.
Bound and unbound controls
Control
Bound
Unbound
Label
X
X
Text Box
X
X
Operation Group
X
X
Toggle Button
X
X
Option Button
X
X
Check Box
X
X
Combo Box
X
X
List Box
X
X
Command Button
X
Image
X
Unbound Object Frame
X
Bound Object Frame
X
Page Break
X
Tab Control
X
Subform/Subreport
X
X
Line
X
Rectangle
X
Databases Student Workbook — Advanced
49
PC Passport Support Materials
Using the Toolbox to Place a Control on a Form
To place a control on a form using the toolbox, click the tool you want to use
and click on the form where you want to place the control. You can also click
and drag on the form to control the size and position of the control as it is
placed on the form.
Tools and Controls
The buttons you see in the toolbox are called tools. Most of them represent
controls you can place on a form or report. To avoid confusion, this workbook
will refer to the control-inserting tools on the toolbox as tools and the controls
they place on forms as controls. For example, the List Box tool on the toolbox
is used to place a list box control on a form. This type of control is useful when
you have a number of items to display or people can interpret data in different
ways, for example countries are often typed in differently (UK, United
Kingdom, Great Britain; USA, U.S.A., America). You can see that putting the
correct way you want the data displayed in a list box will ensure data entry
people will pick the correct choice.
The tools in the toolbox are described in the following list. Some of the tools
(Select Objects, Control Wizards, More Controls, and Toolbar Options) aren’t
used to insert controls; they are tools you use to work with controls or with the
toolbox itself.
Select Objects. When this tool is enabled, you can select controls on a
form to move or resize them. This tool is enabled by default when no other
tool in the toolbox is selected; it is temporarily disabled when another tool is
clicked.
Control Wizards. A Control Wizard is a dialogue box that guides you
through the process of associating data in a table or query with a control or
creating a simple event procedure for the control. Clicking this tool enables
Control Wizards so that when you select a control to add to the form, the
appropriate Control Wizard appears to guide you through creating the control.
Databases Student Workbook — Advanced
50
PC Passport Support Materials
The following controls have Control Wizards:
Combo Box
Command Button
Label
List Box
Option Group
Subform/Subreport
Label. Use this control to display descriptive text. Labels are always
unbound.
Text Box. This control displays data from a field, the results of an
expression, or text entered by the user.
Option Group. This control presents the user with a set of choices, only
one of which can be selected at a time.
Toggle Button. When you bind a toggle button to a Yes/No field, the
button is up to indicate Yes or down to indicate No.
Option Button. Use this control to indicate a choice. (A black centre
means that an option is selected.)
Check Box. This control also indicates a choice. (A check mark means
that the item is selected.)
Combo Box. This control presents a drop-down list of selections to
choose from and also allows text entry.
List Box. This control displays a full list of selections with no option for
manual entry.
Databases Student Workbook — Advanced
51
PC Passport Support Materials
Command Button. This control performs an action by running an event
procedure or a macro. A command button, for example, can control how
people will navigate through records in a form, going forward, backwards, to
the first record or to the last record.
Image. This control displays an unbound image (an image that is not
stored in an Access table).
Unbound Object Frame. This control displays an unbound OLE (Object
Linking and Embedding) object, such as a Microsoft Excel spreadsheet.
Bound Object Frame. This control displays a bound object, such as an
image stored in the form’s record source.
Page Break. This control indicates a new form page.
Tab Control. This control displays information in groups, each on a
tabbed page.
Subform/Subreport. This control displays information from a form, query
or table.
Line. Use this control to add a decorative line to your form.
Rectangle. Use this tool to add a decorative rectangle to your form.
More Controls. Use this tool to open a list of ActiveX controls that you
can place on a form.
Toolbar Options. This tool allows you to add or remove toolbox tools by
means of a menu.
The list that you open with the More Controls tool includes all the ActiveX
controls available to any applications on your computer; the list isn’t limited to
the controls that work on Access forms.
Databases Student Workbook — Advanced
52
PC Passport Support Materials
Depending on your screen size and resolution, you might not be able to see
all the tools in the toolbox. If that’s the case, a double chevron will appear at
the bottom (or right side) of the toolbox. Click the double chevron to see the
missing tools displayed on a submenu.
Using the Field List to Place a Control
The field list is a dialogue box containing a list of the fields in the table or
query that is the form’s record source. You can place a control on a form
manually by dragging a field from the field list. Access selects the control type
based on the field type. As shown in the next figure, the Current field in
tblCategories (the table used as the form’s record source) is a Yes/No field,
so it’s placed on the form as a bound check box.
The next figure shows a form with at least one of each type of control. Some
controls appear in two modes: for example, the label control appears as both
a stand-alone label and an attached label. Notice that the option button is also
displayed in two modes: a stand-alone option button on the right side of the
form and a set of option buttons in an option group on the left side of the form.
Databases Student Workbook — Advanced
53
PC Passport Support Materials
Naming Controls
Before you start placing controls on a form, you should consider how they
would be named. When you drag fields to a form, the controls are given, by
default, the same names as the fields to which they are bound. For example,
if you drag the LastName field to a form, the text box control that appears on
the form is also called LastName. If you click a tool in the toolbox to place a
control on a form, the control appears with a name such as Frame4 (the
control type with a number appended).
Problems exist with both types of default names. If a text box has the same
name as its field (LastName), you might get a circular reference error.
If a control is named Frame4, you have no clue as to what the name
represents — for example, when you select a control from the drop-down
control selector list on the Formatting toolbar in Design view. To avoid these
problems, you might want to use the Leszynski Naming Convention (LNC)
control name tags to identify controls, as listed in the table in the appendix.
The LNC tag is used as a prefix to a base name which is the field name for
bound fields and a descriptive word or phrase for unbound controls. Finding
the option group used to select a shipper is much easier if the control is
named fraShippers rather than Frame4!
Databases Student Workbook — Advanced
54
PC Passport Support Materials
Control Name Requirements
Access imposes the following restrictions on control names:
Control names can’t be longer than 64 characters.
Control names can’t include a period (.), an exclamation point (!), a grave
accent (`), or brackets ([ ]).
Control names can’t begin with leading spaces.
Control names can’t include ASCII characters 0 through 31 (control
characters).
Control names can’t include a double quotation mark (") (for projects).
Apart from these restrictions, you can use any combination of numbers, letters
and punctuation marks (including spaces). However, simplifying control
names by following these guidelines is recommended:
Keep control names to 30 characters or fewer.
Use only letters and numbers; avoid using punctuation marks and spaces.
Commonly Used Controls
Of all the controls you can place on a form, labels and text boxes are the most
frequently used. The text box displays data from a single field, and the label’s
caption describes the data. The controls most commonly used on forms are
described in this section; and the less commonly used controls are discussed
in the following section.
Labels
You can use labels in two ways: as stand-alone labels and as attached labels.
Stand-alone labels add descriptive text to a form. For example, you might use
a label to identify a group of controls, as shown in the form below, in which
stand-alone labels identify groups of online IDs and telephone numbers.
Databases Student Workbook — Advanced
55
PC Passport Support Materials
This form also contains attached labels. An attached label is linked to another
control, usually a text box, combo box or list box.
Each text box control on the form has an attached label control. By default,
when you place a text box, combo box or list box control on a form, it has an
attached label control.
Label Format Properties
You can use the Special Effect property to give labels and text boxes a
variety of styles. There are six Special Effect selections for labels and text
boxes.
The format properties of labels (and text boxes) are interrelated in the
following ways:
If you set a label’s Special Effect property to Etched or Chiselled, its
Back Style property will be set to Transparent.
If a label has any Special Effect property setting other than Flat and you
set the Border Width property to anything other than Hairline, the
Special Effect property will be set to Flat.
A label with the Etched or Chiselled Special Effect property setting
should have its Border Style property set to Transparent. If you set this
property to Normal, the visual effect of the Etched or Chiselled style will
be lost.
Databases Student Workbook — Advanced
56
PC Passport Support Materials
If a label has any Special Effect property setting other than Flat and you
set the Border Style property to anything other than Transparent, the
Special Effect property will be set to Flat.
Labels with the Raised Special Effect setting should have the Back Style
property set to Transparent. If you set this property to Normal, the visual
effect of the Raised style will be lost.
Text Boxes
A bound text box control displays data from the field to which it’s bound; an
unbound text box control can be used to accept a user entry that doesn’t need
to be saved in a table or (more commonly) to display the results of a
calculated expression.
For example, the following expression in the Control Source property of a
text box displays the extended price for that record:
=[UnitPrice] * [Quantity]
This can be useful whether using forms or reports for performing and
displaying calculated fields.
You can change the appearance of a text box by adjusting the Border Style,
Border Width and Special Effect properties, just as you can modify labels.
Option Groups
An option group allows you to choose one of a set of alternative choices, such
as a choice of North, South, East or West. Each alternative is represented by
an option button which is selected.
The form’s user can select only one option in an option group at any time.
Using an option group is like using the controls on a car radio — you can be
tuned to only one station at a time, which is why option buttons are sometimes
called radio buttons.
Databases Student Workbook — Advanced
57
PC Passport Support Materials
Option Buttons
An option button is a small circle with a black dot in the centre when selected
and no dot when not selected. Within an option group, option buttons
represent the choices the user can make. (Only one option button can be
selected at a time.) Stand-alone option buttons work like check boxes,
representing a Yes/No choice.
Check Boxes
Like option buttons, check boxes represent a Yes/No choice. Check boxes
are familiar to users from paper forms, so they are the best choice for standalone controls used for Boolean fields such as Yes/No or True/False or other
binary choices. Check box controls also have a property that cycles a check
box control through three states instead of the usual two: Checked (True),
Unchecked (False) and Dimmed (Null).
Combo Boxes
A combo box control has a box at the top for the user to enter text and a dropdown list for selecting an entry. This flexibility gives users a choice of typing in
text or clicking a selection in the list. A combo box can be bound to a field in
the form’s record source; this is the field that’s modified when the user makes
a selection (or enters text) in the combo box.
Combo boxes also have two special properties for specifying the source of
data for the drop-down list: Row Source Type and Row Source. The Row
Source Type property of a combo box offers the following three choices, each
of which determines the type of data that can be entered in the Row Source
property:
Table/Query. Lets you use a table or query from the current database
(including linked tables) as the Row Source value. Using a table or query
makes the list dynamic because it will always be up-to-date as records are
added to or deleted from the underlying table.
Databases Student Workbook — Advanced
58
PC Passport Support Materials
Value List. Lets you manually enter the list choices as a list of semicolonseparated values typed into the property box, such as Regular;
Preferred; Deluxe. Value lists are handy if you want your form to present
a small number of fixed choices.
Field List. Shows the fields in a table specified in the Row Source
property. This choice is useful when you need to select a field to set up a
query condition.
You have several other options for setting the row sources of combo boxes.
You can click the Build button next to the Row Source property to open the
Query Builder window and create an SQL statement to use as the source of
the combo box’s list.
Combo boxes have many specialised uses; some of the most common uses
are described in the following sections.
List Boxes
List boxes are similar to combo boxes; they display a list of items from a table,
a value list, or a record source assigned in code. However, list boxes don’t
offer the opportunity to add a new entry, and they take up more space than
combo boxes because they display multiple items at once.
Generally speaking, combo boxes are more useful than list boxes for
selecting one item from a number of items on a form, but list boxes can be
useful for selecting one of a small number of choices or for special purposes
such as those discussed in the following sections. The choices appear as
pop-up values, to ensure that only valid entries can be picked from the list
values.
Command Buttons
You would use command buttons to run code to perform an action, adding the
code to the command button’s Click event procedure. You would also use
command buttons to help new users navigate or perform actions like a print
command button, or a move to next record button. Command buttons are
powerful because they can be used to add records, delete records, or simply
navigate from one record to another, forwards, backwards, etc.
Databases Student Workbook — Advanced
59
PC Passport Support Materials
Tabs
Tab controls allow you to manage large quantities of data on a form without
crowding controls together or creating a difficult-to-navigate multipage form.
You can use a tab control in two ways: to divide the controls from a single
record source into groups, displaying one group of controls on each page of
the tab control, or to display data from different tables or queries on each
page by using subforms, one subform per page of the tab control.
Subforms and Subreport
The subform/subreport control (usually called a subform control when it’s
used on forms) can display data from a variety of source objects, such as
other forms, tables or queries (or reports, only when this control is placed on a
report). Typically, subform controls are used to display data from other forms
because a subform whose source object is another form (as opposed to a
table or query) gives you more control over what data is displayed and how
it’s displayed.
The figure below shows the Source Object drop-down list for a Subform
control. The list displays forms first (without a prefix), then tables, and then
queries.
Databases Student Workbook — Advanced
60
PC Passport Support Materials
Lines
As the name suggests, you use line controls to place lines on forms, usually
to separate areas containing different types of controls. In general, lines are
more commonly used on reports than on forms, but they can be useful on
forms too, especially to separate controls into groups. A line can be vertical,
horizontal or slanted.
As shown in the figure below, the six line controls on the right side of the
Lines and Rectangles form all have a border width; they differ only in the
special effect property. The Raised, Sunken, Etched, Shadowed and
Chiselled lines do not display their border width or border colour property
selection and, therefore, they look exactly the same.
Rectangles
Rectangles can be solid or transparent, and they have the same border style
and special effect property selections as lines. However, unlike lines, the six
special effect choices for rectangles all look different. You can use the top
margin and bottom margin properties of a label or text box control to manually
adjust text to a vertically centred position.
Setting Control Properties
Controls (especially those that display text, such as text box controls) have an
enormous number of properties. For the most part, you won’t need to change
control properties except for those related to size, position, font and colour.
Databases Student Workbook — Advanced
61
PC Passport Support Materials
For more information about a control property, position the insertion point in
the property box of the properties sheet and press F1 to open context-specific
Help. For a list of commonly used properties see the appendix.
Command Buttons
You can add command buttons to a form or report to include special
functions. Many command functions are possible — you could add a button to
advance you to the end or to the beginning of the records, or to open a wordprocessing program when clicked.
How to Add a Command Button to Jump to the First or Last
Record
1 Open your form or report in Design view. The toolbox appears:
2 Click the Control Wizards button in the toolbox. This button is at the top
of the toolbox and resembles a wand and three stars.
3 Click the Command Button ‘button’. It resembles a small rectangle.
4 Move to the form and click in the spot where you want the button to go.
Once you have completed this action the Command Button Wizard screen
will appear.
Databases Student Workbook — Advanced
62
PC Passport Support Materials
We wish to jump to the last record in the database when the button is
clicked.
You are given a choice of six categories. Each category has a selection of
actions to choose from. We are interested in record navigation and going
to the last record. So you would select Record Navigation and the action
will be Go To Last Record.
5 Click on Finish.
6 Save the form or report.
7 Test your command button by opening the form and clicking on the button.
How to Add a Command Button to Add a Record
Adding a button to add a record is very similar to the actions carried out
previously. The steps are:
1 Open your form or report in Design view. The toolbox appears.
2 Click the Control Wizards button in the toolbox.
3 Click the Command Button ‘button’. It resembles a small rectangle.
4 Move to the form and click in the spot where you want the button to go.
Once you have completed this action the Command Button Wizard screen
will appear.
Databases Student Workbook — Advanced
63
PC Passport Support Materials
We wish to jump to add a record into the database. We are interested in
record operations for this task and adding a record. So you would select
Record Operations and the action will be Add New Record.
At this stage you could click on Finish, save the form or report and test the
command. However there are further customisations we can perform using
the wizard.
5 Click on the Next button.
At this stage we can specify either a picture or text to appear on the button.
Previously the wizard automatically put a picture onto the button. There are
four standard pictures shown and you can select any of these; you could also
browse for your own picture if you wish. We are going to select the text option
this time so click on the Text radio button.
6 Click on Finish.
7 Save the form or report.
8 Test your command button by opening the form and clicking on the button.
How to Add a Command Button to Delete a Record
Adding a button to delete a record is carried out in the same manner as the
adding a record actions carried out previously. The steps are:
1 Open your form or report in Design view. The toolbox appears.
Databases Student Workbook — Advanced
64
PC Passport Support Materials
2 Click the Control Wizards button in the toolbox.
3 Click the Command Button ‘button’. It resembles a small rectangle.
4 Move to the form and click in the spot where you want the button to go.
Once you have completed this action the Command Button Wizard screen
will appear.
Select Record Operations and the action Delete Record.
5 Click on Finish.
6 Save the form or report.
7 Test your command button by opening the form and clicking on the button.
Exercise 5: Refining Form Properties
1 To edit the Customers form, click Customers, then Design view on the
database toolbar. To change properties of labels etc, click the label you
want to change, eg Customer ID; it is highlighted by black size handles
around it.
2 To change the font and font size, select the down arrows and pick the
Font Microsoft Sans Serif, with a Font size of 8 to change the
Customer ID label.
3 To modify the properties of the text boxes, highlight the CustomerID text
box, and on the View menu click Properties, or press F4 with the text box
highlighted.
4 Change the Customer ID text box font to MS Sans Serif, with a Font
size of 8, and a Font weight of Bold.
5 Go to the Edit menu and click Select All — now change all the properties
at once in the multiple selection box, by picking Font Ms Sans Serif, Font
size 8, Font Weight Bold and Back Style to Normal.
6 Let’s change to colour by clicking Back Colour; ellipsis appear (…) and if
you click the button, a colour palette will appear. Pick the pale Yellow
colour.
7 Move down to Special Effects and set the property to Shadowed.
8 Move down to Border Colour and type 32768 and press [Enter].
9 To deselect controls click anywhere in the form’s detail toolbar section.
Databases Student Workbook — Advanced
65
PC Passport Support Materials
10 To change a label name, highlight the label First Name, and in the
properties box change it to just Name.
11 Select the Form selection box in the top left corner of the form, so you
can insert a picture. From the Properties sheet for the form, click the
scroll bar until you see Picture, then click in the box. Double-click the
Garden Company folder and select the icon tgc_logo2.
Exercise 6: Creating a New Database with Forms
Create a new database for the owner of a shop which sells music.
Design three tables to hold information about:
Music, Type of Format (CD, MP3, Video, etc)
Artist (Name, Type of Artist, eg Pop, Rock, Club)
Album Title(s), Price, Number in Stock, Number Sold
You must make use of the following types of fields in their design:
Date/Time functions
Text/Number
Boolean/Graphic
You should create a form to allow data entry to display the album table and
update facilities for stock orders. The forms must contain the following:
Text/List/Check and Image boxes
Navigation command buttons and labels
Keep a copy of your work so you can perform other tasks on it in this
section.
Databases Student Workbook — Advanced
66
PC Passport Support Materials
Creating Queries
You use queries to view, change and analyse data in different ways. You can
also use them as a source of records for forms and reports. There are several
types of queries in Microsoft Access.
Select queries are the most common type of query. They retrieve data
from one or more tables and display the results in a datasheet where you
can update the records (with some restrictions). You can also use a select
query to group records and calculate sums, counts, averages, and other
types of totals.
Parameter queries when run display a dialogue box prompting you for
information, such as criteria for retrieving records or a value you want to
insert in a field. You can design the query to prompt you for more than one
piece of information; for example, you can design it to prompt you for two
dates. Access can then retrieve all records that fall between those two
dates.
Crosstab queries calculate and restructure data for easier analysis of
your data. Crosstab queries calculate a sum, average, count, or other type
of total for data that is grouped by two types of information — one down
the left side of the datasheet and another across the top.
Action queries are queries that make changes to or move many records
in just one operation. There are four types of action queries:
— Delete queries. A delete query deletes a group of records from one or
more tables. For example, you could use a delete query to remove
products that are discontinued or for which there are no orders. With
delete queries you always delete entire records, not just selected fields
within records.
— Update queries. An update query makes global changes to a group of
records in one or more tables. For example, you can raise prices by 10
per cent for all dairy products, or you can raise salaries by 5 per cent
for the people in a certain job category. With an update query you can
change data in existing tables.
Databases Student Workbook — Beginner/Intermediate/Advanced
67
PC Passport Support Materials
— Append queries. An append query adds a group of records from one
or more tables to the end of one or more tables. For example, suppose
that you acquire some new customers and a database containing a
table of information on those customers. To avoid typing all this
information into your own database, you'd like to append it to your
Customers table.
— Make-Table queries. A make-table query creates a new table from all
or part of the data in one or more tables. Make-table queries are
helpful for creating a table to export to other Microsoft Access
databases or a history table that contains old records.
SQL queries are queries you create by using an SQL statement. You can use
Structured Query Language (SQL) to query, update and manage relational
databases such as Access.
Before diving into an examination of queries, you should be familiar with the
query environment, in which you’ll encounter the Query Design view, and the
SQL view. A query is often used instead of a simple filter to analyse and
retrieve more complex data from more than one table. Filters are limited to
retrieving data from one table only. This section focuses on these aspects of
the query environment.
The Query Design View
The figure shows the Query Design view, in which you’ll identify the tables
and queries that you want to include in your query. Notice that the title bar
includes the query name and the query type.
Databases Student Workbook — Beginner/Intermediate/Advanced
68
PC Passport Support Materials
Field lists
Design grid
The upper part of the window displays a field list for each table or query you
add to the query. The lower part of the window, known as the design grid, will
define the query’s fields and accept expressions as criteria for limiting the
results of the query.
The SQL View
The Query Design view is probably where most of us create and view queries.
Access doesn’t directly interact with queries, however. Instead, Access must
translate the Query Design view’s version of a query into Jet Structured Query
Language (Jet SQL), one of the many versions of SQL.
SQL is a large and varied language, with many versions, but you don’t need
to know everything about SQL to take advantage of it. Access translates your
query into Jet SQL for you.
The Simple Query Wizard
If you’re new to queries, you should start with the Simple Query Wizard.
Although the wizard won’t limit data, it will retrieve data and evaluate
expressions, creating what’s known as a ‘simple’ query. For example, you
could create a simple phone list for all your customers, but you couldn’t limit
that list to customers with a particular postcode.
Databases Student Workbook — Beginner/Intermediate/Advanced
69
PC Passport Support Materials
How to Use the Simple Query Wizard
To create a phone list for the Northwind customer database (the database
that comes with Access), follow these steps:
1 Locate the Northwind.mdb database. By default, it’s installed in
C:\Program Files\Microsoft Office\Office10\Samples. (If you don’t have
this database installed, you’ll need to install it from your Microsoft Office
XP CD-ROM.)
2 Make a copy of the database. (Some of the procedures in this section will
modify the database, so it’s a good idea to make a copy.)
3 Open the copy of the Northwind database.
4 On the Database window’s Objects bar, click Queries, and then click New
on the Database window toolbar. (Or on the Database toolbar, click the
arrow next to the New Object selector, and then click Query.)
5 In the New Query dialogue box, double-click Simple Query Wizard. If you
get a message stating that this feature isn’t currently installed, let Access
install it.
6 In the Tables/Queries drop-down list, select Table: Customers.
7 In the Available Fields list, double-click CompanyName, ContactName,
ContactTitle, and Phone (in that order) to add these fields to the
Selected Fields list. Then click Next.
8 On the last page of the wizard, name the query qryPhoneNumbers, and
click Finish. The results of the query are shown, and contain just the fields
specified in the Simple Query Wizard.
How to Summarise Data
You can also use the Simple Query Wizard to summarise data, for example to
compute the total of a field. To do so, you must specify a Number field in the
query.
To use the Simple Query Wizard to summarise shipping costs, follow these
steps:
1 On the Database window’s Objects bar, click Queries, and then click New
on the Database window toolbar.
Databases Student Workbook — Beginner/Intermediate/Advanced
70
PC Passport Support Materials
2 In the New Query dialogue box, double-click Simple Query Wizard.
3 In the Tables/Queries drop-down list, select Table: Orders.
4 In the Available Fields list, double-click CustomerID and Freight to add
both fields to the Selected Fields list. Click Next.
5 Select the Summary option, and then click the Summary Options button.
6 In the Summary Options dialogue box, select the Sum check box and the
Count Records In Orders check box. Click OK, and then click Next.
7 On the final page of the wizard, enter a new name for the query or accept
the default, and then click Finish.
As you should see, this query returns one record for each customer. The Sum
Of Freight field displays the total freight cost for each customer; the Count Of
Orders field shows the total number of orders for each customer.
Retrieving Data
The simplest queries retrieve, group and organise data, but they don’t limit the
results or evaluate expressions. You saw two examples of simple queries in
the previous section. Using the Simple Query Wizard might be convenient, but
you can create a select query without the wizard. In addition, whether you
start with the Simple Query Wizard or build the query from scratch in the
Query Design view, you can modify a query in a number of ways.
After you open Query Design view, the Show Table dialogue box should
appear automatically. If the Show Table dialogue box isn’t displayed, click the
Show Table button on the Query Design toolbar.
The Show Table dialogue box allows you to identify data sources that you
want to add. If the data source is a query instead of a table, click the Queries
tab. The Both tab will display both tables and queries. You can also add more
than one data source.
There are different methods for adding fields to the design grid, as follows:
Double-click the field in the field list. Access will add the field to the first
blank column.
Drag the field to a column.
Databases Student Workbook — Beginner/Intermediate/Advanced
71
PC Passport Support Materials
Double-click or drag the asterisk (*) in the field list to add all the fields from
a table. The asterisk represents all the fields in the data source.
In the design grid, choose a field from the Field drop-down list.
In the design grid, type the field name in a column’s Field cell.
When the query is based on more than one table or query that have a field
name in common, choose the appropriate table from the Table drop-down list.
(If the Table row isn’t displayed choose View, Table Names.)
It is important that whenever you create a query, when you update the
underlying table, you must re-run the query to ensure it captures all the data
(including the new data). This is especially important if you have reports which
display the results of a query, as the report will only show the query results,
when the query was last run.
It is also important to note that deleting a query will not affect the underlying
table, although it might affect reports which display the query results. In
reports, deleting fields not required for the report will have no effect on the
underlying table or query either.
Evaluating Expressions with Calculated Fields
In addition to selecting a specific set of records, a query can return the results
of expressions for each record. You can add calculated fields to almost any
query.
When working with a form, you can enter an expression in the ControlSource
property of a control to create a calculated control. When you’re working with
a query, you can enter an expression in a Field cell in the design grid. A
calculated field, or calculated column, is any field that contains an expression.
An Order Details table is a good example of using a calculated field. The
table contains details for each item in each order. Here is how we calculate
the extended price of each item:
1 Create a new query in Design view.
2 Add the Order Details table to the query.
Databases Student Workbook — Beginner/Intermediate/Advanced
72
PC Passport Support Materials
3 Add the OrderID and ProductID fields to the design grid.
4 In the Field cell of the third column, enter the expression:
ItemPrice: ([UnitPrice]*[Quantity])- ([UnitPrice]*[Quantity]*[Discount])
5 Running the query shows the extended price for each item.
Exercise 7: Query Types
1 How can you order information in a table?
___________________________________________________________
___________________________________________________________
2 How does the Filter By Selection function work?
___________________________________________________________
___________________________________________________________
3 What is a query with parameters?
___________________________________________________________
___________________________________________________________
4 What is a criterion?
___________________________________________________________
___________________________________________________________
5 What is an action query?
___________________________________________________________
___________________________________________________________
6 What is a multi-table query?
___________________________________________________________
___________________________________________________________
Databases Student Workbook — Beginner/Intermediate/Advanced
73
PC Passport Support Materials
7 What is a calculated field?
___________________________________________________________
___________________________________________________________
Simple Queries
Let’s look at some simple queries. Here is a sample table which displays
hobbies:
Suppose we want to query the table to find out a list of 12-year-olds who did
skating. We could use a filter to filter for the criteria of 12 and skating, or we
could run a query to return the required records. Look at the Query Design
screen on the next page — see how we specified criteria for age and group to
produce the required results.
Databases Student Workbook — Beginner/Intermediate/Advanced
74
PC Passport Support Materials
We designed the query to look for an age of 12 and a hobby group of skating,
but changing the query to look for ages >12 or a hobby of “Skating” gives
different results — notice it gives everyone whose age is greater than 12 and
also Jane, whose age is less that 12 but who does skating. The ‘or’ criterion
overrode the age criterion.
In this query we specified that the age criterion should be >10 and the hobby
is cycling — notice the use of the ‘and’ changes the data retrieved.
Databases Student Workbook — Beginner/Intermediate/Advanced
75
PC Passport Support Materials
Finally, in our simple query look at the query below:
Here we have sorted our data with age in descending order and names in
ascending order — notice we can sort on multiple fields within the same
query. If there were any blank records they would appear at the top of the
sorted list, but with Microsoft Access the new record (see the bottom of the
Age sorted column) contains a zero until we specify otherwise — therefore it
remains lowest.
Remember that when you query data it can be from one or more tables.
Queries are useful when creating reports which require data from more than
one table. For example, you have a report you have created from information
for one table about student scores, but you want to include information from a
related table which holds their date of birth. Create a query to gather the extra
information you need for the report and then base the report on the query to
retrieve the student scores and their dates of birth.
Exercise 8: Sorting Information in a Table
1 To start sorting information, double-click the Customers table to open it in
Datasheet view.
Databases Student Workbook — Beginner/Intermediate/Advanced
76
PC Passport Support Materials
2 To sort data in the Customers table by Region, click in the first region
record, and then go to Records, Sort, Sort Ascending on the standard
toolbar. Alternatively you could click either of the Sort buttons on the
standard toolbar.
3 You can sort multiple fields by highlighting the columns you want. If you
want to sort by Region then City, you must place the Region column
before the City column. Everything is always handled left to right in
Access.
4 Highlight the Region column header and while still holding down the
mouse button you will see a black line appear — move Region between
Address and City.
5 Because Region is already sorted, and you want to include City in the sort,
highlight Region, hold down the shift key and highlight City. Click the
Sort, Ascending button on the standard toolbar. Now move Region back
to its original position, by highlighting the column header, holding down the
mouse button and moving it between City and Postal Code.
6 Save your changes, and close the Customers table window.
Limiting Data
You can limit the results of your query by specifying criteria expressions. In
other words, your query will return only those records that satisfy some
condition.
The criteria cell in the design grid accepts expressions that limit the records
returned by the query. You might want to see only customers from a specific
country. Or perhaps you want to view orders that were taken on a certain day.
The reasons for limiting the results of a query are almost limitless.
Suppose you want to find all employees with the last name Fuller. One way to
do this is to create a new query in Design view, add the Employees table to
the query, add the LastName field to the design grid, and type Fuller in the
Criteria cell.
Databases Student Workbook — Beginner/Intermediate/Advanced
77
PC Passport Support Materials
The Jet SQL statement that’s created is shown here. Notice that it includes an
expression that indicates that the LastName field must equal the string
“Fuller”.
SELECT Employees.LastName
FROM Employees
WHERE (((Employees.LastName)="Fuller"));
The elements common to expressions are described below.
Operators — the symbols that represent mathematical, comparison,
logical and concatenation tasks. (The table below contains a list of
operators.)
Operands — the values you want the expression to evaluate. Operands
come from more than one source, including literal values, identifiers and
functions. The previous example consisted of just one literal, the string
"Fuller".
Some operators that can be used in expressions
Arithmetic
Comparison
Logical
+
Addition
=
Equals
Or
Meets any
one condition
-
Subtraction
>
Greater
than
And
Meets all
conditions
*
Multiplication
<
Less than
Not
Negates
argument
/
Division
>=
Greater
than or
equal to
Between
Falls between
two extremes
and includes
the extremes
^
Exponentiation
<=
Less than
or equal to
<>
Not equal
to
1s
SQL
equivalent
to equal
sign
Like
String
matches a
pattern
Databases Student Workbook — Beginner/Intermediate/Advanced
78
PC Passport Support Materials
You can limit records using a number of methods, but most of the time a
query that limits data will fall into one of three categories, as follows:
Restricted by one condition (simplest)
Restricted by more than one field
Restricted by one field or another
These three categories don’t require much explanation, but creating queries
within each category does. Remember that all three categories of queries are
created by either a field entry or the results of an expression.
Restricting by One Condition
Perhaps the simplest restrictive query uses a field entry as its criteria. In other
words, the criteria expression equals an actual entry, such as the name of a
customer or a particular postcode. A query of this type can return one or many
records, but all the records will have something in common — the contents of
one field, eg the query will return only those records in which the UnitPrice
entry equals 10.
The following expression would include all the records in which the UnitPrice
field does not equal $10:
<>10
Similarly, you could look for a range of unit price values using the Between
and And operators. For example, the following expression would return the
records shown in the illustration:
Between 8 And 10
Databases Student Workbook — Beginner/Intermediate/Advanced
79
PC Passport Support Materials
Restricting by More than One Field
You can express multiple conditions in two ways:
You can use the Criteria cells to enter single conditions for each field.
You can enter all the conditions in one Criteria cell using the And
operator. For instance, both queries shown will return only those records in
which the UnitsInStock value is less than 10 and the UnitsOnOrder
value equals 0.
Restricting by One Field or Another
Records won’t always need to meet all conditions. Sometimes a record needs
to meet only one condition. The example from the previous section returns
those records in which the UnitsInStock value is less than $10 and the
UnitsOnOrder field equals 0. This time, let’s return all records that meet one
or the other condition rather than both by using the Or cell or the Or operator.
Both queries shown in the following illustration return the same results:
The same AND condition
Databases Student Workbook — Beginner/Intermediate/Advanced
80
PC Passport Support Materials
At first glance, you might think a mistake’s been made, but the results are
correct. If you review the records carefully, you’ll see that all records whose
UnitsInStock value is more than 10 have a UnitsOnOrder value of 0 and all
records whose UnitsOnOrder value doesn’t equal 0 have a UnitsInStock
value of less than 10.
Working with Wildcards
Wildcards minimise your search effort by returning records that fit a profile,
rather than matching each condition exactly.
Databases support several wildcard characters; the four most commonly used
wildcards are listed in the table below. When searching records for matching
entries, you can substitute wildcard characters. Wildcards make a search
more flexible.
Access wildcard characters
Character
Name
Description
*
Asterisk
Matches any character or block characters in that
position
?
Question mark
Matches any single character in the same position
[]
Brackets
Specifies a range of characters (including numeric
values)
!
Exclamation point
Excludes characters from the series specified in [ ]
Databases Student Workbook — Beginner/Intermediate/Advanced
81
PC Passport Support Materials
The next table shows how search criteria can use wildcard characters.
Search criteria that use wildcard characters
Search criteria
Description
Examples
Like “an*”
Matches any string that begins with ‘an’
Ana Trujillo
Antonio Moreno
Ann Devon
Like “*an*”
Matches any string that contains ‘an’,
regardless of its position
Maria Anders
Ana Trujillo
Antonio Moreno
Like “B?1*”
Matches any string that begins with a ‘b’
and has an ‘l’ as its third character
Bolido Comidas
Like “[A-C*]”
Matches any string that begins with a, b
or c
Ana Trujillo
Bernado Batista
Christina Berglund
Like “[A-C,F-H,K-P*]
Matches any string that begins with a,
b, c, f, g, h, k, l, m, n, o or p
Ana Trujillo
Bernado Batista
Christina Berglund
Frederique Citeaux
Like “[!A-C, F-H, K]*”
Matches any string that doesn’t begin
with a, b, c, f, g, h or k
Elizabeth Lincoln
Laurence Lebihan
Maria Anders
Like “c[a-c]*”
Matches any string that begins with c
and contains a, b or c as the second
character
Carine Schmitt
Carlos Hermandez
Like "c[!a-c]*"
Matches any string that begins with c
and doesn’t contain a, b or c as the
second character
Christina Berglund
Sorting Records
A Customers table’s primary key is the CustomerID field, so the database
sorts the records by that field. You can quickly change that order by simply
applying a sort order to any field. In this section, we’ll look at a few examples.
When you sort by more than one field, the database gives precedence to the
leftmost field. As a result, a sort can have unexpected effects, or even no
effect. For example, suppose you want the qryPhoneNumbers query to be
sorted by the ContactName field in ascending order, and then you’d like the
CompanyName field sorted in ascending order.
Databases Student Workbook — Beginner/Intermediate/Advanced
82
PC Passport Support Materials
To configure this sorting, you could set the ContactName field’s Sort to
Ascending, and then set the CompanyName field’s Sort to Ascending, as
shown in the figure.
Ascending sort
Unfortunately, the results, shown in the image below are not what you
expected.
Specifically, this query sorts the CompanyName field alphabetically, but the
ContactName sort seems to have no effect. The database applied both sorts,
just not the way you expected.
First the database sorted by the CompanyName field because it’s the
leftmost field. Then the database sorted by ContactName, but because each
CompanyName entry is unique, the sort had no effect.
Databases Student Workbook — Beginner/Intermediate/Advanced
83
PC Passport Support Materials
Grouping and Summarising Records
Groups are typically considered a report function, but you can group records
in a query, usually for the purpose of summarising data. A group is a
collection of related records.
How to Compute Totals for Grouped Records
When you group a set of records, you can perform calculations based on
each group. For example, to create a query that returns the total sales for
each employee in the Northwind database, you would follow these steps:
1 Create a new query in Design view.
2 Add the Orders and Order Details tables to the query.
3 Add the EmployeeID from the Orders table to the design grid.
4 Enter the following expression in the Field cell of the second column:
TotalSales: ([UnitPrice]*[Quantity])([UnitPrice]*[Quantity]*[Discount])
Note: You don’t have to enter the brackets; Access will add those for you.
5 Choose View, Totals. A Total row appears in the design grid. In the
EmployeeID field’s Total cell, make sure the Group By option is selected.
In the TotalSales field’s Total cell, select Sum, as shown in the figure
below.
6 Run the query to see the results.
Databases Student Workbook — Beginner/Intermediate/Advanced
84
PC Passport Support Materials
7 The query returned just one record for each entry in the EmployeeID field.
In other words, the query returns one record for each employee or
salesperson. The Sum aggregate function in the TotalSales field sums
the values for each group (determined by the Group By aggregate in the
Total cell), returning a total sales amount for each employee.
You can choose from a number of options and aggregate functions after
you display the Total row. As you saw in the previous example, Access
defaults to the Group By option. An aggregate function returns information
about a set of records, and nine of these twelve options are aggregate
functions, as follows:
Sum — totals the values for each group
Avg — averages the values for each group
Min — returns the lowest value in each group
Max — returns the highest value in each group
Count — returns the number of items in each group (excluding nulls
and blanks)
StDev — returns the standard deviation for each group
Var — returns the variance for each group
First — returns the first value in the group
Last — returns the last value in the group
The other three options are listed here:
Group By — defines the group by reducing the data to unique entries
Expression — returns a calculation based on an aggregate function
Where — specifies search criteria
Databases Student Workbook — Beginner/Intermediate/Advanced
85
PC Passport Support Materials
Exercise 9: Creating a Query with a Wizard
1 To start creating a query with a wizard, on the objects bar, click Queries,
then double-click Create a Query with a Wizard.
2 You need to specify a table to act as the source for your query. In the
drop-down box Tables/Queries, pick Table: Orders.
3 To move all the fields over to the selected side, from the available side,
click >>, then move back up to Tables/Queries to select another table.
Pick Tables: Customers and select the fields Address, City, Region,
PostalCode and Country and move them to the selected fields side, then
click Next.
4 To accept the default options of showing the query in Datasheet view, click
Next, and to modify the name of the query type Orders Qry, then click
Finish. Access shows the query results in Datasheet view. If you want to
view the design, click the design icon on the standard toolbar.
5 Remove the OrderID, CustomerID and EmployeeID fields from
displaying by unchecking the tick in the show boxes. Change back to
Datasheet view by clicking on the datasheet icon, to make sure the fields
are not displayed.
6 To add a parameter to the query to select a range of dates to be displayed
position the pointer on the criteria line for OrderDate. Type Between,
[Type the Beginning Date:] And [Type the End Date:].
7 To run the query click the exclamation point icon on the toolbar. A
parameter box appears with the text Type the Beginning Date — put in
the date 1/1/01 and click OK. Another parameter box appears with the text
Type the End Date — put in 1/31/01 and click OK. Only the orders
between those dates are displayed. Save the query by clicking on the
Save icon on the standard toolbar. Now press the black x in the top right
corner to close the query.
Databases Student Workbook — Beginner/Intermediate/Advanced
86
PC Passport Support Materials
Exercise 10: Creating a Query in Design View
1 To start creating a query in Design view, click Create a query in the
queries pane. You need to specify the tables you want to work with, so a
Select Tables box appears with a list of the tables available. There are
three tabs: Tables, Queries, Both — make sure it is on Tables.
2 Pick the Order Details and Products tables by double-clicking them, then
close the Select Tables box by clicking on the Close button. To move
fields down onto the query grid, position the mouse over the field names in
the tables, and holding down the mouse button drag the following fields
onto the query grid — Order Details: OrderID, Products: ProductName,
Order Details: UnitPrice, Order Details: Quantity, Order Details:
Discount — in this order.
3 To run the query, click the exclamation point on the standard toolbar. This
will display the results in Datasheet view. To return to Design view, click
the design view icon on the standard toolbar again.
4 To sort the query, for OrderID only, click in the Sort box, and pick
Ascending from the drop-down arrow that appears. Now you will add a
calculated field.
5 Click the first empty column, click the Build button on the standard toolbar.
The Expression builder box appears. Move down and double-click
Functions in the lower left pane.
6 Click the Built-in functions folder, in the middle column click
Conversion, and in the end column double-click CCur — the expression
is beginning to build in the upper pane.
7 Click on the <<expr>> bit in the upper pane. To replace this text with
something else, click on Tables in the lower left column, pick Order
Details as the table, and double-click UnitPrice from the fields available in
the middle column. Your expression is nearly complete. Click on the
asterisk * in the Expression builder pane, and a second <<expr>>
appears.
Databases Student Workbook — Beginner/Intermediate/Advanced
87
PC Passport Support Materials
8 Click on the <<expr>> and double-click Quantity in the middle of the
bottom columns to replace <<expr>>.
9 You are going to add another * (at the end of the expression in the top
pane, followed by Discount, which you add from the middle column by
double-clicking it). Press the [Home] key to move to the beginning of the
expression. Click OK to move the expression to the Query Design screen,
then press [Enter] on your keyboard.
10 You need to give the expression a name, click on <<expr>> and change it
to ExtendedPrice — run the query by clicking on the View datasheet icon
on the standard toolbar. See the ExtendedPrice column. To save your
changes, click the black x in the top right corner and click Yes to save your
query.
11 When prompted for a query name, give it the name Order Details
Extended and click OK.
How to Perform Calculations in a Query
1 To start performing calculations on a query, you need to build one.
Double-click Create a query in Design view to open up the Query
builder. From the table’s selection box, double-click Products, and then
click the Close button.
2 While holding down the mouse button, move ProductID and UnitPrice
onto the query grid. Click the Totals icon on the standard toolbar to add a
totals line into the grid. Move you pointer down to the Totals row and click
on the arrow, pick Count in the ProductID field and Avg in the UnitPrice
field. Run the query by clicking on the exclamation icon on the standard
toolbar. The results are displayed.
3 Now we will build another expression. In the next empty column, click the
first field and type =UnitPrice*UnitsInStock then press [Enter]. Now in
the totals row, click the down arrow and pick Sum. Change the <<expr>>
name, by clicking on it, to Value of Inventory. Run the query to see the
results by clicking on the exclamation icon on the standard toolbar. Close
the query without saving it by clicking No when asked if you want to save
changes.
Databases Student Workbook — Beginner/Intermediate/Advanced
88
PC Passport Support Materials
The Update Query
A situation may arise where we need to update many records in a database
table when certain information changes, or needs to be modified. An Access
Update Query updates specified values in a table for all records or for those
records that match specified criteria.
It is possible to update records manually in a database table, either via a form
or through the tables datasheet, however this may take a very long time and
is not very efficient. Changing records manually is not only time-consuming
but it lends itself to errors as you update the individual records.
The best way to handle this type of mass change, the updating of many
records in a database table, is to use an Update Query to make the changes
to data in one operation. You will save yourself time, and eliminate the
possibility of manual errors.
Important note: Due to the permanent effects of working with an update
action query, you should always make a backup copy of your tables, or your
database, before attempting this option.
How to Create an Update Query
1 Create a Select query to determine the records that will be updated. Apply
any required query criteria, and view the data that will be updated by
pressing the Datasheet button.
2 In the Query Design view, click on the drop-down arrow to the right of the
Query Type button and choose Update Query.
3 After you are satisfied that the information to be updated is correct, run the
query using the Run button.
Now consider the following example to illustrate the use of an Update Query.
One of your product suppliers has decided to increase the price of their
products by 3 per cent (%) for all their supplied items. You have decided that
you will use an update query to change all of the relevant records within your
Products table.
Databases Student Workbook — Beginner/Intermediate/Advanced
89
PC Passport Support Materials
Our original table appears as this:
We need to update the Unit Price field, to update all records from our supplier
(Exotic Liquids) as they have informed us of the 3 per cent price increase.
Creating the Update Query
Here are the steps that we follow to produce the required outcome.
1 Create a new query using the Products table and the Suppliers table.
Include the fields that you are going to use to update the data (ProductID,
ProductName and UnitPrice from the Products table, and CompanyName
from the Suppliers table).
Note: We have also included criteria in the CompanyName field to limit
the results to only those of the supplier that we are updating the records
for.
Also, as shown in the image on the next page, you will see that we have
included an additional field, just to test our expression. This will give us a
value for the 3 per cent increase, to check that the results will be returned
correctly. This field will be removed before we run the update, but we will
use the expression later.
Databases Student Workbook — Beginner/Intermediate/Advanced
90
PC Passport Support Materials
2 To check what results this will produce, run the query by clicking on the
Datasheet view button.
3 When we are happy with the resulting data, we can switch back to Design
view to convert the query to an update query.
From the Query Type button on the toolbar, select the Update Query
option.
In the curUnitPrice column, in the Update To cell, type in the expression
[curUnitPrice]*1.03 and press [Enter]. This expression will update the
original unit price by 3 per cent.
Databases Student Workbook — Beginner/Intermediate/Advanced
91
PC Passport Support Materials
The Query Design will now look like this:
We now run this query using the Run button. This runs the action query to
update the data in our Products table that meets the specified criteria. The
warning dialogue box indicates the number of records that will be updated.
Click Yes if you are happy to accept this.
Important: Remember that the Update Query will permanently update
records from the specified table(s), therefore it is very important that you have
backed up the table(s) or database before running the query.
Creating an Append Query
An Append Query adds (appends) records from the database table that you
are using to another database table. If you want to append records in a
database, the table that you want to append records to must exist. Records
can be appended to a table in the current database that you are working in, or
into another Access database.
Databases Student Workbook — Beginner/Intermediate/Advanced
92
PC Passport Support Materials
Access Append Queries are good for adding data to a different table where
the data is based upon selection criteria. However, Append Queries are not
always the most efficient way of adding records to another database. If you
need to add all records and fields from one table to another table, the Append
Query is not the best way to do it. Using the Copy and Paste options would be
the best solution in this case.
When working with an Append Query you need to be aware of the following:
If you are attempting to append records to another (external) database,
you will need to know the name and location of that database.
If there is a primary key field in the database table that you are appending
records to, the records that you are adding will not be allowed to contain
either a duplicate primary key value or a null value. Note: If this happens,
Access will not append the data and you will not be warned.
If you choose all of the fields using the asterisk (*) in the Query By
Example (QBE) window in Access, you cannot also use individual fields in
the same table. It will be assumed that you are attempting to add the field
contents twice; therefore the data will not be appended.
How to Create an Append Query
1 Create a Select query to determine the records that will be appended.
Apply the required criteria.
2 In the Query Design view, click on the drop-down arrow to the right of the
Query Type button and select Append Query.
3 In the Append dialogue box, select the table that you want to append to
from the list of tables in the current database, or select to append this to
another database. You can either browse to this, or enter the full file path
including the database name.
4 If needed, modify the query further so that the correct fields will be
appended with the desired data.
5 Click on the Run button to run the action query.
6 When informed of the number of records to be appended in the Access
dialogue box, click the Yes button.
7 Close the query, saving if required.
Databases Student Workbook — Beginner/Intermediate/Advanced
93
PC Passport Support Materials
Creating a Delete Query
A Delete Query deletes records from a single database table or database
tables. Of all of the different action queries available in Access (Append
Queries, Update Queries, Make-Table Queries and Delete Queries) the
Delete Query is one of the most dangerous. Unlike the others mentioned, the
Delete Query will remove records from your tables forever.
As with the other types of action queries we have looked at, the Delete Query
will work with a group of records that meet specified criteria. You can use the
Delete Query to remove all records or only records that meet the criteria.
If you wish to use the Delete Query to remove records from multiple tables
rather than just a single database table, you will need to ensure that:
1 You have relationships defined between related tables in your Access
database.
2 You have enforced Referential Integrity for the relationships between your
chosen tables.
3 You have opted to Cascade Delete Related Records for the relationship
type.
If you are using the Delete Query to remove records from multiple tables that
are related in a One-To-Many relationship without having defined the option to
Cascade Delete Related Records, Access will only delete the records from
one table at a time. If this is the case, you must delete the records from the
Many side of the relationship first (to ensure against orphaning records), and
then delete the records from the One side of the relationship.
Note: Due to the permanent effects of working with a Delete Action query, you
should always make a backup copy of your tables, or your database, before
attempting this option.
How to Create a Delete Query
1 Create a Select query to determine the records that will be deleted. Apply
any required query criteria.
Databases Student Workbook — Beginner/Intermediate/Advanced
94
PC Passport Support Materials
2 In the Query Design view, click on the drop-down arrow to the right of the
Query Type button and choose Delete Query.
3 If needed, modify the query further so that the correct fields will be deleted
with the desired new data.
4 Click on the Run button to run the action query.
5 When informed of the number of records to be deleted in the Microsoft
Access dialogue box, click Yes.
6 Close the query, saving if required
Optimising Queries
Queries are a fundamental database tool, and you will want them to be as
efficient as possible. Here are a few guidelines for producing highperformance queries:
Avoid using the asterisk (*) method. A query runs faster if you list all the
field names in the design grid.
Limit fields. Include only the fields you really need. If you must include a
field (say, for setting a criterion) but you don’t need to display the field,
clear its Show check box in the design grid.
Avoid nested queries. A nested query is a query based on another query.
Avoid multiple SQL Group By clauses. A single Group By clause doesn’t
affect a query’s performance, but several Group By clauses in the same
query can slow performance.
It is important that you understand that queries can be run on a single table or
on many tables to pull information together. This is often used when you want
to create a report with information taken from many tables. For example, you
can create a query that would return a list of overdue library books; not all
fields from all tables need to be displayed — only those required for the
borrower to see. The query could return the results of the top ten most
popular books borrowed in a year, or generate a list of books to be returned
by a certain date.
Databases Student Workbook — Beginner/Intermediate/Advanced
95
PC Passport Support Materials
Exercise 11: Using a Query
Take the database you created for the owner of a shop which sells music.
Design a query to retrieve results about the music shop:
All music by a particular musician
Average price of all CDs
Total number of CDs sold on a particular date
You should save your work for future exercises.
Using Reports
After entering data into tables, using forms to make the data entry easier,
you’ll probably want to print out the data in an organised fashion. Forms are
great for reviewing data online, but they are designed primarily for entering
and editing data; to print data in an attractive and easy-to-understand fashion,
you need to create reports.
Reports can display data record by record, as in a name and address or
mailing label report, or reports can be grouped by fields significant to users. A
report will only display the data that exists in the table or query, so if you run a
report and it displays details of employees’ names and address and then you
delete several employee records, the report will display the new table details
(excluding the records you deleted).
If your report is based on a query and you change the underlying table, you
must re-run the query again, otherwise the report will still contain the original
data from the original query (neither the query nor the report function know
how to update the data in them — they rely on you to do that). Also, if you
want to change the criteria of a query, you must re-run it again to update the
report. For example, if you want the report to only show people with a salary
of over £30K instead of all salaried people.
Databases Student Workbook — Beginner/Intermediate/Advanced
96
PC Passport Support Materials
A grouped report (sometimes known as a banded report) divides the data into
one or more groups, arranged hierarchically, usually suppressing any data
that’s repeated in the report. For example, a grouped Customers report might
group data first by country, then by region, and finally by salesperson, to
compare sales in different countries and regions. Grouped reports are helpful
for presenting an overview of data from a specific perspective.
Another common report type is the summary report. A summary report
summarises data using a grouping function such as Sum or Count. Summary
reports omit the details and give you just the totals (or counts) of the relevant
data, such as total sales by region.
To design a report to display data in the most efficient way, you need to be
familiar with the controls that work best on reports and with the special report
features that let you group, sort and summarise data in reports.
Printing Forms v Printing Reports
Although a database allows users to print forms, when forms are printed the
format generally isn’t as attractive or as useful as a properly designed report.
Forms display all the data you want to see for each record, and they typically
use colour (even if it’s only a light grey background) and other decorative
elements to make it easier to enter, review and edit data one record at a time.
When you print a form, you get page after page of complete data, with
coloured backgrounds, combo boxes, option groups and command buttons.
These elements are distracting on a printed page and don’t have any practical
use.
What you usually want in a report is a compact listing or summary of selected
data, suitable for review on the printed page. Reports rarely show complete
records. Instead, they typically display multiple records per page, often with
subtotals or other summary data, grouped by significant fields.
Databases Student Workbook — Beginner/Intermediate/Advanced
97
PC Passport Support Materials
A properly designed report lists relevant information (usually just a subset of
the fields in the data source) grouped by one or more fields, in a simple blackand-white layout that uses lines or rectangles sparingly so that the report can
be printed quickly and is highly readable.
Working with Report Controls
Forms and reports use the same toolbox, which means that you can place
any type of control on a report that you can place on a form by clicking its tool
in the toolbox. Keep in mind, however, that controls designed for on-screen
interaction (such as combo boxes, option groups, command buttons and tab
controls) are not suitable for reports.
Check boxes, although you can’t select or clear them on reports, are still
useful for displaying Yes/No data. These controls are described in the
following list.
Label — displays descriptive text. Labels are always unbound (that is,
they aren’t bound to a data field).
Text Box — displays data from a field or the results of an expression.
Image — displays an unbound image.
Bound Object Frame — displays a bound object, such as an image.
Page Break — indicates a new report page.
Subform/Subreport — displays information from a form, report, query or
table.
Line — adds a decorative line.
Rectangle — inserts a decorative rectangle.
Databases Student Workbook — Beginner/Intermediate/Advanced
98
PC Passport Support Materials
Designing Reports
The look and feel of the reports you design will vary depending on the type of
information you want to present. If you’re creating a simple report that lists
book sales in a particular region of the United Kingdom, you can use the
Report Wizard to create a basic two-column report that lists only regions and
sales.
Plan to spend some time thinking through what data your report needs to
display and how the data should be presented. This will save you editing and
revision time later on. As you think about what you want to accomplish with
the report you’re creating, consider these questions:
Who will be using this report? What information will users expect to see,
and how do they want the information to be laid out?
Will you need to edit the report because the underlying data source (table
or query) does not have the data type in the format you want? This is
especially important for fields like dates. You may want to display the date
in a different form from the table. The data type in the table may be a short
date format (19/06/65) and you want to display it in the medium date
format (19th June 1965). You will need to edit the report to achieve this.
What report format is best suited to your needs? For example, will you use
multiple columns to present your data? How many columns do you need?
Does the report need group and/or report subtotals?
Should the report include all the data in the record source or just
summarised data?
Should you use headings and graphic elements (such as lines and boxes)
to help readers understand the report?
If you’re creating the report for a client, do you need to replicate current
paper reports your client is used to seeing?
Databases Student Workbook — Beginner/Intermediate/Advanced
99
PC Passport Support Materials
Access has a Report Wizard to help you create reports. The various report
types created by the wizard can save time, and one of the wizard’s selections
may be exactly the type of report you need. Sometimes, however, you need a
report type the wizard doesn’t create. When that’s the case, you can create a
report starting with a blank report in Design view, adding controls to the report
grid manually, and setting report properties as desired.
Selecting Report Record Sources
Reports can use the same types of record sources that forms use: tables,
queries, SQL statements and recordsets. You select (or change) a record
source for a report the same way you would for a form. For example, if you
were designing a simple name and address list report, a table of contact data
could be the report’s record source. A report that needs to list only a subset of
data in a table could be based on a query that selects the output you need, for
example selecting records for the Southeast sales region and the year 2006.
A report that displays only summarised data could be based on a Totals
query that uses the Sum or Count function to present the total amount of
sales in pounds or the count of orders. Just as for form record sources, SQL
statements and recordsets can be used instead of queries as report record
sources.
Using Grouped Reports
Reports have several other features, one of which is grouping. A grouped
report divides data into bands that correspond to the values in fields that you
select for each group level. An example is grouping a name and address
report by Region and then by LastName.
You can have up to ten group levels in a report, but reports rarely need more
than three or four levels, and often one group level is all you’ll need.
Databases Student Workbook — Beginner/Intermediate/Advanced
100
PC Passport Support Materials
The Report Wizard has a Grouped Report selection that you can use to
create a grouped report, but before you start the wizard you should create a
query to use as the grouped report’s record source. This query should contain
all the tables you need to obtain the data you want to include in the report,
with just the fields needed for the report selected as query columns.
The fields used to create report groups are also fields used for sorting. You
can use the Sorting and Grouping dialogue box to sort the report data as
you want. This is especially useful if the report is based directly on a table.
For example, to create a report in the Crafts database that lists books and
videos, grouped by author, you need a query that contains
tblBooksAndVideos, tblBookAuthors and tblAuthors, as shown in the
figure below. These three tables define the many-to-many relationship
between books and authors.
Using Wizards and AutoReport to Create Reports
The Report Wizard has several selections for creating reports of different
types. To start the Report Wizard, double-click Create Report By Using
Wizard on the Reports tab of the Database window. This wizard creates
grouped reports in a variety of formats.
There are several other ways to create a new report: If you click New at the
top of the Database window, the New Report dialogue box appears, offering
several choices.
Databases Student Workbook — Beginner/Intermediate/Advanced
101
PC Passport Support Materials
In addition, the New Object selector on the Database toolbar offers an
AutoReport selection which creates a plain columnar report. The table lists
the available choices for report layouts and indicates where the selection is
available. The sections that follow describe how to create reports using some
of these layouts.
Available report layouts
Layout selection
Available from
Description
Chart
New Report,
Chart Wizard
Data from selected field is charted in a
variety of chart formats, using MS Graph
Columnar
New Report,
AutoReport:
Columnar
Fields are laid out top to bottom, with visible
borders around each text box control
Crosstab
New Report,
Design View
Generates a report based on a previously
prepared crosstab query
Datasheet
New Report,
Design View
Lets you manually create a report with a
datasheet subform
Embedded
Subreport
New Report,
Design View
One or more embedded subreports are
manually placed on the report; the
subreports can be linked or unlinked
Free-Form Report
New Report,
Design View
No controls are automatically placed on the
report; you can place controls where you
want them.
Grouped
Report Wizard,
choice of six
layouts
Groups data by selected fields, with a choice
of indented or left-aligned formats
Label
New Report,
Label Wizard
Data is formatted to be printed on one of a
number of commercial labels or according to
a custom label format
Multicolumn
New Report,
Design View
Report is manually set up as a multicolumn
report in the Page Setup dialogue box.
PivotChart
New Report,
Design View
Creates a report with an embedded
PivotChart subform, formatted to remove
interactive elements
PivotTable
New Report,
Design View
Creates a report with an embedded
PivotTable subform
Tabular
New Report,
AutoReport;
Tabular
Fields are laid out left to right, with column
headings
Databases Student Workbook — Beginner/Intermediate/Advanced
102
PC Passport Support Materials
Creating a Columnar Report Quickly
To create a simple columnar report in the minimum amount of time, select a
table or query in the Database window, and then select AutoReport from the
New Object selector on the Database toolbar, as shown in the following
illustration:
The report is created automatically. It displays all the fields in the selected
table or query, arranged in a single column from top to bottom.
Grouped Reports
When you use the Report Wizard to create a grouped report, you have six
choices for the report layout. You can identify the layout you prefer by looking
at the layout illustration on the wizard screen. Whichever layout you select,
you’ll probably need to modify it somewhat to create an attractive report.
To create a grouped report, first prepare a query (such as
qryBooksVideosAll) containing all the data needed for the report groups,
then follow the given steps. If you have forgotten how to do this, go back to
the section on creating queries.
Databases Student Workbook — Beginner/Intermediate/Advanced
103
PC Passport Support Materials
How to Create a Grouped Report
1 Click the Reports tab of the Database window, and click New at the top of
the Database window.
2 In the New Report dialogue box, select qryBooksVideosAll in the
Record source drop-down list. Select Report Wizard from the list of
report types, and then click OK.
3 Select the fields to place on the report, as shown in the figure. Click Next.
4 Select the table that you want to use as the primary table. In the figure
below, tblAuthors is selected as the primary table, so the report’s top
grouping will be by author name. Click Next.
5 Select further grouping levels, if desired. PublisherCode has been added
as a group field. The resulting report will be grouped by publisher. Click
Next.
6 You can select up to four sort levels. Selecting the sort field Title will sort
the Publisher group by book title. Click Next.
7 Choose a layout from the Layout option group. You can also format the
report for portrait or landscape orientation. Click Next.
8 Select a style for the report and then click Next.
9 Give the report a title. The title is used as the report name, as its caption in
print preview, and as a field in the report header. Click Finish.
10 Note: Layout options can vary between versions of Access.
Databases Student Workbook — Beginner/Intermediate/Advanced
104
PC Passport Support Materials
Columnar Reports
Columnar reports, though plain in appearance, are useful for proofreading and
checking data; their one-field-per-row layout leaves lots of room for marking
corrections. The quickest way to create a columnar report is to click the New
Object: AutoReport button on the toolbar. However, you can also create a
columnar report by following these steps:
1 Click the Reports tab of the Database window, and then click the New
button at the top of the Database window.
2 In the New Report dialogue box, select a table or query from the Record
source drop-down list, and then select AutoReport: Columnar from the
list of report types.
3 Click OK. The rather ungainly report shown below is created.
Databases Student Workbook — Beginner/Intermediate/Advanced
105
PC Passport Support Materials
Exercise 12: Report Functions
1 What is a report?
___________________________________________________________
___________________________________________________________
2 Can you create calculated controls in a report?
___________________________________________________________
___________________________________________________________
3 How do you specify which pages of a report are to be printed?
___________________________________________________________
4 What is a subreport?
___________________________________________________________
___________________________________________________________
5 What is a main report?
___________________________________________________________
___________________________________________________________
6 What does creating a report from scratch mean?
___________________________________________________________
___________________________________________________________
7 What is a pivot table?
___________________________________________________________
8 What is a pivot chart?
___________________________________________________________
Databases Student Workbook — Beginner/Intermediate/Advanced
106
PC Passport Support Materials
Creating Reports Manually
In the previous section you learned how to use the Report Wizard and the
New Report dialogue box to generate reports using Microsoft Access’s predesigned report styles. But not all the reports you create will fit into one of the
automated report styles. Some reports you’ll need to create manually.
Free-form Reports
A free-form report is one that you put together any way you like. No controls
are placed on the report by default; you place controls on the report manually.
How to Create a Free-form Report
1 Click the Reports tab of the Database window, and click New at the top of
the Database window.
2 In the New Report dialogue box, select Design view for the report type,
and select a table or query as the report’s record source.
A blank report opens in Design view. Use the toolbox to place controls on the
report in the layout you want, format them as desired, and then open the
Sorting And Grouping dialogue box to set up report groups and sort the data
as you prefer. This might include specifying how you want data displayed in a
number field (how many decimal places you want to display). This can be
done using the properties of each field you add to your report from a table or a
query. Let’s look at an example.
Databases Student Workbook — Beginner/Intermediate/Advanced
107
PC Passport Support Materials
Here we have a simple report based on the hobbies query, but with a field
added for the cost of the hobby — notice the properties of the field have been
set to two decimal places. (Auto is the default of two decimal places.)
The report generated from this query will display the cost of the hobby to two
decimal places, but we would prefer it to display no decimal places. To do this
we must go into the report’s Design view and highlight the fields we want to
change — Cost of hobby. Notice when a field is highlighted it has positioning
markers around it. If we right-click, we will see the properties for that field:
Now the report is in the format we want — see below:
Notice there are five tabs and the Format tab allows us to change the decimal
places from auto (two places) to zero places.
Databases Student Workbook — Beginner/Intermediate/Advanced
108
PC Passport Support Materials
You will see there are many format properties you could change like colour,
height, back style, etc. Whether it’s a report or a form you can change the
format of any field type to suit your display or printing requirements. Look at
the other tabs to see what other types of formatting options you can display —
for example you might want to display a field in a different colour if the value is
zero. You would do this in the Data tab.
Formatting Reports
Reports generally don’t need as much formatting as forms do, but the Report
Wizard does offer you a number of formatting choices. As you can with forms,
you can apply a selection of styles to reports by using the AutoFormat
selection on the Format menu. You can also create a report template with
controls and other features set up the way you want them to be when you
create a report in Design view.
Using Report Templates
New reports in Design view are based on the Normal report template, which
has a white background and uses the Arial 8-point font for controls. For simple
data-checking or review reports, this look might be fine.
However, in some cases you might want to customise the report template to
go along with the look and feel of other publications in your department. For
example, you might want to:
include your company logo on the report
establish standard formatting for controls in different sections of the report,
much as you use different styles for various heading levels in a Microsoft
Word template
put controls displaying the page number, report name, or date and time
printed in the page footer
use colour (sparingly) for emphasis (if you have a colour printer) — for
example, in a control displaying the report caption or on lines used to
separate groups of data
Databases Student Workbook — Beginner/Intermediate/Advanced
109
PC Passport Support Materials
add a line identifying your department name, website, phone number and
other information.
You can make your own report templates to use when creating reports by
following these steps (remember to substitute colours, fonts and other
formatting elements according to your own preferences):
1 Click the Reports tab of the Database window, and click New at the top of
the Database window. In the New Report dialogue box, select Design
view for the report type, and then click OK. This creates a blank report
that you’ll use as the basis of your report template.
2 Although leaving the report background white makes it easier to read and
quicker to print, you can select a background colour if you want (and if you
have a colour printer), by using the Build button to the right of the
BackColour property of the report’s detail section or other section.
3 Place the controls you plan to use on the report, format them as desired,
select them all, and choose Format, Set Control Defaults. This ensures
that controls placed on a report made from the template will have the
same formatting.
4 Save the blank report with a name such as rtmpReport.
5 Open the Options dialogue box (Tools, Options), click the
Forms/Reports tab, and enter the new template’s name in the Report
Template box.
Using AutoFormat
You can use the AutoFormat dialogue box (opened by choosing Format,
AutoFormat in Design view) to apply a new format to a report. These formats
are the same ones that you can select within the Report Wizard.
The AutoFormat feature works differently with reports than with forms. For
example, you can’t update one of the built-in styles with your own custom
style, as you do with form styles. However, you can create a new
AutoFormat style based on the currently open report, as shown in the next
figure. You simply have to use a slightly different technique for report
AutoStyles.
Databases Student Workbook — Beginner/Intermediate/Advanced
110
PC Passport Support Materials
Clicking OK in the Customise AutoFormat dialogue box opens the New
Style Name dialogue box, in which you can enter the name of the new style.
After you save the new style, it will be available, along with the built-in styles,
from the AutoFormat dialogue box.
Understanding Report Features and Properties
As you’ve seen, reports share many of the same properties as forms. In this
section, we’ll look at a few useful properties unique to reports. You can use
report properties to control the way headers and footers are displayed, for
example, or to establish report groups, sort report data, choose the column
format for report sections, and determine whether you want repetitive data to
be hidden or displayed. To get help for any report property, place your
insertion point in the property box on the report’s properties sheet and press
F1 to open context-specific Help.
Report Format Properties
The report format properties that differ from form properties are located on the
Format tab of the report properties sheet. These report format properties are
described as follows.
Databases Student Workbook — Beginner/Intermediate/Advanced
111
PC Passport Support Materials
Page Header, Page Footer. These properties offer you a choice of All
Pages, Not With Rpt Hdr, Not With Rpt Ftr and Not With Rpt Hdr/Ftr.
Choose the appropriate setting to prevent the page header (or footer) from
being printed on the same page as the report header (or footer).
Grp Keep Together. This property offers you a choice of Per Page or Per
Column, allowing you to decide how groups should be kept together.
Sorting and Grouping
Use the Sorting And Grouping dialogue box (View, Sorting And Grouping)
to set up report groups, sort report data, and adjust various group properties.
There are three group levels, of which LastNameFirst is the top level. The
Sort Order column for each group level offers a choice of Ascending (the
default) or Descending. Looking at the bottom of the dialogue box, you can
see the following properties for this group level:
Group Header is set to Yes so that the group has a group header section.
Group Footer is set to Yes so that the group has a group footer section.
Group On is left at the default setting Each Value so that a new group is
started with each author.
Group Interval is set to 1. You can set this property to another value to
start a new group for every five records (or whichever number you
choose).
Keep Together is set to Whole Group, to keep the LastNameFirst group
from being broken up if there isn’t enough room for the whole group on a
page.
Databases Student Workbook — Beginner/Intermediate/Advanced
112
PC Passport Support Materials
Exercise 13: Creating a Report Using a Wizard
1 To select a table to associate with your report, click Products from the
table list, and then go to the Insert menu and pick Report. The Report
Wizard pops up. Double-click Report Wizard.
2 The next screen prompts you for which fields from the Products table you
want on your report, click ProductName, QuanityPerUnit and
UnitsInStock from the available fields side, by clicking the > to move them
over to the selected fields side. Now change to the Categories table by
clicking the down arrow and choosing Categories from the Table list. We
want to insert the CategoryName under the ProductName in the selected
list. Position the mouse pointer on ProductName, then double-click the
CategoryName field on the available side. It should move over to the
selected side. Click Next to move on.
3 Accept the next screen’s defaults and click Next. We want a group order
so double-click ProductName to add it to the top of the Grouping screen
on the right side — now click the Grouping options button. This will allow
you to set grouping intervals in your report.
4 In the groupings option screen, in the Grouping Intervals drop-down list
box, click 1st Letter and then click OK. Click Next to move onto the next
Report screen.
5 Select ProductName in the first Ascending field, by using the drop-down
arrow in the top box, then click Next. Select a layout for your report, pick
the Outline 1 check box and click Next.
6 In the next screen, select a style for your report, pick Compact, and then
click Next. Give your report the name Alphabetical List of Products and
click Finish. Your report is displayed in preview mode. Close your report.
Databases Student Workbook — Beginner/Intermediate/Advanced
113
PC Passport Support Materials
Exercise 14: Creating a Report Manually
1 In the Query menu, click Sales by Category to highlight it, and from the
Insert menu pick Report. To open a report in Design view, pick Report
Design View and click OK in the Report dialogue box.
2 To define the Report Header/Footer sections, on the View menu click
Report Header/Footer option. To pick a field that will be used for
grouping, go to the View menu and pick Sorting/Grouping. In the
Sorting/Grouping Expression box, pick CategoryName from the field list
and change the Group header option to Yes by clicking the down arrow in
the text box in the bottom half of the window. Close the Sorting/Grouping
window by clicking on the red x in the top corner.
3 The report selector is visible in the top left corner of the report (a little black
square). To change properties for the report, go to the View menu and
click on Properties. Change the property settings from Grid X and Grid Y
to 10 and then move to the Report Header section by clicking in the small
rectangle to the left of the Report Header bar.
4 Change the Height property from 1.25” to 1” and set the Height property
for each section as follows:
Page Header, Detail and Report Footer all set to 0”
Category Name Header set to 2”
Page Footer set to .5”
5 To save the report, click the Save icon on the standard toolbar, and in the
Save As dialogue box, give the report the name Sales by Category and
click OK.
6 To view the top of the report, click once in the scroll bar on the left side of
the screen. You’re going to insert a label from the Toolbox Wizard
(second icon from the top) and position the mouse in the middle of the
Report Header section and type Sales by Category in the Label box.
Databases Student Workbook — Beginner/Intermediate/Advanced
114
PC Passport Support Materials
7 You will amend the font properties of the label by opening up the View
menu, Properties box (if it’s not still open). Change the Font to Times
New Roman, the Font Size to 20, the Font Weight to Bold and the Font
Italic to Yes. Click the Format menu, size, to fit to increase the size of
the label in the Report Header section.
8 You will insert a date in the Report section under the label you just did.
From the Insert menu, pick Date and Time, and when the Date and Time
dialogue box opens, make sure you uncheck the Time section — we only
want the date, not the time as well. Click OK to proceed. Move the Date
field box under your label Sales by Category — adjust it until it is about
the same width as the Sales by Category label and the date is centred —
choose Centred text from the icon in the Format toolbar.
9 Save your report by clicking the Save icon on the standard toolbar, and
view the report by clicking on the Preview icon to the right of the Save
icon on the standard toolbar. Close your report.
How to Preview and Print a Report
1 To open an existing report in Design view, click Alphabetical Listing of
Products in the Reports screen and click the Design icon on the top of
the screen.
2 Preview your report by clicking on the File menu, Print Preview. To view
the whole report on screen, click the zoom arrow and choose Fit from the
drop-down list — the report is now visible on-screen. There are different
views for the report — in the View icon, down arrow, on the standard
toolbar see how each view is different, click Close to return to the Report
design screen.
3 To print the report, go to the File menu, click Print, and then choose if you
want to print the whole report or selected pages, and how many copies
you want.
Databases Student Workbook — Beginner/Intermediate/Advanced
115
PC Passport Support Materials
Report Sections
Reports can have up to ten group levels, but generally two or three are
sufficient. Each report section has its own properties sheet, with several
significant properties on the Format tab. Each report section has a selection
of the following properties (along with other properties shared with forms):
Force New Page — offers a choice of None, Before Section, After
Section, and Before and After Section. Use this property to specify where
a page break occurs.
New Row Or Col — offers a choice of None, Before Section, After
Section, and Before and After Section. Use this property to specify where
a section break occurs on a multicolumn report.
Keep Together — offers a choice of Yes or No, for preventing a page
break within the section.
Visible — allows you to choose whether the section is visible.
Can Grow, Can Shrink — offer a choice of Yes or No. These properties
specify whether the section can grow or shrink to accommodate data in
text boxes that have grown or shrunk.
Repeat Section — offers a choice of Yes or No. If you set this property to
Yes, the header section repeats when the group data is advanced to
another page so that every page will have a header.
Report section properties, and the properties of report controls, can be set
from VBA code to display or hide information when certain conditions are met.
Additionally, you can use the conditional formatting feature of text box controls
to set their properties conditionally.
Databases Student Workbook — Beginner/Intermediate/Advanced
116
PC Passport Support Materials
Placing Totals on Reports
It is easy to place subtotals and totals on grouped reports. All you have to do
is put a text box under the column of figures you want to add and then use an
expression such as the one below as the text box’s control source, where cost
is the field you want to sum. (You can use Count instead of Sum to get a
count of items.)
=Sum ([Cost])
Make sure you reference the field name in the expression, not the control
name (the control bound to the Cost field should be named txtCost);
otherwise, you might get a reference error. Use the same control source
expression in any group footer in which you want a subtotal and the report
footer; the only difference is in the name of the control. The correct group
subtotal or report total will be displayed in each section.
To get a row total rather than a column total, use an expression such as the
following for a text box placed at the right side of the detail section:
=[Jan] + [Feb] + [Mar] + [Apr] + [May] + [Jun] + [Jul] + [Aug] + [Sep] +
[Oct] + [Nov] + [Dec]
Databases Student Workbook — Beginner/Intermediate/Advanced
117
PC Passport Support Materials
Database Macros
A macro can be used in a database just like any other application to:
capture a set of actions to automate tasks in a database; for example you
can run a macro that prints a report when a user clicks a command button
run a single command (or use a single icon) to perform a series of tasks
create a series of instructions to update, change or delete data from a
database
be run on specific dates (the rest of the time they are not active; they lie
dormant until required).
You can run a database macro directly, in a macro group, from another macro
or an event procedure, or in response to an event that occurs on a form, a
report, or a control on a form or report. Macros are an easy way to take care
of simple details such as opening and closing forms and running reports.
A macro virus is a type of computer virus that’s stored in a macro. To help
protect against macro viruses, you should purchase and install specialised
antivirus software. You can also use a list of trusted sources or publishers
who issue digital certificates. These certificates are used to confirm their
trustworthiness and a digital certificate will include the issue dates (to and
from), the e-mail and web address of the publisher.
The levels of security to help reduce macro virus infection are as follows:
Very High — This setting is not available in the Security dialogue box in
Microsoft Office Access 2003. It is possible, however, to use system
policies to set the security level in Access to Very High. When the security
level is set to Very High, Access cannot open any Access database or
Access project files.
High — You can open files that have been digitally signed and that you
confirm are from a trusted source. Before deciding to trust a source, you
should confirm that the source is responsible and uses a virus scanner
before signing macros.
Databases Student Workbook — Advanced
118
PC Passport Support Materials
Medium — A warning is displayed whenever a file is opened from a
source that is not on your list of trusted sources. You can choose whether
to open the database.
Low — If you are sure that all the files and add-ins you open are safe, you
can select this option. At this security level, macros are always enabled
when you open files.
How to Create a Macro
1 In the Database window, click Macros under Objects.
2 Click the New button on the Database window toolbar.
3 Add an action to the macro.
In the Macro window, click the first empty row in the Action column. If
you want to insert an action between two action rows, click the selector
for the action row just below the row where you want to insert the new
action, and then click Insert Row on the toolbar.
In the Action column, click the arrow to display the action list.
Click the action you want to use. This could be to run a command,
open a form, a table or any other type of action.
In the lower part of the window, specify arguments for the action, if any
are required. For action arguments whose settings are a database
object name, you can set the argument by dragging the object from the
Database window to the action's Object Name argument box.
Type a comment for the action. Comments are optional.
Databases Student Workbook — Advanced
119
PC Passport Support Materials
4 To add more actions to the macro, move to another action row and repeat
step 3. Microsoft Access carries out the actions in the order you list them.
To make a command button do something on a form, you write a macro or
event procedure and attach it to the button's OnClick property.
Exercise 15: Design a Report
Take the database you created for the owner of a music shop.
Design reports to retrieve both single and multiple fields and values about
music:
Produce an ‘All CDs’ report, with suitable image, labels and text boxes.
Produce a report listing the average price of CDs and the total number of
CDs in stock.
Finally
The candidate should (after consultation with their tutor) be able to do the
assessment for this Unit.
This completes all the learning Outcomes for the PC Passport Database
subject. Microsoft Access is one of a range of databases that could be used to
achieve the same results.
Databases Student Workbook — Advanced
120
PC Passport Support Materials
Appendix
Data Types
Text — Text data, including numbers that don’t require calculations. Text
can be up to 255 characters in length. You may choose to use a text field
in place of a number field, for example using the text No Credit if there is a
zero credit limit.
Date/Time — Dates and times
General date format: 19/06/1994 17:34:06
Long date format: 19th June 1994
Medium date format: 19-Jun-94
Short date format: 19/06/1994
Long time format:17:34:06
Medium time format: 05:34PM
Short time format: 17:34
Currency — Currency (monetary) values. Also used to prevent rounding
off during calculations.
AutoNumber — Creates unique sequential (incrementing by 1) or random
ID numbers and replication IDs.
Yes/No — Two-valued data, such as Yes/No, True/False. Null values are
not allowed. These are referred to as Boolean data types.
Hyperlink — Hyperlinks (either URLs or UNC paths).
Memo — Longer blocks of text, up to 65,535 characters.
Number — Numeric data that might be used in calculations. There are
different types:
Byte — Whole numbers from 0 through 255
Integer — Whole numbers from –32,768 through 32,767
Long Integer (default) — Whole numbers from –2,147,483,648 through
2,147,483,647
Single — Numbers from –3.402823E38 through –1.401298E–45 for
negative values and from 1.401298E–45 to 3.402823E38 for positive
values
Databases Student Workbook — Beginner/Intermediate/Advanced
121
PC Passport Support Materials
Double — Numbers from –1.79769313486231E308 through
–4.94065645841247E–324 for negative values and from
4.94065645841247E–324 through 1.79769313486231E308 for positive
values
Decimal — Numbers from –1038–1 through 1038–1 (ADP), or from
–1028–1 through 1028–1 (MDB)
Note: If choosing a currency or number data type negative numbers will
appear in a different colour, normally red.
LNC Control Tags
Bound Object Frame
frb
Check Box
chk
Combo Box
cbo
Command Button
cmd
Custom
ocx
Hyperlink
hlk
Image
img
Label
lbl
Line
lin
List Box
lst
Option Button
opt
Option Group
fra
Page (on a tab control)
pge
Page Break
brk
Rectangle (shape)
shp
Subform/Subreport
sub
Text Box
txt
Toggle Button
tgl
Unbound Object Frame
fru
Databases Student Workbook — Beginner/Intermediate/Advanced
122
PC Passport Support Materials
Commonly Used Form Properties
The following list introduces a number of the most common control properties,
with a brief description of their function.
Back Colour. Sets the control’s background colour.
Back Style. Specifies whether a control is opaque or transparent.
Border Colour. Sets the colour of the control’s border.
Border Style. Sets the style of the control’s border.
Border Width. Sets the width of the control’s border.
Bottom Margin, Left Margin, Right Margin, Top Margin. Set the amount of
space between the bottom, left, right, or top edge of the control and the text it
displays.
Bound Column. Sets the column of a combo box or list box that is bound to a
data field.
Caption. Sets the text displayed on a control.
Column Count. Sets the number of columns in a combo box or list box.
Column Heads. Specifies whether to show column headings in a combo box
or list box.
Column Widths. Sets the width of columns in a combo box or list box.
Control Source. Sets the field to which a control is bound.
ControlTip Text. Specifies the text displayed in a control’s control tip.
Decimal Places. Sets the number of decimal places (for a numeric field).
Default Value. Sets default value for the field.
Enabled. Specifies whether the control is available for use. The control is
unavailable if Enabled is set to No.
Databases Student Workbook — Beginner/Intermediate/Advanced
123
PC Passport Support Materials
Font Name, Font Size, Font Weight, Font Italic, Font Underline. Specify
the properties of the font used for text displayed in the control.
Fore Colour. Sets the colour of text displayed in a control.
Format. Sets the format to apply to text displayed in a control.
Height, Width. Set the width or height of a control.
Hyperlink Address, Hyperlink SubAddress. Specify hyperlink address
components.
Left, Top. Set the left or top position of a control.
Line Spacing. Sets the spacing between lines of text displayed in a control.
Option Value. Sets the numeric value to save to the option group’s bound
field when an option button is selected.
Picture. Sets the image to display on a control.
Row Source. Sets the source of data for rows in a combo box or list box.
Row Source Type. Sets the type of row source.
Source Object. Sets the source document to display in a subform control.
Special Effect. Sets the style for a control (Raised, Sunken, and so on).
Text Align. Sets the alignment (Left, Centre, Right) of text displayed in a
control.
Vertical. Controls whether text in a control is displayed vertically.
Visible. Controls whether a control is visible.
Databases Student Workbook — Beginner/Intermediate/Advanced
124