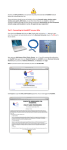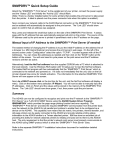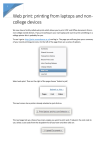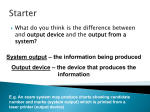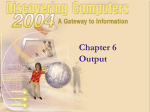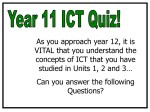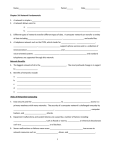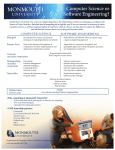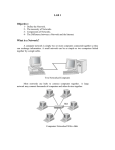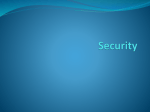* Your assessment is very important for improving the workof artificial intelligence, which forms the content of this project
Download NOT permitted beyond the intended personal use. personal routers, wireless routers,
Survey
Document related concepts
Transcript
Students are NOT permitted to use any device or product that extends the HawkNET network beyond the intended personal use. These restrictions include, but are not limited to, the use of personal routers, wireless routers, wireless access points, NAT devices, or any other device that acts as a router (i.e. personal computer configured to bridge or share network connections).These devices can cause unexpected network outages and disruptions in service. We appreciate your cooperation! Part 1: Connecting to HawkNET on your Windows 7 PC First, plug in your Ethernet cable into your PC. Plug the other end into the BLUE data port in your room. Your computer will automatically connect to the Monmouth University network. The RED port is for your phone. Next, open your Web Browser (Internet Explorer, Firefox, Chrome, Safari, etc…). You will be automatically redirected to our HawkNET login page. Enter your Student ID Number (i.e. s1234567) and your Monmouth University Password (same password as Hawkmail, WebAdvisor, and eCampus). Click Login. NOTE: If you did not receive your password yet, please call 732-923-4600. Click Accept to accept the Policy and Procedures agreement. You are now logged into HawkNET. Part 2: Connecting to “MU-Secure” Wireless Network – Windows 7 1. Click the Wireless Network icon. 2. Select MU-Secure and click Connect. 3. Type your Monmouth University username (do not include your Domain). 4. Type your Monmouth University password. 5. Click OK. 6. When you get the message, “The connection attempt could not be completed,” click Connect. 7. If you are prompted to select a location, select Work network. You are now connected to MU-Secure. Part 3: Connecting to your Student Network Drive (M: Drive) Double-click on your Desktop or navigate to it from the Start menu. Click on Map network drive. Select M: from the Drive dropdown menu. Type \\zorak2\users$\YOUR_STUDENT_ID (with the “s” in front) in the Folder field. Make sure Connect using different credentials is checked. Click Finish. When you are prompted to enter your credentials, type hawkdom2\YOUR_STUDENT_ID (with the “s”) in the User name field. Type your standard Monmouth University password in the Password field. Place a checkmark next to Remember my credentials. Click OK. You now have access to your Student Network Drive (M: Drive). Part 4: Installing a Lab Printer on a Windows 7 PC You must be connected to the Monmouth University network in order to install and print from a Lab Printer. If you are connecting wirelessly, make sure you are connected to the MU-Secure wireless network. Click the Start button and type \\wlb-print-03 into the Search Box. Press the Enter key. If that address does not resolve correctly, try typing \\wlb-print-03.monmouth.edu. You will be prompted for credentials in order to connect to \\wlb-print-03. Type hawkdom2\YOUR_STUDENT_ID (with the “s”) as the username and your standard Monmouth University password as the password. Put a checkmark next to Remember my credentials and click OK. An explorer window will open to the wlb-print-03 location. From here, find the printer you are looking for and double-click it. All Lab printers will be designated with LAB in front of the rest of the name. You will begin to install the appropriate printer driver. Please note that not all printers will be compatible with your PC. If the driver installation fails, please try to connect to a different printer or you may need to install the driver manually from the manufacturer’s website. When you go to print a document, make sure to select the printer you just added from Printer dropdown menu. Alternatively, if you wish to make the Lab Printer your default, you can do so as well. Click the Start button and chose Devices and Printers. From the Devices and Settings window, find the Lab Printer that you just added, right-click it, and select Set as default printer.