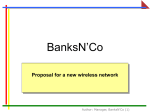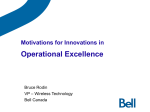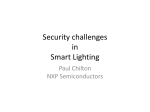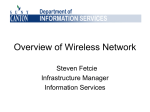* Your assessment is very important for improving the workof artificial intelligence, which forms the content of this project
Download EacMonsterNet Wireless Access Windows XP Computers
Extensible Authentication Protocol wikipedia , lookup
Wake-on-LAN wikipedia , lookup
Computer network wikipedia , lookup
Network tap wikipedia , lookup
Airborne Networking wikipedia , lookup
Policies promoting wireless broadband in the United States wikipedia , lookup
Zero-configuration networking wikipedia , lookup
Wireless security wikipedia , lookup
Revised 4/27/12 EacMonsterNet Wireless Access Windows XP Computers These instructions will help you set up your wireless connection on campus. Before beginning, you need: An activated student account on Gila Hank On-Line. If you haven't yet activated your account, log in to http://www.eac.edu , click the Gila Hank On-Line link and follow the instructions. You must have a valid e-mail address in order to use Gila Hank On-Line. The Ethernet address of your wireless adapter. If you need help finding yours, see http://www.eac.edu/Student_Services/Computer_Services/Student_Network/winaddress.pdf You don't have to be on campus for the first six steps, but you do need access to the Internet. Beginning with step 7 you will need to be on campus at one of the hotspots on campus to complete the wireless setup. Check the Student Network Access Resource Page, http://www.eac.edu/Student_Services/Computer_Services/Student_Network/default.shtm, for a current list of hot spots. 1. Log in to Gila Hank On-Line using your Monster ID and password. 2. After logging in, select the "Account Information" tab. Next, click the link "Network Access." Page 1 of 7 Revised 4/27/12 If you are not registered for any classes in the current semester (or a near semester), you will get a message at this point notifying you that "Only students enrolled in the current semester may obtain a wired network connection in any of our network-enabled dorms and/or a wireless connection to any of our campus hotspots." Please call the Records and Registration Office at (928) 428-8270 if you have any questions. 3. Click on the links provided to read the "EAC Acceptable Use Policy" and "EAC Network Access Standards" documents. Click the checkbox to indicate that you have read both documents and agree to abide by their terms. Then click the "Submit" button. 4. The next screen displays previously added network cards (if any). Click the link "Add Network Card." Page 2 of 7 Revised 4/27/12 5. Type in the 12-digit Ethernet address, without dashes, of your network adapter in the space provided. Enter a description (examples: "HP Pavilion in dorm" or "Dad's old Dell laptop") so that you'll be able to identify the computer with this network card. Then click "Add" at the bottom of the screen. 6. While you're waiting for your request to be processed (an average of 5-15 minutes), click on another tab to go to a different screen in Gila Hank On-Line or log out if you wish. The information on this screen will not be updated until you navigate to another screen and then check back. To complete the steps you must be at one of the hotspots on campus to complete the wireless setup. Page 3 of 7 Revised 4/27/12 For the purpose of this demonstration the default Windows XP Start Menu is used instead of the Classic Start Menu. 7. Click “Start” and choose “Control Panel.” 8. For this demonstration the “Control Panel” is in “Classic View.” Double-click the "Network Connections" icon 9. In the "Network Connections" window, rightclick the “Wireless Network Connection” icon and choose "Properties" from the menu. Page 4 of 7 Revised 4/27/12 10. In the "Wireless Network Connection Properties" window, on the "General" tab, double click "Internet Protocol (TCP/IP).”.) Check the boxes, “Show icon in notification area when connected" and "Notify me when this connection has limited or no connectivity." 11. Make sure that "Obtain an IP address automatically" and "Obtain DNS server address automatically" are both selected. Click "OK" to close the window. 12. In the "Wireless Network Connection Properties" window, select the second tab, "Wireless Networks." Check the box, "Use Windows to configure my wireless network settings.” Click "Add" and type EacMonsterNet, with no spaces and with upper- and lower-case letters exactly as shown into the field labeled "Network name (SSID)". Page 5 of 7 Revised 4/27/12 13. Check the box, “Connect even if this network is not broadcasting.” Change “Network Authentication” to WPA2. 14. Click the “Authentication” tab and uncheck both “Authenticate …” boxes in this window. For “EAP type” choose Protected EAP (PEAP) from the dropdown menu. Click the “Properties” button. 15. Uncheck the first box "Validate server certificate." Change "Select Authentication Method" to "Secured password (EAP MSCHAP v2)." Click the "Configure…" button. Page 6 of 7 Revised 4/27/12 16. Uncheck the box, "Automatically use my Windows logon name and password (and domain, if any)." Click “OK” to close each window and close the “Network Connections” window. 17. At this point you should get this pop-up in the bottom right corner of your screen. Click on it to enter your Monster ID and Gila Hank password. Enter your Monster ID in the “User name” field and your Gila Hank password in the “Password” field. Leave the “Logon domain” field blank and click “OK.” You should be connected within 30 seconds. Page 7 of 7