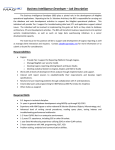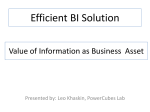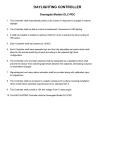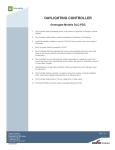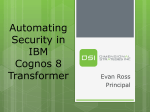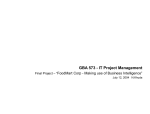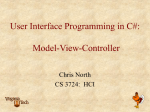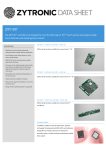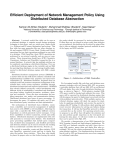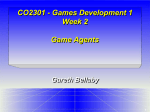* Your assessment is very important for improving the workof artificial intelligence, which forms the content of this project
Download Installing & Configuring Controller 8.3 server Proven Practice
Survey
Document related concepts
Transcript
Proven Practice Installing & Configuring Controller 8.3 server Product(s): IBM Cognos Controller 8.3 Area of Interest: Infrastructure Installing & Configuring Controller 8.3 server 2 Copyright Copyright © 2008 Cognos ULC (formerly Cognos Incorporated). Cognos ULC is an IBM Company. While every attempt has been made to ensure that the information in this document is accurate and complete, some typographical errors or technical inaccuracies may exist. Cognos does not accept responsibility for any kind of loss resulting from the use of information contained in this document. This document shows the publication date. The information contained in this document is subject to change without notice. Any improvements or changes to the information contained in this document will be documented in subsequent editions. This document contains proprietary information of Cognos. All rights are reserved. No part of this document may be copied, photocopied, reproduced, stored in a retrieval system, transmitted in any form or by any means, or translated into another language without the prior written consent of Cognos. Cognos and the Cognos logo are trademarks of Cognos ULC (formerly Cognos Incorporated) in the United States and/or other countries. IBM and the IBM logo are trademarks of International Business Machines Corporation in the United States, or other countries, or both. All other names are trademarks or registered trademarks of their respective companies. Information about Cognos products can be found at www.cognos.com This document is maintained by the Best Practices, Product and Technology team. You can send comments, suggestions, and additions to [email protected] . IBM Cognos Proprietary Information Installing & Configuring Controller 8.3 server 3 Contents 1 INTRODUCTION ............................................................................................ 4 1.1 1.2 1.3 1.4 PURPOSE .............................................................................................................. 4 DISCLAIMER .......................................................................................................... 5 SERVER NAME CONVENTIONS – FQDN AND NETBIOS ....................................................... 5 IMPORTANT NOTES, TIPS AND WARNINGS................................................................... 5 2 MAIN PREREQUISITES ................................................................................. 7 2.1 2.2 2.3 2.4 OPERATING SYSTEM ................................................................................................ 7 OTHER MICROSOFT SOFTWARE ................................................................................... 8 OTHER NON-IBM COGNOS SOFTWARE ........................................................................ 11 OTHER MISCELLANEOUS SETTINGS ............................................................................. 11 3 RECOMMENDED SERVER SYSTEM SETTINGS ............................................. 12 3.1 3.2 3.3 3.4 3.5 3.6 CREATE A CONTROLLER SYSTEM WINDOWS USER ........................................................... 12 ADD REQUIRED WINDOWS COMPONENTS .................................................................... 13 REGISTER ASP.NET 2.0 (SP1)................................................................................ 13 OPTIMISE IIS WEBSITE SETTINGS .............................................................................. 14 DISABLE INTERNET EXPLORER ENHANCED SECURITY CONFIGURATION ................................. 16 ADD SERVERS TO TRUSTED SITES ZONE IN IE ............................................................... 16 4 DATABASE PREPARATION .......................................................................... 18 4.1 4.2 4.3 4.4 4.5 DEFAULT COLLATION SETTING FOR SQL SERVER ........................................................... 18 POST-INSTALL SQL SERVER OPTIMISATIONS ................................................................ 20 CONTROLLER SQL LOGIN USER AND DATABASE CREATION ................................................. 21 RESTORE OTHER DATABASES (IF NECESSARY)................................................................ 23 CREATE DATABASE MAINTENANCE PLANS..................................................................... 23 5 INSTALLATION OF CONTROLLER SERVER .................................................. 24 5.1 SERVER SOFTWARE INSTALLATION ............................................................................. 24 6 CONFIGURATION OF CONTROLLER SERVER .............................................. 26 6.1 IBM COGNOS 8 BI REPORT SERVER CONFIGURATION ..................................................... 26 6.2 TEST THE IBM COGNOS8 BI ‘RUNTIME’ REPORTING SERVER ............................................. 30 6.3 IMPORT THE CONTROLLER “STANDARD REPORTS” FRAMEWORK MANAGER MODEL VIA IBM COGNOS CONNECTION ................................................................................................................... 30 6.4 CONTROLLER SERVER CONFIGURATION ........................................................................ 31 7 POST-INSTALL OPTIMISATIONS ................................................................ 38 7.1 7.2 7.3 7.4 RECOMMENDED: PROACTIVE SERVER REBOOTS ............................................................. 38 OPTIONAL: ENABLE EMAIL FUNCTIONALITY .................................................................. 38 OPTIONAL: CHANGE CONTROLLER ‘STANDARD REPORTS’ TO USE ISAPI NOT CGI TECHNOLOGY .. 39 OPTIONAL: CHANGE THE IBM COGNOS8 ‘WINDOWS’ SERVICE TO USE A MEDIUM CONFIGURATION41 8 CREATING A SOFTWARE ‘REPOSITORY’ SHARE ......................................... 42 8.1 8.2 CREATING A SHARE “CLIENT_SHARE” ON YOUR APPLICATION SERVER .................................. 42 POPULATE SHARE WITH THE REQUIRED CONTROLLER CLIENT SOFTWARE ............................... 42 9 TESTING...................................................................................................... 43 9.1 9.2 9.3 9.4 INSTALL CLIENT SOFTWARE ON THE APPLICATION SERVER................................................ 43 LAUNCH CONTROLLER AND PERFORM BASIC TESTING ON APPLICATION SERVER ITSELF ............... 43 TROUBLESHOOTING ............................................................................................... 45 GENERAL WINDOWS (NON-IBM COGNOS SPECIFIC) PERFORMANCE TESTING ......................... 45 IBM Cognos Proprietary Information Installing & Configuring Controller 8.3 server 10 4 INSTALL CLIENT SOFTWARE ON USER’S PC............................................... 46 10.1 IMPORTANT: ENSURE THAT THE CUSTOMER IS GIVEN GOOD INSTRUCTIONS ON HOW TO INSTALL THE CONTROLLER 8 CLIENT ....................................................................................................... 46 11 BASIC TESTING FOR EACH CLIENT PC INSTALLATION .............................. 46 11.1 11.2 MAIN CONTROLLER PROGRAM ................................................................................... 46 EXCEL LINK ......................................................................................................... 46 12 INSTALLING ON A CITRIX (OR TERMINAL SERVICES) SERVER................. 47 12.1 OVERVIEW .......................................................................................................... 47 13 APPENDICES – FURTHER READING............................................................ 47 13.1 POTENTIAL ADDITIONS/ENHANCEMENTS/OPTIMISATIONS ................................................ 47 1 Introduction 1.1 Purpose This document is intended to demonstrate how best to install the IBM Cognos Controller 8.3 server on a single application server. This document shall intentionally cover a basic standard installation, using one application server and Microsoft SQL. This document is intended to be utilised by customer’s I.T. departments, consultants and partners to help perform ‘standard’ installations of Controller. For example, it is ideal for use in creating a development server, pre-sales local laptop installation or a test VMWare environment. By following these “best practices” the intention is to make server installation as easy as possible, with the minimum of possibility for errors/issues. Later, this document gives some links for where to find information on how to install the server in different environments/ways. For example, using Oracle (not MS SQL) and employing a distributed architecture (i.e. more than one server). You can also use this document as an ‘aide-memoir’, i.e. a concise set of instructions for installing the software as per current best practices, for typical situations. It is not intended to replace the official ‘standard’ documentation (located on the install CDs). Instead you can use it as a concise companion to the official documentation. In any event of overlap, the standard documentation takes precedence: • ctrl_arch.pdf – Controller8 architecture and planning guide • ctrl_inst.pdf – Controller8 installation and configuration guide • nfg_ctrl.pdf – Controller8 new features guide • qrc_ctrl_inst.pdf – Controller8 quick start and configuration guide IBM Cognos Proprietary Information Installing & Configuring Controller 8.3 server 1.2 5 Disclaimer I) Although this document demonstrates proven practices suitable for most environments, it is not necessarily perfect for all environments. II) There are an infinite variety of possible customer I.T. environments, many different ways to install/configure Controller 8.3, and therefore the advice in this document may have to be modified by the reader to fit in with their needs/environment. Employing a IBM Cognos technical consultant to install your Controller server(s) always is the ideal scenario. Notes: • • 1.3 This document is based on Controller 8.3 RTM (released Spring 2008) o Controller 8.1.x releases use .NET 1.1SP1 technology, so you cannot use this document as a guide for this older generation of Controller o Controller 8.2 uses .NET 2.0, and is extremely similar to 8.3, so you may find this document helpful for 8.2 also (although there may be minor differences) This document was last updated by the author March 19th 2008 Server name conventions – FQDN and NetBIOS Throughout this document, we shall talk about configurations that refer to the <servername> of your Controller server. This may be the NetBIOS name, or the FQDN name of the server, or even something else (e.g. a “virtual” DNS name, for Disaster Recovery purposes). You *must* use the correct version of your server name at *all* times, to retain consistency. 1.4 Important Notes, Tips and WARNINGS It is perfectly possible to install Controller and get it working without performing some of the steps that I prescribe/recommend. However, customer feedback has confirmed that there are a number of recommended extra steps that are MANDATORY to ensure that a Controller system works well long-term, without issues. Therefore, throughout this document, there will be hints & tips in blue boxes: TIP: Ignoring the tips may cause the Controller system to be slow, unreliable or have longterm issues. In addition, there are will be VITAL information inside red boxes IBM Cognos Proprietary Information Installing & Configuring Controller 8.3 server 6 WARNING: If the information in these boxes is ignored, the Controller system is likely not to work at all correctly. Many of my tips and recommendations refer to our excellent KnowledgeBase (http://support.cognos.com/knowledgebase/googlesearch), also known as “KB articles”. It is absolutely VITAL that the reader uses this resource, since it provides invaluable help. IBM Cognos Proprietary Information Installing & Configuring Controller 8.3 server 7 2 Main Prerequisites The current official supported environments are listed here: http://support.cognos.com/en/support/products/controller83_software_environments.html 2.1 Operating System To summarise, your server should be running: • Windows 2003 Service Pack 2 • or Windows XP Pro Service Pack 2 o TIP: If installing on WinXP Pro (e.g. as a pre-sales / demo system) then the installation instructions are virtually identical apart from: You must remember to give the local user account "ASPNET" NTFS write access to the system TEMP folder (default = c:\windows\temp) WinXP uses IIS v5.5 (compared with Win2003 IIS v6). Therefore, some of the web-site settings will look slightly different, and some options might not be visable/changeable. Do not worry – proceed as normal, but skip these section(s) You may also find that you need to disable the COM+ security, i.e. untick the following: NOTE: o o o Vista is *not* supported. Technically, Windows 2000 Server is also supported, but this is untested by the author. This document shall assume that you are using Windows 2003 server at all times. IBM Cognos Proprietary Information Installing & Configuring Controller 8.3 server 2.2 8 Other Microsoft Software Install each the following Microsoft software/components on your server: • MS Internet Explorer 7 TIP: You can use IE6 if you prefer, but it is only supported as ‘compatible’, not ‘active’. • MS Excel XP (2002), 2003 or 2007 TIP: • It is not strictly 100% necessary to install MS Office on your application server. However, it is thoroughly recommended (by the author) to install Microsoft Excel on the application server, because it makes testing immediately after the installation (plus throughout the future lifetime of the Controller system) very easy • Office 2000 is no longer actively supported, but it is good enough for simple testing. - Also, for migrations from Controller 2.x to 8.3, it will allow forms and reports to be migrated. See KBs 1037967, 1037110, 1035237 for more details. IMPORTANT: After installing MS Office, you *must* install the latest Microsoft Office service pack (for example SP3, SP3 and SP2 respectively for Excel 2000, XP and 2003) afterwards. • o This ensures best performance/stability (fewer memory leaks) o This is *especially* important for Excel XP (2002) where there is a known issue with Controller unless Office XP SP3 is installed. See KB 1030164 for more details. Windows 2003 Support Tools This is required in order to ensure that certain DLLs are present on the system. The software can be found on the Windows Server 2003 installation CD, inside the following folder: <cdrom>:\SUPPORT\TOOLS Launch the file “SUPTOOLS.MSI” and perform a default install • SOAP Toolkit 3.0 This is currently downloadable from here: http://www.microsoft.com/downloads/details.aspx?FamilyId=C943C0DD-CEEC-4088-975386F052EC8450&displaylang=en Launch the file “soapsdk.exe” and perform a default install. IBM Cognos Proprietary Information Installing & Configuring Controller 8.3 server • 9 .NET 2.0 Framework SP1 .NET 2.0 SP1 is a new recommendation for Controller 8.3 (8.2 merely required .NET 2.0). o o This is the file NetFx20SP1_x86.exe It is currently downloadable (24Mb) from here: http://www.microsoft.com/downloads/details.aspx?FamilyID=79bc3b77-e02c-4ad3-aacfa7633f706ba5&DisplayLang=en • Microsoft Analysis Services DLLs TIP: Even though most customers do not utilise the “Publish to OLAP Data Mart” functionality, they may wish to do so in the future. To avoid future downtime, it is best to install the required MSAS 2000 DLL files now (rather than later). See KB 1034870 for more details. • Insert SQL 2000 CD, choose “SQL Server 2000 components” and click on “Install Analysis Services” and perform a default install • Afterwards, extract “SQL2000.AS-KB884525-SP4-x86-ENU.EXE” and run “setup.exe” to patch to SP4 • Finally, disable the Windows service “MSSQLServerOLAPservice” • SQL 2000 (or 2005) Client components TIP: Even though most customers do not utilise the “Publish to CognosBI Data Mart” functionality, they may wish to do so in the future. To avoid future downtime, it is best to install the required SQL component files now (rather than later). See KB 1035258 for more details. SQL 2000: o Insert SQL 2000 cd-rom and launch the autorun menu o Choose 'SQL 2000 Server Components' then 'Install Database Server' o During the wizard, choose 'Client tools only' o After the product has finished installing, download 'SQL2000-KB884525-SP4-x86-ENU.EXE' from Microsoft o Double-click to extract this service pack file o Launch 'C:\SQL2KSP4\Setup.bat' to upgrade to SP4 SQL 2005: o Insert SQL 2005 cd-rom and launch the autorun menu o Choose 'Install - Server components, tools, Books Online, and samples' o Accept all the default values during the wizard, *until* you reach the screen 'Components to Install' o Tick the box 'Workstation components, Books Online and development tools', but leave all other boxes unticked o Click 'Next', and then continue choosing all the default options o After the product has finished installing, download latest service pack (e.g. SP2 = 'SQLServer2005SP2KB921896-x86-ENU.exe') from Microsoft o Double-click to upgrade the client tools to SP2, then reboot application server IBM Cognos Proprietary Information Installing & Configuring Controller 8.3 server IBM Cognos Proprietary Information 10 Installing & Configuring Controller 8.3 server 2.3 11 Other non-IBM Cognos software Install the following software on your server: Adobe Reader 8.1.1 or later (e.g. AdbeRdr812_en_US.exe) IMPORTANT: Afterwards, you *must* launch Acrobat Reader and “accept” the license agreement 2.4 Other Miscellaneous settings Ensure that: • All servers (e.g. SQL, APP#1, APP#2, Citrix #1, Citrix#2) are part of the same domain o • Windows 2003 SP1 and later (plus Windows XP SPx+) introduces a new setting "Data Execution Prevention" (DEP) o • Otherwise this will cause complications when using later advanced functionality (e.g. MSAS Data Mart publishes, using Optimise2/ERO etc.) Change this to "essential programs and services only". If the server CPUs support Intel HyperThreading (HT) (for example, they have Intel Xeon CPUs circa 2005/2006), then disable HT in the BIOS for all servers Best practices: • Recommend enabling Terminal Services remote connection on all the servers (for ease of remote administration of them in the future) • Ensure that your application server has a fast (a minimum of 100Mb Full Duplex) network connection to/from the database server o • Ideally you should be using gigabit network connections It is vital to double-check the Regional settings, before installing any software. o Typically, ensure that your server has been installed with the appropriate setting for your country (e.g. English (UK)) as default regional options/language/keyboard. o These regional settings choices should be consistent between the various Database, Application and Citrix servers involved Having a mixture of Regional Settings increases the likelihood of experiencing application issues IBM Cognos Proprietary Information Installing & Configuring Controller 8.3 server 12 3 Recommended Server System Settings 3.1 Create a Controller System Windows user The Controller COM+ application must run under a Domain User account (again, to allow advanced functionality to work as intended). • Create a Windows (Active Directory) domain user (e.g. DOMAIN\Controller_system) • Ensure that the password is set to *not* expire • Add this Domain User to the local “administrators” group that resides on the application server • o i.e. right-click on “My Computer”, and choose “Manage” o Expand “Local Users and Groups - Groups” o Open up “Administrators” and add the domain user here Ensure that the customer does not have a policy (e.g. an AD Group Policy) which periodically automatically removes non-recognised accounts from the local “Administrators” group Best Practice Add the Controller service user to the local “administrators” group for *all* servers that are dedicated for Controller-only use (e.g. if you have dedicated SQL/Citrix servers) This is merely for ease of use during the install and future troubleshooting work Important: As a ‘best practice’, all future parts of this document should be performed whilst logged on as the Controller “system” Windows user account that you have previously created (see above). IBM Cognos Proprietary Information Installing & Configuring Controller 8.3 server 3.2 13 Add Required Windows Components By default, several required Windows components are not installed. Therefore, launch “Control Panel - Add/Remove Programs – Windows Components” and ensure that the following are ticked: o Application Server Console o Enable network COM+ access o Internet Information Services (IIS) TIP: The following describes the default IIS options, which are known to work fine: o Common Files – ticked o Internet Information Services Manager – ticked o World Wide Web Service – ticked (grey) o Drilling down further with ‘details’, this just has “World Wide Web Service” ticked <All others> - unticked Launch http://servername and ensure that the default website appears successfully before proceeding to the next stage. 3.3 Register ASP.NET 2.0 (SP1) ASP.NET is an IIS extension that ships with the .NET Framework, but it isn't installed by default. It needs to be registered and configured to run before Controller will work. • Open a Command Prompt Window • change directory to c:\windows\Microsoft.NET\Framework\v2.0.50727 • Run the following command: aspnet_regiis.exe /i IBM Cognos Proprietary Information Installing & Configuring Controller 8.3 server 14 • Open IIS Manager (Start > Control Panel > Administrative Tools > Internet Information Services (IIS) Manager • Open “Web Service Extensions”, and select ASP.NET v2.0.50727 in the right-hand panel o Double-check to make sure it is set to “Allowed” • Select the All Unknown CGI Extensions, and click on the Allow button • Select the All Unknown ISAPI Extensions, and click on the Allow button o o o Expand 'Web Sites', right-click on 'Default Web Site' and choose 'properties' Click 'ASP.NET' tab Ensure that the 'ASP.NET version' is set to '2.0.50727' 3.4 • Optimise IIS website settings Right-click on “DefaultAppPool” and choose “properties” then “performance” tab o Increase IIS timeout from default (20 mins) to 60 mins (see below): IBM Cognos Proprietary Information Installing & Configuring Controller 8.3 server IBM Cognos Proprietary Information 15 Installing & Configuring Controller 8.3 server 3.5 16 Disable Internet Explorer Enhanced Security Configuration Inside “Control Panel – Add/Remove Programs – Windows Components”, untick the box “Internet Explorer Enhanced Security Configuration”. 3.6 Add servers to Trusted Sites zone in IE Important: It is VITAL to ensure that communication between the application servers is not blocked by Internet Explorer. Therefore, you MUST perform the following steps: • Launch Internet Explorer, and click ‘Tools – Options’ • Click ‘Security’, select ‘Trusted sites’ and click ‘sites’ button: • Untick the box ‘Require server verification…’ and add all the addresses for all the separate Controller servers (e.g. report server, gateway etc.) in here TIP: In case you need it later, it is recommended you add both the NetBIOS and FQDN names, *plus* localhost In other words, if you have 3 Controller application servers, add the following: o http://controllerAPP/ , http://controllerapp.domain.com/ o http://controllerREP/ , http://controllerREP.domain.com/ o http://controllerGWY/ , http://controllerGWY.domain.com/ o http://localhost IBM Cognos Proprietary Information Installing & Configuring Controller 8.3 server If you are using Internet Explorer 7, there is an extra step required (see IBM Cognos KB1034742): o Open the Internet Options, Security tab o Change the security level for the “Trusted sites” from the default “Medium” to “Medium-Low” IBM Cognos Proprietary Information 17 Installing & Configuring Controller 8.3 server 18 4 Database Preparation TIP: The following section assumes you are using Microsoft SQL. If you are using Oracle 9i/10G, please refer to my companion Proven Practice documentation, for example “07. Proven Practice - Step-by-Step guide to installing Oracle 10G Client on a Controller 8.3 Application server.pdf”. 4.1 Default Collation Setting for SQL server Important: It is vital that you read and understand this section. Using the ‘wrong’ database collation for the Controller application repository database will cause problems in the future. • Controller should work with almost any case-insensitive server collation setting. • • NOTE: no testing has been performed with collation settings which have “uppercase preference” (e.g. SQL_Latin1_General_Pref_CP1_CI_AS). We do not recommend using "uppercase preference" because it can potentially cause errors with alphanumeric keys and has never been tested. Since alphanumeric keys are used extensively in Controller, I would take this as a strong warning • • However, you cannot transfer a database from one SQL server (to a different SQL server) if the 2 servers have different server default collation settings. • • NOTE: This is because the Controller database *must* match the collation setting of the TEMPDB database, so that it can transfer information correctly. For more information, see KBs 1021466 and 1033964. • • Since the customer will want to transfer their database between themselves, IBM Cognos Support and the IBM Cognos consultant, it is essential that they are aware that each environment that they transfer the database to/from must have the same default collation setting. • • Therefore, you should make every attempt to ensure that your SQL server has the IBM Cognos ‘preferred’ collation setting of SQL_Latin1_General_CP1_CI_AS. You can check this through SQL Enterprise Manager (right-click on server, and click “properties”) – see below for the SQL2000 environment: IBM Cognos Proprietary Information Installing & Configuring Controller 8.3 server 19 • • •• TIP: If you yourself are installing the Microsoft SQL server, then to achieve the collation “SQL_Latin1_General_CP1_CI_AS” you need to ensure that you choose a “custom” install. • During the installation wizard, you can choose the correct ‘default collation’ for your server • (see below for an example for SQL 2000) • • • • • • • • During the wizard, when you reach the “collation settings” screen, choose “dictionary • order, case-insensitive, for use with 1252 Character Set”: • • IBM Cognos Proprietary Information Installing & Configuring Controller 8.3 server 4.2 20 Post-install SQL Server Optimisations TIP: If you are installing Microsoft SQL yourself, then it is recommended to *also* install the Microsoft Analysis Services (MSAS) features on the SQL server now, even if you do not have an immediate need for MSAS/OLAP functionality. This is to avoid potential downtime if require MSAS/OLAP functionality in the future. • SQL 2000: After installing SQL 2000 and MSAS 2000 (“Analysis Services”), you must install Service Pack 4 for *both* products separately. o • In other words, extract separate filenames “SQL2000-KB884525-SP4-x86ENU.EXE” and “SQL2000.AS-KB884525-SP4-x86-ENU.EXE”, then “setup.bat” and “MSOLAP\setup.exe” respectively. SQL 2005: After installing SQL 2005 and MSAS 2005, you can patch *both* to SP2 *simultaneously* by applying “SQLServer2005SP2-KB921896-x86-ENU.exe” Important: There appears to be a known Microsoft issue with SQL 2000 SP4, when run on a SQL server which has a high number of CPU’s / cores (for example 4 or 8). If your SQL 2000 server has 4 or 8 cores, then please reduce the parallelism setting of SQL 2000 down to 2 (or 1). See KB 1038843, 1038647 for more details. TIP: There are several ways to improve SQL performance. Some of them include: • • • Ensure that system/TEMPDB, DATA and LOGS and are on separate arrays, for maximum performance Change the default storage location for the DATA/LOG files on the SQL server at this point, to save time in the future. Ideally, the SQL server should be running on a server dedicated to this task only. However, if it is performing another role (e.g. it is a development/test Controller Application server) then modify the SQL Server’s memory settings so that it does not use all the available RAM. IBM Cognos Proprietary Information Installing & Configuring Controller 8.3 server 4.3 21 Controller SQL login user and database creation TIP: The following screens refer to SQL 2000. However, the concepts are the same for SQL 2005. If you require exact step-by-step instructions for 2005, then follow the author’s separate document “17. Basic database tasks using SQL 2005 and Controller 8…pdf”. • • Create blank SQL database(s) for Controller “application” repository (i.e. financial data) Most customers have a need for ‘live’, ‘test’ and ‘training’ databases Best practice: call these ControllerLIVE, ControllerTEST and ControllerTRAIN respectively Create blank SQL database(s) for Controller “IBM Cognos 8 BI ContentStore” (i.e. report server configuration data) • Best practice: call this ControllerContentStore Create SQL login To enable SQL logins, you must ensure that your SQL server is set to ‘mixed-mode’ authentication By convention, IBM Cognos recommends using the SQL login called “fastnet”, although any name could be used (although cannot start with a number e.g. “1IBM Cognos” since get errors with certain processes e.g. DBMAINT). Important: • The password for “fastnet” cannot contain any ‘&’ characters. • Also, ensure that this SQL login (e.g. “fastnet”) has its “default language” set to “English”. Otherwise you can get strange issues, such as standard reports having incorrect decimal characters. IBM Cognos Proprietary Information Installing & Configuring Controller 8.3 server • 22 Give SQL login database access rights Click on “server roles” and ensure that ONLY the role “public” and “bulk-insert administrators” (scroll to the bottom) is ticked (the latter is required for “Optimise2”/E.R.O.) it is vital that no other roles (e.g. “system administrators” or ‘sysadmin’) are enabled since Controller will fail with this role VITAL: Do *not* give the SQL login (e.g. ‘fastnet’) ‘sysadmin’ rights. See KBs 1034576 & 1037555. Ensure that ‘fastnet’ is given “dbowner’ rights to the following databases: • tempdb – required since Controller extensively uses this database Information: The SQL login ‘fastnet’ requires ‘dbowner’ rights to tempdb to allow the ERO (“Enhanced Report Optimisation” – also known as “Optimise2”) feature to work. The way that SQL works means that (by default) the user “fastnet” already will have read /write access to TEMPDB (regardless of whether we use Optimise2 or not). The reason why we specifically need dbowner rights is because of a confirmed Microsoft limitation of their SQL 2000 product. BULK INSERT (which is the technique behind Optimise2), requires dbowner rights. NB the fact that fastnet is ‘dbowner’ for TEMPDB should not affect other applications. Using Optimise2 should, in fact, affect other applications using the same SQL Server to a lesser extent than if Optimise2 wasn’t used! By using Optimise2, temporary tables are created in tempdb for a shorter period of time (than if not using Optimise2), thus holding a shared resource for a shorter period of time (good).] • • model – required since SQL will occasionally recreate tempdb from a copy of ‘model’, • ControllerLIVE, ControllerTEST, ControllerTRAIN e.g. whenever SQL is restarted Creating Optimise2 (a.k.a. “Advanced Excel Link” or “E.R.O.” – Enhanced Reporting Optimisation) share: Create a folder on the SQL server (e.g. called “controller_BI_share”) and share it (e.g. “controller_BI_share$”) Modify the share and NTFS permissions of it so that the Controller service account user (e.g. controller_admin) has full control rights Create a subfolder for each of the databases • e.g. ControllerLIVE, ControllerTEST, ControllerTRAINING For more information, see KB 1032417. IBM Cognos Proprietary Information Installing & Configuring Controller 8.3 server 4.4 23 Restore other databases (if necessary) You may already have a Controller database to restore (e.g. sent from the application consultant). Use the SQL Enterprise Manager interface to restore the database. After restoration, you will have to remove orphaned users (‘synchronise SQL logins’) by: • launch Query Analyser • change database to one you have just restored • run the following script (update_user.SQL): EXECUTE sp_change_users_login 'Update_One', 'fastnet', 'fastnet' GO TIP: change *both* the users ‘fastnet’ and ‘fastnet’ for the name of your SQL login (e.g. ‘IBM Cognos’ etc.) 4.5 Create Database Maintenance Plans Important: It is VITAL that, for performance and stability reasons, your SQL server has a Database Maintenance plan configured. See KB 1037681 for more information. SQL2000: Best practices are: • Create a database maintenance plan (e.g. called “Controller databases”) which: o Optimises/re-indexes/update_statistics once a week (e.g. every Sunday morning at 4am) o Backs up the database nightly o Backs up the transaction logs nightly • In addition, it is HIGHLY recommended that: o You configure an *additional* new maintenance job, which merely “update the statistics” every night This will speed up certain operations inside Controller For more information, see the author’s separate document “41. sp_updatestats creating a schedule.pdf”. SQL 2005: The concept is the same, but see the author’s separate document “19. Creating a SQL 2005 maintenance plan for Controller 8.2.pdf” for precise instructions. Oracle: There are recommended scripts inside the official documentation, however for more details see the author’s separate document “06. Guide to installing Oracle 10G Server _and creating databases_ on Windows, for Controller 8.2 - June 21 2007.pdf” for precise instructions. IBM Cognos Proprietary Information Installing & Configuring Controller 8.3 server 24 5 Installation of Controller Server 5.1 Server Software installation TIP: The following assumes that there is only 1 application server, with all components installed and running on this server. • Launch the installation program issetup.exe (located inside <cdrom>\win32) • Select the installation language and click the Next button • I agree, Next • Choose the installation location (default C:\Program Files\cognos\c8), and click the Next button • Select all components (default) and click the Next button this is used only for the installation, it is not the default product language TIP: If you intend on reinstalling Controller often, for example to pick up the latest build, you could choose to instead install the Cognos8BI ‘runtime’ and Controller in different directories. See the "Split Directory Install" section elsewhere in this document. • Accept the default shortcut directory (this is for the start menu) and click the Next button • Click the Next button to start the install • Leave both options (View Cognos Readme & Start Cognos Configuration) deselected and click the Finish button IBM Cognos Proprietary Information Installing & Configuring Controller 8.3 server 25 Important: There have been a small number of occasions where the Controller 8.x installation does not register all 251 COM+ components correctly. Therefore, check that the number of components that appear (see below) is 251: TIP: To view the total number, right-click on “Components” and select “View – Customise – Description Bar” IBM Cognos Proprietary Information Installing & Configuring Controller 8.3 server 26 6 Configuration of Controller Server 6.1 IBM Cognos 8 BI Report Server configuration Note: These instructions assume that Microsoft SQL Server is the database type used. Create the ContentStore (if none exists) o Start SQL Server Enterprise Manager o Expand Microsoft SQL Servers > SQL Server Group > Local > Databases o Right click on Databases and select the New Database... option from the popup menu o Enter ControllerContentStore in the Name: field ‘cm’ is the default database name, and that's the name that will be used at various points in these instructions, but you can choose anything you want o o Click OK Add a user to the database Expand the ControllerContentStore database entry in the tree control in the left pane o Right click on the User entry, and select New Database User... entry from the popup menu o Choose <New> in the Login name: drop down o A new dialog will appear. Enter fastnet in the Name edit field o Select SQL Server Authentication as the Authentication type o Enter a password o Set ControllerContentStore in the Database: drop down in the Defaults section, and Click OK o Confirm the password and click OK o Click Yes o Set fastnet in the Login name: drop down o Select db_owner and db_ddladmin in the Permit in Database Role, and Click OK Setup the JAVA_HOME environment variable (if it doesn't exist) o Inside your “system properties”, select the “Advanced” Tab o Click the Environment Variables button, and click the New button in the System Variables group o Enter JAVA_HOME as the Variable name o Enter the following path for the Variable value: <installDir>\bin\jre\1.5.0 o Click the ok button three times IBM Cognos Proprietary Information Installing & Configuring Controller 8.3 server 27 NOTE: You’ll have to reboot the server now for this JAVA_HOME variable change to take place IBM Cognos Proprietary Information Installing & Configuring Controller 8.3 server • Add the Cognos 8 BI ‘runtime’ virtual directories o o 28 Add the IBM Cognos8 virtual directory Launch IIS Manager In the tree control in the left pane expand (machine name) > Web Sites > Default Web Site Right click the default web site Select New > Virtual Directory... from the popup menu Enter IBM Cognos8 in the Alias edit field and click the Next button Browse to the (installdir)\webcontent Files\cognos\c8\webcontent) and click Next Keep the default permissions (Read only) and click the Next button, then Finish path (e.g. C:\Program Add the cgi-bin virtual directory Right click on the new cognos8 entry Select New > Virtual Directory... from the popup menu Enter cgi-bin in the Alias edit field and click the Next Browse to the (installdir)\cgi-bin path (e.g. C:\Program Files\cognos\c8\cgibin) and click the Next button Select the Read , Run Scripts and Execute permission, and click the Next, then finish buttons Launch IBM Cognos Configuration (Start Menu > Cognos 8 > Cognos Configuration) TIP: If your Report Server is dedicated (no other Controller application server components such as COM+ or Gateway installed), and it has plenty of hardware resources, you may want to do the following: In the tree control in the left pane, click on the Local Configuration > Environment In the right pane, set the Sort Buffer Size in MB to 16 (default = 4) However, for a single/shared/all-in-one Controller server, it is best to leave this setting as the default (4). See KBs 1021723, 1031762, 1031683 and 1037276 for more information. o Navigate throughout Cognos Connection, and modify all the relevant references which (by default) initially refer to “localhost”. Change them to the appropriate real servername o In the tree control in the left pane, click on the Local Configuration > Data Access > Content Manager > Content Store entry e.g. change “local configuration – environment” and “Environment – Portal Services”… IBM Cognos Proprietary Information Installing & Configuring Controller 8.3 server 29 o In the right pane, click on the UserId and password, then on the edit button (it has a pencil icon). Enter the user id and password, then click the ok button o In the left pane, right click on the Content Store entry, and select the Test option from the popup menu item. Ensure it's successful (this will take a minute or so) o In the tree control in the left pane, click on the Local Configuration > Security > Cognos Application Firewall entry o In the right pane, set the Enable CAF Validation option to False TIP: The only reason for disabling the CAF is to give sensible error messages during the initial testing/development phase. When the server goes into production, this should be changed to ‘True’. o In the tree control in the left pane, click on the Local Configuration o Click the Save Button, and then the Start Service button in the main toolbar (this can take several minutes) If you get an error at this stage, you may find that you need to reboot and try again. IBM Cognos Proprietary Information Installing & Configuring Controller 8.3 server 6.2 30 Test the IBM Cognos8 BI ‘runtime’ Reporting Server TIP: Test Controller directly from the application server itself first, before trying on remote client PCs. Launch Internet Explorer, and enter http://(machine name)/cognos8 as the address - If Cognos Connection loads, the install was successful!! 6.3 Import the Controller “Standard Reports” Framework Manager model via IBM Cognos Connection Launch IBM Cognos Connection from http://servername/cognos8 click the ‘My Home’ link, then the Launch link, and select IBM Cognos Administration from the drop down choices Click the Configuration tab, then Content Administration click New Import button o Select the “Controller” entry, then click Next then Next o Tick the box next to the Controller entry, and click Next o Click Next, then Next then Finish o Click Run, then OK, then home button (you should see a Controller folder if everything was successful) TIP: For performance reasons, you should NOT have the Report Server service (i.e. “Cognos 8”) running on the same server as SQL 2000. However, if you do (e.g. this is a very small demo/test server) then you may get an issue after a reboot, where the Cognos 8 service does not successfully (automatically) start o This is caused by the SQL 2000 “ContentStore” database not being available when the “Cognos 8” Windows service tries to start There are many different ways to solve this. See KB 1035901 for more details. IBM Cognos Proprietary Information Installing & Configuring Controller 8.3 server 6.4 31 Controller Server configuration Ensure the Controller Application Repository Database exists o See section 4 of this document. Add the Controller virtual directories o Add the controllerbin virtual directory Launch IIS Manager In the tree control in the left pane expand (machine name) > Web Sites > Default Web Site Right click the IBM Cognos8 virtual directory Select New > Virtual Directory... from the popup menu Enter controllerbin in the Alias edit field, Next Browse to the <installdir>\webcontent\ccr Files\cognos\c8\webcontent\ccr) and click Next path (typically C:\Program Set the permissions to Read and Run Scripts and Next then Finish o Add the controller virtual directory Right click the IBM Cognos8 web site, select New > Virtual Directory Enter controller in the Alias edit field and click Next Browse to the same path as above (e.g. C:\Program Files\cognos\c8\webcontent\ccr) and click Next Set the permissions to Read and Run Scripts and click Next then Finish NOW: Right click on the controller virtual directory and select properties from the popup menu Select the "A redirection to a URL" option In the “redirect to” edit field, enter /cognos8/controllerbin/ccr.exe Click OK TIP: This section controls where the client’s web browser redirects when they click the ‘Controller’ link inside Cognos Connection. Therefore, if you have your Client Distribution Server on a different server, you should redirect to a different server e.g. http://CTRLsvrCDS/cognos8/controllerbin/ccr.exe o Add the controllerserver virtual directory o Right click on the cognos8 entry, select New > Virtual Directory... from the popup menu o Enter controllerserver in the Alias edit field and click Next o Browse to the (installdir)\ControllerProxyServer path and click Next o Select the Read and Run Scripts permissions and click Next, then Finish Add the controllerhelp virtual directory IBM Cognos Proprietary Information Installing & Configuring Controller 8.3 server o Right click on the cognos8 entry, select New > Virtual Directory... from the popup menu o Enter controllerhelp in the Alias edit field and click Next o Browse to the (installdir)\webcontent path and click Next o Select the Read permission and click Next, then Finish IBM Cognos Proprietary Information 32 Installing & Configuring Controller 8.3 server 33 Launch Controller Configuration (Start Menu > Cognos8 > Cognos Controller > Controller Configuration) Configure COM+ Server o In the tree control in the left pane, expand Cognos Controller Configuration > Web Services Server > COM+ Server o In the right pane, select the Specify Account option Enter an administrative Windows domain\controller_system) Enter and confirm the password user in the User edit field (e.g. Important: It is VITAL that the Windows user entered here is: o A domain user (for example, see KB 1032417) o A member of the local ‘Administrators’ group on the application server itself (see KB 1033930) o In the Controller COM+ roles and users, click in the area, and then click the New (‘white page’) button from the main tool bar o In the COM+ Role, enter a suitable name, such as “ControllerUsers” o In the COM+ User, enter everyone o Repeat the three previous steps, but enter NT AUTHORITY\SYSTEM as the user o Click on “SAVE” icon (top left corner) Configure the database connection In the tree control in the left pane, expand Cognos Controller Configuration > Web Services Server > Database Connections Click the New button in the main tool bar In the right pane, enter the following information: o Databasetype: SQL Server (TIP: you can simply double-click on this cell to change it) Name: Anything (usually the name of the server and/or purpose is used to help identify the database e.g. “controllerlive” Provider: SQLOLEDB.1 (this is for SQL Server databases only) TIP: For Oracle, this should be “OraOLEDB.Oracle.1” User ID: The user ID used in the Create Controller Database step e.g. fastnet Password: The Password used in the Create Controller Database step Initial catalog: The name of the database created previously step e.g. ccr Data source: The name of the machine hosting the database (do not use localhost) IBM Cognos Proprietary Information Installing & Configuring Controller 8.3 server 34 Click the save button in the main tool bar In the tree control in the left pane, select the database connection you've just created, and click the Run (green “play”) button in the main tool bar o If a warning comes up saying "Unable to determine current database version", click the Create Db button TIP: change the group/local language settings as appropriate – e.g. to EN/EN o If the Actual and DbConv versions at the top of the dialog do not match (e.g. in picture 512 doesn’t equal 577), click the Run Steps button (this takes a bit of time). TIP: You will also have to do this step after using the “createDB” step the first time. Click the Close button Configure the location of the IBM Cognos Report server (i.e. typically the IBM Cognos8 BI run-time server, which is typically the same as the Controller application server, unless you have a “distributed” installation) In the tree control in the left pane, expand Cognos Controller Configuration > Web Services Server > Report Server TIP: You may receive the following message, which you should acknowledge OK: If you get this error, it will always appear (when you launch Controller Configuration) until you follow the details inside later section entitled “Configure the location of the Cognos Report server” IBM Cognos Proprietary Information Installing & Configuring Controller 8.3 server 35 IMPORTANT: The ‘Report Server’ section will APPEAR to have already have been filled in. However, you *must* make a subtle change, re-save and then reverse the change, and re-save. If you do not, then these settings will not get saved and registered properly. In the right pane, in the report server field, change the “Report Server” section o from http://<servername>/cognos8/... o to http://localhost/cognos8/... Click on the “save” icon at the top-left corner of “Controller Configuration” Now reverse the above change by modifying the “Report Server” section o From http://localhost/cognos8/... o to http://<servername>/cognos8/... Click on the “save” icon at the top-left corner of “Controller Configuration” Ensure that the dispatcher URI is set to http://<servername>/cognos8/... : Ensure that Controller is the package name, and click Save At this stage, you should see the following message, and you should click Repair. TIP: This step ensures that the system reports can work (handled by the Cognos8 runtime component). Clicking on the Repair button creates a connection (“data source”) between Controller and Cognos8 BI reporting services. This step (pressing the repair button) has to be done again whenever you create a new database connection in the future. Configure the database connection IMPORTANT: The ‘database connection’ names are case-sensitive. Therefore, for ‘SelectDB’ and ‘single-user mode’ to work correctly, your main (live) database should never be called ‘default’. Instead, it should be ‘Default’ with a capital ‘D’. For more information, see KB 1037480. Inside the “Client Distribution Server Config”, ensure that: • • SelectDB is set as appropriate o Typically set this to “off” so that (by default) users can only see the single “Default” database connection o Then, the ‘superusers’ (who want to see multiple databases e.g. “test”/”training” databases) can click on “maintain” – “Database” “Database Selection Mode” in order to see the other databases. Ensure that all end user’s PCs can resolve the URLs that are specified IBM Cognos Proprietary Information Installing & Configuring Controller 8.3 server o 36 Typically this means changing the NetBIOS names (e.g. VBRACONT8AP1) into FQDN names (e.g. vbracont8ap1.companyname.com) o The settings (CASUrl, WSSUrl and HelpUrl) defined here are the ones that the client PCs will attempt to use, so it is VITAL that they are correct o After making changes, you must click the ‘save’ icon IBM Cognos Proprietary Information Installing & Configuring Controller 8.3 server 37 TIP: Check IIS settings, especially if this is a shared web-server If your webserver is hosting other (non-Cognos) websites (e.g. sharepoint server), then check for potential conflicts in the following 2 web ‘config’ files: • Launch Notepad • Open the file C:\Inetpub\wwwroot\iexplore.exe.config • Ensure that the entries for Controller 8 are using the correct server name convention (e.g. NetBIOS or FQDN), similar to the following: … <add key="CASUrl" value="http://servername/cognos8/controllerbin" /> <add key="WSSUrl" value="http://servername/cognos8/controllerserver" /> … Enable Batch service(s): IMPORTANT: Unless the server is exceptionally powerful, you should only enable 1 batch service (no more) i.e. click on Batch Services 1 and press “play” so that it changes to “Running” IBM Cognos Proprietary Information Installing & Configuring Controller 8.3 server 38 7 Post-install Optimisations 7.1 Recommended: Proactive Server Reboots Best practice: configure each server to reboot periodically, to minimise risks from ‘memory leaks’ etc. Recommend doing this via “scheduled tasks” pointing to a batch file e.g. c:\reboot\shutdown.exe /r Citrix server: once a week (e.g. every Sunday morning @ 2am) Application server: once a week SQL 2000/5 server: typically not necessary, but ideally once a month TIP: Suggested further reading for why to do this: See KB 1037276 - RQP-DEF-0177 - An error occurred while performing operation 'sqlOpenResult' status='-28'. 7.2 Optional: Enable Email Functionality End-users can use the email functionality inside Controller 8 for sending things like reports, intercompany balances and export files via e-mail. If you know the email server settings, then you can perform the following: Launch Controller Maintain – Configuration – General Click on “General 3” tab Fill in the details (e.g. see example below) NOTE: • You will not be able to save the above changes on a blank database until you first configure some other settings! o e.g. click on “Reconcile” and set both the “balance sheet” and “P&L” to an appropriate value (e.g. “1001 – sales”) Inside the official Controller 8 help file, it has references to “Outlook”. This seems to be a mistake in the help file. Controller 8 is not able to send emails via MAPI. Instead, it only sends via SMTP make sure that you have an email address defined for the user (that you have logged in as) in Maintain/Rights/Users: you also require a properly configured SMTP server, which “trusts” SMTP messages sent from the users/computer(s) TESTING: The easiest way to test whether the above works is to go into: IBM Cognos Proprietary Information Installing & Configuring Controller 8.3 server 7.3 39 Transfer – Export Structures Inside the box, ensure that you type in a valid email address (e.g. see below): Optional: Change Controller ‘Standard Reports’ to use ISAPI not CGI technology IMPORTANT: Before making any changes, please test that ‘standard reports’ work OK for CGI. This will ensure that you do not waste extra time troubleshooting if Standard Reports fail to work on ISAPI afterwards. TIP: ISAPI is a Microsoft technology, optimised for Microsoft websites (IIS). By default, Cognos products use CGI technology which is compatible with IIS and Apache etc., but not optimised for Microsoft. For most scenarios, changing from using CGI to ISAPI will provide no noticeable benefit. HOWEVER, there *are* occasions where it is useful to make this change. Scenario 1 – If deploying Controller via RDP (Microsoft Terminal Services), then sometimes using CGI will cause ‘standard reports’ and ‘single-signon’ to fail. NOTE: The problem does *not* affect deploying Controller via ICA (Citrix) protocols – it *only* affects RDP (Microsoft) Terminal Services protocols. For more information, see the *internal* KB article http://support.microsoft.com/default.aspx?scid=kb;en-us;829011. 1026113, or external Microsoft article Scenario 2 – If deploying Controller via using a ‘gateway’ (e.g. DMZ) configuration (i.e. using the ‘t=controller’ parameter), then using ISAPI can dramatically reduce the CPU overhead on the gateway webserver. For more information on the t= parameter, see KB article 1037507 (An error occurred while trying to access server Please enter a valid server URL - when using t=) or the (internal only) KB article 1034531. For more details on the following steps (including a multimedia presentation), you can see KB 1005283 - Steps to Change from using CGI to ISAPI. launch IBM Cognos Configuration Locate “Environment” – and then search for “Gateway URI” Modify entry to have “cognosisapi.dll” instead of “cognos.cgi” at the end IBM Cognos Proprietary Information Installing & Configuring Controller 8.3 server • • Click “save” Restart the IBM Cognos8 BI service IBM Cognos Proprietary Information 40 Installing & Configuring Controller 8.3 server • • • • 7.4 41 Launch the following: Notepad.exe c:\program files\cognos\c8\webcontent\default.htm Modify the entry from “cognos.cgi” to “cognosisapi.dll” instead: Repeat the above for the file c:\program files\cognos\c8\webcontent\index.html Finally, change the “Report Server” setting (inside “Controller Configuration”) to use cognosisapi.dll: Optional: Change the IBM Cognos8 ‘Windows’ service to use a Medium configuration IMPORTANT: Be aware of the advice on page of official document “rdm_ctrl.pdf” – “Cognos 8 Controller 8.2 - Readme (English)”: “Using medium or large configurations for the Cognos 8 service does not work -- no error message makes it back to the user. The first version of a Microsoft patch 921883 (http://support.microsoft.com/kb/924054/en-us) causes problems when lots of contiguous memory is requested by an application. The second version of the patch (as described here http://support.microsoft.com/kb/924054/en-us), was sent out to patch the patch” TIP: By default, IBM Cognos Configuration will configure IBM Cognos 8 BI to use a “small” configuration, where it allocates 768Mb RAM for the JAVA process. This “small” configuration is suitable for most environments, for example: - small-to-medium sized Controller-only usage - small Cognos 8 BI reporting environments, e.g. development or small number of users However, for larger environments (e.g. if using dedicated IBM Cognos 8 BI server because using IBM Cognos 8 BI for non-Controller work), “Small configuration” will allocate much less resource for the JAVA garbage collection. Therefore, under high loads, you might receive error messages such as “java.lang.OutOfMemory”.] Therefore, consider changing this to “medium”. Launch IBM Cognos Configuration Locate “Environment” – “IBM Cognos 8 Service” Right-click on “IBM Cognos 8”, and choose “delete” then “yes” Right-click on “IBM Cognos 8 service” and choose “New Resource” – “Configuration” • Name: IBM Cognos 8 • Choose Medium configuration Save and restart the Cognos 8 BI service IBM Cognos Proprietary Information Installing & Configuring Controller 8.3 server 42 8 Creating a Software ‘Repository’ Share As a ‘best practice’, to make future client installs easier, you should create and populate a Controller “software repository share”, from which to install the software in the future. IMPORTANT: It is absolutely VITAL that the person installing Controller performs these steps. Failure to do so will SERIOUSLY increase the effort required to install the Controller client on user’s PCs, which (in turn) will SERIOUSLY increase the risk of mistakes/errors/issues later. 8.1 Creating a share “client_share” on your Application Server 8.2 Populate share with the required Controller client software For full details on how to achieve the above, please see the author’s companion document “02c. How to install the Controller 8.3 client on a user's PC Proven Practice.pdf”. IBM Cognos Proprietary Information Installing & Configuring Controller 8.3 server 43 9 Testing 9.1 Install Client Software on the Application Server You will need to: • Add .NET 2.0 trust • Run Caspol_disable2.bat • Disable/Bypass proxy inside I.E. settings • Install ControllerClient.MSI • Launch http://controllerserver/cognos8/controllerbin/ccr.exe To achieve this, follow the instructions that are defined inside my companion document “02c. How to install the Controller 8.3 client on a user's PC Proven Practice.pdf”. 9.2 Launch Controller and perform basic testing on application server itself The amount of testing that is possible depends on whether you have only “blank” Controller databases, or a fully-populated database. Launch Controller Configuration In the Explorer window, select COM+ Server In the right pane, enter the Identity and Users for the application, and click save. In the Explorer window, select Report Server, and enter the ReportNet server you wish to use o o There should be no error Click the check (tick) button (there should be no error) Choose the controller package, and click save (there should be no error) Open Internet Explorer, and enter http://(machine name)/cognos8 in the address bar Click the Controller link A popup dialog with the text "Do you want to install Controller Client" will appear. Click Yes Login Test o In the database selection page, choose the new database you've created in the previous step o Enter ADM as the user and kbs as the password o If the main application window appears, login is successful Documentation Test o From the Help main menu, select Contents You may be asked to Optimise the database. If so, go into “Single User Mode” and do this If the HTML user guide is displayed, the help files are ok System Information Test o From the Help main menu, select About Cognos Controller o Click the system information button o If the information is correct, system information is successful Forms and Data Loading/Saving Test o From the Maintain menu item, select Account Structure > Define... Click the New button Enter 1001 as the Code - edit Field IBM Cognos Proprietary Information Installing & Configuring Controller 8.3 server Enter Sales as the Name - Group edit field Enter Sales as the Short Name - Group edit field Click the ... button for Account Type, and select Income as the type Click Save then close o From the Maintain menu item, select Account Structure > Define... o If the Sales account is available, the data loading and saving is successful 44 Standard ‘System’ Reports Test #1a (“Regular reports”) o From the Maintain menu item, select Account Structure > Reports... o Select Codes from the Report Selections group o Select Texts from the Additional Reports group o Click the ... button for the Account edit field in the Account/From Selection group o Click the Sales account, then click OK button (the green check mark) o Click the preview button If the Report appears in PDF format, the report execution is successful NB: You may find that the report server fails at this point. Try repeating the same thing (the report server may not have started yet). Also, you may have to launch Adobe Acrobat reader and “accept” the license agreement first. Standard ‘System’ Reports Test #1b o Maintain , Account Structure > Verify... o tick 'check account structure' and click Preview IMPORTANT: You may now see a screen similar to the following: You MUST leave the “tick” box as it is (i.e. ‘ticked’/’checked’), and click “yes”. This is because the information between the client and the application server is all sent via HTTP (usually via Internet Explorer settings) and therefore if you clicked “no” it will forever block traffic in the future!!! ALSO: If you see a message “Page cannot be displayed” during the above testing, then this is normally because you have forgotten to change the server name from “localhost” to <servername> - see earlier section entitled “Configure the location of the IBM Cognos Report server” Standard ‘System’ Reports Test #1c o Maintain – company structure - reports o tick ‘tree structure’ and click Preview Standard Reports Test #2 (Result Sets Processed by VFPCOM) o From the Group menu item, select Reconcile > Intercompany Balances... IBM Cognos Proprietary Information Installing & Configuring Controller 8.3 server o In the Report Number edit field, enter 2 o Click the Detailed check box for the Report Content item o In the Group edit field, enter 1000 o Click the preview button o If the Report appears in PDF format, the report execution is successful 45 [If this section fails, see IBM Cognos KB article #1019627 for more info (RE: msvcr71.dll and REGSVR32 VFPCOM.DLL)]. Test Excel Link o From the Reports menu item, select Run... o On the Reports and Forms tab, select Report o Select both Show Rows and Show Columns inside the “show zero values” o Click on the preview button If a print preview in Excel appears correct, the test of the Excel Link is successful 9.3 Troubleshooting One of the most useful tests that you can perform is to test whether your Controller application server (“ControllerProxy Server”, a.k.a. “WS server”) is responding: 9.4 In a web browser, type: http://<servername>/cognos8/ControllerServer/CCRWS.asmx It should respond with a screen with a list of lots of services that are available. General Windows (non-Cognos specific) Performance testing If time permits, it would be ideal if you could check that the application/SQL servers demonstrate good I/O network performance (etc.) by performing tests such as the following: TIP: The author has personally seen many high-performance server environments ruined by using the wrong network card speed (e.g. ‘auto-detect’ instead of 100Mb Full Duplex or Gigabit. File copy test • Copy a file from a remote (WAN) client PC to the front (application) ‘gateway’ server o • make sure you have a minimum throughput of 256-500kb per sec • 1mb is better • 10mb is optimal Copy a file from each server to each other server o Copy a large file (e.g. 100mb+) from the main application server to database (e.g. SQL) server, and vice versa • make sure you have a minimum throughput of 10mb • Make sure to test both ways from each physical server, as switch ports can be misconfigured for inbound and outbound per port. • (20 when using nic teaming, and 30 with a gigabyte nic) • Check network cards - make sure the server NIC is set correctly (e.g. 100mb FD minimum if supported by switch) • Check “File and printer sharing” is set on “Maximise throughput for network applications”. o Controller will benefit if the NIC is set on gigabit (if supported by switch) To test if SQL server is overloaded, use perfmon (administrative tools) on the SQL server to check the following average performance counters: • Memory: Available Bytes not under 5mb; between 5 and 10mb free is normal (add physical memory) • Memory: Pages/sec not over 20 (ad physical memory) IBM Cognos Proprietary Information Installing & Configuring Controller 8.3 server 46 • Physical Disk: % Disk time • Physical Disk: Avg. Disk Queue Length • Processor: % Processor Time large level2 cache like 2mb) not over 80% longer then 10 min. (add or upgrade cpu’s - preferably with • System: Processor Queue Length not over 2 PER PROCESSOR. (add or upgrade cpu’s) • SQL Server Buffer manager: Buffer Cache Hit Ratio* physical memory) not over 55% longer then 10 min. (add or change disk setup) not over 2 longer then 10 min. (add or change disk setup) not under 90%; the closer to 99 the better. (add * This performance counter is selectable during SQL server installation. 10 Install Client Software on User’s PC Logon to the end user’s PC using an Administrative account, follow the instructions that are defined inside my companion document “02c. How to install the Controller 8.3 client on a user's PC - Proven Practice.pdf”. 10.1 Important: Ensure that the customer is given good instructions on how to install the Controller 8 client IMPORTANT: It is absolutely VITAL that the person installing Controller provides the customer with GOOD client installation instructions. Failure to do so will SERIOUSLY increase the effort required to install the Controller client on user’s PCs, which (in turn) will SERIOUSLY increase the risk of mistakes/errors/issues later. Provide the I.T. department with a copy of “02c. How to install the Controller 8.3 client on a user's PC - Proven Practice.pdf” and (after testing Controller on the application server itself first) go through the procedure on several client PCs to ensure that Controller installs successfully on multiple client PCs, before leaving site. Provide the customer with any extra customer-specific notes, as necessary. 11 Basic Testing for each Client PC installation Ideally, you could launch Controller as the Administrative user (the one that you installed the software with) first. After the testing, logoff and logon as the “normal” end-user and test as him/herself. Assuming that Controller worked OK on the application server, it is almost certain that each client PC will be OK, so long as the software is installed as per my best practice document. Therefore, the following 2 simple tests should be enough: 11.1 Main Controller program Launch Controller from URL and login. Click on “Help” – “About Controller” and ensure that the Controller version matches what you expect. 11.2 Excel link Launch Excel. Click on “Help” – “About Controller link” and ensure that the Controller link version matches what you expect. IBM Cognos Proprietary Information Installing & Configuring Controller 8.3 server 47 12 Installing on a Citrix (or Terminal Services) server 12.1 Overview To achieve this, follow the instructions that are defined inside my companion document “02c. How to install the Controller 8.3 client on a user's PC Proven Practice.pdf”. 13 Appendices – Further Reading 13.1 Potential Additions/Enhancements/Optimisations The following are things that you could potentially do to your Controller system, together with some suggestions for further reading (other documentation) that will help you understand how to accomplish it. IMPORTANT: Before making any changes, please test that all Controller functionality works BEFORE *and* after. By doing this, it will reduce (in the long term) the time taken to troubleshoot any future problems. • Split the COGNOSCONTROLLER COM+ application into 2 separate COM+ applications TIP: Splitting COGNOSCONTROLLER into 2 separate applications ON THE SAME PHYSICAL SERVER is designed to optimize the server to cope with high demands/loads. It is therefore most suitable for use where there are a large number (e.g. 30+) of concurrent Controller users, but only one application server. See (internal) KB 1033922 for more information. An alternative (better) solution is to have 2 PHYISICALLY SEPARATE servers: • Server#1 – hosts COGNOSCONTROLLER • Server #2 – hosts COGNOSVFP. How to split the COM+ application in two on a single Controller application server: 1. 2. 3. 4. 5. 6. 7. 8. 9. 10. 11. 12. 13. 14. 15. 16. 17. Ensure that no users are using Controller Logon to the application server as an administrator Click on 'Start - Settings - Control Panel - Administrative Tools' Launch 'Component Services' Expand the 'top row' (cy clicking on the '+' symbols) until you reach the COM+ application called "COGNOSCONTROLLER" Expand this, and click on 'Components' Highlight the two components, 'frangovfp.cglobvar' and 'frangovfp.main' Right-click, and choose 'delete' Click 'yes' to delete them Right-click on the COM+ Application folder and choose 'New Application' In the wizard, choose 'Next' then click 'Create an Empty Application' Name the application 'COGNOSVFP' and ensure 'server application' is selected Choose 'this user', and use the Cognos Controller administrative user account (also known as the "service account") as the identity for the COM+ application At the next screen, highlight 'CreatorOwner' and choose 'remove' Then click 'add role' and type in 'CognosUsers' then OK, so that it looks correct (i.e. the same settings as for the COGNOSCONTROLLER COM+ application) Click 'Next' Add the group(s) that you use to give access to the Cognos Controller application (e.g. 'everyone' & 'NT AUTHORITY\system'). TIP: You may have to type in 'system' rather than 'NT AUTHORITY\system', depending on your environment. IBM Cognos Proprietary Information Installing & Configuring Controller 8.3 server 48 18. Next, Finish 19. Expand the COGNOSVFP application, and right-click on 'components' and choose 'new' then 'component' 20. Click 'Next', then choose 'Install new components' 21. Next 22. Browse to the file 'frangovfp.dll' and click Open. [By default, this is located inside: C:\Program Files\Cognos\C8\server] 23. Click 'Next' 24. Finish 25. Select both components in the COGNOSVFP application, right-click and choose Propertiess 26. Click on 'Security' tab, and then tick both boxes 'Enforce' and 'CognosUsers' 27. Click OK 28. Reboot the application server 29. TEST It is particularly important to test consolidations afterwards, since this is the main IMPORTANT: Splitting the COM+ application into two will have consequences for any future Controller upgrade. It is VITAL that the customer is made aware that anyone performing a future upgrade of Controller (e.g. 8.3.x to 8.3.y) must remember to DELETE the COGNOSVFP application BEFORE upgrading to a later Controller version. function that is affected by the above. • • Enable IIS Compression o Useful if deploying Controller client over a WAN (e.g. deploying Controller over the internet, without using Citrix) o See KB#1034816 for more details. Change Security from “Native” to “Cognos 8” and utilise Active Directory or Access Manager namespace o • • Deploying ControllerAdmin.MSI instead of ControllerClient.MSI o Typically you should use ControllerClient.MSI (the ‘standard’ client version) o However, see KB#1035237 for details on what the other client types are designed for. Split Directory Install o • details to come in future version of this document. Enabling use of SSL on a Controller Gateway o • details to come in future version of this document. Distributed Installations o • See separate document – details to come in future version of this document. See KBs#1034531, 1020540 Enable Optimise2 o See KB#1031026 for full details IBM Cognos Proprietary Information Installing & Configuring Controller 8.3 server 49 IMPORTANT: Optimise2 is HUGELY useful for speeding up Controller Excel-based reports. It is VITAL that this is configured, to allow the end users to speed up their system. • Deploy ControllerConv.MSI *only* if migrating from Controller 2.x to 8.x o This gives you an extra menu item inside Controller itself Launch Controller Maintain – Special Utilities – Convert – Reports to New Design • • Click “Maintain” – “User” – “Single Mode” • Click green “tick” to proceed • This takes approx 1 to 20 minutes (or so) Maintain – Special Utilities – Convert – Forms to New Design • Click blue “play” button to proceed • This takes approx 30 minutes or up to an entire day, depending on the size of the forms! Data Mart publishing o details to come in future version of this document. IBM Cognos Proprietary Information