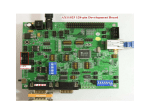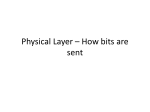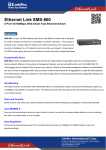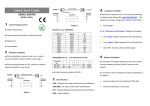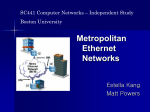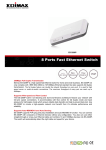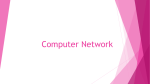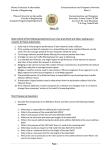* Your assessment is very important for improving the workof artificial intelligence, which forms the content of this project
Download excellence ethernet ba e 11780579a
Point-to-Point Protocol over Ethernet wikipedia , lookup
Wireless security wikipedia , lookup
Internet protocol suite wikipedia , lookup
Computer network wikipedia , lookup
Distributed firewall wikipedia , lookup
Airborne Networking wikipedia , lookup
Piggybacking (Internet access) wikipedia , lookup
Network tap wikipedia , lookup
Recursive InterNetwork Architecture (RINA) wikipedia , lookup
Parallel port wikipedia , lookup
List of wireless community networks by region wikipedia , lookup
Dynamic Host Configuration Protocol wikipedia , lookup
Wake-on-LAN wikipedia , lookup
Remote Desktop Services wikipedia , lookup
Installation and Operating Instructions METTLER TOLEDO Ethernet interface option for Excellence balances F MET TLE R TOL EDO F F MET TLE R TOL Ethernet-LAN F F F METTL ER TOL EDO F F EDO Contents Contents 1 Introduction.....................................................................................................4 2 Interface description and installation ...............................................................5 2.1 Items delivered.............................................................................................................. 5 2.2 Description of the Ethernet interface.................................................................................. 5 2.3 Installation of the Ethernet interface.................................................................................. 6 2.4 Connection / operating modes......................................................................................... 7 3 Interface and Application settings...................................................................10 3.1 Calling up the Ethernet Interface settings......................................................................... 11 3.2 Ethernet option settings................................................................................................ 12 3.3 Global settings............................................................................................................ 13 3.3.1 DHCP (Dynamic Host Configuration Protocol)................................................................. 13 3.3.2 Manual setting of balance network parameters................................................................ 14 3.4 Connection with LabX or FreeWeigh.Net Application......................................................... 15 3.5 Connection to an e-Link box......................................................................................... 16 4 Additional information...................................................................................17 5 Interface commands......................................................................................18 5.1 COPT command in general........................................................................................... 18 5.2 Configuration of the Ethernet interface............................................................................. 19 6 Updating the Software....................................................................................21 7 Error messages.............................................................................................23 8 Appendix.......................................................................................................24 8.1 Parameters................................................................................................................. 24 8.2 Technical Data............................................................................................................ 24 8.3 A short network ABC..................................................................................................... 25 Introduction 1 Introduction Before we begin Thank you for choosing the METTLER TOLEDO Ethernet interface option. This interface enables an easy integration of METTLER TOLEDO Excellence balances into a TCP/IP-based network. Please read these installation and operating instructions right through before you start working with the Ethernet interface option, so you know how to operate the Ethernet interface safely and correctly and can make use of all its capabilities. Please observe the following: – The Excellence balance must have Software version V1.01 or higher (see section 5.4 of the operating instructions). You can download the latest balance Software at: www.mt.com/balance-support. – To install and configure the Ethernet interface you need to have basic knowledge of TCP/IP-based networks, and of network technology in general. – Before you work with the Ethernet interface you must have read through and understood these installation and operating instructions. – You must observe and follow these installation and operating instructions. – It is not allowed to operate balances with the Ethernet interface option in hazardous or wet environments. – The Ethernet interface option is mounted into the balance and is powered by the balance. – The Ethernet interface option does not contain any parts which can be serviced, repaired, or replaced by the user. If the Ethernet interface option is not working correctly, please contact your local METTLER TOLEDO dealer. If you still have questions which the documentation does not answer, or only partially, please contact your local METTLER TOLEDO dealer who will be pleased to assist you. Interface description and installation 2 Interface description and installation 2.1 Items delivered The standard delivery comprises the following items: – Ethernet interface option – Installation and operating instructions Items not included in the standard delivery, but available as accessories are: – Ethernet cable (RJ45, 1:1, Cat. 5 UTP/STP) for connecting the Ethernet interface to the Ethernet. (See accessories) 2.2 Description of the Ethernet interface Interface overview The Ethernet interface is connected to the local network via the RJ45 socket. A corresponding RJ45 category 5 cable is available as an accessory. Yellow LED: – Interface is receiving data (Rx) Pin Function 1 2 3 6 View from front RJ45 socket for corresponding category 5 cable Tx+ Tx– Rx+ Rx– Interface description and installation 2.3 Installation of the Ethernet interface Before installing the Ethernet interface, the balance must be removed from the power, by taking the power cable out of the AC socket (1). r e w o P ly p p su 1 Remove the cover of the interface slot, using a screwdriver (2). 2 The Ethernet interface can now be installed by sliding it into the open slot (3). Use the screws of the cover plate, to fixate the interface. 3 Connect the balance back to the power (4). w o P r e ly p p su 4 Interface description and installation 2.4 Connection / operating modes To be able to send data from one network subscriber (PC, e-Box, etc.) to another, communication must be established between the two subscribers and be open for data transfer. For this to be possible, the system must have rules as to which subscriber takes on the active (client) role, and which takes on the passive (server) role. The behavior of each balance in the network is defined by the corresponding configuration of the server and client interface settings. The server and client settings enable two different types of connection: A dedicated connection or an open connection. Dedicated connection With a dedicated connection the user determines in the balance with which devices the balance is allowed to connect and communicate. To enable a dedicated connection of a balance, the balance must be activated as client (the server can be switched on or off). If the client mode is activated, the IP-Address of the dedicated device must be defined. Example1: Balance is connected to a network with several printers. The balance must send its data only to Printer_1: Ethernet-LAN RS232 RS232 Printer_1 Printer_2 Balance_1 Parameter Ethernet CommMode Remote Host Address Remote Host Port Number Local Server Port Number End-of-line character F ME TTL ER TOLED O F Balance_1 172.24.130.83 Client Only 172.24.130.85 8000 – <CR><LF> Parameter e-Box Client Host IP-Address Host port Server Server port End-of-line character Printer_1 172.24.130.85 OFF – – ON 8000 <CR><LF> When a balance is connected to a network with several PCs (host). The server mode in the balance must be activated as well. In this case only the PC that is defined in the balance under “Remote Host Address” can make a connection with the balance server. The balance and PC are both activated as client and server. This configuration offers the most secure communication between two instruments. Example 2: Balance is connected to a network, with several PCs. Communication only possible between balance_1 and PC_1: PC_2 PC_1 Ethernet-LAN Balance_1 F ME TTL ER TOLED O F Parameter Ethernet CommMode Remote Host Address Remote Host Port Number Local Server Port Number End-of-line character Balance_1 172.24.130.83 Client & Server 172.24.130.81 8000 8001 <CR><LF> Parameter PC Ethernet Client Host IP-Address Host Port Server Server Port End-of-line character PC_1 172.24.130.81 ON 172.24.130.83 8001 ON 8000 <CR><LF> Interface description and installation Open connection With an open connection, the balance is connected to a network, but the user has no preference which remote host or peripheral tries to connect and communicate with the balance. In this case the balance must be activated as server only (Communication Mode “Client Only”. Example 3: Balance connected to a network as server. Second display connected to the network Display_1 Ethernet-LAN Balance_1 F METTL ER TOLED O F Parameter CommMode Remote Host Address Remote Host Port Number Server port End-of Line character Balance_1 172.24.130.83 Server Only – – 8004 <CR><LF> Parameter e-box Client Host IP-Address Host port Server Server port End-of Line character Display_1 172.24.130.87 ON 172.24.130.83 8004 OFF – <CR><LF> Connection to more than one peripheral Compared to other interfaces (with exception of LocalCAN), the Ethernet interface of the balance can communicate at the same time with different devices: Example 4: The balance is configured to communicate with a printer, PC, tablet feeder and a secondary display over the network. For each device only one connection can be made at the same time. It is for example not possible that two printers or two PCs can have a connection with the balance. A connection with more than one device (e.g. a PC with LabX and a LIMS System) is only possible when the balance is only activated as server (configurated as “open connection”). The devices must communicate temporary and after each other. Behavior with overloaded network If no more data can be fed into the network, arriving messages are stored in a FIFO buffer, which has a size of 2560 bytes. If the buffer exceeds 80 % (> 2000 bytes) the communication from the Ethernet option to the balance application will be stopped until the buffer is below 60 %. Each connection has two FIFO buffers; one for the incoming data, and one for the outgoing data. Interface description and installation Recommendation for network integration The following table shows recommendations for network configuration of the Ethernet interface option based on the different communication modes: Precondition: There is a Domain Name Server (DNS) running in your local network. Communication mode (how to talk to a device) Network configuration of the balance Network setup (ask you local network administrator for more information) Client mode (Parameter CommMode, Client Only) use DHCP or static IP configuration Make sure the device you like to communicate with (Parameter “Remote Host Address”) has its FQDN updated in the DNS. Server or Client & Server mode (Parameter CommMode, Server Only or Client & Server) use DHCP In the DHCP server reserve an IPAddress for the balance using “MAC reservation” (see section 4, how to find out the MAC address of your balance). Your DHCP administrator can do that for you. Enter the FQDN for the assigned IP-Address in the DNS (forward and reverse zone). Your DNS administrator can do that for you. or static IP configuration Enter the FQDN for the static IPAddress in the DNS (forward and reverse zone). Your DNS administrator can do that for you Using FQDN We generally recommend the use of a FQDN (Fully Qualified Domain Name), i.e. Hostname plus Domain name, instead of an IP-Address in “dot”-notation (e.g. “172.24.130.88”). For example : Devices & Network Name Description Network / Domain name myhome.net Name of the Network Client address FreeWeigh_1 Name of PC with FreeWeigh Software Server address Balance_1 Name of used balance Precondition: There is a Domain Name Server (DNS) running in your local network. Device IP-Address Remote Host Address Remote Host Address as FQDN PC 172.24.130.81 172.24.130.88 Balance_1.myhome.net Balance 172.24.130.88 172.24.130.81 FreeWeigh_1.myhome.net See also example in section 3.4 Interface and Application settings 10 3 Interface and Application settings Before you can start with the configuration, you need to collect various items of information about the network which is to be created. The information needed is: • A network overview (which has to be created) showing: – What components are present in the network? – Who communicates with whom? – Who can initiate communication via the network and who can terminate it? • Determination and input of the following data items for each Ethernet connected balance is required: Is DHCP supported? If yes, no further information is required. If not, than following information is required: – IP-Address and subnet mask (request from network administrator). – If necessary, also the default gateway address and the domain name server address (request from network administrator). – Additional information about the location, type, etc. of the connected measuring instrument. • Check the availability of network connections at the locations of the measuring instruments. If necessary, arrange for them to be installed. • Work out which department and/or person (IT, Quality Assurance, METTLER TOLEDO technician, etc.) will set up which system components, and configure, test, and release them. Once you have collected all this information, you can get started. Interface and Application settings 11 3.1 Calling up the Ethernet Interface settings D C Select the application menu using the «D» key or the menu for the user settings using the «C» key and then press the «System» button Peripherals Select the desired peripheral with which the balance has to communicate over the Ethernet. After selecting the peripheral, the balance needs about 15 seconds to initialize the interface & peripheral settings. Select the Ethernet Option to define its interface settings. Interface and Application settings 12 3.2 Ethernet option settings The Ethernet interface parameters listed here are for all peripherals identical to whom the balance can communicate with. This section gives an overview of all parameters. Find the detailed information of each parameter in the corresponding sections mentioned below. The aim of most networked balances is to control them by a computer application, the examples in the following sections are therefore showing screenshots of the “host” parameters and settings. The following settings are available: “Communication mode”: With this parameter the communication behaviour of the balance must be set. Selection is between: “Client Only”, “Server Only” (default) or “Client & Server”. “Client Only” allows to activate a client connection. The parameters Remote Host Adress and Remote Host Port Number must be set as well. “Server Only” allows to activate a server connection. The parameter Local ServerPort Number must be set as well. Please note: With “Server Only” the client that first establishes a connection receives any data back. “Client & Server” “Remote Host Adress”: Enter the IP-Address of the device to which the balance will connect to as client. (Only active if “Client Only” or “Client & Server” is selected). “Remote Host Port Number”: Enter the port number of the host computer. With the port number you specify the port via which the balance can establish contact with the host computer. The port number has to correspond to the host.server port (when the host is an e-Box, the corresponding port number of the e-Box can be found under server port). “Local Server Port Number”: Enter the port number of the built-in server (only active if “Server Only” or “Client & Server” is selected). With the port number you specify the port via which an external client (e.g. a computer) can establish communication with the balance. If configured as an open connection (i.e. no client, server-only mode), the port number has to be unique within all configurated peripherals on the balance: e.g. a printer configurated as open connection (server only) on Port 8002 and a Barcode reader on the same server port (8002), is not allowed (an error message will be displayed: .Server with this port number already exists.). In this case an unused act as a client and a server (accepting only the device at the Remote Host Address) Interface and Application settings 13 port number for the Barcode reader must be set, e.g. Port 8005. Following server port numbers are recommended: 8001 = Host 8002 = Printer 8003 = Feeder 8004 = Second Display 8005 = Barcode 8006 = Label Printer “End of Line”: Set the end of line. <CR><LF> (default), <CR>, <LR> 3.3 8007 = Reference Balance 8009 = General IO 8010 = Foot switch 8011 = Relais box 8012 = Keyboard Global settings You use the parameter settings to specify the operating mode and communication characteristics of the balance to suit the network application or device it must communicate with. When the balance will be integrated into a METTLER TOLEDO application such as LabX or FreeWeigh than look in the next chapter, where the specific settings are already described. Also the communication with other device that are connected with e-Link to the network are described as well (section 3.4) If you want to configure the balance for an application of your own, continue with this section, where you find detailed information about the all the individual parameters. 3.3.1 DHCP (Dynamic Host Configuration Protocol) Using the Ethernet set of protocols (TCP/IP),each machine that can connect to the Ethernet needs a unique IP-Address. When a network of balances or other devices is set up, all devices must have an IP-Address be assigned to each one. DHCP (Dynamic Host Configuration Protocol) is a protocol that lets network administrators manage centrally and automate the assignment of all necessary network parameters (IP-Address, Subnet Mask, Standard Gateway, Domain Name Server) in a network. DHCP lets a network administrator supervise and distribute IP-Addresses from a central point and automatically sends a new IP-Address when a computer is plugged into a different place in the network. If the DHCP is switched on, the IP-Address, subnet mask, Standard Gateway and Domain Name Server are all set by DHCP. These parameters are read-only that show the values assigned by the DHCP server. They can’t be modified in the balance. When DHCP is switched off, the IP-Address, Subnet Mask, Standard Gateway, and Domain Name Server must be entered manually for each balance or if balances move to another location in another part of the network, a new IP-Address must be entered as well. Interface and Application settings 14 3.3.2 Manual setting of balance network parameters If the communication between the balance and network is not established by DHCP, but using a fix IP-Address, the DHCP mode must first be switched off to make the Ethernet parameter of the balance available. If the DHCP mode is switched “ON” or “OFF” it takes about 15 seconds initialising the parameter settings before they are available: The parameters IP-Address, Subnet Mask, Standard Gateway, Domain Name Server and Hostname are the (global) Network parameters for the Ethernet interface. Althought they are shown in every peripheral setting (Host, printer, second display, etc.), they are the same for each connection. These five parameters can only be set if the DHCP mode is switched off. Note: The IP-Address and Gateway must be defined within the same Subnet. If not, an error message will appear in the balance display, and the settings of the IP-Address, Subnet and Gateway are not saved. The parameter settings shown are factory default settings. Note: After switching the DHCP mode “ON” or “OFF”, leave the peripheral configuration by pressing “OK” and then we recommend to restart the balance, by shortly unplug it from the power. “IP-Address” Set the IP-Address of the balance in format “XXX.XXX.XXX.XXX”. The IP-Address must be unique within a company network and conform the conventions for IP-Addresses. If the IP-Address is invalid or already used, you will be notified by a warning window on the balance display. “Subnet mask” Set the subnet within which the balance is addressable. The Format is equal to the IPaddress: “XXX.XXX.XXX.XXX”. “Standard Gateway” Is required if the network is connected via a router to another network, the addresses of the respective standard gateway must be entered in this field. Format “XXX.XXX.XXX.XXX” “Domain name Server” If the TCP/IP network supports domain names for calling up network subscribers, the address of the Domain Name Server must be entered here. Format “XXX.XXX.XXX.XXX” “Hostname” Shows the given FQDN, when besides a Domain name server also a name of the balance is defined. A Hostname can only be showed when a DNS is set. The Hostname can only be displayed by the balance and not be changed (independent if DHCP is On or Off). Interface and Application settings 15 3.4 Connection with LabX or FreeWeigh.Net Application METTLER TOLEDO software applications like LabX or FreeWeigh.Net operate both as a host applications which can communicate directly with the measuring instrument via an Ethernet network. For use with LabX, the balance Ethernet interfaces can be configurated as server or as server and client. For the use with FreeWeigh.Net, all balance Ethernet interfaces must be configured both as a server and as a client. Example: FreeWeigh.Net with IP-Address 146.21.157.6, server port 8000, and host port 8001 PC with FreeWeigh.Net Software Freeweigh_1 Ethernet-LAN: myhome.net Balance_1 Balance_2 F F METTL ER METTL TOL EDO Parameter Ethernet Peripheral device CommMode Remote Host Address Remote Host Port Number Local Server Port Number End-of-line character ER TOL EDO F F Balance_1 172.24.130.88 Host Client & Server Freeweigh_1.myhome.net 8001 8000 <CR><LF> Parameter Balance_2 Ethernet 172.24.130.89 Peripheral device Host CommMode Client & Server Remote Host Address Freeweigh_1.myhome.net Remote Host Port Number 8001 Local Server Port Number 8000 End-of-line character <CR><LF> When using LabX or “FreeWeigh.Net” the following parameters must be set under peripheral “Host”: Parameter Description CommMode Must be Client & Server Remote host address FQDN is used: “Freeweigh_1.myhome.net” Remote host port number Port number of the host computer: 8001 Local server port number 8000 End-of-line character The character used by the terminal to indicate the end of a character string: <CR> <LF> Interface and Application settings 16 If the factory settings are used and the correct IP-Address for the host computer is entered, the following procedure will take place: – When LabX or FreeWeigh.Net starts it establishes communication with all balance Ethernet Interfaces. – If a Balance with an Ethernet interface is switched on after LabX or FreeWeigh.Net (e.g. after a restart or power outage), it intiates communication with the specified host computer. LabX or FreeWeigh.Net then initializes communication with the Ethernet inteface in question and closes down the communication that was initialized by the Ethernet interface. In case of LabX, this only occurs when LabX is configured as server and client. – LabX or FreeWeigh.Net holds the communication permanently open. – The measuring instrument can transmit data to LabX or FreeWeigh.Net via the Ethernet interface without being prompted. 3.5 Connection to an e-Link box. A balance with an Ethernet interface can communicate with other peripherals that are connected with an e-Box to the Ethernet. The e-Box itself can, depending on the requirements or application set as Client only, Server only Client & Server or Gateway (Multiplexer). This enables the following communication possibilities with a Ethernet connected balance: e-Box Balance with Ethernet Option Client activated ➜ activate Server Only Server activated ➜ activate Client Only Client & Server activated ➜ activate Client & Server Gateway (Mux-Master) ➜ not supported Example: Ethernet connected balance and printer (with e-Box) communicate both as client / server: RS232 Ethernet-LAN Balance_1 F ME TTL ER TOLED O F Parameter Ethernet CommMode Remote Host Address Remote Host Port Number Local Server Port Number End-of-line character Balance_1 172.24.130.44 Client & Server 172.24.130.45 8002 8000 <CR><LF> EB01_2 Parameter e-Box Client Host IP-Address Host Port Server Server Port End-of-line character More information about the e-Link box can be found on the internet: www.mt.com/elink . EB01-2 172.24.130.45 Client & Server 172.24.130.44 8000 ON 8002 <CR><LF> Additional information 17 4 Additional information C D Actual status and information about the Ethernet interface can be found in the «Balance Info» of the balance: Balance Info Besides Software version, Serial number and MAC address of the interface, this window also informs about the actual status of the interface. Following “status” situations can be listed: Busy: Interface is busy at the moment. Wrongly/not configurated: no valid configuration, check network parameters (see section 3.2). Starting up: Interface is starting up. Out-of-order: Interface or EEPROM is not responding. Contact your local METTLER TOLEDO dealer. Ready: Interface is OK. Lost DHCP lease: Interface didn't get a new lease from the DHCP server (only applicable if DHCP is used). Interface commands 18 5 Interface commands Settings of the Ethernet interface can also be set with a computer connected to the built-in RS232. This is e.g. needed when the balance is used without a terminal. The interface command for this actions is called “COPT” and is based on MT-SICS (METTLER TOLEDO Standard Interface Command Set) philosophy . 5.1 COPT command in general Command COPT/"x1"/"x2"/"x3"/"x4" Set/get configuration for options. x1 = Function: "start", "get", "set", "end" x2 = Identifier of the datum (get/set) x3 = Type of the datum (for "set" only) x4 = Value of the datum (for "set" only) Start COPT/"start" End Starts configuration. Host connection is suspended. COPT/"end" Ends the configuration. The host connection is resumed. Read Set COPT/"get"/"id" Read a datum. id = Identifier of the datum COPT/"set"/"id"/"typ"/"val" Sets configurations for options. id = Identifier of the datum type = Type of the datum value = Value of the datum Responses COPT/A/"a1" Command is successful. a1 = for "get" only COPT/L Illegal parameter. COPT/I Command not executable: – No option inserted. – COPT command already active. – "start" command not executed for "set" commands Example We change the baud rate of an RS232 option: Command COPT/"start" Response COPT/A/"" Command COPT/"get"/"System.Infos.DeviceName" Response COPT/A/"Value='RS232/Option'" Command COPT/"set"/"Connection.ConnectionList.1.Baudrate"/"i4"/"5" Response COPT/A/"" Command COPT/"end" Response COPT/A/"" Comments Identifier: These are not case sensitive. For details, see option specific section. Data type: For details, see option specific sections. Interface commands 19 5.2 Configuration of the Ethernet interface Additional read only parameters: Identifier: "System.Infos.DeviceName" "System.Infos.SWNumber" "System.Infos.SWVersion" Example Command Response "System.Infos.Status" Type: "string" "string" "string" Possible values COPT/"get"/"System.Infos.DeviceName" COPT/A/"Value='Ethernet/Option'" "System.Infos.SerialNumber" "i4" "-5" (“lost DHCP lease”) "-4" (“busy”) "-3" (“wrongly/not configured”) "-2" (“starting up”) "-1" (“out-of-order”) "0" (“ready”) "string" Additional read/write interface option parameters: Identifiers: Type: "Interface.DHCP" "i4" Possible values / Length: "0" (“Off”) "1" (“On”) "Interface.IPAddress" "string" MinLength: 0, MaxLength: 15 "Interface.SubnetMask" "string" MinLength: 0, MaxLength: 15 "Interface.StandardGateway" "string" MinLength: 0, MaxLength: 15 "Interface.DomainNameServer" "string" MinLength: 0, MaxLength: 15 "Interface.Hostname" "string" MinLength: 0, MaxLength: 41 "Interface.Apply" n.a. there is no parameter. This function has to be called for changes in parameters with an identifier starting with “Interface” to take effect. This command be called to make the previous interface parameters permanent. Type: "" two quotes with no space between, i.e. none, its a function Values: "" two quotes with no space between, i.e. none, its a function Call: COPT/"set"/"Interface.Apply"/""/"" "Connection.ConnectionList.1.CommMode" "i4" "1" (“Client only”) "2" (“Server only”) "3" (“Client & Server”) "Connection.ConnectionList.1.ClientAddress" "string" MinLength: 0, MaxLength: 40 "Connection.ConnectionList.1.ClientPort" "i14" Min: 1, Max: 65535, Increment: 1 "Connection.ConnectionList.1.ServerPort" "i14" Min: 1, Max: 65535, Increment: 1 "Connection.ConnectionList.1.EndOfLine" "i4" "0" (“<CR>”) "1" (“<LF>”) "2" (“<CR><LF>”) Interface commands 20 Example COPT/"start" COPT/"set"/"Interface.DHCP"/"i4"/"0" COPT/"set"/"Interface.IPAddress"/"string"/"172.24.113.7" COPT/"set"/"Interface.SubnetMask"/"string"/"255.255.248.0" COPT/"set"/"Interface.StandardGateway"/"string"/"172.24.112.1" COPT/"set"/"Interface.Apply"/""/"" COPT/"set"/"Connection.ConnectionList.1.CommMode"/"i4"/"2" COPT/"set"/"Connection.ConnectionList.1.ServerPort"/"i4"/"8001" COPT/"end" These commands switch DHCP off and configure an IP-Address permanently (Apply). Then we make a server at port 8001 visible to clients. Updating the Software 21 6 Updating the Software The Ethernet interface contains its own software, stored on the interface. It is possible that during the lifetime the interface needs to be updated. When a new version comes available it can be downloaded as file from our support website at: http://www.mt.com/balance-support. The software available on the Internet has been developed and tested by Mettler-Toledo AG in processes which comply with the guidelines of ISO 9001. However, Mettler-Toledo AG accepts no responsibility for any consequences of using this software. Downloading the software update from the website 1. Call up website http://www.mt.com/balance-support 2. Register to have access to the support site. 3. Select the desired Ethernet interface software file 4. Save the file on your computer by clicking the right button with “saving as”. Performing the software update When the software file is on your computer, save this in a specific folder on your hard disk (e.g: C:\EthernetOptionSWupdate). Before updating the software of the Ethernet Option, you have to know the IP-Address (e.g.: 172.24.130.12). The software update is done with the File Transfer Protocol (FTP), this enables to send data packets directly to an external server over the network. Starting the update procedure in Windows (commands that need to be entered are in bold): 1. Go to “Start” and select “Run” 2. Typ in “cmd” and click OK 3. Change the directory to where the software file was stored: – H:\>C: – C:\>cd EthernetOptionSwUpdate 4. Type in the IP address to where the file must be sent to with FTP: – C:\EthernetOptionSwUpdate>ftp 172.24.130.12 5. The Ethernet interface will respond when the connection is made: – Connected to 172.24.130.12. – 220 NET+ARM FTP Server 1.0 ready. 6. As the FTP communication is always password protected you are requested to give the Username and Password. The default Username and Password are “ADMIN” and “BUp2Date!”. In Excellence balances use the Username and password of the balance's administrator: – User (172.24.130.12:(none)): ADMIN – 331 User ADMIN OK, send password. – Password: BUp2Date! (the password is not visible) – 230 Password OK. Updating the Software 22 7. Enter the command “put” and the filename of the software update: – ftp> put SN11670910A_EthOption_1-10.bin – The software update will now be executed – 200 PORT command OK. – 150 About to open data connection. – 226 Transfer complete – ftp: 608004 bytes sent in 4.84 Seconds 125.54 Kbytes/sec. 8. After the Sofware update has been transmitted, leave the FTP mode with the command “bye”: – ftp> bye 9. Please wait 20 seconds. The FLASH memory is now “burned” with the new software 10. Restart the balance by unplugging it shortly from the power. Example: Find below an example from the download procedure: Error messages 23 7 Error messages In the table below you will find a list of faults which may possibly occur while setting up, configuring, or operating the Ethernet interface as well as hints for isolating the cause of a fault. These error messages appear in the display of the balance when the fault occurs. The message window can always be closed by pressing the cancel button «C». Possible messages during installation and setup: Error message: Possible cause / Checks / Procedures: IP-Address has invalid format Wrong IP-Address format is used. Format must be: XXX.XXX.XXX.XXX (X= number between 0 and 255). Subnet Mask has invalid format Wrong Subnetmask address format is used. Format must be: XXX.XXX.XXX.XXX (X= number between 0 and 255). Standard Gateway has invalid format Wrong Gateway address format is used. Format must be: XXX.XXX.XXX.XXX (X= number between 0 and 255). Connect command failed: Check if Ethernet connector is plugged in correctly and if other peripheral to whom the balance wants to connect is connected to the network as well. IP-Address and Gateway are not in same subnet IP-Address or Gateway address is wrong, or must be changed so that both addresses are in the same subnet. TCP/IP stack is not up, yet Check if the Ethernet connector is plugged in, or connection is building up; wait 10 – 20 seconds till the connection is up. If DHCP is used, check if a DHCP server is running. Invalid configuration Check the operating instructions which format or configuration of the parameter is allowed. Starting up Interface is starting up the connection with the network; wait 10 – 20 seconds till the connection is up. Interface option out-of-order Contact your local METTLER TOLED dealer. Server with this port number already exists Check the port number. Each server needs to have a different port number (see section 3.3.4). Identical client connection with same server port number already exists Client address/-port and server port of two connections are equal. Change at least one of the values of one connection (e.g. different server port). Could not connect to server at <IP-Address/ FQDN>:<Portnumber> Check if server is running at the configured client address/port and if the correct address of server is used. Device with this IP-Address already exists on the network IP-Address is already in use. Each peripheral must have an unique IP-Address. Appendix 24 8 Appendix 8.1 Parameters Ethernet Factory setting *) Setting range DHCP On On or Off IP-Address 192.168.0.1 IP-Address format check Subnet mask 255.255.255.0 IP-Address format check Standard gateway <empty> IP-Address format check Domain name server <empty> IP-Address format check Hostname can't be set can't be set CommMode Off On or Off Remote Host Address <empty> IP number or FQDN Remote Host Port Number 8000 Local Server Port Number Host Printer Feeder SecondDisplay Barcode LabelPrinter ReferenceBalance GeneralIO Footswitch Relaisbox Keyboard End of Line <CR><LF> 0…65535 = 8001 = 8002 = 8003 = 8004 = 8005 = 8006 = 8007 = 8009 = 8010 = 8011 = 8012 0…65535 <CR><LF>, <LF> or <CR> *) A master reset of the balance will NOT return the parameters of the Ethernet interface back to factory setting, they remain unchanged. 8.2 Technical Data Ethernet Interface Connection and speed: RJ45, 10/100 Mbit/s Protocols: TCP/IP, FTP, DHCP Possible applications – – – – Software characteristics – Client and/or server configuration (automatic initiation of communication) Integration of balances into an Ethernet network application Compatible with LabX Professional / LabX Multi software Compatible with LabX, FreeWeigh.Net / FreeWeigh9001 software Configurable multiplexer modus Part number Ethernet Interface for Excellence balances 11132515 Accessories RJ45 cable, category 5UTP, 3m 11600395 RJ45 cable, category 5UTP, 5m 11600396 Appendix 25 8.3 A short network ABC 10BaseT / 100BaseT 10BaseT refers to an Ethernet cabling system with twisted-pair copper cables capable of transmitting up to 10 Mbps. 100BaseT refers to a group of Ethernet cabling systems with twisted-pair copper cables capable of transmitting 100 Mbps. Browser Software that enables a client PC to call up information on the Internet. Netscape and Microsoft Internet Explorer are the most commonly used browsers. Client A computer in a network (LAN or WAN, e.g. Internet) which uses data, services, or resources of a server. Default gateway The computer that receives all packets which are not addressed to computers in the local network. DHCP The Dynamic Host Configuration Protocol is used to automatically assign to client PCs a currently unused IP-Address from an address pool. Other information such as the name of the domain, the standard gateway, and the responsible DNS server can also be transferred to the client. DNS DNS (Domain Name Service) is a database available on a names server for converting computer names into IP-Addresses and vice versa. Each server and each LAN which is connected to the Internet must have its information stored on a DNS server. When a server in the network (Internet or intranet) is addressed, the browser first asks a Domain Name Server. This replies with the corresponding numerical address, which enables the browser to set up direct communication with the IP-Address. Domain An individual computer or several computers on a network which are grouped together under a single name. Download Downloading means copying data over a network from a computer which is acting as a server (e.g. downloading a new software version from an Internet site). Ethernet A networking standard under which all computers connected to the network can communicate with each other directly. The Ethernet standard was developed by the Intel and Xerox corporations. Its purpose is to make data and peripherals (printers, servers, etc.) available to other users. The transmission speed is limited to 10 Mbits/s, in contrast to its successor Fast-Ethernet which can handle speeds of around 100 Mbits/s (but which uses a different sort of cable). The enormous advantage of an Ethernet network is that further computers or peripherals can be added at any time which can use the same services as the other computers. Firewall A computer located on the Internet side of a local area network and over which access to the Internet has to pass. Firewalls can be used by companies or organizations to allow connected computers to access the Internet, but to completely prevent access to the network from the Internet. FQDN FQDN (Fully Qualified Domain Name). A FQDN allows the use of a Hostname plus domain name instead of an IP-Address in “dot”-notation. Instead of “172.24.130.88” we might use “balance-88.myhome.net”. Appendix 26 FTP FTP (File Transfer Protocol) technologies enable direct, password-protected communication with an external server to which data packets can be directly transmitted without third parties being able to gain access to the data while it is being transported on the web. Gateway A gateway is an interface between two networks. A gateway computer is a special computer which is connected to both networks. These may use different protocols. A gateway can also be an interface from one logical (frequently purely organizational) network to another, both of which use the same protocol. For example, two LANs can be connected by a gateway. All messages from one LAN to the other must pass through the gateway computer. Handshake Method of synchronizing data transmission with irregular occurrence of data. The transmitter signals when he can/wishes to send new data and the receiver when he can/wishes to process new data. 1. If the synchronization is effected by means of electric cables, it is referred to as a hardware handshake. 2. Synchronization by transmission of control characters is referred to as a software handshake. A hardware handshake is faster than a software handshake because it does not require any characters to be transmitted. Host A general term for a computer or server (on which generally services of some sort are made available for users). The term is frequently used for the computer to which a data connection has been established. HTML HTML (Hypertext Markup Language) is a script programming language with which documents on the WWW are programmed. One of the most important features of HTML is that hypertext links can be inserted in documents. Hypertext links allow another WWW document to be loaded into the WWW browser simply by clicking on the (hyper)link. One document may contain links to many other related documents. These documents may be on the same computer as the original document, or on another computer which may be on the other side of the world. HTTP HTTP (HyperText Transfer Protocol) is a protocol interacting with TCP/IP with which WWW servers and WWW clients communicate to call up efficiently information which is linked via hypermedia links. HTTP, which is the abbreviation for “Hypertext Transmission Protocol”, is responsible for handling HTML documents within the World Wide Web (WWW). HTTP server See web server. Hub A network device to which several computers of a network are connected to create a star-shaped, structured topology of LAN nodes, which has connections for data stations and further hubs. Hubs serve to distribute data flows within and between LANs. Intranet An internal network which uses the same technology as the Internet to interconnect users. Browsers are used to create a common user interface. An Intranet can be used all over the world. Appendix 27 IP-Address A classical IP-Address consists of four bytes (IPv4) or four quads which are separated from each other by dots. Example: 130.5.18.26. The left-hand (bold) part of the IP-Address represents the network number, the right-hand part the address of the computer or network device. Depending on the class (A, B, C) of the IP-Address, more or less blocks belong to the network number. Example: In a class B network up to 65,536 computers can be addressed, but in a class C network only up to 256. Private IP-Addresses: In contrast to public IP-Addresses, private IP-Addresses are not assigned to an organization by the IANA (Internet Assigned Numbers Authority). They can therefore be used internally by any organization. However, this requires that these addresses are not routed anywhere in the world. Because of this, any computers which have a private IP-Address are only addressable within their own organization. The ranges reserved by the IANA for this purpose are: 10.0.0.0 - 10.255.255.255 172.16.0.0 - 172.31.255.255 192.168.0.0 - 192.168.255.255 Specially reserved IP-Addresses: 0.0.0.0 127.xxx.xxx.xxx xxx.xxx.xxx.255 xxx.xxx.xxx.0 xxx.xxx.0.0 xxx.0.0.0 The IP-Address is used for addressing computers, web servers, or printers in a TCP/IP network. Normally however, IP numbers are only used for addressing within programs. On the user interface clear-text names are normally used - for example, domain names. The allocation of names to addresses is handled by the DNS (see also network classes). Local area network (LAN) A network within a limited area, e.g. within a company. It is protected against access from the outside world (Internet) by a firewall. MAC (address) Media Access Control is a protocol according to IEEE-802 (OSI Layer 2) specially for Ethernet network cards. The MAC address is also referred to as the hardware address. Essentially, it is the unique serial number of a network card or a network device. An address is represented by 6 hexadecimal pairs: e.g. 00-30-67-34-00-1A. Network classes IP/Internet: The network class depends on the number of computers within the company or other organization which are connected to the Internet. Subnets of the Internet are divided into classes A, B, or C. Subnets of classes A and B are often divided internally into further subnets. Own address which is still unknown Address for computer-internal loopback tests Broadcast addresses Host address, network designation Host address, network designation Host address, network designation Appendix 28 Class A network: A class A network contains up to 16.7 million computers. A class A network is only provided to really large companies or organizations. IP-Addresses for class A networks are in the range from 0.xx.xx.xx to 27.xx. xx.xx. Class B network: A class B network contains up to 65,000 computers. IP-Addresses for class B networks are in the range from 128.00.xx.xx to 191.255.xx.xx. Class C network: A class C network contains up to 256 computers. IP-Addresses for class C networks are in the range from 192.00.00.xx to 223.255.255. xx. There can therefore be 2 million class C networks. All IP-Addresses whose first number is greater than or equal to 224.xx.xx. xx are reserved for technical purposes. Node/network node Each individual computer or other device on the network. OSI model Model for data transmission between computer systems. It describes seven layers of abstraction which serve each other and each of which has defined tasks and interfaces: Layer 7 Application Layer Layer 6 Presentation Layer Layer 5 Session Layer Layer 4 Transport Layer Layer 3 Network Layer Layer 2 Data Link Layer Layer 1 Physical Layer Ping A program which is started from the DOS input prompt and can be used to test whether a particular computer can be reached with IP packets: e.g. PING 192.168.0.1 or PING yahoo.com. Port number The port number is a means of identification used for calling up a specific process, e.g. an application, on a server which is addressed by an IP-Address. Valid port numbers are in the range from 0 to 65535. Ports 0 to 1023 are reserved for special services. The remaining port numbers are referred to as dynamic or private ports. Examples: telnet (23), ftp (21 tcp), smtp (25), http (80), pop3 (110) Proxy A network service which deputizes for a client to set up network connections. For example, an HTTP proxy deputizing for a display program obtains HTML pages when it is requested to do so. This principle can be used to implement intermediate storage and data flow control. RFC Request For Comments: A complete series of documents from the IAB in which the standards by which communication in the Internet will take place are laid down. For example, RFC822 describes the specification for electronic mail addresses. Since all technical standards on the Internet are published in these RFCs, any manufacturer of software or hardware can use these standards for their products. Appendix 29 Router Routers are important for Internet traffic between different networks. They inspect the destination addresses of data packets and send the packets on by the best route to the next router on their way to their destination. Routers are nothing other than small computers with a special program for deciding the optimal routing of information. Server A computer or other device (e.g. measuring instrument) within a network (LAN or WAN, e.g. the Internet). When requested to do so, the server provides data, services, or resources to other computers (clients). The converse of a server is a client. SMTP Simple Mail Transfer Protocol: A transmission protocol according to RFC 821 applying specially to the exchange of electronic mail messages. It is the standard protocol used on the Internet for this purpose. SMTP specifies how two mail systems interact, and defines the structure of the control messages used for this purpose. SNMP The Simple Network Management Protocol is used to manage TCP/IP networks. SNMP can be used to inquire and change the properties of computers. In certain exceptional situations a computer can send an alarm signal (SNMP trap) to the management station. Subnet mask The subnet mask is used to indicate to the routers within a network which bits in the four quads of the IP-Address must be used to seek the addressed computer in the respective network. 255.255.255.0 in relation to the (class B) IP-Address 130.5.18.26 means seek in network 130.5, and within that network in subnet 18, the computer which is number 26. Switch A switch analyzes the data traffic and establishes a connection between devices on different sections of a LAN which exchange information. TCP/IP TCP/IP (Transmission Control Protocol/Internet Protocol) manages the transportation of data packets on the Internet. IP is the agreement as to how the individual data packets should be formulated and dispatched. TCP then handles setting up the communication and safely delivering the data packet. The TCP/IP protocols have become the de facto standard for data transmission. Examples of services based on the TCP/IP family are the following: • • • remote login (Telnet) file transfer (FTP) mail (SMTP) Telnet The standard protocol on the Internet for remote logging on. This allows a user to establish interactive communication to another host via the Internet as if there were a direct connection to it from the user's terminal. Tunneling A method of transmitting data packets which uses one protocol to transmit data packets which have a different protocol. For example, a protocol with MT-SICS commands can be packed into IP packets and transported over the Internet. Appendix 30 Upload Uploading is the opposite of downloading, i.e. sending data to a computer or, for example, a measuring instrument, in a network (intranet or Internet). Uploading frequently makes use of FTP. URL Uniform Resource Locator: The unique address of an Internet computer or of a specific item of information on the computer: e.g. http://www.cisco. com/ch. Web server A server which when requested to do so uses HTTP to transmit HTML pages to an HTML browser. Winsock On PCs running under Windows, a software interface (Windows socket) which enables programs to access network functions and the Internet. When a winsock program (e.g. Netscape Navigator) starts, it looks in the system directories for the file WINSOCK.DLL and loads it to gain access to the Internet. Problem: Many online services gain access to the Internet by means of a special Winsock library. If a LAN is simultaneously operating network services with TCP/IP it is possible that the WINSOCK.DLL which is active is not the right one. Solution: All winsock programs must be terminated before the online service is called up. These problems obviously do not occur if access to the Internet takes place via a central server. Communication using TCP/IP Communication between different devices and software on the Internet is only possible because there is a common “language”, a transmission and communication protocol, for this purpose. This common language is called TCP/IP and is an important component for the success of the Internet. The abbreviation stands for Transmission Control Protocol/Internet Protocol. The protocol can be understood by all computers which are equipped with special software to interpret and analyze it. However, TCP/IP is more than just a common language analogous to English for humans of different nationality. TCP/IP is a standard which takes care of the technical details for transmitting data. TCP splits up the data into digital packets ready for transmission. Each packet is put into the equivalent of an envelope which bears the address of the sender and recipient as well as the timeframe within which the packet should be forwarded. The packets are then sent individually via different routes to the recipient where they are reassembled. The sequence in which reassembly must take place is also noted on the envelope or in the so-called header. It is the responsibility of the Internet protocol (IP) to ensure that data packets are correctly delivered, which means ensuring that they find the correct path through the Internet. How is data transported? Irrespective whether a user sends an e-mail or calls up a website – the data is always split up into digital packets which have a header containing all the information necessary for transportation. Various devices process this information as the packets travel through the Internet and send them on their way. The most important devices which communicate between networks are bridges, gateways, routers, and switches. Bridges link local (area) networks (LANs) to each other and ensure that data which is addressed by one LAN to another is passed on. Bridges also hold back any data which should not be passed on. Gateways function in a similar manner to bridges, except that they can also interpret data from other types of network. Gateways are used, for example, to connect online services to the Internet. Leer To protect your METTLER TOLEDO product’s future: METTLER TOLEDO Service assures the quality, measuring accuracy and preservation of value of all METTLER TOLEDO products for years to come. Please send for full details about our attractive terms of service. Thank you. *11780579* Subject to technical changes and to changes in the accessories supplied with the instruments. © Mettler-Toledo AG 2008 11780579A Printed in Switzerland 0808/2.12 Mettler-Toledo AG, Laboratory & Weighing Technologies, CH-8606 Greifensee, Switzerland Phone +41-44-944 22 11, Fax +41-44-944 30 60, Internet: http://www.mt.com