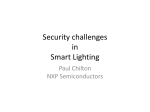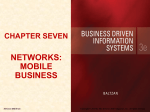* Your assessment is very important for improving the workof artificial intelligence, which forms the content of this project
Download View File
Zero-configuration networking wikipedia , lookup
Network tap wikipedia , lookup
Computer network wikipedia , lookup
Airborne Networking wikipedia , lookup
Wireless USB wikipedia , lookup
Wake-on-LAN wikipedia , lookup
IEEE 802.11 wikipedia , lookup
Policies promoting wireless broadband in the United States wikipedia , lookup
Wireless security wikipedia , lookup
Lecture 6 Advance Topics in Networking McGraw-Hill Technology Education Copyright © 2006 by The McGraw-Hill Companies, Inc. All rights reserved. Overview • Wireless LAN Standards • Wireless LAN Components – Access Points, Bridges and Antennas • WLANs and the SSID – IBSS, BSS and ESS • Wireless Channel • Setting up Ad hoc Network on WinXP Wireless LAN Standards • A number of standards have been developed to ensure that wireless devices can communicate. • They specify the RF spectrum used, data rates, how the information is transmitted, and more. • The main organization responsible for the creation of wireless technical standards is the IEEE. Wireless LAN Standards • The IEEE 802.11 standard governs the WLAN environment. • There are four amendments to the IEEE 802.11 standard that describe different characteristics for wireless communications. • The currently available amendments are 802.11a, 802.11b, 802.11g and 802.11n (802.11n is currently not ratified) • Collectively these technologies are referred to as Wi-Fi, Wireless Fidelity. Wireless LAN Standards • Another organization, known as the Wi-Fi Alliance, is responsible for testing wireless LAN devices from different manufacturers. • The Wi-Fi logo on a device means that this equipment meets the standards and should interoperate with other devices of the same standard. Wireless LAN Standards • 802.11a: – Uses 5 GHz RF spectrum – Not compatible with 2.4 GHz spectrum, i.e. 802.11b/g/n devices – Range is approximately 33% that of the 802.11 b/g – Relatively expensive to implement compared to other technologies. – Increasingly difficult to find 802.11a compliant equipment Wireless LAN Standards • 802.11b: – First of the 2.4 GHz technologies – Maximum data-rate of 11 Mbps – Range of approximately 46 m (150 ft) indoors/96 m (300 ft.) outdoors Wireless LAN Standards • 802.11g: – – – – 2.4 GHz technologies Maximum data-rate increase to 54 Mbps Same range as the 802.11b Backwards compatible with 802.11b Wireless LAN Standards • 802.11n: – Newest standard in development – 2.4 GHz technologies (draft standard specifies support for 5 GHz) – Extends the range and data throughput – Backwards compatible with existing 802.11g and 802.11b equipment (draft standard specifies 802.11a support) Wireless LAN Standards Wireless LAN Components • Once a standard is adopted, it is important that all components within the WLAN adhere to the standard, or are at least compatible with the standard. • There are various components that must be considered in a WLAN including: – – – – an Access Point, a wireless client or STA, a Wireless Bridge and an Antenna Wireless LAN Components • Wireless Access Point – Controls access between a wired and a wireless network. I.E. allows wireless clients to gain access to a wired network and vice versa. – Acts as a media converter accepting the Ethernet frames from the wired network and converting them to 802.11 compliant frames before transmitting them on the WLAN. – Accepts 802.11 frames from the WLAN and converts them into Ethernet frames before placing them onto the wired network. – APs support wireless connections within a limited area, known as a cell or Basic Service Set (BSS) Wireless Access Point Wireless LAN Components • Wireless Clients – Any host device that can participate in a wireless network. – Most devices that can be connected to a traditional wired network can be connected to a WLAN if equipped with the proper wireless NIC and software. – Can either be stationary or mobile. – Commonly referred to as a STA, short for station. – Examples include: Laptops, PDAs, printers, projectors and storage devices. Wireless Bridges Wireless LAN Components • Wireless Bridge – Used to connect two wired networks through a wireless link – Allows Long-range point-to-point connections between networks – Using the unlicensed RF frequencies, networks 20 to 40 Km (25 Miles) or more can be connected without the use of wires Wireless Antennas Wireless LAN Components • Wireless Antennas – Used on APs and Wireless bridges – Increases the output signal strength from a wireless device – Receives wireless signals from other devices such as STAs – Increase in signal strength from an antenna is known as the gain – Higher gains usually translate into increased transmission distances Wireless LAN Components • Antennas are classified according to the way they radiate the signal. – Directional antennas concentrate the signal strength into one direction. – Omni-directional antennas are designed to emit equally in all directions. • By concentrating all of the signal into one direction, directional antennas can achieve great transmission distances. • Directional antennas are normally used in bridging applications while omni-directional antennas are found on APs. WLANs and the SSID WLANs and the SSID • When building a wireless network, it is important that the wireless components connect to the appropriate WLAN. • This is done using a Service Set Identifier (SSID). • The SSID is a case-sensitive, alpha-numeric string that is up to 32-characters. It is sent in the header of all frames transmitted over the WLAN. • The SSID is used to tell wireless devices which WLAN they belong to and with which other devices they can communicate. • Regardless of the type of WLAN installation, all wireless devices in a WLAN must be configured with the same SSID in order to communicate. WLANs and the SSID • There are two basic forms of WLAN installations: – Ad-hoc and – Infrastructure mode WLANs and the SSID • Ad-hoc – The simplest form of a wireless network is created by connecting two or more wireless clients together in a peer-to-peer network. – A wireless network established in this manner is known as an ad-hoc network and does not include an AP. – All clients within an ad-hoc network are equal. – The area covered by this network is known as an Independent Basic Service Set (IBSS). – A simple ad-hoc network can be used to exchange files and information between devices without the expense and complexity of purchasing and configuring an AP. WLANs and the SSID • Infrastructure Mode – Although an ad-hoc arrangement may be good for small networks, larger networks require a single device that controls communications in the wireless cell. – If present, an AP will take over this role and control who can talk and when. – This is known as infrastructure mode and is the mode of wireless communication most often used in the home and business environment. – In this form of WLAN, individual STAs can not communicate directly with each other. – To communicate, each device must obtain permission from the AP. – The AP controls all communications and ensures that all STAs have equal access to the medium. – The area covered by a single AP is known as a Basic Service Set (BSS) or cell. WLANs and the SSID • The Basic Service Set (BSS) is the smallest building block of a WLAN. • The area of coverage of a single AP is limited. • To expand the coverage area, it is possible to connect multiple BSSs through a Distribution System (DS). • This forms an Extended Service Set (ESS). • An ESS uses multiple APs. Each AP is in a separate BSS. • In order to allow movement between the cells without the loss of signal, BSSs must overlap by approximately 10%. • This allows the client to connect to the second AP before disconnecting from the first AP. • Most home and small business environments consist of a single BSS. • However, as the required coverage area and number hosts needing to connect increases it becomes necessary to create an ESS. WLANs and the SSID (ESS) Wireless Channel • Regardless if the wireless clients are communicating within an IBSS, BSS or ESS the conversation between sender and receiver must be controlled. • One way this is accomplished is through the use of Channels. • Channels are created by dividing up the available RF spectrum. • Each channel is capable of carrying a different conversation. • This is similar to the way that multiple television channels are transmitted across a single medium. • Multiple APs can function in close proximity to one another as long as they use different channels for communication. Wireless Channel • Unfortunately it is possible for the frequencies used by some channels to overlap with those used by others. • Different conversations must be carried on nonoverlapping channels. • The number and distribution of channels vary by region and technology. • The selection of channel used for a specific conversation can be set manually or automatically, based on factors such as current usage and available throughput. • Normally each wireless conversation makes use of a separate channel. • Some of the newer technologies combine the channels to create a single wide channel, which provides more bandwidth and increases the data rate. Wireless Channel • Within a WLAN, the lack of well-defined boundaries makes it impossible to detect if collisions occur during transmission. • Therefore, it is necessary to use an access method on a wireless network that ensures collisions do not occur. • Wireless technology uses an access method called Carrier Sense Multiple Access with Collision Avoidance (CSMA/CA). • CSMA/CA creates a reservation on the channel for use by a specific conversation. • While a reservation is in place, no other device may transmit on the channel thus possible collisions are avoided. Wireless Channel • How does this reservation process work? If a device requires use of a specific communication channel in a BSS, it must ask permission from the AP. • This is known as a Request to Send (RTS). • If the channel is available, the AP will respond to the device with a Clear to Send (CTS) message indicating that the device may transmit on the channel. • A CTS is broadcast to all devices within the BSS. • Therefore, all devices in the BSS know that the requested channel is now in use. Wireless Channel • Once the conversation is complete, the device that requested the channel sends another message to the AP known as an Acknowledgement (ACK). • The ACK indicates to the AP that the channel can be released. • This message is also broadcast to all devices on the WLAN. • All devices within the BSS receive the ACK and know that the channel is once again available. Wireless Channel Setting up Ad hoc Network on WinXP • Wireless networks are helpful because they let you use your computer and connect to the Internet anywhere in your home or office. • However, most wireless networks use a wireless router, which can be expensive. • If you have more than one computer, you can set up a wireless network without buying a wireless router and save yourself some money. • In a traditional wireless network, a wireless router acts as a base station, much like the base station for cordless phones. • All wireless communications go through the wireless router, allowing nearby computers to connect to the Internet or to each other. Setting up Ad hoc Network on WinXP Setting up Ad hoc Network on WinXP • Ad hoc wireless networks work more like walkietalkies, because the computers communicate directly with each other. • By enabling Internet Connection Sharing on one of the computers, you can share Internet access. • Ad hoc networking might seem like a much smarter alternative to using a wireless router, but it does have a couple of disadvantages: – If the computer connected to the Internet is shut down, all computers that are part of the ad hoc network lose their Internet access. – To connect to the Internet, one computer always needs a wired network connection. Setting up Ad hoc Network on WinXP • To connect your computers to the Internet using an ad hoc wireless network, follow these high-level steps: 1. Enable Internet Connection Sharing on the Internet-connected computer. You can skip this step if you don't need to access the Web. 2. Set up the ad hoc wireless network on the Internet-connected computer. 3. Add your other computers on the wireless network. Enabling Internet Connection Sharing • • • • On networks with wireless routers, the router has the important job of forwarding communications from the computers on your home network to the Internet. On ad hoc networks, you must designate one computer to serve this role. The computer you choose must have a wired connection to the Internet, and it should be left on whenever you want to be able to use your other computers. Enable Internet Connection Sharing on the Internet-connected computer. Setting up the First Computer (Router) • To set up an ad hoc wireless network that allows computers to share an Internet connection without a router. 1. If necessary, install a wireless network adapter. Setting up the First Computer (Router) 2. Click Start, and then click Control Panel. Setting up the First Computer (Router) 3. Under Pick a category, click Network and Internet Connections. Setting up the First Computer (Router) 4. Under or pick a Control Panel icon, click Network Connections. Setting up the First Computer (Router) 5. Right-click your wireless network connection, and then click Properties. Setting up the First Computer (Router) 6. In the Wireless Network Connection Properties dialog box, click the Wireless Networks tab. Setting up the First Computer (Router) 7. On the Wireless Networks tab, under Preferred networks, click Add Setting up the First Computer (Router) 8. In the Wireless network properties dialog box, on the Association tab, type the name of your ad hoc wireless network in Network name (SSID) box (shown in step 10). For example, you could name your wireless network MyHomeNetwork. 9. Clear the The key is provided for me automatically check box and select the This is a computer-to-computer (ad hoc) network check box. Setting up the First Computer (Router) 10. Create a 13-digit password and type it in both the Network key and Confirm network key boxes. For the best security, include letters, numbers, and punctuation. Then click OK. Setting up the First Computer (Router) 11. Click OK again to save your changes. Setting up additional Computers (Client) • If the computer you want to add to your network does not have built-in wireless network support, install a wireless network adapter. • Windows XP automatically detects the new adapter and notifies you that it found a wireless network. Setting up additional Computers (Client) • Now connect your computer to your wireless network. • Note: These steps apply only if you're using Windows XP Service Pack 2 (SP2). • If you haven't installed SP2, visit Microsoft Update website to install it before connecting to the ad hoc network. Setting up additional Computers (Client) • Right-click the Wireless Network icon in the lower right corner of your screen, and then click View Available Wireless Networks. Setting up additional Computers (Client) • The Wireless Network Connection window appears and displays your wireless network listed with the SSID you chose. • If you don't see your network, click Refresh Network List in the upper left corner. • Click your network, and then click Connect in the lower right corner. Setting up additional Computers (Client) • Windows XP prompts you to enter a key. Type your encryption key in both the Network key and Confirm network key boxes, and then click Connect. Q&A • ? Assignment • Answer the questions below: • Name Services run on the first Machine (that acts as Internet Router) in Ad hoc Network on Windows XP • Which TCP/IP Settings does the first Machine sets for each client in Ad hoc Network on Win XP • What are the IP Addresses of first Machine and Other Clients in Ad hoc Wireless Network on XP • How many Network interfaces are required on the first Machine acting as router in Ad hoc Network The End Questions? McGraw-Hill Technology Education Copyright © 2006 by The McGraw-Hill Companies, Inc. All rights reserved.