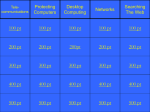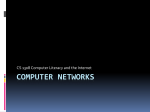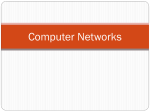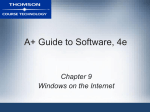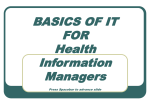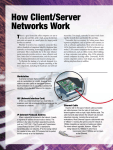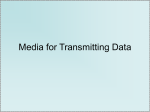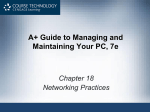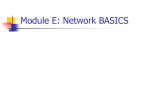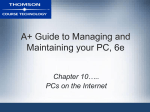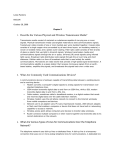* Your assessment is very important for improving the workof artificial intelligence, which forms the content of this project
Download www.c-jump.com
Survey
Document related concepts
Computer security wikipedia , lookup
Computer network wikipedia , lookup
Recursive InterNetwork Architecture (RINA) wikipedia , lookup
Net neutrality law wikipedia , lookup
Wireless security wikipedia , lookup
Airborne Networking wikipedia , lookup
Network tap wikipedia , lookup
Remote Desktop Services wikipedia , lookup
Wake-on-LAN wikipedia , lookup
Zero-configuration networking wikipedia , lookup
Distributed firewall wikipedia , lookup
Transcript
A+ Guide to Software: Managing, Maintaining, and Troubleshooting, 5e Chapter 9 Networking Practices Objectives • Learn how to connect a computer or small network to the Internet using a broadband, satellite, or dialup connection • Learn how to configure a SOHO router and set up a wireless network • Learn about tools and utilities used to troubleshoot problems with network and Internet connections • Learn how to troubleshoot connectivity problems with networks and client applications A+ Guide to Software 2 Connecting to the Internet • Connections – Single PC and multiple PCs • Connection types – Cable modem, DSL, satellite, dial-up, ISDN • Cable modem or DSL connection setup – Connect PC to cable modem, DSL box • Connect cable modem to TV jack or DSL box to phone jack, plug in the power, turn on broadband device – Configure TCP/IP settings – Test the connection A+ Guide to Software 3 Connect to the Internet Using Cable Modem • Requirements – Internet service, computer with network/USB port, cable modem, cable, TCP/IP settings Figure 9-1 Cable modem connecting to a PC through a network card installed in the PC Courtesy: Course Technology/Cengage Learning A+ Guide to Software 4 Connect to the Internet Using Cable Modem (cont’d.) • Instructions: Ethernet cable and dynamic IP addressing – Select TV wall jack • Connect cable modem to TV wall jack • Plug power cord into the cable modem • Connect PC network port to cable modem port – Vista: creates new always-up network connection • Displays the Set Network Location window – XP: right-click My Network Places • Select Properties from shortcut menu • Network Connections window opens A+ Guide to Software 5 Connect to the Internet Using Cable Modem (cont’d.) • Instructions: Ethernet cable, dynamic IP addressing (cont’d.) – New Connection Wizard opens • Click Next to skip the welcome screen • Select Connect to the Internet • Click Next – Select Set up my connection manually, click Next • Select Connect using a broadband connection that is always on • Click Next • Wizard creates the connection A+ Guide to Software 6 Connect to the Internet Using Cable Modem (cont’d.) • Instructions: USB cable and dynamic IP addressing – Read cable modem installation directions – Connect USB cable to PC and cable modem • • • • Plug in, turn on cable modem Windows automatically detects new USB device Found New Hardware Wizard launches Click Locate and install driver software, respond to UAC box, insert USB driver CD – Configure Vista or XP connection A+ Guide to Software 7 Connect to the Internet Using Cable Modem (cont’d.) • Activate service and test the connection – Ensure ISP has cable modem MAC address – Test Internet connection using a Web browser – Problem solving: • Vista: use Diagnose and repair in the Network and Sharing Center window • XP: click Repair this connection in the Network Connections window • Turn off PC and cable modem, then wait five minutes • Call cable company help desk A+ Guide to Software 8 Connect to the Internet Using DSL • DSL and ISDN service – Provided by local telephone company – Second-generation DSL: Fiber in the Loop [DFITL] • Steps – – – – – – Install DSL modem and drivers Use telephone filters Connect DSL modem in conjunction with phone Use similar steps to configure DSL connection Use similar steps to test the connection Use similar steps to troubleshoot connection A+ Guide to Software 9 Figure 9-8 Sample setup for DSL Courtesy: Course Technology/Cengage Learning A+ Guide to Software 10 Connect to the Internet Using an OnDemand Broadband Connection or Static IP Addressing • General steps – Connect modem PC, modem to wall jack – Open the Network and Sharing Center window – Click Set up a connection or network • • • • Select Connect to the Internet and click Next Select No, create a new connection and click Next Click Broadband (PPPoE) Complete connection information, click connect – Vista: configure an on-demand connection – XP: configure an on-demand connection A+ Guide to Software 11 Connect to the Internet Using an OnDemand Broadband Connection or Static IP Addressing (cont’d.) • Configure network connection – Vista Network and Sharing Center window • • • • • • • • Click Manage network connections Right-click Broadband Connection, select Properties Select the Networking tab Select Internet Protocol Version 4 (TCP/IPv4) Click Properties Select Use the following IP address Enter static IP information Close dialog boxes and Network Connections window A+ Guide to Software 12 Connect to the Internet Using Satellite • FCC requires trained technician • General installation steps: – Install dish facing south for an unobstructed view – Use double coaxial cables from dish to satellite modem – Plug coaxial cables into two modem ports • Sat In and Sat Out – Connect Ethernet cable to RJ-45 modem port and RJ45 PC port – Configure connection in Windows A+ Guide to Software 13 Connect to the Internet Using a Dial-Up Connection • Bare-bones installation steps – Install internal or external dial-up modem – Plug phone line into PC modem port and wall jack – Vista • Open Network and Sharing Center window, click Set up a connection or network, select Set up a dial-up connection, click Next, enter information – Windows XP • Click Create a new connection in the Network Connections window, follow wizard steps A+ Guide to Software 14 Connect to the Internet Using a Dial-Up Connection (cont’d.) • Use the connection – Vista: Network and Sharing Center • Click Connect to a network • Select dial-up connection, click Connect, click Dial • Hear modem dial up the ISP and make the connection – XP: Network Connections window • Double-click the connection icon • Click Dial • Hear modem dial up the ISP and make the connection A+ Guide to Software 15 Connect to the Internet Using a Dial-Up Connection (cont’d.) • View or change configuration – Open Connection Properties box • Use tabs to view or change configuration Figure 9-19 Configure an Internet connection using the Properties window of the connection icon Courtesy: Course Technology/Cengage Learning A+ Guide to Software 16 Connect to the Internet Using a Dial-Up Connection (cont’d.) • Troubleshooting techniques – – – – – – – – – Verify phone line and modem are working Check Dial-up Connection Properties box for errors Dial the number manually from a phone Try another phone number Listen for number being dialed Verify TCP/IP configured correctly Reboot PC and try again Try another port if possible Remove and reinstall dial-up connection A+ Guide to Software 17 Connect to the Internet Using ISDN • Essential tips – ISDN phone line connection support • One or two ISDN connections • ISDN connection and regular telephone call – ISDN modem may serve as a router for a small LAN – ISDN modem logical equipment contained in the modem box • NT1 (Network Terminator 1) and TA (terminal adapter) • RJ-11 jack for telephone line • RJ-45 jack for the network A+ Guide to Software 18 Connect to the Internet Using ISDN (cont’d.) • Essential tips (cont’d.) – Charges based on per-minute use • Verify e-mail or browser do not automatically connect – Setting up ISDN • Connect modem box • Configure ISDN connection A+ Guide to Software 19 Implement Windows Firewall and Vista Network Security • Three important tasks – Keep Windows updates current – Use a software and/or hardware firewall – Run antivirus software and keep it current • Software firewalls – Appropriate when protecting a single personal computer • Connected directly to Internet and part of a local network • Hardware firewall – Protects all computers on the network A+ Guide to Software 20 Implement Windows Firewall and Vista Network Security (cont’d.) • Hardware/software firewall functions – Filter data packets, filter ports, filter information – Block activity initiated from inside the network • Examples: – – – – – ZoneAlarm by Check Point Software Firewall Software Blade by Check Point Software Windows Firewall Norton 360 by Symantec McAfee VirusScan Plus by McAfee A+ Guide to Software 21 Implement Windows Firewall and Vista Network Security (cont’d.) • Windows automatic Firewall configuration – Based on network type it believes the user is connected to • Public profile, private profile, domain profile • Viewing firewall protection or configuration – Vista: use Network and Sharing Center window A+ Guide to Software 22 Figure 9-21 Security is high when connected to a public network Courtesy: Course Technology/Cengage Learning A+ Guide to Software Figure 9-22 Change the security settings for a network Courtesy: Course Technology/Cengage Learning 23 Implement Windows Firewall and Vista Network Security (cont’d.) • Configuring Windows Firewall for Vista – Open Network and Sharing Center window • Click Windows Firewall – View details by clicking Change settings Figure 9-25 Windows Firewall is on but not working at its highest security level. Courtesy: Course Technology/Cengage Learning A+ Guide to Software 24 Implement Windows Firewall and Vista Network Security (cont’d.) • Configuring Windows Firewall for Vista (cont’d.) – View allowed incoming connections • Click Exceptions tab – Change individual settings on this Exceptions tab Figure 9-26 Exceptions allowed for incoming connections. Courtesy: Course Technology/Cengage Learning A+ Guide to Software 25 Implement Windows Firewall and Vista Network Security (cont’d.) • View and change Windows Firewall: Windows XP – Open Network Connections window • Click Change Windows Firewall settings Figure 9-27 Windows Firewall for Windows XP is set for maximum protection. Courtesy: Course Technology/Cengage Learning A+ Guide to Software 26 Setting Up a SOHO Network • Skills required: – Knowledge of how to physically connect computers to a network – Knowledge of how to install and configure a multipurpose router • Standing between network and the Internet – Knowledge of how to set up and secure a wireless access point A+ Guide to Software 27 Physically Configure a Small Network • Necessary items: – Computers, switches, network cables, a router, device providing Internet access • Considerations: – Switch use and placement – Cable selection – Router planning and placement A+ Guide to Software 28 Figure 9-28 Plan the physical configuration of a small network Courtesy: Course Technology/Cengage Learning A+ Guide to Software 29 Install and Configure a Router for a Small Network • Router with a setup CD – Run setup program on a computer – Follow setup screen instructions • • • • • • • • Disconnect cable modem or DSL modem from host Connect host computer to the router Connect network computers to the router Optional switch/hub provides multiple ports Plug in router and power on Sign in to router utility using a default password Reset password Configuring the router A+ Guide to Software 30 Install and Configure a Router for a Small Network (cont’d.) • Router configuration changes – Change router firmware password – Disable ability to configure router from over the wireless network – Enter host/domain names if necessary – Enter static IP address, subnet mask, IP addresses of the default gateway, DNS servers if necessary – Configure the DHCP server – Provide static addresses for local PCs if necessary – Update firmware if necessary A+ Guide to Software 31 Install and Configure a Router for a Small Network (cont’d.) • Configure hardware firewall router feature – Enable stateful packet inspection (SPI) Firewall Protection • Examines each data packet • Rejects those unsolicited by the local network – Set policies to define how/when users can access the Internet • Port forwarding and port triggering – Used to allow legitimate Internet access to local computers • NAT redirection protects network using ports • Port filtering, port forwarding, port triggering A+ Guide to Software 32 Figure 9-37 Port filtering, port forwarding, and port triggering Courtesy: Course Technology/Cengage Learning A+ Guide to Software 33 Install and Configure a Router for a Small Network (cont’d.) • Tips for using port forwarding or port triggering – Must lease a static IP address from an ISP – For port forwarding: • Local network computer must have a static IP address – If computer using port triggering stops sending data: • Router might close triggered port before communication complete – If two network computers trigger the same port: • Router will not pass data to either computer – Turn on port forwarding only when being used – Install security software on PC receiving communication A+ Guide to Software 34 How to Set Up a Wireless Network • Wireless adapter required – Standalone or built-in to PC • Considerations – 802.11 and security standards supported • Installation – Position in center of hotspot – Connect ports and run installation CD • Configure and test – Select channel, disable SSID broadcasting, encryption, MAC filtering, dynamic or static IP addressing A+ Guide to Software 35 Tools and Utilities for Supporting and Troubleshooting Networks • Cable testers – Tests physical network connections • TCP/IP utilities – Tests TCP/IP connectivity • Remote Desktop and Remote Assistance – Helpful when supporting networks and their users A+ Guide to Software 36 Cable Testers • Determine if the cable is good • Find out cable type if it is not labeled • Trace a network cable through a building Figure 9-47 Use a cable tester pair to determine the type of cable and if the cable is good Courtesy: Course Technology/Cengage Learning A+ Guide to Software 37 TCP/IP Utilities • Most common: – Ping and Ipconfig • Others: – Nslookup, Tracert, Netstat, Netuse – Reverse lookup – Net utilities • Net pause, Net print, Net session, Net share, Net start, Net statistics, Net stop, Net time, Net use, Net user, Net view • Most are found in the \Windows\System32 folder A+ Guide to Software 38 Table 9-1 TCP/IP utilities available with Windows A+ Guide to Software 39 Remote Desktop • Gives a user access to Windows desktop from anywhere on the Internet • Using Remote Desktop – – – – – Open Remote Desktop Connection window Enter IP address or host name of the computer Configure options as necessary Log in using Windows security box Desktop of remote computer appears • Preparing a computer to serve up Remote Desktop – Configure computer for static IP addressing – Configure Remote Desktop for service A+ Guide to Software 40 Figure 9-58 The desktop of the remote computer is available on your local computer Courtesy: Course Technology/Cengage Learning A+ Guide to Software 41 Remote Assistance • Allows user support from a distance – User requiring assistance sends an invitation by email or chat to connect to her computer – Technician responds to the invitation • Can see the user’s desktop • With permission, can take control • Provides virtual desk-side support A+ Guide to Software 42 Remote Assistance (cont’d.) • Ways to initiate Remote Assistance session – User saves an invitation file (easiest) • Sends that file to the technician – User initiates session using Windows Messenger • Useful if user behind a firewall – User sends e-mail message to corporate help desk • Technician uses attached file to respond • Good if both people belong to same domain – Technician can initiate a session (most difficult) • Requires Group Policies on the technician’s computer A+ Guide to Software 43 Figure 9-66 The user’s desktop can be viewed by the support technician Courtesy: Course Technology/Cengage Learning A+ Guide to Software 44 Troubleshooting Network and Internet Connections Figure 9-67 Flowchart to troubleshoot network connections. Courtesy: Course Technology/Cengage Learning A+ Guide to Software 45 Problems with Hardware and Device Drivers • Hardware troubleshooting steps – – – – – – Check NIC or motherboard Ethernet port status lights Check network cable connection at both ends Verify laptop wireless switch turned on Check if other network computers having trouble Check network cable for damaged Consider wall network cabling • Might be bad – Verify NIC securely seated in the expansion slot A+ Guide to Software 46 Problems with Hardware and Device Drivers (cont’d.) • Device driver troubleshooting – – – – – – Verify network adapter and its drivers installed Try updating the device drivers Try uninstalling/reinstalling network adapter drivers Run network adapter diagnostic programs Update or reinstall onboard network port drivers If Device Manager still reports errors: • Run antivirus software, and update Windows • Installing a known-good network adapter • Problem might be a corrupted Windows installation A+ Guide to Software 47 Problems with TCP/IP, the OS, and ISP Connectivity • Troubleshooting steps: – Try to release current IP address • Lease a new address – Look for problems with the TCP/IP configuration – Try the loopback address test – For slow network performance suspect a process hogging network resources – Verify PC software firewall not the problem source A+ Guide to Software 48 Problems with TCP/IP, the OS, and ISP Connectivity (cont’d.) • Troubleshooting reaching another network computer – Open Vista Network window or XP My Network Places window • Verify network computer icon visible – Ping the host computer – Reach a local network computer • Ping command with IP address of remote computer • Ping command remote computer name • Check Hosts file on the local computer if necessary A+ Guide to Software 49 Problems with TCP/IP, the OS, and ISP Connectivity (cont’d.) • Troubleshooting reaching another network computer (cont’d.) – Solve problems with local network host names • Nslookup command to find computer’s IP address • Net view \\computername command – If ping or Net view successful, but cannot access it in Network window or My Network Places windows: • Verify computer is in same domain or workgroup as the local computer • Verify remote computer File and Printer Sharing on • Verify user account and password are the same on both A+ Guide to Software 50 Problems with TCP/IP, the OS, and ISP Connectivity (cont’d.) • Troubleshooting reaching another network computer (cont’d.) – Verify shared resources on a remote computer – Verify name resolution • Issue net view using a computer name • Issue net view using remote computer’s IP address – Use net use command to access a drive map • Use net use command to disconnect a drive map A+ Guide to Software 51 Problems with TCP/IP, the OS, and ISP Connectivity (cont’d.) • Troubleshooting: local network resources seen and cannot access the Internet – – – – – – – – Ping default gateway using its IP address Eliminate DNS as the problem Use Tracert command to show delays Check router MAC address filtering Verify firewall settings Recycle ISP connection Verify cable service working and router settings Contact the ISP A+ Guide to Software 52 Problems with Client-Side Applications • Firewall settings must allow the communication – Verify Windows Firewall settings • Vista: Ensure Windows Firewall on and Block all incoming connections not checked • XP: Ensure Don’t allow exceptions not checked – Verify service or program is checked in the exceptions list A+ Guide to Software 53 Problems with Client-Side Applications (cont’d.) • Router settings must allow the communication – Verify correct NAT redirection settings – Verify port forwarding • Set to correct IP address on the network – Ensure restriction policies are not applied – Verify the content or site is not being blocked – Verify router is not the problem with communication • Connect a PC directly to the cable modem, DSL box, or other device – Security settings at the ISP might be a problem A+ Guide to Software 54 Problems with Client-Side Applications (cont’d.) • Proxy server connections – Intercepts client server requests • Caches Web pages and files – Sometimes acts as a gateway, or a firewall to restrict users Internet access – Transparent proxy server • User is not aware a proxy server is in use • Most common – You can configured Web browser to use a proxy server A+ Guide to Software 55 Problems with Client-Side Applications (cont’d.) • HTTPS secured connection – Verification in Internet Explorer version 7 • Look for HTTPS in browser address and a lock icon – Troubleshoot secure Web site connection • Verify network proxy server • SSH secured connection – More secure than Telnet • Uses secure tunneling connection – Windows requires third party software A+ Guide to Software 56 Problems with Client-Side Applications (cont’d.) • SSH secured connection (cont’d.) – Troubleshooting • • • • • • Verify router port forwarding is enabled SSH uses port 22 Add port 22 to firewall exceptions list Ping the server with IP address and verify connectivity Verify correct permissions on remote SSH server Check SSH software web site for troubleshooting tips • E-mail connections – Troubleshoot by verifying client settings • Verify outgoing/incoming e-mail servers, protocols A+ Guide to Software 57 Problems with Client-Side Applications (cont’d.) • FTP connections – Transfer files between two computers • Can use the same or different operating systems – Initiating FTP session • Click a FTP website link • Enter a URL beginning with ftp • Login anonymous or secured – Troubleshooting • Add ports 20 and 21 to firewall exceptions list • Verify connectivity with Ping command • Verify permissions to access site A+ Guide to Software 58 Problems with Client-Side Applications (cont’d.) • VOIP connections (Internet telephone) – Voice converted to digital data • Transmitted over the Internet – Connects to Plain Old Telephone Service (POTS) • People without VoIP can make/receive calls from VoIP subscribers – Service requirements • Digital phone or Analog Telephone Adapter (ATA) • VOIP service provider supplies phone number • Ferrite clamp prevents interference A+ Guide to Software 59 Summary • There are many ways to connect to the Internet – Cable modem, DSL, satellite, dial-up, ISDN • Security (e.g., firewalls and encryption) – Keeps others from hacking into data – Prevents unauthorized use of LAN • Small Office Home Office (SOHO) considerations – Switches, cables, and router placement • There are many tools available for troubleshooting – Cable tester and TCP/IP utilities A+ Guide to Software 60