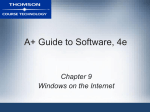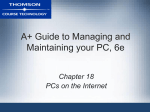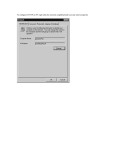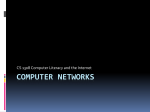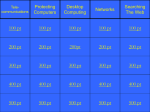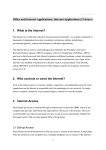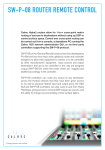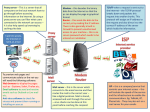* Your assessment is very important for improving the workof artificial intelligence, which forms the content of this project
Download A+ Guide to Managing and Maintaining your PC, 6e
Airborne Networking wikipedia , lookup
Computer network wikipedia , lookup
Net neutrality law wikipedia , lookup
Wireless security wikipedia , lookup
Wake-on-LAN wikipedia , lookup
Deep packet inspection wikipedia , lookup
Distributed firewall wikipedia , lookup
Internet protocol suite wikipedia , lookup
List of wireless community networks by region wikipedia , lookup
Zero-configuration networking wikipedia , lookup
Recursive InterNetwork Architecture (RINA) wikipedia , lookup
Hypertext Transfer Protocol wikipedia , lookup
Remote Desktop Services wikipedia , lookup
A+ Guide to Managing and Maintaining your PC, 6e Chapter 10….. PCs on the Internet Objectives • Learn about the TCP/IP suite of protocols • Learn how to connect to the Internet using cable modem, DSL, and dial-up connections and how to share those connections • Learn how to use a router to enhance and secure a network connection to the Internet • Learn about supporting common Internet clients such as Web browsers, e-mail clients, file transfer software, Internet telephone, and Windows XP Remote Desktop A+ Guide to Managing and Maintaining your PC, 6e 2 Introduction • Topics to cover – – – – – How the TCP/IP suite of protocols is used Creating and troubleshooting broadband connections How to create and troubleshoot dial-up connections How to install and use a router Supporting Internet applications; e.g., Web browsers A+ Guide to Managing and Maintaining your PC, 6e 3 The TCP/IP Suite of Protocols • Client/server application – Client application on one PC requests data from server – Server application on another PC returns data • Example: World Wide Web – The client is a Web browser – The server is a Web server; e.g., Apache HTTP server – Requested data is a Web page • Client applications are installed as programs • Server applications are installed as services A+ Guide to Managing and Maintaining your PC, 6e 4 Figure 18-1 A Web browser (client software) requests a Web page from a Web server (server software); the Web server returns the requested file or files to the client A+ Guide to Managing and Maintaining your PC, 6e 5 Using IP and Port Addresses to Identify Services • Port (port address, port number) – Number that identifies server application to client – Server application listens for request at assigned port – Example: port 80 is typically assigned to Web servers • Port numbers appear at the end of an IP address – Example: 138.60.30.5:80 • A few other common ports and assigned services – Port 20: FTP (File Transfer Protocol) – Port 25: E-mail (using SMTP protocol) – Port 443: Web server (using HTTPS protocol) A+ Guide to Managing and Maintaining your PC, 6e 6 Using IP and Port Addresses to Identify Services (continued) • Communication protocol – Defines rules of communication between client/server – Example: POP3 is used by client to receive e-mail • Information flow between client and server – – – – – – Application sends request to OS OS passes request to NIC NIC places request on network NIC on receiving end sends request to OS OS passes request to Web server application Web server responds by sending data to OS A+ Guide to Managing and Maintaining your PC, 6e 7 Common Port Numbers • http://www.answersthatwork.com/Download_Area/ ATW_Library/Networking/Network__2List_of_Common_TCPIP_port_numbers.pdf A+ Guide to Managing and Maintaining your PC, 6e 8 TCP/IP Packet A+ Guide to Managing and Maintaining your PC, 6e 9 Figure 18-3 Applications, operating systems, and the physical network manage communication at all three levels A+ Guide to Managing and Maintaining your PC, 6e 10 TCP/IP Protocol Layers • TCP/IP suite lies between applications and the OS • API: application programming interface • How application protocols are used – Application makes an API call to the OS – The API causes OS to generate a request • Request follows format specified by application protocol – After response is passed back, a session is established • Example involving HTTP (Hypertext Transfer Protocol) – Web browser makes an API call to the OS – OS makes an HTTP request for a browser A+ Guide to Managing and Maintaining your PC, 6e 11 Figure 18-4 How software, protocols, and technology on a TCP/IP network relate to each other A+ Guide to Managing and Maintaining your PC, 6e 12 TCP/IP Protocol Layers (continued) • Transmission Control Protocol (TCP) – A connection-oriented protocol – Makes a connection, checks delivery, resends data • User Datagram Protocol (UDP) – A connectionless or best-effort protocol – Does not guarantee delivery • Internet Protocol (IP) – Breaks up and reassembles data into packets – Routes packets to their destination • TCP uses IP to establish session and verify delivery A+ Guide to Managing and Maintaining your PC, 6e 13 Figure 18-5 TCP turns to IP to prepare the data for networking A+ Guide to Managing and Maintaining your PC, 6e 14 TCP/IP Protocol Layers (continued) • ARP (Address Resolution Protocol) – Responsible for locating a host on a local network • RARP (Reverse Address Resolution Protocol) – Discovers Internet address of host on a local network • ICMP (Internet Control Message Protocol) – Communicates problems with a transmission – Example: message deleted due to excessive hops • Network protocols used by hardware – Ethernet and PPP (Point-to-Point Protocol) A+ Guide to Managing and Maintaining your PC, 6e 15 TCP/IP Utilities • TCP/IP component includes a group of utilities – Location: Windows or \Winnt folder • Commonly used utilities: Ping, Winipcfg, Ipconfig • SNMP (Simple Network Management Protocol) – Provides system management tools for networks • Microsoft SNMP Agent – Utility installed after TCP/IP is installed – Used to monitor remote connections • Tracert (trace route): shows hops along packet route A+ Guide to Managing and Maintaining your PC, 6e 16 Figure 18-9 The Tracert command traces a path to a destination computer A+ Guide to Managing and Maintaining your PC, 6e 17 Connecting to the Internet • Broadband: supports multiple transmission types • Internet Service Provider (ISP) – Connects a PC or network to the Internet • Bandwidth technologies used by ISPs: – – – – – – Regular telephone lines Cable modem DSL (Digital Subscriber Line) ISDN (Integrated Services Digital Network) Satellite access Wireless access A+ Guide to Managing and Maintaining your PC, 6e 18 Cable Modem and DSL Connections • Comparing communication media – Cable modem: TV cables shared by multiple users – DSL: dedicated phone lines • Comparing service plans – Both: sliding-scale residential and business plans • Comparing setup – Both: a modem interfaces PC and broadband jack • Comparing installation services: – Both: will install equipment at additional cost A+ Guide to Managing and Maintaining your PC, 6e 19 Figure 18-10 Cable modem connecting to a PC through a network card installed in the PC A+ Guide to Managing and Maintaining your PC, 6e 20 Cable Modem and DSL Connections (continued) • Overview of installing cable service or DSL – – – – – Connect the PC to the cable modem or DSL box Connect cable modem/DSL box to broadband jack Plug up power and turn on the broadband device Configure TCP/IP settings for connection to the ISP Test connection by using a browser to surf the Web • Devices and information needed for an installation – A computer with an available network or USB port – Modem/box and network cable – TCP/IP settings A+ Guide to Managing and Maintaining your PC, 6e 21 Figure 18-18 Sample setup for DSL A+ Guide to Managing and Maintaining your PC, 6e 22 Dial-Up Connections • Based on a modem and regular phone line • How dial-up networking works – – – – TCP/IP creates data packets for transport PPP adds its own header and trailer to data packets PPP presents packet to modem for delivery on line Process is reversed when data packet is received • Overview of setting dial-up in Windows XP – Install an internal or external modem – Launch New Connection Wizard – Follow directions onscreen A+ Guide to Managing and Maintaining your PC, 6e 23 Figure 18-19 PPP allows a PC to connect to a network using a modem A+ Guide to Managing and Maintaining your PC, 6e 24 Figure 18-21 The New Connection Wizard asks how to configure the connection A+ Guide to Managing and Maintaining your PC, 6e 25 Dial-Up Connections (continued) • A few troubleshooting tips – Plug in a regular phone and check line for a dial tone – Try another phone number – Reboot your PC and try again • Overview of setting dial-up in Windows 9x/Me – Dial-Up Networking must first be installed • A dial-up adapter will also be installed – Install an internal or external modem – Create connection with Make New Connection Wizard – Configure the connection from Properties dialog box A+ Guide to Managing and Maintaining your PC, 6e 26 Figure 18-27 Configuring the server type for a connection to the Internet in Windows 9x/Me A+ Guide to Managing and Maintaining your PC, 6e 27 Dial-Up Connections (continued) • High-speed dial-up: reduces download time by half • Enhancements needed to support high-speed dialup – – – – – Abbreviated handshake Data compression Filtering Server-side caching Client-side caching A+ Guide to Managing and Maintaining your PC, 6e 28 Figure 18-30 Server-side caching and client-side caching improve download times by reducing the number of requests for data A+ Guide to Managing and Maintaining your PC, 6e 29 Sharing a Personal Internet Connection • Networked PCs access Internet through a host • Connecting two PCs – Single crossover network cable links two PCs – Host PC connects to the modem • Connecting three or more PCs – PCs connect to hub/switch using patch cables – Host connects to modem via USB cable • Internet Connection Sharing (ICS) – Manages shared Internet connections – Enables host to use NAT and act as proxy server A+ Guide to Managing and Maintaining your PC, 6e 30 Figure 18-31 Two or more networked computers can share a single Internet connection A+ Guide to Managing and Maintaining your PC, 6e 31 Network Address Translation A+ Guide to Managing and Maintaining your PC, 6e 32 Implementing a Software Firewall • Guidelines for protecting your PC – Keep Windows updates current – Use a software or hardware firewall – Run antivirus software and keep it current • Services provided by a hardware or software firewall – – – – Firewalls can filter data packets Firewalls can filter ports Firewalls can block certain activity within the network Firewalls can filter inappropriate information • Example of a software firewall: Windows Firewall A+ Guide to Managing and Maintaining your PC, 6e 33 Figure 18-34 Windows Firewall is set for maximum protection A+ Guide to Managing and Maintaining your PC, 6e 34 Using a Router on Your Network • Disadvantages of using a host to share a connection – Host computer must always be turned on – Only low-level security for your network – Bottlenecks at host can slow traffic within network • Solution: use a router to interface with the Internet • Router provides two functions – Takes place of host as gateway to the Internet – Serves a hardware firewall to protect your network A+ Guide to Managing and Maintaining your PC, 6e 35 Figure 18-36 A router stands between the Internet and a local network A+ Guide to Managing and Maintaining your PC, 6e 36 Advantages of Using a Router • • • • Host PC will not be a performance bottleneck Internet access is not dependent on running host Router can also serve as a hardware firewall The router can provide additional features – DHCP server, switch, or wireless access point • Example: Wireless-G Broadband Router by Linksys A+ Guide to Managing and Maintaining your PC, 6e 37 Figure 18-37 This Linksys router allows computers on a LAN to share a broadband Internet connection and is an access point for computers with wireless adapters A+ Guide to Managing and Maintaining your PC, 6e 38 Installing and Configuring a Router • Run the setup program on any network PC • Connect the cable or DSL modem to the router – Follow the instructions on the setup screen • Connect PCs on your network to your router – PC can connect directly to a network port – You can also connect a switch or hub to the router • Plug in the router and turn it on • Sign in with default password and then reset it A+ Guide to Managing and Maintaining your PC, 6e 39 Installing and Configuring a Router (continued) • Configuring a router (using Linksys as an example) – Access configuration program on router firmware • Enter the IP address of the router (192.168.1) – View and/or change default settings in Setup window • Configure a hardware firewall – Settings in Security tab and Access Restrictions tab • Port filtering: open or close certain ports for use • Port forwarding – Request to certain ports forwarded to certain PCs – Local PC must have static address for this service A+ Guide to Managing and Maintaining your PC, 6e 40 Figure 18-39 Basic Setup screen used to configure the router A+ Guide to Managing and Maintaining your PC, 6e 41 Figure 18-42 With port forwarding, a router allows requests initiated outside the network A+ Guide to Managing and Maintaining your PC, 6e 42 Virtual Private Network • How VPN security works – Remote user sends id to authentication server – Authentication server encrypts data • Various encryption protocols are used; e.g., CHAP – Tunnel is created so all data transferred is encrypted • Various tunneling protocols are used; e.g., PPP • How to configure a router to support VPN – Select encryption and tunneling protocols – Configure each tunnel the VPN will support • Configure client for VPN from Network Connections A+ Guide to Managing and Maintaining your PC, 6e 43 Figure 18-45 With a VPN, tunneling is used to send encrypted data over wired and wireless networks and the Internet A+ Guide to Managing and Maintaining your PC, 6e 44 Figure 18-48 Properties window of a VPN connection A+ Guide to Managing and Maintaining your PC, 6e 45 Supporting Internet Clients • Section task: support Internet clients • Common Internet clients – – – – – Web browsers E-mail FTP VoIP Windows XP Remote Desktop A+ Guide to Managing and Maintaining your PC, 6e 46 Supporting Web Browsers • Web page: text file with an .htm or .html extension – Coded in HTML (Hypertext Markup Language) • Web browser: requests pages from a Web server • Uniform Resource Locator (URL): Web page address • Components of a URL – Protocol, host name, network name, folder, file name – Domain name = host name + network name – Example: http://www.course.com/myfolder/myfile.html • Name resolution service relates name to IP address A+ Guide to Managing and Maintaining your PC, 6e 47 Figure 18-49 A URL contains the protocol used, the host name of the Web server, the network name, and the path and filename of the requested file A+ Guide to Managing and Maintaining your PC, 6e 48 Table 18-3 Suffixes used to identify top-level domain names A+ Guide to Managing and Maintaining your PC, 6e 49 Supporting Web Browsers (continued) • Examples of Web browser software – Firefox by Mozilla, Internet Explorer (IE) by Microsoft • Some configuration tasks you can perform in IE – – – – – – Configure the pop-up blocker Manage IE add-ons Set Internet Explorer security levels Control how and if scripts are executed Configure ActiveX controls Control proxy settings A+ Guide to Managing and Maintaining your PC, 6e 50 Figure 18-53 Set the security level of Internet Explorer using the Internet Options window A+ Guide to Managing and Maintaining your PC, 6e 51 Supporting Web Browsers (continued) • Solving Internet Explorer problems – – – – – – – – First perform routine maintenance; e.g., run ScanDisk Clean out cache that IE uses to hold temporary files Suppress downloading images Repair a corrupted Internet Explorer cache Run antivirus software Update Internet Explorer Verify Windows system files using System File Checker Remove and reinstall Internet Explorer 6 A+ Guide to Managing and Maintaining your PC, 6e 52 Figure 18-56 Use the Internet Options window to control the Internet Explorer environment A+ Guide to Managing and Maintaining your PC, 6e 53 Supporting Web Browsers (continued) • Digital certificate: identification plus public key • SSL (Secure Sockets Layer) – Encryption system using a digital certificate – Data is encrypted with public key – Data is decrypted with a private key • TLS (Transport Layer Security) – An improved version of SSL • HTTPS (HTTP secure) – Can mean HTTP over SSL or HTTP over TLS – Indicates secure protocol being used is SSL or TLS A+ Guide to Managing and Maintaining your PC, 6e 54 Figure 18-61 Using secure HTTP, a Web server and browser encrypt data using a public key before the data is transmitted A+ Guide to Managing and Maintaining your PC, 6e 55 Supporting E-mail • • • • • SMTP: Simple Mail Transfer Protocol SMTP AUTH (SMTP Authentication): improved SMTP POP: Post Office Protocol IMAP4: Internet Message Access Protocol, version 4 Route traveled by e-mail – Client sends e-mail to client e-mail server using SMTP – Client e-mail server sends e-mail to recipient with SMTP – Recipient’s e-mail server forwards e-mail to recipient • Recipient’s e-mail server uses POP or IMAP4 • Recipient must first login and request e-mail from server A+ Guide to Managing and Maintaining your PC, 6e 56 Figure 18-63 The SMTP protocol is used to send e-mail to a recipient’s mail server, and the POP3 or IMAP4 protocol is used to download e-mail to the client A+ Guide to Managing and Maintaining your PC, 6e 57 Supporting FTP • File Transfer Protocol (FTP) – Used to transfer files between two computers • FTP server (or FTP site) – Application running on another server; e.g., Unix server • FTP from a command prompt – Connection to a network must first be established – Some commands: FTP, get yourFile.dat • File transfer using FTP software – FTP utility software: can be downloaded from Internet – Web browser: change protocol used in address bar A+ Guide to Managing and Maintaining your PC, 6e 58 Figure 18-68 Using Internet Explorer as an FTP client A+ Guide to Managing and Maintaining your PC, 6e 59 Supporting VoIP • VoIP (Voice-over-IP) – Provides voice communication over a network • Two types of phones used in VoIP service – Digital telephone: plugs into a network port – Analog phone: needs Analog Telephone Adapter (ATA) • Special requirements of VoIP – Phones must be assigned number by VoIP provider – Phones are programmed to use dynamic IP addressing – Each network cable to phone needs a ferrite clamp A+ Guide to Managing and Maintaining your PC, 6e 60 Figure 18-70 Use this ATA to turn an analog telephone into an Internet phone A+ Guide to Managing and Maintaining your PC, 6e 61 Supporting Remote Desktop • Windows XP Professional Remote Desktop – Gives user access to desktop from remote locations – Server must be running Windows XP Professional – Client can run Windows XP Home Ed. or Professional • Accessing a Remote Desktop – Open the Remote Desktop Connection window – Enter address of PC, identification, resources needed • Preparing a Remote Desktop for first use – Configure the computer for static IP addressing – Configure Remote Desktop for service A+ Guide to Managing and Maintaining your PC, 6e 62 Figure 18-75 The desktop of the remote computer is available on your local computer A+ Guide to Managing and Maintaining your PC, 6e 63 Summary • Internet communication is based on the client/server model • TCP/IP: suite of protocols facilitating transfer of data between client and server • Bandwidth technologies: telephone lines, DSL, cable modem, ISDN, satellite access, wireless access • Internet Connection Sharing (ICS): manages shared Internet connections • Firewall: blocks and filters incoming network traffic A+ Guide to Managing and Maintaining your PC, 6e 64 Summary (continued) • • • • • Router: manages traffic between two networks Web browser: loads and displays Web pages E-mail client: used to send and receive e-mail FTP client: used to transfer files over the Internet VoIP service: provides voice communications over the Internet A+ Guide to Managing and Maintaining your PC, 6e 65