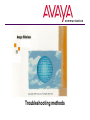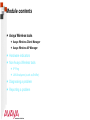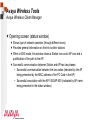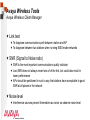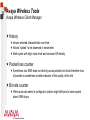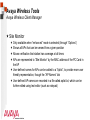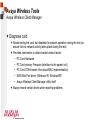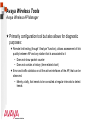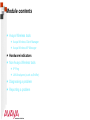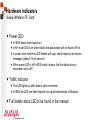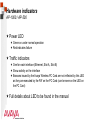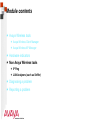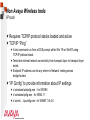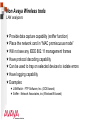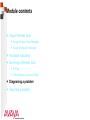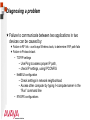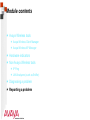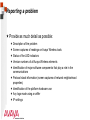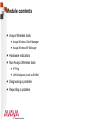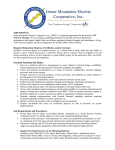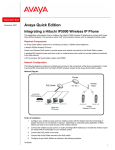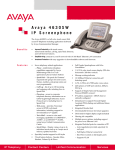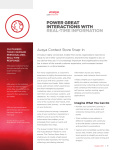* Your assessment is very important for improving the workof artificial intelligence, which forms the content of this project
Download Troubleshooting methods - International Centre for
Computer network wikipedia , lookup
Extensible Authentication Protocol wikipedia , lookup
Spectrum reallocation wikipedia , lookup
Network tap wikipedia , lookup
Zero-configuration networking wikipedia , lookup
IEEE 802.11 wikipedia , lookup
Wake-on-LAN wikipedia , lookup
Wireless USB wikipedia , lookup
List of wireless community networks by region wikipedia , lookup
Policies promoting wireless broadband in the United States wikipedia , lookup
Piggybacking (Internet access) wikipedia , lookup
Troubleshooting methods Module contents Avaya Wireless tools Avaya Wireless Client Manager Avaya Wireless AP Manager Hardware indicators Non Avaya Wireless tools IP Ping LAN Analyzers (such as Sniffer) Diagnosing a problem Reporting a problem Avaya Wireless Tools Avaya Wireless Client Manager Opening screen (status window) Shows type of network operation (through different icons) Provides general information on the link to other stations When in ESS mode, this window shows a Station Icon and a AP icon and a qualification of the path to the AP. Successful communication between Station and AP has two phases: • Successful communication between the two radios (indicated by the AP being presented by the MAC address of the PC Card in the AP) • Successful association with the AP-1000/AP-500 (indicated by AP name being presented in the status window) Avaya Wireless Tools Avaya Wireless Client Manager Link test To diagnose communications path between station and AP To diagnose between two stations when running IBSS mode networks SNR (Signal to Noise ratio) SNR is the most important communications quality indicator Low SNR does not always mean loss of of the link, but could also result in lower performance APs should be positioned in such a way that stations have acceptable to good SNR at all places in the network Noise level Interference sources present themselves as noise, so observe noise level Avaya Wireless Tools Avaya Wireless Client Manager History shows selected characteristic over time. Allows “spikes” to be observed in noise level Mark spots with high noise level and increase AP density Packet loss counter Sometimes low SNR does not directly cause packets to be lost therefore loss of packets is sometimes a better indicator of the quality of the link Bit-rate counter When auto-rate select is configured, station might fall back to lower speed when SNR drops Avaya Wireless Tools Avaya Wireless Client Manager Site Monitor Only available when “enhanced” mode is selected (through “Options”) Shows all APs that can be sensed from a given position Allows verification that station has coverage at all times APs are represented to “Site Monitor” by the MAC address of the PC Card in the AP User defined names for APs can be added to a “Aplist”, to provide more user friendly representation, though the “AP Names” tab User defined AP names are recorded in a file called aplist.txt, which can be further edited using text editor (such as notepad) Avaya Wireless Tools Avaya Wireless Client Manager Diagnose card Allows testing the card, but disables the network operation during the test (so assure that no network activity takes place during the test) Provides mechanism to obtain loaded version levels: • PC Card Hardware • PC Card primary Firmware (interface to the parent unit) • PC Card STA firmware (the actual MAC implementation) • NDIS Mini Port driver (Windows 95, Windows/NT) • Avaya Wireless Client Manager utility itself Always record version levels when reporting problems Avaya Wireless Tools Avaya Wireless AP Manager Primarily configuration tool but also allows for diagnostic purposes: Remote link testing (though “Analyze” function), allows assessment of link quality between AP and any station that is associated to it • Does not show packet counter • Does not contain a history (time related chart) Error and traffic statistics on all the active interfaces of the AP, that can be observed. • Merely a tally, that needs to be consulted at regular intervals to detect trends Module contents Avaya Wireless tools Avaya Wireless Client Manager Avaya Wireless AP Manager Hardware indicators Non Avaya Wireless tools IP Ping LAN Analyzers (such as Sniffer) Diagnosing a problem Reporting a problem Hardware indicators Avaya Wireless PC Card Power LED In IBSS demo mode always on in AP mode LED is on when station has association with an Access Point In power save mode this LED flashes with app. same frequency as beacon messages (default 10 per second) When power LED is off in ESS mode it means that the station has no association with a AP Traffic indicator This LED lights up when data is sent or received In IBSS the LED can flash frequently to signal transmission of Beacons Full details about LED to be found in the manual Hardware indicators AP-1000 / AP-500 Power LED Green on under normal operation Red indicates failure Traffic indicators One for each interface (Ethernet, Slot-A, Slot-B) Show activity on the interface Beacons issued by the Avaya Wireless PC Card are not reflected by this LED as they are executed by the FW on the PC Card (can be seen on the LED on the PC Card) Full details about LED to be found in the manual Module contents Avaya Wireless tools Avaya Wireless Client Manager Avaya Wireless AP Manager Hardware indicators Non Avaya Wireless tools IP Ping LAN Analyzers (such as Sniffer) Diagnosing a problem Reporting a problem Non Avaya Wireless tools IP tools Requires TCP/IP protocol stacks loaded and active TCP/IP “Ping” A test command run from a DOS prompt within Win ‘95 or WinNT using TCP/IP protocol stack. Tests that minimal network connectivity from transport layer to transport layer exists Endpoint IP address can be any where in Network, testing across bridge/routers “IP Config” to provide information about IP settings c:\windows\winipcfg.exe - for WIN’95 c:\windows\ipcfg.exe - for WIN3.11 c:\winnt\….\ipconfig.exe - for WINNT 3.5-4.0 Non Avaya Wireless tools LAN analyzers Provide data capture capability (sniffer function) Place the network card in “MAC promiscuous mode” Will not see any IEEE 802.11 management frames Have protocol decoding capability Can be used to trap on selected devices to isolate errors Have logging capability Examples: LANWatch - FTP Software, Inc. (DOS based) Sniffer - Network Associates, inc (Windows95 based) Module contents Avaya Wireless tools Avaya Wireless Client Manager Avaya Wireless AP Manager Hardware indicators Non Avaya Wireless tools IP Ping LAN Analyzers (such as Sniffer) Diagnosing a problem Reporting a problem Diagnosing a problem Failure to communicate between two applications in two devices can be caused by: Failure in RF link - use Avaya Wireless tools, to determine if RF path fails Failure in Protocol stack • TCP/IP settings – Use Ping to assess proper IP path, – check IP settings, using IPCONFIG • NetBEUI configuration – Check settings in network neighborhood – Access other computer by typing \\<computername> in the “Run” command line • IPX/SPX configurations Module contents Avaya Wireless tools Avaya Wireless Client Manager Avaya Wireless AP Manager Hardware indicators Non Avaya Wireless tools IP Ping LAN Analyzers (such as Sniffer) Diagnosing a problem Reporting a problem Reporting a problem Provide as much detail as possible: Description of the problem Screen captures of readings on Avaya Wireless tools Status of the LED indicators Version numbers of all Avaya Wireless elements Identification of major software components that play a role in the communications Protocol stack information (screen captures of network neighborhood properties) Identification of the platform hardware use Any logs made using a sniffer IP settings Module contents Avaya Wireless tools Avaya Wireless Client Manager Avaya Wireless AP Manager Hardware indicators Non Avaya Wireless tools IP Ping LAN Analyzers (such as Sniffer) Diagnosing a problem Reporting a problem