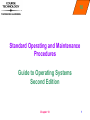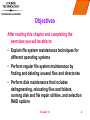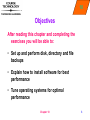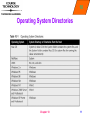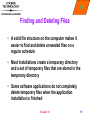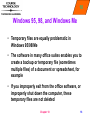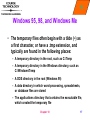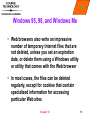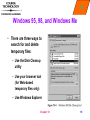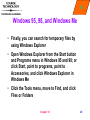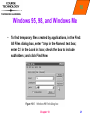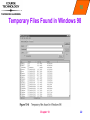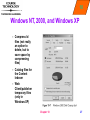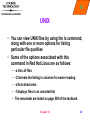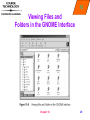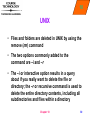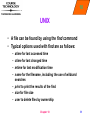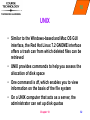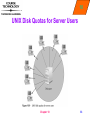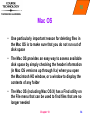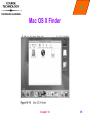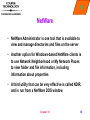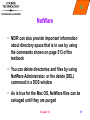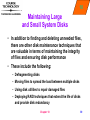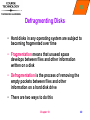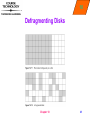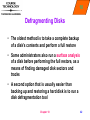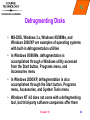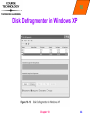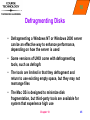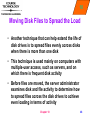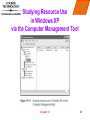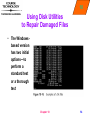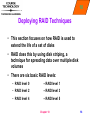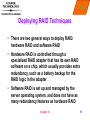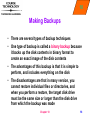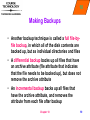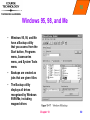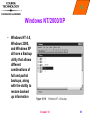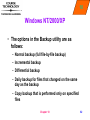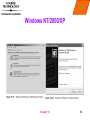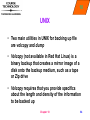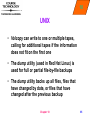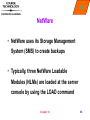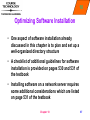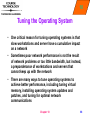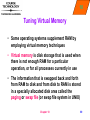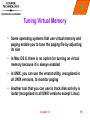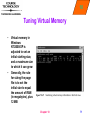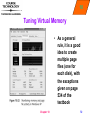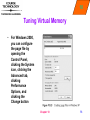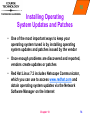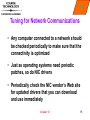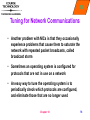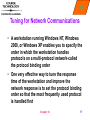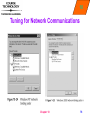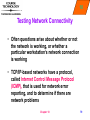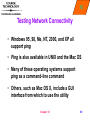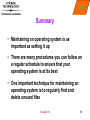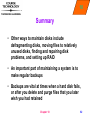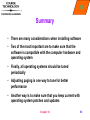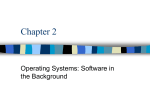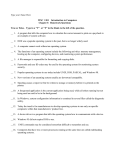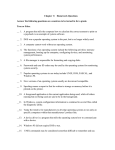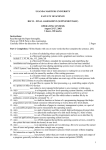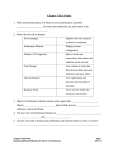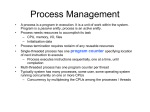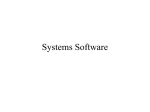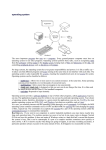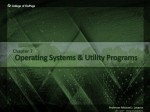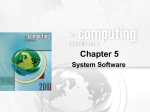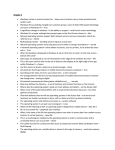* Your assessment is very important for improving the workof artificial intelligence, which forms the content of this project
Download Presentation - Virtual Office
MTS system architecture wikipedia , lookup
Plan 9 from Bell Labs wikipedia , lookup
Windows Phone 8.1 wikipedia , lookup
Commodore DOS wikipedia , lookup
Burroughs MCP wikipedia , lookup
Spring (operating system) wikipedia , lookup
Windows NT startup process wikipedia , lookup
10 Standard Operating and Maintenance Procedures Guide to Operating Systems Second Edition Chapter 10 1 10 Objectives After reading this chapter and completing the exercises you will be able to: • Explain file system maintenance techniques for different operating systems • Perform regular file system maintenance by finding and deleting unused files and directories • Perform disk maintenance that includes defragmenting, relocating files and folders, running disk and file repair utilities, and selection RAID options Chapter 10 2 10 Objectives After reading this chapter and completing the exercises you will be able to: • Set up and perform disk, directory and file backups • Explain how to install software for best performance • Tune operating systems for optimal performance Chapter 10 3 10 File System Maintenance • Successful file system maintenance is closely linked to the file structure on a computer • Some basic rules for creating a file structure include: – Keep a manageable number of directories in the root directory – Keep operating system files in the default directories recommended by the vendor – Keep different versions of software in their own directories – Keep data files in directories on the basis of their functions – Design home directories to match the functions of users in an organization – Group files with similar security needs within the same directories Chapter 10 4 10 Example Applications Directories and Subdirectories • Wellorganized directories and subdirectories enable you to have a relatively small number of main directories in the root Chapter 10 5 10 File System Maintenance • The directories in the following example are as follows: – bin for user programs and utilities (binary files) – lib for libraries – usr for user’s files and user programs – var for files in which the content often varies, or that are only used temporarily – tmp for files used only temporarily – dev for devices – mnt for floppy drive, cd-rom drives, and other removable media that can be mounted Chapter 10 6 10 File System Maintenance – etc for system an configuration files – sbin for user programs and utilities (system binary files) – home for users’ home directories – proc for system resource tracking Chapter 10 7 10 File System Maintenance • Examples of important folders in the root of a Mac OS X system include: – Applications for software applications – Documents for storing documents – Library for library files that include fonts, preferences, and graphics, for instance – System for system files – Users for user accounts (containing a subfolder for each account) Chapter 10 8 10 File System Maintenance • In addition to folders off the root, each user account in Mac OS X contains folders such as: – Music for music files – Movies for movies that can be played on the computer – Pictures to sort picture files – Public for files to share with others over the network – Applications for applications used by the account – Library for support files, such as fonts used by the account – Documents for storing documents – Desktop for files that are on the user’s desktop Chapter 10 9 10 File System Maintenance • Operating system directories are typically placed in the root directory and have appropriate subdirectories under a main directory Chapter 10 10 10 Operating System Directories Chapter 10 11 10 File System Maintenance • There are several advantages to installing and leaving operating system files in the directories created by the operating system instead of trying to hide these files, or use other directory locations • One reason is that it is easier for others to help with computer problems a they arise • In most Windows-based systems, installed software is also tracked in the Registry, which contains configuration information, as well as information about individual components of a software installation Chapter 10 12 10 Examples of Windows-based Application Software Components Chapter 10 13 10 File System Maintenance • In Windows 95/98/Me and Windows NT/2000/XP, these vital files are kept in the operating system’s folder and subfolders • Some directory structures include special locations for data files • Home directories on a server often reflect the organizational structure Chapter 10 14 10 Finding and Deleting Files • A solid file structure on the computer makes it easier to find and delete unneeded files on a regular schedule • Most installations create a temporary directory and a set of temporary files that are stored in the temporary directory • Some software applications do not completely delete temporary files when the application installation is finished Chapter 10 15 10 Windows 95, 98, and Windows Me • Temporary files are equally problematic in Windows 95/98/Me • The software in many office suites enables you to create a backup or temporary file (sometimes multiple files) of a document or spreadsheet, for example • If you improperly exit from the office software, or improperly shut down the computer, these temporary files are not deleted Chapter 10 16 10 Windows 95, 98, and Windows Me • The temporary files often begin with a tilde (~) as a first character, or have a .tmp extension, and typically are found in the following places: – A temporary directory in the root, such as C:\Temp – A temporary directory in the Windows directory, such as C:\Windows\Temp – A DOS directory in the root (Windows 95) – A data directory in which word-processing, spreadsheets, or database files are stored – The applications directory that contains the executable file, which created the temporary file Chapter 10 17 10 Windows 95, 98, and Windows Me • Web browsers also write an impressive number of temporary Internet files that are not deleted, unless you set an expiration date, or delete them using a Windows utility or utility that comes with the Web browser • In most cases, the files can be deleted regularly, except for cookies that contain specialized information for accessing particular Web sites Chapter 10 18 10 Windows 95, 98, and Windows Me • There are three ways to search for and delete temporary files: – Use the Disk Cleanup utility – Use your browser tool (for Web-based temporary files only) – Use Windows Explorer Chapter 10 19 10 Windows 95, 98, and Windows Me • Finally, you can search for temporary files by using Windows Explorer • Open Windows Explorer from the Start button and Programs menu in Windows 95 and 98; or click Start, point to programs, point to Accessories, and click Windows Explorer in Windows Me • Click the Tools menu, move to Find, and click Files or Folders Chapter 10 20 10 Windows 95, 98, and Windows Me • To find temporary files created by applications, in the Find: All Files dialog box, enter *.tmp in the Named: text box; enter C:\ in the Look in: box; check the box to include subfolders; and click Find Now Chapter 10 21 10 Temporary Files Found in Windows 98 Chapter 10 22 10 Windows NT, 2000, and Windows XP • Temporary files accumulate in Windows NT, 2000, and XP systems, and can be deleted using utilities that are similar to those in other Windows-based systems • In Windows NT and Windows 2000, temporary files from applications are typically written to the \Temp, \Winnt\System32, and \Winnt\Temp folders • Temporary Internet files in Windows NT are in the \Winnt\Temporary Internet Files and \Winnt\Profiles\account\Temporary Internet Files (where account is the name of a particular account set up for a user) folders Chapter 10 23 10 Windows NT, 2000, and Windows XP • In Windows 2000, the temporary Internet files are stored in the \Documents and Settings\Administrator\Local Settings\Temporary Internet Files and \Documents and Settings\account\Local Settings\Temporary Internet Files folders • In Windows XP, the temporary files are located in the \Temp, \Windows\Temp, and \Windows\System32 folders • Windows XP temporary Internet files are in the \Documents and Settings\account\Local Settings\Temporary Internet Files Chapter 10 24 10 Windows NT, 2000, and Windows XP • There is no Disk Cleanup tool for Windows NT, which means hat the easiest way to find and delete unwanted files is by using Windows NT Explorer, following the same steps that you would use in Windows 98 • The best way to use the Disk Cleanup tool in Windows 2000 and Windows XP is to start it from Windows Explorer by opening Windows Explorer, right-clicking the disk you want to clean, clicking Properties, and clicking Disk Cleanup on the General tab Chapter 10 25 10 Windows NT, 2000, and Windows XP • When you start Disk Cleanup, it scans your disk to determine the amount of space that can be restored after cleaning specific types of files • The types of files that you can select to delete are: – Downloaded program files – Temporary Internet files – Recycle Bin – Temporary files Chapter 10 26 10 Windows NT, 2000, and Windows XP – Compress ld files (not really an option to delete, but to save space by compressing files) – Catalog files for the Content Indexer – Web Client/publisher temporary files (only in Windows XP) Chapter 10 27 10 UNIX • You can view UNIX files by using the ls command, along with one or more options for listing particular file qualities • Some of the options associated with this command in Red Hat Linux are as follows: – -a lists all files – -C formats the listing in columns for easier reading – -d lists directories – -f displays files in an unsorted list – The remainder are listed on page 509 of the textbook Chapter 10 28 10 Viewing Files and Folders in the GNOME Interface Chapter 10 29 10 UNIX • Files and folders are deleted in UNIX by using the remove (rm) command • The two options commonly added to the command are –i and –r • The –i or interactive option results in a query about if you really want to delete the file or directory; the –r or recursive command is used to delete the entire directory contents, including all subdirectories and files within a directory Chapter 10 30 10 UNIX • A file can be found by using the find command • Typical options used with find are as follows: – atime for last accessed time – ctime for last changed time – mtime for last modification time – name for the filename, including the use of wildcard searches – print to print the results of the find – size for file size – user to delete files by ownership Chapter 10 31 10 UNIX • Similar to the Windows-based and Mac OS GUI interface, the Red Hat Linux 7.2 GNOME interface offers a trash can from which deleted files can be retrieved • UNIX provides commands to help you assess the allocation of disk space • One command is df, which enables you to view information on the basis of the file system • On a UNIX computer that acts as a server, the administrator can set up disk quotas Chapter 10 32 10 UNIX Disk Quotas for Server Users Chapter 10 33 10 Mac OS • One particularly important reason for deleting files in the Mac OS is to make sure that you do not run out of disk space • The Mac OS provides an easy way to assess available disk space by simply checking the header information (in Mac OS versions up through 9.x) when you open the Macintosh HD window, or a window to display the contents of any folder • The Mac OS (including Mac OS X) has a Find utility on the File menu that can be used to find files that are no longer needed Chapter 10 34 10 Mac OS X Finder Chapter 10 35 10 NetWare • NetWare Administrator is one tool that is available to view and manage directories and files on the server • Another option for Windows-based NetWare clients is to use Network Neighborhood or My Network Places to view folder and file information, including information about properties • A third utility that can be very effective is called NDIR, and is run from a NetWare DOS window Chapter 10 36 10 NetWare • NDIR can also provide important information about directory space that is in use by using the commands shown on page 513 of the textbook • You can delete directories and files by using NetWare Administrator, or the delete (DEL) command in a DOS window • As is true for the Mac OS, NetWare files can be salvaged until they are purged Chapter 10 37 10 NetWare • Novell provides a utility called the NetWare Remote Manager, starting with version 6 of NetWare • This utility allows you to manage servers, applications, hardware, etc • You can also access the server console • This is all accomplished through your Web browser • Some of the options of this utility found on the main screen are listed in the textbook on page 514 Chapter 10 38 10 Maintaining Large and Small System Disks • In addition to finding and deleting unneeded files, there are other disk maintenance techniques that are valuable in terms of maintaining the integrity of files and ensuring disk performance • These include the following: – Defragmenting disks – Moving files to spread the load between multiple disks – Using disk utilities to repair damaged files – Deploying RAID techniques that extend the life of disks and provide disk redundancy Chapter 10 39 10 Defragmenting Disks • Hard disks in any operating system are subject to becoming fragmented over time • Fragmentation means that unused space develops between files and other information written on a disk • Defragmentation is the process of removing the empty pockets between files and other information on a hard disk drive • There are two ways to do this Chapter 10 40 10 Defragmenting Disks Chapter 10 41 10 Defragmenting Disks • The oldest method is to take a complete backup of a disk’s contents and perform a full restore • Some administrators also run a surface analysis of a disk before performing the full restore, as a means of finding damaged disk sectors and tracks • A second option that is usually easier than backing up and restoring a hard disk is to run a disk defragmentation tool Chapter 10 42 10 Defragmenting Disks • MS-DOS, Windows 3.x, Windows 95/98/Me, and Windows 2000/XP are examples of operating systems with built-in defragmentation utilities • In Windows 95/98/Me, defragmentation is accomplished through a Windows utility accessed from the Start button, Programs menu, and Accessories menu • In Windows 2000/XP, defragmentation is also accomplished through the Start button, Programs menu, Accessories, and System Tools menu • Windows NT 4.0 does not come with a defragmenting tool, but third-party software companies offer them Chapter 10 43 10 Disk Defragmenter in Windows XP Chapter 10 44 10 Defragmenting Disks • Defragmenting a Windows NT or Windows 2000 server can be an effective way to enhance performance, depending on how the server is used • Some versions of UNIX come with defragmenting tools, such as defragfs • The tools are limited in that they defragment and return to use existing empty space, but they may not rearrange files • The Mac OS is designed to minimize disk fragmentation, but third-party tools are available for system that experience high use Chapter 10 45 10 Moving Disk Files to Spread the Load • Another technique that can help extend the life of disk drives is to spread files evenly across disks when there is more than one disk • This technique is used mainly on computers with multiple-user access, such as servers, and on which there is frequent disk activity • Before files are moved, the server administrator examines disk and file activity to determine how to spread files across the disk drives to achieve even loading in terms of activity Chapter 10 46 Studying Resource Use in Windows XP via the Computer Management Tool Chapter 10 10 47 10 Using Disk Utilities to Repair Damaged Files • Some operating systems have utilities that enable you to repair damaged files and file links • Four examples of these utilities are: – Disk First Aid in the Mac OS – fsck and p_fsck in UNIX – chkdsk in MS-DOS, Windows 3.1, 3.11, 95, 98, NT, 2000, and XP – ScanDisk in MS-DOS, Windows 3.1, 3.11, 95, and 98 Chapter 10 48 10 Using Disk Utilities to Repair Damaged Files • Disk first aid is a MAC OS utility that verifies files, folders, and mounted disks • In MAC OS X, disk first aid is combined with the disk utility • The fsck utility in UNIX is used to check one or more file systems • Besides fsck, there is the p_fsck utility in some UNIX versions Chapter 10 49 10 Using Disk Utilities to Repair Damaged Files • The chkdsk disk utility runs in MS-DOS Prompt window in Windows 95/98/Me, or in the Command Prompt window in Windows NT/2000/XP • The Windows NT/2000/XP version of the utility is more powerful than the ones used in other versions of Microsoft Windows because it incorporates some of the features of ScanDisk • For versions of Windows other than Windows 98 and Windows Me, chkdsk can find and fix the items listed on pages 521 and 522 of the textbook Chapter 10 50 10 Chkdsk in Windows 2000 Chapter 10 51 10 Using Disk Utilities to Repair Damaged Files • Users frequently employ the /f switch with chkdsk, which instructs it to repair errors without a yes or no interactive query • On FAT volumes, the /v switch causes chkdsk to display all files as it checks them • If you do not specify the /f option, chkdsk reports errors in terms of a query, such as: “xx lost allocation units found in yy chains. Convert lost chains to files (Y/N)?” Chapter 10 52 10 Using Disk Utilities to Repair Damaged Files • Two additional switches are available in the Windows NT/2000/XP chkdsk version: /r and /l:size • The /r switch instructs chkdsk to look for bad sectors, and attempt to relocate information that it is able to read • The /l:size switch is used to change the size of the log file in NTFS • ScanDisk is a disk verification utility available in Windows 95 and Windows 98 Chapter 10 53 10 Using Disk Utilities to Repair Damaged Files • The Windowsbased version has two initial options—to perform a standard test or a thorough test Chapter 10 54 10 Using Disk Utilities to Repair Damaged Files • This version of ScanDisk also offers the following advanced options: – Selections of how to display the summary information – Selections for handling cross-linked files – Selections about how to handle lost file fragments – Selections about how to verify files – Selections on whether or not to report DOS name-length errors Chapter 10 55 10 Deploying RAID Techniques • This section focuses on how RAID is used to extend the life of a set of disks • RAID does this by using disk striping, a technique for spreading data over multiple disk volumes • There are six basic RAID levels: – RAID level 0 – RAID level 1 – RAID level 2 – RAID level 3 – RAID level 4 – RAID level 5 Chapter 10 56 10 Deploying RAID Techniques • There are two general ways to deploy RAID: hardware RAID and software RAID • Hardware RAID is controlled through a specialized RAID adapter that has its own RAID software on a chip, which usually provides extra redundancy, such as a battery backup for the RAID logic in the adapter • Software RAID is set up and managed by the server operating system, and does not have as many redundancy features as hardware RAID Chapter 10 57 10 Making Backups • There are several types of backup techniques • One type of backup is called a binary backup because it backs up the disk contents in binary format to create an exact image of the disk contents • The advantages of this backup is that it is simple to perform, and includes everything on the disk • The disadvantages are that in many version, you cannot restore individual files or directories, and when you perform a restore, the target disk drive must be the same size or larger than the disk drive from which the backup was made Chapter 10 58 10 Making Backups • Another backup technique is called a full file-byfile backup, in which all of the disk contents are backed up, but as individual directories and files • A differential backup backs up all files that have an archive attribute (file attribute that indicates that the file needs to be backed up), but does not remove the archive attribute • An incremental backup backs up all files that have the archive attribute, and removes the attribute from each file after backup Chapter 10 59 10 Windows 95, 98, and Me • Windows 95, 98, and Me have a Backup utility that you access from the Start button, Programs menu, Accessories menu, and System Tools menu • Backups are created as jobs that are given titles • The Backup utility displays all drives recognized by Windows 95/98/Me, including mapped drives Chapter 10 60 10 Windows NT/2000/XP • Windows NT 4.0, Windows 2000, and Windows XP all have a Backup utility that allows different combinations of full and partial backups, along with the ability to restore backed up information Chapter 10 61 10 Windows NT/2000/XP • The options in the Backup utility are as follows: – Normal backup (full file-by-file backup) – Incremental backup – Differential backup – Daily backup for files that changed on the same day as the backup – Copy backup that is performed only on specified files Chapter 10 62 10 Windows NT/2000/XP Chapter 10 63 10 UNIX • Two main utilities in UNIX for backing up file are volcopy and dump • Volcopy (not available in Red Hat Linux) is a binary backup that creates a mirror image of a disk onto the backup medium, such as a tape or Zip drive • Volcopy requires that you provide specifics about the length and density of the information to be backed up Chapter 10 64 10 UNIX • Volcopy can write to one or multiple tapes, calling for additional tapes if the information does not fit on the first one • The dump utility (used in Red Hat Linux) is used for full or partial file-by-file backups • The dump utility backs up all files, files that have changed by date, or files that have changed after the previous backup Chapter 10 65 10 NetWare • NetWare uses its Storage Management System (SMS) to create backups • Typically, three NetWare Loadable Modules (NLMs) are loaded at the server console by using the LOAD command Chapter 10 66 10 Optimizing Software Installation • One aspect of software installation already discussed in this chapter is to plan and set up a well-organized directory structure • A checklist of additional guidelines for software installation is provided on pages 530 and 531 of the textbook • Installing software on a network server requires some additional considerations which are listed on page 531 of the textbook Chapter 10 67 10 Tuning the Operating System • One critical reason for tuning operating systems is that slow workstations and server have a cumulative impact on a network • Sometimes poor network performance is not the result of network problems or too little bandwidth, but instead, a preponderance of workstations and servers that cannot keep up with the network • There are many ways to tune operating systems to achieve better performance, including tuning virtual memory, installing operating system updates and patches, and tuning for optimal network communications Chapter 10 68 10 Tuning Virtual Memory • Some operating systems supplement RAM by employing virtual memory techniques • Virtual memory is disk storage that is used when there is not enough RAM for a particular operation, or for all processes currently in use • The information that is swapped back and forth from RAM to disk and from disk to RAM is stored in a specially allocated disk area called the paging or swap file (or swap file system in UNIX) Chapter 10 69 10 Tuning Virtual Memory • Some operating systems that use virtual memory and paging enable you to tune the paging file by adjusting its size • In Mac OS X, there is no option for turning on virtual memory because it is always enabled • In UNIX, you can use the vmstat utility, recognized in all UNIX versions, to monitor paging • Another tool that you can use to track disk activity is iostat (recognized in all UNIX versions except Linux) Chapter 10 70 10 Tuning Virtual Memory • Virtual memory in Windows NT/2000/XP is adjusted to set an initial starting size, and a maximum size to which it can grow • Generally, the rule for sizing the page file is to set the initial size to equal the amount of RAM (in megabytes), plus 12 MB Chapter 10 71 10 Tuning Virtual Memory • As a general rule, it is a good idea to create multiple page files (one for each disk), with the exceptions given on page 534 of the textbook Chapter 10 72 10 Tuning Virtual Memory • For Windows 2000, you can configure the page file by opening the Control Panel, clicking the System icon, clicking the Advanced tab, clicking Performance Options, and clicking the Change button Chapter 10 73 10 Installing Operating System Updates and Patches • One of the most important ways to keep your operating system tuned is by installing operating system updates and patches issued by the vendor • Once enough problems are discovered and reported, vendors create updates or patches • Red Hat Linux 7.2 includes Netscape Communicator, which you can use to access www.redhat.com and obtain operating system updates via the Network Software Manager on the Internet Chapter 10 74 10 Tuning for Network Communications • Any computer connected to a network should be checked periodically to make sure that the connectivity is optimized • Just as operating systems need periodic patches, so do NIC drivers • Periodically check the NIC vendor’s Web site for updated drivers that you can download and use immediately Chapter 10 75 10 Tuning for Network Communications • Another problem with NICs is that they occasionally experience problems that cause them to saturate the network with repeated packet broadcasts, called broadcast storm • Sometimes an operating system is configured for protocols that are not in use on a network • An easy way to tune the operating system is to periodically check which protocols are configured, and eliminate those that are no longer used Chapter 10 76 10 Tuning for Network Communications • A workstation running Windows NT, Windows 2000, or Windows XP enables you to specify the order in which the workstation handles protocols on a multi-protocol network-called the protocol binding order • One very effective way to tune the response time of the workstation and improve the network response is to set the protocol binding order so that the most frequently used protocol is handled first Chapter 10 77 10 Tuning for Network Communications Chapter 10 78 10 Testing Network Connectivity • Often questions arise about whether or not the network is working, or whether a particular workstation’s network connection is working • TCP/IP-based networks have a protocol, called Internet Control Message Protocol (ICMP), that is used for network error reporting, and to determine if there are network problems Chapter 10 79 10 Testing Network Connectivity • Windows 95, 98, Me, NT, 2000, and XP all support ping • Ping is also available in UNIX and the Mac OS • Many of these operating systems support ping as a command-line command • Others, such as Mac OS X, include a GUI interface from which to use the utility Chapter 10 80 10 Summary • Maintaining an operating system is as important as setting it up • There are many procedures you can follow on a regular schedule to ensure that your operating system is at its best • One important technique for maintaining an operating system is to regularly find and delete unused files Chapter 10 81 10 Summary • Other ways to maintain disks include defragmenting disks, moving files to relatively unused disks, finding and repairing disk problems, and setting up RAID • An important part of maintaining a system is to make regular backups • Backups are vital at times when a hard disk fails, or after you delete and purge files that you later wish you had retained Chapter 10 82 10 Summary • There are many considerations when installing software • Two of the most important are to make sure that the software is compatible with the computer hardware and operating system • Finally, all operating systems should be tuned periodically • Adjusting paging is one way to tune for better performance • Another way is to make sure that you keep current with operating system patches and updates Chapter 10 83